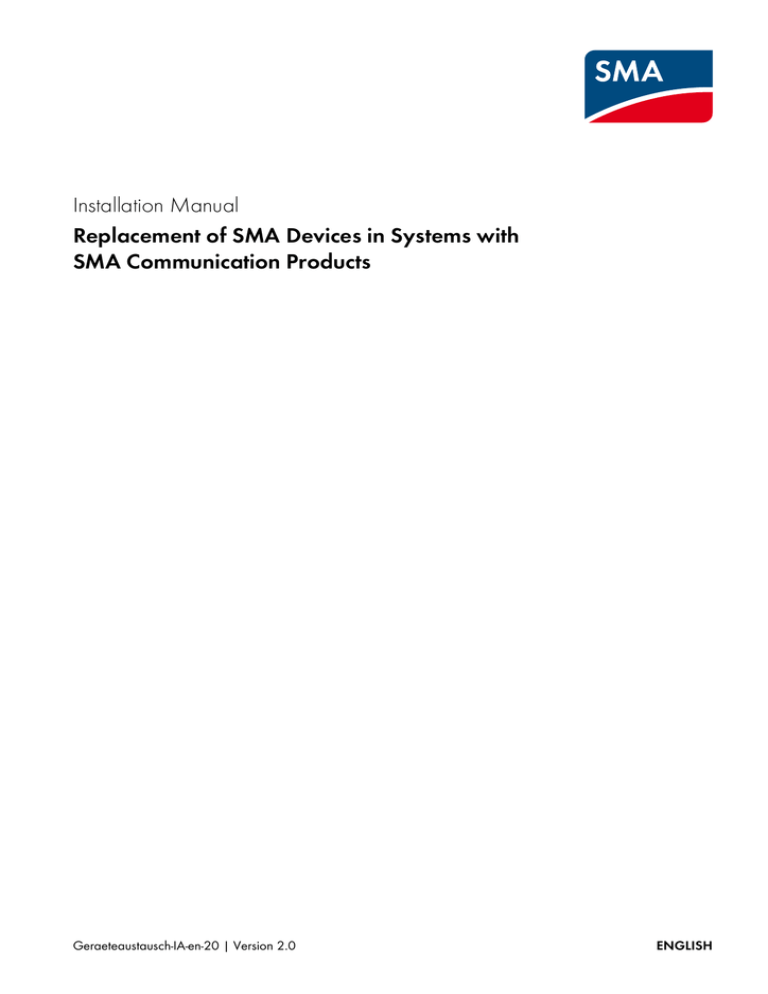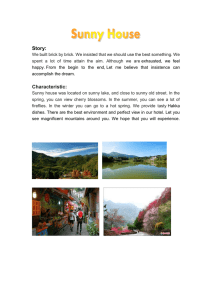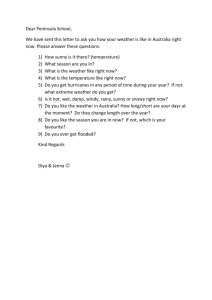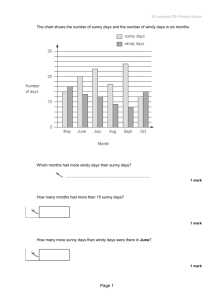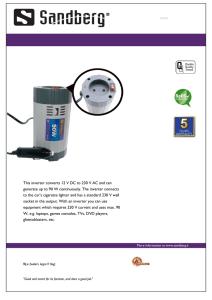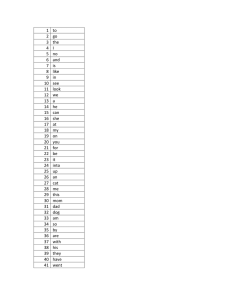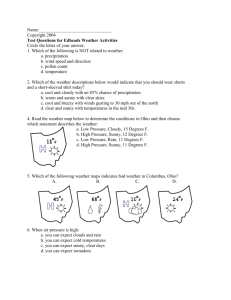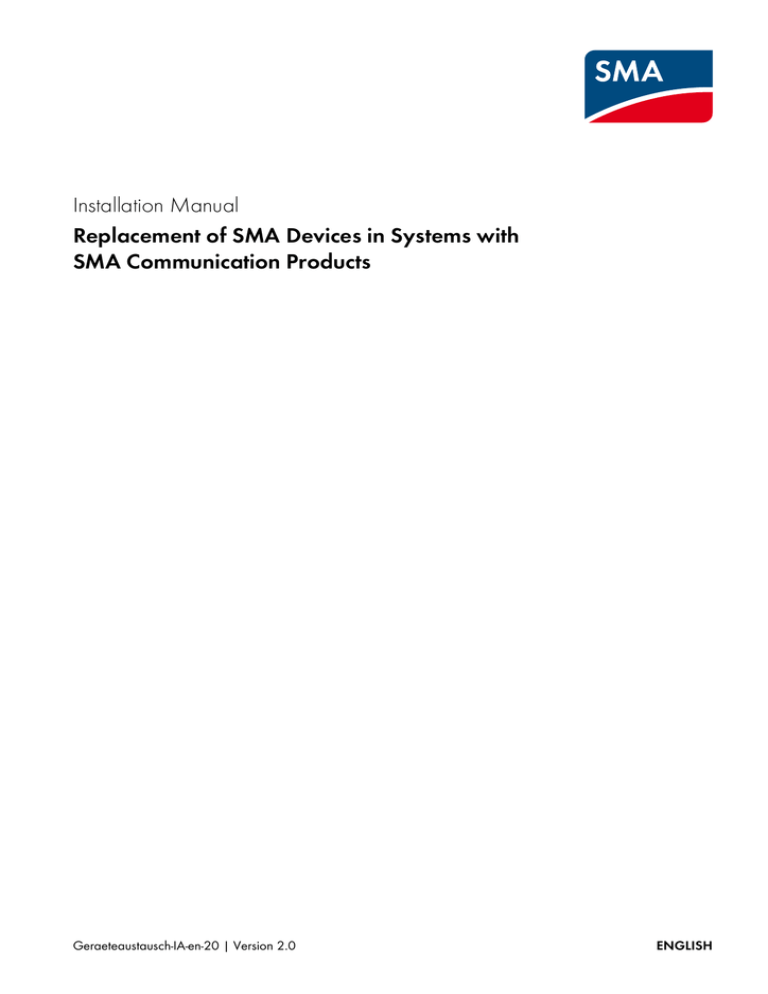
Installation Manual
Replacement of SMA Devices in Systems with
SMA Communication Products
Geraeteaustausch-IA-en-20 | Version 2.0
ENGLISH
Legal Provisions
SMA Solar Technology AG
Legal Provisions
The information contained in this document is the property of SMA Solar Technology AG. Publishing its content, either
partially or in full, requires the written permission of SMA Solar Technology AG. Any internal company copying of the
document for the purposes of evaluating the product or its correct implementation is allowed and does not require
permission.
SMA Warranty
You can download the current warranty conditions from the Internet at www.SMA-Solar.com.
Trademarks
All trademarks are recognized, even if not explicitly identified as such. A lack of identification does not mean that a
product or symbol is not trademarked.
The BLUETOOTH® word mark and logos are registered trademarks owned by Bluetooth SIG, Inc. and any use of these
marks by SMA Solar Technology AG is under license.
Modbus® is a registered trademark of Schneider Electric and is licensed by the Modbus Organization, Inc.
QR Code is a registered trademark of DENSO WAVE INCORPORATED.
Phillips® and Pozidriv® are registered trademarks of Phillips Screw Company.
Torx® is a registered trademark of Acument Global Technologies, Inc.
SMA Solar Technology AG
Sonnenallee 1
34266 Niestetal
Germany
Tel. +49 561 9522-0
Fax +49 561 9522-100
www.SMA.de
E-mail: info@SMA.de
© 2004 to 2014 SMA Solar Technology AG. All rights reserved.
2
Geraeteaustausch-IA-en-20
Installation Manual
SMA Solar Technology AG
Table of Contents
Table of Contents
1
Information on this Document. . . . . . . . . . . . . . . . . . . . . . . . . . . . . . . . . . . . . . . . . . . . . . . . . . . . . 5
1.1
1.2
1.3
1.4
Validity . . . . . . . . . . . . . . . . . . . . . . . . . . . . . . . . . . . . . . . . . . . . . . . . . . . . . . . . . . . . . . . . . . . . . . . . . . . . . .
Target Group . . . . . . . . . . . . . . . . . . . . . . . . . . . . . . . . . . . . . . . . . . . . . . . . . . . . . . . . . . . . . . . . . . . . . . . . .
Symbols . . . . . . . . . . . . . . . . . . . . . . . . . . . . . . . . . . . . . . . . . . . . . . . . . . . . . . . . . . . . . . . . . . . . . . . . . . . . .
Typographies . . . . . . . . . . . . . . . . . . . . . . . . . . . . . . . . . . . . . . . . . . . . . . . . . . . . . . . . . . . . . . . . . . . . . . . . .
5
5
5
5
2
Safety . . . . . . . . . . . . . . . . . . . . . . . . . . . . . . . . . . . . . . . . . . . . . . . . . . . . . . . . . . . . . . . . . . . . . . . . 6
3
General Information . . . . . . . . . . . . . . . . . . . . . . . . . . . . . . . . . . . . . . . . . . . . . . . . . . . . . . . . . . . . 6
4
Which Section Applies to my System? . . . . . . . . . . . . . . . . . . . . . . . . . . . . . . . . . . . . . . . . . . . . . . 7
5
Webconnect System in Sunny Portal . . . . . . . . . . . . . . . . . . . . . . . . . . . . . . . . . . . . . . . . . . . . . . . 8
5.1
5.2
5.3
5.4
6
Procedure when Replacing Different Devices . . . . . . . . . . . . . . . . . . . . . . . . . . . . . . . . . . . . . . . . . . . . . . . . .
Replacing the SMA Energy Meter by Means of Sunny Explorer . . . . . . . . . . . . . . . . . . . . . . . . . . . . . . . . . .
Replacing Inverters with Webconnect Communication in Sunny Portal . . . . . . . . . . . . . . . . . . . . . . . . . . . . .
Replacing the Battery Pack Smart Energy. . . . . . . . . . . . . . . . . . . . . . . . . . . . . . . . . . . . . . . . . . . . . . . . . . . .
8
8
8
8
Sunny Home Manager System . . . . . . . . . . . . . . . . . . . . . . . . . . . . . . . . . . . . . . . . . . . . . . . . . . . . 9
6.1 Procedure when Replacing Different Devices . . . . . . . . . . . . . . . . . . . . . . . . . . . . . . . . . . . . . . . . . . . . . . . . . 9
6.2 Replacing the SMA Energy Meter or Other Energy Meters in a Sunny Home Manager System . . . . . . . . . 9
6.3 Replacing an Inverter in the Sunny Home Manager System . . . . . . . . . . . . . . . . . . . . . . . . . . . . . . . . . . . . 10
6.3.1
Replacing an Inverter with Speedwire . . . . . . . . . . . . . . . . . . . . . . . . . . . . . . . . . . . . . . . . . . . . . . . . . . . . . . . .10
6.3.2
Replacing an Inverter with BLUETOOTH . . . . . . . . . . . . . . . . . . . . . . . . . . . . . . . . . . . . . . . . . . . . . . . . . . . . . .11
6.4 Replacing the Battery Pack Smart Energy. . . . . . . . . . . . . . . . . . . . . . . . . . . . . . . . . . . . . . . . . . . . . . . . . . . 11
6.5 Replacing the Sunny Home Manager . . . . . . . . . . . . . . . . . . . . . . . . . . . . . . . . . . . . . . . . . . . . . . . . . . . . . 12
7
System with Micro Inverters and Sunny Multigate . . . . . . . . . . . . . . . . . . . . . . . . . . . . . . . . . . . 13
7.1 Procedure when Replacing Different Devices . . . . . . . . . . . . . . . . . . . . . . . . . . . . . . . . . . . . . . . . . . . . . . . . 13
7.2 Replacing a Micro Inverter in Sunny Multigate . . . . . . . . . . . . . . . . . . . . . . . . . . . . . . . . . . . . . . . . . . . . . . 13
7.3 Replacing the Sunny Multigate in Sunny Portal . . . . . . . . . . . . . . . . . . . . . . . . . . . . . . . . . . . . . . . . . . . . . . 14
8
Cluster Controller System . . . . . . . . . . . . . . . . . . . . . . . . . . . . . . . . . . . . . . . . . . . . . . . . . . . . . . . 15
8.1
8.2
8.3
8.4
9
Procedure when Replacing Different Devices . . . . . . . . . . . . . . . . . . . . . . . . . . . . . . . . . . . . . . . . . . . . . . . .
Replacing the Inverter with Speedwire in Cluster Controller. . . . . . . . . . . . . . . . . . . . . . . . . . . . . . . . . . . . .
Replacing the Cluster Controller . . . . . . . . . . . . . . . . . . . . . . . . . . . . . . . . . . . . . . . . . . . . . . . . . . . . . . . . . .
Replacing the Battery Pack Smart Energy. . . . . . . . . . . . . . . . . . . . . . . . . . . . . . . . . . . . . . . . . . . . . . . . . . .
15
15
17
18
System with Sunny WebBox with BLUETOOTH . . . . . . . . . . . . . . . . . . . . . . . . . . . . . . . . . . . . . 19
9.1 Procedure when Replacing Different Devices . . . . . . . . . . . . . . . . . . . . . . . . . . . . . . . . . . . . . . . . . . . . . . . . 19
9.2 Replacing an Inverter with BLUETOOTH in the Sunny WebBox with BLUETOOTH . . . . . . . . . . . . . . . . . . . 19
9.3 Replacing the Sunny WebBox with BLUETOOTH . . . . . . . . . . . . . . . . . . . . . . . . . . . . . . . . . . . . . . . . . . . . 21
10 System with Sunny WebBox. . . . . . . . . . . . . . . . . . . . . . . . . . . . . . . . . . . . . . . . . . . . . . . . . . . . . 22
10.1 Replacement Procedure when Replacing Different Devices . . . . . . . . . . . . . . . . . . . . . . . . . . . . . . . . . . . . . 22
10.2 Replacing an Inverter with RS485 in the Sunny WebBox . . . . . . . . . . . . . . . . . . . . . . . . . . . . . . . . . . . . . . 22
10.3 Replacing the Sunny WebBox . . . . . . . . . . . . . . . . . . . . . . . . . . . . . . . . . . . . . . . . . . . . . . . . . . . . . . . . . . . 23
Installation Manual
Geraeteaustausch-IA-en-20
3
Table of Contents
SMA Solar Technology AG
11 System with Sunny Explorer . . . . . . . . . . . . . . . . . . . . . . . . . . . . . . . . . . . . . . . . . . . . . . . . . . . . .25
11.1 Speedwire System with Sunny Explorer . . . . . . . . . . . . . . . . . . . . . . . . . . . . . . . . . . . . . . . . . . . . . . . . . . . . 25
11.1.1 Procedure when Replacing Different Devices . . . . . . . . . . . . . . . . . . . . . . . . . . . . . . . . . . . . . . . . . . . . . . . . . .25
11.1.2 Replacing the SMA Energy Meter. . . . . . . . . . . . . . . . . . . . . . . . . . . . . . . . . . . . . . . . . . . . . . . . . . . . . . . . . . .25
11.1.3 Replacing an Inverter with Speedwire in Sunny Explorer . . . . . . . . . . . . . . . . . . . . . . . . . . . . . . . . . . . . . . . . .25
11.1.4 Replacing the Battery Pack Smart Energy . . . . . . . . . . . . . . . . . . . . . . . . . . . . . . . . . . . . . . . . . . . . . . . . . . . . .26
11.2 BLUETOOTH System with Sunny Explorer . . . . . . . . . . . . . . . . . . . . . . . . . . . . . . . . . . . . . . . . . . . . . . . . . . 26
11.2.1 Replacing an Inverter with BLUETOOTH in Sunny Explorer . . . . . . . . . . . . . . . . . . . . . . . . . . . . . . . . . . . . . . .26
12 Appendix. . . . . . . . . . . . . . . . . . . . . . . . . . . . . . . . . . . . . . . . . . . . . . . . . . . . . . . . . . . . . . . . . . . . .27
12.1 Changing the System Password in a Sunny Home Manager System in Sunny Portal . . . . . . . . . . . . . . . . . 27
12.2 Replacing the SMA Energy Meter by Means of Sunny Explorer. . . . . . . . . . . . . . . . . . . . . . . . . . . . . . . . . 27
12.3 Replacing the Battery Pack Smart Energy . . . . . . . . . . . . . . . . . . . . . . . . . . . . . . . . . . . . . . . . . . . . . . . . . . 28
13 Contact. . . . . . . . . . . . . . . . . . . . . . . . . . . . . . . . . . . . . . . . . . . . . . . . . . . . . . . . . . . . . . . . . . . . . . .30
4
Geraeteaustausch-IA-en-20
Installation Manual
SMA Solar Technology AG
1 Information on this Document
1 Information on this Document
1.1 Validity
This document is valid for the replacement of SMA products in PV systems with SMA communication products.
SMA communication products are devices and software products that receive, store and display data of SMA inverters,
e.g. Sunny Home Manager, Sunny WebBox, SMA Cluster Controller, Sunny Explorer.
This document describes the settings you must make in the devices so that the values of your PV system will be displayed
properly even after replacing a device.
1.2 Target Group
This document is intended for qualified persons. The activities described in this document must only be performed by
qualified persons who have been trained in dealing with the dangers and risks associated with the installation of electrical
systems and who have the necessary knowledge to avert danger.
1.3 Symbols
Symbol
Explanation
'$1*(5
Indicates a hazardous situation which, if not avoided, will result in death or serious
injury
:$51,1*
Indicates a hazardous situation which, if not avoided, can result in death or serious
injury
&$87,21
Indicates a hazardous situation which, if not avoided, can result in minor or moderate
injury
/05*$&
Indicates a situation which, if not avoided, can result in property damage
Information that is important for a specific topic or goal, but is not safety-relevant
☐
Indicates a requirement for meeting a specific goal
☑
Desired result
✖
A problem that might occur
1.4 Typographies
Typography
bold
Explanation
Example
• Display texts
• The value can be found in the field Energy.
• Elements on a user interface
• Select Settings.
• Terminals
• Enter the value 10 in the field Minutes.
• Elements to be selected
• Elements to be entered
>
• Connects several elements to be
selected
• Select Settings > Date.
[Button/Key]
• Button or key to be selected or
pressed
• Select [Next].
Installation Manual
Geraeteaustausch-IA-en-20
5
2 Safety
SMA Solar Technology AG
2 Safety
Observe the safety information in the manuals
Observe all safety information in this document and in the manuals of the products described.
3 General Information
Only inverters of the same device type and with the same type of communication are replaceable
In the communication products, you can only replace inverters of the same device type which are additionally equipped
with the same type of communication (BLUETOOTH, Speedwire, RS485). The device type (model) is indicated on the
type label of the inverter (e.g. model: SB 3000TL-21).
Do NOT delete inverters in Sunny Portal
To retain the data of the inverter to be replaced in Sunny Portal, do not delete the inverter to be replaced from
Sunny Portal.
Observe the sequence of the action steps
Some of the action steps described in this document must already be performed before decommissioning the device to
be replaced and before commissioning the new device. Observe the sequence of the action steps.
Log in at the communication products and Sunny Portal with the user role "Installer"
Log in at the communication products with the user role Installer for replacing devices. You will need the password for
the user role Installer of the communication product used in the PV system.
6
Geraeteaustausch-IA-en-20
Installation Manual
SMA Solar Technology AG
4 Which Section Applies to my System?
4 Which Section Applies to my System?
The replacement of all SMA devices in your PV system is described in the section of the SMA communication product:
SMA communication product
See
Webconnect system in
Sunny Portal
Section 5, page 8
Inverter with activated Webconnect
function
Sunny Home Manager
Required for replacement
• Computer with Sunny Explorer and connection
to the router in the system
• System password for user role Installer
• Login data of the Sunny Portal system with user
role Installer or Administrator
Section 6, page 9
• System password for user role Installer
• Login data of the Sunny Portal system and user
role Installer or Administrator
Sunny Multigate
Section 7, page 13
System with micro inverters
• Computer with Sunny Explorer and connection
to the router in the system
• System password for user role Installer
• Login data of the Sunny Portal system with user
role Installer or Administrator
Cluster Controller
Section 8, page 15
• Access to the Cluster Controller
• System password for user role Installer
• Login data of the Sunny Portal system with user
role Installer or Administrator
Sunny WebBox with BLUETOOTH
Section 9, page 19
• Access to the Sunny WebBox with BLUETOOTH
• System password for user role Installer
• Login data of the Sunny Portal system with user
role Installer or Administrator
Sunny WebBox
Section 10, page 22
• Access to the Sunny WebBox
• System password for user role Installer
• Login data of the Sunny Portal system with user
role Installer or Administrator
Sunny Explorer
Section 11, page 25
• Computer with Sunny Explorer and connection
to the router in the system
• System password for user role Installer
Installation Manual
Geraeteaustausch-IA-en-20
7
5 Webconnect System in Sunny Portal
SMA Solar Technology AG
5 Webconnect System in Sunny Portal
5.1 Procedure when Replacing Different Devices
Procedure
See
1.
Replacing the SMA Energy Meter by Means of Sunny Explorer
Section 12.2, page 27
2.
Replacing Inverters with Webconnect Communication in Sunny Portal
Section 5.3, page 8
3.
Replacing the Battery Pack Smart Energy
Section 12.3, page 28
5.2 Replacing the SMA Energy Meter by Means of Sunny Explorer
See Section 12.2, page 27.
5.3 Replacing Inverters with Webconnect Communication in Sunny Portal
This section describes the replacement of an inverter with Webconnect communication in Sunny Portal in your
Sunny Portal system. Thus, the new inverter replaces the previous inverter and the data are properly displayed in your
Sunny Portal system even after the replacement.
Procedure:
1. Decommission the inverter to be replaced (see the inverter manual).
2. If you retrofit the new inverter with Speedwire/Webconnect communication, install the Speedwire/Webconnect
interface in the inverter and commission (see the Speedwire/Webconnect interface manual).
3. If BLUETOOTH is integrated in the new inverter, turn the rotary switch for the NetID with a screwdriver (blade width
2.5 mm) to 0 (see the inverter manual). This deactivates the BLUETOOTH function.
4. Commission the new inverter (see inverter manual).
5. Add the new inverter to the Sunny Portal system:
• Go to www.SunnyPortal.com/Register.
☑ The PV System Setup Assistant opens.
• Select [Next] and then the option I am already registered in Sunny Portal.
• Enter the login data of the Sunny Portal system and select [Next].
• Select the option Add or replace devices.
• In the row for the Sunny Portal system select
.
• Enter the PIC and RID of the new inverter.
• Select [Identify].
• Select [Next] and follow the instructions of the PV System Setup Assistant.
5.4 Replacing the Battery Pack Smart Energy
See Section 12.3, page 28.
8
Geraeteaustausch-IA-en-20
Installation Manual
SMA Solar Technology AG
6 Sunny Home Manager System
6 Sunny Home Manager System
6.1 Procedure when Replacing Different Devices
Procedure
See
1.
Replacing the SMA Energy Meter or Other Energy Meters in a
Sunny Home Manager System
Section 6.2, page 9
2.
Replacing Inverters in the Sunny Home Manager
Section 6.3, page 10
3.
Replacing the Battery Pack Smart Energy
Section 12.3, page 28
4.
Replacing the Sunny Home Manager
Section 6.5, page 12
6.2 Replacing the SMA Energy Meter or Other Energy Meters in a
Sunny Home Manager System
During time periods when no energy meter is connected, a gap occurs in the diagrams with performance data in
Sunny Portal on the "Name of my system" > Energy Balance page.
Procedure:
1. If you need to replace an SMA Energy Meter and there is more than one SMA Energy Meter in your system, write
down the serial number of the new SMA Energy Meter indicated on the type label. This way you can identify the
SMA Energy Meter in Sunny Portal later on during configuration.
2. Remove the energy meter to be replaced (see energy meter manual).
3. Mount the new energy meter and commission it (see energy meter manual).
4. Configure the energy meter in Sunny Portal.
• Log into Sunny Portal and call up the Sunny Portal system.
• Select Configuration > Device Overview.
• In the Sunny Home Manager row, select
in the Properties column.
• Select [Edit] and the type of the new energy meter in the Meter Configuration area in the drop-down lists:
Connected energy meter type
Drop-down list
Energy meter with D0 Interface
• Select D0.
Bidirectional meter with D0 interface
• Select D0.
• Activate the field Bidirectional meter (Supply and
feed-in).
☑ The area Meter input 2 is not available.
Energy meter with S0 Interface
• Select S0.
• In the field S0 pulses/kWh, enter the pulse rate of the energy
meter (see energy meter manual).
SMA Energy Meter*
• Select SMA Energy Meter xxx. The placeholder for the
SMA Energy Meter serial number is xxx. If there is more than
one SMA Energy Meter in the system, identify and select the
requested SMA Energy Meter by its serial number.
• Activate the checkbox Bidirectional meter (Supply and
feed-in).
* Only displayed if there is an SMA Energy Meter in the PV system.
• Select [Save].
Installation Manual
Geraeteaustausch-IA-en-20
9
6 Sunny Home Manager System
SMA Solar Technology AG
6.3 Replacing an Inverter in the Sunny Home Manager System
The communication between the Sunny Home Manager and an SMA inverter is possible either via BLUETOOTH or via
Speedwire. Depending on the type of communication used between the Sunny Home Manager and the SMA inverter,
read the relevant section.
Requirement:
☐ The data retrieval interval must be set to automatic in the Sunny Home Manager (see the Sunny Home Manager
user manual). The data retrieval interval of the Sunny Home Manager is factory-set to automatic.
6.3.1
Replacing an Inverter with Speedwire
1. Decommission the inverter to be replaced (see the inverter manual).
2. If you retrofit the new inverter with Speedwire/Webconnect communication, install the Speedwire/Webconnect
interface in the inverter and commission (see the Speedwire/Webconnect interface manual).
3. If BLUETOOTH communication is integrated in the new inverter, turn the rotary switch on the inverter for the NetID
with a screwdriver (blade width 2.5 mm) to 0 (see the inverter manual). This deactivates the BLUETOOTH function.
4. Commission the new inverter (see inverter manual).
5. Add the new inverter to the Sunny Portal system in Sunny Portal:
• Log into Sunny Portal and call up the Sunny Portal system.
• Select Configuration > Device Overview > Overview of New Devices.
• Select [Refresh devices]. Your system is then searched for new devices.
☑ After a maximum of one minute, the new inverter is displayed.
✖ The new inverter is not displayed?
An error has occurred.
• Rectify the error (see the Sunny Home Manager user manual).
6. In the row for the new inverter, select
.
☑ The Sunny Home Manager connects to the new inverter. This can take two to eight minutes. Page 2 of the
configuration wizard opens.
✖ Page 2 of the configuration wizard does not open and the error message Connection Failed is displayed?
A password other than 1111 or other than the system password of the existing system is set for the new inverter.
• Temporarily change the system password of the existing system to the password of the new inverter (see
Section 12.1 "Changing the System Password in a Sunny Home Manager System in Sunny Portal",
page 27).
7. Follow the instructions of the configuration wizard.
☑ The new inverter is displayed at Configuration > Device Overview.
8. If you previously changed the system password to the password of the new inverter, reset the old system password
(see Section 12.1 "Changing the System Password in a Sunny Home Manager System in Sunny Portal", page 27).
10
Geraeteaustausch-IA-en-20
Installation Manual
SMA Solar Technology AG
6.3.2
6 Sunny Home Manager System
Replacing an Inverter with BLUETOOTH
1. Decommission the inverter to be replaced (see the inverter manual).
2. If you retrofit the new inverter with BLUETOOTH communication, install the BLUETOOTH interface in the inverter and
commission (see the BLUETOOTH interface manual).
3. For a new inverter, set the NetID of the system:
• For inverters with integrated BLUETOOTH, turn the rotary switch NetID on the inverter using a screwdriver (blade
width 2.5 mm) to the NetID of the system (see the inverter manual). Tip: Check which NetID has been set on the
NetID rotary switch in the connection area.
• For inverters with retrofitted BLUETOOTH interface, turn the rotary switch NetID on the inverter using a
screwdriver (blade width 2.5 mm) to the NetID of the system (see the interface manual). Tip: Check which NetID
has been set on the NetID rotary switch in the connection area.
4. Commission the new inverter (see inverter manual).
5. In Sunny Portal, add the new inverter to the Sunny Home Manager system:
• Log into Sunny Portal and call up the Sunny Home Manager system.
• Select Configuration > Device Overview > Overview of New Devices.
• Select [Refresh devices]. Your system is then searched for new devices.
☑ After a maximum of one minute, the new inverter is displayed.
✖ The new inverter is not displayed?
An error has occurred.
• Rectify the error (see the user manual of the Sunny Home Manager)
6. In the row for the new inverter, select
.
☑ The Sunny Home Manager connects to the new inverter. This can take two to eight minutes. Page 2 of the
configuration wizard opens.
✖ Page 2 of the configuration wizard does not open but the error message Connection failed is displayed?
A password other than 1111 or other than the system password of the existing system is set for the new inverter.
• Temporarily change the system password of the existing system to the password of the new inverter
(see Section 12.1 "Changing the System Password in a Sunny Home Manager System in Sunny Portal",
page 27).
7. Follow the instructions of the configuration wizard.
☑ The new inverter is displayed at Configuration > Device Overview.
8. If you previously changed the system password to the password of the new inverter, reset the old system password
(see Section 12.1 "Changing the System Password in a Sunny Home Manager System in Sunny Portal", page 27).
6.4 Replacing the Battery Pack Smart Energy
See Section 12.3, page 28.
Installation Manual
Geraeteaustausch-IA-en-20
11
6 Sunny Home Manager System
SMA Solar Technology AG
6.5 Replacing the Sunny Home Manager
1. Decommission the Sunny Home Manager to be replaced (see the Sunny Home Manager installation manual).
Tip: Label the plugs or cables of the energy meters with the respective name of the connection of the
Sunny Home Manager (e.g. meter 1/D0).
2. Commission the new Sunny Home Manager:
• Turn the NetID rotary switch to the NetID of the system using a screwdriver (blade width: 2.5 mm).
Tip: Check which NetID has been set on the SMA radio-controlled sockets of the system.
• Connect the connector plugs of the energy meters to the Sunny Home Manager (see the installation manual of
the Sunny Home Manager).
• Plug the network cable in the network terminal of the Sunny Home Manager (see the installation manual of the
Sunny Home Manager).
• Connect the voltage supply to the Sunny Home Manager (see the installation manual of the
Sunny Home Manager).
☑ The status LED ( ) of the Sunny Home Manager first glows red, and then flashes red. After approximately two
minutes, the status LED is intermittently flashing green and orange. The Sunny Home Manager is connected to
Sunny Portal.
✖ The status LED is not intermittently flashing green and orange?
It is possible that the Sunny Home Manager is not correctly connected to the router.
• Ensure that the Sunny Home Manager is connected to the router correctly (see the installation manual of the
Sunny Home Manager).
3. Keep the serial number and the registration ID of the new Sunny Home Manager ready. The data are indicated on
the type label on the back of the Sunny Home Manager or on the cover of the CD supplied.
4. Go to www.SunnyPortal.com/Register.
☑ The PV System Setup Assistant opens.
5. Select [Next] and activate the option I am already registered in Sunny Portal.
6. Enter the login data of the Sunny Portal system and select [Next].
7. Select the option Add or replace devices.
8. Select
in the row of the system whose Sunny Home Manager you want to replace.
9. Enter the serial number of the new Sunny Home Manager in the PIC field. Enter the registration ID of the new
Sunny Home Manager in the RID field.
10. Select [Identify].
☑ Sunny Portal checks whether the serial number and registration ID correspond to the connected
Sunny Home Manager.
✖ The PV System Setup Assistant cannot find any Sunny Home Manager with the serial number and registration ID?
• Rectify the error (see the Sunny Home Manager user manual).
11. Select [Next].
12. Select [Finish].
12
Geraeteaustausch-IA-en-20
Installation Manual
SMA Solar Technology AG
7 System with Micro Inverters and Sunny Multigate
7 System with Micro Inverters and Sunny Multigate
7.1 Procedure when Replacing Different Devices
Procedure
See
1.
Replacing a Micro Inverter in Sunny Multigate
Section 7.2, page 13
2.
Replacing a Sunny Multigate in Sunny Portal
Section 7.3, page 14
7.2 Replacing a Micro Inverter in Sunny Multigate
1. Decommission the inverter to be replaced (see the inverter manual).
2. Read off the serial number of the new inverter off the type label and write it down.
3. Install the new inverter and get it ready for operation, but do not let it feed in yet (see the inverter manual).
Make sure that the new inverter does NOT feed into the utility grid until you have completed the device replacement
process in Sunny Explorer.
4. If the system has not been captured with Sunny Explorer yet, create a new Speedwire system in Sunny Explorer
(see the Sunny Explorer help).
5. Log into Sunny Explorer at the Speedwire system.
☑ The new inverter is displayed without a padlock symbol in the system tree.
✖ The new inverter is displayed with a padlock symbol in the system tree?
A password other than 1111 or other than the system password of the existing system is set for the new inverter.
• Set the system password of the existing system for the new inverter (see Sunny Explorer help on the subject
of system password).
6. In order to transfer the data of the inverter to be replaced to the new inverter:
• In Sunny Explorer select the inverter to be replaced in the system tree.
• Select
.
☑ The dialog box Device Replacement opens.
• Select the new inverter in the Replaceable devices list and select [Replace].
☑ The removed inverter is deleted in the Sunny Multigate and the inverter data is transferred to the new inverter.
7. In order to NOT transfer the data of the inverter to be replaced to the new inverter, select the inverter to be deleted
in the Sunny Explorer system tree and then select
and confirm the security prompt.
8. Replace the micro inverter in the Sunny Portal system:
• Log into Sunny Portal and call up the Sunny Portal system.
• Select Configuration > Device Overview > Overview of New Devices.
• Select [Refresh devices]. Your system is then searched for new devices.
☑ After about one minute, the new inverter is displayed.
• In the row of the new inverter select
Installation Manual
and follow the instructions of the configuration wizard.
Geraeteaustausch-IA-en-20
13
7 System with Micro Inverters and Sunny Multigate
SMA Solar Technology AG
7.3 Replacing the Sunny Multigate in Sunny Portal
Requirement:
☐ The PIC and RID of the new Sunny Multigate must be available (see type label or label supplied with the
Sunny Multigate).
Procedure:
1. Decommission the Sunny Multigate to be replaced (see the Sunny Multigate installation manual).
2. Commission the new Sunny Multigate (see the Sunny Multigate installation manual).
3. Connect the new Sunny Multigate to the router/network switch with Internet connection (see the Sunny Multigate
installation manual).
4. Go to www.SunnyPortal.com/Register.
☑ The PV System Setup Assistant opens.
5. Select [Next] and activate the option I am already registered in Sunny Portal.
6. Enter the login data of the Sunny Portal system and select [Next].
7. Select the option Add or replace devices.
8. Select
in the system row in which you wish to replace the Sunny Multigate.
9. Enter the PIC and RID of the new Sunny Multigate in the PIC and RID fields.
10. Select [Identify].
11. Select [Next].
☑ The page Replace devices opens.
12. In the row for the Sunny Multigate to be replaced, select the new Sunny Multigate in the drop-down list Replace
with.
13. Select [Next].
☑ A summary is displayed.
14. Select [Finish].
14
Geraeteaustausch-IA-en-20
Installation Manual
SMA Solar Technology AG
8 Cluster Controller System
8 Cluster Controller System
8.1 Procedure when Replacing Different Devices
Procedure
See
1.
Replacing the Inverter with Speedwire in Cluster Controller
Section 8.2, page 15
2.
Replacing the Cluster Controller
Section 8.3, page 17
3.
Replacing the Battery Pack Smart Energy
Section 12.3, page 28
8.2 Replacing the Inverter with Speedwire in Cluster Controller
Procedure:
• Replacing an Inverter in Cluster Controller
• Replacing an Inverter in the Sunny Portal System
Replacing an Inverter in Cluster Controller
1. Read the serial number of the inverter to be replaced off the type label and write it down.
2. Determine the energy yield of the inverter to be replaced:
• Log into the user interface of the Cluster Controller.
• Select the inverter to be replaced in the system tree.
• Select Overview and read off and write down the value in the Total yield row.
3. If you are using Sunny Portal, you must send all data saved to the inverter and to the Cluster Controller to
Sunny Portal prior to replacing the inverter.
• Select the Cluster Controller in the system tree.
• Select Settings > Sunny Portal > Basic settings > [Edit].
4.
5.
6.
7.
8.
9.
• Select Every 15 minutes in the drop-down list Upload frequency.
• Select [Save]. The saving process may take a few minutes.
• Select [Logout] and wait 20 minutes. This will ensure that that the data transmission between the
Cluster Controller and Sunny Portal has been terminated.
• Log into the user interface of the Cluster Controller and check whether the upload to Sunny Portal was successful.
Select the Cluster Controller in the system tree and select Settings > Sunny Portal > Last successful upload.
Decommission the inverter to be replaced (see the inverter manual).
If you retrofit the new inverter with Speedwire/Webconnect communication, install the Speedwire/Webconnect
interface in the inverter and commission (see the Speedwire/Webconnect interface manual).
If BLUETOOTH communication is integrated in the new inverter, turn the rotary switch on the inverter for the NetID
with a screwdriver (blade width 2.5 mm) to 0 (see the inverter manual). This deactivates the BLUETOOTH function.
Commission the new inverter (see inverter manual).
Log into the user interface of the Cluster Controller.
☑ The new inverter is displayed with a padlock symbol in the system tree.
Adapt the system password to the device password of the new inverter so that you can access the new inverter:
• Select the Cluster Controller in the system tree.
• Select Settings > User rights > Access control > [Edit].
• Enter the password of the user group Installer (standard password: 1111) set up in the new inverter in the fields
Set installer password and Confirm the password.
• Enter the password of the user group User (standard password: 0000) set up in the new inverter in the fields
Set user password and Confirm the password.
• Select [Save].
☑ The Cluster Controller changes the system passwords for all approved devices in the system.
Installation Manual
Geraeteaustausch-IA-en-20
15
8 Cluster Controller System
SMA Solar Technology AG
10. Restart the Cluster Controller via the user interface:
• Select the Cluster Controller in the system tree.
• Select Settings > Device > System.
• In the field Initiate device restart, select [Submit].
☑ The Cluster Controller is restarted. The start-up procedure can take up to two minutes.
11. Check whether the new inverter is displayed without a padlock symbol in the Cluster Controller.
• Log into the user interface of the Cluster Controller.
☑ The new inverter is displayed without a padlock symbol in the system tree.
12. Set the previous system password in all devices:
• Select the Cluster Controller on the user interface of the Cluster Controller in the system tree.
• Select Settings > User rights > Access control > [Edit].
• Enter the previous system password of the user group User in the fields Set user password and Confirm the
password.
• Enter the previous system password of the user group Installer in the fields Set installer password and
Confirm the password.
• Select [Save].
☑ The Cluster Controller changes the system passwords for all approved devices in the system.
13. Set the the noted energy yield of the inverter to be replaced in the new inverter:
• Select the new inverter on the user interface of the Cluster Controller in the system tree.
• Select Settings > AC side > [Edit].
• Enter the noted energy yield of the inverter to be replaced in the field Set total yield and then select [Save].
The saving process may take a few minutes.
Replacing an Inverter in the Sunny Portal System
Carry out the following steps only if you are using Sunny Portal.
Procedure:
1. Read off the serial number of the new inverter off the type label and write it down. This way you can identify the
inverter for replacement in Sunny Portal.
2. Send the data of the new inverter saved to the Cluster Controller memory to Sunny Portal:
• Select the Cluster Controller in the system tree.
• Select Settings > Sunny Portal > Basic settings > [Edit].
• Select Every 15 minutes in the drop-down list Upload frequency.
• Select [Save].
• Select [Logout] and wait 20 minutes. This will ensure that that the data transmission between Cluster Controller and
Sunny Portal has been terminated.
• Check whether the upload to Sunny Portal was successful on the user interface of the Cluster Controller. Select the
Cluster Controller in the system tree and select Settings > Sunny Portal > Last successful upload.
3. Replace the new inverter in the Sunny Portal system:
• Log into Sunny Portal and call up the Sunny Portal system.
• Sunny Portal recognizes the new inverter and opens the configuration wizard automatically. To open the
configuration wizard manually, select Name of your system > System monitoring > Set up device now.
• Select
16
in the row of the new inverter and follow the configuration wizard instructions.
Geraeteaustausch-IA-en-20
Installation Manual
SMA Solar Technology AG
8 Cluster Controller System
8.3 Replacing the Cluster Controller
No combination of Cluster Controller and Sunny WebBox in one Sunny Portal system possible
In a Sunny Portal system, the Cluster Controller may not be used in combination with the Sunny WebBox.
• If there is already a Sunny WebBox in the Sunny Portal system where you want to integrate the new
Cluster Controller, you must delete the Sunny WebBox from the Sunny Portal system before registering the new
Cluster Controller (see user manual of the Cluster Controller in Sunny Portal). The PV system identifier of the
Sunny Portal system can be read off in Sunny Portal under Configuration > PV System Data and then be
inserted in the Cluster Controller as described in this section.
Restoring the device configuration of the Cluster Controller: observe the firmware version
Only configuration files with a firmware version that is the same as or older than that of the new Cluster Controller
can be used to restore the device configuration of the Cluster Controller.
Procedure:
• Replacing the Cluster Controller
• Replacing the Cluster Controller in the Sunny Portal System
Replacing the Cluster Controller
1. If the Cluster Controller to be replaced still allows it, safe the device configuration of the Cluster Controller:
• Log into the user interface of the Cluster Controller.
• Select the Cluster Controller in the system tree.
• Select Update and save > Device Configuration and [Save device configuration].
• If required, change the save location and the file name for the save file and select [Save].
☑ The device configuration is downloaded and saved.
2. Commission the new Cluster Controller (see the Cluster Controller installation manual).
3.
'$1*(5
Danger to life due to electric shock
Lethal voltages are present at the connection point of the utility grid.
• Disconnect the connection point from the utility grid using the separator (e.g. circuit breaker).
• Remove the three-pole plug of the top-hat rail power supply unit from terminal X1 of the Cluster Controller.
• Disassemble the Cluster Controller to be replaced (see the Cluster Controller installation manual).
4. In case you have saved the device configuration of the Cluster Controller to be replaced, transfer the device
configuration to the new Cluster Controller:
• Log into the user interface of the Cluster Controller.
• Select the Cluster Controller in the system tree.
• Select Update and save > Device Configuration and then select [Browse] in the field Restore device
configuration (*.bak).
☑ The file selection window opens.
• Select the desired configuration file and select [Open].
☑ The file name of the selected configuration file is displayed in the Restore device configuration (*.bak).
• Select [Submit].
☑ The configuration file is uploaded and the device configuration is restored. The Cluster Controller restarts.
Installation Manual
Geraeteaustausch-IA-en-20
17
8 Cluster Controller System
SMA Solar Technology AG
Replacing the Cluster Controller in the Sunny Portal System
Carry out the following steps only if you are using Sunny Portal.
Procedure:
1. Determine the PV system identifier of the existing Sunny Portal system of the Cluster Controller:
• Log into Sunny Portal and call up the Sunny Portal system.
• Select Configuration > PV System Properties > PV System Data.
• Copy the PV system identifier from the field PV System Identifier into the clipboard.
2. Adjust the Sunny Portal settings in the new Cluster Controller:
• Log into the user interface of the Cluster Controller.
• Select the Cluster Controller in the system tree.
• Select Settings > Sunny Portal.
• Select [Edit].
• In the User settings area paste the PV system identifier from the clipboard into the field ID of PV system.
• In the User settings area enter the e-mail address in the E-mail field that was used for registering the existing
Sunny Portal system in Sunny Portal.
• In the User settings area enter the name of the existing Sunny Portal system in the field Name of PV system.
• In the Basic settings area select Yes in the drop-down list Use Sunny Portal.
• Select [Save].
3. Register the new Cluster Controller in Sunny Portal:
• In the Status and actions area select [Execute] in the field Register.
☑ The Cluster Controller synchronizes the system time with the Sunny Portal and carries out the registration. OK is
displayed in the field Result of the last registration and Sunny Portal sends the access data to the specified
e-mail address.
✖ Has the registration failed?
• Rectify the error (see the Cluster Controller user manual).
4. Log into Sunny Portal and call up the Sunny Portal system.
5. The Sunny Portal recognizes the new Cluster Controller and opens the configuration wizard automatically. To open
the configuration wizard manually, select Name of your system > System monitoring > Set up device now.
6. Select
in the row of the new Cluster Controller and follow the configuration wizard instructions.
8.4 Replacing the Battery Pack Smart Energy
See Section 12.3, page 28.
18
Geraeteaustausch-IA-en-20
Installation Manual
SMA Solar Technology AG
9 System with Sunny WebBox with BLUETOOTH
9 System with Sunny WebBox with BLUETOOTH
9.1 Procedure when Replacing Different Devices
Procedure
See
1.
Replacing an Inverter with BLUETOOTH in the Sunny WebBox with
BLUETOOTH
Section 9.2, page 19
2.
Replacing the Sunny WebBox with BLUETOOTH
Section 9.3, page 21
9.2 Replacing an Inverter with BLUETOOTH in the Sunny WebBox with
BLUETOOTH
Procedure:
• Replacing an Inverter in the Sunny WebBox with BLUETOOTH
• Replacing an Inverter in the Sunny Portal System
Replacing an Inverter in the Sunny WebBox with BLUETOOTH
1. Read the serial number of the inverter to be replaced off the type label and write it down.
2. Determine the energy yield of the inverter to be replaced:
• Log into the user interface of the Sunny WebBox with BLUETOOTH.
• Select the inverter to be replaced in the system tree.
• Select Overview and read off and write down the value in the row Total.
3. If you are using Sunny Portal, you must transfer all data saved to the inverter and saved to the Sunny WebBox with
BLUETOOTH to Sunny Portal before replacing the inverter:
• In the Sunny WebBox with BLUETOOTH user interface select the Sunny WebBox with BLUETOOTH in the system
tree.
• Select Settings > Sunny Portal > [Edit].
• In the Basic settings area select Every 15 minutes in the drop-down list Upload frequency.
• Select [Save].
• Select [Logout] in the toolbar and wait 20 minutes. This will ensure that the data transmission between
Sunny WebBox with BLUETOOTH and Sunny Portal has been terminated.
4. Decommission the inverter to be replaced (see the inverter manual).
5. If you retrofit the new inverter with BLUETOOTH communication, install the BLUETOOTH interface in the inverter and
commission (see the BLUETOOTH interface manual).
6. For a new inverter, set the NetID of the system:
• For inverters with integrated BLUETOOTH, turn the rotary switch NetID on the inverter using a screwdriver (blade
width 2.5 mm) to the NetID of the system (see the inverter manual).
• For inverters with retrofitted BLUETOOTH interface, turn the rotary switch NetID on the inverter using a
screwdriver (blade width 2.5 mm) to the NetID of the system (see the interface manual).
7. Commission the new inverter (see inverter manual).
8. Log into the user interface of the Sunny WebBox with BLUETOOTH.
☑ The Sunny WebBox with BLUETOOTH automatically detects the new inverter. The new inverter is displayed with
a padlock symbol in the system tree.
Installation Manual
Geraeteaustausch-IA-en-20
19
9 System with Sunny WebBox with BLUETOOTH
SMA Solar Technology AG
9. Adapt the system password to the device password of the new inverter so that you can access the new inverter:
• In the Sunny WebBox with BLUETOOTH user interface select the Sunny WebBox with BLUETOOTH in the system
tree.
• Select Settings > User rights > [Edit].
• In the Access control area enter the passwords set up in the inverter for the respective user group (standard
password for User: 0000; standard password for Installer: 1111).
• Select [Save]. The saving process may take a few minutes.
• Restart the Sunny WebBox with BLUETOOTH via the user interface:
– Select the Sunny WebBox with BLUETOOTH in the system tree.
– Select Settings > Device > [Edit].
– In the System area select [Execute] in the drop-down list Initiate device restart.
– Select [Save].
☑ The Sunny WebBox with BLUETOOTH is restarted. The restart was successful if the LED SYSTEM and the LED
POWER are glowing green again. The start-up procedure can take up to 90 seconds.
10. Log into the user interface of the Sunny WebBox with BLUETOOTH.
☑ The password of the new inverter is adapted to the PV system password. The new inverter is displayed without a
padlock symbol in the system tree.
11. Set the the noted energy yield of the inverter to be replaced in the new inverter:
• In the Sunny WebBox with BLUETOOTH user interface select the new inverter in the system tree.
• Select Settings > AC side > [Edit].
• Enter the noted energy yield of the inverter to be replaced in the field Set total yield in the Measured values
area.
• Select [Save]. The saving process may take a few minutes.
Replacing an Inverter in the Sunny Portal System
Carry out the following steps only if you are using Sunny Portal.
Procedure:
1. Read off the serial number of the new inverter off the type label and write it down. This way you can identify the new
inverter in Sunny Portal for replacement.
2. Replace the new inverter in the Sunny Portal system:
• Log into Sunny Portal and call up the Sunny Portal system.
• Sunny Portal recognizes the new inverter and opens the configuration wizard automatically. To open the
configuration wizard manually, select System monitoring > Set up device now.
• Select
20
in the row of the new inverter and follow the configuration wizard instructions.
Geraeteaustausch-IA-en-20
Installation Manual
SMA Solar Technology AG
9 System with Sunny WebBox with BLUETOOTH
9.3 Replacing the Sunny WebBox with BLUETOOTH
Requirement:
☐ The software Sunny WebBox Assistant must be installed on the computer (available free of charge at
www.SMA-Solar.com).
Procedure:
1. If you are using Sunny Portal and if the Sunny WebBox with BLUETOOTH to be replaced still allows it, transfer the
data saved to the Sunny WebBox with BLUETOOTH to Sunny Portal before replacing the Sunny WebBox with
BLUETOOTH:
• Log into the user interface of the Sunny WebBox with BLUETOOTH.
• Select the Sunny WebBox with BLUETOOTH in the system tree.
• Select Settings > Sunny Portal > [Edit].
• In the Basic settings area select Every 15 minutes in the drop-down list Upload frequency.
• Select [Save]. The saving process may take a few minutes.
• Select [Logout] in the toolbar and wait 20 minutes. This will ensure that the data transmission between
Sunny WebBox with BLUETOOTH and Sunny Portal has been terminated.
2. Decommission the Sunny WebBox with BLUETOOTH to be replaced (see the Sunny WebBox with BLUETOOTH
installation manual).
3. Start the Sunny WebBox Assistant on the computer and connect the Sunny WebBox with BLUETOOTH (see help of
the Sunny WebBox Assistant or quick reference guide on the commissioning of the Sunny WebBox with
BLUETOOTH).
4. Select [Next].
☑ The Sunny WebBox search is starting. The new Sunny WebBox with BLUETOOTH is displayed.
5. Select the new Sunny WebBox with BLUETOOTH and select [Configure the WebBox].
6. Log in with the user group Installer and the associated password.
7.
8.
9.
10.
Select [Next].
Activate the option Replace Sunny WebBox.
Select [Next] and follow the Sunny WebBox Assistant instructions.
Determine the PV system identifier of the existing Sunny Portal system with Sunny WebBox with BLUETOOTH:
• Log into Sunny Portal and call up the Sunny Portal system.
• Select Configuration > PV System Properties > PV System Data.
• Copy the PV system identifier from the field PV System Identifier into the clipboard.
11. Configure the Sunny Portal settings in the new Sunny WebBox with BLUETOOTH:
• Log into the user interface of the Sunny WebBox with BLUETOOTH.
• Select Settings > Sunny Portal > [Next].
• Paste the PV system identifier from the clipboard into the field PV System Identifier.
• Select the entry Yes in the drop-down list Use Sunny Portal.
• Select [Save].
• Select [Logout] in the toolbar.
12. In Sunny Portal replace the Sunny WebBox with BLUETOOTH in the Sunny Portal system:
• Log into Sunny Portal and call up the Sunny Portal system.
• The Sunny Portal recognizes the new Sunny WebBox with BLUETOOTH and opens the configuration wizard
automatically. To open the configuration wizard manually, select Name of your system > System monitoring
> Set up device now.
• Select
in the row of the new Sunny WebBox with BLUETOOTH and follow the configuration wizard
instructions.
Installation Manual
Geraeteaustausch-IA-en-20
21
10 System with Sunny WebBox
SMA Solar Technology AG
10 System with Sunny WebBox
10.1 Replacement Procedure when Replacing Different Devices
Procedure
See
1.
Replacing an Inverter with RS485 in the Sunny WebBox
Section 10.2, page 22
2.
Replacing the Sunny WebBox
Section 10.3, page 23
10.2 Replacing an Inverter with RS485 in the Sunny WebBox
Procedure:
• Replacing an Inverter in the Sunny WebBox
• Replacing an Inverter in the Sunny Portal System
Replacing an Inverter in the Sunny WebBox
1. Read the serial number of the inverter to be replaced off the type label and write it down.
2. Determine the energy yield of the inverter to be replaced:
• Log into the user interface of the Sunny WebBox.
• Select PV System > Devices and select the inverter to be replaced.
• Select the tab Overview and read off and write down the value in the Energy total row.
3. If you are using Sunny Portal you must transfer all data saved to the inverter and to the Sunny WebBox to
Sunny Portal before replacing the inverter.
• Select WebBox > Info in the Sunny WebBox user interface.
• Select [Upload] in the Last portal upload row.
☑ The value Sunny Portal buffer load is 0%.
4. Decommission the inverter to be replaced (see the inverter manual).
5. If you are retrofitting your new inverter with RS485 communication, install the RS485 interface in the inverter and
commission it (see RS485 interface manual).
6. Commission the new inverter (see inverter manual).
7. Detect the new inverter with the Sunny WebBox:
• Log into the user interface of the Sunny WebBox.
• Select PV system > Detection.
• Enter the number of newly connected inverters in the field Total number of devices to be detected and select
[Start detection].
• When the detection of the connected inverters is completed, select [OK].
8. Transfer the noted energy yield of the inverter to be replaced to the new inverter. Be aware that the parameter
displayed is dependent on the inverter device type:
• In the Sunny WebBox user interface select the inverter in the system tree.
• Select the tab Parameters.
• Call up the parameter for the energy yield of the new inverter. In the list of parameters, search for the parameter
with the kWh unit in the Unit column.
• In the column Value, enter the noted energy yield of the inverter to be replaced in the field.
• Select [Save].
22
Geraeteaustausch-IA-en-20
Installation Manual
SMA Solar Technology AG
10 System with Sunny WebBox
9. Select WebBox > Info and select [Delete] in the Sunny Portal buffer load row.
☑ The value Sunny Portal buffer load is 0%.
Delete the Sunny WebBox buffer
Non-deleted data in the buffer can lead to serious and irreversible distortion of the yield data in Sunny Portal.
By deleting the buffer, you will ensure that no data which has been temporarily stored in the buffer is sent to
Sunny Portal.
10. Select WebBox > Info and select [Delete device descriptions]. This will ensure that there is no distortion of
instantaneous values and parameters on the Sunny WebBox user interface.
☑ The device descriptions in the Sunny WebBox will be deleted and then detected automatically when the
Sunny WebBox is restarted.
Replacing an Inverter in the Sunny Portal System
Carry out the following steps only if you are using Sunny Portal.
Procedure:
1. Read off the serial number of the new inverter off the type label and write it down. This way you can identify the new
inverter in Sunny Portal for replacement.
2. Activate the data transmission between Sunny WebBox and Sunny Portal again:
• Select WebBox > Settings > Data trans. in the Sunny WebBox user interface.
• In the Portal settings area activate the option Yes in the field Use Sunny Portal.
3. Select [Save]. The saving process may take a few minutes.
4. Replace the new inverter in the Sunny Portal system:
• Log into Sunny Portal and call up the Sunny Portal system.
• Sunny Portal recognizes the new inverter and opens the configuration wizard automatically. To open the
configuration wizard manually, select Name of your system > System monitoring > Set up device now.
• Select
in the row of the new inverter and follow the configuration wizard instructions.
10.3 Replacing the Sunny WebBox
Requirement:
☐ The software Sunny WebBox Assistant must be installed on the computer (available free of charge at
www.SMA-Solar.com).
Procedure:
• If you are using Sunny Portal and if the Sunny WebBox to be replaced still allows it, transfer the data saved to
the Sunny WebBox to Sunny Portal before replacing the Sunny WebBox:
• Log into the user interface of the Sunny WebBox.
• Select WebBox > Info.
• Select [Upload] in the Last portal upload row.
☑ The value Sunny Portal buffer load is 0%.
5. Decommission the Sunny WebBox to be replaced (see Sunny WebBox installation manual).
6. Start the Sunny WebBox Assistant on the computer and connect the Sunny WebBox as described (if necessary, see
help of the Sunny WebBox Assistant or quick reference guide on commissioning the Sunny WebBox).
7. Select [Next].
☑ The Sunny WebBox search is starting. The new Sunny WebBox is displayed.
8. Select the new Sunny WebBox and select [Configure the WebBox].
Installation Manual
Geraeteaustausch-IA-en-20
23
10 System with Sunny WebBox
SMA Solar Technology AG
9. Log in with the user group Installer and the associated password.
10. Select [Next].
11. Activate the option Replace Sunny WebBox.
12. Select [Next] and follow the Sunny WebBox Assistant instructions.
13. Determine the PV system identifier of the existing Sunny Portal system of the Sunny WebBox:
• Log into Sunny Portal and call up the existing Sunny Portal system.
• Select Configuration > PV System Properties > PV System Data.
• Copy the PV system identifier from the field PV System Identifier into the clipboard.
14. Make Sunny Portal settings in the new Sunny WebBox:
• Log into the user interface of the Sunny WebBox.
• Select WebBox > Settings > Data transmission.
• Paste the PV system identifier from the clipboard into the field PV System Identifier.
• Activate Yes in the field Use Sunny Portal.
• Select [Save].
• Select Logout.
15. In Sunny Portal replace the Sunny WebBox in the Sunny Portal system:
• Log into Sunny Portal and call up the Sunny Portal system.
• Sunny Portal recognizes the new Sunny WebBox and opens the configuration wizard automatically. To open the
configuration wizard manually, select Name of your system > System monitoring > Set up device now.
• Select
24
in the row of the new Sunny WebBox and follow the configuration wizard instructions.
Geraeteaustausch-IA-en-20
Installation Manual
SMA Solar Technology AG
11 System with Sunny Explorer
11 System with Sunny Explorer
11.1 Speedwire System with Sunny Explorer
11.1.1 Procedure when Replacing Different Devices
Procedure
See
1.
Replacing the SMA Energy Meter
Section 12.2, page 27
2.
Replacing an Inverter with Speedwire in Sunny Explorer
Section 11.1.3, page 25
3.
Replacing the Battery Pack Smart Energy
Section 12.3, page 28
11.1.2 Replacing the SMA Energy Meter
See Section 12.2, page 27.
11.1.3 Replacing an Inverter with Speedwire in Sunny Explorer
1. Read the serial number of the inverter to be replaced off the type label and write it down.
2. Determine the energy yield of the inverter to be replaced:
• Log into Sunny Explorer at the Speedwire system.
• Select the inverter to be replaced in the system tree.
• Select Overview and read off and write down the value in the Total yield row.
3. Decommission the inverter to be replaced (see the inverter manual).
4. If you retrofit the new inverter with Speedwire/Webconnect communication, install the Speedwire/Webconnect
interface in the inverter and commission (see the Speedwire/Webconnect interface manual).
5. If BLUETOOTH communication is integrated in the new inverter, turn the rotary switch on the inverter for the NetID
with a screwdriver (blade width 2.5 mm) to 0 (see the inverter manual). This deactivates the BLUETOOTH function.
6. Commission the new inverter (see inverter manual).
7. Log into Sunny Explorer at the Speedwire system.
☑ Sunny Explorer automatically detects the new inverter. The new inverter is displayed with a padlock symbol in
the system tree.
8. Set the system passwords of the existing Speedwire system for the new inverter:
• Set up a new Speedwire system in Sunny Explorer and log in as Installer using the new password for the user
group Installer that has been set up in the new inverter.
• Select the Speedwire system in the system tree.
• Select Settings > User rights (All devices) > [Edit].
• Enter the system password for the respective user group that has been set up for the Speedwire system to which
you wish to add the new inverter.
• Select [Save]. The saving process may take a few minutes.
9. Log into Sunny Explorer at the Speedwire system to which you wish to add the new inverter.
☑ The new inverter is displayed without a padlock symbol in the system tree.
10. Set the the noted energy yield of the inverter to be replaced in the new inverter:
• In Sunny Explorer, select the new inverter in the system tree.
• Select Settings > AC side > [Edit].
• Enter the noted energy yield of the inverter to be replaced in the field Set total yield and then select [Save].
The saving process may take a few minutes.
Installation Manual
Geraeteaustausch-IA-en-20
25
11 System with Sunny Explorer
SMA Solar Technology AG
11.1.4 Replacing the Battery Pack Smart Energy
See Section 12.3, page 28.
11.2 BLUETOOTH System with Sunny Explorer
11.2.1 Replacing an Inverter with BLUETOOTH in Sunny Explorer
1. Read the serial number of the inverter to be replaced off the type label and write it down.
2. Determine the energy yield of the inverter to be replaced:
• Log into Sunny Explorer at the BLUETOOTH system.
• Select the inverter to be replaced in the system tree.
• Select Overview and read off and write down the value in the Total yield row.
3. Decommission the inverter to be replaced (see the inverter manual).
4. If you retrofit the new inverter with BLUETOOTH communication, install the BLUETOOTH interface in the inverter and
commission (see the BLUETOOTH interface manual).
5. For a new inverter, set the NetID of the system:
• For inverters with integrated BLUETOOTH, turn the rotary switch NetID on the inverter using a screwdriver (blade
width 2.5 mm) to the NetID of the system (see the inverter manual).
• For inverters with retrofitted BLUETOOTH interface, turn the rotary switch NetID on the inverter using a
screwdriver (blade width 2.5 mm) to the NetID of the system (see the interface manual).
6. Commission the new inverter (see inverter manual).
7. Log into Sunny Explorer at the BLUETOOTH system.
☑ Sunny Explorer automatically detects the new inverter. The new inverter is displayed with a padlock symbol in
the system tree.
8. Adjust the system passwords of the existing BLUETOOTH system for the new inverter:
• Set up a new BLUETOOTH system in Sunny Explorer and log in as Installer using the password for the user
group Installer that has been set up in the new inverter.
• Select the BLUETOOTH system in the system tree.
• Select Settings > User rights (All devices) > [Edit].
• Enter the system password for the respective user group that has been set up for the BLUETOOTH system to which
you wish to add the new inverter.
• Select [Save]. The saving process may take a few minutes.
9. Log into Sunny Explorer at the BLUETOOTH system to which you wish to add the new inverter.
☑ The new inverter is displayed without a padlock symbol in the system tree.
10. Set the the noted energy yield of the inverter to be replaced in the new inverter:
• In Sunny Explorer, select the new inverter in the system tree.
• Select Settings > AC side > [Edit].
11. Enter the noted energy yield of the inverter to be replaced in the field Set total yield and then select [Save].
The saving process may take a few minutes.
26
Geraeteaustausch-IA-en-20
Installation Manual
SMA Solar Technology AG
12 Appendix
12 Appendix
The sections in the appendix must only be observed if they are referenced in the other sections.
12.1 Changing the System Password in a Sunny Home Manager System in
Sunny Portal
This section describes how the system password for a Sunny Home Manager system in Sunny Portal can be changed:
Requirement:
☐ You must have the user role Installer or Administrator for the Sunny Portal system.
Procedure:
1. Log into Sunny Portal and call up the Sunny Home Manager system.
2. Select Configuration > Device Overview.
3. In the Sunny Home Manager row select
in the Properties column.
4. Select [Edit].
☑ The menu for setting the device properties opens.
5. Enter the requested password in the text field PV System Password.
6. Enter the new password again in the text field Repeat password.
7. Select [Save].
☑ The Sunny Home Manager changes the password for all devices.
12.2 Replacing the SMA Energy Meter by Means of Sunny Explorer
Procedure:
• Replacing an SMA Energy Meter in a System with a Sunny Boy Smart Energy Inverter
or
• Replacing an SMA Energy Meter in a System with a Sunny Island Inverter
Replacing an SMA Energy Meter in a System with a Sunny Boy Smart Energy Inverter
1. Write down the serial number indicated on the type label of the new SMA Energy Meter.
2. Disassemble the SMA Energy Meter to be replaced (see the SMA Energy Meter manual).
3. Mount the new SMA Energy Meter and commission it (see the SMA Energy Meter manual).
4. Transfer the serial number of the new SMA Energy Meter to the inverter using Sunny Explorer:
• Log into the Speedwire system in Sunny Explorer and select the system in the system tree.
• Select the tab Settings > PV system communication > Meter on Speedwire > [Edit].
• In the field Serial number, enter the serial number of the new SMA Energy Meter which is used as purchased
electricity meter and feed-in meter.
• Select [Save]. The saving process may take a few minutes.
5. Ensure that the inverters receive the data of the new SMA Energy Meter:
• Select the tab Realtime values > PV system communication > Measured values > Meter on Speedwire.
• Check whether the value OK is entered in the field Status.
6. To call up the data of the SMA Energy Meter, select the tab Realtime values > AC side > Grid measurements.
Installation Manual
Geraeteaustausch-IA-en-20
27
12 Appendix
SMA Solar Technology AG
Replacing an SMA Energy Meter in a System with a Sunny Island Inverter
1. Write down the serial number indicated on the type label of the new SMA Energy Meter.
2. Disassemble the SMA Energy Meter to be replaced (see the SMA Energy Meter manual).
3. Mount the new SMA Energy Meter and commission it (see the SMA Energy Meter manual).
4. Transfer the serial number of the new SMA Energy Meter to the inverter using Sunny Explorer:
• Log into the Speedwire system in Sunny Explorer and select the system in the system tree.
• If you are using the SMA Energy Meter as purchased electricity meter and feed-in meter, proceed as follows:
– Select Settings > AC side > [Edit].
– Enter the serial number of the new SMA Energy Meter in the Measuring interface 1 area in the field
Serial number and then select [Save]. The saving process may take a few minutes.
• If you are using the SMA Energy Meter as PV production meter, proceed as follows:
– Select Settings > AC side > [Edit].
– Enter the serial number of the new SMA Energy Meter in the Measuring interface 2 area in the field
Serial number and then select [Save]. The saving process may take a few minutes.
12.3 Replacing the Battery Pack Smart Energy
'$1*(5
Danger to life due to high voltages on the Battery Pack
Lethal voltage is present at the pin connector for the power cable. Reaching into the pin connector for the power cable
can result in lethal electric shock.
• Prior to performing any work on the inverter and on the Battery Pack, always disconnect the inverter from all
voltage sources (see the inverter operating manual at www.SMA-Solar.com).
• The Battery Pack may only be mounted and installed by qualified persons with appropriate qualifications
(for information on the qualifications of the qualified persons, see the operating manual at www.SMA-Solar.com).
• Do not open the Battery Pack and leave the protective caps on the pin connectors of the new Battery Pack until
the inverter cables are connected to the new Battery Pack.
Procedure on Receipt of a New Battery Pack
• Disassembling the Defective Battery Pack
• Mounting the New Battery Pack and Connecting It to the Inverter
• Packing the Defective Battery Pack and Organizing Its Return
Disassembling the Defective Battery Pack
1. Open the packaging of the new Battery Pack and remove the delivery documents and the return note. Be careful
when handling the packaging as you will need it later for packing the defective Battery Pack.
2. Compare the serial number on the return note with the serial number of the defective Battery Pack. The serial numbers
must be identical.
3. Keep the delivery documents of the new Battery Pack and the return note for the defective Battery Pack in a safe
place. You will need the return note later to prepare the defective Battery Pack for collection.
4. Disconnect the inverter from all voltage sources (see the inverter manual at www.SMA-Solar.com).
5. Hold the defective Battery Pack by the side handles and slide it to the left of the wall mounting bracket up to the stop.
This deactivates the lift-off protection of the Battery Pack and gives you more room to pull out the cables.
6. Remove the data cable from the defective Battery Pack. Press the lateral brackets in and pull the plug out of the pin
connector.
28
Geraeteaustausch-IA-en-20
Installation Manual
SMA Solar Technology AG
12 Appendix
7. Remove the power cable from the defective Battery Pack. Turn the plug lock to the left until the plug releases and
then pull the plug out of the pin connector.
8. If the protective caps of the pin connectors for the data cable and the power cable are available, use them to cover
the corresponding pin connectors of the defective Battery Pack.
9. Insert the data cable and power cable into the bracket on the left-hand side of the inverter.
10. Remove the defective Battery Pack in an upright position from the wall mounting bracket.
Mounting the New Battery Pack and Connecting It to the Inverter
1. Remove the new Battery Pack from the packaging and put the packaging aside. Be careful when handling the
packaging as you will need it later for packing the defective Battery Pack.
2. Hang the new Battery Pack to the left of the inverter in the wall mounting bracket. The right-hand side of the
Battery Pack must be flush with the hook-in position marked on the wall mounting bracket.
3. Remove the protective caps from the pin connectors for the data cable and power cable and retain them for possible
decommissioning.
4. If the protective caps of the defective Battery Pack are no longer available, place the protective caps of the new
Battery Pack onto the pin connectors of the defective Battery Pack.
5. Release the data cable and the power cable from the bracket on the inverter.
6. Insert the power cable plug in the pin connector for the power cable. Insert the plug into the pin connector and turn
the lock to the right until the plug snaps into place.
7. Ensure that the plug is securely in place.
8. Connect the data cable for communication between the inverter and the Battery Pack to the D-sub plug of the
Battery Pack.
9. The plug snaps audibly into place.
10.
&$87,21
Danger of crushing if the Battery Pack is jolted
• Grip the Battery Pack by the handles and carefully push it to the right as far as it will go.
11. Position the protective cover over the Battery Pack. The brackets on the right-hand side of the protective cover must
engage with the guides on the left of the inverter enclosure. Then press the left side of the protective cover down onto
the Battery Pack until it snaps into place.
Packing the Defective Battery Pack and Organizing Its Return
'$1*(5
Danger to life due to incorrect packaging and transport
The Battery Pack is considered to be dangerous goods. Special regulations must be complied with
regarding packaging and transport.
• Packaging and transport of the Battery Pack may only be carried out by persons who have
been trained in accordance with Section 1.3 ADR and whose training has been documented.
1. Place the supplied foil bag in the packaging in which the new Battery Pack was delivered. The open side of the foil
bag must face upwards.
2. Place the defective Battery Pack in the foil bag.
3. Place the moisture absorber next to the defective Battery Pack in the foil bag.
4. Close the foil bag.
5. Seal the packaging with suitable adhesive tape.
6. Organize the return of the package. Contact the SMA Service Line.
Installation Manual
Geraeteaustausch-IA-en-20
29
13 Contact
SMA Solar Technology AG
13 Contact
Australia
SMA Australia Pty Ltd.
Toll free for Australia:
1800 SMA AUS
(1800 762 287)
International:
+61 2 9491 4200
Sydney
Belgien/
Belgique/
België
SMA Benelux BVBA/SPRL
Brasil
Vide España (Espanha)
Česko
SMA Central & Eastern Europe s.r.o.
+32 15 286 730
Mechelen
+420 235 010 417
Praha
Chile
Ver España
Danmark
Se Deutschland (Tyskland)
Deutschland
SMA Solar Technology AG
Medium Power Solutions
Niestetal
Wechselrichter:
+49 561 9522-1499
Kommunikation:
+49 561 9522-2499
SMA Online Service Center: www.SMA.de/Service
Hybrid Energy Solutions
Sunny Island:
+49 561 9522-399
PV-Diesel Hybridsysteme:
+49 561 9522-3199
Power Plant Solutions
Sunny Central:
España
France
+49 561 9522-299
SMA Ibérica Tecnología Solar, S.L.U.
Llamada gratuita en España: 900 14 22 22
Barcelona
Internacional:
SMA France S.A.S.
Medium Power Solutions
Lyon
Onduleurs :
Communication :
+34 902 14 24 24
+33 472 09 04 40
+33 472 09 04 41
Hybrid Energy Solutions
Sunny Island :
+33 472 09 04 42
Power Plant Solutions
Sunny Central :
India
SMA Solar India Pvt. Ltd.
+33 472 09 04 43
+91 22 61713888
Mumbai
Italia
SMA Italia S.r.l.
+39 02 8934-7299
Milano
Κύπρος/
Kıbrıs
Βλέπε Ελλάδα/
Bkz. Ελλάδα (Yunanistan)
Luxemburg/
Luxembourg
Siehe Belgien/
Voir Belgien (Belgique)
Magyarország
lásd Česko (Csehország)
30
Geraeteaustausch-IA-en-20
Installation Manual
SMA Solar Technology AG
13 Contact
Nederland
zie Belgien (België)
Österreich
Siehe Deutschland
Perú
Ver España
Polska
Patrz Česko (Czechy)
Portugal
SMA Solar Technology Portugal,
Unipessoal Lda
Lisboa
Gratuito em Portugal:
800 20 89 87
Internacional:
+351 2 12 37 78 60
România
Vezi Česko (Cehia)
Schweiz
Siehe Deutschland
Slovensko
pozri Česko (Česká republika)
South Africa
SMA Solar Technology
South Africa Pty Ltd.
08600 SUNNY
(08600 78669)
Centurion (Pretoria)
International:
United Kingdom SMA Solar UK Ltd.
+27 (12) 643 1785
+44 1908 304899
Milton Keynes
Ελλάδα
България
대한민국
SMA Hellas AE
801 222 9 222
Αθήνα
International:
+30 212 222 9 222
Вижте Ελλάδα (Гърция)
SMA Solar (Thailand) Co., Ltd.
+66 2 670 6999
SMA Technology Korea Co., Ltd.
+82 2 508-8599
서울
+971 2 234-6177
SMA Middle East LLC
!
Other countries
International SMA Service Line
Niestetal
Installation Manual
Toll free worldwide: 00800 SMA SERVICE
(+800 762 7378423)
Geraeteaustausch-IA-en-20
31
SMA Solar Technology
www.SMA-Solar.com