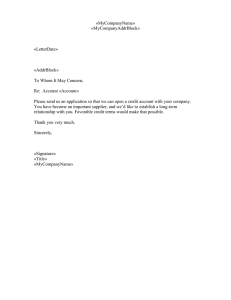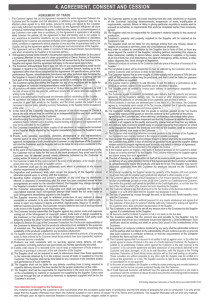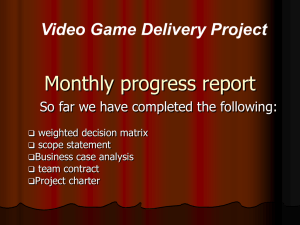GPSOC REPLACEMENT (GPSOC-R) QUICK GUIDE - Systems
advertisement

Tracking Database GPSOC-R QUICK GUIDE CONFIGURATION ITEM NO Programme: Tracking Database Programme Director: Rob Shaw Owner: Kim Hobday Author: Kim Hobday Version Date: 05/02/2015 DOC-00569 Version: 1.4 Status: FINAL Go to Contents page Tracking Database GPSOC REPLACEMENT (GPSOC-R) QUICK GUIDE Note - the information included in this documentation has been extracted using the Development machines, and does not necessarily reflect the true status of the organisations used for this documentation. Tracking Database User Guide GPSoC-R Quick Guide Amendment History: Version 1.0 1.1 1.2 1.3 1.4 Date 19/02/2014 13/03/2014 01/04/2014 24/11/2014 05/02/2015 Amendment History First draft for comment Update to text and screenshots following review Update to information following review Update following T14-04 release Further updates following T14-04 Release Document Status: This is a controlled document. This document version is only valid at the time it is retrieved from controlled file store, after which a new approved version will replace it. On receipt of a new issue, please destroy all previous issues (unless a specified earlier issue is baselined for use throughout the programme). Copyright ©2015 Health and Social Care Information Centre Uncontrolled when printed Page 2 of 27 Version 1.4 Tracking Database User Guide GPSoC-R Quick Guide Contents ORDERING NEW SYSTEM AND SERVICES (QUICK GUIDE) .................................... 4 Order a New Clinical System ...................................................................................... 5 System (to System Details) ..................................................................................... 5 Order National, Supporting and Subsidiary Services .................................................. 9 Services .................................................................................................................. 9 Supplier (to Schedule A) ....................................................................................... 11 Authorising a Schedule A ......................................................................................... 13 Accepting a Schedule A ............................................................................................ 15 Subsidiary Schedule A (Different Supplier) ............................................................... 17 Supplier Go-Live ....................................................................................................... 18 ‘LOCAL CALL-OFF AGREEMENT C’ MAINTENANCE ............................................... 20 REPORTS .................................................................................................................... 23 GPSoC-R Call-Off Agreement C Signature Data ...................................................... 23 APPENDIX A ................................................................................................................ 26 Administrators Guide to Setting up GPSoC-R Users ................................................ 26 What is GPSoC? GP Systems of Choice (GPSoC) is a framework through which the NHS funds the provision of GP clinical IT systems in England. GPSoC allows practices and CCGs to benefit from a range of quality GP clinical IT systems from existing suppliers. GPSoC has successfully delivered a flexible mechanism for contracting GP clinical IT systems in GP practices since 2007. At present, 81% of GP practices use a system provided through the framework. The Health and Social Care Information Centre (HSCIC) have procured a new GPSoC framework, known on the TDB as GPSoC Replacement (GPSoC-R). The term GPSoC-R has been used on the TDB to ensure there is a clear differentiation between the new and old GPSoC framework agreements. The framework is being procured on behalf of NHS England, to replace the existing arrangements from March 2014. Copyright ©2015 Health and Social Care Information Centre Uncontrolled when printed Page 3 of 27 Version 1.4 Tracking Database User Guide GPSoC-R Quick Guide ORDERING NEW SYSTEM AND SERVICES (QUICK GUIDE) Please refer to the ‘GPSoC Replacement (GPSoC-R) Call-Off Agreement and Schedule A Maintenance’ guide as published both on the Tracking Database (TDB) and on the GPSoC website for full details of functionality. Accessing the GPSoC-R screens • Log onto the TDB and click on the Tree Interface option on the home page. • This will display your organisation details, as shown in the example below (note if you have logged on at CSU level, you will need to navigate down to the relevant CCG in the left-hand pane): • Select ‘GPSoC Replacement’ in the Project box. Clicking on Project Screens will display a drop-down menu similar to the following. Select the ‘GPSoC-R Schedule A Maintenance’ option: GPSoC-R Schedule A Maintenance screen This screen is a summary of system and GPSoC-R related information and allows maintenance of data that appears on this screen. You can view all of the suppliers or select an individual supplier via the drop down list or links at the top of the screen: Copyright ©2015 Health and Social Care Information Centre Uncontrolled when printed Page 4 of 27 Version 1.4 Tracking Database User Guide GPSoC-R Quick Guide Order a New Clinical System System (to System Details) (‘supplier system’ link) Clicking on the link displays details of the ‘Current and Active’ or ‘In Progress/Ordered’ principal system set up for the practice. In the following example, the ‘Individual System Details’ screen is displayed for a GP practice that has a ‘Current and Active’ system, but who are wishing to update their system: Copyright ©2015 Health and Social Care Information Centre Uncontrolled when printed Page 5 of 27 Version 1.4 Tracking Database User Guide GPSoC-R Quick Guide Add New Installation Click on the link entitled Add New Installation. This link opens up a screen which is designed to help you decide what new system you would like to add, by means of a series of questions: Depending on your choices from the screen above will determine whether you are going to Add an Installed System or a Shared System. Copyright ©2015 Health and Social Care Information Centre Uncontrolled when printed Page 6 of 27 Version 1.4 Tracking Database User Guide GPSoC-R Quick Guide In this example, the Add an Installed System option has been selected. Clicking on this link will open up a blank ‘Individual System Details’ screen: The greyed out fields will become active as detail is entered in order. Enter the minimum following details: • Select the required clinical system from the Products listed. • Status should be In Prog./Ordered • Select a Server Location from the following list: • Select Contract Type of GPSoC-R • Tick the Ready for Schedule A tick box. • Enter any of the known dates for ‘Ordered’ and ‘Planned Installation Date’ (the ‘Date Installed’ will be entered automatically when the system status is amended to ‘Current and Active’) • Click the Add Clinical System - GP to save the record Copyright ©2015 Health and Social Care Information Centre Uncontrolled when printed Page 7 of 27 Version 1.4 Tracking Database User Guide GPSoC-R Quick Guide If you wish to abandon this screen without saving any data you have entered, click on the link at the top of the screen which will take you back to the ‘GPSoC-R Schedule A Maintenance’ screen. After updating the clinical system, a message will appear advising there is already an active clinical system with associated EDI details. When the new clinical system goes ‘live’ and the old clinical system is ‘withdrawn’, these EDI details should be transferred to the new system: Click OK to continue. When you have finished adding the new installation and have updated the relevant information, click on the [Return to GPSoC-R Schedule A Maintenance] link to return to the main Schedule A screen. Two systems will now be listed for the GP Practice….a ‘Current and Active’ system and the new ‘In Progress/Ordered’ system: However the new ‘In Progress/Ordered’ system has not yet been included in a Schedule A. Copyright ©2015 Health and Social Care Information Centre Uncontrolled when printed Page 8 of 27 Version 1.4 Tracking Database User Guide GPSoC-R Quick Guide Order National, Supporting and Subsidiary Services Now the principal system has been selected, you will need to order the relevant services required that accompany the system, plus those offered by different suppliers. Services (‘Amend’ link) Note - the Amend link under Services (which accesses the GPSoC-R Service Maintenance screen) will only appear on the GPSoC-R Schedule A Maintenance screen once the Contract Type field in the System Details screen has been entered with ‘GPSoC-R’ and the screen updated. An LSP system will not have any access to a GPSoC-R Service Maintenance screen: Clicking on the Amend link for the new ‘ordered’ system will open the ‘GPSoC-R Service Maintenance’ screen. This screen displays and enables the maintenance of service data. The Services are categorised as National, Supporting and Subsidiary (see the ‘GPSoC-R Call-Off Agreement and Schedule A Maintenance’ guide for full details on additional services). To order new (or upgrade) National or Supporting Services, click in the box to the left of the service you wish to order for the practice and enter the ‘Planned Business Go-Live’ date (as shown below): Copyright ©2015 Health and Social Care Information Centre Uncontrolled when printed Page 9 of 27 Version 1.4 Tracking Database User Guide GPSoC-R Quick Guide Note - when selecting ‘Subsidiary Services’, remember to click on the Add button to activate their selection in a Schedule A. You can then enter their Planned Business Go-Live date. Click on the Update button at the bottom of the GPSoC-R Service Maintenance screen to save all dates entered. Note – the TDB allows a number of date formats to be used when entering a date. However, once entered, dates are usually then displayed as dd/mm/yyyy. Only the Subsidiary Services for the principal supplier will be included in the Schedule A (for example ‘EMIS’). Any other services (i.e. PCTI Solutions Ltd) will require a separate Schedule A (see explanation below for process to order Subsidiary Services which are separate to the main principal system). If you need to order services for more than one GP Practice, please repeat the process above before ordering a new Schedule A. Copyright ©2015 Health and Social Care Information Centre Uncontrolled when printed Page 10 of 27 Version 1.4 Tracking Database User Guide GPSoC-R Quick Guide Once all services have been selected and saved against a GP Practice on the ‘GPSoC-R Service Maintenance’ screen, click on Project Screens in the menu bar and then select the option of ‘GPSoC-R Schedule A Maintenance’ to return to the main GPSoC-R menu: When all information and dates have been updated, you can now proceed with ordering a new Schedule A. Supplier (to Schedule A) (‘supplier name’ link) Click on the supplier name link in the ‘Supplier (to Schedule A)’ column for one of the practices whose products you have just prepared for Schedule A: This opens up the following screen: Copyright ©2015 Health and Social Care Information Centre Uncontrolled when printed Page 11 of 27 Version 1.4 Tracking Database User Guide GPSoC-R Quick Guide Once you are happy with the Schedule A and are ready to commit to the Call-Off Agreement, click on the Order Schedule A button. The Order Schedule A button is now greyed out and a message appears indicating that the Schedule A has been ordered and what the version number is now (the version will automatically increment from the last version ordered): The Ordered box will also now be populated with details of the user that ordered the Schedule A, along with the date and time that it was actioned. Copyright ©2015 Health and Social Care Information Centre Uncontrolled when printed Page 12 of 27 Version 1.4 Tracking Database User Guide GPSoC-R Quick Guide Authorising a Schedule A An automated email will be sent to the appointed CCG user with the Schedule A – CCG Authorisation permission, for them to authorise the latest Schedule A on the TDB. The CCG Authoriser can either log in manually and make their way (via the Tree Interface) to the ‘GPSoC-R Schedule A List for Supplier’ option under Project Screens and select the relevant supplier, or click on the link in the automated email and, after logging in, you will be taken to the ‘GPSoC-R Schedule A List for Supplier’ option automatically, with the supplier already selected: Note – see full guidance for viewing and comparing the latest and previous Schedule A’s prior to authorisation. If you are happy to proceed with the latest Schedule A order, click on the Version number link under the Schedule A Awaiting Authorisation heading. This opens up the following screen: Copyright ©2015 Health and Social Care Information Centre Uncontrolled when printed Page 13 of 27 Version 1.4 Tracking Database User Guide GPSoC-R Quick Guide If you are now ready to authorise the new Schedule A, click on the Authorise Schedule A button. The Authorise Schedule A button is now greyed out and a message appears indicating that the Schedule A has been authorised: The Authorised box will also now be populated with details of the user that authorised the Schedule A, along with the date and time that it was actioned. Copyright ©2015 Health and Social Care Information Centre Uncontrolled when printed Page 14 of 27 Version 1.4 Tracking Database User Guide GPSoC-R Quick Guide Accepting a Schedule A An automated email will be sent to the relevant supplier, for them to log into the TDB and accept the latest Schedule A. If the supplier has any issues with the information or dates in the latest Schedule A, that they do not agree with or have a query on, they will contact the CCG Authoriser in the first instance to discuss resolution. A new Schedule A order may be required before proceeding further: On accepting the latest Schedule A, an automatic email will then be sent from the TDB to the relevant CCG Orderer and Authoriser confirming that the Schedule A has been accepted. The final CCG and supplier version will display the completed fields for Ordered, Authorised and Accepted to confirm that the latest Schedule A is now complete: The latest Schedule A (for EMIS in this example) will be viewable via the ‘Ready for Schedule A’ version number link on the GPSoC-R Schedule A Maintenance screen: Copyright ©2015 Health and Social Care Information Centre Uncontrolled when printed Page 15 of 27 Version 1.4 Tracking Database User Guide GPSoC-R Quick Guide If you click on the Suppler name link under Supplier (to Schedule A): You will notice that the order screen is now blank and the order button is greyed out: This is because no changes have been made since Version 17 therefore there is nothing new to submit. If the Order Schedule A button was active, this would indicate that further updates have been made since Version 17 was submitted and you could continue with the order process again, if all updates were complete. Copyright ©2015 Health and Social Care Information Centre Uncontrolled when printed Page 16 of 27 Version 1.4 Tracking Database User Guide GPSoC-R Quick Guide Subsidiary Schedule A (Different Supplier) To submit a Schedule A order for Subsidiary Services, that were previously selected for a GP Practice in the ‘GPSoC-R Service Maintenance’ screen (but were for a different supplier to that of the principal system), click on the relevant supplier link on the ‘GPSoC-R Schedule A Maintenance’ screen: Repeat the same process to order, authorise and accept the separate Schedule A for the different supplier services. Copyright ©2015 Health and Social Care Information Centre Uncontrolled when printed Page 17 of 27 Version 1.4 Tracking Database User Guide GPSoC-R Quick Guide Supplier Go-Live In order for a principal or subsidiary supplier product to go live, the practice must complete the ‘GPSoC Deployment Survey’ form. The form is submitted to the practice by the system supplier for the practice to complete. The form is submitted to the practice, once a product is ready to go live. The bullet points below provide an overview of the Deployment Survey process: • It is the responsibility of the supplier to provide the Deployment Survey to the practice to complete. • The Deployment Survey includes a Go-Live Date. It is essential that the Go-Live Date is entered. This is because the local CCG/CSU TDB Administrator needs to add this date to the Service Commencement field in the Schedule A Maintenance Screen of the TDB. • The Deployment Survey includes a ‘Deployment Score’ section. This allows the practice/end user to review their satisfaction with the deployment of the system or service. • The Deployment Survey includes a ‘Comments’ section. This allows the practice/end user to detail why they gave the Deployment Score and detail any areas where they feel the supplier should improve their Deployment Service. All suppliers shall use this information to improve the quality of their Deployment Service. • Once the survey is complete, the practice shall forward the Deployment Survey to their local TDB Administrator/GPSoC user. The assigned TDB Administrator/GPSoC user then updates the TDB Schedule A Maintenance screen with the information that the practice has provided. It is important that the TDB is updated with the Deployment Survey, because…. • In order for a supplier to receive payment, both the Service Commencement date and the Service Commencement Deployment Score must be populated in the Schedule A Maintenance Screen: Copyright ©2015 Health and Social Care Information Centre Uncontrolled when printed Page 18 of 27 Version 1.4 Tracking Database User Guide GPSoC-R Quick Guide Note – when you enter the ‘Deployment Score’ and press Update, the score will be saved and will no longer be editable. • The ‘Post Deployment Phase Score’ should be entered 6 months after the ‘Service Commencement Deployment Score’. Again, once a score is entered and saved, it will no longer be editable. Note - the local TDB Administrator/GPSoC user will need to contact the practice to ask them to undertake a review of their original assessment. • On a rolling 12-month basis, the Authority shall calculate an average of all the scores reported on the Deployment Survey for each Principal Clinical System Deployment performed in the period under review (‘Average Deployment Score’). The Average Deployment Score will be updated and published by the Authority. Note - when adding or deleting any GP clinical system that relates to GPSoC or GPSoC-R products, remember to produce a new Schedule A for the relevant supplier, to either order a new system or confirm removal of an old system. Copyright ©2015 Health and Social Care Information Centre Uncontrolled when printed Page 19 of 27 Version 1.4 Tracking Database User Guide GPSoC-R Quick Guide ‘LOCAL CALL-OFF AGREEMENT C’ MAINTENANCE Currently when orders are placed through the GPSoC-R contracts, they are called off from a ‘Central Call-Off Agreement A’, signed centrally between the NHS and Suppliers. This is changing and will be replaced by Local Call-Off Agreements between CCGs and Suppliers. These will be known as ‘Local Call-Off Agreement C’. This enables local ordering of services by CCGs and requires a signature by each CCG with every Supplier from which they receive GPSoC-R Services. A new screen is therefore required on the TDB to record the Local Call-Off Agreement C version number and date (when local agreements have been signed between CCGs and Suppliers) and to capture the version number of each Schedule A when orders are placed. A copy of the Local Call-Off Agreement C can be found via the following link http://systems.hscic.gov.uk/gpsoc/order/contracts Process for updating the Local Call-Off Agreement C Within the Tree Interface, at CCG level, select ‘GPSoC Replacement’ as the Project on the menu bar: Clicking on the Project Screens button will display a drop-down menu similar to the following: Select the ‘Local Call-Off Agreement C Maintenance’ option. This will display the new Maintenance screen, as shown below: Copyright ©2015 Health and Social Care Information Centre Uncontrolled when printed Page 20 of 27 Version 1.4 Tracking Database User Guide GPSoC-R Quick Guide To add details of a new Local Call-Off Agreement, select the relevant supplier from the drop down options: The in following example, EMIS has been selected: Populate the ‘Date Signed’ field (and select the correct version in the ‘Version’ field, if the defaulted version number is incorrect) and then click on the Add Agreement button. The new Call-Off Agreement will now be added to the list of Existing Local Call-Off Agreements: Copyright ©2015 Health and Social Care Information Centre Uncontrolled when printed Page 21 of 27 Version 1.4 Tracking Database User Guide GPSoC-R Quick Guide If a Local Call-Off Agreement is completed in error, click on the Delete link to remove the row of details, and repeat the process above to complete the correct information. Once all updates are complete, the next time a Schedule A is ‘Authorised’ by the CCG, the Local Call-Off Agreement version number and the date it was signed will be added to the Schedule A information. An example is shown below: Example of information shown on the Schedule A, after the Authorise Schedule A button has been selected: The CCG and Supplier will both now have details of the latest Local Call-Off Agreement C version number and date signed. Copyright ©2015 Health and Social Care Information Centre Uncontrolled when printed Page 22 of 27 Version 1.4 Tracking Database User Guide GPSoC-R Quick Guide REPORTS Please refer to the ‘GPSoC Replacement (GPSoC-R) Call-Off Agreement and Schedule A Maintenance’ guide as published both on the TDB and GPSoC website for full details on reports available. GPSoC-R Call-Off Agreement C Signature Data Click on Project Reports on the menu bar. This displays a drop-down menu similar to the following: Click on the ‘GPSoC-R Call-Off Agreement C Signature Data’ option. An example of the report returned is shown below for different organisations: National Level – England (E) Copyright ©2015 Health and Social Care Information Centre Uncontrolled when printed Page 23 of 27 Version 1.4 Tracking Database User Guide GPSoC-R Quick Guide AT Level CSU Level Copyright ©2015 Health and Social Care Information Centre Uncontrolled when printed Page 24 of 27 Version 1.4 Tracking Database User Guide GPSoC-R Quick Guide CCG Level The report can be downloaded in Excel format. The Excel link (as shown above) will become active once the format has been selected. This will produce the following report which can then be saved to the user’s PC: Copyright ©2015 Health and Social Care Information Centre Uncontrolled when printed Page 25 of 27 Version 1.4 Tracking Database User Guide GPSoC-R Quick Guide APPENDIX A Administrators Guide to Setting up GPSoC-R Users For a CSU/CCG user to ORDER a GPSoC-R Schedule A, they will require the following minimum permissions and roles on their account: • • • Permission: Public User Permission: Update Related Organisations Role: GPSoC Lead or GPSoC TDB Facilitator For a CCG user to AUTHORISE a GPSoC-R Schedule A, they will require the following minimum permissions and roles on their account: • • • Permission: Public User Permission: Updated Related Organisations Permission: Schedule A – CCG Authorisation Please note – the Schedule A – CCG Authorisation permission can only be allocated by a Local or Group Administrator that already has this permission on their own account. They will need to add it to their own account first before assigning it to allocated CCG users. Copyright ©2015 Health and Social Care Information Centre Uncontrolled when printed Page 26 of 27 Version 1.4 Tracking Database User Guide GPSoC-R Quick Guide To be excluded from the ‘Authoriser’ emails that will be sent to the users with the permission, the Local and Group Administrator can then remove the permission from their account once allocation is complete. However they will need to repeat the process of adding it to their own account should a new user require the permission. The permission will not be valid for use at CSU level, as Schedule A authorisation can only to be made by a CCG user. However, to allow CSU Group Administrators to allocate the permission to its CCG users, it has been added at CSU level for the sole purpose for the administrator to allocate to a CCG account. For a supplier to ACCEPT a GPSoC-R Schedule A, users will require the following minimum permissions on their account: • • • Permission: Public User Permission: View Related Organisations Permission: Schedule A – Supplier Acceptance Note - for a more comprehensive explanation of user accounts, read the ‘Administrators Guide’ which is available in the User Guide Library. Copyright ©2015 Health and Social Care Information Centre Uncontrolled when printed Page 27 of 27 Version 1.4