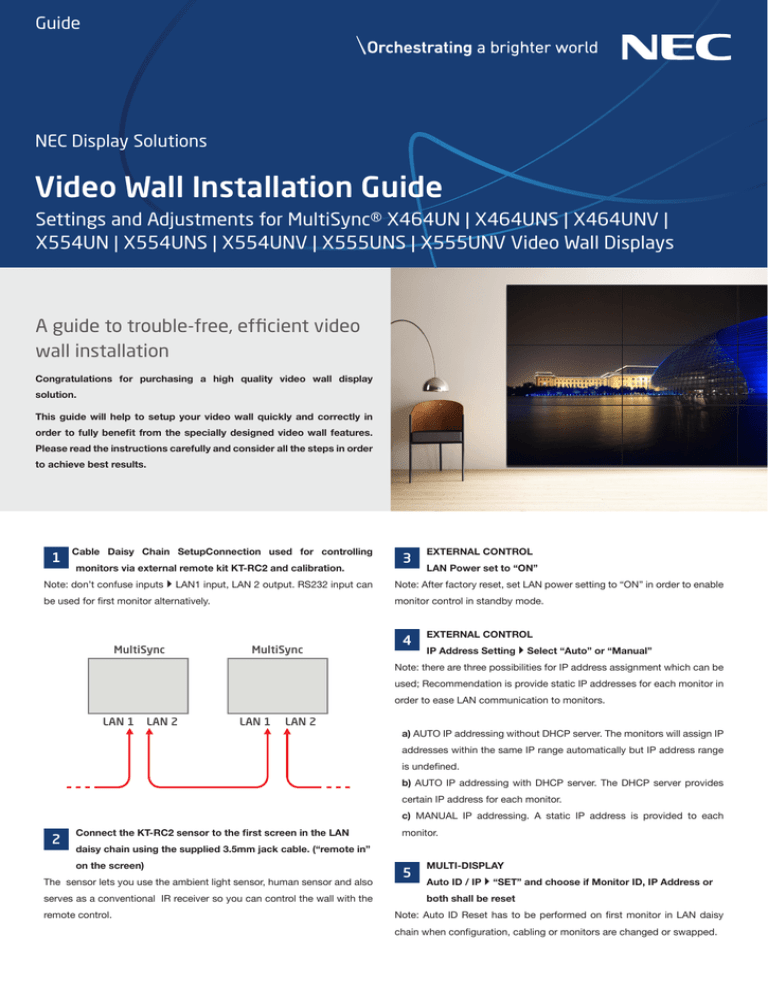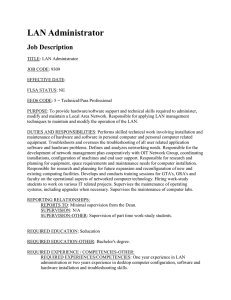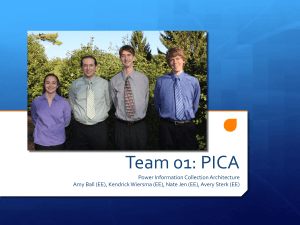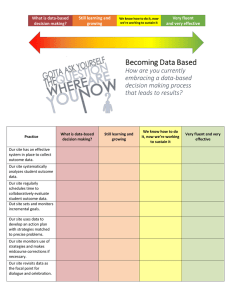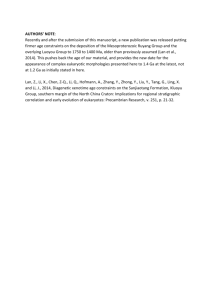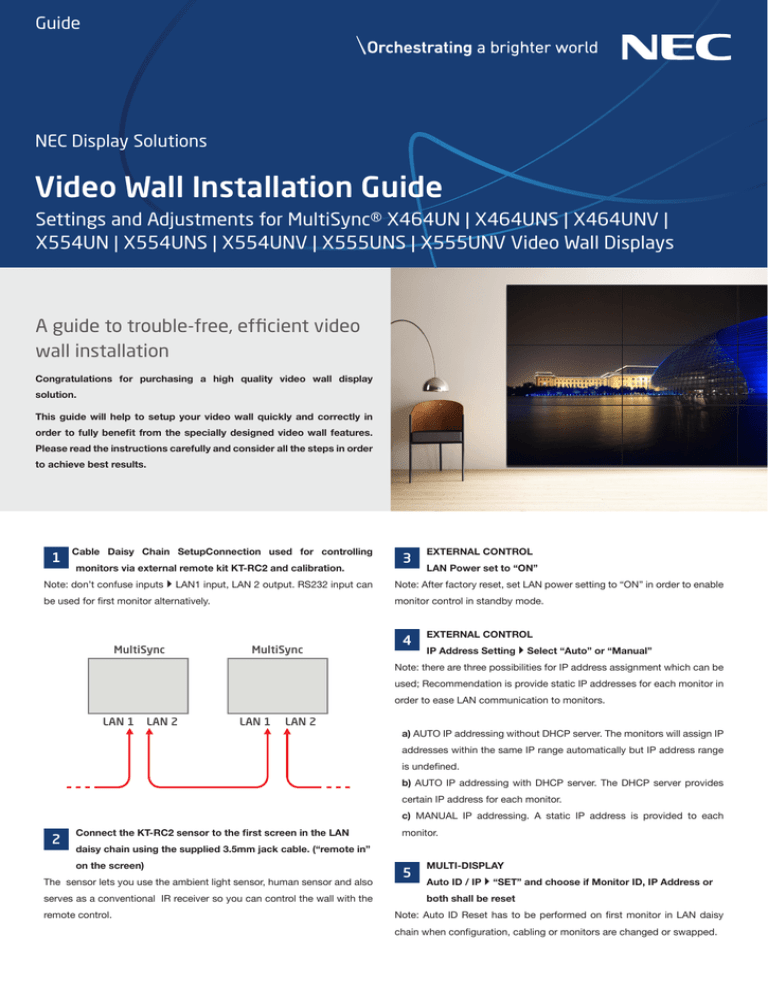
Guide
NEC Display Solutions
Video Wall Installation Guide
Settings and Adjustments for MultiSync® X464UN | X464UNS | X464UNV |
X554UN | X554UNS | X554UNV | X555UNS | X555UNV Video Wall Displays
A guide to trouble-free, efficient video
wall installation
Congratulations for purchasing a high quality video wall display
solution.
This guide will help to setup your video wall quickly and correctly in
order to fully benefit from the specially designed video wall features.
Please read the instructions carefully and consider all the steps in order
to achieve best results.
LAN Cable Daisy Chain SetupConnection used for controlling
1
monitors via external remote kit KT-RC2 and calibration.
3
EXTERNAL CONTROL
LAN Power set to “ON”
Note: don’t confuse inputs } LAN1 input, LAN 2 output. RS232 input can
Note: After factory reset, set LAN power setting to “ON” in order to enable
be used for first monitor alternatively.
monitor control in standby mode.
MultiSync
MultiSync
4
EXTERNAL CONTROL
IP Address Setting } Select “Auto” or “Manual”
Note: there are three possibilities for IP address assignment which can be
used; Recommendation is provide static IP addresses for each monitor in
order to ease LAN communication to monitors.
LAN 1
LAN 2
LAN 1
LAN 2
a) AUTO IP addressing without DHCP server. The monitors will assign IP
addresses within the same IP range automatically but IP address range
is undefined.
b) AUTO IP addressing with DHCP server. The DHCP server provides
certain IP address for each monitor.
c) MANUAL IP addressing. A static IP address is provided to each
2
Connect the KT-RC2 sensor to the first screen in the LAN
monitor.
daisy chain using the supplied 3.5mm jack cable. (“remote in”
on the screen)
The sensor lets you use the ambient light sensor, human sensor and also
serves as a conventional IR receiver so you can control the wall with the
remote control.
5
MULTI-DISPLAY
Auto ID / IP } “SET” and choose if Monitor ID, IP Address or
both shall be reset
Note: Auto ID Reset has to be performed on first monitor in LAN daisy
chain when configuration, cabling or monitors are changed or swapped.
NEC Display Solutions
Video Wall Installation Guide
6
MULTI-DISPLAY
ID Control
9
Auto ID / IP } “SET” and choose if Monitor ID, IP Address or both
DISPLAY PROTECTION
Fan Control } switch to “on” and choose “low” fan speed as
appropriate.
shall be assigned.
Use fan control to optimise the temperature across the wall. The larger the
Monitor ID’s and IP Addresses are provided sequentially and
wall, the more thermal challenges will occur. The upper rows are usually
automatically to each connected monitor. You have to provide the
warmer than lower rows. This can be compensated by activating the fans in
start IP address. Confirm assigned monitors by pushing “OK” to
the upper rows. Please use the internal sensors to determine whether fans
memorise settings.
should be activated and at what speed.
Note: AUTO ID has to be performed only on first monitor of LAN Daisy
The trigger points of the fans can also be adjusted to optimise fan operation.
Chain. If function is not performed only first monitor can be controlled.
7
MULTI-DISPLAY
Video Out Setting }“ON”
10
Calibration of video wall can be performed with “NEC Display
Wall Calibrator” software kit KT-LFD-CC2.
• Intensity: Best Possible Matching
Note: Con rm that Display Port output is enabled which can be used for
• White Point: 10,000K
Display Port Daisy Chain.
• Gamma: 2.2
Note: Supports hardware calibration of monitors for best viewing
8
MULTI-DISPLAY
experiences. Further information is provided in the user manual of NDWC
Power on Delay set to “Link to ID” to educe load on power
software kit.
network
Note: When “ON” selected, delay time is linked with Monitor ID. It reduces
the risk of overstressing the power network.Screens will turn on sequentially
not simultaneously when this is activated.
NEC Display Solutions
Video Wall Installation Guide
Additional useful OSD Settings
FRAME COMP and REVERSE SCAN
This functionality drastically simplifies set up and configuration while saving
To compensate the vertical image shift visible in fast moving pictures
time and costs.
between adjacent monitors, FRAME COMP or REVERSE SCAN function
can be selected in OSD.
AUTO TILE MATRIX SETUP
FrameComp is recommended and should deliver the best results if fast
Any FHD or UHD input signal can be distributed on the video wall by using
moving content is displayed. Adjust Frame Comp in the OSD as needed
Tile Matrix function. There is a new function in Xxx4 monitors which provides
for a specific installation.
simple and fast video wall setup. The “AUTO TILE MATRIX SETUP”
function sets automatically the following settings in OSD: MONITOR ID,
NFC: INTELLIGENT WIRELESS DATA
TILE MATRIX, TILE MATRIX MEM, Input Signal, VIDEO OUT SETTING
NFC supports any pre-con guring of the display settings or access to status
and DISPLAY PORT TERMINIAL settings. The requirement, for that
information even when the monitor is powered off using the NFC based
function to operate correctly, is for LAN and video cables to be daisy
“intelligent Wireless Data” android app, pre con guration of the monitor
chained as illustrated below:
OSD settings can be easily performed before the displays are mounted. All
major functions can be preset by using an android device equipped with
PRIMARY
MONITOR
an NFC chip.
ID: 1
ID: 2
ID: 3
ID: 6
ID: 5
ID: 4
ORIGINAL
FRAME COMP
ID: 7
ID: 8
V SCAN REVERSE
ID: 9
Additional Screen Saving and Installation Tips
•
Following these tips will provide a stress free installation and ensure
Ensure suf cient cooling of monitors using the Fan control
functions in OSD
the correct preconditions for a long life installation.
•
To avoid image retention implement OSD ‘screen saver’ functions
(Gamma, Backlight, Motion)
•
During assembly of the video wall don’t exposure the monitor to any
•
external force or impact the bezel frame and panel. A recommendation
for any size of video wall. Please select the corresponding over frame
is to lift the monitor out of the box and install directly without putting
the monitor on the ground. Always use the attached handles to carry
•
kit that relates to the display model.
•
In order to con rm a correct response from the monitor, the “PING”
and mount the monitors. Note that the middle of the top edge is
function in the OSD can be used for testing communication by
particularly sensitive. Poking the panel with any hard objects such as
entering the IP address of the network host.
mounting brackets may instantly result in permanent panel damage.
•
The over frame Kit for XUN Series provides a perfect outside boarder
•
Try to keep the plastic foil on the lower displays until the next one
Always leave a small gap (about 1 mm) between monitors as the
up has been lifted above it (to protect it from possible scratches) but
dimension of a monitor will expand at high temperatures to avoid any
remove the tape from the edges before placing the next one on top
pressure on the bezel frame.
(removing tape after the monitors are seated is dif cult!)
Always avoid static applications, matrixes, lines and frames on the
•
Open the monitor carton box from the base by releasing the plastic
display to prevent image retention. In order to ensure stable picture
wedges, not from the top and if returning the display to its polystyrene
performance please note the following suggestions:
packaging always use the provided soft foil cover to avoid scratches
•
Always turn off monitors when not in active use by using the
on the glass surface of the panel during transportation. Particularly
inbuilt scheduler or NEC LAN/RS232 control software Naviset
important when used for multiple setups/breakdowns ie rental
Administrator 2
companies.
NEC Display Solutions Europe GmbH
Landshuter Allee 12-14, D-80637 München
infomail@nec-displays.com
Phone: +49 (0) 89 99 699-0
Fax: +49 (0) 89 99 699-500
www.nec-display-solutions.com
This document is © Copyright 2016 NEC Display Solution Europe GmbH. All rights are reserved in favour of their respective owners. The document, or parts thereof, should not be copied, adapted, redistributed, or otherwise used without the prior
written permission of NEC Display Solution Europe GmbH. This document is provided “as is” without warranty of any kind whatsoever, either express or implied. Errors and omissions are excepted. NEC Display Solution Europe GmbH may make
changes, revisions or improvements in, or discontinue the supply of any product described or referenced in this document at any time without notice. 01.04.2016