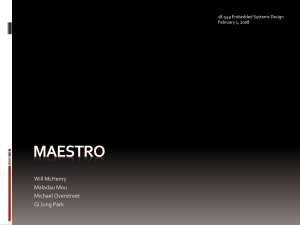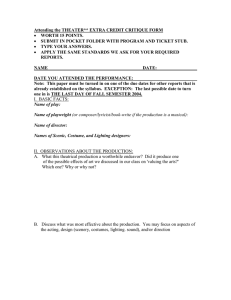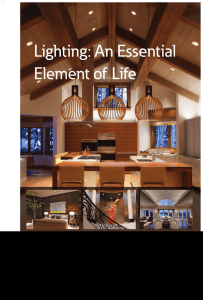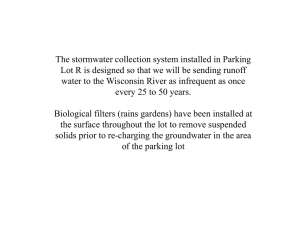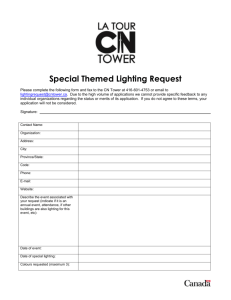Lighting Configration - Auriel 2.0
advertisement

Auriel Application Note Subsystem: Auriel Home Control - Lighting Manufacturer: Multiple Model Number(s): Multiple Auriel Version: 2.0 and above Document Revision Date 30-JUN-2016 OVERVIEW AND SUPPORTED FEATURES Auriel 2.0 introduces Home Automation control of up to 24 Ethernet, WiFi, and Z-Wave Lighting Devices across any number of lighting controllers. These are easily configured under the Home Control section of the Auriel Wizard. For specific instructions on configuring Z-Wave, please see the VeraEdge Application Note. Supported Features • 24 Lighting Devices across multiple lighting systems • Lighting Relays • Lighting Dimmers • Lighting Scenes: Lighting scenes that can be imported from external configuration, and are not associated with a keypad are supported o • Note: Each imported scene or link is counted as a lighting device Shades controlled via Dimmer Controls Unsupported Features • Scheduling: Niles Auriel does not support Lighting Schedules. • Keypads/Virtual Keypads: Niles Auriel does not support Keypads or Virtual Keypads Supported Lighting Systems: • • Clipsal Lighting o Clipsal Lighting loads are not discovered automatically and will need to be added manually. o Lighting Scenes are not supported with Clipsal Lutron Caseta Lighting o Lutron Caseta Lighting loads are not discovered automatically and will need to be added manually. o Lighting Scenes are not supported with Lutron Caseta • Lutron RadioRA2 Network • PulseWorx PCS/Elan Lighting PIM-IP or PGW • Rako Bridge (RA/RTC/WA/WTC-Bridge) • Z-Wave Lighting (See VeraEdge zWave Document) Any feature not specifically noted as supported should be assumed to be unsupported. 1 of 24 Supported features will vary based on the Lighting System you are using. CONFIGURATION IN AURIEL. Configuring Lighting in Auriel is simple and fast via the Auriel Wizard. Prior to configuring the Lighting System in Auriel, make sure that you have followed your lighting system’s vendor’s installation instructions, and that the lighting system is functional outside of the Auriel Controlled environment. See Appendices for device-specific programming information. 1. Enter the Auriel Wizard via press and hold on the title bar and then entering the 3526 installer code. 2. Select “Configure Home Control” 2 of 24 3. Click Add 4. Select your Lighting System and enter any required information, such as IP Address 3 of 24 5. Click “Discover” to add your pre-configured lighting system. a. Note: Lutron Caseta loads must be added manually. 6. Select Finish – your Lighting system is now ready to use in Auriel. See the Auriel Users’ Manual for further detail. 4 of 24 APPENDIX 1: CONFIGURING CLIPSAL LIGHTING Manufacturer: Clipsal Model Number(s): Various Minimum Core Module Version 2.0 OVERVIEW AND SUPPORTED FEATURES The Clipsal C-Bus lighting system uses Ethernet to allow a third party system to communicate with and control the lighting. CLIPSAL LIGHTING SYSTEMS SUPPORT THE FOLLOWING FEATURES: • • Lighting Load Control: Control and feedback of lighting relay and dimmer load devices in the Clipsal system is supported. Shade Control: Control and feedback of shades using both standard relays and Clipsal Shutter Relays. FEATURES NOT SUPPORTED: • • • • Cascaded Bridges: If additional network bridges are used to extend the Clipsal system, they must all be connected directly to the local subnet. Cascaded bridges are not supported. Scheduling: Niles Auriel does not support lighting schedules. Keypads: Niles Auriel does not support Keypads or Virtual Keypads. Scenes: Clipsal Lighting Scenes are not supported Any feature not specifically noted as “supported” is not supported. 5 of 24 CLIPSAL CONFIGURATION OVERVIEW For a complete guide to Clipsal lighting system installation and programming, refer to the Clipsal website. The following information provides a brief overview of the central concepts of a Clipsal system, to aid integration with Niles Auriel. Networks After creating a new project in C-Bus Toolkit, you will be prompted to add a network. Choose the network connection type (CNI if you have an Ethernet interface, Serial if you’re using an RS232 interface). This network is your Local subnet as it is connected directly to your interface device. Each network can contain up to 255 Clipsal devices (or “units”), each with a unique unit address. Applications A number of applications are added by default to a new network. Each application supports a maximum of 256 groups (groups are explained in more detail below). Additional applications (with unique Application IDs) can be added to logically extend (and separate) the C-Bus system. For example, the default Lighting application has an Application ID of 56 ($38 hex). Groups Within each application, it is possible to add up to 256 groups (numbered 0-255). Groups are typically assigned to individual channels on a C-Bus unit (such as a single dimmer channel operating a dimmable lighting circuit, or a relay operating a non-dimmable lamp). Group dependencies are also likely to include the Keypad keys used to control them within the C-Bus system. So, when a command is sent by Niles Auriel, it is routed by network address, application ID and group number, and anything associated with the group will receive & process the command (for example, a light circuit coming on and its associated keypad button(s) becoming illuminated). COMMON MISTAKES Niles Auriel Cannot Control the Clipsal System - Ensure you have selected “Close All Networks” in C-Bus Toolkit. - Check the settings of the Communication Device are correct. 6 of 24 APPENDIX 2: CONFIGURING LUTRON CASETA LIGHTING Manufacturer: Lutron Model Number(s): Caseta Lighting Control Minimum Core Module Version: Auriel 2.0 OVERVIEW AND SUPPORTED FEATURES The Lutron Caseta system is a wireless, RF based communicating lighting system. Caseta supports Ethernet control, enabling reliable feedback and control in the Niles Auriel system. Installing a Lutron lighting system can be broken down into the following basic steps: Work with the client to determine what lights will be controlled, where switches will be installed, and where keypads will be installed. Follow Lutron guidelines and the Lutron Programming Overview below. Install and test the Lutron system, again according to Lutron standard procedures with the additional requirement of a communication connection to the Niles Auriel system. Program the Lutron system: refer to Lutron Programming Overview below. Integrate the lighting system into the Niles Auriel system and test proper operation. See Niles Auriel Configuration Details below. LUTRON LIGHTING SYSTEMS SUPPORT THE FOLLOWING FEATURES: Lighting Load Control: Control and feedback of lighting load devices in the Caseta system are supported. Devices Supported: The devices in the table below are supported for control and feedback in the Niles Auriel system. See the Lutron Programming Overview section below for important information and limitations for each device type. LUTRON LIGHTING SYSTEMS DO NOT SUPPORT THE FOLLOWING FEATURES: Auto-Detection: Auto detection of devices is not supported at this time. Devices not listed below: Caseta Devices that are not listed in the table below are not compatible with control from the Niles Auriel System. See the Lutron Programming Overview section below for important information and limitations for each device type that is supported. Pico Remotes: The Caseta Pico Remotes are not supported in the Auriel UI. Phantom Buttons: Caseta Phantom Buttons are not supported. Lighting Scenes: Caseta scenes are not supported by Niles Auriel Any feature not specifically noted as “supported” is not supported. 7 of 24 Supported Caseta Devices SmartBridge L-BDGPRO Dimmers & Switches PD-5WS, PD-6WCL, PD-10NXD Plug-in Modules PD-3PCL Shades Compatible Triathlon or Serena motorized shade Devices not present in this table are not supported LUTRON PROGRAMMING OVERVIEW The Lutron Caseta system must be fully programmed using Lutron Caseta app for Android/iOS prior to integration with Niles Auriel. Program the Caseta system according to standard Lutron programming procedures, with the following additional considerations: For reliable control, assign the Smart Bridge a static IP address on the same network as the Niles Auriel Controller and enable the Telnet option. ELAN recommends assigning the first Ethernet Lighting Device to 192.168.0.50, the second to 192.168.0.51, and so on. As always, you should have your lighting system fully programmed and functioning as a standalone system prior to integration with the Niles Auriel system. Assign the static IP by as follows: • Enter the Setup menu behind the “gear” icon from the main screen of the Caseta app. • Click “Advanced”. • Click “Integration”. • Enable “Telnet Support”. This will allow Niles Auriel to communicate with the Caseta system. • Click “Network Settings”. • Set DHCP to Disabled. • Set the 1 lighting controller IP Address to 192.168.050, the second to 192.168.0.51 etc. • Set gateway to your router IP address, typically 192.168.0.1. • Subnet mask is typically 255.255.255.0, but set as desired for your install. • Set DNS to your router IP address, typically 192.168.0.1. Additional DNS may be set as desired. • Exit network settings when done. • While in the Advanced menu, it is recommended to send yourself the “Integration Report” email to obtain the Caseta system ID’s for each device. These will be needed when adding devices to Niles Auriel for appropriate control and feedback. st Lutron Devices: Review the following notes about the various Caseta devices prior to programming your system to understand how the Niles Auriel driver handles them. • Switches: All programmed Lutron switches are added to the System as a Lua On/Off Device. The Niles Auriel system will control and track the state of the load. • Dimmers: All programmed Lutron switches are added to the System as a Lua Dimmer Device. The Niles Auriel system will control and track the dim level of the load. 8 of 24 • Shades: All programmed Lutron shades are added to the System as a Lua Dimmer Device. The Niles Auriel system will control and track the dim level of the load. • Note that all devices must have the correct integration ID set after addition for proper function. COMMON MISTAKES 1. Failure to enter correct Integration ID. Each device must have the correct ID entered to control appropriately. See the Lutron Integration Report email for details. 9 of 24 APPENDIX 3: CONFIGURING LUTRON RADIORA2 NETWORK Manufacturer: Lutron Model Number(s): RadioRA 2 Minimum Core Module Version: Auriel 2.0 Comments: RadioRA2 Software 0.9.17 or newer OVERVIEW AND SUPPORTED FEATURES The Lutron RadioRA2 system is a wireless, RF based communicating lighting system. RadioRA2 supports RS-232 or Ethernet, enabling reliable feedback and control in Niles Auriel. Installing a Lutron lighting system can be broken down into the following steps: Work with the client to determine what lights will be controlled, where switches will be installed, and where keypads will be installed. Follow Lutron guidelines. Install and test the Lutron system, again according to Lutron standard procedures. Program the Lutron system: refer to Lutron Programming Overview below. Integrate the lighting system into the Niles Auriel system and test proper operation. LUTRON LIGHTING SYSTEMS SUPPORT THE FOLLOWING FEATURES: Lighting Control: Control and feedback of lighting devices in the RadioRA2 system are supported. Devices Supported: The devices in the table below are supported for control and feedback in the Niles Auriel system. Scene Control: Control and feedback of scenes not associated with virtual and simulated keypads. LUTRON LIGHTING SYSTEMS DO NOT SUPPORT THE FOLLOWING FEATURES: Keypad/Phantom Button Types: Niles Auriel controls dimmers and switches only. Input/Output: Control of Input/Outputs through devices like the VCRX is not supported. Devices not listed below: RA2 Devices that are not listed in the table below are not compatible with control from the Niles Auriel System. Scene Control: Control and feedback of scenes from virtual and simulated keypads. Virtual Keypads: Keypads are not supported in Niles Auriel. Any feature not specifically noted as “supported” is not supported. Supported Radio RA2 Lighting Devices Main Repeater/Aux Repeater RR-MAIN-REP-WH, RR-AUX-REP-WH Dimmers & Switches RRD-6D, RRD-10D, RRD-10ND, RD-RD, RRD-3LD Devices not present in this table are not supported 10 of 24 INSTALLATION OVERVIEW Installing a Lutron lighting system in conjunction with a Niles Auriel system includes the following steps: During the rough-in phase, in addition to the wire runs needed for the Lutron system, add a single Cat5 cable from the RadioRA Processor to the network. Complete the Lutron installation, and test according to Lutron procedures. Terminate, test, and connect the Cat5 cable from the Lutron system and the Niles Auriel system. Configure the Niles Auriel system. IMPORTANT: RadioRA2 systems must be programmed using RadioRA2 software, or they are not compatible with external control. Do NOT program manually with key-presses. When done Programming, disconnect the PC used to program the RadioRA2 system. If it is left connected to the RadioRA system, the RadioRA system will not respond to Niles Auriel commands. LUTRON PROGRAMMING OVERVIEW The Lutron RadioRA2 system must be fully programmed using Lutron software prior to integration with Niles Auriel. Program the RadioRA 2 according to standard Lutron programming procedures, with the following additional steps: Ethernet Control: For reliable control, assign the Master Repeater a static IP address on the same network as the Niles Auriel Controller. Elan recommends assigning the first Ethernet Lighting Device to 192.168.0.50, the second to 192.168.0.51, and so on. You must also assign a login for Ethernet control. • Assign the static IP during the “Design” phase of the programming. • Find the repeater on the network using the “Find Main Repeater” button. • When the repeater is found, click the Edit Details button to alter the IP information: o Set DHCP Enabled to FALSE. o Set the 1 lighting controller IP Address to 192.168.050, the second to 192.168.0.51 etc. o Subnet mask is typically set as 255.255.255.0 o Enter the Router IP as the Gateway Address (Default: 192.168.0.1) o Finally, click the Send Changes button to assign the new settings. st 11 of 24 • Enter a login and password under Settings>Integration. • Enter the username and password as RadioRA2. • Enable for Integration must be checked under the ID’s tab for all devices if it is not already done (this should be the default setting.). IMPORTANT: RadioRA2 systems must be programmed using RadioRA2 software, or they are not compatible with external control. Do NOT program manually with key-presses. When done Programming, disconnect the PC used to program the RadioRA2 system. If it is left connected to the RadioRA system, the RadioRA system will not respond to Niles Auriel commands. Locating Integration IDs: Integration ID’s are required when adding individual RA2 devices to the Niles Auriel. These may be obtained from the Lutron Software by clicking Settings> Integration, then selecting the ID’s tab. 12 of 24 COMMON MISTAKES 1. Failing to create the proper login for Ethernet control. You must enable a telnet login with username and password RadioRA2 as described above. 2. Incorrect Integration ID’s. Ensure the ID’s entered match the device you are trying to control. Note that sometimes Lutron assigns a new ID for each scene on a dimmer, but this number will not work from a Niles Auriel Dimmer device—the main unit ID must be used instead. 3. Leaving the RA2 system connected to the PC used to program it. RA2 will not respond to Niles Auriel Commands if the PC used to program it is still connected to the lighting system. 13 of 24 APPENDIX 4: CONFIGURING PCS PIM-IP OR PGW Manufacturer: PCS PulseWorx UPB Lighting Model Number(s): Various (See table) Minimum Core Module Version Auriel 2.0 IMPORTANT: UPB products DO NOT work well with Lutron HomeWorks, RadioRA or GRAFIK Eye. Contact PCS if you have a job that requires both systems in the same building. SUPPORTED FEATURES PCS PulseWorx lighting systems support the following features: Powerline Communications: No dedicated low voltage wiring to control switches or keypads. Switch Control: Control of individual loads from virtual and simulated keypads on the Viewer Interface. Automatic System Detection: The Niles Auriel system will automatically detect all the switches, keypads and links in the system by reading the network. Support for Multi Phase Power: Phase Coupler/Repeater modules are available and may be used when controlled from Niles Auriel Note that Multi-Packet control must be enabled, and cannot be used during discovery.. Devices Supported: The following table lists the devices that are currently supported: Model Number Description Core Module Required WS1D-6, 10, 15, 24 600 to 2400 watt wall switch RWS-S, RWS-H Standard and high power remote switch 2.0 2.0 LM1-4 One channel lamp module 2.0 AM1 Appliance Module 2.0 FMR, FMD Fixture Module – Dimmer or Relay 2.0 LM2-8 Two channel lamp module 2.0 WS1DL LED/CFL Dimmer 2.0 WS1R 10 or 20 Amp Relay Wall switch 2.0 PIM IP/PGW Ethernet PIM/Gateway PCS PulseWorx lighting systems DO NOT support the following features: 2.0 Discovery using Multi-Packet: While PCS may be controlled appropriately with Multi-Packet enabled, Discovery of the lighting devices must be done in Single-Packet mode. Other PIM types: Only the PGW or PIM-IP Powerline Interface Module is compatible for discovery and control from a Controller. Other models such as the PIM-U are not compatible. Any feature not specifically noted as “supported” is not supported. 14 of 24 OVERVIEW Installing a PulseWorx lighting system can be broken down into the following steps: Work with the client to determine what lights will be controlled, where switches will be installed. Install and test each of the switches to confirm proper wiring. See Installation Overview for the list of steps required. Program and test the lighting system for proper function. This process is discussed in Programming Overview below, and includes first offline and then online programming of the system. Integrate the lighting system into the Niles Auriel system and test proper operation. This step is outlined in Niles Auriel Configuration Details. INSTALLATION OVERVIEW IMPORTANT: Contact PCS for help with installations involving three-phase power. Refer to the diagrams that follow for various wiring scenarios. Rough-in the high-voltage electrical wiring for the lights as though you were using standard light switches. For single-phase installations, during the electrical rough-in, at a convenient location, add a single-gang outlet box for the PIM (Powerline Interface Module). Run a Cat5 cable from the PIM to the Niles Auriel system. If the PIM is installed in a finished wall, then you may wish to add a single-gang outlet adjacent to cleanly terminate the Cat5 to an RJ45 Female connector. Install the PCS PulseWorx system to PCS standards. Power up the switches. Switches and remotes come from the factory with default settings as listed below. Test the switches and remote switches to confirm that the appropriate load turns on and off as expected. Use the double-tap for any loads that should not be dimmed. Double-Tap Top Tap Top Hold Top Hold Bottom Tap Bottom Double-Tap Bottom Instant On (No ramp up) Turn On Dim Up Dim Down Turn Off Instant Off (No ramp down) Terminate and test the Cat5 cable from the PIM to the Niles Auriel system. 15 of 24 PROGRAMMING OVERVIEW The system programming can be done in two phases. The offline phase consists of system design and definition and is accomplished prior to installation of the system, with the assistance of the UPStart Setup Tool from PCS. At the completion of this phase the system components, their locations, names, and switch memberships are defined. The online phase involves assigning component IDs and uploading the design to the physical components. This process is accomplished online, using the UPStart Setup Tool from PCS. Programming the system requires that the switches be powered up and working, and that you connect to the lighting system with your computer through the PIM. ASSIGNING THE PIM-IP A STATIC ADDRESS The PIM-IP is strongly recommended to be set to a static IP address prior to Niles Auriel integration to ensure reliable communication. 1. From UPStart, click Tools and select UPB Interface Setup. 2. With Interface Type set to PIM-IP, press the Run PIM-IP Discovery Program button. 3. The Device Discovery screen appears and should find the PIM-IP. Select the PIM-IP and Open web interface to open the webGUI for the unit and login using the configured credentials. 4. Click Network to open the appropriate settings. Assign a static IP address as below and Apply to save changes. The first IP lighting device used with Niles Auriel should be set to 192.168.0.30, the second to 192.168.0.31, and so on. Subnet Mask is commonly 255.255.255.0, and the Default gateway is typically your router IP address. The PIM-IP may reboot on Apply. 16 of 24 Note: The PIM IP may need to be manually rebooted if you use the power button to shut down the controller. See Common Mistakes. 17 of 24 PULSEWORX LIGHTING SYSTEM PROGRAMMING – OFFLINE PHASE The following assume you are working with UPStart Setup Tool version 4.2. Some of the dialogs may be slightly different if you are using a different version. Step Instructions Comments 1 Click File, New Network File to open a new file for your project This dialog asks for a Network Name, a Network ID and Password. The defaults are fine. NOTE: Do not set the Network ID to 0. 2 Click Device, Add to add Supported components Set the Manufacturer and Product, and click Next. Then set the Room Name, Device Name and Unit ID. The Room Name and Device Name are used to organize and display the switches, keypads and modules: create a new Room for each group of switches, and set the Device Name to something simple yet recognizable. As you add additional devices, UPStart will increment the Unit ID so that you can start at 1 and work upwards in order. Add all supported components at this time. As you add them they will pop up in the tree structure at left. 4 Setup the devices in the first Room In the tree structure at left, select the first Room: this will display all the switches, keypads and modules from that room in the window to the right. 4.1 Right-click the first SWITCH from the window at right, then click Edit This brings up the Edit Device dialog, which allows you to edit the settings for the switch. 4.3 Click the Options tab to view the available switch options Select the desired LED Color Control. Confirm that Report light level after rocker switch is pressed is checked. If the light should not be dimmed, set Dimming to Not Enabled. For switches that support dimming, set the Default fade rate. Set the desired single-tap and double-tap behavior, including the desired fade rate, for both the top and bottom rocker. 4.4 Save the settings for the first switch Click OK to save your changes. 4.5 Copy the settings for the first switch in the room to any other switches in the room Right-click the second switch in the room and click Copy Configuration. In the list that appears at the bottom, select the switch you want to copy from (in this case the first switch programmed above) and then click OK. Repeat for the remaining switches. 4.12 Right-click the first LAMP MODULE in the Room, then click Edit This brings up the Edit Device dialog, which allows you to edit the settings for the module. 18 of 24 4.14 Click the Options tab Select the desired LED Color Control. If the light should not be dimmed, set Dimming to Not Enabled. For switches that support dimming, set the Default fade rate. Confirm that Report light level on lamp switch trigger activation is checked. 4.15 Save the settings for the first module and program any remaining modules Click OK to save your changes. 4.16 Right-click the first APPLIANCE MODULE in the Room, then click Edit This brings up the Edit Device dialog, which allows you to edit the settings for the module. 4.18 Click the Options tab Select the desired LED Color Control. 4.19 Save the settings for the first module and program any remaining modules Click OK to save your changes. 4.20 Define Links/Scenes as necessary Refer to your PCS documentation of details 5 Program the remaining rooms Select the next room in the tree structure at left and repeat the steps in #4. 6 Save your work Click File, Save to save your changes. 19 of 24 PULSEWORX LIGHTING SYSTEM PROGRAMMING – ONLINE PHASE IMPORTANT NOTE: You should not program the lighting system while the Niles Auriel system is also connected and communicating with the PulseWorx lights. Disconnect Niles Auriel from the lighting system or turn off the Niles Auriel Controller while you make changes to the lighting system. Run the UPStart Setup Tool with the PIM connected to the lighting system and your computer. Step Instructions Comments 1 Click Tools, UPB Interface to configure the PulseWorx interface. Set Interface Type to PIM-IP, and enter the IP address. Note you may also Run PIM-IP Discovery Program to locate the unit’s IP address. Note for reliability the PIM-IP is strongly recommended to be set to a static address. Click Test: if you don’t see check marks for the items in the list below then stop and correct your setup 2 Click File, Open Network File and locate the project file for this system This will retrieve all of the settings from the offline programming phase. 3 Program the devices in the first Room In the tree structure at left, select the first room: this will display all the components from that room in the window to the right. 3.1 Right-click the first switch or module in the window, then click Install/Replace This brings up the Install / Replace Device dialog. Put the selected switch into setup mode by tapping on the top rocker 5 times: the load will change state, and the LED on the switch will flash quickly. Click OK in the dialog to program the switch: when the programming is done, the switch is taken out of setup mode, and the dialog progress should indicate that programming is complete. Each switch takes roughly one minute to program. Repeat for the remaining switches or modules. 4 Program the remaining rooms Select the next room in the tree structure at left and repeat the steps in #3. 20 of 24 COMMON MISTAKES • Installing UPB in the same building with Lutron HomeWorks, RadioRA or GRAFIK Eye systems. The power supplies that Lutron manufactures create noise on the power line that interferes with UPB communications. Contact Elan or PCS for suggestions to minimize the noise if you need to make both systems work together. • Installing UPB with noisy dimmers. Some standard 120V dimmers, when set to very low brightness, will create noise on the power line that can interfere with UPB communications. • Failing to properly program the PCS devices from UPStart PRIOR to discovering the system in Niles Auriel. We strongly recommend fully designing and programming the lighting system in UPStart prior to discovering the system into Niles Auriel. This will save a lot of time not going back and forth between UPStart and Niles Auriel. • Insufficient UPStart version for device support. Check you have the latest UPStart if desired devices are not available for addition. PIM-IP/KPC7 required version 6 build 29 at time of writing. • Cannot communicate with PIM-IP. Note the PIM-IP only supports a single connection. o If you cannot communicate with Niles Auriel, check UPStart is not still in Online mode with the PIM. o If the Niles Auriel controller is locally shut down, such as removed power cord, or turned off on the face of the unit, and the PIM itself did not lose power, it is possible the PIM still has the previous socket open. Power cycle the physical PIM-IP unit to make it ready to communicate again. o If you still cannot communicate, check the IP address is correct and the PIM-IP is online using the PIM-IP Discovery feature in UPStart. 21 of 24 APPENDIX 5: CONFIGURING RAKO BRIDGE (RA/RTC/WA/WTC-BRIDGE) Manufacturer: Rako Controls Model Number(s): Various Minimum Core Module Version: 2.0 OVERVIEW AND SUPPORTED FEATURES The Rako Controls lighting system uses a central Ethernet Bridge to allow a third party system to communicate with and control the lighting. RAKO LIGHTING SYSTEMS SUPPORT THE FOLLOWING FEATURES: Lighting Load Control: Control of lighting dimmer and relay devices in the RAKO system is supported, as well as feedback of selected scene. Shade Control: Control of shades is supported. Device Discovery: UDP discovery allows the Niles Auriel system to discover all devices programmed into the RAKO bridge. RAKO LIGHTING SYSTEMS DO NOT SUPPORT THE FOLLOWING FEATURES: Lighting Schedules: Lighting schedules are not supported in Niles Auriel Lighting Keypads: Keypads are not supported in Niles Auriel Any feature not specifically noted as “supported” is not supported. 22 of 24 RAKO CONFIGURATION FOR ETHERNET CONTROL The RAKO system must first be programmed either manually or by using the RaSoft software. A complete guide to RAKO programming can be found here: http://rakocontrols.com/usefulinformation/#setup Assigning a Static IP Address to the Bridge It is recommended that the RAKO bridge is given a static IP address, which must be within the same range as the Niles Auriel Home Controller. If your bridge is still configured with its factory settings, you should be able to type “rakobridge” into the address bar of your browser to view the web interface. If not, the current IP address of the bridge is displayed in the RaSoft software when it is first opened: If you type the IP address into the address bar of your browser, the web interface for the bridge should be displayed. You must then select Configuration and enter the username and password (by default these are “admin, microchip”). Enter your static IP details at the bottom of the page and choose Save Config: 23 of 24 Uploading your configuration to the bridge It is possible to operate the RAKO system without first sending your configuration to the bridge. However, it is recommended that you do upload your configuration to the bridge as this is essential for discovering devices in Niles Auriel. In the RaSoft software, choose Controls > Bridge > Setup to display the RABridge Setup screen: First click on Get Room Data and you will see the Rooms, Channels and Scenes fields populate. Then press Upload to transfer your configuration to the bridge. COMMON MISTAKES No devices are being discovered - Check the IP address of the communication device matches the IP address of the bridge. Ensure your Rako configuration is correctly uploaded to the bridge. Some, but not all, devices are discovered - Ensure no other applications are connected to the bridge (such as the RaSoft software) and rerun discovery until all devices are present. 24 of 24