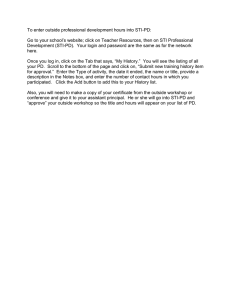LMS Student Guide

Faith Academy Learning Management System (LMS) vClassroom
Quick Start Guide
Special Note: It can take up to 48 hours (school days - not weekends) for your vClassroom account to be created by Faith Academy. So if your username and temporary password do not work yet, try again a little later. If after 2 school days and your vClassroom account still has not been activated, call your campus.
The vClassroom is the portal where all of your current courses and course work is located.
Page 1 Cover Sheet
Page 2 How to login
Page 3 How to login continued
Page 4 Main screen tab definitions
Page 5 How to change your password and email address
Page 6 My courses tab overview
Page 7 Courses Tab layout/definitions
Page 8 Courses Tab covering Announcements section
Page 9 Courses Tab covering Documents section
Page 10 Courses Tab covering Forums section
Page 11 Courses Tab covering Forums section continued
Page 12 Courses Tab covering Links section
Page 13 Courses Tab covering Test section
Page 1 Page 1
Faith Academy Learning Management System (LMS) vClassroom
The vClassroom is the portal where all of your current courses and course work is located.
You can use the Firefox Browser, Google Chrome Browser or Internet Explorer. (Note for Internet Explorer: If you are using a newer IE browser make sure you turn on the “compatibility setting” It turns blue when it is on. If it is not on, you will have some issues within the portal with items not working.
To locate the vClassroom portal and log in you simply need to go to http://www.faeagles.org
On this web page will be some tutorial handouts and videos you can use to aid you in learning how to use the vClassroom.
When you are comfortable with the portal training and you are ready to login to get to your vClassrooms, you simply need to click the login link and it will take you to the portal login page.
Page 2 Page 2
To login for the first time each semester. You will need your student ID and the temporary password.
Both can be found on your student schedule.
Your username is your student ID.
Type that into the username field.
Your temporary password is what you type into the Pass field.
Then click the Login button to gain access into the vClassroom.
This is what the portal homepage looks like after you login.
Here is were any portal news/information is located.
Page 3 Page 3
My Courses Tab - This is where all of your course classrooms can be found.
Profile Tab - This is where you will change your password. You should do this the first time you log in. Also make sure your email address is correct in this tab. Incase you forget your password you can have it emailed to you.
Progress Tab - Is not currently being used by
Faith Academy. So it might show 0 progress for your courses. But don't worry we are not utilizing this feature.
Log Out - Click the
Red button and it will
Log you out of the system.
Page 4
Portal news - Upcoming News. When there are multiple news items you will see the numbers below.
And can click the next or previous button to view them all.
Page 4
Change Password and Email address
To change your password or edit your email address you can click either of these items to get to the edit screen.
Fill in or change your email address here.
Note: This email is only used in this LMS.
The LMS will email you your password incase you forget it.
To create a new password you must type the current password in here and type the new password into both of these areas.
Page 5
Click the “Save settings” to save your changes.
Page 5
In the My Courses tab you will see all of the courses in which you are currently enrolled. To enter into the course just click the course name.
Page 6 Page 6
Once you have clicked on a course you will see the course applications. All courses will have the Announcements link and the Documents Link. Only particular courses will have the other Forums, Links and Test Links.
Page 7
Announcements - Is where any teacher notes, hints and alerts are placed.
Documents - Course helpful documents can be found here.
Forums - This is where all the weekly Discussion Questions (DQ) are located. This is also where you can find the discussion board for the questions you might have on the weekly work.
Links - This is where the teacher can place external website links that might aid in your weekly packets or DQ questions.
Test - Some subjects may have online tests and quizzes. The teacher will place a note in the
Announcements section if there are any tests or quizzes to be taken online.
Page 7
When you click on the Announcements link you can see the different announcements placed by the teacher or school administrator.
To read the announcement just click the announcement title link.
To get back to the announcements section you can click the back button. Or to go back to the course main page you can click the course link.
Page 8 Page 8
When you click on the Documents link you can see any course material that might be available for the week to help you with your assignments.
Click on the week you are needing
To view the file. Click on the name.
Page 9 Page 9
Some subjects will have Forums (Discussion boards). When you click on the Forums link you can see the
Discussion Questions and Q & A Forums available each week. Each week the weekly Forums will be released for you to view and work in.
Discussion questions will be found here. Note: this will change each week.
Question and Answer Forum can be found here. Note: this will change each week.
After you click on the Forum heading that you are wanting to work on or view, you will get this screen.
To reply to other DQ or Q&A questions you just need to click on the
Question title.
Page 10
Now you are able to view the DQ or Q&A question. To reply to the question with your answer click the green reply arrow link.
Page 10
Forums Continued
After you clicked the Green reply link you will get the input screen where you can enter your reply.
Type your reply here in this text box.
After you have typed in your reply you need to click the “Reply to this message” button to submit your answer.
Note: You can view the thread in different ways by clicking the on one of the 3 available viewing options.
Page 11 Page 11
Some subjects will have Links. When you click on the Links icon you can see any of the available links that the teacher has included for you to aid in your weekly packets or discussion questions.
In the Links section you can see the available links for the particular weeks. To open the week you need to click the week number.
To view the external website or documents, click the desired web link.
Page 12 Page 12
Some subjects will have Test. Test are online quizzes, tests or worksheets. When you click on the Test icon you can see any of the available links that the teacher has included for you. The teacher will place a note in the announcements section if there are any tests to be taken online.
Choose the test you need to take
Choose the start button to begin the test
Answer the question and then click the
“Next Question” button
Page 13
At the end of the test click the “End
Test” button to submit your completed test.
Page 13