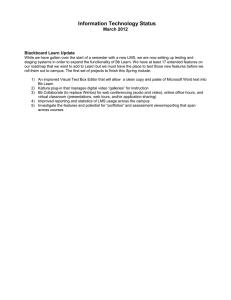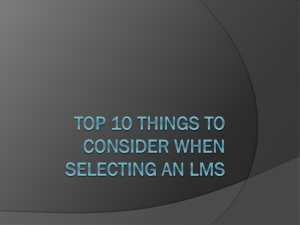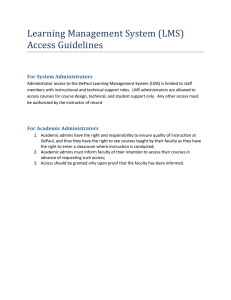LMS Troubleshooting
advertisement

Learning Management System (LMS) – Student Troubleshooting Guide INTRODUCTION Follow the steps described below to troubleshoot various issues that may be encountered in the LMS. Issue: Logging in Access the LMS Login page here: https://lms.netlearning.com/MyNetLearning/billingsclinic Every learner is assigned an LMS login ID and password. The format for students is described below. a. Your username is the “first initial of your first name + your last name” (you may have been given a number at the end as well). Example: “jsmith” or “jsmith1” b. Your password is “student” (all lower-case, without the quotation marks) Issue: What Internet Browser can I use? For optimal experience, the following browser is supported: • Microsoft Internet Explorer 11 Browsers NOT SUPPORTED: • Microsoft Internet Explorer 8 and below • Microsoft Internet Explorer 9 or 10 Issue: Pop-ups being blocked 1. 2. 3. Pop-ups and cookies should be enabled. If you are prompted to allow pop-ups from this site, please do so, or turn off your pop-up blocker. Navigate to your browser’s Settings or Tools menu and add “lms.netlearning.com” to the list of websites to allow. Viewing courses you have completed (myCompletions) 1. Upon successful passing of each course, you will see them listed in the myCompletions widget on your homepage with the date of completion. If it is not listed here, you will need to retake it. 2. To view or print a Transcript of all completed learning activities, click the Reports tab on your homepage. Select Transcript. In the new window that opens, select filter options and click Run Report to view or print your transcript. 3. Is there online help available? Yes, there is a link to a reference guide available at the top of the homepage. If you continue to have difficulties after verifying all details above, email the LMS System Administrator at lms@billingsclinic.org. Turn to page 2 for CIS Lesson specific trouble shooting Information V:\Inter Depts\Students Here for Clinicals\Student Instructions\On Web\NetLearning Student Instructions\Student -BCWeb LMS Troubleshooting 7-2016.docx 1|Page Learning Management System (LMS) – Student Troubleshooting Guide Fact: This is the ‘Launch Lesson’ screen it shows that your score has been communicated to the LMS. 1. Once you see that you have completed both the Training and Test, be sure to ‘Refresh’ before closing this window 2. Then record your score. Issue: Purple Test completion button not returning to ‘Launch Lesson’ screen 1. It can take up to approximately 4 minutes for your test score to be communicated to the LMS. 2. You will need to be patient and let the computer process the score completely. 3. If you do not let the computer process the score completely you will be given an incomplete and need to start over. Scenario 1: You get this screen after clicking on the purple ‘End Test’ button: Scenario 2: You get this screen after clicking on the purple ‘End Test’ button: Is there online help available? Yes, there is a link to a reference guide available at the top of the homepage. If you continue to have difficulties after verifying all details above, email the LMS System Administrator at lms@billingsclinic.org. V:\Inter Depts\Students Here for Clinicals\Student Instructions\On Web\NetLearning Student Instructions\Student -BCWeb LMS Troubleshooting 7-2016.docx 2|Page