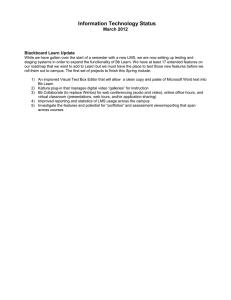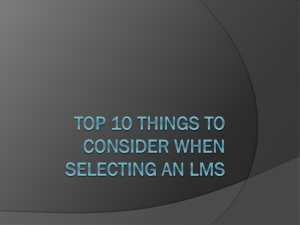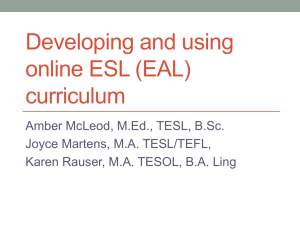learning management system (lms)
advertisement

LEARNING MANAGEMENT SYSTEM (LMS)
Version 20140408
LMS | Training Reference Guide
Top
LMS Functions Top
•
•
•
•
•
•
LMS: Overview
LMS: Login
“Forgot your Login ID?
“Forgot your Password”
LMS: Cancel/Select a Different Class
LMS: Course and Exam Guidelines
LMS: Account Inactivation
LMS: Additional Information
Agent Training and Certification
•
•
•
•
•
Agent Training and Certification: Overview
Agent Training Steps
Agent Training Course and Exam Requirements
Agent Exam Retake and Passed (Next Steps)
Agent: Additional Information and Resources
Certified Enrollment Counselor (CEC) Training and Certification
•
•
•
•
CEE/CEC Overview
CEC Course and Exam Requirements
CEC Final Steps To Certification
CEC Additional Information and Resources
Please watch for Recent Announcements on the Welcome to the Covered California
Learning Management System login page at learning.coveredca.com
LEARNING MANAGEMENT SYSTEM (LMS)
LMS: Overview
The LMS is a web-based learning system which provides access to all of your training, exams, and
certifications in one secure location. Once you are approved for training an e-mail is sent containing your LMS
User ID and a temporary password that is used to access the LMS website: learning.coveredca.com
Please refer to this LMS Trainee Tutorial, a step-by-step guide to logging into the LMS and finding your
scheduled and/or assigned training.
Top
LMS: Login
Login Page: learning.coveredca.com
•
The LMS is compatible with Internet Explorer (IE) 8, 9 and 10; Mozilla Firefox versions 17-21; Apple
Safari versions 3.2.3 (PC) and 4.0 (Mac); and Google Chrome 24-27 and 30.
Note:
o Some Internet Explorer users report difficulty in viewing certain modules in LMS. Therefore, we
recommend FireFox and Chrome as preferred browsers.
o All online modules will open in new windows and pop-up blockers may interfere with that function. Be
sure to allow pop-ups from LMS in your browser settings.
Check your pop-up blocker settings, browser and cache before getting started: LMS: Additional
Information
•
If you do not know your login ID, click on “Forgot your Login ID?” and enter the information requested.
•
If you do not know your Password, click on “Forgot your Password” and then enter your Login ID.
Once you log-in with your temporary password, you will be prompted to change it. *
Since this is a temporary password, do not copy & paste from email; always type in the username & password (verify no
extra spaces are included at the end of the temporary password in the *Password field).
The password may only contain numbers, uppercase letters, lowercase letters and any of the following special
characters: @, #, [, ^, $, ., |, ?, *, +, (, ), ], {, }, \.
Password must be at least 8 characters in length and contain 1 uppercase letter, 1 lowercase letter, 1 number
and 1 special character.
The following characters are not allowed for passwords: underscore (_), Hyphen (-), Period (.) and Apostrophe (')
Note:
o Within a few minutes you will receive an email from LMSHelpDeskCoveredCA@covered.ca.gov with
the requested information. If you do not receive it in your inbox, check your SPAM folder.
o There is a 5 attempt login limit within an hour before being locked out. If you get the login error
message and/or have been locked out:
1. Log completely off of browser (or even restart the system)
2. Log back in again
3. Wait 1-hour before attempting to login to the LMS again
Top
LEARNING MANAGEMENT SYSTEM (LMS)
LMS: Cancel/Select a Different Class
If you are already enrolled or on a waiting list for a class and would like to change to a different date or
location, please follow the 5 steps below:
1. Login to the LMS at learning.coveredca.com.
2. Select the class in the “MY UPCOMING LEARNING” section. If you are already enrolled in a class,
your status will read “Enrolled.”
3. Select “Cancel Enrollment.” You will receive an email confirming the cancellation.
4. Select the “TRAINING HOME” tab.
5. Agents: Select the class you want to take in the “MY UPCOMING LEARNING” section and enroll in
the available class.
CECs: First select “Certified Enrollment Counselors” in the “MY UPCOMING LEARNING” section
and then select “Certified Enrollment Counselors – Enhanced ILT” listed on the Certified Enrollment
Counselors page.
Top
LMS: Course and Exam Guidelines
System Constraints
•
The system times out after 20 minutes of inactivity.
Warning: The LMS will not provide a warning message that it is about to or has timed out.
Even if the LMS times out, it will allow you to finish a course but will NOT properly record your
course completion.
Do not allow more than 20 minutes of inactivity to occur while completing a course.
•
The system requires that Agent exams (assessments) be completed within 120 minutes.
Set aside 120 minutes of uninterrupted time to take the exam to avoid a time-out.
Course Lesson(s) - Shows as incomplete
•
Each lesson was designed for all the questions to be completed. If you used the progress bar to
bypass course questions to go directly to the “Test Your Knowledge” segment of the module the
course lesson will not be checked as complete.
•
If you skipped answering/checking any box or button within a course lesson the course lesson will
not show as complete. Ensure that every box or button is checked before clicking on the “Save and
Close” on the Conclusion page, as there is no indication when something is left blank or missed.
•
If you did not click “Save and Close” and press the play button on the lesson Conclusion page then
your Course Lesson will not be marked as complete.
Note: If you complete the Course Assessment before all courses are shown as complete with a check mark,
you will not be able to move on to the exam without assistance.
Top
LEARNING MANAGEMENT SYSTEM (LMS)
LMS: Account Inactivation (Deactivation)
Your LMS account is valid for 90 days.
• It will be inactivated using the following guidelines:
1. After completion of training requirements
2. After 30 days of inactivity
3. After 90 days.
•
Although you will no longer have access to the LMS, your training history will be preserved and your
account can be reactivated when additional training or recertification is required.
Please note: Deactivation in the LMS does not affect your Covered California (coveredca.com) account.
Top
LMS: Additional Information
•
Pop-up Blocker
Pop-ups are new web browser windows that appear automatically without your permission and generally
should not be trusted. However, most browsers have pop-up blocking tools that can be managed to
allow specific trusted websites to be loaded and used.
•
Internet Connection
Check your network connection before you start a lesson. You need a good internet connection, which
may mean using a wired connection rather than a wireless connection. Wired connections ensure more
stable connectivity and make it less likely that you will lose your internet signal.
•
Browser Cache
Each time you access a file through your web browser, the browser caches (i.e. stores) it. By doing this, the
browser doesn’t have to newly retrieve files (including any images) from the remote web site each time you
click Back or Forward. You should periodically clear the cache to allow your browser to function more
efficiently.
•
Top
Check Your Pop-up Blocker Settings, Browser Type and Cache Back to Cache
Internet Explorer
Chrome
Firefox
Safari
LEARNING MANAGEMENT SYSTEM (LMS)
Agent Training and Certification: Overview
In order to become a certified Agent with Covered California you must complete the in-person training and
online exam that is offered at no charge. The Agent certification training is open to any California licensed
Accident and Health agent, but only those agents who complete the certification training are eligible to be
certified.
Agent training is administered through the LMS at learning.coveredca.com while business is managed through
the individuals’ marketplace at CoveredCA.com, which has a different login and password from the LMS.
Top
Agent Training Steps
Agent Training is only available in-person and the Certification Exam is completed on-line. Certification requires
8 hours of training and is eligible for Continuing Education (CE) credit through the California Department of
Insurance. Continuing Education (CE) credits are not provided for the CBT exam portion.
Note:
• Agents must complete the steps outlined in this link Agent Training and Certification in order to
become “Certified”. View the timeline for going from “Pending” to “Certified” by searching for SHP601c-JA-01 in the LMS Training Catalog.
•
Agents are encouraged to review this link CalHEERS System Training for supplemental ILT material.
•
Agents are ‘eligible’ to take the Certification Exam in the LMS after completing the Instructor-Led
Training (ILT).
Top
Agent Training Course and Exam Requirements
There are two steps in the training certification process. As part of your training setup, you will receive two
emails, one indicating that you are in the training certification track and a second indicating you are in the exam
certification track. The exam track is not available until you have completed Instructor-led training.
Step 1 Complete Instructor-Led (In-Person) Training
Sign up for an available session in the LMS at learning.coveredca.com.
Participants will receive an email 24 to 48 hours prior to their in-person training.
Step 2 Complete the online CRT-600c Agent Certification Exam and pass with 80% or higher.
Note:
• Step 1 must be completed before the exam can be accessed.
•
Top
Take a screenshot of the passing exam in the event of any technical issues. Make sure that the date
and time are shown in the screenshot, as this is used to verify exam information internally.
LEARNING MANAGEMENT SYSTEM (LMS)
Agent Exam Retake and Passed (Next Steps)
Retake Final Agent Exam (Assessment)
Whether you need to retake the exam for a passing score or the exam timed-out and marked you as
incomplete you need to start from the beginning.
To start from the beginning
• When prompted to Resume this question appears:
“Would you like to resume your quiz where you left off?” Answer “NO”
Do not click “Resume”
Top
Passed Final Exam (Assessment) – Next Steps
You will receive an email within 2-3 business days from agents@coveredca.com with your “Next Steps”.
• This email includes the required documents you will need to send in and will direct you to a portal
to pay the $60.25 required fee.
•
Allow 7-10 business days to process required submitted documents.
Receiving this email marks the completion of your LMS training and all further questions should
be directed to the Service Center or agents@coveredca.com.
Top
Agent: Additional Information and Resources
For additional information or resources, be sure to also check out the agent page at
https://www.coveredca.com/.
Finished with your LMS Training and still have questions?
Contact one of the Service Center numbers below for questions regarding eligibility and enrollment,
application status, delegation, log-in or editing agent profile on CoveredCA.com, or general questions.
Top
SHOP Covered California
(Individuals) Covered California
1-877-453-9198
1-888-975-1142
LEARNING MANAGEMENT SYSTEM (LMS)
CEE/CEC Overview
To view the CEE/CEC process click here: Checklist and Timeline
The following directions will provide a guide for individuals to register for Certified Enrollment Counselor (CEC)
Training. CEC Training and Registration Guide
Top
CEC Course and Exam Requirements
Sign up online for one of the sessions available on the LMS, learning.coveredca.com.
Participants will receive an email 24 to 48 hours prior to their in-person training.
Step 1 Complete Instructor-Led Training (3 days in-person) and pass in-class Certification Exam
OR
Self-Guided Training online
Step 2
Complete the two (2) Computer-BasedTrainings: CAM-500c and IND-510
Step 3
Pass the online Certification Exam
Top
CEC Final Steps To Certification
The following checklist will serve as a guide to completing the final steps towards Certified Enrollment
Counselor (CEC) certification. CEC Final Steps Checklist
Top
CEC Additional Information and Resources
For additional information or resources, be sure to check out https://assisters.ccgrantsandassisters.org/
or contact the RHA Training department by email at training@rhainc.com or phone at 559-573-3580.
Top
LEARNING MANAGEMENT SYSTEM (LMS)
Internet Explorer
Allow pop-ups from LMS
1. Click “Internet Options”. View the Privacy tab, Pop-up Blocker section.
Make sure the “Turn on Pop-up Blocker” box is checked.
2. Click the “Settings” button under the Pop-up Blocker section.
3. In the Exceptions section find the text box with “Address of website to allow”.
Type in learning.coveredca.com as the website address for which you want to allow pop-ups.
Click the “Add” button to the right of the text box.
4. Click “Close”.
Check your version
1. Open Internet Explorer and click “Help” from the menu bar.
2. Select “About Internet Explorer” from the drop-down list.
3. A dialog box will now appear containing the browser's version number. The first two numbers are
generally referred to as the version number.
Clear your cache
1. Click Tools, and select Delete Browsing History.
2. Deselect Preserve Favorites website data, and select Temporary Internet files, Cookies, and
History.
3. Click Delete.
Back
Chrome
Allow pop-ups from LMS
1.
2.
3.
4.
5.
Click the Chrome menu
on the browser toolbar.
Select Settings.
Click Show advanced settings.
In the "Privacy" section, click the Content settings button.
In the "Pop-ups" section, click Manage exceptions.
Check your version
1. In the top right hand corner of the browser bar, click on the Menu (
) icon.
2. Select “About Google Chrome” and the version is listed in the display.
Clear your cache
1. In the browser bar, enter: chrome://settings/clearBrowserData.
2. Select the items you want to clear (e.g., Clear browsing history, Clear download history, Empty the
cache, Delete cookies and other site and plug-in data).
3. From the Obliterate the following items from: drop-down menu, you can choose the period of time for
which you want to clear cached information. To clear your entire cache, select the beginning of time.
4. Click Clear browsing data.
Back
LEARNING MANAGEMENT SYSTEM (LMS)
Firefox
Allow pop-ups from LMS
1. At the top of the Firefox window, click on the Firefox button and then select Options
2. Select the Content panel.
3. In the content panel:
Leave the Block pop-up windows box checked: disables pop-up blockers altogether.
Click Exceptions to add learning.coveredca.com to the list of sites that you want to allow displaying
pop-ups. Click Allow to add a website to the exceptions list.
Check your version
1. Open Firefox and click the Help menu item.
2. Select About Firefox.
3. The About Mozilla Firefox window will appear. Your version number is listed underneath the Firefox
name.
Clear your cache
1. From the Tools or History menu, select Clear Recent History. If the menu bar is hidden, press Alt to
make it visible.
2. From the “Time range to clear”: drop-down menu, select the desired ranges; to clear your entire cache,
select “Everything”.
3. Click the down arrow next to "Details" to choose which elements of the history to clear. Click Clear Now.
Back
Safari
Allow pop-ups from LMS
1. Click “Start” on the taskbar.
2. Click Control Panel. The Control Panel window will appear.
3. Click “Internet Options”. View the Privacy tab, Pop-up Blocker section.
Make sure the “Turn on Pop-up Blocker” box is checked.
4. Click the “Settings” button under the Pop-up Blocker section.
5. In the Exceptions section find the text box with “Address of website to allow”.
Type in learning.coveredca.com as the website address for which you want to allow pop-ups.
Click the “Add” button to the right of the text box.
6. Close all windows.
Check your version
1. Open Safari and click “Help” from the menu bar.
2. Select “About Safari” from the drop-down list.
3. A dialog box will now appear containing the browser's version number. The numbers located outside of
the parenthesis is the actual version of Safari.
Clear your cache
1. From the “Safari” menu, select “Reset Safari”...
2. From the menu, select the items you want to reset, and then click Reset. As of Safari 5.1, Remove all
website data covers both cookies and cache.
Back