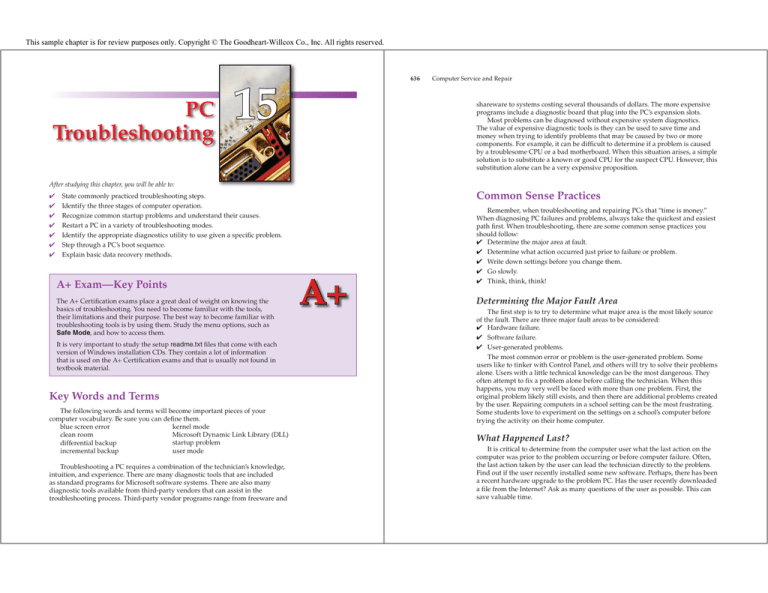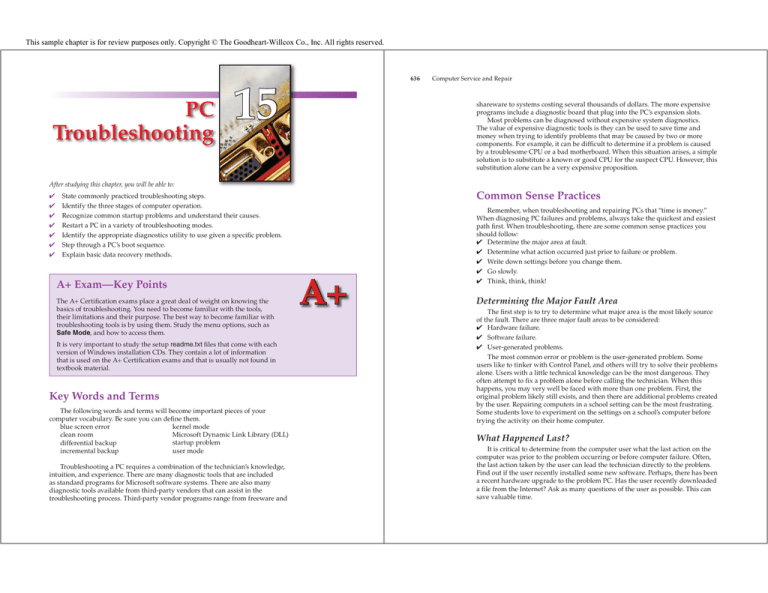
This sample chapter is for review purposes only. Copyright © The Goodheart-Willcox Co., Inc. All rights reserved.
636
PC
Troubleshooting
15
Computer Service and Repair
shareware to systems costing several thousands of dollars. The more expensive
programs include a diagnostic board that plug into the PC’s expansion slots.
Most problems can be diagnosed without expensive system diagnostics.
The value of expensive diagnostic tools is they can be used to save time and
money when trying to identify problems that may be caused by two or more
components. For example, it can be difficult to determine if a problem is caused
by a troublesome CPU or a bad motherboard. When this situation arises, a simple
solution is to substitute a known or good CPU for the suspect CPU. However, this
substitution alone can be a very expensive proposition.
After studying this chapter, you will be able to:
✔
✔
✔
✔
✔
✔
✔
Common Sense Practices
State commonly practiced troubleshooting steps.
Identify the three stages of computer operation.
Recognize common startup problems and understand their causes.
Restart a PC in a variety of troubleshooting modes.
Identify the appropriate diagnostics utility to use given a specific problem.
Step through a PC’s boot sequence.
Explain basic data recovery methods.
A+ Exam—Key Points
The A+ Certification exams place a great deal of weight on knowing the
basics of troubleshooting. You need to become familiar with the tools,
their limitations and their purpose. The best way to become familiar with
troubleshooting tools is by using them. Study the menu options, such as
Safe Mode, and how to access them.
Remember, when troubleshooting and repairing PCs that “time is money.”
When diagnosing PC failures and problems, always take the quickest and easiest
path first. When troubleshooting, there are some common sense practices you
should follow:
✔ Determine the major area at fault.
✔ Determine what action occurred just prior to failure or problem.
✔ Write down settings before you change them.
✔ Go slowly.
✔ Think, think, think!
A+
Determining the Major Fault Area
The first step is to try to determine what major area is the most likely source
of the fault. There are three major fault areas to be considered:
✔ Hardware failure.
✔ Software failure.
✔ User-generated problems.
The most common error or problem is the user-generated problem. Some
users like to tinker with Control Panel, and others will try to solve their problems
alone. Users with a little technical knowledge can be the most dangerous. They
often attempt to fix a problem alone before calling the technician. When this
happens, you may very well be faced with more than one problem. First, the
original problem likely still exists, and then there are additional problems created
by the user. Repairing computers in a school setting can be the most frustrating.
Some students love to experiment on the settings on a school’s computer before
trying the activity on their home computer.
It is very important to study the setup readme.txt files that come with each
version of Windows installation CDs. They contain a lot of information
that is used on the A+ Certification exams and that is usually not found in
textbook material.
Key Words and Terms
The following words and terms will become important pieces of your
computer vocabulary. Be sure you can define them.
kernel mode
blue screen error
Microsoft Dynamic Link Library (DLL)
clean room
startup problem
differential backup
user mode
incremental backup
What Happened Last?
It is critical to determine from the computer user what the last action on the
computer was prior to the problem occurring or before computer failure. Often,
the last action taken by the user can lead the technician directly to the problem.
Find out if the user recently installed some new software. Perhaps, there has been
a recent hardware upgrade to the problem PC. Has the user recently downloaded
a file from the Internet? Ask as many questions of the user as possible. This can
save valuable time.
Troubleshooting a PC requires a combination of the technician’s knowledge,
intuition, and experience. There are many diagnostic tools that are included
as standard programs for Microsoft software systems. There are also many
diagnostic tools available from third-party vendors that can assist in the
troubleshooting process. Third-party vendor programs range from freeware and
Ch15.indd 635
2/28/2008 3:21:56 PM
Ch15.indd 636
2/28/2008 3:21:57 PM
Chapter 15
PC Troubleshooting
637
638
Proceed Carefully
Troubleshooting Overview
Do not rush when diagnosing problems. Operating in a hurry will lead to
sloppy work. This can create new problems or cause you to overlook something
important. In contrast, do proceed in a methodical yet constant pace. Customers
will not appreciate a technician who is standing around drinking coffee, talking,
socializing, or any other activity that appears to be a nonproductive use of
energy. Customers are typically paying a premium price for service and are
losing the use of their computers while they are inoperable. Don’t waste their
money, or, next time there is a problem, someone else will be called.
There is no one foolproof method to troubleshooting. There are too many
variables that can cause a computer to fail, but there are recommended
procedures that can be used to help you organize your approach to solving a
computer problem. The causes of failure discussed are not all inclusive and
should be interpreted as a guide to solving a computer-related problem or
complete system failure.
When troubleshooting computer problems, the first thing you must do is
isolate the problem. You must determine if it is a hardware problem, software
problem, or user-generated problem. This is easier said than done. The best way
to go about this is to decide when the problem is occurring. In other words, at
what stage of computer operation is the problem occurring? Did the failure or
problem happen during the POST, during the loading and initialization of the
required operating system files, or after the logon and running the services and
application software? This section discusses the common causes of failure related
to the three stages of computer operation. The first stage is the POST. The second
stage is loading the required operating system files and initializing the hardware
system. The third stage is after the logon. It comprises loading the startup
programs and running applications and services.
Write Things Down
Do not rely on your memory alone while performing troubleshooting. Before
you change a setting, write down the current setting. If you are going to delete
a file, write down the file name. You can make the problem much harder to find
if you create another problem along the way. If a problem is not cleared after
changing a setting or deleting a file, you should return the system file or setting
to the way you found it. Do not simply move on and try something else.
Think
Think the problem through. Don’t try operations out of desperation.
Desperate technicians will often run the same test twice knowing the results
from the first test were valid. These are acts of desperation, and they occur when
a technician is stumped.
When you run out of tests—stop and think about the situation. Writing things
down in a list helps. Make two lists. First, make a list of what you know is not
the problem. Then, make a list of possible problems that could still exist. Check
the Web site of the manufacturer of the PC, the BIOS, and the operating system.
There could be corrections posted for exact symptoms you are encountering.
Many times, a problem is discovered that affects a particular setup or particular
combination of hardware and software programs.
Don’t hesitate to contact the manufacturer of the hardware or software in
question by e-mail with a description of the problem. Most questions will be
answered in 24 to 48 hours at no cost for the service. You can get much faster
replies by calling, but that service is seldom free.
Your fellow technicians are another very important source of information. As
you progress in the PC repair world, you will make many friends. It is a standard
practice to share information with a colleague who may have encountered a
similar problem. A peer may have a quick and easy answer to a problem that you
have not encountered before. Other times, simply discussing the problem with a
peer can be quite helpful. Explaining the problem forces you to summarize the
situation and describe it in logical terms. Just the act of verbalizing the problem
may allow you to solve it. Never be embarrassed to use this form of assistance.
Ch15.indd 637
Computer Service and Repair
First Stage
If the problem occurs during POST, it is most likely a hardware failure. In this
stage, no operating system software or allocation software has been loaded. The
post may fail to complete if a damaged hardware device fails POST or fails its
own diagnostic routine. For example, a telephone modem that has been damaged
during a thunderstorm may cause the computer to lock up during the POST or
immediately after.
If you just built the computer system and it fails to successfully boot the first
time during POST, chances are you have improperly installed the RAM, CPU, or
CPU cooling device. A high-speed CPU that has an improperly installed cooling
fan and heat sink may generate excessive heat in a few seconds, causing the
computer to freeze while performing the POST. Improperly seated RAM may
also cause the computer to fail during POST. When memory is improperly seated,
a beep code typically will be issued, indicating a problem with RAM. Go back
and reinstall these devices and remove all unnecessary devices, such as adapter
cards that are not required for system operation, and reboot the system.
If the problem still persists, you can either substitute parts to determine
which hardware device is causing the failure during POST or use a third-party
utility that uses a POST card to diagnose the POST problem. A very popular
third-party utility suite used by repair centers is PC-Doctor Service Center 6. The
complete PC-Doctor Service 6 kit is shown in Figure 15-1.
The kit includes all the software and hardware you need to perform a
thorough testing of all computer hardware components. PC-Doctor is used
by Circuit City firedog technicians as well as Staples to perform computer
diagnostics in the service department.
The PC-Doctor POST card, Figure 15-2, is inserted into any PCI slot and used
to diagnose errors during POST caused by hardware failure such as the CPU,
RAM, or the motherboard. A POST error code is displayed on the LEDs. The
technician can then match the code to the diagnostic chart in the user manual.
2/28/2008 3:21:57 PM
Ch15.indd 638
2/28/2008 3:21:58 PM
Chapter 15
PC Troubleshooting
639
640
Computer Service and Repair
operating system to the boot strap program, you will see a progress bar appear
on the screen. When you see the progress bar, you know that the second stage
has begun and the operating system has successfully loaded the system kernel.
The operating system then initializes the hardware devices.
Failure during the second stage is usually the result of a corrupt required
operating system file such as ntldr or failure to properly detect and initialize a
piece of hardware such as the sound card. It can also be the failure of a required
hardware driver file.
The fastest way to repair a system failure that occurs during the loading and
initialization of the operating system is by reinstalling required system files.
Simply insert the installation CD/DVD and then reboot the computer. When the
installation CD/DVD boots, follow the screen prompts. For more information on
problems caused by hard drive failure that can occur during the second stage, see
the Hard Drive Failures section. Detailed troubleshooting methods for this stage
are covered in the Recovering from a System Startup Failure section.
Figure 15-1.
The PC-Doctor
Service Center 6 is
a complete kit for
diagnosing computer
hardware.
(PC-Doctor, Inc.)
Third Stage
System logon is the end of the second stage. Keep in mind that not all
operating systems require a logon. The third stage is when the desktop first
appears. During the third stage, startup programs, services, and applications are
loaded. The most common problems that can occur during this time are usually
due to corrupt or incompatible drivers and files.
Figure 15-2.
PC-Doctor PCI POST
card. (PC-Doctor, Inc.)
File corruption
Files can become corrupt in various ways such as by virus attacks and
hardware failures. For example, an intermittent RAM failure can corrupt files
also if the file contents is being transferred or copied during the time of RAM
failure. Files are also corrupted by being stored in an area of the hard drive that
has a bad sector. All data saved to the bad sector is lost, thus corrupting the
contents of the complete file.
Overwritten DLL file
Microsoft Dynamic
Link Library (DLL)
an executable file
that can be called
and run by Microsoft
software applications
or by third-party
software programs.
Without a POST card, a technician would have to substitute the CPU, RAM,
and motherboard with a known good component. Part substitution can be very
time-consuming and expensive. The technician runs the risk of damaging a part
during the substitution process.
For more information on problems that can occur during the POST stage, see
the following chapter sections: Typical Startup Problems, Hard Drive Failures,
Additional Mechanical Problems, and Boot Sequences.
Second Stage
If the problem occurs during stage two—operating system loading and
initialization—the problem is most likely related to a corrupt operating system
file or a driver. You can identify when stage two starts by observing the screen
display. Many computer systems display the results of the POST as it occurs.
You will see the RAM check verified on the screen as well as the hard disk drive
identified and other devices present. Soon after the POST turns over loading the
Ch15.indd 639
2/28/2008 3:21:58 PM
Ch15.indd 640
Certain files such as DLL can cause a system failure when inappropriately
applied in a software program or when they become corrupt. A Microsoft
Dynamic Link Library (DLL) file is an executable file that can be called and run
by Microsoft software applications or by third-party software programs. Rather
than write code from scratch each time a new software application is written, a
programmer can simply call a DLL from within the program they have written
and run the function they need automatically. One DLL can be used by more
than one software program at the same time. By reusing the same code contained
in the DLL, a programmer saves time and the computer uses less memory and
disk space. The term dynamic is used because the file can be loaded, run, and then
unloaded from computer memory when no longer needed.
One of the major software problems in the past is when a user loads a
software application from a disc that contains the necessary DLL files required
to run their software application. All too often, the DLL file on the software
disc overwrites the existing DLL already residing on the computer. If an older
DLL file overwrites a newer DLL file, an error can occur when the user starts
an application other than the one just loaded. A classic example is when a user
loads an older version of a software game on a computer that has other games
2/28/2008 3:22:01 PM
Chapter 15
PC Troubleshooting
641
642
Computer Service and Repair
requiring the similar DLL file. While the older game runs perfectly, one or more
of the other games may now run incorrectly or may not run at all.
DLL files usually have a DLL file extension such as mon.dll. Sometimes the
DLL will have an .exe file extension. Look at Figure 15-3 to see the results of a
search for files with the “dll” extension. There are 11,497 files that have a “dll”
extension on this particular computer. As you can see, there are thousands of
possible DLL files that can be used as part of software application programs and
hardware drivers.
The most appropriate utility for diagnosing a problem after the logon is
the System Configuration Utility (msconfig.exe). This and other utilities for
diagnosing problems during this stage are covered in the Recovering from a
System Startup Failure and the Windows Diagnostic Utilities section.
Tech Tip:
Blue screen error
The system may also experience a blue screen error. A blue screen error
is a blue screen that appears with an error code and then freezes the system.
Microsoft also refers to blue screen errors as fatal errors, stop errors, and stop error
messages because the system is not recoverable at the time of the error. The system
must be restarted before you can attempt to remedy the problem. Some of the
most common causes for blue screen errors include the following:
✔ Defective hardware, such as memory chips and video adapter cards.
✔ Corrupt files on the hard drive.
✔ System BIOS settings that are beyond the capabilities of the hardware.
✔ Third-party software containing bad code.
✔ Bad code in the Windows operating system.
The error codes displayed on the blue screen can be quite cryptic. You should
copy the error code and use it as a reference when searching Microsoft’s support
Web site.
blue screen error
a blue screen that
appears with an
error code and then
freezes the system.
Also referred to by
Microsoft as fatal
errors, stop errors,
and stop error
messages.
A malicious software program (virus or worm) can attack a
computer at any time, not just after the system logon. For
example, if the MBR is corrupted by a virus, the computer
will fail before switching from text mode to graphic mode.
Typical Startup Problems
startup problem
problem that causes
the computer to lock
up during the boot
process.
Figure 15-3.
DLL files are
called by software
applications to
perform common
tasks.
Startup problems are a tough class of computer error that you are bound to
run into. A startup problem is a problem that causes the computer to lock up
during the boot process. These problems occur too early in the PC operation to be
solved by system diagnostic tools. This section details some of the most common
and catastrophic boot problems that you will encounter while starting the PC.
Each of the following problems is described as a symptom. Possible solutions
are provided as a guide. The list of symptoms is condensed and centers on the
problems encountered before the boot process is completed. Keep in mind that
there are hundreds of possible computer symptoms. What follows are a few of
the most common system hardware failures during the boot.
Think about the boot process and the steps involved. System boot failures
involve the power supply, CPU, hard drive (boot device), BIOS, CMOS,
system configuration, autoexec.bat file, loading of drivers, and the loading of
the operating system. Now let’s look at some of the most common hardware
problems and their symptoms during the boot process.
When reading the list that follows, assume that there is one hard drive
labeled C and a CD drive labeled D. Note that these are recommended
procedures, not absolute procedures. Also, viruses can imitate some of the
described symptoms. Always check for the presence of a virus and protect your
disk while doing so.
Remember, always attempt the simplest tests first. Then, move on to the more
complex and labor-intensive tests.
Symptom 1:
There is no power light, no fan running, and no sound of boot operation at
all. It appears that the PC is completely dead.
Items to check:
Before you open the case, make sure the PC is plugged in. Next, check the
power from the wall outlet or power strip or both. Be sure there is power to the
unit. If you have power, then the likely problem is the computer’s power supply.
Open the case and test the power supply outputs. Swapping out power supplies
is generally more cost effective than fixing a broken one.
Symptom 2:
The power light (LED) is on and the fan is running, but there is no activity.
The system appears dead.
Ch15.indd 641
2/28/2008 3:22:01 PM
Ch15.indd 642
2/28/2008 3:22:02 PM
Chapter 15
PC Troubleshooting
643
644
Items to check:
Check the power supply for a power good signal. The power good signal is
sent back to the BIOS system to signal that the power supply is on and ready.
The signal back should be approximately 5 volts. Pin 1 is usually the power good
pin. Pull the connector back just far enough to check for 5 volts (+/–1 volt). If the
power is very low, there may not be sufficient voltage to power up the system.
The power output does not have to be completely dead to affect startup.
If the power good signal checks out, check the connection from the power
supply to the motherboard. Reseat this connection. Try reseating the CPU.
Sometimes the CPU is not making a good electrical contact. CPUs operate on
fairly low voltages. A slight oxidation buildup on one of the CPU’s pins that is
operating at 3.3 volts is sufficient to render the CPU dead. Cleaning the oxidation
will bring it back.
If you perform all of the listed operations and the system still fails to activate,
you probably have a defective motherboard.
Symptom 5:
The PC powers on, but there is no drive activity.
Items to check:
Check the system CMOS settings. Make sure the drive is identified.
The drive should be identified in the setup program as far as the number of
cylinders, heads, and sectors. In addition, while the PC is booting, the hard drive
manufacturer followed by the hard drive model number will often flash on the
screen when the BIOS finds it. If the drive is not detected during the boot, the
screen will flash something similar to “No Hard Disk Drive.”
You should also check the connections between the power supply and
the hard drive and the motherboard and the hard drive. They should be tight.
If all that checks out, boot the system with a boot disk. From the command
prompt, see if you can access the hard drive. If you can access the hard drive,
change your default directory to C:\Windows. When in the Windows directory,
type win to see if you can start Windows.
Symptom 3:
The system tries to boot. There are two or more beeps, and then nothing (no
video). The fan is running, and there is a power light.
Symptom 6:
There is normal boot activity, lights and sounds, but no video.
Items to check:
Check if the monitor is plugged into the computer and that the monitor
has power. Swap the monitor out for a monitor that is known to be good. If the
system still fails to generate a display, you probably have a bad video adapter
card. Try reseating the video adapter card. If the system will still not display,
change the video adapter card.
Items to check:
Make sure the monitor is plugged in correctly (both the data plug and the
power cord). Check the video card. Try reseating the card. If those actions do
not help, try to decode the beep error code. If you have the manual that came
with the motherboard, start there. Newer manuals are often CDs as opposed
to the traditional paper booklet. If there is no manual, look up the BIOS chip
manufacturer on the Internet. First, copy all information from the BIOS chip or
motherboard and then head to the manufacturer’s Web site.
Symptom 7:
The system crashes or reboots for no apparent reason.
Items to check:
Check the power supply and cables. Make sure they are all tight. Check for
excessive heat on the CPU and memory chips. Make sure all DIMMs are seated
properly. Try reseating the CPU.
If all of that hardware checks out, you likely have a defective motherboard
or there is a problem with the hard drive. Swapping hard drives with one you
know is working should show you where the problem lies. If the hard drive is
causing the problem, check for a virus or a corrupt operating system. Always
think about the last thing that occurred on the PC before the problem developed.
For example, did you or your client recently install a new software program? The
following section looks at hard drive failures in more detail.
Symptom 4:
You see a setup error indicated on the screen.
Items to check:
This is probably a CMOS setup problem. Access the BIOS setup routine by
using the key combination indicated on the screen. If no setup routine is given, try
key combinations you are familiar with. Some popular combinations can be found
in Figure 3-39 from Chapter 3—Motherboards. You can also look up the keystroke
combination for accessing the BIOS at the BIOS manufacturer’s Web site.
Normally, CMOS settings do not change. However, sometimes when you
install a new hard drive and the drive is automatically detected, the settings
change. Also, if the battery used to hold the CMOS data is going bad, you could
lose the settings. The date and time not matching the true date and time is a good
indication that your battery is going bad.
Be sure to write down the existing CMOS settings before you make any
changes to them. This is extremely important if you are going to try something
like the Return to default settings option. When that option is selected, many
settings will change instantly, and you will not be able to tell which settings have
changed or what they changed from. Check the manufacturer’s Web site for the
correct CMOS settings for your particular model of PC.
Sometimes people get curious and go into the BIOS setup to see what it looks
like. They also make changes either intentionally or accidentally. What makes it
worse is they generally deny going into the setup program.
Ch15.indd 643
Computer Service and Repair
Hard Drive Failures
Hard drives fail more often than would be thought. Any component that is
an electronic and a mechanical combination will fail after a period of time. In
addition, hard drives can fail because of software issues. A corrupt MBR can
cause hard drives to be unresponsive. It is important for you to determine more
than just if a hard drive is bad. You must also determine why it is bad.
A bad hard drive or a corrupt MBR will generate a screen message such as
one of the following:
2/28/2008 3:22:03 PM
Ch15.indd 644
2/28/2008 3:22:03 PM
Chapter 15
PC Troubleshooting
645
✔ Invalid partition table.
✔ Error loading operating system.
✔ Missing operating system.
If any of these three error messages appear, you most likely have a hard drive
problem. To check, try booting the system from a floppy disk. If the system boots
normally from the floppy, this will verify a hard drive problem.
646
Computer Service and Repair
Figure 15-4.
Examine your hard
drive through the
command prompt.
If you can see your
files, you should be
able to repair the
drive and save the
data.
Mechanical Hard Drive Failure
Mechanical parts wear out. A sure sign of an upcoming mechanical hard
drive failure is an unusual sound coming from inside the computer when it is
being accessed (a read or write operation is being done). The sound may be a
high-pitched whining sound or a clanking sound. The strange sound coming
from the hard drive is mechanical in origin and cannot be repaired. Swapping
out the bad hard drive is the only solution.
The only guaranteed method of fully recovering from a hard drive failure
is by doing regular backups of the data. You can always reinstall a collection of
software when replacing a hard drive, but the data will be lost unless a recent
backup has been made. Users should be instructed to back up data regularly, but
it is even more important when a hard drive makes strange sounds. Data should
be backed up immediately, and a technician should be called to prepare for the
crash. You should have parts on hand and be prepared to replace the hard drive.
MBR Failure/Recovery
the boot sector, and the file allocation table. This essentially erases any record
of the other partitions. The second situation affects some older computer BIOS
systems that cannot access large disk drives. A third-party tool called an overlay
program is used to remedy the large disk access problem. The fdisk/mbr command
can overwrite the information used by the overlay program to allow large disk
support. This can further complicate or compound the program.
Many third-party software systems can repair an MBR, especially if the
software is installed before the problem develops. The software recovery systems
make a copy of all vital information including creating a copy of the MBR.
When an error occurs, the recovery software can use the copy to help recover
the damaged system. In addition, third-party software systems can be used to
inspect, copy, and modify bytes in each sector of the hard drive. This is a very
powerful tool, but using it can be very time-consuming.
Hard drives can also fail because of corrupted files and data. The most
important area of the hard disk is the master boot record (MBR). If the MBR is
damaged, the hard drive will not support the booting process. However, you
will still be able to boot from a bootable floppy or CD. Once you boot from the
floppy or CD, try to look at the hard drive by entering the dir C: command at
the command prompt, Figure 15-4. If you can view the files on the hard drive,
then you are in a position to do a repair. You probably will be able to remedy the
situation. As a precaution, back up all data immediately.
You will not be able to back up the files in every situation. But, if you can see
files on the hard drive, you should be able to back up important data to some
kind of data storage media. Generally on an older system, you will be forced to
do a copy to disk. Though, on some newer systems, you may be able to access the
drive via an existing network connection. A modern computer with a bootable
CD-RW allows for a quicker and easier backup of system files. You can boot
the PC using a system restore CD. The CD is placed in the drive and loads all
necessary files to boot the PC. In addition, you may load a driver to support the
CD-RW. After the drivers are loaded for the CD-RW, you can copy files that need
to be backed up.
Avoid using the fdisk/mbr command unless it is as a last resort. The fdisk/mbr
rewrites the boot code portion of the MBR. The last two bytes in the MBR contain
partition and volume information. If the last two bytes in the MBR were deleted
by a virus, all partition information will be lost when you use the fdisk/mbr. Two
situations are made worse by this command. One situation is when you have a
multiple boot system using at least two partitions. The fdisk/mbr command can
make the second partition inaccessible as well. It overwrites the partition table,
Ch15.indd 645
Additional Mechanical Problems
There are a number of other mechanical faults that cause problems in PCs.
Boards, cards, and cables can go bad, but these occurrences are not all that
common. You will find that, along with hard drive failure, most of your other
mechanical problems will arise from two areas: improper hardware upgrades
and accumulation of dust in the system.
2/28/2008 3:22:04 PM
Ch15.indd 646
2/28/2008 3:22:04 PM
Chapter 15
PC Troubleshooting
647
648
Problems after Hardware Upgrades
Boot Options
There are many possible system failures after a hardware upgrade. The first
thing to check when a system fails to boot is the power and cable connections.
Many times while working inside the case, cables are pulled loose. So, the first
thing to look for is free-hanging cables. However, cable problems will not always
be cables that were not reconnected. Sometimes when a cable is pulled loose, the
user will inadvertently replace the cable incorrectly. The cable may be off one
pin, or a pin may be damaged. Data cables can also be pinched when systems are
reassembled.
Another major problem occurs when mixing different generation
technologies together inside the same PC. When a PC has been upgraded several
times, problems do arise. An older BIOS chip may not be able to recognize certain
new memory module or see the vast new hard drive that has been installed.
Check the system resources for conflicts. (Use the System Properties dialog box
or the Microsoft System Information utility.)
There are a number of different modes you can boot your computer into other
than the normal mode that your PC boots into by default. The other modes are
used for troubleshooting the computer. You can force your computer to boot into
these other modes. They are useful if your computer has any of the following
symptoms:
✔ System stalls for an unusually long period of time.
✔ Printer problems (as a last resort only).
✔ Video display problems.
✔ Computer shuts down or locks up for no apparent reason.
✔ Intermittent error conditions.
Pressing the [F8] key during the boot process halts the boot process and
displays a menu on the screen. These choices vary somewhat depending on the
operating system you are using. A typical Windows 98 operating system lists the
following options:
✔ Normal.
✔ Logged.
✔ Safe Mode.
✔ Safe Mode with Network Support.
✔ Step-by-Step Confirmation.
✔ Command Prompt Only.
✔ Safe Mode Command Prompt Only.
✔ Previous Version of MS-DOS.
Normal means that you start the PC as you normally would. The second
choice, Logged, means that a log of boot activities will be recorded in a file called
bootlog.txt stored in the root directory of drive C. The log contains information
about which files loaded correctly.
Safe Mode will start automatically if Windows detects a system startup
failure. In safe mode, Windows uses a basic configuration. Safe mode bypasses
startup files such as config.sys, autoexec.bat, the registry, high memory, and parts
of the system.ini. You will likely use this very handy option on a frequent basis. In
this option, only the essentials are used to start the system giving you a chance
to diagnose the computer. Safe mode disables Windows device drivers and
starts the display in standard VGA mode. When in safe mode, each corner of the
monitor screen displays the words “Safe Mode.” You can force a Windows 98 or
Me system to start in safe mode by holding down the left [Ctrl] key while booting.
Step-by-Step Confirmation operates as implied. It allows you the option
to carry out or reject boot process files displayed on the screen on a step-bystep basis. This allows you to disable specific drivers called for in each line in
the autoexec.bat and config.sys. By disabling each line, one at a time, you can
determine which files and drivers are corrupt.
Command Prompt Only allows the computer to boot to the command line
interface, not to the Windows graphical user interface. The command interpreter
is loaded. A command prompt appears on the screen, and you are free to issue
commands from the prompt such as scandisk, dir, and copy. You can start
Windows from the command line simply by typing win and then pressing [Enter].
Dust Accumulation
The accumulation of dust inside a PC is typical. The type of environment
in which the PC operates, as well as its age, determines how much dust has
accumulated. Large amounts of dust can cause heating problems by blocking
air filters and by collecting on processor heat-sink fins and fan components
preventing the proper dissipation of heat. The dust acts like an insulator and
holds the heat to the CPU rather than allowing the cooling fins to dissipate it. The
dust can clog air filters and render a fan inoperable.
Remove dust carefully using a can of compressed air or a special vacuum
cleaner designed for PC cleaning. Standard vacuum cleaners can generate a
tremendous amount of static electricity, which is very dangerous to computer
chips. Use only vacuum cleaners made specifically for electronic equipment.
Removing dust from a CRT can be dangerous. Do not
attempt to open and remove dust from inside a CRT
without special training. There are dangerous voltage
levels inside a CRT case that remain even after the CRT
has been disconnected from electrical power.
Warning
!
Recovering from System Startup Failure
Recovering from a system startup failure requires the technician to have
advanced skills. Many of the utilities described in this section should not be used
by the inexperienced user because they can cause additional problems if not used
correctly. To become an experienced technician, you should practice using these
utilities in the lab before attempting to use them on a customer’s PC. You can also
download extensive information about each of the utilities from the Microsoft
Support Web site.
Ch15.indd 647
Computer Service and Repair
2/28/2008 3:22:05 PM
Ch15.indd 648
2/28/2008 3:22:06 PM
Chapter 15
PC Troubleshooting
649
Safe Mode Command Prompt Only starts the computer with only the essential
drivers as if in safe mode. It does not load the graphical user interface. The
command interpreter is loaded and the command prompt appears allowing
commands to be issued.
Depending on the version of Windows you are using, not all options will be
available. For example, the Last known good configuration option is available
from safe mode of Windows 2000, XP and Vista, but not in Windows 98 or Me.
Last known good configuration, when selected, uses the last set of registry
data before the system failed. This selection assumes that a change occurred in
the configuration of the computer system, which resulted in the system failure.
Windows Vista uses the [F8] function key to launch the Advance Boot Options
menu. This menu is slightly different in appearance when compared to the menu
of previous versions. Figure 15-5 shows the Advanced Boot Options menu.
650
Computer Service and Repair
Figure 15-6.
System Restore gives
the option to restore
the computer’s
system settings and
performance to a
previous point in
time or to create a
restore point.
System Restore
System Restore can be used to restore a system to a previous working state.
System Restore first became available in Windows Me. Restore points, which are
backups of system settings and configurations, make it possible for a computer to
revert to an earlier time when the computer system was working properly.
Look at Figure 15-6. When System Restore first opens, it provides two
options: Create a restore point and Restore my computer to an earlier time.
Although System Restore automatically creates restore points daily and before
a software program is installed, the Create a restore point option allows the
user to make a backup of the existing system. Creating a restore point manually
should always be performed before changing configurations, adding hardware,
Advanced Boot Options
Choose Advanced Options for: Microsoft Windows
(Use the arrow keys to highlight your choice.)
or installing software. If something is done to the system that results in improper
operation, the System Restore feature can be used to return the system to its
previous state. This is done by selecting Restore my computer to an earlier time
from the opening screen. System Restore displays a calendar of restore points
from which the user can choose, Figure 15-7.
Microsoft Windows XP and Vista make an automatic backup of all registry
files when you create a system restore point. You can create a system restore point
by following the path Start | All Programs |Accessories | System Tools | System
Restore. The path is the same for Windows XP and Windows Vista.
Figure 15-5.
Windows Vista
Advanced Boot
Options menu.
Safe Mode
Safe Mode with Networking
Safe Mode with Command Prompt
Recovery Console
The Recovery Console is a last resort recovery utility available in Windows 2000
and XP. Recovery Console is also referred to as “command console” and “repair
console.” The Recovery Console is used when the problem is so severe, you
cannot access the safe mode startup option. Recovery Console is not a GUI utility.
It is a text-based command line utility. Commands are issued at the Recovery
Console command line prompt. The commands are very similar to the old style
DOS commands issued at the DOS prompt. Many of the commands you are
probably already familiar with, but there are some new ones. Look at the chart
in Figure 15-8. The chart is a partial listing of the many commands available in
Recovery Console.
Enable Boot Logging
Enable low-resolution video (640 x 480)
Last Known Good Configuration
Directory Services Restore Mode
Debugging Mode
Disable automatic restart on system failure
Disable Driver Signature Enforcement
Start Windows Normally
Description: Start Windows with only the core drivers and services. Use
when you cannot boot after installing a new device or driver.
ENTER = Choose
Ch15.indd 649
ESC = Cancel
2/28/2008 3:22:06 PM
Ch15.indd 650
2/28/2008 3:22:07 PM
Chapter 15
PC Troubleshooting
651
Figure 15-7.
Several restore points
may be available in
a single day. These
include scheduled
restore points created
by the computer and
restore points created
by the user.
652
Figure 15-8.
Text-based
commands available
in Recovery Console.
Recovery Console looks very much like the Windows command interpreter,
but it is not the same. Recovery Console is not installed by default. Unless the
computer system has been previously configured to run Recovery Console
from the hard disk drive, you must use the installation CD to start the Recovery
Console. To do this, insert the installation CD into a bootable CD-ROM drive. You
may need to configure the BIOS settings to allow the CD-ROM drive to be the
first device in the boot sequence.
When the PC boots to the installation program, select R to repair the system
and C to enter Recovery Console. Selecting R will command the Recovery
Console to perform an automatic recovery of the system similar to the Last
known good configuration option. Choosing C displays the Recovery Console
command prompt. You can issue commands from the command prompt or
copy a missing file from a floppy disk to the operating system directory. The
Recovery Console is a last resort utility and should only be used by technicians
with advanced troubleshooting experience. Windows Vista has redesigned the
Recovery Console into a much more sophisticated utility called the Windows
Recovery Environment. It is discussed in the following section.
Command
Description
attrib
Clears or sets file attributes.
bootcfg
Used to recover multiboot system failures and
to reconfigure the boot.ini file.
cd or chdir
Changes directories or folder location.
chkdsk
Checks for and may repair bad disk sectors
and checks the surface of the disk.
copy
Copies a file.
del or delete
Deletes a file.
dir
Displays the contents of a directory.
disable
Disables a service or driver.
diskpart
Manages the partitions on a disk.
enable
Enables a service or file.
exit
Closes the Recovery Console.
expand
Extracts a compressed file known as a cab file.
fixboot
Writes a new boot sector on a partition.
fixmbr
Repairs the master boot record.
format
Formats a partition, volume, or logical drive.
help
Displays a list of Recovery Console commands.
listsvc
Lists all available services and drivers.
logon
Lists all Windows 2000 and XP systems and
lets you log on to one particular system.
md or mkdir
Creates a directory or folder.
rd or rmdir
Removes a directory or folder.
ren or rename
Renames a file.
Look closely in the lower left-hand side of the dialog box and you will see
an option to Repair your computer. The letter R is underlined, which represents
the fact that you can simply press the letter R on the keyboard to start the repair
process. This feature is a standard option in repair scenarios because the mouse
might not be working, and you may only have use of the keyboard.
The first dialog box to appear requests you to identify the correct drive or
partition to repair. Look at the screen capture in Figure 15-10 to see the first
dialog box as it appears in a repair scenario. The second dialog box to appear
prompts you to select the type of repair, as shown in Figure 15-11. The five
options are as follows:
✔ Startup Repair.
✔ System Restore.
✔ Windows Complete PC Restore.
✔ Windows Memory Diagnostics Tool.
✔ Command Prompt.
Windows Recovery Environment
The Windows Recovery Environment (WinRE) is a vast improvement over
earlier startup repair utilities developed by Microsoft for their operating systems.
It is launched by booting to the Windows Vista installation DVD. A dialog box
will prompt you to select the keyboard layout and regional preferences, such as
language. The next screen presents an option to perform a system repair and
looks similar to that in Figure 15-9.
Ch15.indd 651
Computer Service and Repair
2/28/2008 3:22:08 PM
Ch15.indd 652
2/28/2008 3:22:08 PM
Chapter 15
PC Troubleshooting
653
Figure 15-9.
The Windows
Recovery Console is
accessed by booting
to the Windows Vista
installation DVD and
selecting Repair your
computer.
654
Computer Service and Repair
Figure 15-11.
Windows Recovery
Environment tools.
The Startup Repair option searches for and replaces corrupt or missing
system files. System Restore provides access to the System Restore utility from
which you can restore the system to a point in time that the system was working.
The Windows Complete PC Restore option makes an image of the hard disk drive
including files such as the MBR, which normally cannot be accessed or copied
without the use of third-party tools. This option is only available in Windows
Vista Business, Ultimate, and Enterprise editions. It is not available in the Home
versions. It is the most complete restoration option. It replaces the entire collection
of operating system files as well as all data. You can even restore the complete
system to a brand new computer if the original computer cannot be recovered.
The Windows Memory Diagnostics Tool option, of course, loads the Memory
Diagnostics Tool, and the Command Prompt option provides access to the
command prompt from which you can use command line utilities to repair the
system.
Some computer manufacturers pre-install System Recovery Tools. To access
System Recovery Tools in a pre-installed system you would press [F8] during
the boot process and then select Repair Your Computer from the Advanced Boot
Options menu.
Figure 15-10.
Windows Recovery
Environment
prompts for the
operating system to
repair.
Automated System Recovery
The Automated System Recovery (ASR) utility is new with Windows XP. ASR
is designed to replace the Emergency Repair Disk option used in Windows NT
and 2000. The ASR utility automatically restores critical files that were backed up
by the Backup utility. The ASR wizard can be accessed through the menu options
of the Backup utility and through many third-party troubleshooting utilities.
Ch15.indd 653
2/28/2008 3:22:09 PM
Ch15.indd 654
2/28/2008 3:22:12 PM
Chapter 15
PC Troubleshooting
655
656
Computer Service and Repair
When ASR is used in conjunction with the Backup utility, it is possible to restore
critical system files and data files. The Backup utility is available through Start |
All Programs | Accessories | System Tools | Backup. The Backup utility can also
be accessed by running NTbackup from the Run dialog box.
Windows Vista continues to offer system backups through the Backup and
Restore Center. However, it does not use the acronym ASR when referring to the
newest backup and restore system. Be aware that there is a difference between
the backup features of the Windows Vista editions. Windows Vista Home Basic
and Windows Vista Home Premium do not provide a feature for performing a
complete PC backup image. Windows Vista Home basic and Home Premium
does include a feature for backing up personal files.
those operating systems, Figure 15-13. The Windows Vista System Configuration
Utility has several enhancements over previous versions of this utility. For
example, the Tools tab provides a central and convenient location for some
popular tools, such as Event Viewer, Security Center, and Task Manager.
Microsoft System Information
Windows boot problems can be very difficult to diagnose, especially if they
are intermittent problems. An extremely useful utility found in the Windows
98 and later versions of the operating system is Microsoft System Information
(msinfo32.exe). Microsoft System Information displays detailed information about
the hardware and software in the system. Figure 15-14 shows the window that
is displayed after running msinfo32.exe. You can activate it from Start | Programs |
Accessories | System Tools | System Information, or by typing msinfo32 at the
Run prompt.
Microsoft System Configuration Utility
With the Microsoft System Configuration Utility (msconfig.exe), also referred
to as Msconfig, you can perform a diagnostic startup or select specific services
and applications not to load. Using the process of elimination, you can determine
which service or application is causing the problem. The System Configuration
Utility is used to eliminate items that can cause a problem during the startup of
the computer system and after the user logon. This is one of the most common
and useful troubleshooting utilities provided by Microsoft as part of the
operating system.
Figure 15-12 shows the latest version of the System Configuration Utility
used in Windows Vista. When used in troubleshooting startup problems, you
can select the Diagnostic startup option, which loads only the basic devices and
services necessary to start the operating system. You can also select the Selective
startup option, which provides a more selective diagnostic startup. It allows
you to choose between system services and startup items. For a very detailed
selection of which services and applications to allow to load and run on the
system, additional tabs are provided, such as Boot, Services, and Startup.
This utility is slightly different, depending on the exact operating system
and the features associated with that particular operating system. For example,
the Windows 95 and 98 System Configuration Utility has tabs named Win.ini
or System.ini to accommodate the win.ini and system.ini files that were used in
Figure 15-13.
Windows XP System
Configuration.
Figure 15-14.
Microsoft System
Information can be
used to find boot
problems and other
conflicts.
Figure 15-12.
Windows
Vista System
Configuration.
Ch15.indd 655
2/28/2008 3:22:15 PM
Ch15.indd 656
2/28/2008 3:22:15 PM
Chapter 15
Note that Windows NT does not respond to msinfo32exe.
Windows NT is an older operating system and used a
set of three emergency recovery disks when problems
occurred.
PC Troubleshooting
657
658
Computer Service and Repair
right-click the icon to open it. You can also access Dr. Watson, as mentioned
earlier, through Start | Programs | Accessories | System Tools | System
Information, click on the Tools menu, and then choose Dr. Watson.
By accessing View from the menu and selecting Advanced View, you can
view the drivers, startup programs, and many more items, Figure 15-15. Dr.
Watson can also write to a log to save errors and the descriptions of faults. These
descriptions can be used when contacting support. Dr. Watson cannot diagnose
a system hang or lockup condition. Starting with Windows Vista, Dr. Watson has
been replaced with Problem Reports and Solutions. This utility is discussed later
in this section.
Tech Tip:
Hardware devices, system resources, software, and Internet program
settings can be displayed from this location. You can readily determine conflicts
in system resources, as well as most startup problems. There is also an online
help program. This can assist you when you need to know more about your
diagnostics utilities. There are several troubleshooting utilities available through
this window. The essentials of some of these utilities will be covered in the next
section.
DirectX Diagnostic Tool
DirectX is a software development tool used for multimedia applications. It allows
programmers to directly access many of the built-in features of Windows. A poorly
written program using DirectX can cause severe system hangs or crashes. The DirectX
Diagnostic Tool looks at every DirectX program file on the computer, Figure 15-16. You
can look for non-Microsoft approved program labels here. If it is Microsoft approved,
you should not have a problem. That cannot be said for other programmers’ tools.
DirectX program files are abundant. They are used for game development and all
types of multimedia programs. The Directx Diagnostic Tool is still incorporated into
Windows Vista, but it is much more sophisticated than earlier versions.
Reinstall the Operating System
If you cannot repair the system using the utilities provided, you will need
to reinstall the operating system. This is the very last resort to recovering from
a system startup failure. When reinstalling the operating system, first try to
perform a system upgrade. This will allow you to retain the data files that reside
on the hard drive. Performing a new installation rather than a system upgrade
wipes out all existing files on the hard drive, thus losing all data files.
System File Checker
Some problems can be intermittent and be a hardware
problem related to a loose connection or excessive heat.
For example, heat could slowly build up inside a computer
caused by partially blocked airflow path, resulting in over
heating the memory modules. Once the memory module
has overheated, the system locks up. Always be aware of
“What happened last” when troubleshooting a computer.
Tech Tip:
The System File Checker (sfc.exe) can be run to check for corrupt, changed,
or missing files from Windows-based applications. See Figure 15-17. It can
also be used to restore system files. To start the System File Checker program
in Windows versions earlier than Windows XP, select it from the Tools menu
in the Microsoft System Information utility, or type sfc in the Run dialog box.
In Windows XP, you can access the system file checker by typing sfc at the
command prompt. The responsibilities of System File Checker are incorporated
directly into the Windows Vista Resource Checker, but it can still be run from the
command prompt with administrator rights using the sfc command.
Windows Diagnostic Utilities
Figure 15-15.
The advanced view
in Dr. Watson can be
shown by selecting
the View menu and
selecting Advanced
View. Running Dr.
Watson places an
icon in the system
tray. You can activate
the program from
there.
Most Microsoft operating systems carry the same troubleshooting
utilities. You need to become familiar with these utilities to save time when
troubleshooting a system problem. Let’s see how they might be helpful.
Dr. Watson
Dr. Watson is a standard Microsoft troubleshooting utility that is used to
diagnose software fault problems. Dr. Watson collects information about the
computer system during and just before a software application fault. It tracks
down the program that caused the fault and reports the part of the memory and
the program in which it occurred. This information can be used when contacting
product support.
Dr. Watson does not load automatically. To activate Dr. Watson, click Start |
Run, type drwatson, and then click OK. The Dr. Watson diagnostic program will
appear as an icon in the system tray (bottom right taskbar area). You can then
Ch15.indd 657
2/28/2008 3:22:17 PM
Ch15.indd 658
2/28/2008 3:22:18 PM
Chapter 15
PC Troubleshooting
659
Computer Service and Repair
Figure 15-16.
The DirectX
Diagnostic Tool
checks for problems
with DirectX files.
This check shows no
problems.
Figure 15-18.
Windows Report
Tool as it appears in
Windows Me. Pay
particular attention
to the text box areas
that allow user
input describing the
problem.
Figure 15-17.
System File Checker
can by used to check
the integrity of
system files.
Figure 15-19.
An example of the
Error Reporting
dialog box in
Windows XP.
Figure 15-20.
Look at the Error
Reporting button
in the lower-right
area of the System
Properties dialog
box. This is used
to access the Error
Reporting dialog box
in Windows XP.
Windows Report Tool
The Windows Report Tool is a utility that allows the PC system settings
to be copied and sent to technical support for evaluation. Of course, a modem
connection is needed and the system must be bootable. Figure 15-18 shows the
Windows Report Tool dialog box as it appears in Windows 98 and Me. Text box
areas are provided for you to report information about the error.
Figure 15-19 shows the Error Reporting dialog box available in Windows XP.
In Windows XP, you can choose to report errors generated by the Windows
operating system or by other programs installed on the computer. Some
programs may generate an error report each time they are launched or closed. If
you find the automatic generation of an error report annoying, there is an option
to disable it. The Error Reporting utility can be accessed through the System
Properties dialog box in Windows XP, Figure 15-20. The complete path to the
Error Reporting utility is Start | Settings | Control Panel | System | Advanced |
Error Reporting.
Ch15.indd 659
660
2/28/2008 3:22:19 PM
Ch15.indd 660
2/28/2008 3:22:20 PM
Chapter 15
PC Troubleshooting
661
Windows Vista uses the Problem Reports and Solutions feature to serve as the
same function as Windows Report Tool. It is discussed later in this section.
662
Computer Service and Repair
Figure 15-21.
Windows Vista Event
Viewer.
Registry Editor
You can also manually view and modify registry contents manually by
running either regedit.exe or regedt32.exe. Regedit.exe is a 16-bit version of the
registry editor and regedt32.exe is the 32-bit version. Windows Vista does have
a version of both available. Windows XP will run either editor, but the preferred
registry editor to make changes is regedt32.exe.
Microsoft states that, in general, you should not edit or modify the contents
of the system registry. There are times when Microsoft provides step-by-step
instructions as to how to modify the contents of the registry using these utilities
to repair a problem. Never simply use trial and error methods when working
with a registry. The contents of the registry are critical. An improper modification
can disable the computer operating system requiring a complete reinstallation of
the system files and possible loss of important data. Microsoft has an extensive
article on registry editing and recovery at the following Web site links:
✔ http://support.microsoft.com/kb/256986.
✔ http://support.microsoft/kb/322756.
✔ http://support.microsoft.com/kb/307545.
You should never attempt to repair the registry files directly.
An error made in the registry files can render the computer
system inoperable. You may have to completely reinstall
the system onto a clean hard drive. Simply loading the
software over the corrupt registry would do no good. The
new installation would inherit the previous corrupt settings.
Figure 15-22.
Detailed information
about an event is
shown in the Event
Properties dialog box
and is accessed by
double-clicking the
event.
Tech Tip:
Event Viewer
The Event Viewer in Windows 2000 and XP allows you to view the
application, security, and system log files. These log files are named AppEvent.
Evt, SecEvent.Evt, and AppEvent.Evt and are only viewable through the Event
Viewer program. Each log can be viewed in chronological order or by categories
such as event and user. Since the Event Viewer log files retain a history of events
that have occurred on the PC, it can be a very valuable troubleshooting tool.
For example, users typically will not want to reveal information about installed
software such as games, especially if gaming software is against company policy.
A technician can quickly view a list of software changes and obtain objective
data that can be used to identify possible causes of system problems.
Further enhancements were developed for Event Viewer in Windows Vista.
Look at Figure 15-21. The Event Viewer is a centralized depository of various
logs that were kept separate in early versions of Windows operating systems.
Event logs relating to system setup and configuration, applications, security,
and more can be accessed and grouped into summaries such as Error, Warning,
Information, and Audit success. You can use the mouse to select specific types of
event and expand the list. You can then select individual events and look at them
in detail, as shown in Figure 15-22. Notice that more information about the event
Ch15.indd 661
can be accessed through the Event Log Online Help option. To find more about
the extensive capabilities of the Windows Vista Event Viewer use Windows Vista
Help and Support.
Log files are created as ASCII text files. They are used to record events that
take place or to collect information about hardware and software systems. There
can be many different log files on a computer system, not just the ones discussed
in this section. These logs are created because many software and hardware
manufacturers write their own log file collection programs to assist them (and
you) in determining problems that may have occurred during the installation
of their hardware or software package. The log files can also be used to relay
information to technical support personnel by e-mail or telephone. Sometimes
these files can also be accessed remotely by technical support personnel.
2/28/2008 3:22:21 PM
Ch15.indd 662
2/28/2008 3:22:22 PM
Chapter 15
PC Troubleshooting
663
Remote Assistance
664
Computer Service and Repair
Figure 15-24.
The Problem Reports
and Solutions utility
keeps a listing of
all the problems
Windows Vista has
identified on the
system, including
a description of the
problem, the date it
was identified, and
whether or not a
report was sent to
Microsoft.
Remote Assistance was introduced with Windows XP. It allows a user to
invite another user to access their computer and assist them in repair. The user
needing help sends an e-mail invitation to another person, such as a technical
support person. Technical support can then repair the system while they chat
with the user.
Remote Assistance should not be confused with Remote Desktop. Remote
Desktop allows a user to connect directly to their computer from another
location. For example, a user could connect to their office computer from their
home computer. The user would have complete control over their office computer
just as if they were sitting at its keyboard. Remote Assistance is a temporary
connection, and a person must be present at both locations.
Figure 15-23 shows the remote connection options listed in the System
Properties dialog box under the Remote tab. Both Remote Assistance and Remote
Desktop are available in Windows XP Professional and Windows Vista, but only
Remote Assistance is available in Windows XP Home Edition.
Windows Vista Problem Reports and Solutions
The Windows Vista Problem Reports and Solutions utility, Figure 15-24,
identifies problems as they occur on the system and can be used to automatically
find solutions. Problems are automatically reported to Microsoft via the Internet.
If a solution is known, it is sent to the computer and is posted in a window as a
solution. A complete history of all problems and solutions can be archived for
future use and diagnostics. This is a great improvement over previous versions
of error reporting utilities. The path to this utility is Start | Maintenance | Problem
Reports and Solutions.
Windows Vista Reliability and Performance
Windows Vista Reliability and Performance utility is a new addition to the
Microsoft Computer Management console. Figure 15-25 shows the Reliability and
Performance option in the left-hand pane and the program in the center pane.
Notice that the Reliability and Performance utility displays the current condition
of the CPU, disk drive(s), network adapter, and memory. The options for this
utility are extensive and too much to cover in a short section. To learn more about
the Reliability and Performance utility, use Windows Vista Help and Support.
Figure 15-23.
Two remote access
programs are
available in Windows
XP Professional:
Remote Assistance
and Remote Desktop.
The Windows XP
Home addition only
includes Remote
Assistance.
Ch15.indd 663
2/28/2008 3:22:24 PM
Windows Vista Memory Diagnostics Tool
Memory problems can be difficult to identify because they can occur
intermittently. For example, if a computer slowly overheats after an extended
period of time, RAM could stop working or cause software program errors. Often,
a technician may do a complete reinstallation of the operating system only to
have a random error occur once more. Microsoft Vista now includes the Memory
Diagnostics Tool, which diagnoses memory chip problems. If the Memory
Diagnostics Tool detects a problem with a section of RAM, it automatically
restricts the use of the RAM cell locations to avoid using the defective memory
section. This allows the computer to be used until the RAM is replaced.
To start the Memory Diagnostics Tool, go to Start | All Programs |
Administrative Tools. Right-click Memory Diagnostics Tool and select Run as
administrator from the shortcut menu. You will be prompted that Windows needs
your permission to continue. Click Continue to grant permission.
Ch15.indd 664
2/28/2008 3:22:24 PM
Chapter 15
PC Troubleshooting
665
Figure 15-25.
Windows Vista
Reliability and
Performance utility.
666
Computer Service and Repair
Figure 15-27.
A recreation of the
Windows Memory
Diagnostics Tool in
progress.
Windows Memory Diagnostics Tool
Windows is checking for memory problems…
This might take several minutes.
Running test pass 1 of 2: 17% complete
Overall test status: 09% complete
Status:
No problems have been detected yet.
Although the test may appear inactive at times, it is still running.
Please wait until testing is complete…
Windows will restart the computer automatically. Test results will be
displayed again after you log on.
F1 = Options
You can also start the Memory Diagnostics Tool from the command line.
To do this, right-click Command Prompt in the Start menu. Select Run as
administrator from the shortcut menu. You will be prompted that Windows needs
your permission to continue. Click Continue. Enter mdsched at the command
prompt.
Figure 15-26 shows the Windows Memory Diagnostics Tool dialog box. Notice
that the test can be performed immediately or scheduled to run the next time the
computer is started. The Windows Memory Diagnostics Tool in progress looks
similar to that in Figure 15-27. Notice that the status of the memory diagnostics
appears on the screen in text mode, not graphic mode. The progress of the tests is
presented as a bar graph and as a numerical percentage. Any problems identified
are also presented on the screen.
The Windows Memory Diagnostics Tool can also be run from the Memory
Diagnostics Tool option on the Windows Vista installation DVD.
Boot Sequences
The computer boot sequence is very similar in all the Windows NT-based
operating systems (Windows 2000 and Windows XP) and Windows Vista.
However, the boot sequence of these operating systems is very different from
Windows 98 and earlier operating systems. A good understanding of the startup
process is an essential part of troubleshooting. It is, therefore, imperative that
you study the boot sequence of all standard operating systems and compare the
differences. One way to accomplish this is to study the programs associated with
the boot disk created for each system. The boot disk contains the files necessary
to boot the computer as well as some of the various enhancement files. Not all
files on a boot disk are necessary for booting the system. Information about a
system boot sequence and boot files are usually contained in the readme.txt file of
the installation discs. Always read the readme.txt files of the operating system you
are installing for the first time.
The following table compares the boot sequences of the various Windows
operating systems. Notice that they are all similar in that they begin with the POST.
Figure 15-26.
The Windows
Memory Diagnostics
Tool is a new utility
introduced with
Windows Vista.
Ch15.indd 665
2/28/2008 3:22:25 PM
Ch15.indd 666
2/28/2008 3:22:27 PM
Chapter 15
Windows 95, 98,
and Me
Windows 2000 and XP
Windows Vista
POST
POST
POST
io.sys
Initial startup phase
Initial startup phase
msdos.sys
Boot loader phase
Windows Boot Manager phase
config.sys
Detect and configure
hardware phase
Windows Boot Loader phase
command.com
Kernel loading phase
Kernel loading phase
autoexec.bat
Logon phase
Logon phase
PC Troubleshooting
667
668
When POST is complete, some adapters such as video cards or hard disk
drives may carry out their own firmware diagnostics routine that is built into the
device. This is independent from BIOS diagnostics.
The Extensible Firmware Interface (EFI) is a new approach to the BIOS
system. The original BIOS program was first developed in the late 1970s. Before
BIOS, each computer manufacturer had to have a matching operating system
designed especially for that computer. After the BIOS was developed, you
could run a variety of operating systems on the same computer. The BIOS was
responsible for linking the communications between the operating system and
the PC hardware. EFI was first introduced by Intel, but now a large group of
computer hardware manufacturers are involved with creating a set of standards
of design for EFI. The group organization is the United EFI (UEFI). EFI can be
installed to work directly with BIOS or as a replacement for BIOS. EFI is required
on computers that wish to use a new file system directory structure referred to as
GUID. In the future, EFI is expected to replace BIOS.
Power-On-Self-Test (POST)
When a computer has power first applied to the motherboard by pressing
the on power switch, the BIOS or EFI will start the boot process by performing
a quick check of hardware components and verifying that all hardware devices
listed in the BIOS configuration database are present and appear to be in working
order. The BIOS configuration settings are typically automatically detected or
manually modified when the computer is first assembled and started the very
first time. The BIOS typically has a default configuration that will usually start
most computers without a problem, but not always. Some BIOS configurations
require technician modification. The hard disk drive is automatically detected
and configured by the BIOS and typically does not need to be modified by the
technician. All configuration data is then stored in the CMOS memory.
The BIOS is independent from the operating system. All systems today use
either BIOS or EFI as the first computer software routine to run on the computer.
Since the POST is independent of the operating system, it is safe to assume
that you have a hardware problem if the computer fails during the POST or the
POST generates an error message or a series of beeps. You can research the error
message or beep codes at the BIOS or motherboard manufacturer Web site. You can
also do an Internet search using the contents of the error message as the key terms.
The following is a partial list of the system hardware checked during the POST:
✔ CPU system clock.
✔ CPU registers.
✔ Keyboard controller.
✔ Video controller.
✔ RAM.
✔ Disk controllers.
✔ Motherboard bus.
✔ Adapter card ROM.
The POST can only display error messages after the video
has been tested and verified. The system can fail or lock
up before the video has been verified and thus give no
screen error message.
Ch15.indd 667
Computer Service and Repair
EFI was not supported by the Windows Vista operating
system at the time of Windows Vista’s original release.
However, the Windows Vista service pack 1 does include
support for EFI system. Apple MAC OS X first started
support of EFI in 2006. EFI is also supported by various
Linux systems such as Red Hat and Novell SUSE. The
Intel Itanium processor is designed to support EFI as well.
Microsoft Windows Server 2003 was the first Microsoft
operating system to support EFI. Hewlett Packard (HP)
also supports EFI on their HP-UX servers, which are Unixbased systems.
Tech Tip:
Traditional BIOS is limited in size and typically has less than 1 MB of ROM.
It also uses 16-bit drivers. EFI is not limited in size and can load 32-bit and 64bit drivers before the operating system is loaded. EFI can also load and run
applications during the POST without the loading of an operating system. For
example, a diagnostic utility or disaster recovery tool, or even a virus check
program, can be run before the operating system is actually loaded. This is an
extreme difference when comparing BIOS- to EFI- based systems.
BIOS is not governed by any collective organization, and
there is no one set of standards controlling the design
of BIOS code. The United EFI (UEFI) organization has
designed the EFI to be totally vender neutral. This means
no one operating system or no one BIOS manufacturer can
control the firmware coding. All source code is open and
shared so that all software and hardware designers have
full access to the EFI coding. Expect the transition from
BIOS to EFI to be gradual, not abrupt. EFI motherboards
also support traditional BIOS.
Tech Tip:
2/28/2008 3:22:27 PM
Ch15.indd 668
Tech Tip:
2/28/2008 3:22:28 PM
Chapter 15
PC Troubleshooting
669
670
Initial Startup Phase
The io.sys file then processes the config.sys, command.com, autoexec.bat and
win.com files. The Windows startup process only loads the config.sys file and
then the autoexec.bat file, if they are required for support of legacy programs.
In the initial startup phase, the POST completes and then looks for the boot
device where the master boot record (MBR) is stored. The BIOS configuration
determines the order for the computer system to locate the next boot device.
The boot device could be the floppy drive, the hard disk drive, the CD or DVD
drive, or the USB Flash drive. The exact order can be changed in the BIOS Setup
program and stored in the CMOS memory. In general, the computer uses the
hard disk drive as the boot device. Exceptions are when a floppy is used to
startup the computer or when an installation CD or DVD is used to install an
operating system or for system recovery.
After identifying the location of the MBR, the BIOS loads the MBR into
RAM. For Windows 95, 98, and Me, the BIOS then loads the io.sys file into RAM.
You should recall that the io.sys file contains generic drivers necessary for
communicating with hardware devices such as the monitor, floppy drive, hard
drive, and keyboard. This io.sys file then loads the file allocation table (FAT)
into RAM. The FAT is a table of all the files on the hard drive along with their
attributes and locations. For Windows 2000 and XP, the BIOS loads the ntldr file
into RAM, and for Windows Vista, it loads the Windows Boot Manager (bootmgr).
Keep in mind, you cannot use a non-bootable CD, DVD, or floppy to start the
computer. When a non-bootable media is encountered during the boot sequence,
an error message will appear on the screen. Some possible errors include the
following:
✔ Non system disk.
✔ Missing Ntloader (ntldr).
✔ Hard disk errors.
In an EFI system, a GUID Partition Table (GPT) is used instead of an MBR
to locate partitions on a physical disk(s). This table overcomes the partition
limitations imposed by the MBR. Before GPT, Microsoft operating system
partitioning was based on the limitations of the MBR. Partitions could consist of
four primary partitions or three primary partitions and one extended partition
subdivided into logical partitions. This is an archaic partitioning system, which
evolved from the DOS file system. The maximum number of partitions that can
be supported by the Microsoft operating systems is 128. Since the GPT does
not have the same limitations of MBR-based partitions, you can have almost an
unlimited number of partitions using GPT. EFI does not require a GPT partition
and can be used with a partition system based on MBR. Also, EFI can use a disk
system that contains both GPT and MBR partitions.
Since the rest of the boot sequence is different for each of the three types of
operating systems, the rest of this section is organized by operating system. Each
operating system boot sequence discussion continues from the initial startup
phase to the last phase for that particular operating system.
With these operating systems, Microsoft started moving away from the use of
config.sys, autoexec.bat, and the win.ini and system.ini files. The win.ini and system.
ini files were used with earlier versions of Windows and stored hardware and
software information. These files were replaced with the system registry. The
system registry is a database that stores information about the hardware and
software systems. The registry is continually referenced by the operating system
and software programs. The autoexec.bat, config.sys, command.com, and io.sys
have been renamed for Windows 98 by changing the file extensions to .dos. For
example, io.sys in Windows 98 is now called io.dos.
Tech Tip:
The config.sys and autoexec.bat files are not required for
Windows 95, 98, and Me but are still available to maintain
downward compatibility with legacy software programs and
drivers.
After autoexec.bat loads, the win.com file loads. Win.com then loads the
Windows kernel (krnl386.exe), the graphic device interface (gdi.exe), and user.exe.
The krnl386.exe is the kernel file or core program of the operating system. (There
is also a krnl286.exe, which was used with earlier models of the operating system.)
It manages the processor functions and system resources such as memory DMA
channels, IRQs, and port functions. It also loads programs, schedules processor
events, and controls the actions of the CPU. The user.exe file is designed to
allow the user to manipulate the icons, windows, and elements that make up
the user interface. The gdi.exe is the graphic device interface. It is responsible
for displaying the screen images used as the interface between the user and the
operating system. All three files are located in the directory structure under
Windows | System.
After these three program files are processed, the logon window appears. The
user logs on, and the system processes the user’s individual settings.
The system registry contains two main files called system.dat and user.dat.
The system.dat file contains information that is specific about the computer. The
user.dat contains information about the user. A PC may have multiple users, thus
there can be multiple user.dat files containing information about each specific
user. Such user information would include, but not be limited to, desktop layout
preferences and specific documents created by the user.
Windows 2000 and XP Boot Sequence
Windows 2000 and Windows XP are designed on the NT operating system
kernel, not the traditional Windows 95/98 operating system kernel. However,
their outward appearance is remarkably similar.
As with the other systems covered so far, these systems start with the POST,
load the BIOS program, and look for the boot sector as well as the MBR. Then,
Windows 2000 and XP follow the NT system. Once the BIOS has loaded the
ntldr file into RAM, it turns control over to it for the boot loader phase. During
this phase, ntldr loads the program startup files from the boot sector. Part of
Windows 95, 98, and Me
In the previous stage, the io.sys file was loaded into memory, and the io.sys file
loaded the FAT into memory. With the FAT in memory, the io.sys file can locate
the msdos.sys file. The msdos.sys file is a text file that contains references to items
such as where the Windows files are located and options for displaying the boot
menu.
Ch15.indd 669
Computer Service and Repair
2/28/2008 3:22:29 PM
Ch15.indd 670
2/28/2008 3:22:29 PM
Chapter 15
PC Troubleshooting
loading the startup files is the detection of the preferred operating system. This
information is stored in the boot.ini file. Windows 2000 and XP, like NT, allow for
the existence of more than one operating system. They will coexist with Windows
95, Windows 98, Windows NT, MS-DOS, and OS/2.
Note that in a BIOS-based system, the operating system provides a boot
manager to select which operating system to boot to after the POST has been
completed. Often there are compatibility issues when multiple operating
systems reside on the same computer and use a boot manager designed by one
of the operating system, such as Microsoft or Linux. The EFI has designed and
implemented a boot manager that allows the selection of the operating system to
load during the POST period. This will hopefully prevent incompatibility issues
caused by the operating system designing the boot manager rather than the EFI
standard implementing the operating system boot manager.
Once Windows 2000 or XP is selected as the operating system, ntldr calls
the ntdetect.com file. This file detects the hardware in the PC system. After the
hardware detection is complete, the boot process loads the operating system
kernel called ntoskrnl.exe and the hal.dll. The hal.dll is the hardware abstraction
layer. The Windows 2000 and XP operating systems do not allow software
programs to gain direct access to the system hardware the way that traditional
Windows programs allow. The hal.dll is a machine language program that serves
as the go-between for software and hardware. The hal.dll makes it possible for
the computer system to be hardware and device independent. It supports many
different CPU platform designs. In other words, the PC does not have to be an
IBM clone. It could use a processor such as Digital’s Alpha processor. The ntoskrnl.exe
file is the heart of the operating system. It initializes the hardware system and
drivers. It controls and oversees the entire operating system and the processing of
instructions and files.
The entire boot process is not considered complete until you log on with the
[Ctrl] [Alt] [Delete] key combination. Once you log on, the system turns to the user
mode of operation. There are two modes of operation: user mode and kernel
mode. Kernel mode oversees the system resources and processor actions. This is
an automatic mode requiring no user intervention. User mode is the actual user
interface with the operating system. It is very restrictive in the sense that many
areas are not accessible by the user or user programs. This environment is what
makes NT-based operating system such a stable system as compared to other
earlier Microsoft Windows products. The stability is due to software and users
not being allowed to manipulate hardware resources and features.
Windows Vista Boot Sequence
In Windows Vista, ntldr has been replaced by the Windows Boot Manager
(bootmgr) and Windows Vista Boot Loader (winload.exe). Ntdetect is incorporated
into the kernel. Windows Vista also uses Boot Configuration Data (BCD) in place
of the boot.ini file, which is used by previous versions of Windows. This section
begins with the Boot Manager phase.
Boot Manager phase
671
672
Figure 15-28.
The Windows Boot
Manager menu will
appear by default if
there are multiple
operating systems on
the computer.
Windows Boot Manager
Choose an operating system to start, or press TAB to select a tool:
(Use the arrow keys to highlight your choice, then press ENTER.)
Earlier Version of Windows
Microsoft Windows Vista
>
To specify an advanced option for this choice, press F8.
Seconds until the highlighted choice will be started automatically: 22
Tools:
Windows Memory Diagnostic
ENTER = Choose
kernel mode
automatic Windows
NT mode of
operation that
oversees the system
resources and
processor actions.
ESC = Cancel
Boot Loader phase
In this phase, the Windows Boot Loader (winload.exe) first loads the kernel
(ntoskrnl.exe) into RAM, but does not execute it yet. Next, the hardware abstract
layer file (hal.dll) is loaded into RAM as well as the system registry hive. Certain
key services are started to support various device drivers that are required
during the boot process. Lastly, the kernel (ntoskrnl.exe) is executed and takes
over operation of the computer system.
user mode
the actual user
interface mode
for the NT-based
operation system.
It is very restrictive
and many areas
are not accessible
by the user or user
program.
2/28/2008 3:22:30 PM
TAB = Menu
system is installed on a computer. However, the Boot Manager still runs even if it
does not appear on the display. The default for the boot manager is 30 seconds, but
the delay is reduced to approximately 2 seconds when only one operating system is
present. It is during this two-second interval that the [F8] key can be pressed to
interrupt the boot process causing the Advance Boot Options menu to appear. The
Advanced Boot Options menu is similar to the one in Figure 15-5.
If you do not press [F8] within the two seconds after completion of the POST,
the operating system will quickly load the Windows Boot Loader (winload.exe),
the Kernel (ntoskrnl.exe), and the Session Manager (smss.exe), which results in
the familiar Windows graphical user interface. The Advanced Boot Options
menu cannot be accessed once the computer reaches this point. You must restart
the computer to access the Advanced Boot Options menu with the [F8] key.
You may start pressing the [F8] key before POST is finished. This will usually
automatically start the Advanced Boot Options menu. The Boot Manager then
passes control to the Boot Loader.
Kernel loading phase
After the kernel (ntoskrnl.exe) is executed, the kernel and hardware abstract
layer (hal.dll) work together to communicate with software applications, drivers,
and hardware. Driver files that do not require user security clearance are
typically loaded. For example, the driver and services required to minimally run
the printer is loaded at this time.
Now the kernel and hardware abstract layer work together to process
information stored in the registry which will be required to complete the boot
process. The kernel creates a new registry key which contains information about
The Boot Manager (bootmgr) is used to select which operating system to load
when more than one operating system is present on a computer. If more than one
operating system is installed on a computer, a screen similar to the one in Figure 15-28
will appear. The Windows Boot Manager screen does not appear if only one operating
Ch15.indd 671
Computer Service and Repair
Ch15.indd 672
2/28/2008 3:22:30 PM
Chapter 15
PC Troubleshooting
673
674
Computer Service and Repair
Linux Boot Sequence
the drivers and devices loaded so far and through the rest of the boot operation.
This information is used for the Last known good configuration boot option when
troubleshooting the system or attempting to recover from a system failure. The
kernel then loads the Session Manager (smss.exe).
Some common versions of Linux are SUSE, Xandros, Red Hat, Caldera, and
Debian. All have graphical user interfaces available and appear similar to the
Windows screen display.
Linux is similar to the other systems in that a POST is performed and a BIOS
routine is loaded. It is common to boot from a floppy disk when using Linux,
but you may also boot from the hard drive. Like any typical startup operating
system, after the initial system startup, the Linux operating system takes over.
Linux uses a boot manager called lilo, which stands for Linux loader. Lilo looks
at the configuration file called lilo.conf to detect operational information. The lilo
boot manager allows the user to select other operating systems when more than
one exists on the hard drive. Linux operating systems can coexist with Microsoft
Windows operating systems. Once the Linux kernel loads, the system runs the
init program. The init is the system initialization, similar to DOS or Windows.
All the system processes, such as the keyboard, mouse, and network connections,
require initialization.
Session Manager phase
In this phase, the boot process switches from text mode to graphic mode. A
progress bar appears at the bottom of the screen. The session manager continues
to run in the background until the computer is shut down.
The Session Manager starts and runs an abbreviated version of Chkdsk
and determines if the system volumes and partitions are in working order. The
Session Manager is also responsible for loading the page file or virtual memory.
The page file supplements the amount of RAM installed on the computer.
Microsoft does not allow third-party venders’ software applications to
directly access hardware and certain operating system files. But when access is
needed by the third-party software applications, the Session Manager manages
the activities. If the startup process fails here, you will see a Microsoft system
blue screen error. Recall that a blue screen error is a full-screen text message
describing the error on a plain, blue background. There will be a cryptic error
code that can be used to conduct a search at the Microsoft Web site to find the
most likely cause. Microsoft has a very extensive collection of troubleshooting
information at their TechNet Web site. The last phase of the startup process is
called the logon phase.
Data Recovery Techniques
Logon phase
In this phase, the windows logon file (winlogon.exe) is executed, and the
Windows Logon dialog box appears. A user typically enters his or her logon
name and password to proceed to the operating system desktop.
After a successful logon, the lsass.exe file loads and runs. This file is the Local
Security Authority (LSA). Then, the service subsystem file, services.exe loads
and runs. The exact services loaded and started is determined by the computer’s
configuration and the user’s credentials. Only the services the user is allowed
to access will start. If there is only one default user and the computer is not
connected to a network with a server, the user will be able to access and run all
services for the computer. If a user has a limited account, they will only be able to
run services allocated by the system administrator.
Startup programs are loaded and run at this point. Any problems such as the
computer freezing up or a very long delayed appearance of the user desktop are
associated with the startup files and services. If a computer user installs many
programs over a period of time, the appearance of the desktop after completing
logon will take more time.
After a successful logon, the boot process is considered a success. The registry
is updated and will become the registry reference for the “Last known good
configuration.” A failure of the system after logon is usually a sign of a failed
service or a software startup application.
One of the best utilities for analyzing failures after logon is the System
Configuration Utility (msconfig.exe). You can select and isolate services and
software applications that might be causing the problem.
Ch15.indd 673
clean room
a room where dust
and foreign particles
have been completely
eliminated.
2/28/2008 3:22:31 PM
Ch15.indd 674
Many times data on a nonfunctioning hard drive is not actually lost, although
it cannot be directly accessed. Think about the causes of failure for a hard drive.
They include the electronics board mounted on the hard drive, the mechanical
parts inside the drive, or simply a boot sector failure. If you can still see the drive
directory on drive C when using a boot disk, chances are excellent for recovering
the data.
One of the most common ways to recover data is with software. There are
a number of third-party programs out there designed to read disks that show
as bad. Figure 15-29 shows a disk being accessed by Norton Disk Editor. It can
examine the disk and display the sectors in your choice of ASCII, binary, or
hexadecimal code. Sections can then be copied to another disk.
Mechanical and electronic repairs should be left to the specialist. Many
businesses specialize in this type of data recovery. An electronic circuit board
controller mounted on the drive could fail. It can be replaced, but it takes a skilled
electronics technician. The circuit conductors are very fragile and easily broken.
Also, disk drive platters can be removed and installed on other drives. However,
it takes special tools, training, and a clean room (which is not just a room that
is clean). A clean room is a room where dust and foreign particles have been
completely eliminated.
2/28/2008 3:22:31 PM
Chapter 15
PC Troubleshooting
675
Figure 15-29.
Data on a hard drive
that stops working
can often be accessed
using special
software. Here a file
is being viewed in
Norton’s Disk Editor.
676
Computer Service and Repair
Figure 15-30.
The incremental
method requires
the complete set of
disks plus the last
full backup to restore
the system data. The
differential method
requires only the last
differential backup
made plus the last
full backup to restore
the system.
Monday
Tuesday Wednesday Thursday
Friday
Last Full
Backup
Data
Recovered
An incremental backup uses a series of backup media,
one for each incremental backup made
Monday
Tuesday Wednesday Thursday
Last Full
Backup
Friday
Data
Recovered
A differential backup uses the same media
for performing each backup
The reason for selecting an incremental or differential backup is based on
the amount of time and disk space required for each type of backup. Since the
incremental backup only copies changes from the last incremental backup, there
is less data to copy. This results in a shorter time period required to perform the
backup. A differential backup copies all data changes since the last full backup.
This can require a significant amount of space and time if there is a great number
of days between full backups. These differences may seem insignificant at first,
but when you are talking about the large volumes of data that some corporations
generate, you can be talking about significant periods of time.
Preparation for Installing or Upgrading an
Operating System
Before installing a new operating system, several appropriate practices should
be followed for the ideal setup:
✔ Check for viruses.
✔ Defrag the drive.
✔ Read the readme.txt file.
✔ Check the operating system’s Web site for latest updates, known installation
problems, hardware compatibility lists, patches, and updates.
If you are upgrading an existing system, be sure to backup existing system
data. You are probably tired of hearing “back up the system data,” but it is
the only way to rebuild a destroyed system. There are two commonly accepted
methods of backing up files: incremental and differential.
The difference between the two is determined by the archive bit. The archive
bit is designed to indicate if a file has been backed up or not. This issue is
important on large data systems where backups are performed daily to ensure
against data loss.
An incremental backup requires a disk or tape for each daily backup. When
performing an incremental backup, only the changes in data since the last
incremental or last full backup are copied. A copy of the last full data backup
plus each incremental backup in sequence must be used to reconstruct an entire
collection of data, Figure 15-30. When performing a differential backup, all
the data changes are copied since the last full backup. Only one disk or tape is
needed to perform the differential backup because it copies all changes in data
since the last full backup was performed. To restore the data, you need only the
last full backup and the last differential backup.
Ch15.indd 675
Preventive Maintenance
Performing routine maintenance on the PC can help prevent future
problems and improve system performance. Some of the most common but often
overlooked routine maintenance items are listed in this section. Many of the
items can be scheduled to perform automatically.
incremental backup
operation that backs
up select files that
have changed since
the last backup of
files. The archive bit
is reset.
System Backups
Backups should be performed as part of routine system maintenance. You
may not be able to repair a failed computer system, but you can at least restore
critical data after installing a clean copy of the operating system. If the system
has been configured to perform automatic backups, check if the backups are
being performed. The automatic backup configuration may have been turned
off or has been corrupted. You can verify that the backup job has run at the
scheduled time and that the backup was successful by checking the backup
log. Most backup programs keep a backup log, which is accessible through the
program’s main menu. You should occasionally verify that the data could be read
and restored from the backup tape. If you have installed a patch, however, you
should verify that you could still restore data. Microsoft has many problems with
differential backup
operation that
saves files that have
changed since the
last full backup of all
files. The archive bit
is not reset.
2/28/2008 3:22:32 PM
Ch15.indd 676
2/28/2008 3:22:33 PM
Chapter 15
PC Troubleshooting
677
678
Virus Protection Updates
their DLL files. A DLL file used in the restore process could develop a problem
after a system patch is installed.
Virus protection software requires updates on a regular basis. Your virus
protection can fail to protect your system if it does contain the latest virus
definitions. Check the company Web site of your virus protection software for the
latest virus information and updates.
Disk Cleanup Utility
The Disk Cleanup Utility can be used to regain hard drive space such as that
consumed by temporary files, files sitting in the Recycle Bin, unused Windows
components, unneeded installed programs, and restore points created by the
System Restore utility. Some of the temporary files that Disk Cleanup allows
you to remove are downloaded program files, temporary Internet files, and
offline files. The Disk Cleanup Utility performs the functions of other Windows
programs, such as Recycle Bin and Add or Remove Programs. From this one
utility the Recycle Bin can be emptied, saving you the extra steps of accessing
Recycle Bin and clicking Empty Recycle Bin. Windows components and installed
programs can be uninstalled, rather than accessing Add or Remove Programs.
The Disk Cleanup Utility can be used to remove all but the most recent restore
points created by the System Restore utility. System Restore automatically backs
up system information. This information can be used to restore a computer to a
previously operational state. Depending on factors such as how much hard drive
space is available, how much hard drive space is allocated to System Restore, and
the amount of activity on the hard drive, System Restore can save one to three
weeks of system information in files called restore points.
Clean the Physical System
Routinely check and clean the cooling system on the computer. The cooling
system includes the power supply fan(s) and the fans located on critical
components such as the CPU, chipset, memory modules, and video cards. Also,
remove dust accumulations from passive heat sinks located in the same areas.
Dust should be removed using a static-free vacuum cleaner.
Also, be sure to remove dust and debris from keyboards, mouse, and the
screen areas. Do not use chemicals when cleaning the plastic parts of a computer
system or the screen area. First attempt to clean the plastic parts with a dry,
soft, lint-free cloth. Next, try a damp cloth, and as a last resort, you may use a
mild, cleaning solution. Keep water away from electronic components inside the
computer and computer vents. Avoid the use of any harsh chemicals for cleaning
the computer and computer components.
Two Microsoft Web sites provide extensive information that will be very
valuable when troubleshooting computers. The first site, http://support.
microsoft.com, is designed for the average computer user, and the second Web
site, http://technet.microsoft.com, is designed for advanced technicians or IT
professionals. Save both links in your Internet Browser because you will most
likely be using them often to assist you with computer problems.
Disk Defragmenter Utility
As you recall from Chapter 9—Magnetic Storage Devices, files can become
fragmented over time by opening, closing, and deleting them and by changing
their contents. These activities can result in a file being segmented and stored in
various clusters across the hard drive. The Disk Defragmenter utility rearranges
all files on your hard drive into a continuous series of clusters. This results in
better disk performance. The Disk Defragmenter utility should be run at least
once per month depending on the amount of file activity on the system, and
especially run after using the Disk Cleanup Utility. Also, be aware that running
Disk Defragmenter on a large disk, 80 GB or more, can take a very long time.
Schedule to run the Disk Defragmenter when you will not require the use of the
computer for an extended period of time.
Summary
✔ Try the simple things first when troubleshooting.
✔ Write down changes made as you progress through the troubleshooting
stages.
✔ A failure during the POST is hardware-related.
✔ The PC-Doctor POST card can be used to detect and analyze system failures
during the POST.
✔ A failure during the loading of the required operating system files and
hardware initialization is usually a sign that there is a corrupt system
operating file or hardware driver file.
✔ A failure after logon is usually a software application or service problem.
✔ Hard drives have a high failure rate because mechanical systems have a
higher failure rate than electronic systems.
✔ You can start the Windows operating system in several different modes,
accessed by pressing [F8] when the Windows logo appears.
✔ Safe mode loads the minimum generic drivers and bypasses autoexec.bat and
config.sys, if they exist.
✔ The System Configuration Utility (msconfig.exe) allows users to modify the
system configuration.
ScanDisk and Chkdsk
Disk error checking should be performed on a regular basis. Windows 98 and
Me use the ScanDisk utility, and Windows NT, 2000, XP, and Vista use the Chkdsk
utility. Both programs inspect the hard disk and correct errors in the file structure,
such as bad sectors, lost clusters, cross-linked files, and directory errors.
Install Patches
Check for the latest software patches for your operating system. Patches should
be installed on a regular basis, especially as a matter of security. Many operating
system security problems are discovered after the release of an operating system.
Checking for and installing patches on a regular basis will keep the security level
high on the computer system. Some patches can have adverse effects on your
computer system. Be sure to back up your system files before installing a patch.
Ch15.indd 677
Computer Service and Repair
2/28/2008 3:22:33 PM
Ch15.indd 678
2/28/2008 3:22:34 PM
Chapter 15
PC Troubleshooting
679
680
Computer Service and Repair
✔ The System Information (msinfo32.exe) utility provides information about the
system, as well as online help and access to system troubleshooting tools.
✔ Dr. Watson is used to collect information about the computer system before
and during a software failure.
✔ The DirectX Diagnostic Tool checks the validity of any existing DirectX
software tools and add-ons.
✔ The System File Checker (sfc.exe) checks for missing, changed, or corrupt
system files.
✔ Windows XP and Windows 2000 ntdetect.com is now merged into the
Windows Vista kernel.
✔ The two methods of backing up files are incremental and differential.
✔ Performing regularly scheduled maintenance can prevent future problems
and improve system performance.
15. What boot sequence step is similar to all Windows operating systems?
16. How can you change the drive search order from drive C to the DVD
drive as the first drive looked at for booting purposes?
17. What is used in place of the win.ini and system.ini files to store system
information?
18. What does the ntldr file do?
19. What is the gdi.exe used for in the Windows 2000 and XP operating system?
20. What is the name of the Windows 2000 and XP kernel file?
21. What is the final step to the boot process in a Windows 2000 and XP
installation?
22. What are some things you should do before installing a new operating
system?
23. List seven things to perform during regular system maintenance.
24. What is the difference between an incremental backup and a differential
backup?
Review Questions
Answer the following questions on a separate sheet of paper. Please do not write in this book.
1. What are the three major fault areas?
2. What is most likely the cause of a failure during POST?
3. How can you tell that the system kernel has been loaded in the Windows
operating system?
4. If there are no power lights and the fan is not running, which is most likely
the cause?
a. Power supply
b. Motherboard
c. Hard drive
d. CMOS settings
5. You can start the PC in safe mode after pressing _____.
a. [Ctrl] [Alt] [Del]
b. [F8]
c. [F3]
d. [Ctrl] [Shift] [Del]
6. How does safe mode differ from a normal boot process?
7. How can you access the Advanced Boot Options menu in Windows Vista?
8. What troubleshooting utility is available in Windows XP that can be used
when you cannot access the GUI interface or safe mode?
9. How do you start the Windows Recovery Environment in Windows Vista?
10. What are the five Windows Recovery Environment options in Windows Vista?
11. What is the Windows XP ASR utility?
12. What utility can be used to eliminate services and applications while
troubleshooting a computer problem?
13. What program allows you to directly access the registry files?
14. Which four hardware resources are monitored by the Reliability and
Performance utility?
Ch15.indd 679
A+
2/28/2008 3:22:34 PM
Ch15.indd 680
Sample A+ Exam Questions
Answer the following questions on a separate sheet of paper. Please do not write in this book.
1. How do you access safe mode in Windows XP while the system is booting?
a. Press the [Del] key.
b. Press the [F8] key.
c. Press [Ctrl] [Alt] [Del].
d. Hold down the Windows logo key.
2. Which of the following typically causes a failure during the POST?
a. Corrupt operating system boot files.
b. A printer driver.
c. A critical hardware device.
d. A software application.
3. Which two files are required to load the Windows XP operating system?
(Select two.)
a. ntldr
b. ntoskrnl.exe
c. autoexec.bat
d. cmd.com
4. What is the name of the Windows XP kernel?
a. ntldr
b. ntoskrnl.exe
c. ntdetect.com
d. service.exe
5. What key combination is used to access the Windows XP logon dialog box?
a. [Ctrl] [Esc] [Alt]
b. [Ctrl] [Alt] [Del]
c. [Ctrl] [Shift] [Tab]
d. [Ctrl] [Shift] [Esc]
2/28/2008 3:22:34 PM
Chapter 15
PC Troubleshooting
6. Which is the recommended way to back up the system registry files in
Windows XP?
a. Insert the Windows XP installation CD into the CD drive. Reboot the
computer and then select Backup registry from the menu.
b. The Windows XP registry is backed up each time the operating
system is started.
c. Open Control Panel and then double-click the Registry Backup and
Restore icon.
d. Create a restore point.
7. How do you access the System Restore feature in Windows XP?
a. Start | All Programs | System Restore.
b. Start | All Programs | Accessories | System Tools | System Restore.
c. Right-click My Computer, select Properties from the shortcut menu,
and then select the System Restore tab.
d. Start | All Programs | Accessibility | System Restore.
8. What command can be run to view and manually edit the system registry
in Windows XP?
a. msconfig
b. sysconfig
c. boot.ini
d. regedt32
9. What command can be issued to view the Windows XP System
Configuration Utility?
a. sfc
b. sysconfig
c. msconfig
d. regedit
10. What would be used to diagnose a problem that occurs during the POST
phase of the system boot operation?
a. A POST card.
b. A multimeter.
c. Windows System Configuration Utility.
d. A DOS disk.
681
682
Computer Service and Repair
4. Using a specific workstation designated for experimentation by your
instructor, try several of the following tests:
✔ Remove the data cable from the hard disk drive and boot the system
to observe any error messages.
✔ Perform a complete PC backup using Windows Vista. The backup
utility is located at Start | All Programs | Maintenance | Backup and
Restore Center.
✔ Run regedt32 in Windows XP and Windows Vista and inspect the
contents of the registry. Do not make any changes to any of the
contents.
✔ Open the Problem Reports and Solutions in Windows Vista located at
Start | All Programs | Maintenance | Problem Reports and Solutions.
After opening the utility, explore the features available, but be careful
not to select the Clear solution and problem history option.
5. Visit the Microsoft TechNet Web site and look at all the available features
for technicians.
6. Visit the following Web sites and look at the information about BIOS beep
codes:
✔ www.ami.com
✔ www.phoenix.com
✔ http://bioscentral.com
7. Visit the Dell Advanced Troubleshooting Web page at http://support.dell.
com/support/edocs/systems/dim2300C/advanced.htm and look at the
information provided to assist with troubleshooting Dell Computers.
8. Run the Windows Vista Memory Diagnostics Tool (mdsched.exe) from the
command prompt.
A+
Interesting Web Sites for More Information
http://bioscentral.com
http://support.dell.com/support/edocs/systems/dim2300C/advanced.htm
http://support.microsoft.com
www.ami.com
Suggested Laboratory Activities
www.bioscentral.com/postcodes/awardbios.htm
www.computerhope.com/beep.htm
Do not attempt any suggested laboratory activities without your instructor’s permission.
Certain activities can render the PC operating system inoperable.
www.configsafe.com
1. Launch msinfo32.exe from Start | Run in Windows XP or Start | Search in
Windows Vista. View all the information related to the system.
2. Launch msconfig.exe from the Start | Run in Windows XP or Start | Search
in Windows Vista. Look at all the options available that can be used to
diagnose a system problem. Try stopping the loading of a specific
software application and observe the results.
3. Access the boot options menu in both Windows XP and Windows Vista.
Press the [F8] key during the boot to access the menu, and then select Safe
mode option to observe the effect on the operating system. See what files
and programs can be accessed and run during safe mode.
Ch15.indd 681
www.pc-doctor.com
www.phoenix.com
www.sysinternals.com
www.winternals.com
2/28/2008 3:22:35 PM
Ch15.indd 682
2/28/2008 3:22:35 PM
Chapter 15
Laboratory Activity
683
684
Chapter 15
Laboratory Activity
Computer Service and Repair
Advanced Boot Option
Description
Safe Mode
Starts the operating system with only the minimal
drivers and services required to operate the
system.
Safe Mode with Networking
Includes the necessary network adapter drivers
and services needed to establish a network
connection.
Safe Mode with Command
Prompt
Starts with the command prompt rather than
the GUI. Requires fewer drivers this way.
Enable Boot Logging
Creates a log file called ntbtlog.txt, which lists all
the drivers installed during the startup sequence.
Enable Low-Resolution Video
(640x480)
Uses the lowest possible video resolution and
a low refresh rate for minimal impact of system
resources.
Introduction
Last Known Good
Configuration (advanced)
Starts Windows using the last set of successful
registry and configuration settings.
One of the most important steps in troubleshooting a PC system is accessing
the Windows Advanced Boot Options menu. This menu is accessible only after
a successful POST has been completed. If you cannot access the Advanced Boot
Options menu, you most likely have a hardware problem and the computer did
not successfully complete POST. Another reason you will not be able to access
the Advanced Boot Options menu is because required system startup files are
corrupted. If system files are corrupted, you will need to reinstall the system files.
The most common option in the Advanced Boot Options menu is Safe mode.
This option allows the computer to finish the complete boot sequence, but with
a minimal number of drivers and services. Drivers and services are often the
cause of a computer system failing to complete the boot process. By loading only
a minimal number of drivers and services, a failed computer system can be often
started and repaired while in safe mode.
The Advanced Boot Options menu is accessed at startup by pressing the [F8]
key after POST and before loading the operating system. The following table
describes each menu option. Similar options are available in Windows XP.
Directory Services
Restore Mode
Used for starting a domain controller for
directory support.
Debugging Mode
Used for advanced troubleshooting, usually by
programmers. Sends information to another
computer via a serial connection.
Disable Automatic Restart
on System Failure
Will not let the system automatically restart on a
boot failure.
Disable Driver Signature
Enforcement
Does not require drivers to have a driver
signature.
Start Windows Normally
Starts Windows normally, not with any reduced
drivers, services, or configuration.
Advanced Boot Options
After completing this laboratory activity, you will be able to:
✔
✔
✔
✔
Ch15.indd 683
Access the Advanced Boot Options menu.
Explain the purpose of each Advanced Boot Options menu option.
Explain the purpose of the ntbtlog.txt file.
Explain why the Advanced Boot Options menu may not be available to a
technician.
As a computer repair technician, your main interest will be the following four
boot options: Safe Mode, Safe Mode with Networking, Safe Mode with Command
Prompt, and Last Known Good Configuration.
Safe Mode is the most commonly accessed option when troubleshooting
a computer using the Advanced Boot Options menu. It loads only the bare
minimum drivers required to run the system. Once the computer is started
in safe mode, you can access other utilities such as System Restore, System
Configuration Utility, Backup, other troubleshooting tools.
By selecting the Enable Boot Logging option, the ntbtlog.txt will be created
during the system boot. The ntbtlog.txt file contains a list of all drivers loaded and
not loaded during the boot. This information can help you determine what driver
file the computer is having problems loading. The ntbtlog.txt file can be read using
Notepad or a similar software application. The following screen capture shows
an example of the ntbtlog.txt file contents. As you can see, all drivers are clearly
identified as either “Loaded driver” or as “Did not load driver.”
2/28/2008 3:22:35 PM
Ch15.indd 684
2/28/2008 3:22:36 PM
Chapter 15
Laboratory Activity
685
686
Computer Service and Repair
6. _______
7. _______
8. _______
The computer will automatically start up in a modified boot menu called
9. _______
Windows Error Recovery if the computer did not shut down properly—for
example, if you shut the computer down with the power switch rather than use
the option from the Start menu. There will be only four choices to choose from:
Safe Mode, Safe Mode with Networking, Safe mode with Command Prompt, Start
Windows Normally. If no selection is made in approximately 30 seconds, the
computer will automatically select the Start Windows Normally option.
10. _______
Copy the following list of items on a separate sheet of paper and
indicate if each can be accessed during safe mode operation.
Indicate each item with a “yes” or “no.”
Backup and Restore _____
Windows Remote Assistance _____
Command Prompt _____
System Tools _____
System Restore _____
Access the Internet _____
Event Viewer _____
Task Manager _____
Control Panel _____
Now, reboot the computer and let the computer start normally. Do
not press the [F8] key.
Shut down the computer using the power on-off button. Restart the
computer and see which boot options are available to you. List the
available options on a separate piece of paper.
Now, reboot the computer and select Safe Mode with Command
Prompt from the Advanced Boot Options menu. Answer the
following question on a separate piece of paper.
Is the user interface text mode only or graphic user interface?
Type and enter the dir command at the command prompt and
observe the action.
Note:
To stop the directory command, press [Ctrl] [Pause Break].
Equipment and Materials
✔
11. _______
PC with the Windows Vista operating system installed. (You may substitute
a Windows XP system for this lab activity.)
12. _______
Procedure
13. _______
14. _______
1. _______ Boot the computer and wait for the desktop to be displayed. This
step is to ensure your system is working properly.
2. _______ Restart the PC and press [F8] during the boot sequence to access the
Advanced Boot Options menu. At times, it is very difficult to catch
the exact moment when POST ends and the loading of the operating
system begins. You can try tapping the [F8] key repeatedly after
the computer starts and continue until the Advanced Boot Options
menu appears on the screen. If you cannot access the Advanced
Boot Options menu, call your instructor for assistance.
3. _______ After the Advanced Boot Options menu appears, select the Safe
Mode option.
4. _______ When the computer starts in safe mode, the words “Safe Mode” will
appear in all four corners of the display. The desktop background
will be black. Also, the screen resolution is reduced.
5. _______ On a separate sheet of paper, make a list of all Advanced Boot
Options menu options.
Ch15.indd 685
15. _______
16. _______
17. _______
2/28/2008 3:22:36 PM
Ch15.indd 686
Type and enter exit at the command prompt. Then, press [Ctrl] [Alt]
[Del] and click the Shut down button in the lower-right corner of the
display. This will shut down the computer.
Restart the computer and then use [F8] to open the Advanced Boot
Options menu.
Select the Enable Boot Logging option to create a driver status log.
Look in the root directory and look under the Windows folder to
see if the ntbtlog.txt file exists. The file is a hidden system file, so you
will need to change the folder options to show hidden files. You can
do this by opening an Explorer window and selecting Tools | Folder
Options | Show hidden files and folders. You can use the Start menu
Search box to assist you in locating the file. After the file is opened,
look at its contents. Close the file and shut down the computer.
Now, restart the computer and select Safe Mode from the Advanced
Boot Options menu.
After the computer enters safe mode, type msconfig into the Search
box to start the System Configuration Utility. After the System
Configuration Utility dialog box opens, select the Services tab to
observe which services were loaded. All services should be marked
“Stopped” under the “Status” column.
Close the System Configuration Utility and then shut down the
computer.
2/28/2008 3:22:37 PM
Chapter 15
Laboratory Activity
687
688
18. _______ You may spend a few minutes exploring the Advanced Boot
Options menu at this time. If you are having difficulty opening the
Advanced Boot Options menu, take some time to practice.
19. _______ Return the workstation to its original condition and then go on to
answer the review questions.
Computer Service and Repair
Disassembly of an older (or nonfunctioning) hard drive will allow you to see how the
mechanical and electronic parts of a hard drive work together. Do not attempt to open
any hard drive that you intend to use again for data storage. Once a hard drive case has
been opened, the drive cannot be used.
Servomotor
Read/write
head
Review Questions
Answer the following questions on a separate sheet of paper. Please do not
write in this book.
1. Which function key is used to access the Advanced Boot Options menu?
2. Which options are available when restarting a computer after turning off
the computer using the power switch?
3. Can you access Control Panel while in safe mode?
4. Can you run msconfig from the Search box while in safe mode?
5. What is contained in the ntbtlog.txt file?
6. Where is the ntbtlog.txt file located?
7. Can you run the System Configuration Utility while in safe mode?
8. What services are shown running in the System Configuration Utility
during safe mode?
9. What words appear in the four corners of the display during safe mode?
10. What would cause the Advanced Boot Options menu or safe mode not to
be available?
Disk platters
Ch15.indd 687
2/28/2008 3:22:37 PM
Ch15.indd 688
2/28/2008 3:22:37 PM