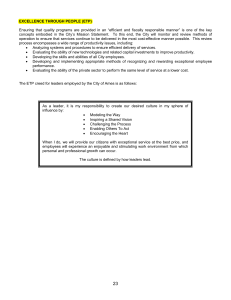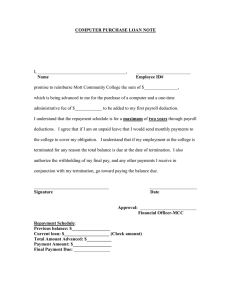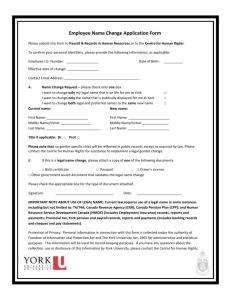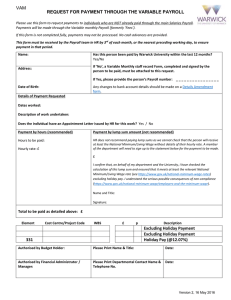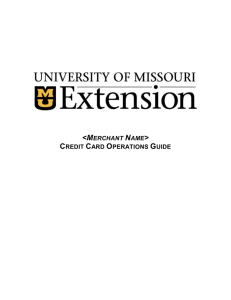Terminating an Employee in Accounts Business
advertisement

Terminating an Employee in Accounts Business When workers leave the employ of the business, whether it is voluntary or involuntary, they will often be entitled to a number of additional payments above their normal pay. In many cases this will mean the Accounts Business user will need to create additional payroll items to process these payments. Some of these payments may have special tax treatments. When completed the employee’s record needs to be marked as terminated. Taxation treatment of the various termination payroll items are different to the normal PAYG tax rates, so users must take particular care in applying termination payroll items to employees. In general there are two types of termination payments: 1. Items appearing on the Individual Non-Business Payment Summary: a. Payout of Unused Annual Leave b. Payout of Unused Long Service Leave c. Tax Free component of a genuine redundancy d. Reimbursement or expenses incurred in previous years 2. Additional items to appear on the Eligible Termination Payment (ETP) Payment Summary: a. All other payments not included in 1 above. The ATO provides information on terminating an employee at: http://www.ato.gov.au/Business/Employers/Worker-s-last-day/ What additional payments an employee is entitled to will depend on his employment contract, award conditions, general requirements of industrial relations law and the circumstances of the departure. Accounts Business users should work with their accountants and managers to determine what entitlements apply in each case. In this guide we will outline the types of payments an employee may be entitled to, how they are reported on the Payment Summary and how they are handled by Accounts Business. It has been prepared with information available at 31/8/2013 for use in Accounts Business 2013 R2. Conditions of termination payments and their tax treatments can change frequently so users should always check with their Accountants and the ATO for the latest relevant information. Please Note: While we try to provide you with the solution you need, we cannot warrant that the information set out in this document is totally error free or will necessarily resolve any problem you may have.” Reckon Limited ABN 14 003 348 730 | Level 12, 65 Berry Street North Sydney NSW 2060 Australia T +61 2 9577 5000 | F +61 2 9577 5555 | info@reckon.com.au | www.reckon.com.au QuickGuide to terminating an employee 1. Process last normal pay 2. Calculate additional payments and associated taxes 3. Process additional payments (appropriate payroll items may need to be created) 4. Terminate the employee in Accounts Business 5. Where applicable, process any Eligible Termination Payments (ETP) 6. Provide the employee with an INB Payment Summary and where applicable, an ETP Payment Summary Additional fields in the INB Payment Summary It is the 4 boxes labelled Lump Sum Payments A, B, D and E that are used when an employee leaves the business. 2 Please note that the tax treatment of these payments may vary according to date of employment and the reason for the departure. In short these payments represent: Lump Sum A – unused annual leave entitlements and accumulated long service leave entitlements; Lump Sum B – long service leave entitlements earned up to 1978; Lump Sum D – tax-free portion of genuine redundancy or early retirement scheme payments; Lump Sum E – payments relating to work done in earlier income years and being paid as a lump sum. Setting up the Lump Sum payroll items You must create payroll items for these lump sum payments to assign them to the correct field on the INB Payment Summary. Create them as an Additional item and select the appropriate Lump Sum in Tax Tracking Type: Please note that Lump Sum A has two options: [R] is for genuine redundancy, retrenchment and invalidity and [T] for all other terminations. You cannot apply Taxes to these lump sums as they are not contained in the PAYG tax scales. On the Taxes screen uncheck PAYG Tax. Usually these items are included for State Payroll Tax calculation, so that option should be ticked. Check your state’s Office of State Revenue for confirmation. You will need to manually calculate the correct amount of tax – please see the ATO website at: http://www.ato.gov.au/Individuals/Working/In-detail/Leaving-a-job/Taxation-of-terminationpayments/?anchor=Unused_leave_payment_tax_table#Unused_leave_payment_tax_table for prevailing tax rates - and adjust the PAYG Tax amount on the Prepare Paycheque screen. 3 Lump Sum D payments are a tax-free portion and so do not attract any PAYG tax. Lump Sum E payments will also attract tax, but need to be calculated manually for the specific circumstance. Accounts Business will automatically tick these payroll items for inclusion in calculating the statutory Super Guarantee amount. Check with your accountant or ATO whether your payments must be included for Super calculation. If your payments to a Lump Sum category include a mix of superable and non-superable items, then it will be simpler to adjust the super amount on the Prepay Paycheque screen. If you want to turn off Super calculation on these Lump Sum items, edit your Super item, forward to the last screen: Include payments in contribution and uncheck the Lump Sum items: Lump Sum items are by default ticked for inclusion in Super calculation. 4 Paying the Lump Sum amounts As lump sums have special tax treatments you must calculate the correct amount of tax manually, according to ATO directions. Consequently we suggest you prepare the final pay separately from the last normal pay. This will help you check the tax amount you enter is correct. Enter all Lump Sum payroll items and then over-write the amount of PAYG payable with the amount you manually calculated. Example John Cleese has worked with the Company for 5 years and is being made redundant. He has 10 days unused Annual Leave and has accrued 4 weeks Long Service Leave entitlement. He is also being paid a redundancy of $10,000 and under the current formula is entitled to $1,000 as a tax-free component. He also did a special project in a previous income year when allowances valued at $2,000 were not paid and will be paid in this payout. His current salary is $52,000 per annum or $1,000 per week. Calculation of amounts: Annual Leave is 2 weeks x $1000 = $2,000. Leave Loading on Annual Leave at 17.5% = $350. Long Service Leave is 4 weeks x $1,000 = $4,000 Tax-free Redundancy is $1,000. Arrears payment is $2,000. Calculation of Tax Lump Sum A is 2000 + 350 + 4000 = $6,350 Tax is 31.5%: 6350 x 0.315 = $2000.05 (use $2,000.00) Lump sum D is $2,000 and is tax-free Lump Sum E is $2,000 following ATO directions tax is calculated at $630.00 Total Tax is 2000 + 630 = $2,630. The immediate payment screen will look like this: 5 The PAYG amount is 0.00. Overwrite with the calculated tax amount of $2,630: 6 The INB Payment Summary looks like this: (The employee has a previous pay that was 100% salary sacrificed, so Gross Payments shows zero and RESC 577). Lump Sum A, D and E show the amounts of the employee’s payouts. Total Tax Withheld shows the total tax on the Lump Sum payments that was manually calculated. Note that the Lump Sum E payment will also appear in the Allowances and Deductions section. INB Payment Summary items are now complete, but there may be other termination payments (ETP) still to process. Before you complete those you should terminate the employee in Accounts Business as that process will trigger the ETP payments process. Terminate the Employee Now that INB Payment Summary items are complete you can close off the employee file in Accounts Business. This step will also trigger the final payment screen to process any ETP payments. First, in the Employee Record, replace any accrued leave – Annual, Personal and Other – with a zero. These amounts should have been paid out in the last pay. Next, right-click the employee in the Employee Centre and select Terminate Employee. The Employee Organizer will open and you need to follow the prompts to complete the details: 7 Take Note: the Release Date (Last Day on Payroll) field must be the last day worked by the employee. This date will appear as the end of employment date on the ETP Payment Summary. When you finish the termination process you will end up on the following screen: If there are no further payments involved with the termination you can click on Close to end the termination process. The employee record is now marked Terminated. 1. The Employee will still be in your Employee List but will not appear on the Employee List for normal pays. 2. To remove the Employee from the List in the Employee Centre, right-click his name and select Make Inactive. If you have other employees to terminate, select Terminate another employee .and repeat the process. 8 If the employee has an Eligible Termination Payment, then click on Create final paycheque. In our example, John Cleese was given a redundancy payment of $10,000 of which only $1,000, the allowed tax-free amount, was applied in the previous payment. The remaining $9,000 is an Eligible Termination Payment and is not included with the INB Payment Summary. Tax will be paid on that amount, but it will be listed on an ETP Payment Summary. Click on paycheque to continue. Processing Eligible Termination Payments ETPs are subject to preferential treatments which may be changed from time to time. Each individual payment will be unique so users should consult their Accountants for direction and assistance in preparing ETPs. Users should make themselves familiar with the following ATO publications (and any other subsequent relevant publications): • NAT 71043 – 05.2008: Eligible termination payments – guide for employers • NAT 70996-07.2012: How to complete the PAYG payment summary – employment termination payment Although these publications may be old, they provide a good guide to the ETP process. Users should check the ATO website for updated information, latest cap levels and prevailing tax rates. A good start is: http://www.ato.gov.au/uploadedFiles/Content/MEI/downloads/BUS00355078N709800513.pdf Key changes introduced on 1 July 2012 were: • Categorisation of ETP payments as either o (R) for Genuine Redundancy, Early Retirement, Invalidity or compensation for proscribed circumstances; or, o (O) for all other types of ETP payments like golden handshakes; in lieu of notice; unused rostered days off; etc. • Introduction of a Whole Of Income Cap of $180,000, in addition to the existing indexed ETP concessional cap – which for 2013/14 is also $180,000. The whole of income refers to other income earned in the financial year, including: o Normal pay from this job and any other current or future job in 2013/14; o Payments for accrued leave; o Non-excluded ETP payment items (see below). • The top tax rate of 46.5% (including the Medicare levy) will apply to payments that are above the lower of the ETP concessional cap and the adjusted Whole of Income Cap; • Some Eligible Termination payment items will impact on the Whole of Income Cap: • o Excluded items will not impact on the Whole of Income Cap; o Non-Excluded items will reduce the Whole of Income cap. The ATO has mandated the following ETP payment items are excluded from adjusting the Whole of Income Cap: o Genuine Redundancy; 9 • o Early Retirement; o Invalidity; o Compensation for personal injury, unfair dismissal, harassment, discrimination; The ATO has mandated the following ETP payment items are non-excluded and will adjust the Whole of Income Cap: o Golden Handshakes; o Gratuities; o In Lieu of Notice; o Unused Personal Leave; o Unused RDOs; o Voluntary Redundancy • The excluded or non-excluded status of other ETP payment items will be determined by the Employer, Industrial Agreements or Award. Reckon is unable to help you determine if a payment is excluded or non-excluded. • The ETP Payment Summary will have one category box to indicate whether this payment summary consists of excluded or non-excluded items: o R – excluded items; o O – non-excluded items. If an ETP Payment Summary consists of a mix of excluded and non-excluded items, then two ETP Payment Summaries must be issued. Accounts Business 2013 R2 provides the following Tax Tracking Types for ETPs: • Pre July1983 Component – (R) and (O) - taxed at 0%; • Post June1983 Untaxed Element – (R) and (O) - taxed at 46.5% for above cap amount; • Post June1983 Untaxed Element (low rate threshold) – (R) and (O) - for below cap amounts, taxed at either: o 16.5% for employees older than their Preservation Age o 31.5%, for employees younger than their Preservation Age • Post June1994 Invalidity Component – (R) only - taxed at 0%. Users will need to determine which ETP payroll items are relevant to their employees. You must also manually calculate the amount of tax that will apply. ETP tax rates are outside the PAYG Tax Tables so Accounts Business does not calculate any tax amount during the pay run. However, the ETP Payment Summary will calculate the amount of tax for the Tax Withheld field. It is therefore important that you calculate the correct amount of tax that will apply and adjust the PAYG Tax amount accordingly. Any discrepancy between the amount you enter and the amount calculated by the ETP Payment Summary will be left in the tax withheld field of the INB Payment Summary. Because of the complexities of the ETP process, users should follow the ATO worksheets to calculate the correct amount of tax and compare it to the amount that Accounts Business calculates in the ETP Payment Summary to ensure integrity of the process. 10 Current tax rates for ETP payments can be found at: http://www.ato.gov.au/Rates/Schedule-32---Tax-table-for-employment-termination-payments/ You will find the ATO Worksheet for ETP Payments at: http://www.ato.gov.au/WorkArea/DownloadAsset.aspx?id=11331 An ETP Tax Calculator is available at: http://ato.gov.au/Calculators-and-tools/Employment-termination-payment-calculator/ If necessary, you can test your termination payment with a dummy pay run with a dummy employee. Create and Configure ETP Payroll Items in Accounts Business 1. Lists > Payroll Items List > Payroll Item button > New; 2. Payroll Item Type: Addition; 3. Name used in payments and payroll reports: eg. ETPpre1983; 4. Expense Account : eg: Payroll Expenses:ETP; 5. Tax Tracking Type: choices are (R) and (O): a. Pre July 1983 component b. Post June 1983 Untaxed Element c. Post June 1983 Untaxed Element (Low Rate Threshold) d. Post June 1994 Invalidity Component 6. Taxes: None ticked (see note below) 11 7. Calculate based on Quantity: Neither 8. Default Rate and limit: leave blank Note: you can create the ETP as a Wages > Other item, but when created, this item will be added to the Super list of items to be used for super calculation and may be ticked. Example In our example, John Cleese is below his Preservation Age, and has a further $9,000 to receive as a redundancy payment. Following ATO guidelines we determine that Post June 1983 Untaxed Element (Low Rate Threshold) (R) is the correct payroll item to use. Accounts Business will determine according to his date of birth whether he is above or below his Preservation Age and choose either 16.5% or 31.5%. In this case 31.5% is used for a tax amount (including the Medicare Levy) of $2,835. When the payroll item is entered onto the Review or Change Payments screen no tax is calculated as the item was created with Taxes set to None. You must manually override the PAYG Tax amount in the employee Summary (adjusted) with the amount calculated. Note that the PAYG Tax YTD shows the total paid this income year (2,630 + 2,835). The ETP Payment Summary will look like this: 12 Please note the Tax free component field is blank. This field does not relate to the tax free component of a genuine redundancy – that amount was listed under Lump Sum D on the INB Payment Summary. This tax free amount relates to death, invalidity and pre 1978 payments only. You should check the INB Payment Summary and ensure the Tax Withheld amount has not changed. Your Employee Record will now show the employee as terminated: 13 To remove the employee from the Employee List, make him inactive. Impact on BAS When ETP payroll items are used, users must include the ETP items in the W1 field. When ETP payroll items are included in W1, the W2 field will automatically include ETP tax amounts. When the employee did not pay any tax in the financial year the ETP is being processed If an employee did not pay tax in the financial year the ETP is being processed, then Accounts Business will publish the correct amount of tax on both the ETP Payment Summary and on the INB Payment Summary (where it will show a Gross Payments amount of zero). To avoid the tax amount publishing a second time on the INB Payment Summary you must pay your employee 1 cent (0.01) and deduct 1 cent (0.01) PAYG tax. This transaction will force Accounts Business to produce an independent INB Payment Summary showing Tax Withheld as zero and Gross Payments as zero. Your ETP tax will now show only on the ETP Payment Summary. Any additional levies will however appear on the INB Payment Summary. You will now be able to generate INB and ETP Payment Summaries. You must leave this transaction in your accounts to produce the electronic file for reporting pay details to the ATO (the Empdupe file) at the end of the financial year. You can remove the impact of this transaction on your accounts by making a Liability Adjustment. 1. If necessary, reinstate the employee through the Employee Organiser. 2. Pay the Employee a Salary of 1 cent and manually override the PAYG Tax amount to 1 cent. The net pay is zero. 3. Create a Liability Adjustment to eliminate the impact of this transaction on your accounts: a. Employee > Payroll Taxes and Liabilities > Adjust Payroll Liabilities; b. For Adjustment is for, click on Employee and select the Employee; c. For Item Name, select PAYG Tax, for -0.01 and enter a memo like: Reverse dummy pay; d. Click on Accounts Affected and select Affect liability and expense accounts and select the relevant Payroll Expense account and click OK; e. Check Profit & Loss Report and QuickReports on Payroll Liability PAYG and Payroll Expense accounts to see that the effect of the 0.01 pay has been neutralised. Death Benefits, other than those related to payments to Non-Dependants, cannot be processed by the Accounts Business ETP process. 14 15