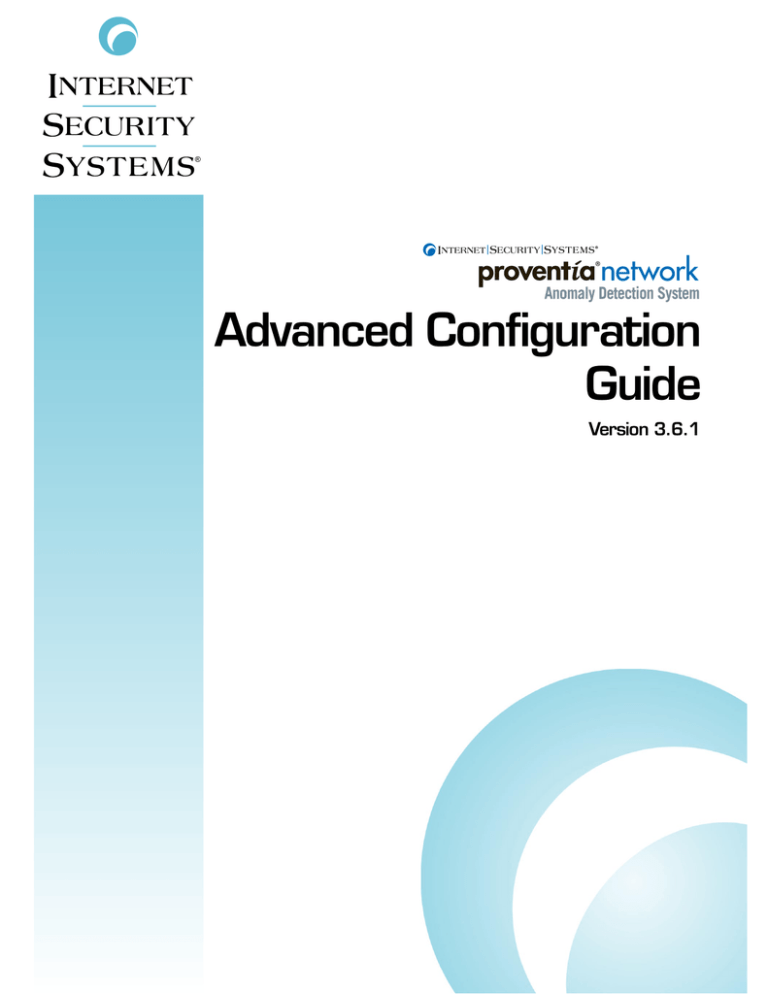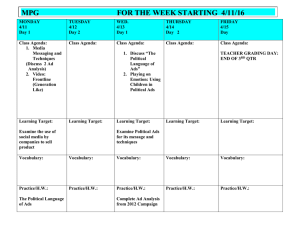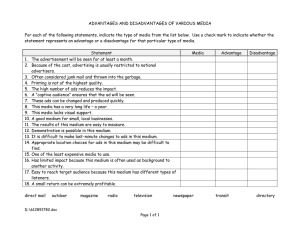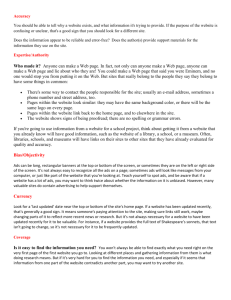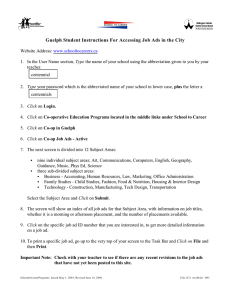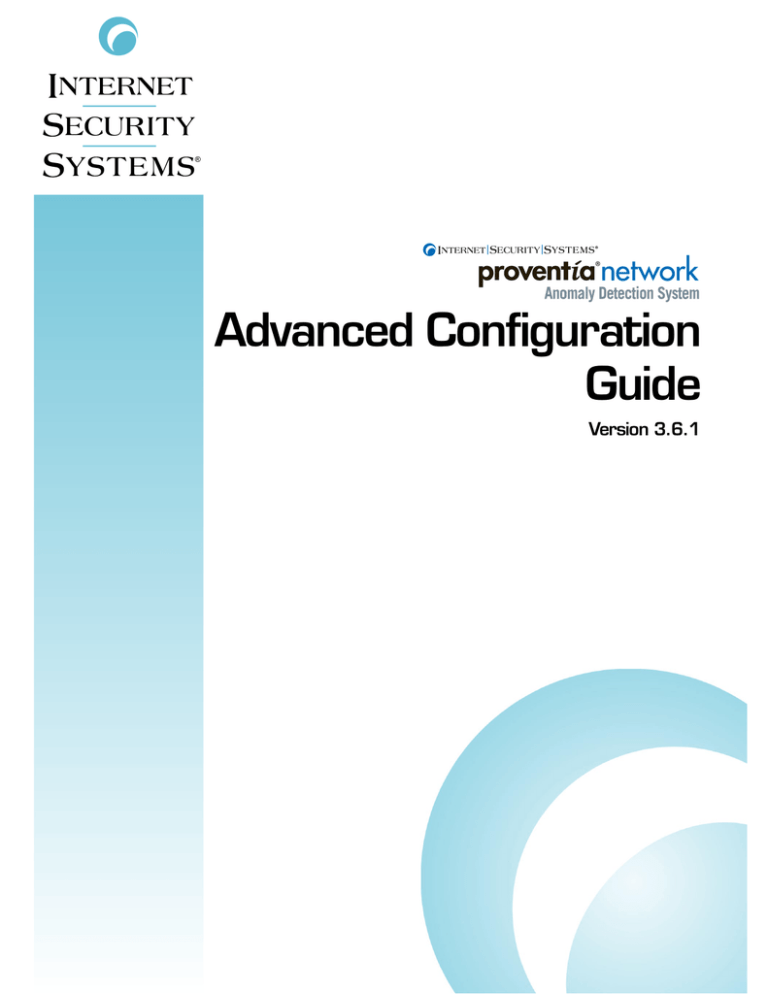
®
Advanced Configuration
Guide
Version 3.6.1
Internet Security Systems, Inc.
6303 Barfield Road
Atlanta, Georgia 30328-4233
United States
(404) 236-2600
http://www.iss.net
© Internet Security Systems, Inc. 2003-2006. All rights reserved worldwide. Customers may make reasonable numbers of copies
of this publication for internal use only. This publication may not otherwise be copied or reproduced, in whole or in part, by any
other person or entity without the express prior written consent of Internet Security Systems, Inc.
Portions copyright © Arbor Networks, Inc. All rights reserved. Proprietary and Confidential.
Patents pending.
Internet Security Systems and SiteProtector are trademarks and service marks; the Internet Security Systems logo and Proventia
are registered trademarks and service marks of Internet Security Systems, Inc.
Acrobat and Adobe are registered trademarks of Adobe Systems Incorporated. Check Point, FireWall-1, OPSEC, Provider-1,
and VPN-1 are registered trademarks and SMART is a trademark of Check Point Software Technologies Ltd. or its affiliates.
Cisco and Cisco IOS are registered trademarks of Cisco Systems, Inc. Microsoft, Windows, and Windows NT are either
registered trademarks or trademarks of Microsoft Corporation. Secure Shell and SSH are trademarks or registered trademarks
of SSH Communications Security. UNIX is a registered trademark in the United States and other countries, licensed exclusively
through X/Open Company, Ltd. All other trademarks are the property of their respective owners and are used here in an
editorial context without intent of infringement. Specifications are subject to change without notice.
Disclaimer: The information contained in this document may change without notice, and may have been altered or changed if
you have received it from a source other than ISS or the X-Force. Use of this information constitutes acceptance for use in an
“AS IS” condition, without warranties of any kind, and any use of this information is at the user’s own risk. ISS and the X-Force
disclaim all warranties, either expressed or implied, including the warranties of merchantability and fitness for a particular
purpose. In no event shall ISS or the X-Force be liable for any damages whatsoever, including direct, indirect, incidental,
consequential or special damages, arising from the use or dissemination hereof, even if ISS or the X-Force has been advised of
the possibility of such damages. Some states do not allow the exclusion or limitation of liability for consequential or incidental
damages, so the foregoing limitation may not apply.
Reference herein to any specific commercial products, process, or service by trade name, trademark, manufacturer, or
otherwise, does not necessarily constitute or imply its endorsement, recommendation, or favoring by Internet Security Systems,
Inc. The views and opinions of authors expressed herein do not necessarily state or reflect those of Internet Security Systems,
Inc., and shall not be used for advertising or product endorsement purposes.
Links and addresses to Internet resources are inspected thoroughly prior to release, but the ever-changing nature of the Internet
prevents Internet Security Systems from guaranteeing the content or existence of the resource. When possible, the reference
contains alternate sites or keywords that could be used to acquire the information by other methods. If you find a broken or
inappropriate link, please send an email with the topic name, link, and its behavior to support@iss.net.
Document part number: DOC-ACG-PROVADS-002-A
September 15, 2006
Contents
Contents
Preface
Overview . . . . . . . . . . . . . . . . . . . . . . . . . . . . . .
How to Use Proventia Network ADS Documentation .
Conventions Used in this Guide . . . . . . . . . . . . . . .
Getting Technical Support . . . . . . . . . . . . . . . . . . .
.
.
.
.
.
.
.
.
.
.
.
.
.
.
.
.
.
.
.
.
.
.
.
.
.
.
.
.
.
.
.
.
.
.
.
.
.
.
.
.
.
.
.
.
.
.
.
.
.
.
.
.
.
.
.
.
.
.
.
.
.
.
.
.
.
.
.
.
.
.
.
.
.
.
.
.
.
.
.
.
.
.
.
.
.
.
.
.
.
.
.
.
.
.
.
.
.
.
.
.
.
.
.
.
.
.
.
.
.
.
.
.
.
.
.
.
.
.
.
.
.
.
.
.
.
.
.
.
.
.
.
.
.
.
.
.
.
.
.
.
. vii
viii
. ix
. x
.
.
.
.
.
.
.
.
.
.
.
.
.
.
.
.
.
.
.
.
.
.
.
.
.
.
.
.
.
.
.
.
.
.
.
.
.
.
.
.
.
.
.
.
.
.
.
.
.
.
.
.
.
.
.
.
.
.
.
.
.
.
.
.
.
.
.
.
.
.
.
.
.
.
.
.
.
.
.
.
.
.
.
.
.
.
.
.
.
.
.
.
.
.
.
.
.
.
.
.
.
.
.
.
.
.
.
.
.
.
.
.
.
.
.
.
.
.
.
.
13
14
16
17
19
.
.
.
.
.
.
.
.
.
.
.
.
.
.
.
.
.
.
.
.
.
.
.
.
.
.
.
.
.
.
.
.
.
.
.
.
.
.
.
.
.
.
.
.
.
.
.
.
.
.
.
.
.
.
.
.
.
.
.
.
.
.
.
.
.
.
.
.
.
.
.
.
.
.
.
.
.
.
.
.
.
.
.
.
.
.
.
.
.
.
.
.
.
.
.
.
21
22
24
26
Chapter 1: Introduction to Proventia Network ADS
Overview . . . . . . . . . . . . . . . . . . . . . . .
Appliances and Deployment Modes . . . . .
Analyzer Ports Diagram . . . . . . . . . . . . .
Collector Ports Diagram . . . . . . . . . . . . .
Recommended Firewall Port Configuration.
.
.
.
.
.
.
.
.
.
.
.
.
.
.
.
.
.
.
.
.
.
.
.
.
.
.
.
.
.
.
.
.
.
.
.
.
.
.
.
.
.
.
.
.
.
.
.
.
.
.
.
.
.
.
.
.
.
.
.
.
.
.
.
.
.
.
.
.
.
.
.
.
.
.
.
.
.
.
.
.
.
.
.
.
.
.
.
.
.
.
Chapter 2: Using the Command Line Interface (CLI)
Overview . . . . . . . . . . . . . . . . . . . . . .
Connecting the Serial Cable for CLI Setup
Ports Used by Proventia Network ADS . .
Using CLI Commands . . . . . . . . . . . . . .
.
.
.
.
.
.
.
.
.
.
.
.
.
.
.
.
.
.
.
.
.
.
.
.
.
.
.
.
.
.
.
.
.
.
.
.
.
.
.
.
.
.
.
.
.
.
.
.
.
.
.
.
.
.
.
.
.
.
.
.
.
.
.
.
.
.
.
.
.
.
.
.
.
.
.
.
Chapter 3: Upgrading and Reinstalling Proventia Network ADS
Overview . . . . . . . . . . . . . . . . . . . . . . . . . . . . . . . . . . . . .
Reinstallation Requirements . . . . . . . . . . . . . . . . . . . . . . . .
Reinstalling an Appliance . . . . . . . . . . . . . . . . . . . . . . . . . .
Upgrading Appliances to Proventia Network ADS Version 3.6.1
.
.
.
.
.
.
.
.
.
.
.
.
.
.
.
.
.
.
.
.
.
.
.
.
.
.
.
.
.
.
.
.
.
.
.
.
.
.
.
.
.
.
.
.
.
.
.
.
.
.
.
.
.
.
.
.
.
.
.
.
.
.
.
.
.
.
.
.
.
.
.
.
.
.
.
.
.
.
.
.
.
.
.
.
.
.
.
.
.
.
.
.
.
.
.
.
.
.
.
.
.
.
.
.
.
.
.
.
.
.
.
.
29
30
31
34
.
.
.
.
.
.
.
.
.
.
.
.
.
.
.
.
.
.
.
.
.
.
.
.
.
.
.
.
.
.
.
.
.
.
.
.
.
.
.
.
.
.
.
.
.
.
.
.
.
.
.
.
.
.
.
.
.
.
.
.
.
.
.
.
.
.
.
.
.
.
.
.
.
.
.
.
.
.
.
.
.
.
.
.
.
.
.
.
.
.
.
.
.
.
.
.
.
.
.
.
.
.
.
.
.
.
.
.
.
.
.
.
37
38
39
41
Chapter 4: Configuring External Flow Storage
Overview . . . . . . . . . . . . . . . . . . . . . . . . . . . . . .
About Proventia Network ADS External Flow Storage
Configuring the External Disk . . . . . . . . . . . . . . . . .
Removing a Fibre Channel Disk . . . . . . . . . . . . . . .
.
.
.
.
.
.
.
.
.
.
.
.
.
.
.
.
.
.
.
.
.
.
.
.
.
.
.
.
Chapter 5: Configuring DHCP for Identity Tracking
Overview . . . . . . . . . . . . . . . . . . . . . . . . . . . . . . . . . . . . . . . . . . . . . . . . . . . . . . . . . . . . . . . . . 43
About Identity Tracking with DHCP . . . . . . . . . . . . . . . . . . . . . . . . . . . . . . . . . . . . . . . . . . . . . . . . 44
Configuring DHCP for Identity Tracking . . . . . . . . . . . . . . . . . . . . . . . . . . . . . . . . . . . . . . . . . . . . . 45
Chapter 6: Configuring TACACS+ and RADIUS
Overview . . . . . . . . . . . . . . . . . . . . . . . . . .
Configuring TACACS+ Integration . . . . . . . . . .
Configuring RADIUS Integration . . . . . . . . . . .
Setting the Method for TACACS+ and RADIUS .
.
.
.
.
.
.
.
.
.
.
.
.
.
.
.
.
.
.
.
.
.
.
.
.
.
.
.
.
.
.
.
.
.
.
.
.
.
.
.
.
.
.
.
.
.
.
.
.
.
.
.
.
.
.
.
.
.
.
.
.
.
.
.
.
.
.
.
.
.
.
.
.
.
.
.
.
.
.
.
.
.
.
.
.
.
.
.
.
.
.
.
.
.
.
.
.
.
.
.
.
.
.
.
.
.
.
.
.
.
.
.
.
.
.
.
.
.
.
.
.
.
.
.
.
.
.
.
.
.
.
.
.
.
.
.
.
.
.
.
.
.
.
.
.
.
.
.
.
.
.
.
.
.
.
.
.
47
48
50
52
.
.
.
.
.
.
.
.
.
.
.
.
.
.
.
.
.
.
.
.
.
.
.
.
.
.
.
.
.
.
.
.
.
.
.
.
.
.
.
.
.
.
.
.
.
.
.
.
.
.
.
.
.
.
.
.
.
.
.
.
.
.
.
.
.
.
.
.
.
.
.
.
.
.
.
.
.
.
.
.
.
.
.
.
.
.
.
.
.
.
.
.
.
.
.
.
.
.
.
.
.
.
.
.
.
.
.
.
.
.
.
.
.
.
.
.
.
.
.
.
.
.
.
.
.
.
.
.
.
.
.
.
.
.
.
.
.
.
.
.
.
.
.
.
.
.
.
.
.
.
.
.
.
.
.
.
.
.
.
.
.
.
.
.
.
.
.
.
.
.
.
.
.
.
.
.
.
.
.
.
.
.
.
.
.
.
.
.
.
.
.
.
.
.
.
.
.
.
.
.
.
.
.
.
.
.
.
.
.
.
.
.
.
.
.
.
.
.
.
.
.
.
.
.
.
.
.
.
.
.
.
.
.
.
55
56
57
59
63
65
Chapter 7: Configuring Flow
Overview . . . . . . . . . . . . . . . . . . . . .
Configuring Flow on Collectors . . . . . . .
Configuring NetFlow for Cisco IOS . . . .
Configuring Cflowd for JunOS. . . . . . . .
Configuring sFlow . . . . . . . . . . . . . . .
Configuring SNMP Polling on Collectors.
.
.
.
.
.
.
.
.
.
.
.
.
.
.
.
.
.
.
.
.
.
.
.
.
Proventia Network ADS 3.6.1 Advanced Configuration Guide
.
.
.
.
.
.
iii
Contents
Chapter 8: Configuring NetScout Integration
Overview . . . . . . . . . . . . . . . . . . . . . . . . . . . . . . . .
Configuring NetScout Probes. . . . . . . . . . . . . . . . . . .
Configuring Proventia Network ADS . . . . . . . . . . . . . .
Testing and Viewing the NetScout Probe Flow Collection
.
.
.
.
.
.
.
.
.
.
.
.
.
.
.
.
.
.
.
.
.
.
.
.
.
.
.
.
.
.
.
.
.
.
.
.
.
.
.
.
.
.
.
.
.
.
.
.
.
.
.
.
.
.
.
.
.
.
.
.
.
.
.
.
.
.
.
.
.
.
.
.
.
.
.
.
.
.
.
.
.
.
.
.
.
.
.
.
.
.
.
.
.
.
.
.
.
.
.
.
.
.
.
.
.
.
.
.
.
.
.
.
.
.
.
.
.
.
.
.
.
.
.
.
.
.
.
.
.
.
.
.
67
68
69
70
Chapter 9: Creating User Groups
Overview . . . . . . . . . . . . . .
About User Groups . . . . . . .
Creating User Groups . . . . .
Editing User Groups . . . . . . .
Deleting User Groups . . . . . .
Adding Users to User Groups
.
.
.
.
.
.
.
.
.
.
.
.
.
.
.
.
.
.
.
.
.
.
.
.
.
.
.
.
.
.
.
.
.
.
.
.
.
.
.
.
.
.
.
.
.
.
.
.
.
.
.
.
.
.
.
.
.
.
.
.
.
.
.
.
.
.
.
.
.
.
.
.
.
.
.
.
.
.
.
.
.
.
.
.
.
.
.
.
.
.
.
.
.
.
.
.
.
.
.
.
.
.
.
.
.
.
.
.
.
.
.
.
.
.
.
.
.
.
.
.
.
.
.
.
.
.
.
.
.
.
.
.
.
.
.
.
.
.
.
.
.
.
.
.
.
.
.
.
.
.
.
.
.
.
.
.
.
.
.
.
.
.
.
.
.
.
.
.
.
.
.
.
.
.
.
.
.
.
.
.
.
.
.
.
.
.
.
.
.
.
.
.
.
.
.
.
.
.
.
.
.
.
.
.
.
.
.
.
.
.
.
.
.
.
.
.
.
.
.
.
.
.
.
.
.
.
.
.
.
.
.
.
.
.
.
.
.
.
.
.
.
.
.
.
.
.
.
.
.
.
.
.
.
.
.
.
.
.
.
.
.
.
.
.
.
.
.
.
.
.
.
.
.
.
.
.
.
.
.
.
.
.
.
.
.
.
.
.
.
.
.
.
.
.
.
.
.
.
.
.
.
.
.
.
.
.
71
72
73
74
78
79
.
.
.
.
.
.
.
.
.
.
.
.
.
.
.
.
.
.
.
.
.
.
.
.
.
.
.
.
.
.
.
.
.
.
.
.
.
.
.
.
.
.
.
.
.
.
.
.
.
.
.
.
.
.
.
.
.
.
.
.
.
.
.
.
.
.
.
.
.
.
.
.
.
.
.
.
.
.
.
.
.
.
.
.
.
.
.
.
.
.
.
.
.
.
.
.
.
.
.
.
.
.
.
.
.
.
.
.
.
.
.
.
.
.
.
.
.
.
.
.
.
.
.
.
.
.
.
.
.
.
.
.
.
.
.
.
.
.
.
.
.
.
.
.
.
.
.
.
.
.
.
.
.
.
.
.
.
.
.
.
.
.
.
.
.
.
.
.
.
.
.
.
.
.
.
.
.
.
.
.
.
.
.
.
.
81
82
83
84
85
.
.
.
.
.
.
.
.
.
.
.
.
.
.
.
.
.
.
.
.
.
.
.
.
.
.
.
.
.
.
.
.
.
.
.
.
.
.
.
.
.
.
.
.
.
.
.
.
.
.
.
.
.
.
.
.
.
.
.
.
.
.
.
.
.
.
.
.
.
.
.
.
.
.
.
.
87
88
89
96
.
.
.
.
.
.
.
.
.
.
.
.
.
.
.
.
.
.
.
.
.
.
.
.
.
.
.
.
.
.
.
.
.
.
.
.
.
.
.
.
.
.
.
.
.
.
.
.
.
.
.
.
.
.
.
.
.
.
.
.
.
.
.
.
.
.
.
.
.
.
.
.
. 97
. 98
. 99
102
Chapter 10: Configuring ATF Settings
Overview . . . . . . . . . . . . . . . . . . . .
About ATF Behaviors . . . . . . . . . . . .
Setting a Proxy Server . . . . . . . . . . .
Enabling and Updating the Poll Interval
Manually Updating the ATF Data . . . .
.
.
.
.
.
.
.
.
.
.
.
.
.
.
.
.
.
.
.
.
.
.
.
.
.
.
.
.
.
.
.
.
.
.
.
.
.
.
.
.
Chapter 11: Configuring Check Point for Safe Quarantine
Overview . . . . . . . . . . . . . . . . . . . . . . . . . . . . . . . . . . . . . . . . . . . . . .
About Check Point Integration . . . . . . . . . . . . . . . . . . . . . . . . . . . . . . . .
Configuring the Check Point Console. . . . . . . . . . . . . . . . . . . . . . . . . . . .
Preparing to Configure Check Point on the Proventia Network ADS Analyzer.
Chapter 12: Using the CLI to Capture Flow Data
Overview . . . . . . . . . . .
Watching Flows. . . . . . .
Viewing Flow Summaries
FCAP Flow Filters. . . . . .
.
.
.
.
.
.
.
.
.
.
.
.
.
.
.
.
.
.
.
.
.
.
.
.
.
.
.
.
.
.
.
.
.
.
.
.
.
.
.
.
.
.
.
.
.
.
.
.
.
.
.
.
.
.
.
.
.
.
.
.
.
.
.
.
.
.
.
.
.
.
.
.
.
.
.
.
.
.
.
.
.
.
.
.
.
.
.
.
.
.
.
.
.
.
.
.
.
.
.
.
.
.
.
.
.
.
.
.
.
.
.
.
.
.
.
.
.
.
.
.
.
.
.
.
.
.
.
.
.
.
.
.
.
.
.
.
.
.
.
.
Chapter 13: Manually Installing Proventia Network ADS on your Appliances
Overview . . . . . . . . . . . . . . . . . . . . . . . . . . . . . . . . . . . . . . . . . . .
Task Overview for Manual Installation . . . . . . . . . . . . . . . . . . . . . . . .
Determining the Mode and Setting Up Communication . . . . . . . . . . . .
Configuring Interfaces . . . . . . . . . . . . . . . . . . . . . . . . . . . . . . . . . .
Setting the System Name and Default Route . . . . . . . . . . . . . . . . . . .
Setting up Services for Remote Access. . . . . . . . . . . . . . . . . . . . . . .
Configuring Access Rules . . . . . . . . . . . . . . . . . . . . . . . . . . . . . . . .
Setting up Domain Name Services and SMTP . . . . . . . . . . . . . . . . . .
Changing the Administrative Password . . . . . . . . . . . . . . . . . . . . . . .
Setting System Time . . . . . . . . . . . . . . . . . . . . . . . . . . . . . . . . . . .
Saving the Configuration Changes and Starting Proventia Network ADS .
Configuring Additional Optional Settings . . . . . . . . . . . . . . . . . . . . . . .
.
.
.
.
.
.
.
.
.
.
.
.
.
.
.
.
.
.
.
.
.
.
.
.
.
.
.
.
.
.
.
.
.
.
.
.
.
.
.
.
.
.
.
.
.
.
.
.
.
.
.
.
.
.
.
.
.
.
.
.
.
.
.
.
.
.
.
.
.
.
.
.
.
.
.
.
.
.
.
.
.
.
.
.
.
.
.
.
.
.
.
.
.
.
.
.
.
.
.
.
.
.
.
.
.
.
.
.
.
.
.
.
.
.
.
.
.
.
.
.
.
.
.
.
.
.
.
.
.
.
.
.
.
.
.
.
.
.
.
.
.
.
.
.
.
.
.
.
.
.
.
.
.
.
.
.
.
.
.
.
.
.
.
.
.
.
.
.
.
.
.
.
.
.
.
.
.
.
.
.
.
.
.
.
.
.
.
.
.
.
.
.
.
.
.
.
.
.
.
.
.
.
.
.
.
.
.
.
.
.
.
.
.
.
.
.
.
.
.
.
.
.
.
.
.
.
.
.
.
.
.
.
.
.
.
.
.
.
.
.
.
.
.
.
.
.
.
.
.
.
.
.
103
104
106
108
110
111
112
113
114
115
117
118
Appendix A: Notification Formats
Overview . . . . . . . . . . . . . . . . . . . . . . . . . . . . . . . . . . . . . . . . . . . . . . . . . . . . . . . . . . . . . . . . 121
Email Notification Examples . . . . . . . . . . . . . . . . . . . . . . . . . . . . . . . . . . . . . . . . . . . . . . . . . . . . 122
Syslog Notifications . . . . . . . . . . . . . . . . . . . . . . . . . . . . . . . . . . . . . . . . . . . . . . . . . . . . . . . . . 125
Appendix B: Commands in the /services/ads Menus
Overview . . . . . . . . . . . . . . . . . . . . . . . . . . . . . . . . . . . . . . . . . . . . . . . . . . . . . . . . . . . . . . . . 127
Commands in the /services/ads Menu . . . . . . . . . . . . . . . . . . . . . . . . . . . . . . . . . . . . . . . . . . . 128
Subcommands in the /services/ads Menu . . . . . . . . . . . . . . . . . . . . . . . . . . . . . . . . . . . . . . . . . 129
iv
Contents
Glossary . . . . . . . . . . . . . . . . . . . . . . . . . . . . . . . . . . . . . . . . . . . . . . . . . . . . . . . . . . . . . . . . 133
Index . . . . . . . . . . . . . . . . . . . . . . . . . . . . . . . . . . . . . . . . . . . . . . . . . . . . . . . . . . . . . . . . . . . 141
Proventia Network ADS 3.6.1 Advanced Configuration Guide
v
Contents
vi
Preface
Overview
Introduction
This guide includes instructions for additional optional configuration for your Proventia
Network ADS Analyzer and Collectors. For initial installation instructions, see the
Proventia Network ADS 3.6 Quick Start Card.
Audience
This guide is intended for network operators who use Proventia Network ADS to secure
their network. Users should have working knowledge of their network security policies
and network configuration.
Scope
This guide supports the 3.6.1 release for the Proventia Network ADS Analyzer and
Collector appliances.
Proventia Network ADS 3.6.1 Advanced Configuration Guide
v
Preface
How to Use Proventia Network ADS Documentation
Using this guide
Please read this guide before you install or operate this product. An overview of the setup
process and a checklist is provided to help you gather and record required information.
ISS recommends that you review the network deployment diagrams, prerequisites, and
considerations before you begin the setup process.
Related publications For more information, see the following:
Document
Contents
Proventia Network ADS User
Guide
Instructions for and information about using your Proventia
Network ADS appliances in the Web user interface.
Proventia Network ADS Quick
Start Card
Instructions for and information about connecting, starting, and
setting up your appliances using the Setup Wizard.
Table 1: Related documents
Additional
documentation
Additional ISS documentation is available on the ISS Web site:
http://www.iss.net/support/documentation
vi
Conventions Used in this Guide
Conventions Used in this Guide
Introduction
This topic explains the typographic conventions used in this guide to make information in
procedures and commands easier to recognize.
In procedures
The typographic conventions used in procedures are shown in the following table:
Convention
What it Indicates
Examples
Bold
An element on the graphical
user interface.
Type the computer’s
address in the IP Address
box.
Select the Print check box.
Click OK.
SMALL CAPS
A key on the keyboard.
Press ENTER.
Press the PLUS SIGN (+).
Constant
width
A file name, folder name,
path name, or other
information that you must
type exactly as shown.
Save the User.txt file in
the Addresses folder.
Type IUSR__SMA in the
Username box.
Constant
width
italic
A file name, folder name,
path name, or other
information that you must
supply.
Type Version number in
the Identification
information box.
Æ
A sequence of commands
From the taskbar, select
from the taskbar or menu bar. StartÆRun.
On the File menu, select
UtilitiesÆCompare
Documents.
Table 2: Typographic conventions for procedures
Command
conventions
The typographic conventions used for command lines are shown in the following table:
Convention
What it Indicates
Examples
Constant
width bold
Information to type in exactly
as shown.
md ISS
Italic
Information that varies
according to your
circumstances.
md your_folder_name
[]
Optional information.
dir [drive:][path]
[filename] [/P][/W]
[/D]
|
Two mutually exclusive
choices.
verify [ON|OFF]
{}
A set of choices from which
you must choose one.
% chmod {u g o
a}=[r][w][x] file
Table 3: Typographic conventions for commands
Proventia Network ADS 3.6.1 Advanced Configuration Guide
vii
Preface
Getting Technical Support
Introduction
ISS provides technical support through its Web site and by email or telephone.
The ISS Web site
The Internet Security Systems (ISS) Resource Center Web site (http://www.iss.net/
support/) provides direct access to frequently asked questions (FAQs), white papers,
online user documentation, current versions listings, detailed product literature, and the
Technical Support Knowledgebase.
Support levels
ISS offers three levels of support:
●
Standard
●
Select
●
Premium
Each level provides you with 24-7 telephone and electronic support. Select and Premium
services provide more features and benefits than the Standard service. Contact Client
Services at clientservices@iss.net if you do not know the level of support your
organization has selected.
Hours of support
The following table provides hours for Technical Support at the Americas and other
locations:
Location
Hours
Americas
24 hours a day
All other
locations
Monday through Friday, 9:00 A.M. to 6:00 P.M. during their
local time, excluding ISS published holidays
Note: If your local support office is located outside the
Americas, you may call or send an email to the Americas
office for help during off-hours.
Table 4: Hours for technical support
Contact information
The following table provides electronic support information and telephone numbers for
technical support requests:
Regional
Office
Electronic Support
Telephone Number
North America
Connect to the MYISS
section of our Web site:
Standard:
www.iss.net
(1) (404) 236-2700
(1) (888) 447-4861 (toll free)
Select and Premium:
Refer to your Welcome Kit or
call your Primary Designated
Contact for this information.
Latin America
support@iss.net
(1) (888) 447-4861 (toll free)
(1) (404) 236-2700
Table 5: Contact information for technical support
viii
Getting Technical Support
Regional
Office
Electronic Support
Europe, Middle support@iss.net
East, and Africa
Asia-Pacific,
Australia, and
the Philippines
support@iss.net
Japan
support@isskk.co.jp
Telephone Number
(44) (1753) 845105
(1) (888) 447-4861 (toll free)
(1) (404) 236-2700
Domestic: (81) (3) 5740-4065
Table 5: Contact information for technical support (Continued)
Proventia Network ADS 3.6.1 Advanced Configuration Guide
ix
Preface
x
Chapter 1
Introduction to Proventia Network ADS
Overview
Introduction
This guide assumes that you have already configured the basic settings on your Proventia
Network ADS Analyzer and covers only optional additional settings. This chapter
provides background information you should review before you configure these optional
settings in the CLI.
Reference: If you have not configured the basic settings on your appliances or using the
Web-based Setup Wizard for initial installaion, see the Proventia Network ADS Quick Start
Card that was included in your appliance package.
In this chapter
This chapter contains the following topics:
Topic
Page
Appliances and Deployment Modes
14
Analyzer Ports Diagram
16
Collector Ports Diagram
17
Proventia Network ADS 3.6.1 Advanced Configuration Guide
13
Chapter 1: Introduction to Proventia Network ADS
Appliances and Deployment Modes
Introduction
The deployment mode you choose is based upon the number and types of appliances you
are deploying. The main difference between the modes is that Standalone mode does not
require Collector appliances, whereas Two-tier mode does.
Appliance types
The two types of Proventia Network ADS appliances are as follows:
●
The Analyzer is a 2U appliance that stores network traffic databases, generates alerts,
and provides the primary Web user interface.
●
The Collectors are 1U appliances that accept and process network traffic data and
report summary information to the Proventia Network ADS Analyzer appliance.
Standalone mode
Standalone mode is for smaller deployments in which an Analyzer collects network flow
information without using a Collector. In this mode, the Analyzer collects data from up to
three flow sources, and accepts raw packet data from network SPAN ports or TAPs.
Standalone mode
diagram
An example of a Standalone mode deployment is shown in Figure 1:
Figure 1: Standalone mode deployment
Two-tier mode
14
Two-tier mode is for large deployments using both Analyzer and one or more Collector
appliances. In this type of deployment, network flow information and raw packet data
from SPAN ports or TAPs is directed to Collector appliances. The Collector appliances
then forward consolidated traffic data to an Analyzer appliance.
Appliances and Deployment Modes
The Collectors can collect information from a variety of flow sources, depending upon the
Collector models and the number of Collectors deployed.
Two-tier mode
diagram
An example of a two-tier mode deployment is shown in Figure 2:
Figure 2: Two-tier mode deployment
Proventia Network ADS 3.6.1 Advanced Configuration Guide
15
Chapter 1: Introduction to Proventia Network ADS
Analyzer Ports Diagram
Overview
This topic describes the Analyzer ports and includes a diagram of the back panel for
reference.
Analyzer back panel
diagram
The back panel of the Proventia Network ADS Analyzer appliance is shown in Figure 3:
Figure 3: Analyzer appliance back panel diagram
The back panel includes the following:
Analyzer interfaces
and ports
●
Serial console port (RJ-45)
●
Management/NetFlow Ethernet port
●
Packet capture Ethernet port for Standalone mode
●
two AC power connections
Within the Proventia Network ADS application, the Ethernet ports are referenced by their
hardware identifiers. Table 6 shows the correct correlation between the hardware
identifiers and the appliance labels:
Hardware Identifier
Back Panel Port
e3/4/0
Management/NetFlow port
e3/4/1
Packet capture port for Standalone mode
Table 6: Port representations
16
Collector Ports Diagram
Collector Ports Diagram
Introduction
This topic describes the Collector ports and includes a diagram of the back panel for
reference.
Collector back panel
diagram
The back panel of the Proventia Network ADS Collector appliance is shown in Figure 4:
Figure 4: Back panel description of Collectors
The back panel includes the following:
Collector interfaces
and ports
●
Serial console port (RJ-45)
●
Management/NetFlow Ethernet port
●
optional NetFlow Ethernet port
●
four packet capture Ethernet ports
●
AC power connection
Within the Proventia Network ADS application, the Ethernet ports are referenced by their
hardware identifiers. Table 7 shows the correct correlation between the hardware
identifiers and the appliance labels:
Hardware Identifier
Back Panel Port
e3/4/0
Management/NetFlow port
e3/4/1
Optional NetFlow port
Table 7: Port representations on the Collector appliances
Flow source limits
The number of flow sources you can have depends upon the Collector model you have
purchased. Table 8 shows the maximum number of flow sources per Collector model:
Model
Description and Maximum Number of Flow Sources
AD3000
Packet Collector appliance (0 flow sources)
Table 8: Collector models
Proventia Network ADS 3.6.1 Advanced Configuration Guide
17
Chapter 1: Introduction to Proventia Network ADS
Model
Description and Maximum Number of Flow Sources
AD3007
Flow/Packet Collector (7 flow sources)
AD3014
Flow/Packet Collector (14 flow sources)
AD3020
Flow/Packet Collector (20 flow sources)
Table 8: Collector models (Continued)
18
Recommended Firewall Port Configuration
Recommended Firewall Port Configuration
Introduction
If you have firewalls in between the appliances, you must open the ports on the firewall to
ensure that your deployment of ADS is successful.
Firewall ports
diagram
An example of a typical Proventia Network ADS deployment and the traffic that flows
between the devices is shown in Figure 5. Use this diagram as a guide to configure access
rules in any firewalls you may have in your network:
Figure 5: Typical Proventia Network ADS port usage
Additional port
information
Proventia Network ADS might use additional ports in certain situations.
Reference: See Table 9 on page 24 for a list of the ports and how they are used.
Proventia Network ADS 3.6.1 Advanced Configuration Guide
19
Chapter 1: Introduction to Proventia Network ADS
20
Chapter 2
Using the Command Line Interface
(CLI)
Overview
Introduction
In this chapter
This chapter provides the instructions for connecting to and using the CLI. Although ISS
recommends using the Web-based setup wizard to complete the initial setup of your
appliances, you might want to use the CLI to perform the following tasks:
●
reinstalling an appliance
●
moving and restarting an appliance
●
configuring settings available only in the CLI
This chapter contains the following topics:
Topic
Page
Connecting the Serial Cable for CLI Setup
22
Ports Used by Proventia Network ADS
24
Using CLI Commands
26
Proventia Network ADS 3.6.1 Advanced Configuration Guide
21
Chapter 2: Using the Command Line Interface (CLI)
Connecting the Serial Cable for CLI Setup
Introduction
You can use the CLI to manually install an appliance or to configure additional settings
after using the Web-based Setup Wizard.
Using the correct
serial cable
To use the serial console, you must connect the appliance to the console with a null
modem (RJ-45) cable. This type of cable is not included in your appliance packages. If you
do not have an RJ-45 serial cable, contact ISS to purchase one.
Terminal emulation
If you are configuring an appliance for the first time or reinstalling the software on a
Proventia Network ADS Analyzer, you can either connect directly to the appliance or
establish a connection to the appliance using a compatible terminal emulator, such as
Hyperterminal.
Setting up terminal
emulation
To set up terminal emulation and connect to the appliance:
1. In the Hyperterminal application, go to FileÆ PropertiesÆ Settings.
2. Select Emulation=AutoDetect.
3. Click OK.
Connecting the
appliance to a
computer or laptop
To connect the appliance to a computer or laptop:
1. Plug one end of the serial cable into the serial port on the back of the appliance.
Reference: See Figure 3 on page 16 for the Analyzer appliance, and Figure 4 on
page 17 for the Collector appliances.
2. Plug the other end of the serial cable into the serial port on your computer or laptop.
3. Plug the AC Power connector into the back of the appliance where indicated in
Figure 3 on page 16, and then plug the other end into a standard AC receptacle.
4. Turn on the appliance, and then start your computer.
5. Use a terminal emulation program, such as Hyperterminal, to create a connection to
the appliance with the following settings:
Setting
Value
Bits per second
9600
Data bits
8
Parity
None
Stop bits
1
Flow control
None
Communications Port
Typically COM1, but this depends on the computer you are using.
Note: If you are not using the Hyperterminal program, then your settings may be
different. For more information, refer to the documentation for your program.
6. To connect to the network, connect an Ethernet cable between the Analyzer
management port on the back panel of the Analyzer appliance and the network you
will use to manage it.
22
Connecting the Serial Cable for CLI Setup
Logging on
To log on to the appliance:
1. Turn on the appliance.
2. Start your terminal emulator.
3. At the login prompt, type admin for the user name, and then press ENTER.
4. Type admin for the password, and then press ENTER.
5. Proceed to Chapter 13, "Manually Installing Proventia Network ADS on your
Appliances" for instructions about configuring or changing settings in the CLI.
Proventia Network ADS 3.6.1 Advanced Configuration Guide
23
Chapter 2: Using the Command Line Interface (CLI)
Ports Used by Proventia Network ADS
Introduction
Proventia Network ADS uses specific ports for each of the services it allows.
Firewall port
configuration
If you have firewalls in between your appliances, you must open the ports on the firewall
to ensure that your appliances can forward and receive data.
Reference: See Figure 5 on page 19 for a diagram of the ports that you can reference to
configure access rules in any firewalls you have.
Ports table
The ports Proventia Network ADS uses are as follows:
Services
Port/
Protocol
Direction
HTTPS
TCP/443
•
BrowserÆ Analyzer
•
Operation/administration
•
CollectorÆ Analyzer
•
Flow
AnalyzerÆ ATF server
•
Active Threat Feed
•
Identity Tracking
•
•
Active Directory
Authentication agentÆ
Analyzer
DHCP
UDP/ 67-68
•
Collector monitors
Identity Tracking
HTTP
TCP/80
•
CollectorÆ File server
•
CLI file transfers
•
AnalyzerÆ File server
•
sys file https:// ...
•
CollectorÆ NTP server
Timestamps
•
AnalyzerÆ NTP server
•
CollectorÆ RADIUS server
•
AnalyzerÆ RADIUS server
•
CollectorÆ RADIUS server
•
AnalyzerÆ RADIUS server
NTP
RADIUS
UDP/123
UDP/1645
Authentication
RADIUS
UDP/1646
Accounting
SMTP
TCP/25
AnalyzerÆ SMTP server
Administration of user
authentication
Administration of user
accounting
•
System error reports
•
Security reports
•
Security notifications
SNMP TRAPs
UDP/162
AnalyzerÆ Network
management service
Security notifications
SNMP polls
TCP/161
•
Network management
serviceÆ Analyzer
•
Analyzer status
•
Network management
serviceÆ Collector
•
Collector status
•
Analyzer or CollectorsÆ
routers
•
Router status
Table 9: Ports used by Proventia Network ADS
24
Feature/Function
Ports Used by Proventia Network ADS
Services
Port/
Protocol
Direction
SSH
TCP/22
•
AdministratorÆ Analyzer
•
AdministratorÆ Collector
•
SSH/SCP
TACACS
Telnet
FTP (PASV)
SYSLOG
TCP/22
TCP/49
TCP/23
TCP/20-21
UDP/ 514
Feature/Function
•
AnalyzerÆ Cisco CAT6k
Configuration and
advanced administration
(can also use Telnet)
•
ACL transfer for enforcing
worm rules
•
CollectorÆ File server
•
CLI file transfer
•
AnalyzerÆ File server
•
sys file scp://...
•
CollectorÆ TACACS server
•
AnalyzerÆ TACACS server
Administrating user
authentication and
accounting
•
AdministratorÆ Analyzer
•
•
AdministratorÆ Collector
•
AnalyzerÆ Cisco CAT6k
Configuration and
advanced administration
(can also use SSH)
•
ACL transfer for enforcing
worm rules
•
CollectorÆ FTP server
•
AnalyzerÆ FTP server
AnalyzerÆ Syslog server
sys file scp://...
Syslog messages
Table 9: Ports used by Proventia Network ADS (Continued)
Proventia Network ADS 3.6.1 Advanced Configuration Guide
25
Chapter 2: Using the Command Line Interface (CLI)
Using CLI Commands
Introduction
This topic provides basic information about navigating and using the CLI.
Starting and logging
on to Proventia
Network ADS
To start the appliance and log on to the CLI:
1. Place the Proventia Network ADS CD-ROM in the CD drive, and then turn on the
appliance.
2. Press any key when the system displays the “Press any key to continue” message.
Proventia Network ADS runs its initial system diagnostics and displays boot loading
messages, and then the boot menu when it finishes loading.
3. Select one of the following menu options:
■
disk to boot from hard disk
■
cdrom to boot from CD-ROM
■
(re)install to boot from cdrom and run the installation setup
Caution: If you choose to reinstall, Proventia Network ADS writes over the current
configuration.
Note: If you do not press a key within five seconds, the system attempts to boot
automatically, first from the disk, then from CD-ROM.
4. After the login prompt appears, type admin as the user name.
5. Type admin as the default password.
You should customize this to maintain security.
Reference: See “Changing the Administrative Password” on page 114 for these
instructions.
Edit and disabled
modes
The command shell runs in one of the following operating modes:
Mode
Description
Command prompt
Edit
Allows all configuration changes. The system starts in
edit mode automatically when an administrator logs on
to Proventia Network ADS, they do not need to enter a
password to access edit mode
Hash mark (#)
Disabled
Allows read-only access and minimal configuration
changes. Users without administrative privileges must
enter edit mode to make configuration changes.
Percent sign (%)
Table 10: CLI modes
Switching to edit
mode
Regular users must switch to edit mode to make configuration changes. To switch to edit
mode:
1. At the login prompt, type edit.
2. Type the administrator password.
The command prompt changes from % to # to indicate edit mode.
26
Using CLI Commands
About the CLI
command hierarchy
After you log on to Proventia Network ADS, the system displays the banner and the
command prompt. Commands are arranged in a hierarchical manner, similar to a file
system. The root menu is also known as / (slash). You can enter a / at any prompt to
return to the root menu. Entering .. (dot-dot) moves you one level up in the command
hierarchy.
Menu navigation
example
The following example shows how to navigate up the menu hierarchy:
admin@mariner2.sea:/# system files
admin@mariner2.sea:/system/files# ..
admin@mariner2.sea:/system# ..
admin@mariner2.sea:/# ip interfaces
admin@mariner2.sea:/ip/interfaces# /
admin@mariner2.sea:/#
Command types
The two types of commands are as follows:
Command type
Description
Sub commands
Specific to the current menu.
Global
Available anywhere in the command hierarchy.
Table 11: Command types
Entering commands
You are only required to enter the first few letters of a command (for example, sy is a
synonym for system), but all commands are case sensitive. You can also group multiple
commands into a single compound command.
Compound
commands
The following example shows how you can enter singular or compound commands to
navigate to the same menu:
admin@mariner2.sea:/# system
admin@mariner2.sea:/system# banner
Banner:
Welcome to Proventia Network ADS
admin@mariner2.sea:/system#
admin@mariner2.sea:/system# ..
admin@mariner2.sea:/# system banner
Banner:
Welcome to Proventia Network ADS
admin@mariner2.sea:/#
Using Help
There are three types of Help commands:
Command
Description
help
Shows a list of the available choices within a menu.
?
Shows a list of the available choices within a menu.
help global
Shows a list of commands available in all menus.
Table 12: Help commands
Proventia Network ADS 3.6.1 Advanced Configuration Guide
27
Chapter 2: Using the Command Line Interface (CLI)
Help examples
The following shows an example of a help and help global menu:
admin@mariner2.sea:/# help
Sub commands:
ip/
IP and network configuration
services/
System services
system/
System configuration
admin@mariner2.sea:/# help global
Global commands:
..
Return to previous menu
/
Return to root menu
clock
Show or set the system clock
config
Show or save the system configuration
edit
enter configuration mode
help/?
Show available commands
ping
Ping a network host
quit/exit
Exit the command shell
reload
Reload the system
shutdown
Shutdown the system
traceroute
Trace route to a network host
users
Show user login summary
Viewing the current
configuration
From most menus within the CLI, you can view the configuration by typing the show
command. Some menus show the configuration automatically when you press ENTER.
Saving the
configuration
It is important to save the configuration whenever you make changes. Saving
configuration ensures that if the system is restarted, it reloads with the most current
configuration.
To save the configuration:
●
Type config write.
This is a global command, so you can enter it from any menu within the CLI.
28
Chapter 3
Upgrading and Reinstalling Proventia
Network ADS
Overview
Introduction
This chapter describes the process and procedures for reinstalling the Proventia
Network ADS Analyzer and Collector appliances.
Important: Reinstalling the appliance software clears the appliance’s current
configuration settings and all data stored on the appliance. You must reconfigure all
settings through the Proventia Network ADS Setup Wizard.
What you need
In this chapter
To reinstall an appliance, you need the following:
●
a computer to use as your configuration interface
●
a Proventia Network ADS Appliance Recovery CD
This chapter contains the following topics:
Topic
Page
Reinstallation Requirements
30
Reinstalling an Appliance
31
Upgrading Appliances to Proventia Network ADS Version 3.6.1
31
Proventia Network ADS 3.6.1 Advanced Configuration Guide
29
Chapter 3: Upgrading and Reinstalling Proventia Network ADS
Reinstallation Requirements
Introduction
You can use a Proventia Network ADS Appliance Recovery CD to reinstall an appliance
(Analyzer or Collector).
Caution: Reinstalling the appliance means erasing all data from the system and returning
it to its factory state. This should only be done in an emergency situation and under the
direction of ISS technical support.
Reinstallation
process task
overview
To reinstall the software, you must complete the following tasks:
Task
Description
1
Reinstall the appliance.
2
Configure the appliance settings using the Setup Wizard.
3
Apply your settings and restart the appliance.
Table 13: Reinstallation process
Before you begin
Before you reinstall the appliance, verify you have all of the information you need.
Reference: See the checklists for both appliance types on the Quick Start Cards for the
complete list of the information you need.
30
Reinstalling an Appliance
Reinstalling an Appliance
Introduction
Use the following procedure to reinstall the Proventia Network ADS Analyzer or
Collector appliance software.
Procedure
To reinstall the appliance:
1. If there is a bezel cover on the front of the appliance, remove it.
1. Place the Proventia Network ADS Recovery CD in the CD-ROM drive.
2. Choose one of the following methods to connect the appliance to initiate recovery:
■
Connect a VGA monitor and keyboard to the appropriate ports on the back of the
appliance.
■
Connect a serial cable from the serial console to the appliance.
3. Restart the appliance.
You can manually turn the power off and on if the appliance is not responding.
4. Watch for the message that says “Press any key to continue.”
5. When you see this message, press any key to start the boot menu.
6. At the boot menu, select one of the following options:
■
(re) install (VGA) if you are using a monitor and keyboard.
■
(re)install (serial console) if you are using the serial method.
7. After the installation process is complete, remove the CD-ROM, and then restart the
appliance.
8. Configure your settings by following the procedures listed on the Quick Start Card
that was included in your appliance package contents.
9. After you reinstall the appliance, log on to the Web user interface to use your
appliance.
See Chapter 2, “Accessing the Proventia Network ADS Web User Interface,” in the
Proventia Network ADS User Guide for these instructions.
Analyzer
reinstallation
configuration
example
The following shows example configuration for reinstalling Proventia Network ADS on
an Analyzer:
AdOS/4.1 (ados)
ados login: admin
Password:
Last login: Tue Jul 18 15:33:02 from 10.0.1.195
AdOS 4.1 (build 6ABC)
Welcome to AdOS
admin@ados:/# reload
Do you wish to proceed? [n] y
094: Rebooting the system..
Broadcast messagSending all processes the TERM signal...
Sending all processes the KILL signal...
Syncing hardware clock to system time
Proventia Network ADS 3.6.1 Advanced Configuration Guide
31
Chapter 3: Upgrading and Reinstalling Proventia Network ADS
Unmounting file systems:
Please stand by while rebooting the system...
Press any key to continue.
GNU GRUB version 0.95 (633K lower / 3668864K upper memory)
+----------------------------------------------------------------------+
| disk
(serial console)
| cd
(serial console)
| (re)install (serial console)
| disk (VGA)
| cd (VGA)
| (re)install(VGA)
|
+----------------------------------------------------------------------+
Use the ^ and v keys to select which entry is highlighted.
Press enter to boot the selected OS, 'e' to edit the
commands before booting, or 'c' for a command-line.
Booting '(re)install (serial console)'
root (cd)
Filesystem type is iso9660, using whole disk kernel /boot/kernel-arbuxsmp console=ttyS0,9600n8 root=/dev/ram0 ramdisk=24480 vdso=0 acpi=no
noht init=/linuxrc-install rw
[Linux-bzImage, setup=0xc00, size=0x3d21b4] initrd /boot/initrd.gz
[Linux-initrd @ 0x1fc73000, 0x37ca26 bytes]
........................................................................
........................................................................
INIT: version
2.85 booting
010: Using CD-ROM
018: No system configuration found
020: Configuring CD-ROM
Do you want to begin the install process?
Initializing filesystem "boot"........................done.
Initializing filesystem "system"........................done.
Initializing filesystem "data".........................done.
Probing devices to guess BIOS drives. This may take a long time.
Extracting package...done.
Changes to AdOS will take effect after the next reload.
Extracting package...done.
Upgrading Proventia Network ADS installation (this may take some
time).......done.
Extracting package...done.
INIT: Sending all processes the TERM signal...
Sending all processes the KILL signal...
Syncing hardware clock to system time
Unmounting file systems:
Please stand by while rebooting the system...
md: stopping all md devices.
md: md0 switched to read-only mode.
Restarting system.
32
Reinstalling an Appliance
Press any key to continue.
GNU GRUB
version 0.95
(633K lower / 3668864K upper memory)
+----------------------------------------------------------------------+
| disk
(serial console) |
| cd
(serial console) |
| (re)install (serial console) |
| disk (VGA) |
| cd (VGA) |
| (re)install(VGA) |
|
|
|
|
+----------------------------------------------------------------------+
Use the ^ and v keys to select which entry is highlighted.
Press enter to boot the selected OS, 'e' to edit the
commands before booting, or 'c' for a command-line.
The highlighted entry will be booted automatically in 1 seconds.
Booting 'disk
(serial console)'
root (hd0,0)
Filesystem type is ext2fs, partition type 0x83 kernel /boot/kernel-arbuxsmp console=ttyS0,9600n8 root=/dev/ram0 ramdisk=24480 vdso=0 acpi=no
noht rw init=/linuxrc-disk
[Linux-bzImage, setup=0xc00, size=0x3d21b4] initrd /boot/initrd.gz
[Linux-initrd @ 0x1fc73000, 0x37ca26 bytes]
........................................................................
.......................................................
INIT: version 2.85 booting
002: Scanning for filesystems
003: Using system disk
004: Checking file system integrity
005: Configuring swap devices
006: Configuring software packages
007: Restoring system configuration
020: Configuring
AdOS/4.1 (ados)
login:
Proventia Network ADS 3.6.1 Advanced Configuration Guide
33
Chapter 3: Upgrading and Reinstalling Proventia Network ADS
Upgrading Appliances to Proventia Network ADS Version 3.6.1
Introduction
ISS provides an automatic upgrade script with the Proventia Network ADS 3.6.1 software.
Follow the prompts in the script to upgrade your Analyzer and Collector appliances.
Before you begin
You must access the 3.6.1 version software package files from the ISS Support Website
(www.iss.net/support). The files include the AdOS and Proventia Network ADS 3.6.1
software packages. You can either burn the files from the support site onto a CD to install
from CD, or copy the files to your computer or remote location to install from disk.
Upgrade procedure
To upgrade your appliances:
1. Log on to the appliance with the administrator password.
2. Type services ads stop to stop the Proventia Network ADS services.
3. Type config write to save the configuration before you begin the upgrade.
4. Type system to navigate to the system menu.
5. Choose your next step based on how you are installing the upgrade software:
If you are installing
from a ...
CD
Then, do the following...
1. Type cdrom unlock.
2. Eject the old CD ROM, and then place the new CD ROM in the
CD drive.
3. Type cdrom lock to lock it into place.
4. Type files to navigate to the /system files menu.
5. Type directory cd to see the directory listing.
The directory listing includes the build number you need to
uninstall the old software packages.
6. Type install cd:ados-4.1-build number to install the
AdOS package from CD.
Download file
1. Type files to navigate to the /system files menu.
2. Type copy, and then one of the following commands to copy
the file from the Internet Security Systems Support site:
■
ftp://[user:passwd@]A.B.C.D[:port]/
filename
■
http://A.B.C.D[:port]/filename
■
scp://[user@]A.B.C.D[:port]/filename
3. Type disk: to specify the destination for the package files.
4. Type directory disk: to see the directory listing.
The directory listing includes the build number you need to
uninstall the old software packages.
5. Type install disk:ados-4.1-build number to install
the AdOS package from downloaded file.
6. Type reload, and then press ENTER.
7. The appliance restarts with the new version of AdOS.
8. Type uninstall Proventia-ADS_3.5 to remove the version 3.5 software packages.
34
Upgrading Appliances to Proventia Network ADS Version 3.6.1
9. Type install Proventia-ADS_3.6.1 build number to install the new software
package.
The build number is included as part of your upgrade software package.
10. Navigate to the /services/ads menu.
11. For Collectors only, type secret set and the shared secret that you set on the
appliance.
You must set a shared secret to allow communication with the Analyzer appliance.
12. Type start to start Proventia Network ADS services.
13. Type config write to save all configuration changes.
Important: Close and reopen your Web browser if it was open when you upgraded
your appliances. Performing this step avoids issues with browsers that cache session
information such as CSS information.
Example upgrade
configuration
The following shows example configuration for an Analyzer upgrade:
login: admin
Password:
Proventia Network ADS v3.5
Welcome to Proventia ADS.
admin@mariner.sea:/# services ads stop
admin@mariner.sea:/services# config write
admin@mariner.sea:/# / system
admin@mariner.sea:/system# cdrom unlock
admin@mariner.sea:/system# cdrom lock
admin@mariner.sea:/# system files
admin@mariner.sea:/system/files# directory cd
Directory listing of device:
Filename
Kbytes
Date/Time
Type
Proventia-ADS-####
21154
Aug7 07:38 Signed package
ados-4.1-####
2393
Aug7 07:37 Signed package
admin@mariner.sea:/system/files# install cd:ados-4.1-####
admin@mariner.sea:/system/files# reload
Do you wish to proceed? [n] y
095: Halting disk operations... done
***: Rebooting...
boot>
AdOS/4.1
login: admin
Password:
Last login: CLI on Thu Aug 7 12:40:43 2005 from console
Proventia Network ADS v3.5
Welcome to AdOS
admin@mariner.sea:/# system files
admin@mariner.sea:/system/files# show
Installed packages:
AdOS-4.1
(build ####)
Proventia-ADS-3.5 (build ####)
admin@mariner.sea:/system/files# uninstall Proventia-ADS_3.5
Proventia Network ADS 3.6.1 Advanced Configuration Guide
35
Chapter 3: Upgrading and Reinstalling Proventia Network ADS
Uninstalling package Proventia-ADS-3.5................done.
admin@mariner.sea:/system/files# install cd:Proventia-ADS_3.6.1-####
Extracting package................done.
Upgrading Proventia Network ADS installation.........done.
admin@mariner.sea:/# /ser ads start
Starting Proventia Network ADS services....................done.
admin@mariner.sea:/# conf write
36
Chapter 4
Configuring External Flow Storage
Overview
Introduction
You can configure extensible flow storage, which allows you to store virtually limitless
amounts of Proventia Network ADS data offline in your existing storage area networks
(SANs) using Fibre Channel-connected logical disks.
In this chapter
This chapter contains the following topics:
Topic
Page
About Proventia Network ADS External Flow Storage
38
Configuring the External Disk
39
Removing a Fibre Channel Disk
41
Proventia Network ADS 3.6.1 Advanced Configuration Guide
37
Chapter 4: Configuring External Flow Storage
About Proventia Network ADS External Flow Storage
Introduction
Proventia Network ADS allows you to connect a Fibre Channel-connected logical disk to
store flow data, provided Proventia Network ADS formats and controls the Fibre Channel
disk. Connect and configure your external flow storage disk on the Analyzer appliance.
How external flow
storage works
You can configure multiple external Fibre Channel disks. After you connect these disks,
Proventia Network ADS fills the first disk with traffic flow data. When that disk is full, the
system automatically begins storing additional flow data on the next disk that you added.
It will continue to do this until there are no more disks, at which time it will evict the
oldest flows.
Flow eviction
When either the flow log size (used) or inodes (used) reaches 95%, and you do not have
additional external disks configured, the system automatically evicts old flows to make
room for the new ones. When it evicts flows, it removes the oldest flows in 10 time-period
segments. When flows are evicted, the system generates a syslog message that states that
the flowlog was evicted and includes the time period that was removed.
Before you begin
You must connect the external disk to the Analyzer before you can begin. If you do not
have a disk connected, when you try to initialize the disk, the system displays an error
message. You must connect the fibre channel disk and then restart the Analyzer if this
happens.
Configuration task
overview
The following table shows the tasks you should complete to configure the Fibre Channel
extensible flow storage:
Task
Description
1
Initialize the Fibre Channel disk.
2
Add the new Firbre channel external disk.
3
Connect to the Fibre channel external disk.
4
Add the disk to the Proventia Network ADS flow log.
Table 14: Fibre Channel configuration tasks
About disk
partitioning
38
ISS recommends that you start with a blank partition table. If you initialize a disk that
does not have a partition table, the system assumes there is only one partition and
initializes the whole disk, but if the disk already contains a partition table, you must
initialize each partition separately.
Configuring the External Disk
Configuring the External Disk
Introduction
You must follow the configuration steps in the order they are presented to configure a
Fibre Channel disk for external flow storage.
Initializing the Fibre
Channel disk
To initialize the Fibre Channel disk:
1. Navigate to the / system disk menu.
2. Type external initialize fc to initialize the Fibre Channel disk.
3. Type a name that you want to assign to the external disk.
4. Type ? to see the list of unused fibre channel partitions.
Note: If you do not see anything displayed, it means there are no disks found.
5. Type the name of the unused fibre channel partition that you want to initialize.
6. Press ENTER.
7. Type y when you see the confirmation prompt to continue.
Initializing
configuration
example
The following example shows configuration for initializing an external flow storage disk:
Adding and
connecting to the
Fibre Channel disk
Before you can connect to the Fibre Channel to store flow data, you must add the disk.
admin@mariner.sea:/system/disk/external# initialize ?
fc
External type "fc"
admin@mariner.sea:/system/disk/external# initialize fc ?
<WORD>
Assign a name to the external disk
admin@mariner.sea:/system/disk/external# initialize fc disk1 ?
sdb1
Specify unused Fibre Channel partition
admin@mariner.sea:/system/disk/external# initialize fc disk1 sdb1
Partition: "sdb1" Size:29332M:
Formatting "sdb1" will erase ALL data that may be on it.
Continue with initialization? [n] y
Initializing filesystem "disk1" (fc partition "sdb1").............done.
To add and then connect the Fibre Channel disk::
1. Navigate to the /system disk external menu.
2. Type add fc.
3. Type the name of the Fibre Channel partition you want to add and connect to.
4. Press ENTER.
5. Type connect, followed by the name of the Fibre Channel partition, and then press
ENTER.
6. The system displays a message indicating it it connecting.
7. To verify that that the disk is connected, type show, and then press ENTER.
Configuration
example
The following shows an example of adding and connecting to Fibre Channel disk “disk1”
and then verifying the connection:
admin@mariner.sea:/system/disk/external# add fc disk1
Proventia Network ADS 3.6.1 Advanced Configuration Guide
39
Chapter 4: Configuring External Flow Storage
admin@mariner.sea:/system/disk/external# connect disk1
Connecting external disk "fc1" @ sdb1 (type fc) ...OK.
admin@mariner.sea:/system/disk/external# show
External disks:
Filesystem
Size/Used
Inodes/Used
"disk1"
2.0T/185G (10%)
33280000/6048 (1%)
type: fc
Adding a disk to the
Proventia
Network ADS flow
log
After you add and connect the Fibre Channel disk, you must add that disk to the
Proventia Network ADS flowlog so that the flows will be directed to it.
To add a disk to the flow log:
1. Navigate to the /services/ads menu.
2. Type storage add flowlog.
3. Type the name of the disk you added, and then press ENTER.
4. Type start to start ads services.
5. Type config write to save the configuration, and then press ENTER.
Example flowlog
configuration
The following shows an example of adding a disk to the flowlog:
admin@mariner.sea:/# services ads
admin@mariner.sea:/services/ads# storage add flowlog fc1
Adding fc1 to database flowlog for the first time.ok.
admin@mariner.sea:/services/ads# start
admin@mariner.sea:/services/ads# config write
40
Removing a Fibre Channel Disk
Removing a Fibre Channel Disk
Introduction
In some cases, you might want to remove an external disk that you have been using for
backup purposes. You can do this to attach a new disk to the Analyzer or to attach the
current disk to another device to copy the flows.
Task overview for
removing a disk
The tasks you perform for removing a disk are the reverse of those you perform for
adding an external disk. The following table lists the steps you must perform for
removing an external disk:
Task
Description
1
Remove the disk from the Proventia Network ADS flow log.
2
Disconnect the Firbre channel external disk from Proventia Network ADS.
3
Remove the Fibre channel external disk from Proventia Network ADS.
4
Disconnect the Fibre channel disk from the Analyzer.
Table 15: Task overview for removing an external disk
Disconnecting and
removing an
external disk
To disconnect an external Fiber Channel disk:
1. Navigate to the /services/ads menu.
2. Type storage remove flowlog.
3. Type the name of the external disk you want to remove.
4. Press ENTER.
Removing an
external disk
To remove an external disk:
1. Navigate to the /system/disk/external menu.
2. Type disconnect, followed by the name of the external disk you want to remove.
3. Press ENTER.
Configuration
example
The following shows example configuration for disconnecting and removing an external
disk:
admin@mariner.sea:/# services ads
admin@mariner.sea:/services/ads# storage remove flowlog disk1
admin@mariner.sea:/services/ads# / system disk external
admin@mariner.sea:/system/disk/external# disconnect disk1
admin@mariner.sea:/system/disk/external# remove disk1
Proventia Network ADS 3.6.1 Advanced Configuration Guide
41
Chapter 4: Configuring External Flow Storage
42
Chapter 5
Configuring DHCP for Identity Tracking
Overview
Introduction
This chapter provides the instructions for configuring DHCP on your Collectors, and
enabling Proventia Network ADS Identity Tracking.
Identity Tracking allows Proventia Network ADS to associate user information from your
DHCP servers with the traffic it detects. This allows you to quickly identify the users that
are involved in alert traffic.
In this chapter
This chapter contains the following topics:
Topic
Page
About Identity Tracking with DHCP
44
Configuring DHCP for Identity Tracking
45
Proventia Network ADS 3.6.1 Advanced Configuration Guide
43
Chapter 5: Configuring DHCP for Identity Tracking
About Identity Tracking with DHCP
Introduction
Before deploying Proventia Network ADS using DHCP, you need to determine the best
physical location for your Analyzer or Collector that will be collecting DHCP Identity
Tracking data.
Determining which
appliance to set up
for DHCP
You must enable DHCP monitoring for your Analyzer or Collector with interfaces sitting
just outside your corporate DHCP server. Additionally, because Proventia Network ADS
watches the actual DHCP requests and responses, you must position the appliance within
the broadcast domain of the client network.
Note: You can also set up Proventia Network ADS to create flows from the same tap/
span port that they receive the DHCP user information from.
How DHCP works
with Identity
Tracking
Proventia Network ADS Identity Tracking supports DHCP hostnames by monitoring
DHCP lease request and lease grant messages. When a DHCP lease is granted, Proventia
Network ADS maps the Client ID from the DHCP lease request to the newly-granted IP
address.
Note: Identity Tracking also works with information Proventia Network ADS collects
from your Microsoft Active Directory or Novell eDirectory servers.
Reference: For instructions for configuring your Microsoft Active Directory or Novell
eDirectory Servers, see “Configuring Identity Tracking Settings” in the Proventia
Network ADS 3.6.1 User Guide.
44
Configuring DHCP for Identity Tracking
Configuring DHCP for Identity Tracking
Introduction
To configure DHCP for Identity Tracking, you must specify DHCP as the Identity
Tracking source for the Analyzer or the Collector that will be collecting DHCP user data,
and then you must enable Identity Tracking on the Analyzer.
Configuring DHCP
To configure DHCP as the Identity Tracking source:
1. Log on to the Analyzer or Collector that you want to collect DHCP user data.
2. Navigate to the /services/ads/interface menu.
3. Type add ? to see the configured interfaces.
4. Enter the interface name for the interface that you want to collect DHCP.
5. Type dhcp to specify it as a DHCP interface.
6. Press ENTER.
DHCP source
configuration
example
The following example adds interface e3/7/1 on the Collector and specifies it as a DHCP
interface:
admin@mariner.sea1:/services/ads/interface # add ?
e3/7/1
e3/7/0
admin@mariner.sea1:/services/ads# interface add e3/7/1 ?
netflow
promisc
netscout
sflow
dhcp
admin@mariner.sea1:/services/ads# interface add e3/7/1 dhcp
Enabling Identity
Tracking
After you configure DHCP as the flow source for Proventia Network ADS to use for
Identity Tracking, you must enable Identity Tracking on the Analyzer. You can do this in
the CLI or in the Web user interface.
To enable Identity Tracking in the CLI:
1. Log on to the Analyzer appliance.
2. Navigate to the /services/ads menu.
3. Type show_auth enable.
4. Press ENTER.
5. Type show_auth, and then press ENTER to confirm it is enabled.
Identity Tracking
configuration
example
The following shows example configuration for enabling Identity Tracking:
admin@ariner.sea:/services/ads# show_auth enable
admin@mariner.sea:/services/ads# show_auth
Display Identity Tracking Information: enable
Reference: For the instructions for enabling Identity Tracking in the Web user interface,
see “Enabling Identity Tracking” in the Proventia Network ADS 3.6.1 User Guide.
Proventia Network ADS 3.6.1 Advanced Configuration Guide
45
Chapter 5: Configuring DHCP for Identity Tracking
46
Chapter 6
Configuring TACACS+ and RADIUS
Overview
Introduction
You can use TACACS+ and RADIUS for authentication with your Proventia
Network ADS deployment.
In this chapter
This chapter contains the following topics:
Topic
Page
Configuring TACACS+ Integration
48
Configuring RADIUS Integration
50
Setting the Method for TACACS+ and RADIUS
52
Proventia Network ADS 3.6.1 Advanced Configuration Guide
47
Chapter 6: Configuring TACACS+ and RADIUS
Configuring TACACS+ Integration
Introduction
Proventia Network ADS can perform static password authentication with any TACACS+
deployment. This is an optional feature that you can integrate with your already existing
TACACS+ implementation. TACACS+ authentication is available for CLI connections
through SSH and Telnet, and Web interface access via HTTPS.
About adding
servers
You can add both a primary and backup server. When the system is connecting, it first
tries to connect to the primary server, then to the backup server listed. If the system cannot
reach either of the servers, it then attempts to authenticate locally.
Adding a TACACS+
server
To configure a TACACS+ server:
1. Navigate to the services/aaa menu.
2. Type one of the following:
■
server set primary to set the primary server
■
server set backup to set the backup server
3. Type the IP address for the server.
4. Type the port on which the Analyzer should communicate with the TACACS+ server.
5. Type one of the following:
■
encrypted to enter an encrypted secret
■
unencrypted to enter an unencrypted secret
6. Type the secret the ADS appliances should use to communicate with the TACACS+
server.
Note: You should use a secret that contains a variety of characters for security
purposes.
7. Press ENTER.
TACACS+ server
configuration
example
The following example sets the primary server on port 49 with an encrypted shared secret
of f8Pw3c:
admin@mariner.sea:/services/aaa# tacacs server
primary
Server type
backup
Server type
admin@mariner.sea:/services/aaa# tacacs server
<A.B.C.D>
Server IP Address
admin@mariner.sea:/services/aaa# tacacs server
encrypted
Unencrypted secret follows
unencrypted
Encrypted secret follows
admin@mariner.sea:/services/aaa/tacacs# server
encrypted f8Pw3c
The timeout setting
48
set ?
set primary ?
set primary 10.0.1.11 49 ?
set primary 10.0.1.11 49
Set the timeout period to designate the amount of time the system attempts to connect to
the servers before it tries to connect to the designated backup server. You must set the
timeout value only if you want to change the default setting, which is two seconds.
Configuring TACACS+ Integration
Setting the timeout
period
To set the timeout period:
1. Navigate to the services/aaa menu.
2. Type tacacs timeout set.
3. Type the number of seconds you want the system to try to connect.
The default setting is two seconds.
4. Press ENTER.
Viewing current
configuration
To view the current configuration:
1. In the /services/aaa menu, type tacacs show.
2. Press ENTER.
TACACS
configuration
example
TACACS+
authentication
The following shows example configuration:
admin@mariner.sea:/services/aaa# tacacs show
TACACS+ configuration:
Authentication configuration:
Primary server:
Address: 10.0.1.11
Secret: ******
Port: 49
Accounting configuration:
Level: none (default)
Timeout: 3
If you are logging in and authenticating via TACACS+, you must specify it as the
authentication method you are using. For these instructions, see “Setting the Method for
TACACS+ and RADIUS” on page 52.
Proventia Network ADS 3.6.1 Advanced Configuration Guide
49
Chapter 6: Configuring TACACS+ and RADIUS
Configuring RADIUS Integration
Introduction
You can use Proventia Network ADS with your existing remote authentication dial-in
user service (RADIUS).
Adding a RADIUS
server
To configure a RADIUS server:
1. Navigate to the services/aaa menu.
2. Type one of the following:
■
server set primary to set the primary server
■
server set backup to set the backup server
3. Type the IP address for the server.
4. Type one of the following:
■
encrypted to enter an encrypted secret
■
unencrypted to enter an unecrypted secret
5. Type the secret the Proventia Network ADS appliances should use to communicate
with the RADIUS server.
Note: You should use a secret that contains a variety of characters for security
purposes.
6. Type the port number on which the Analyzer will communicate with the RADIUS
server.
Note: You only must specify a port number if you do not want to use the default
RADIUS port.
7. Press ENTER.
About the retries
and timeout
settings
The retries setting designates the number of times Proventia Network ADS tries to
authenticate if the first attempt fails. The timeout setting designates the amount of time
the system attempts to connect to the servers before it tries to connect to the designated
backup server. The default settings are two retry attempts and a two second timeout. You
only must set these values if you want to change the default settings.
Setting the retries
and timeout period
To set the reset and timeout period:
1. Navigate to the services/aaa/radius menu.
2. Type retries set.
3. Type the number of times you want the system to try to connect.
The values are 1-60.
4. Press ENTER.
5. Type timeout set.
6. Type the number of seconds you want the system to try to connect.
The values are 1-60.
7. Press ENTER.
50
Configuring RADIUS Integration
The RADIUS
authentication
method
If you are logging in and authenticating using RADIUS, you must specify RADIUS as the
authentication method. For these instructions, see “Setting the Method for TACACS+ and
RADIUS” on page 52.
Proventia Network ADS 3.6.1 Advanced Configuration Guide
51
Chapter 6: Configuring TACACS+ and RADIUS
Setting the Method for TACACS+ and RADIUS
Introduction
If you are logging in and authenticating using TACACS+ or RADIUS, you must also
specify which authentication method you are using and, for multiple methods, the order
you want the system to try each method (tacacs, radius, or local). When you set multiple
methods, the system tries each method in the order you list them until either one succeeds
or they all fail.
Note: If you do not specify any method, the system uses local authentication.
Setting the method
To set the method:
1. Navigate to the /services/aaa menu.
2. Type method set.
3. Do one of the following:
■
Type tacacs to set only tacacs
■
Type radius to set only radius
■
Type any combination of tacacs, radius, or local, in the order you want the
system to try authenticating.
Important: If you want the system to perform both RADIUS and local
authentication, then you must explicitly set both methods.
4. Press ENTER.
Exclusive method
You can also set the method to exclusive, which allows you to specify that you want each
method tried, and that if the method is working (for example, the RADIUS server
responds), but if the user cannot log in to it, then the user is unable to log in at all.
Important: This means that if the exclusive method is enabled and the TACACS+ server is
operational, but the user does not have a TACACS+ account, then that user can not log on
at all. Proventia Network ADS only tries to authenticate with the next listed method if the
TACACS+ server is not operational or is unreachable on the network.
Setting exclusive
method
To set the method as exclusive:
1. Type method exclusive
2. Type one of the following:
■
enable
■
disable
Note: If you set the method exclusively to “tacacs local” and you do not have an
admin-level user that also has an account on the TACACS+ server, then you can not
log on as an admin-level user anymore.
Example: If mariner has an admin-level user called “admin” and that is the only
privileged user, but TACACS+ doesn’t have an admin user, then admin won’t be able
to log on to mariner unless he can make the TACACS+ server unavailable (i.e., by
unplugging the network, etc.)
3. Press ENTER.
52
Setting the Method for TACACS+ and RADIUS
About accounting
levels
You can configure accounting settings for each authentication method (local, RADIUS,
and TACACS+). Use local and TACACS+ accounting to track and log software log ons,
configuration changes, and interactive commands. Use RADIUS accounting to track log
ons.
Configuring
accounting settings
To configure accounting settings:
1. Navigate to one of the following menus:
■
/services/aaa/radius
■
/services/aaa/tacacs
■
/services/aaa/local
2. Type accounting set level.
3. Type one of the following levels:
■
login
■
change
■
commands
4. Press ENTER.
5. Repeat Steps 1 through 3 to set additional accounting levels.
Accounting
configuration
examples
The following configuration shows examples of RADIUS and local accounting levels:
admin@mariner.sea:/services# aaa radius
admin@mariner.sea:/services/aaa/radius# accounting set level ?
none
login
admin@mariner.sea:/services/aaa/radius accounting set level login
admin@mariner.sea:/services/aaa/radius# ..
admin@mariner.sea:/services/aaa# local
admin@mariner.sea:/services/aaa/local# accounting set level ?
none
login
change
commands
admin@mariner.sea:/services/aaa/local# accounting set level change
admin@mariner.sea:/services/aaa/local# accounting
Accounting level: change
Authorization
attributes for
TACACS+ and
RADIUS
If you are using TACACS+ or RADIUS authentication or logging with your Proventia
Network ADS deployment, you might be required to configure some attributes on your
servers to allow them to operate with your Proventia Network ADS Collectors.
Defining TACACS+
service attributes
For TACACS+ servers, you must define the service attribute for Proventia Network ADS.
The entry in your configuration should be similar to the following example:
service = system {
system_group = system_admin(or system_analyst or
system_user)
}
Proventia Network ADS 3.6.1 Advanced Configuration Guide
53
Chapter 6: Configuring TACACS+ and RADIUS
Defining RADIUS
service attributes
For RADIUS servers, you must define the vendor specific attribute, System-PrivilegeLevel:
VENDOR
Arbor
9694
ATTRIBUTEArbor-Privilege-Level1stringArbor
You also must define the user accounts for the Proventia Network ADS user on the
RADIUS server:
radadmin
Auth-Type = Local, Password = “xxxx”
Arbor-Privilege-Level = “system_admin (or system_analyst
or system_user)”
54
Chapter 7
Configuring Flow
Overview
Introduction
Proventia Network ADS supports three types of flow: NetFlow, cFlowd, and sflow. This
chapter contains the instructions for configuring flow on your routers and switches and
the instructions for configuring your routers and switches to forward flow to your
Proventia Network ADS Collectors.
In this chapter
This chapter contains the following topics:
Topic
Page
Configuring Flow on Collectors
56
Configuring NetFlow for Cisco IOS
57
Configuring Cflowd for JunOS
59
Configuring sFlow
63
Configuring SNMP Polling on Collectors
65
Proventia Network ADS 3.6.1 Advanced Configuration Guide
55
Chapter 7: Configuring Flow
Configuring Flow on Collectors
Introduction
Configure flow settings on your Collectors, or on the Analyzer, if the Analyzer is
collecting flows.
Configuring flow
To configure your Collector to receive flow data from your routers and switches:
1. Navigate to the /services/ads menu.
2. Type interface add to add the interface.
3. Type the interface name.
4. Type one of the following to specify the type of flow you want the appliance to
receive:
■
netflow to receive NetFlow or Juniper cFlowd packets
■
sflow to receive sFlow packets
■
netscout to receive
5. Press ENTER.
sflow configuration
example
The following example sets interface e3/7/1 to receive sflow:
admin@mariner1.sea:# services/ads
admin@mariner1.sea:/services/ads# interface add e3/7/1 ?
netflow
promisc
netscout
sflow
admin@mariner1.sea:/services/ads# interface add e3/7/1 sflow
56
Configuring NetFlow for Cisco IOS
Configuring NetFlow for Cisco IOS
Introduction
The correct NetFlow configuration is important so that your Proventia Network ADS
system performs correctly. This topic includes instructions for configuring the ISS
recommended settings.
Supported versions
Proventia Network ADS currently supports NetFlow versions 1, 5, and 7, and it supports
NetFlow version 9 when the exported flow includes the same data fields as versions 5 and
7.
Configuration
examples
The examples in this topic, unless otherwise noted, are from Cisco IOS Version 12.0(16)S
running on a Cisco 12000 Series GSR (Gigabit Switch Router).
Configuring NetFlow
settings
To configure NetFlow settings:
1. Log on to the router (via telnet, console, etc.)
2. Type configure, and then press ENTER to enter configuration mode.
3. Type ip flow-export version number to set the version number.
Note: If you are configuring devices that export version 7, you must configure the
device to include the source and destination IP address and ports in the flow mask.
4. Type interface followed by the interface name to enable the interface, and then press
ENTER.
Note: You must enable NetFlow on each interface on the router that sees inbound
traffic.
5. Repeat Step 4 to add additional interfaces.
Examples
The following show examples of logging on to the router, setting the version, and
enabling NetFlow on Packet over Sonnet (POS) interface 0/0:
$ telnet gsr1
Trying 10.0.1.1...
Connected to gsr1.
Escape character is '^]'.
GSR-1>enable
Password:
GSR-1#configure
Configuring from terminal, memory, or network [terminal]?
enter configuration commands, one per line. End with CNTL/Z.
GSR-1(config)#
GSR-1(config)#ip flow-export version 5
GSR-1(config)#interface POS 0/0
GSR-1(config-if)#ip route-cache flow
GSR-1(config-if)#exit
GSR-1(config)#
Export IP address
NetFlow is sent out of an interface on the router. The IP address assigned to that interface
is the source IP for all NetFlow packets. This is the export IP address you should configure
in the Proventia Network ADS interface.
Proventia Network ADS 3.6.1 Advanced Configuration Guide
57
Chapter 7: Configuring Flow
Export IP
configuration
example
In this example, NetFlow is exported on FastEthernet interface 1/1, with an IP address of
192.168.10.1:
GSR-1#show interfaces FastEthernet 1/1 | include Internet address
Internet address is 192.168.10.1/24
GSR-1#configure
Configuring from terminal, memory, or network [terminal]?
enter configuration commands, one per line. End with CNTL/Z.
GSR-1(config)#ip flow-export source FastEthernet 1/1
Destination IP
address
You must specify the appliance’s IP address as the NetFlow destination. You can use any
port; however, if you are teeing NetFlow from the appliance to another destination, you
must type an appropriate UDP port for that destination.
Active flow timeout
Active flows are ejected from the NetFlow cache after a default period of 30 minutes. If
you do not update this value, it is possible that an attacker can hide attack traffic within a
very small number of extremely long-lived flows. To prevent this, ISS recommends that
you set the active flow timeout to one minute. This setting should not affect router
performance. In surveys done on Internet traffic, less than 1% of all flows last for more
than 1 minute.
Destination IP and
flow timeout
configuration
examples
The following examples set the destination IP to 192.168.10.11, port 5000 and the active
flow timeout setting to one minute:
GSR-1(config)# ip flow-export destination 192.168.10.11 5000
GSR-1(config)# ip flow-cache timeout active 1
Enabling NetFlow
on your Proventia
Network ADS
Collectors
Reference: See “Configuring Flow on Collectors” on page 56 for these instructions.
Cisco switch
example
The following example shows unsampled Cisco Catalyst configuration on a switch
running version 12.1(13)E or later:
After you configure your routers to forward NetFlow to your Collector, you must enable
NetFlow on your Collector so that it can receive the flow data.
mls aging long 64
mls flow ip interface-full
mls nde sender version 5 (or 9)
ip flow-export source <Interface>
ip flow-export version 5
ip flow-export destination <IP address> <port number>
interface <Interface>
ip route-cache flow
Cisco router
example
The following example shows unsampled Cisco router configuration:
ip flow-export source <Interface>
ip flow-export version 5
ip flow-export destination <IP address> <port number>
ip flow-cache timeout active 1
interface <Interface>
ip route-cache flow
58
Configuring Cflowd for JunOS
Configuring Cflowd for JunOS
Introduction
This topic provides information about and procedures for configuring your Juniper
routers to forward cflowd to your Proventia Network ADS Collectors.
About Proventia
Network ADS and
JunOS integration
Proventia Network ADS works seamlessly with Juniper M-series routers, interoperating
with Juniper cflowd when the JUNOS version is 5.2R2 and higher and the correct
sampling rate is set.
The Juniper architecture exports cflowd flow records that summarize the traffic that
matches the cflowd-configured filter. The matching traffic is sampled at the configured
sampling rate. Because the appropriate cflowd configuration is important to the
performance of your Proventia Network ADS system, the following background
information is included to help you familiarize yourself with cflowd export and Proventia
Network ADS integration.
About Juniper
traffic sampling
Juniper traffic sampling allows you to sample a fixed percentage of packet headers from
all or some traffic passing through a Juniper M-series router, it is not meant to capture all
packets received.
Note: This feature is only available on Juniper M-series routers that are equipped with an
Internet Processor II ASIC.
Supported versions
Proventia Network ADS interoperates well with versions 5.2R2 and later. In these
versions, flows are exported every 5 seconds, even when the router is under stress.
Further, the traffic rates reported by cflowd closely resemble the actual traffic rates at
reasonable sampling rates such as 1/100 and 1/500.
Recommended
sampling rates
Reported traffic rates, at very low sampling rates, are not accurate. As the sampling rate
increases, the reported traffic rates become less accurate. For example, 1/1,000 sampling is
more accurate than 1/1,000,000.
Though Juniper does not recommend sampling at a rate more frequently than 1/1,000, ISS
has successfully used sampling rates less than 1,000.
Note: It is not necessary to set active and inactive flow timeouts in JunOS. The sampled
packets are aggregated in one-minute “bins” and, unlike other vendor implementations,
flows are always expired at this one-minute interval. They do not timeout or expire based
on information in the packet (such as TCP flags). Because of this, settings like “active
timeout” and “inactive timeout” do not apply; both are always effectively one minute.
Cflowd
configuration
commands in
JunOS
The following table provides a description of many of the cflowd configuration
commands:
Command
Description
set forwarding-options family Applies the filter to all packets that are evaluated against the
inet filter input filter name default forwarding table (inet.0). In most cases, this is the easiest
way to apply a filter to all packets received by the system.
Table 16: cflowd configuration commands
Proventia Network ADS 3.6.1 Advanced Configuration Guide
59
Chapter 7: Configuring Flow
Command
Description
set forwarding-options
sampling input family inet
max-packets-per-second
Sets a limit on the number of packet headers that are sampled per
second.
number
set forwarding-options
sampling input family inet rate
number
Note: Though the maximum allowed value is 65535, the system
might have a defined hard limit that is lower than this value, The
system-defined hard limit depends on the type of hardware and
software you are using.
Defines the sampling rate as 1/number (1-in-number) of packets.
The lower the number, the larger the percentage of packets
sampled.
Important: You must not set this number lower than the
recommended value. If this rate exceeds the max-packets-persecond or the system’s defined hard limit, cflowd output statistics
will be significantly under-reported.
set forwarding-options
sampling input family inet
run-length number
Samples (1+number)/rate packets instead of 1/rate packets.
set forwarding-options
sampling output cflowd IP
Sets the IP address of the Proventia Network ADS appliance that
receives the cflowd output packets.
Important: You must set this value to zero to operate properly
with Proventia Network ADS.
address
set forwarding-options
sampling output cflowd IP
address port portnumber
Sets the UDP destination port to the port number for the Proventia
Network ADS appliance that receives the cflowd output packets .
set forwarding-options
sampling output cflowd
Sets the source as the address of the interface where the flows
leave the router.
Destination IP
address source-address
Source IP address
Example: If flows are exported out of a Fast Ethernet port on IP
address 1.1.1.1, that is the source address.
set forwarding-options
sampling output cflowd
IPaddress version number
Sets the cflowd output protocol version to the number you enter.
Important: Proventia Network ADS currently only supports
version 5, so you must set this to version 5.
Recommended values are between 2000 and 65535.
Note: You can only set this for JunOS 5.7 and later versions.
Table 16: cflowd configuration commands (Continued)
Versions of
examples
The examples shown in this topic are from JunOS 5.5B1.3 on a Juniper M5 Router.
Logging on and
configuring a filter
To log on and configure a filter:
1. Log on to the router (via telnet, console, SSH, etc.).
2. Type configure to enter the configuration mode.
3. Type set firewall filter then enter a filter name.
4. Type term sampled_packets from source address 0.0.0.0/0 to configure a
filter that selects all traffic, so you can see all of the traffic flowing through the router.
5. Press ENTER.
60
Configuring Cflowd for JunOS
6. Type set firewall filter cflowd term sampled_packets then sample
accept, and then press ENTER to set a filter that samples matching traffic and then
accepts it.
7. If you set a filter that doesn’t match all traffic, you can then type set firewall
filter cflowd term other then accept, and then press ENTER to set a filter that
samples traffic that does not match the filter, and then accepts it.
Log on and filter
configuration
example
The following example shows configuration for a filter named cflowd:
$ ssh admin@m5
admin@m5's password:
Last login: Tue Feb 25 17:54:39 2006 from 10.0.2.220
--- JUNOS 5.5B1.3 built 2002-07-31 00:38:59 UTC
admin@m5> configure
entering configuration mode
[edit]
admin@m5# set firewall filter cflowd term sampled_packets from
source-address 0.0.0.0/0
admin@m5# set firewall filter cflowd term sampled_packets then sample
accept
admin@m5# set firewall filter cflowd term other then accept
Setting the
sampling rate
Select a sampling rate that is appropriate for your traffic load. In addition to the sampling
rate, set the run-length and maximum packets per second to sample. The run length of
zero indicates that all packets should have an equal probability of being sampled. The
maximum packet per second rate is set to the largest value allowed to prevent clipping of
the sample.
Setting the
destination address
You must specify the appliance’s IP address as the cflowd destination. You can use any
port as the destination. However, if the cflowd stream is to be “teed” from the appliance to
another destination, you must select the appropriate UDP port for that destination.
Sampling rate and
destination
configuration
example
In the following example, the sampling is set to one in five hundred packets and the
destination as 192.168.10.11, port 5000:
admin@m5# set forwarding-options
admin@m5# set forwarding-options
run-length 0
admin@m5# set forwarding-options
per-second 65535
admin@m5# set forwarding-options
port 5000
sampling input family inet rate 500
sampling input family inet
sampling input family inet max-packets
sampling output cflowd 192.168.10.11
Setting the export
IP address
The Juniper router sets the source IP address of the cflowd packets according to its
internal routing table. You are not required to set this; however, if you are running
versions 5.7 or later, you can set this manually.
Enabling interfaces
You should apply the cflowd filter to each interface on the router that sees inbound traffic
for your customers.
The following example enables sampled cflowd on interface e3/4/1:
Proventia Network ADS 3.6.1 Advanced Configuration Guide
61
Chapter 7: Configuring Flow
admin@m5# set forwarding-options sampling output cflowd 192.168.10.11
version 5
admin@m5# set interfaces e3/4/1 unit 0 family inet filter input cflowd
Enabling cflowd on
your Proventia
Network ADS
Collectors
62
After you configure your Juniper routers to forward cflowd packets to your Collector, you
must enable flow on your Collector so that it can receive the flow data. See “Configuring
Flow on Collectors” on page 56 for these instructions.
Configuring sFlow
Configuring sFlow
Introduction
This topic includes the instructions for enabling sFlow, forwarding sFlow data to
Proventia Network ADS, and changing sampling rates.
Overview
Proventia Network ADS accepts sFlow versions 2, 4, and 5 from all devices that support
sFlow. To monitor traffic in data networks, the sFlow agent uses sampling technology to
capture traffic information from the device it monitors. Then it uses sFlow datagrams to
forward the sampled traffic information to Proventia Network ADS for analysis. This
results in a thorough, network-wide view of traffic flows in real time.
Reference: For more information about sFlow devices and collectors, see the sFlow
organization Website at http://sflow.org.
Configuring sFlow
devices
To configure your sFlow devices to send flow records to Proventia Network ADS, you
must configure the agent to forward the flows to a Proventia Network ADS Collector and
then configure the Collector to receive them. Configuration instructions vary depending
upon the type of sFlow agent you are configuring.
This topic covers standard configuration on Foundry switches and uses examples based
on a Foundry FastIron 4802 switch. For configuration information about routers and other
types of switches, see the product documentation for your particular router or switch.
Note: sFlow is a sampled protocol, which means it performs a sampling of flow data and
does not forward every flow across a switch or router to your Collector appliance. Because
of this, Proventia Network ADS might not be able to detect or identify security events that
require every flow to be identified.
Configuring sFlow
settings
To configure sFlow settings:
1. Log on to the switch via telnet or SSH.
2. Type conf t to configure terminal mode so that you can make changes.
3. Type sflow enable, and then press ENTER to enable sFlow services on the switch.
4. Type sflow version, followed by the sFlow version number your router or switch
uses, and then press ENTER to set the version.
Note: Currently ISS supports sFlow versions 2, 4, and 5.
5. Type sflow destination, followed by the destination IP address, which is the
Proventia Network ADS Collecotor IP address.
6. Type interface, followed by the interface that you want the switch to use to
forward data to the Collector appliance, and press ENTER.
7. In the interface menu, type sflow forwarding, and then press ENTER to set
forwarding for that interface.
Note: After you configure a Foundry device to send sFlow packets to the Collector, it
continues forwarding until you disable the function.
8. Type sflow sampling, followed by the rate that is appropriate for the traffic load of
your interface.
Example: Type 100 if you want the sampling rate to be 1 out of every 100 packets.
9. Type exit to return to the configuration menu.
Proventia Network ADS 3.6.1 Advanced Configuration Guide
63
Chapter 7: Configuring Flow
SFlow configuration
examples
The following shows example configuration for the sFlow settings descrived above:
FI4802# conf t
FI4802(config)# sflow enable
FI4802(config)# sflow version 2
FI4802(config)# sflow destination 192.168.1.1
FI4802(config)#interface ethernet 13
FI4802(config-if-e100-13)#sflow forwarding
FI4802(config)# interface ethernet 13
FI4802(config-if-e100-13)# sflow sampling 100
FI4802(config-if-e100-13)# exit
FI4802(config)#
Configuring optional
settings
Your sFlow device is configured with default settings for the packet size, sampling rate,
and polling rate. You can override these default settings by entering settings manually.
The default settings vary depending upon your switch or router. See the product
documentation for specific default settings.
Setting the packet
size
You can set the maximum packet size for the sFlow that the switch generates by specifying
the preferred packet size. Smaller packets use more processing power, so you can increase
the packet size to use less resources. Specify any whole number (for the FastIron, the
range is from 128 to 1300) to set the maximum packet size.
Setting the switch
sampling rate
The switch sampling rate identifies the ratio of packets observed at the data source to the
samples generated. For example, a sampling rate of 100 indicates that, on average, 1
sample will be generated for every 100 packets observed on a switch. Select an sFlow
switch sampling rate that is appropriate to your traffic load.
Setting the switch
polling rate
The switch polling rate is the interval between sflow polls, in seconds.
Optional settings
example
In this example, we set the maximum sFlow packet size to 1300, the switch sampling rate
to 200, and the interval to two minutes:
FI4802(config)# sflow max-packet-size 1300
FI4802(config)# sflow sample 200
FI4802(config)# sflow polling-interval 120
Enabling sFlow on
your Proventia
Network ADS
Collectors
64
After you configure sFlow to forward packets to your Collector, you must enable sFlow on
your Collector so that it can receive them.
Reference: See “Configuring Flow on Collectors” on page 56 for these instructions.
Configuring SNMP Polling on Collectors
Configuring SNMP Polling on Collectors
Introduction
You can configure router (flow sources) during the initial setup using the Proventia
Network ADS Setup Wizard. If you do not configure all routers during the initial setup,
you must configure additional routers in the CLI. After you configure routers in the CLI,
they appear in the Web user interface in network traffic and events displayed.
About router data
Configuring routers (and optionally, a router’s associated interfaces), allows you to see
how how the traffic is being routed on your network and provides greater granularity
than Collector-level data. You can see where various connections happen on your
network, and the traffic that travels over various switches or routers on your network.
You can search by a specific router or interface and also see the utilization for each router
and interface, which can help with capacity planning. You can also create reports on the
Reports pages that include this data, which allows you to see how those routers and
interfaces are being used.
Router and
interface maximum
limits
The number of routers (or flow sources) you can configure is limited by the Collector
model you have purchased. Proventia Network ADS supports up to 500 interfaces per
router, and the number of routers you can have is between zero and 20.
SNMP queries
Proventia Network ADS queries the configured routers for SNMP information, so it can
then display names for the interfaces. Proventia Network ADS polls the routers for
information every hour. Version 3.6.1 also supports SNMP version 3.
Adding a router
To add a router:
1. Navigate to the /services/ads menu.
2. Type router add.
3. Type the router’s IP address.
Example: 10.0.1.1
4. Press ENTER.
5. Repeat Steps 2 through 4 for each additional router you want to add.
Adding router
SNMP settings
If you want the Collectors to poll the routers for SNMP and interface information, you
must set the SNMP community for the router. You can also configure additional settings
that are specific to SNMP version 3.
To configure SNMP settings for a router:
1. Navigate to the /services/ads menu.
2. Type router snmp.
3. Type one of the following:
■
the router’s IP address to configure a specific router
■
default to configure default SNMP settings
4. Type community set.
5. Type the community phrase or word, and then press ENTER.
Proventia Network ADS 3.6.1 Advanced Configuration Guide
65
Chapter 7: Configuring Flow
Router
configuration
examples
The following examples show some of the settings you can configure for routers,
including the additional optional settings for SNMP version 3:
admin@mariner.sea:/services/ads# router ?
Subcommands:
add
Add router to list of routers that ADS will monitor
remove
Remove router from list of routers
show
Show monitored routers and SNMP settings
snmp
Show or set router SNMP parameters
admin@mariner.sea:/services/ads# router add 10.0.1.1
admin@mariner.sea:/services/ads# router snmp ?
default
Choose a router or 'default'
10.0.1.1
Choose a router or 'default'
<cr>
admin@mariner.sea:/services/ads# router snmp 10.0.1.1 ?
community
Set SNMP community
v3_username
Set SNMPv3 user name
v3_protocol
Set SNMPv3 protocol
v3_context
Set SNMPv3 context
v3_level
Set SNMPv3 level
v3_passphrase
Set SNMPv3 passphrase
v3_privacy_protocol Set SNMPv3 privacy protocol
v3_privacy_passphrase Set SNMPv3 privacy passphrase
v3_mandatory
Set SNMPv3 mandatory
admin@mariner.sea:/services/ads# router snmp default community
my_community
Removing a router
To remove a router:
1. Navigate to the /services/ads menu.
2. Type router remove.
3. Type the router IP address.
4. Press ENTER.
The router is removed from the configuration and will not be named in reported
network traffic.
Removing a router
configuration
example
The following shows example configuration for removing a router:
admin@mariner.sea:/services/ads# router remove ?
10.0.1.1
Router IP Address
admin@mariner.sea:/services/ads# router remove 10.0.1.1
admin@mariner.sea:/services/ads#
66
Chapter 8
Configuring NetScout Integration
Overview
Introduction
You can configure Proventia Network ADS to integrate with and accept flow information
from NetScout probes.
Device used for
examples
The examples shown in this chapter are based on a NetScout nGenius® device, Model
9221ET V6.0.0 (Build 134 NSExport-01).
In this chapter
This chapter contains the following topics:
Topic
Page
Configuring NetScout Probes
68
Configuring Proventia Network ADS
69
Testing and Viewing the NetScout Probe Flow Collection
70
Proventia Network ADS 3.6.1 Advanced Configuration Guide
67
Chapter 8: Configuring NetScout Integration
Configuring NetScout Probes
Introduction
To configure NetScout probes to integrate with Proventia Network ADS, you must set the
flow export attributes to send flow data to the Proventia Network ADS Collector. You can
configure multiple probes to send flows to a single Collector appliance.
Procedure
To configure NetScout probes:
1. Log on to the NetScout probe.
2. Record the source interface number, which is the one it uses to capture data.
Tip: The interface number is displayed at the top of the command menu.
Example: Interface number : 3
3. From the NetScout menu, choose option 11 to open the shell environment.
4. Type set flow_export to set the flow export attributes, followed by the source
capture interface number.
5. Type the IP address for the destination host.
6. Type the port number.
7. Type the export time.
The export time is the interval between data capture and export. The shorter the
export time, the more accurate the Proventia Network ADS data is.
Note: The fastest export time is 30 seconds.
8. Press ENTER.
Configuration
example
The following example sets the source capture interface as 3 and sends the flows to
destination host 10.0.2.103, on port 4000, with exports every 30 seconds.
% set flow_export on 3 10.0.2.103 4000 30
68
Configuring Proventia Network ADS
Configuring Proventia Network ADS
Introduction
Configure NetScout data collection your Collector management interface. You can either
configure the Collector to gather any NetScout flows it sees, or to restrict it to gather data
from specific probe addresses. You can add multiple NetScout probe IP addresses so your
Proventia Network ADS Collector only listens to data from select sources.
Configuring
NetScout collection
To configure your Proventia Network ADS Collector to receive Netscout data:
1. Log on to the Collector via SSH.
2. Navigate to the /services/ads menu.
3. Type interface add.
4. Type the name of the interface that collect the NetScout data.
Note: This should be the Collector management interface.
5. Type netscout.
6. To restrict the NetScout collection to specific sources, type the NetScout probe IP
address.
7. Press ENTER.
8. Repeat Steps 3 through 7 to add additional probes.
Configuring
interfaces up
You must configure any interfaces you add as“up” in the ip/interface menu.
To configure an interface up:
1. Navigate to the /ip menu.
2. Type interface, followed by the interface name.
3. Type up, and then press ENTER.
NetScout
configuration
example
The following example restricts the source of the probe data being sent to the Collector to
IP address 10.0.2.145:
admin@mariner.sea:/services/ads# interface add e3/4/1 netscout
10.0.2.145
admin@mariner.sea:/services/ads# /
admin@mariner.sea:/# ip
admin@mariner.sea:/ip# interface e3/4/1 up
Proventia Network ADS 3.6.1 Advanced Configuration Guide
69
Chapter 8: Configuring NetScout Integration
Testing and Viewing the NetScout Probe Flow Collection
Introduction
After you configure NetScout on the probe and on the Collector, you should verify that it
is receiving flows from the probe. You can view all of the flows or enter an expression
filter to only see specific types of traffic.
Verifying receipt of
flows
To verify that Proventia Network ADS is receiving flows from the configured NetScout
probe:
1. Navigate to the /ip/interfaces menu.
2. Type snoop to see all flows.
3. Append the command with a PCAP filter expression to see only specific traffic.
Note: The system continues listing the flows until you stop it.
4. Press CTRL+C to stop the snoop report listing.
Snoop configuration
example
This example shows the commands that allow you to view UDP flows that your Collector
receives from 10.0.2.145 on port 4000. You can confirm that traffic is being directed to the
interface if Proventia Network ADS lists the flows like the following example:
admin@mariner2.sea:/# ip interfaces snoop gx0 udp port 4000
10.0.2.145.2054 > 10.0.2.103.4000: udp 1188
10.0.2.145.2054 > 10.0.2.103.4000: udp 1164
10.0.2.145.2054 > 10.0.2.103.4000: udp 1268
10.0.2.145.2054 > 10.0.2.103.4000: udp 1164
10.0.2.145.2054 > 10.0.2.103.4000: udp 1164
10.0.2.145.2054 > 10.0.2.103.4000: udp 564
Note: Proventia Network ADS accepts industry standard PFCAP expression filters when
used with the ip/snoop commands. The PCAP filter is optional.
Reference: For more information on PCAP syntax refer to http://tcpdump.org.
70
Chapter 9
Creating User Groups
Overview
Introduction
You can create user groups and than assign the members of those groups with specific
authorization keys. This allows you to customize the access the members of each group
have.
In this chapter
This chapter contains the following topics:
Topic
Page
About User Groups
72
Creating User Groups
73
Editing User Groups
74
Deleting User Groups
78
Adding Users to User Groups
79
Proventia Network ADS 3.6.1 Advanced Configuration Guide
71
Chapter 9: Creating User Groups
About User Groups
Introduction
User groups are groups of users whose members all have the same assigned privileges,
called authorization keys. You can create custom user groups in addition to those that are
preconfigured on Proventia Network ADS After you create a user group in the CLI, that
group name appears as a choice for local users in the Group list on the User Accounts
page in the Web user interface (UI).
Why create user
groups?
User groups allow you to add users and then assign them to the appropriate group. This
provides you with a greater level of granularity for your users’ permissions.
Preconfigured user
groups
In addition to the user groups you create, Proventia Network ADS comes preconfigured
with four default user groups. These default groups are as follows:
User group
Description
system_admin
User with complete read and write access to the UI and the
command line interface (CLI).
system_analyst
User with all of the permissions that an administrator has except
for those related to network-wide configuration and other users.
system_user
User with UI read access to view events, and permission to create
reports, change their own user account name and password, and
view export flow information.
system_none
TACACS+ or RADIUS user that is not allowed to access Proventia
Network ADS.
Note: Because the system_none user group is not allowed to
access Proventia Network ADS, this group does not appear as a
choice in the User Group list on the User Accounts page.
Table 17: Preconfigured user groups
Reference: See Table 18, “Authorization keys” on page 74 for a complete listing of all
permissions for each user group.
About TACACS+
and RADIUS user
groups
You must set user groups for RADIUS and TACACS+ on their respective servers. You
cannot set them on the User Accounts page on the Proventia Network ADS Analyzer. If a
user group is not specified on that server for a TACACS+ or RADIUS user, the users are
assigned to the system_user group by default. You must change the user group on the
server if this allows them more privileges than intended.
Reference: See “Changing the default user group setting” on page 80 for these
instructions.
72
Creating User Groups
Creating User Groups
Introduction
You can create a new group and assign authorization keys for the privileges you want to
assign, or you can copy an existing group if you have a group with similar privileges.
Creating a new user
group
To create a new user group:
1. Navigate to the /services/aaa/groups menu.
2. Type add followed by the new group name.
3. Press ENTER.
4. Type show followed by the group name to confirm the group was added.
5. Press ENTER.
New group
configuration
example
The following example adds the group sailors and then confirms it was added
successfully:
admin@mariner.sea:/services/aaa/groups# add sailors
admin@mariner.sea:/services/aaa/groups# show sailors
Group sailors:
Default group: system_user (default)
Copying an existing
user group
You can also create a new group by making a copy of an existing user group and then
changing the authorization keys assigned to it. You might want to do this when you create
a group with privileges that are similar to an existing user group.
To copy an existing group:
1. Navigate to the /services/aaa/group menu.
2. Type copy.
3. Type the existing group name.
4. Type the new group name.
5. Press ENTER.
Copied group
configuration
example
The following example shows a new group called mates added as a copy of the
system_user group:
admin@mariner.sea:/services/aaa/groups# copy system_user mates
admin@mariner.sea:/services/aaa/groups# show mates
Group mates:
conf_show
Show running or saved configuration
login_cli
Access to the CLI environment
Default group: system_user (default)
Proventia Network ADS 3.6.1 Advanced Configuration Guide
73
Chapter 9: Creating User Groups
Editing User Groups
Introduction
This topic provides the instructions for editing an existing user group by changing the
members or the members’authorization keys.
About authorization
keys
You can change the permissions assigned to a group’s members by changing that group's
authorization keys. Each key represents a user permission.
Example: The clock key allows users in a specified group to set the system clock.
Adding and deleting
keys for a user
group
To add or remove a key for a given user group:
1. Navigate to the the /services/aaa/groups menu.
2. Do one of the following:
■
Type key add to add an authorization key.
■
Type key delete to delete an authorization key.
3. Type the name of the user group.
4. Type the name of the key you are adding or deleting for that group.
Reference: See “Authorization keys table” on page 74 for a complete list of the keys.
Note: When adding keys to a group, you must enter one at a time. Because of this, it
might be quicker to copy an existing group with similar privileges and then change its
associated authorization keys.
5. Press ENTER.
6. Type show followed by the group name to confirm the key was added or deleted.
Key change
configuration
example
The following example gives members of the mates group the ability to change the system
clock settings, but removes the ability to log into the Web user interface:
admin@mariner.sea:/services/aaa/groups# key add mates clock
admin@mariner.sea:/services/aaa/groups# key delete mates login_ui
admin@mariner.sea:/services/aaa/groups# show mates
Group mates:
clock
Set the system clock
conf_show
Show running or saved configuration
Default group: system_user (default)
Reference: See “Copying an existing user group” on page 73 for these instructions.
Authorization keys
table
When typing keys, you must type the key exactly as it is shown. The following table
displays the authorization keys that represent the privileges you can assign to user groups
and the default groups to which they apply:
This authorization key...
Allows the user to...
And applies to default
group(s)...
clock
Set the system clock.
admin
conf_imp
Import configuration from a disk.
admin
Table 18: Authorization keys
74
Editing User Groups
This authorization key...
Allows the user to...
And applies to default
group(s)...
conf_show
Show running or saved
configuration.
admin, analyst, and user
conf_write
Save the running configuration or
export it to a disk.
admin and analyst
ip_access
Edit and apply IP access rules.
admin
ip_arp
Edit ARP information.
admin
ip_int
Edit IP interface configuration.
admin
ip_route
Edit route configuration.
admin
ip_snoop
Snoop network interface traffic.
admin
ip_tee
Edit IP tee configuration.
admin
login-cli
Access the command line interface.
admin, analyst, and user
login_ui
Access the Web user interface and
the pages in the UI that aren’t
specified by another authorization
key.
admin, analyst, and user
reload
Reload Proventia Network ADS.
admin
shutdown
Shutdown Proventia Network ADS.
admin
srv_aaa
Edit local user and AAA
configuration.
admin
srv_dns
Edit DNS cache configuration.
admin
srv_log
Edit logging configuration and view
logs.
admin
srv_ntp
Edit NTP configuration.
admin
srv_ssh
Edit SSH configuration.
admin
srv_ssh_key
Manage SSH keys.
admin
srv_telnet
Edit telnet configuration.
admin
sys
Edit system information.
admin
sys_att
Edit system attributes.
admin
sys_cdrom
Lock and unlock the CD-ROM drive. admin
sys_disk
Manage system disks.
admin
sys_file
Manage files.
admin and analyst
sys_file_admin
Install and uninstall software
packages.
admin
Table 18: Authorization keys (Continued)
Proventia Network ADS 3.6.1 Advanced Configuration Guide
75
Chapter 9: Creating User Groups
This authorization key...
Allows the user to...
And applies to default
group(s)...
web_approve_alerts
Approve alerts for a rule on the
Alert Detail and Host Relation
pages.
admin and analyst
Note: Users with web_edit_policy
can approve alerts on the Rule
Editor page.
web_clear_alerts
Clear alerts on the Event and Alert
Details pages.
admin and analyst
web_create_rule
Create rules and access the Rule
Editor page.
admin and analyst
Note: Users must have this key to
recreate deleted ATF rules.
web_delete_rule
Delete rules throughout the Web UI,
including ATF rules.
admin and analyst
web_edit_accounts
Edit user accounts in the Web UI,
including adding users and
changing passwords.
admin
web_edit_general
Edit settings on the General
Settings page.
admin and analyst
web_edit_groups
Add, edit, and delete group objects.
admin and analyst
web_edit_itracking
Edit identity tracking settings.
admin and analyst
web_edit_notifications
Add, edit, and delete notification
objects.
admin and analyst
web_edit_plicy_settings
Manage policy settings.
admin and analyst
web_edit_port_groups
Add, edit, and delete port objects.
admin and analyst
web_edit_services
Edit service values on the Services
page.
admin and analyst
web_edit_times
Add, edit, and delete time objects.
admin and analyst
web_edit_worm_protection View and change worm protection
settings.
admin and analyst
web_enforce_rule
Enforce rules on the Event Detail
page.
admin and analyst
web_events
Read access to system events
including the Activity page and all
Detail pages.
admin, analyst, and user
web_explore
Read access to traffic data on the
Explore page and Detail pages.
admin, analyst, and user
web_reports
Create and view reports and delete
the reports the user created.
admin, analyst, and user
web_reports_delete_all
Delete any reports (not only those
the user created).
admin and analyst
Table 18: Authorization keys (Continued)
76
Editing User Groups
This authorization key...
Allows the user to...
And applies to default
group(s)...
web_reports_templates
Create and schedule report
templates.
admin and analyst
x_admin
Admin access to the CLI.
admin
x_flow_export
Explort flow data.
admin, analyst, and user
x_flow_summary
View flow summaries in the CLI.
admin, analyst, and user
x_flow_watch
View flow capture data.
admin, analyst, and user
x_policy
Manage policies in the CLI.
admin and analyst
x_report_edit
Manage reports in the CLI.
admin and analyst
x_report_show
View reports in the CLI.
admin, analyst, and user
x_worm
Manage worms and quarantines in
the CLI.
admin and analyst
Table 18: Authorization keys (Continued)
Proventia Network ADS 3.6.1 Advanced Configuration Guide
77
Chapter 9: Creating User Groups
Deleting User Groups
Introduction
When you delete a user group, the members of that group become members of the default
group.
Reference: See “About the default user group setting” on page 80 for information about
setting the default group.
Procedure
To delete a user group:
1. Navigate to the the /services/aaa/groups menu.
2. Type delete.
3. Type the user group name.
4. Press ENTER.
The delete confirmation message appears.
5. Do one of the following:
■
Type y (yes) to delete the group.
■
Type n (no) to cancel.
6. Press ENTER.
Example delete
group configuration
The following example deletes the group sailors:
admin@mariner.sea:/services/aaa/groups# delete sailors
Delete the configured group? [n] y
admin@mariner.sea:/services/aaa/groups#
78
Adding Users to User Groups
Adding Users to User Groups
Introduction
You can begin adding local users to user groups after you have created the group.
Note: You can also add local users to existing user groups from the User Account Settings
page in the Web user interface.
Reference: See “Adding Users” in the Proventia Network ADS 3.6.1 User Guide for these
instructions.
Viewing the list of
configured users
Before you add a new user, you might want to see the list of current users.
To see a list of users:
1. Navigate to the /services/aaa/local menu.
2. Type show.
3. Press ENTER.
Viewing users
configuration
example
The following example shows the list of users, which includes the user name, the group to
which they belong, and if their password is set:
admin@mariner.sea:/services/aaa/local# show
Local users:
admin
system_admin
Password set
Accounting level commands
Adding a user to a
user group
To add a local user to a user group:
1. Navigate to the /services/aaa/local menu.
2. Type add
3. Type the user name.
4. Type the user group to which you want to assign the user.
5. Press ENTER.
Changing an
existing user’s
group
To change the user group to which a local user belongs:
1. Navigate to the /services/aaa/local menu.
2. Type privilege.
3. Type the user name.
4. Type the new group name to which you want to add the user.
5. Press ENTER.
User example
configuration
The following example adds user jdoe to the system_analyst group, and then changes her
user group to system_admin:
admin@mariner1sea:/services/aaa/local# add jdoe system_analyst
admin@mariner.sea:/services/aaa/local# privilege jdoe system_admin
Proventia Network ADS 3.6.1 Advanced Configuration Guide
79
Chapter 9: Creating User Groups
About the default
user group setting
If you add RADIUS or TACACS+ users but do not specify a user group for them, they will
be assigned to the system_user default user group. This might provide more privileges for
these users than are intended. You can change the default user group setting that applies
to TACACS+ and RADIUS users that were not assigned to a group on the TACACS+ or
RADIUS server, and also to any local users when the group they belong to is deleted.
Changing the
default user group
setting
To change the default user group setting:
1. Navigate to the /services/aaa/groups menu.
2. Type default set.
3. Type the name of the user group that you want to be the default setting.
4. Press ENTER.
Default user group
configuration
example
The following example sets the system_none group (with no privileges) as the default for
any user that does not have a specified group:
admin@mariner.sea:/services/aaa/groups# default set system_none
80
Chapter 10
Configuring ATF Settings
Overview
Introduction
ISS’s Active Threat Feed (ATF) provides you with data about Internet-wide attacker
activity as it relates to your network. The ISS security team gathers information for current
and emerging threats from a wide range of sources and incorporates it into a database of
threat profiles they maintain on the ATF server.
In this chapter
This chapter contains the following topics:
Topic
Page
About ATF Behaviors
82
Setting a Proxy Server
83
Enabling and Updating the Poll Interval
84
Manually Updating the ATF Data
85
Proventia Network ADS 3.6.1 Advanced Configuration Guide
81
Chapter 10: Configuring ATF Settings
About ATF Behaviors
Introduction
The ATF database is maintained by the ISS security team and can only be accessed by
current Proventia Network ADS customers. The ATF server uses your client certificate to
authenticate for an SSL session to allow you to download the updated feed.
You can enable your Proventia Network ADS Analyzer to automatically poll the ATF
server for updates at specific intervals. The server then correlates the data in relation to
your network and automatically creates alerts and corresponding rules. Proventia
Network ADS ATF generates worm, scan, and connection alerts.
ATF default settings Automatic Threat Feed updates are enabled by default, so your Analyzer will connect
back to the ISS ATF server for updates. If you do not want this feature enabled, you must
disable it.
ATF rules
When the system creates rules from the ATF server, it displays them on the Rules page on
the Policy tab in the Web user interface. You can then review the rules and see the
involved clients, servers, and services, and make any changes (such as adding whitelist
hosts you know are safe), before applying the ACL rules to your configured firewalls or
switches.
Reference: For more information about viewing ATF rules, see Chapter 9, “Configuring
Policy Settings,” in the Proventia Network ADS User Guide.
Prerequisite
In order to access the ATF server your Proventia Network ADS Analyzer must have DNS
configured for valid name resolution.
Configuring ATF in
the CLI
There is one setting you must configure in the command line interface (CLI), which is
configuring a proxy server. You can set the time interval, which designates how often the
Analyzer appliance polls the ATF server for updates, and manually update the ATF data
from both the CLI and the Web user interface.
82
Setting a Proxy Server
Setting a Proxy Server
Introduction
If you configure a proxer server to contact the ATF server, you must also set the server.
Procedure
To set a proxy server:
1. Navigate to the /services/ads/atf menu.
2. Type set proxy.
3. Type the HTTPS proxy hostname and port as a colon-separated string.
Example: <hostname>:<port>
4. Press ENTER.
Proxy configuration
example
The following example shows the commands for entering a proxy server:
admin@mariner.sea:/# services ads atf
admin@mariner.sea:/services/ads/atf# set proxy <hostname>:<port>
Proventia Network ADS 3.6.1 Advanced Configuration Guide
83
Chapter 10: Configuring ATF Settings
Enabling and Updating the Poll Interval
Introduction
To allow your Proventia Network ADS Analyzer to access the active threat feed, the ATF
service must be enabled.
Enabling ATF
updates
To enable automatic ATF updates:
1. Navigate to the /services/ads menu.
2. Type atf set.
3. Type set server followed by the host name of the ATF server.
Note: You only need to set the host name if you want to use something other than the
default ATF HTTPS server (atf.ISS.net) that is preconfigured on your Proventia
Network ADS Analyzer.
4. Press ENTER.
5. Type atf set status enable.
6. Press ENTER.
Updating the poll
interval
To update the interval that your Analyzer automatically polls the ATF server for updates:
1. In the /services/ads menu, type atf set update.
2. Type the number of hours from 1 to 168 (7 days).
3. Press ENTER.
Configuration
errors
ATF configuration
example
The system displays an error message when any of the following occur:
●
You enable ATF without setting a server value.
●
You enter an invalid server host name.
●
You set a proxy server without setting a server.
●
The system cannot contact either the proxy or the server.
The following configuration shows an example of setting the server and updating the poll
interval time to every 24 hours:
admin@mariner.sea:/services/ads# atf ?
set
Set ATF configuration
clear
Clear ATF configuration
raw
Show ATF raw configuration
<cr>
admin@mariner.sea:/# services ads atf
admin@mariner.sea:/services/ads/atf# set ?
server
Configure ATF server
update
Configure ATF update interval (in hours)
proxy
Configure ATF proxy server
status
Enable or disable automatic ATF updates
admin@mariner.sea:/services/ads/atf# set server atf.mariner.sea
admin@mariner.sea:/services/ads/atf# set status enable
admin@mariner.sea:/services/ads/atf# set update 24
84
Manually Updating the ATF Data
Manually Updating the ATF Data
Introduction
If you do not have automatic updates configured, or are not able to configure automatic
ATF updates, you can you can take advantage of the automatic threat feed by importing
the most recent ATF data.
How to access ATF
You can access the most recent ATF file from the Customer Support Site. You might want
to do this if you do not have outside network access, but still want the option of using the
AFT policy data to help identify Internet threats and secure your network.
The ATF files on the Customer Support Site are package (.pkg) files and are named for the
time time they were posted.
Example: atf-update-2006-07-07_12:05:00_GMT.pkg
Procedure
To import the most recent posted ATF package:
1. Log on to the Customer Support Site.
2. Copy the name of the most recent package file.
3. Log on to the Analyzer appliance.
4. Navigate to the /services/ads menu.
5. Type atf import.
6. Type disk:<name of the package file>.
7. Press ENTER.
The ATF data is updated and you can see any resulting changes to your ATF behavior
rules in the Web user interface.
ATF import
configuration
example
The following shows a configuration example of an ATF imported package dated July 7,
2006:
admin@mariner.sea:/services/ads# atf ?
raw
Show ATF raw configuration
set
Set ATF configuration
clear
Clear ATF configuration
import
Import ATF policies
<cr>
admin@mariner.sea:/services/ads# atf import ?
disk:<filename>
admin@mariner.sea:/services/ads# atf import disk:atf-update-2006-0707_12:05:00_GMT.pkg
Note: You can also import the most recent ATF package in the Web user interface if you
do not have automatic ATF updates configured. See the Proventia Network ADS 3.6.1 User
Guide for these instructions.
Proventia Network ADS 3.6.1 Advanced Configuration Guide
85
Chapter 10: Configuring ATF Settings
86
Chapter 11
Configuring Check Point for Safe
Quarantine
Overview
Introduction
Proventia Network ADS supports integration with Check Point’s Firewall-1. This chapter
provides the instructions for configuring your Check Point console to communicate with
and your firewall servers to accept access rules from your Proventia Network ADS
appliances.
In this chapter
This chapter contains the following topics:
Topic
Page
About Check Point Integration
88
Configuring the Check Point Console
89
Preparing to Configure Check Point on the Proventia Network ADS Analyzer
96
Proventia Network ADS 3.6.1 Advanced Configuration Guide
87
Chapter 11: Configuring Check Point for Safe Quarantine
About Check Point Integration
Overview
Integrating with Check Point’s Firewall-1 enables Proventia Network ADS to
automatically apply filters on your existing firewalls to quarantine worm traffic. When
you create a Safe Quarantine within Proventia Network ADS, it applies filters (or rules) on
the firewall to keep out unwanted traffic, while still allowing legitimate traffic to pass.
Configuration task
overview
You must configure both your Check Point SMARTmanagement console (Check Point
console) and your Proventia Network ADS Analyzer to ensure they can communicate
with each other.
The following table shows the tasks you must complete to configure Check Point
integration:
Task
Description
1
Add a host node for the Proventia Network ADS Analyzer on the Check Point
console.
2
Add a Check Point management interface (CPMI) for the Proventia Network ADS
Analyzer.
3
Create the activation key.
4
Retrieve and record the Proventia Network ADS SIC DN.
5
Save configuration.
6
Retrieve and record the Check Point console configuration.
7
Configure your Proventia Network ADS Analyzer.
Table 19: Check Point configuration tasks
88
Configuring the Check Point Console
Configuring the Check Point Console
Introduction
There are a series of steps you must perform to configure your Check Point SMART
management console to allow communication with Proventia Network ADS. You must
perform these configuration steps in the order presented.
Adding a host node
To add the Proventia Network ADS Analyzer host node to the Check Point console using
Smart Dashboard:
1. Start the Check Point Smart Dashboard client application.
2. Select ManageÆ Network Objects.
3. Click New.
4. Select NodeÆ Host.
The Host Node window appears.
5. Type the Name and IP address of the Proventia Network ADS Analyzer.
Proventia Network ADS 3.6.1 Advanced Configuration Guide
89
Chapter 11: Configuring Check Point for Safe Quarantine
6. Type any comments that describe this node to help you identify it in the Comments
box.
7. Click OK.
8. Click Close in the Network Objects window to return to the SmartDashboard.
About the OPSEC
CPMI application
The OPSEC Check Point management interface (CPMI) application for the Proventia
Network ADS Analyzer defines the functions that the appliance is allowed to perform.
First, you must add the CPMI application, and then you can specify on which host this
application runs, and the permissions and client entities it uses.
Adding the OPSEC
CPMI application
To add the CPMI applications and specify permissions:
1. Select ManageÆ Servers and OPSEC Applications.
The Servers and OPSEC application window appears.
90
Configuring the Check Point Console
2. Click NewÆ OPSEC Application.
The General tab in the OPSEC Application Properties window appears.
3. Type the Analyzer name in the Name box.
4. Select the Proventia Network ADS node you added from the Host list.
5. Select the CPMI check box in the Client Entities box.
This activates the CPMI Permissions tab.
6. Select the CPMI Permissions tab to assign permissions to the new CPMI application
(the Proventia Network ADS Analyzer).
Note: You cannot use the default permissions.
7. Select the Permissions Profile option.
8. Click New.
Proventia Network ADS 3.6.1 Advanced Configuration Guide
91
Chapter 11: Configuring Check Point for Safe Quarantine
9. The Permissions window appears.
10. Select the Read/Write All option.
11. Click OK to return to the CPMI tab.
The profile you added appears in the Permissions Profile box.
Creating the
activation key
92
You must set up the one-time activation key (password) that the Analyzer uses to retrieve
the SSL certificate. This is required to initialize the trust state between the Check Point
console and your Proventia Network ADS Analyzer.
Configuring the Check Point Console
To create the activation key:
1. Click the General tab, and then click Communication.
The Communication window opens.
2. Type the key in the Activation Key box.
Note: The activation key is a password you type here and then use when you
configure Check Point access on your Proventia Network ADS Analyzer.
3. Retype the key in the Confirm Activation Key box.
4. Click Initialize.
This initializes the trust state.
Note: The trust state is not established until you configure Check Point settings on
your Proventia Network ADS Analyzer for Safe Quarantine.
5. Click Close to return to the General Properties tab.
About the SIC DN
After you create the activation key and initiate the trust state, the Check Point console
generates an SSL certificate and the secure internal communication (SIC) distinguished
name (DN) that it will use to identify and authenticate the Proventia Network ADS
Analyzer.
Proventia Network ADS 3.6.1 Advanced Configuration Guide
93
Chapter 11: Configuring Check Point for Safe Quarantine
Retrieving and
recording the SIC
DN
The Check Point console generates an SSL certificate and displays the SIC DN for your
Proventia Network ADS Analyzer in the DN box.
To retrieve this information:
1. On the General Properties tab, locate the DN box.
2. Record this information in a location that you can easily access.
Tip: ISS recommends copying and pasting this information in an accessible file.
3. Click OK to close the window and return to the Smart Dashboard.
Saving configuration To save the configuration:
1. Click OK to close the OPSEC Applications window and return to the Smart
Dashboard main screen.
2. On the Smart Dashboard main screen, click FileÆ Save.
Retrieving and
recording the Check
Point console
configuration
You must have the Check Point console SIC DN and DN to configure your Proventia
Network ADS Analyzer to communicate with Check Point.
To retrieve this information:
1. In the menu tree, click the plus sign (+) next to the Check Point icon to expand the
menu.
2. Right-click the Management Server icon from the expanded Check Point menu, and
then select Edit.
The Check Point Gateway General Properties window opens and displays the Check
Point console SIC DN in the DN field at the bottom of the window.
3. Record this information in a location that you can easily access.
Tip: ISS recommends copying and pasting this information in an accessible file.
You must enter this DN in the Check Point SMART console SIC DN field on the Worm
Protection Settings page when you configure Check Point on your Proventia
Network ADS Analyzer. In the meantime, we suggest copying and pasting it to a
location that you can easily access later. The two systems use the DNs and the SSL
certificate to communicate.
94
Configuring the Check Point Console
4. Click OK to close the window and return to the Smart Dashboard.
Proventia Network ADS 3.6.1 Advanced Configuration Guide
95
Chapter 11: Configuring Check Point for Safe Quarantine
Preparing to Configure Check Point on the Proventia
Network ADS Analyzer
Introduction
After you configure your Check Point console to communicate with Proventia
Network ADS, you must configure Check Point worm protection settings on the Analyzer
appliance.
Required
information for
configuring settings
Confirm you have copied or recorded the settings below. You will need these settings to
configure worm protection settings in the Proventia Network ADS Web user interface.
9
Settings
Check Point OPSEC SMART Management console IP address
Proventia Network ADS SIC DN
Check Point SIC DN
Activation key (password)
Table 20: Settings needed for Check Point configuration
Reference: See Chapter 10, “Configuring Worm Protection Settings,” in the Proventia
Network ADS 3.6.1 User Guide for these instructions.
96
Chapter 12
Using the CLI to Capture Flow Data
Overview
Introduction
You can view specific Proventia Network ADS flow data from the CLI in a variety of
ways. Proventia Network ADS collects traffic information and consolidates it into
proprietary flows then displays the output. You can watch incoming flows in real time,
filter the flows you see, search the flow logs, and export flow data.
In this chapter
This chapter contains the following topics:
Topic
Page
Watching Flows
98
Viewing Flow Summaries
99
FCAP Flow Filters
102
Proventia Network ADS 3.6.1 Advanced Configuration Guide
97
Chapter 12: Using the CLI to Capture Flow Data
Watching Flows
Introduction
By default, the system displays start, update, and end flows. You can choose whether you
want to see only the end flows, the flows from a specific Collector, or you can enter an
PFCAP rule for Proventia Network ADS to use to filter the flows.
Viewing flows
To see incoming flows in real time:
1. Navigate to the /services/ads menu.
2. Type flow watch.
3. Type end to see only the end flows.
4. Type collector, followed by a Collector IP address to see flows from a specific
Collector.
5. Type fcap, followed by a PFCAP filter to see specific flows.
Reference: See Table 21 on page 102 for examples of commands and options.
Note: You can also combine the two commands (end and collector) to see only the
end flows from a specific Collector.
6. Press ENTER.
The system displays the flow data as comma-separated values.
Flow watch
configuration
example
The following example shows only the end flows that are destined to port 80, going
through Collector chicago:
admin@mariner.sea:/# services ads
admin@mariner.sea:/services/ads# flow ?
Subcommands:
export
Export flow data
summary
View flow summary data
watch
View real-time flows
admin@mariner.sea:/services/ads# flow watch ?
end
Show only end-flows
collector
Show flows from a specified collector
fcap
Filter using FCAP
<cr>
admin@mariner.sea:/services/ads# flow watch fcap “dst port 80” collector
chicago end
Note: If you have multiple Collectors with the same name, you cannot use that
Collector’s name as part of the command. The system generates an error message if you
enter a duplicate name.
98
Viewing Flow Summaries
Viewing Flow Summaries
Introduction
You can also use the flow summary fcap command to search through the database for
specific flows using an FCAP expression.
Using PFCAP rule
expressions
When you use an PFCAP rule expression, the system filters the traffic in the database to
show you a summary of the matching traffic. The rule expressions allow you to create
custom filters that you can use to see specific sources, destinations, ports, etc. You must
enter the fcap command followed by the rule expression in quotations.
Reference: For additional information PFCAP rules, see “Appendix A: Searching by
Using PFCAP Expressions,” in the Proventia Network ADS 3.6.1 User Guide.
Viewing flows
To see flow summaries:
1. Navigate to the /services/ads menu.
2. Type flow summary.
3. Type fcap, followed by an FCAP filter to see specific flows.
Reference: See Table 21 on page 102 for examples of commands and options.
4. Type the timeframe for which you want to see the summary:
Timeframe Command
Description
day
Data aggregated over the past 24 hours.
week
Data aggregated over the last 7 days.
month
Data aggregated over the last 30 days.
year
Data aggregated over the last 12 months.
5. Press ENTER.
The system displays the flow data as comma-separated values.
PFCAP flow
summary examples
The following example shows an FCAP rule that filters traffic to show a summary of the
traffic destined for port 80 over the last week.
admin@mariner.sea:/services/ads/flow#
fcap
Filter using FCAP
admin@mariner.sea:/services/ads/flow#
<filter>
admin@mariner.sea:/services/ads/flow#
timeframe ?
year
month
week
day
admin@mariner.sea:/services/ads/flow#
timeframe week
Example results
summary ?
summary fcap ?
summary fcap “dst port 80”
summary fcap “dst port 80”
For the command above, Proventia Network ADS would return the following results (as
comma-separated values):
Proventia Network ADS 3.6.1 Advanced Configuration Guide
99
Chapter 12: Using the CLI to Capture Flow Data
src,dst,proto,sport,dport,in,out
141.213.40.22,141.211.175.122,6,65535,80,7002,1340
141.213.54.69,141.211.14.96,6,65535,80,8625,8452
141.213.50.163,141.211.61.47,6,65535,80,927320,71906
141.213.66.237,141.211.144.237,6,65535,80,192453,58974
141.213.66.220,141.211.144.218,6,65535,80,156454,57718
141.213.74.30,141.211.144.188,6,65535,80,818442,555676
Sorting the flow
data
You can also specify how you want the system to show the data, sorted by a particular
field, or limited to a certain number of output lines.
To sort the flows:
1. In the /services/ads/flow menu, type sort.
2. Type the field that you want the system to use when displaying the output.
3. Values are as follows: source, destination, protocol, port, or bytes.
4. Press ENTER.
Flow sort example
The following example sorts the output by the source field.
admin@mariner.sea:/services/ads/flow# summary fcap “dst port 80”
timeframe week ?
sort
Sort by field
limit
Limit output lines
<cr>
admin@mariner.sea:/services/ads/flow# summary fcap “dst port 80”
timeframe week sort source
Limiting flows
You can specify the number of lines of output the system returns when you view the
flows.
To limit the number of lines:
1. In the /services/ads/flow menu, type limit.
2. Type the number of lines you want the system to display.
3. Press ENTER.
The limit command allows you to enter an integer and the system limits the output to that
specified number of lines.
Flow limit example
The following example limits the output to 20 lines:
admin@mariner.sea:/services/ads/flow# summary fcap “dst port 80”
timeframe week limit 20
About the export
command
100
You can search the flow log, similar to searching flows on the Flows page in the Web user
interface. Use the count command, with the export command to see a top count of hosts
by source, destination, source port, or destination port. If you enter the recent command,
Proventia Network ADS only searches through the last one million flows.
Viewing Flow Summaries
Exporting flows
To export flows:
1. In the /services/ads/flow menu, type export.
2. Type fcap, followed by a PFCAP filter to see specific flows.
Reference: See Table 21 on page 102 for examples of commands and options.
3. Type count, followed by the type of results you want to see.
Values are: src, dst, sport, and dport.
4. Type recent if you only want ADS to search the most recent one million flow records.
5. Press ENTER.
Flow export
example
The following example searches the flow log and displays the number of time destination
port 80 appears:
admin@mariner.sea:/services/ads/flow# summary fcap “dst port 80”
timeframe week limit 20
admin@mariner.sea:/services/ads/flow# export ?
fcap
Filter using FCAP
admin@mariner.sea:/services/ads/flow# export fcap ?
<filter>
FCAP filter expression
admin@mariner.sea:/services/ads/flow# export fcap “dst port 80” ?
count
Count number of times that field appears
recent
Display recent flows
<cr>
admin@mariner.sea:/services/ads/flow# export fcap “dst port 80” count
Count configuration
example
The following example shows the count command string that would show you which
source is sending the most Web traffic:
admin@mariner.sea:/services/ads/flow# export fcap “dst port 80” count src
count__x_,source
1,10.0.1.0
1,10.0.1.1
1,10.0.1.2
1,10.0.1.3
Proventia Network ADS 3.6.1 Advanced Configuration Guide
101
Chapter 12: Using the CLI to Capture Flow Data
FCAP Flow Filters
Flow filter table
The following table shows examples commands and options you can use to create FCAP
filters to see flow information:
For
Use Command
With Options
Flow-related
filters
filter input
src/dst ip
filter flowlog
src/dst net
flow watch
-proto
src/dst port
src/dst tcpflags
src/dst bytes
src/dst packets
icmptype
icmpcode
Databaserelated FCAP
filters
flow summary
src/dst ip
src/dst net
proto
src/dst port
icmptype
icmpcode
SQL flowlogrelated FCAP
filters
flow export
src/dst ip
srd/dst net
proto
icmptype
icmpcode
src/dst port
src/dst tcpflags
src/dst
bytes
src/dst packets
Table 21: PFCAP filter commands and options
102
Chapter 13
Manually Installing Proventia
Network ADS on your Appliances
Overview
Introduction
While most network operators choose to use the Web-based setup wizard to install
Proventia Network ADS and configure the initial settings, this chapter includes the
manual instructions for completing these tasks in the CLI. You might not want to
configure every setting. Unless otherwise specified, you can configure these settings on
both the Analyzer and Collector appliances.
In this chapter
This chapter contains the following topics:
Topic
Page
Task Overview for Manual Installation
104
Determining the Mode and Setting Up Communication
106
Configuring Interfaces
108
Setting the System Name and Default Route
110
Setting up Services for Remote Access
111
Configuring Access Rules
112
Setting up Domain Name Services and SMTP
113
Changing the Administrative Password
114
Setting System Time
115
Saving the Configuration Changes and Starting Proventia Network ADS
117
Configuring Additional Optional Settings
118
Proventia Network ADS 3.6.1 Advanced Configuration Guide
103
Chapter 13: Manually Installing Proventia Network ADS on your Appliances
Task Overview for Manual Installation
Introduction
You should complete the installation tasks in the order presented for the Analyzer and the
Collector appliances to ensure proper installation.
Tasks for the
Analyzer
The following table shows the tasks you should complete to install or reinstall an
Analyzer appliance:
Task
Description
1
Configure the Management Interface and subnet mask.
2
Configure NetFlow sources.
Note: This only applies for Standalone mode when you do not have Collectors.
3
Configure the shared secret.
Note: This only applies for Two-tier mode deployments.
4
Configure the default route.
5
Configure the Hostname.
6
Configure services for remote access.
7
Configure IP access rules.
8
Configure the DNS server.
9
Configure the SMTP relay.
10
Reset the administrator password.
11
Set the system time.
12
Initialize the database.
13
Start Proventia Network ADS services.
14
Save the configuration.
15
Stop Proventia Network ADS services.
16
Reload (reboot) the appliance.
Table 22: Analyzer tasks
Task list for
Collectors
The following table shows the tasks you should follow to install or reinstall a Collector
appliance:
Task
Description
1
Configure the Management Interface and subnet mask.
2
Configure NetFlow sources.
This step is for Collector models that allow you to set NetFlow interfaces. You
cannot configure NetFlow sources on PCAP Collector models.
3
Configure the default route.
4
Configure the Hostname.
Table 23: Collector tasks
104
Task Overview for Manual Installation
Task
Description
5
Configure services for remote access.
6
Configure access rules.
Note: Configuring Web access (https) on the Collector is optional.
7
Configure the DNS server.
8
Reset the administrator password.
9
Set the time.
10
Initialize the database.
11
Configure the sendto address.
Note: The sendto address is the IP address for the Analyzer to which this
Collector forwards data.
12
Set the shared secret to allow communication between the Collector and Analyzer.
13
Start Proventia Network ADS services.
14
Save the configuration.
15
Stop Proventia Network ADS services.
16
Reload (reboot) the appliance.
Table 23: Collector tasks (Continued)
Proventia Network ADS 3.6.1 Advanced Configuration Guide
105
Chapter 13: Manually Installing Proventia Network ADS on your Appliances
Determining the Mode and Setting Up Communication
Introduction
When you initially configure the appliances by using the Setup Wizard, you can select the
mode. In the CLI, if you enter a sendto address for the Analyzer on the Collector, this
automatically configures the appliances in Two-tier mode.
About the shared
secret
For the Proventia Network ADS Analyzer to accept connections from Collectors, you
must set a shared secret for communications on the Analyzer and all Collectors. The secret
is word or phrase that the system uses to encrypt traffic between the Analyzer and
Collectors.
Setting the secret
To set the shared secret on the Analyzer and the Collectors:
1. Navigate to the /services/ads menu.
2. Type secret set.
3. Type the secret.
Note: The secret can be any word or phrase, but you must set the same shared secret
when you configure the Analyzer and each Collector.
4. Press ENTER.
Secret
configuration
example
Setting up the
sendto address
The following example sets the secret on the Analyzer as sharedsecret:
admin@mariner.sea:/services/ads# secret set sharedsecret
admin@mariner.sea:/services/ads# secret
Encrypted zone secret: kDQCLKF.ayg7OI
In order for the Collector to send traffic to the Analyzer, you must configure the Analyzer
address as the send to destination on the Collector. The Collector sends traffic data to the
configured Analyzer, using the shared secret.
To set the sendto address:
1. Connect to the Collector appliance.
2. Navigate to the /services/ads menu.
3. Type sendto add.
4. Type the Analyzer IP address to which this Collector will forward traffic data.
5. Type the shared secret that you set on the Analyzer in the procedure above.
6. Press ENTER.
Sendto
configuration
example
This example sets up communication with the Analyzer (IP address 10.0.1.1), using the
secret added on the Analyzer, sharedsecret:
admin@mariner2.sea:/services/ads# sendto ?
add
Add remote destination
delete
Delete remote destination
clear
Clear remote destinations
<cr>
Show remote destinations
admin@mariner2.sea:/services/ads# sendto add ?
106
Determining the Mode and Setting Up Communication
<A.B.C.D>
encrypted
admin@mariner2.sea:/services/ads# sendto add 10.0.1.1 ?
<shared secret>
admin@mariner2.sea:/services/ads# sendto add 10.0.1.1 sharedsecret
Notifying destination...........................................Ok
admin@mariner2.sea:/services/ads# sendto
Sendto destinations:
10.0.1.1
Proventia Network ADS 3.6.1 Advanced Configuration Guide
107
Chapter 13: Manually Installing Proventia Network ADS on your Appliances
Configuring Interfaces
Introduction
This topic provides the instructions for setting the Management interface and for setting
additional interfaces.
About the
Management
interface
To set the Management interface, enter the unique IP address and netmask for your
network. This usually corresponds to the Management/NetFlow Ethernet port on the
back of the appliance.
Reference: See “Analyzer appliance back panel diagram” on page 16 and “Collector Ports
Diagram” on page 17.
Setting the
management
interface
To set the management interface:
1. Navigate to the ip/interfaces menu.
2. Type ifconfig ? to see the available IP interfaces.
3. Type the command ifconfig.
4. Type the inteface name.
Example: e3/4/1
5. Type the IP address for the interface, followed by the netmask.
6. Type up to set the state.
7. Press ENTER.
Management
interface
configuration
example
The following example sets the Analyzer management interface as e3/4/1:
admin@mariner.sea:/ip/interfaces# ifconfig e3/4/1 10.0.1.2 255.255.255.0
up
Setting NetFlow
sources
When you complete the initial setup using the Setup Wizard, you can set NetFlow
interfaces using the Web user interface. After you complete the initial setup, if you want to
change the settings or add NetFlow interfaces, you must do so in the CLI.
Flow source
maximums
The number of flow sources you can add is as follows:
Mode
Appliance Configured On
Maximum Number of
Flow Sources
Standalone
Analyzer
3
Two-tier
Analyzer
None
Two-tier
Collector Model AD3000
None, packet capture
Two-tier
Collector Model AD3007
7
Two-tier
Collector Model AD3014
14
Two-tier
Collector Model AD3020
20
Table 24: Maximum number of NetFlow sources
108
Configuring Interfaces
Adding NetFlow
sources
To make changes to settings you configured during the setup process or to add new
NetFlow interfaces:
1. Navigate to the /services/ads/interface menu.
2. Type add.
3. Type the name of the interface.
Example: e3/7/1
4. Type netflow.
5. Type the IP address for the router that is sending the NetFlow.
6. Press ENTER.
7. Repeat Steps 2 through 7 for each additional NetFlow source you want to add.
Proventia Network ADS 3.6.1 Advanced Configuration Guide
109
Chapter 13: Manually Installing Proventia Network ADS on your Appliances
Setting the System Name and Default Route
Introduction
This topic provides the instructions for setting the system name (hostname) and for
setting the default route.
Default route
The default route, or gateway, is the first hop that sends outbound network traffic. This is
typically the subnet switch or router.
Setting the default
route
To set the default route:
1. Navigate to the ip/route menu.
2. Type add default.
3. Type the IP address for the default route (gateway).
4. Press ENTER.
Default route
configuration
example
The following example sets the default route as 10.0.1.1:
admin@mariner.sea:/# ip route
admin@mariner.sea:/ip/route# add default 10.0.1.1
About the system
(or host) name
The default setting for the hostname is ados. You should change this to your system name,
which is usually the appliance’s DNS name. After you set the name, it is displayed in the
command prompts in the CLI and appears in any alert notifications. You should use the
fully qualified domain name so that when it is included in alert notifications, the links
work properly.
Setting the system
name
To set the system name:
1. Navigate to the /system menu.
2. Type name set.
3. Type the name for the system.
You can use any combination of characters and dashes. Spaces are not allowed.
Note: ISS recommends using the FQDN.
System name
configuration
example
110
For this example, the Proventia Network ADS Analyzer is named mariner.sea.
ados:/system# name set mariner.sea
admin@mariner.sea:/system#
Setting up Services for Remote Access
Setting up Services for Remote Access
Introduction
You can set up remote access services through SSH and Telnet. Both are disabled by
default, so you must configure them. ISS highly recommends that you use SSH to ensure
safe communications.
Setting up SSH
service
To set up SSH remote access:
1. Navigate to the /services/ssh menu.
2. Type port set.
3. Type either the port number or to use port 22, type default.
4. Press ENTER.
5. Type key host set default to set the host key file.
If the system displays a message that the key file does not exist, type y to confirm that
you want to generate it.
6. Press ENTER to set or generate the file.
7. Type start, and then press ENTER to start SSH services.
SSH configuration
example
The following example shows the configuration for adding SSH service and generating
the key file.
admin@mariner.sea:/# services ssh
admin@mariner.sea:/services/ssh# ?
Subcommands:
key/
SSH key management
port
Show or set the SSH service port
show
Show SSH configuration and status
start
Start the SSH service
stop
Stop the SSH service
admin@mariner.sea:/services/ssh# port ?
set
Set the SSH service port
<cr>
Show configured port
admin@mariner.sea:/services/ssh# port set ?
<1-65535>
Port number
default
Use port 22
admin@mariner.sea:/services/ssh# port set default
admin@mariner.sea:/services/ssh# key host set default
Key file does not exist.
Generate? [y] y
Generating new SSH host key file...............done.
admin@mariner.sea:/services/ssh# start
Proventia Network ADS 3.6.1 Advanced Configuration Guide
111
Chapter 13: Manually Installing Proventia Network ADS on your Appliances
Configuring Access Rules
Introduction
To ensure a high level of security, Proventia Network ADS denies all incoming IP traffic
by default. You must manually configure a set of IP access rules to allow traffic through to
the local SSH port from designated remote IP addresses or networks. You must also add
an access rule to allow the appliance to receive pings from other appliances to ensure the
appliance is connected to the network, and an access rule to access the Web user interface.
Committing rules
After you add the access rules, you must commit them. The system maintains both the
inactive and active rules. When you make add new rules or make changes to the existing
access rules, you are editing the inactive set. Committing the access rules installs and
activates them.
Note: You can see if the status of the rules by showing the IP access rule list. If the system
displays the IP access rules as “Inactive”, it indicates you must commit them to activate
them.
Configuring access
rules
To configure access rules:
1. Navigate to the ip/access menu.
2. Type one of the following:
Access Type
Command
SSH
add ssh
Pings to your appliance
add ping
Web user interface
add https
Note: You are only required to add Web access on the Analyzer.
3. Type the interface name.
Example: e3/7/1
4. Type the IP address for the appropriate network.
5. Press ENTER.
6. Type commit to activate the rules, and then press ENTER.
Access list
configuration
example
This example allows SSH connections, pings, and http access from the 10.0.1.0/24
network:
admin@mariner.sea:/# ip access
admin@mariner.sea:/ip/access# add ssh e3/4/1 10.0.1.0/24
admin@mariner.sea:/ip/access# add ping e3/4/1 10.0.1.0/24
admin@mariner.sea:/ip/access# add https e3/4/1 10.0.1.0/24
admin@mariner.sea:/ip/access# commit
admin@mariner.sea:/ip/access# show active
Active IP access rules:
ssh e3/4/1 10.0.1.0/24
ping e3/4/1 10.0.1.0/24
https e3/4/1 10.0.1.0/24
112
Setting up Domain Name Services and SMTP
Setting up Domain Name Services and SMTP
Introduction
This topic provides the procedures for setting the DNS server and for configuring SMTP.
The SMTP relay is the address that Proventia Network ADS uses to send email alert
notifications. Configure SMTP settings on the Analyzer appliance.
The DNS server
setting
You must designate the DNS server for Proventia Network ADS to use to lookup host
names. This DNS server is currently only used within the Proventia Network ADS user
interface, not in the CLI.
Configuring DNS
To configure the DNS server:
1. Navigate to the /services/dns menu.
2. Type server add.
3. Type the IP address for the DNS server.
4. Press ENTER.
DNS configuration
example
admin@mariner.sea:/# services dns
admin@mariner.sea:/services/dns# server add 10.0.1.11
admin@mariner.sea:/services/dns#
Configuring SMTP
To configure SMTP:
1. Navigate to the /services/ads menu.
2. Type smtp set.
3. Type the IP address for the SMTP relay.
4. Press ENTER.
SMTP configuration
example
The following example shows setting the SMTP server as 10.0.1.25.
admin@mariner.sea:/# services ads
admin@mariner.sea:/services/ads# smtp ?
set
Set SMTP relay address
clear
Clear SMTP relay address
<cr>
admin@mariner.sea:/services/ads# smtp set ?
<A.B.C.D>
admin@mariner.sea:/services/ads# smtp set 10.0.1.25
Proventia Network ADS 3.6.1 Advanced Configuration Guide
113
Chapter 13: Manually Installing Proventia Network ADS on your Appliances
Changing the Administrative Password
Introduction
You must change the default admin password to ensure only authorized parties have the
ability to administer the server.
Choosing a secure
and acceptable
password
You should choose a password that contains a sufficient mix of letters and numbers. The
password must meet the following criteria:
Changing the
password
●
must be at least 7 characters in length
●
must be no more than 35 characters in length
●
cannot be all digits
●
cannot be all lower-case letters
●
cannot include spaces
To change the password:
1. Navigate to the services/aaa/local menu.
2. Type the password command.
3. Type the username for the account (admin).
4. Type interactive, and then press ENTER.
The system displays the New password and Retype password prompts.
5. Type the new password, and then press ENTER.
6. Type the new password again to confirm, and then press ENTER.
Password
configuration
example
114
The following shows an example of the commands for changing the password:
admin@mariner.sea:/# services aaa local
admin@mariner.sea:/services/aaa/local# password admin ?
interactive
Change password interactively
encrypted
Encrypted password follows
unencrypted
Unencrypted password follows
<cr>
admin@mariner.sea:/services/aaa/local# password admin interactive
Changing local password for admin.
New password:
Retype new password:
Setting System Time
Setting System Time
Introduction
You can configure the system time either by setting an NTP server, or by using the global
clock command. This topic includes instructions for both; however, ISS highly
recommends that you set each Analyzer and Collector to use network time protocol (NTP)
to synchronize the time across the zone. If you do not set NTP, the system might show
data with skewed times.
Setting NTP
To set NTP:
1. Navigate to the services/ntp submenu.
2. Type the server set command.
3. Type the IP address for the appropriate server address.
4. Press ENTER.
5. Type start, and then press ENTER to start NTP services.
NTP configuration
example
The following example sets the server 10.0.1.2 as the NTP server:
admin@mariner.sea:/# services ntp
admin@mariner.sea:/services/ntp# ?
Subcommands:
server
Configure NTP servers
show
Show NTP configuration and status
start
Start the NTP service
stop
Stop the NTP service
admin@mariner.sea:/services/ntp# server set 10.0.1.2
admin@mariner.sea:/services/ntp# start
admin@mariner.sea:/services/ntp# show
NTP status:
Status: running
NTP Configuration:
Primary server:
Address: 10.0.1.2
admin@mariner.sea:/services#
Using the clock
command
To use the clock command to set the time, enter the time in the standard Unix date
format.
To set the time manually:
1. Stop Proventia Network ADS services.
Navigate to the services/ads/ menu and type stop.
2. Type clock set from any menu in the CLI.
Note: You can use the clock set command from any menu within the CLI. In this case
you will be in the /services/ads menu.
3. Type the date in Unix format, and then press ENTER.
Example: 200608071000
4. Type start to start ads services after you set the clock, and then press ENTER.
Proventia Network ADS 3.6.1 Advanced Configuration Guide
115
Chapter 13: Manually Installing Proventia Network ADS on your Appliances
Clock configuration
example
The following command sets the current time to August 7, 2006 at 11:56 GMT:
admin@mariner.sea:/# services ads
admin@mariner.sea:/services/ads# stop
Stopping Proventia ADS sevices................................done.
admin@mariner2.sea:/services/ads# clock set 200608071156
Mon Aug 7 11:56:00 GMT 2006
admin@mariner2.sea:/services/ads# start
Setting the
timezone
You can set the timezone directly if you know the corresponding command. Otherwise,
you can use the interactive menu, which displays a list of the timezone commands from
which to choose.
To set the timezone:
1. Navigate to the services/ads menu and type stop to stop Proventia Network ADS
services.
2. Navigate to the /system menu.
3. Type timezone set.
4. Do one of the following:
■
Type timezone, followed by the command for your timezone.
Example: EST
5. Press ENTER to see the list of command choices, and the type the command for the
timezone that applies to your network.
6. After you set the timezone, navigate to /services/ads menu.
7. Type start to restart Proventia Network ADS services, and then press ENTER.
Timezone
configuration
example
The following example sets the timezone to eastern standard daylight savings time
(EST5EDT):
admin@mariner.sea:/# services ads
admin@mariner.sea:/services/ads# stop
Stopping Proventia Network ADS sevices.............................done.
admin@mariner.sea:/services/ads# / system
admin@mariner.sea:/system# timezone ?
set
Set the system timezone
<cr>
admin@mariner.sea:/system# timezone set ?
<timezone>
System timezone
<cr>
Set the system timezone interactively
admin@mariner.sea:/system# timezone set EST5EDT
116
Saving the Configuration Changes and Starting Proventia Network ADS
Saving the Configuration Changes and Starting Proventia
Network ADS
Introduction
You must follow the steps in the order presented to complete the final installation tasks
and restart the appliance.
Shutdown and
reload commands
It is important to understand the difference between the shutdown and reload commands.
The shutdown command halts the appliance. A network operator must reboot the
appliance if it is halted, whereas the reload command reboots the appliance without
network operator intervention.
Note: You must stop ads services before using either command.
Initializing the
database
The Proventia Network ADS system uses an internal database that you must initialize
before the system can run.
To initialize the database:
1. Navigate to the services/ads menu.
2. Type database initialize.
3. Press ENTER.
4. The system displays a status message showing it is building the databases, and then it
displays done when it finishes.
5. Type start, and then press ENTER to start ads services.
6. Type conf write, and then press ENTER to save the configuration.
7. Type reload to reboot the appliance.
8. enter y and press ENTER to confirm.
9. When the appliance reboots, log on again to start using Proventia Network ADS.
Configuration
example
The following shows an example of the commands described above:
admin@mariner.sea:/# services ads
admin@mariner.sea:/services/ads# database initialize
Building Databases
......................................................................
..................................................................
done.
admin@mariner.sea:/services/ads# start
Starting Proventia Network ADS services............................done.
admin@mariner.sea:/services/ads# conf write
admin@mariner.sea:/services/ads# stop
Stopping Proventia Network ADS....................................done.
admin@mariner.sea:/services/ads# reload
Do you wish to proceed? [n] y
094: Rebooting the system..
Broadcast message from root (pts/4) (Wed Mar 8 20:06:20 2006):
The system is going down for reboot NOW!
Proventia Network ADS 3.6.1 Advanced Configuration Guide
117
Chapter 13: Manually Installing Proventia Network ADS on your Appliances
Configuring Additional Optional Settings
Introduction
This topic includes the instructions for additional settings you can configure on the
Analyzer appliance.
Adding an entry to
the address
resolution protocol
(ARP) table
You can manually add temporary or permanent entries to the ARP table. At a minimum,
you can choose to add your gateway for security purposes. You can then specify whether
the entry is temporary or permanent. If you do not specify, the system makes the entry
static, but allows you to overwrite it in the future.
To add an entry:
1. Navigate to the ip/arp menu.
2. Type add, followed by the IP address and the MAC address of the gateway.
3. Do one of the following:
■
Type temporary to make the entry a temporary entry.
■
Type permanent to make the entry permanent.
4. Press ENTER.
ARP configuration
example
The following example shows configuration for a temporary entry.
admin@mariner.sea:/# ip arp
admin@mariner.sea:/ip/arp# add 10.0.2.1 ff:ff:ff:ff:ff:ff ?
temporary
Add a temporary ARP entry
permanent
Add a static ARP entry
<cr>
Add a static but overwritable ARP entry
admin@mariner.sea:/ip/arp# add 10.0.2.1 ff:ff:ff:ff:ff:ff temp
The SNMP agent
community for
SNMP polling
Proventia Network ADS allows external sources to SNMP query the appliances for
system status and configuration information.
Setting the SNMP
agent community
To set the SNMP agent community:
1. Navigate to the services/ads menu.
2. Type snmpagent community.
3. Type set, followed by the community string.
4. Press ENTER.
5. Navigate to the ip/access menu to add an access rule.
This allows external sources to access the Analyzer for SNMP data.
6. Type add snmp all, followed by the netmask that covers the networks you want to
allow to query the Analyzer.
7. Press ENTER.
8. Type commit to commit the new rule, and then press ENTER.
118
Configuring Additional Optional Settings
SNMP agent
configuration
example
The following example sets the community string to public and allows access from all
(0.0.0.0/0). You can configure this setting to be more restrictive.
admin@mariner.sea:/# services ads
admin@mariner.sea:/services/ads# snmpagent community ?
set
Set community
clear
Clear community
<cr>
Show the snmpagent community
admin@mariner.sea:/services/ads# snmpagent community set ?
<community>
admin@mariner.sea:/services/ads# snmpagent community set public
admin@mariner.sea:/services/ads# / ip access
admin@mariner.sea:/ip/access# add snmp all 0.0.0.0/0
admin@mariner.sea:/ip/access# commit
About teeing
NetFlow
The tee functionality in Proventia Network ADS allows you to duplicate the NetFlow
records your Collector receives and forward those records to another IP address.
Adding a tee rule
To add a tee rule on your network:
1. Navigate to the /ip/tee menu.
2. Type add.
3. Type the IP address and the port of the source that will be forwarding data, using the
format in the following example:
Example: [A.B.C.D]:[1-65535]
4. Type the IP address and the port number of the destination of the teed data, using the
format shown in the example in Step 3.
5. Type start to begin teeing NetFlow data.
Note: Starting the tee resets the counter.
Deleting or stopping
NetFlow tee
You can either stop the NetFlow teeing or delete a specific tee rule, allowing the remaining
rules to continue teeing data:
1. Navigate to the /ip/tee menu.
2. Do one of the following:
■
Type stop to stop the NetFlow tee.
■
Type delete, followed by the rule to delete a specific tee rule.
Note: The rule format is the IP address and the port of the source: the IP address
and the port of the destination.
Example: [A.B.C.D]:[1-65535][A.B.C.D]:[1-65535]
3. Press ENTER.
Example tee
configuration
The following example shows data teed from 192.168.1.1 port 111 to 198.168.1.2 port 222:
admin@mariner.sea:/# ip tee
admin@mariner.sea:/ip/tee# ?
Subcommands:
add
Add a NetFlow tee rule
counter
Show or reset NetFlow tee counters
Proventia Network ADS 3.6.1 Advanced Configuration Guide
119
Chapter 13: Manually Installing Proventia Network ADS on your Appliances
delete
Delete a NetFlow tee rule
show
Show NetFlow tee configuration
start
Start the NetFlow tee
stop
Stop the NetFlow tee
admin@mariner.sea:/ip/tee# add ?
[A.B.C.D]:[1-65535] Source address:Destination port
admin@mariner.sea:/ip/tee# add 192.168.1.1:111 198.168.1.2:222
admin@mariner.sea:/ip/tee# start
The tee counter
You can verify the tee rules you added are functioning successfully by checking the
counter. The counter shows the number of failed rule evaluations (the number of packets
received that did not match the tee rules), the interface output failures, and all successful
applications of the tee.
Viewing tee counts
To view the counts:
1. Navigate to the ip/tee menu.
2. Do one of the following:
■
Type counter status to see the status of the counter.
Example: disabled
■
Type counter reset to restart the count at 1.
■
Type counter to see the tee counts.
3. Press ENTER.
Tee count example
The following example shows how tee count information is displayed:
admin@mariner.sea:/# ip tee
admin@mariner.sea1:/ip/tee# counter ?
status
reset
[cr]
admin@mariner.sea1:/ip/tee# counter
Rule evaluations failed:
9109
Interface output failures: 0
tee 192.168.1.1:111 to 168.1.2:222 - passed: 9259
admin@mariner.sea1:/ip/tee# /
120
Appendix A
Notification Formats
Overview
Introduction
This appendix provides examples of the notifications Proventia Network ADS sends to
the configured notification object members when it detects alerts.
In this appendix
This appendix contains the following topics:
Topic
Page
Email Notification Examples
122
Syslog Notification Examples
125
Proventia Network ADS 3.6.1 Advanced Configuration Guide
121
Appendix A: Notification Formats
Email Notification Examples
Introduction
The examples included here show the different types of email notifications ADS sends
when it detects behavior violations.
Collector down alert The following shows an example of a Collector down alert:
Collector Down: collector.iss.net
Type:
Collector Down
URL:
https://mariner.iss.net/summary/
Collector: collector.iss.net
Last seen: 20:07 03/03/06
Collector up alert
The following shows an example of a Collector up alert:
Collector Up: collector.iss.net
Type:
Collector Up
URL:
https://mariner.iss.net/summary/
Collector: collector.iss.net
Down since: 20:02 03/03/06
Downtime:
0h05m
Infrastructure alert
The following shows an example of an infrastructure alert:
Infrastructure: Your cert will expire in 1 day
Type:
Infrastructure
URL:
https://mariner.iss.net/summary/
Message: Your cert will expire in 1 day
Static high
bandwidth alert
The following shows an example of a static high bandwidth alert:
Static High Bandwidth: <Unknown>
Type:
Static High Bandwidth
Policy:
<Unknown>
URL: https://mariner.iss.net/event_detail/alertdetail/?id=0&type=4
Severity: 1
Expected: 300 bps
Actual:
600 bps
Static low
bandwidth alert
The following shows an example of a static low bandwidth alert:
Static Low Bandwidth: <Unknown>
Type:
Static Low Bandwidth
Policy:
<Unknown>
URL: https://mariner.iss.net/event_detail/alertdetail/?id=0&type=5
Severity: 1
122
Email Notification Examples
Expected: 600 bps
Actual:
300 bps
Monitored
bandwidth alert
The following shows an example of a monitored bandwidth alert:
Monitored Bandwidth: <Unknown>
Type:
Monitored Bandwidth
Policy:
<Unknown>
URL: https://mariner.iss.net/event_detail/alertdetail/?id=0&type=6
Severity: 1
Expected: 0 bps
Actual:
300 bps
Unapproved client
alert
The following shows an example of an unapproved client alert:
Unapproved Client: <Unknown>
Type:
Unapproved Client
Policy:
<Unknown>
URL: https://mariner.iss.net/event_detail/alertdetail/
?type=3&search_text=client+1.2.3.4&id=0
Severity: 1
Client:
1.2.3.4
Server:
4.3.2.1 (crtntx1-ar9-4-3-002-001.crtntx1.dsl-verizon.net)
Service: TCP/22 (ssh)
Unapproved server
alert
The following shows an example of an unapproved server alert:
Unapproved Server: <Unknown>
Type:
Unapproved Server
Policy:
<Unknown>
URL: https://mariner.iss.net/event_detail/alertdetail/
?type=3&search_text=server+4.3.2.1&id=0
Severity: 1
Client:
1.2.3.4
Server:
4.3.2.1 (crtntx1-ar9-4-3-002-001.crtntx1.dsl-verizon.net)
Service: TCP/22 (ssh)
Unapproved service
alert
The following shows an example of an unapproved service alert:
Unapproved Service: <Unknown>
Type:
Unapproved Service
Policy:
<Unknown>
URL: https://mariner.iss.net/event_detail/alertdetail/
?type=3&search_text=service+6%2F22&id=0
Proventia Network ADS 3.6.1 Advanced Configuration Guide
123
Appendix A: Notification Formats
Severity:
Client:
Server:
zon.net)
Service:
Unapproved host
pair alert
1
1.2.3.4
4.3.2.1 (crtntx1-ar9-4-3-002-001.crtntx1.dsl-veriTCP/22 (ssh)
The following shows an example of an unapproved host pair alert:
Unapproved Host Pair: <Unknown>
Type:
Unapproved Host Pair
Policy:
<Unknown>
URL: https://mariner.iss.net/event_detail/alertdetail/
?type=3&search_text=client+1.2.3.4+and+server+4.3.2.1&id=0
Severity: 1
Client:
1.2.3.4
Server:
4.3.2.1 (crtntx1-ar9-4-3-002-001.crtntx1.dsl-verizon.net)
Service: TCP/22 (ssh)
Unapproved
connection alert
The following shows an example of an unapproved connection alert:
Unapproved Connection: <Unknown>
Type:
Unapproved Connection
Policy:
<Unknown>
URL: https://mariner.iss.net/event_detail/alertdetail/
?type=3&search_text=client+1.2.3.4+and+server+4.3.2.1+and+service+6%2F22&id=0
Severity: 1
Client:
1.2.3.4
Server:
4.3.2.1 (crtntx1-ar9-4-3-002-001.crtntx1.dsl-verizon.net)
Service: TCP/22 (ssh)
124
Syslog Notifications
Syslog Notifications
Introduction
The examples included here show the different types of syslog notifications Proventia
Network ADS sends when it detects behavior violations.
Collector down
The following shows an example of a Collector down alert:
Collector Down: collector.iss.net,URL: https://mariner.iss.net/
summary/,Last seen: 20:23 03/03/06
Collector up alert
The following shows an example of a Collector up alert:
Collector Up: collector.iss.net,URL: https://mariner.iss.net/summary/,Last seen: 20:18 03/03/06,Downtime: 0h05m
Infrastructure
The following shows an example of an infrastructure alert:
Infrastructure: Your cert will expire in 1 day,URL: https://mariner.iss.net/summary/
Static high
bandwidth alert
The following shows an example of a static high bandwidth alert:
Static High Bandwidth: <Unknown>,URL:
https://mariner.iss.net/event_detail/alertdetail/
?id=0&type=4,Severity:
1,Expected: 300 bps,Actual: 600 bps
Static low
bandwidth alert
The following shows an example of a static low bandwidth alert:
Static Low Bandwidth: <Unknown>,URL:
https://mariner.iss.net/event_detail/alertdetail/
?id=0&type=5,Severity:
1,Expected: 600 bps,Actual: 300 bps
Monitored
bandwidth alert
The following shows an example of a monitored bandwidth alert:
Monitored Bandwidth: <Unknown>,URL:
https://mariner.iss.net/event_detail/alertdetail/
?id=0&type=6,Severity:
1,Expected: 0 bps,Actual: 300 bps
Unapproved client
The following shows an example of an unapproved client alert:
Unapproved Client: <Unknown>,URL:
https://mariner.iss.net/event_detail/alertdetail/
?type=3&search_text=client+1.2.3.4&id=0,Severity:
1,Client: 1.2.3.4,Server: 4.3.2.1
Proventia Network ADS 3.6.1 Advanced Configuration Guide
125
Appendix A: Notification Formats
(crtntx1-ar9-4-3-002-001.crtntx1.dsl-verizon.net),Service: TCP/22
(ssh)
Unapproved server
alert
The following shows an example of an unapproved server alert:
Unapproved Server: <Unknown>,URL:
https://mariner.iss.net/event_detail/alertdetail/
?type=3&search_text=server+4.3.2.1&id=0,Severity:
1,Client: 1.2.3.4,Server: 4.3.2.1
(crtntx1-ar9-4-3-002-001.crtntx1.dsl-verizon.net),Service: TCP/22
(ssh)
Unapproved service
The following shows an example of an unapproved service alert:
Unapproved Service: <Unknown>,URL:
https://mariner.iss.net/event_detail/alertdetail/
?type=3&search_text=service+6%2F22&id=0,Severity:
1,Client: 1.2.3.4,Server: 4.3.2.1
(crtntx1-ar9-4-3-002-001.crtntx1.dsl-verizon.net),Service: TCP/22
(ssh)
Unapproved host
pair
The following shows an example of an unapproved host pair alert:
Unapproved Host Pair: <Unknown>,URL:
https://mariner.iss.net/event_detail/alertdetail/
?type=3&search_text=client+1.2.3.4+and+server+4.3.2.1&id=0,Severity:
1,Client: 1.2.3.4,Server: 4.3.2.1
(crtntx1-ar9-4-3-002-001.crtntx1.dsl-verizon.net),Service: TCP/22
(ssh)
Unapproved
connection alert
The following shows an example of an unapproved connection alert:
Unapproved Connection: <Unknown>,URL:
https://mariner.iss.net/event_detail/alertdetail/
?type=3&search_text=client+1.2.3.4+and+server+4.3.2.1+and+service+6%2F22&id=0,Severity:
1,Client: 1.2.3.4,Server: 4.3.2.1
(crtntx1-ar9-4-3-002-001.crtntx1.dsl-verizon.net),Service: TCP/22
(ssh)
126
Appendix B
Commands in the /services/ads
Menus
Overview
Introduction
This appendix provides a list and description of the /services/ads commands and
subcommands for reference.
In this appendix
This appendix contains the following topics:
Topic
Page
Commands in the /services/ads Menu
128
Subcommands in the /services/ads Menu
129
Proventia Network ADS 3.6.1 Advanced Configuration Guide
127
Appendix B: Commands in the /services/ads Menus
Commands in the /services/ads Menu
Introduction
Use the table in this appendix as a reference for the /services/ads commands. You can use
the help and ? commands within the CLI to see all subcommands available within each
menu.
Commands table
The following table shows the list of the commands:
Command
Description
atf
Active Threat Feed server configuration.
collector/
Configure collector related parameters.
database
Show or initialize the database.
diagnostics
Collect diagnostics.
enforcement
Policy enforcement configuration.
filter
Manage flow exclusion filters.
flow/
View flow data.
ids
Manage IDS.
interface
Manage listening interfaces.
routers/
Manage routers that Proventia Network ADS will monitor.
secret
Show or set secret.
sendto
Manage where this computer sends flow data.
show
Show status.
show_auth
Show or set display of identity tracking.
siteprotector
Manage SiteProtector.
smtp
Manage SMTP relay address.
snmpagent
Show or set snmpagent settings.
start
Start Proventia Network ADS services.
stop
Stop Proventia Network ADS services.
storage/
Proventia Network ADS storage.
wormto
Manage where this computer sends worm data.
Table 25: /services/ads command list
128
Subcommands in the /services/ads Menu
Subcommands in the /services/ads Menu
Introduction
Use the table in this appendix as a reference for the /services/ads subcommands.
Commands table
The following table shows the list of the commands:
/ads menu
Subcommands
Description
atf
raw
Show ATF raw configuration.
set
Set ATF configuration.
clear
Clear ATF configuration.
import
Import ATF configuration.
<cr>
Show ATF configuration.
collector/
accept
Manage Collector flow acceptance setting.
database
initialize
Initialize or reinitialize the relational database.
<cr>
Show the current state of the database.
create
Create a diagnostic report.
show
Show diagnostic reports.
<cr>
Show diagnostic configuration.
raw
Show enforcement raw configuration.
set
Set enforcement parameter.
clear
Clear enforcement parameter.
<cr>
Show enforcement configuration.
input
Show or set the input exclusion filter.
flowlog
Show or set the flowlog exclusion filter.
<cr>
Show configured flow exclusion filters.
query/
Query flow data.
summary
View flow summary data.
watch
View real-time flows.
add
Add IDS.
delete
Delete IDS.
clear
Clear IDS.
<cr>
Show configured IDS.
diagnostics
enforcement
filter
flow/
ids
Table 26: /services/ads commands and subcommands
Proventia Network ADS 3.6.1 Advanced Configuration Guide
129
Appendix B: Commands in the /services/ads Menus
/ads menu
Subcommands
Description
interface
add
Add listening interface.
delete
Delete listening interface.
clear
Clear listening interfaces.
<cr>
Show configured listening interfaces.
add
Add router to list of routers that Proventia
Network ADS will monitor.
remove
Remove router from list of routers.
show
Show monitored routers and SNMP settings.
snmp
Show or set router SNMP parameters.
set
Shared secret follows.
encrypted
Encrypted secret follows.
clear
Clear the secret.
<cr>
Show the encrypted secret.
add
Add remote destination.
delete
Delete remote destination.
clear
Clear remote destinations.
<cr>
Show remote destinations.
raw
Show raw status.
<cr>
Show status.
certificate
Manage SiteProtector certificate.
routers/
secret
sendto
show
siteprotector
Note: The cetificate clear command is
useful if you replaced the certificate on your
SiteProtector Agent Manager, for instances in which
you reinstall or upgrade it without backing up and
restoring its keys.
smtp
snmpagent
database
Manage MS SQL database connection
discovery
Configure SiteProtector Passive Host Discovery
server
Manage SiteProtector address
show
Show SiteProtector management status
set
Set SMTP relay address
clear
Clear SMTP relay address
<cr>
Show configured SMTP relay address
community
Show or set community settings
<cr>
Show the snmpagent settings
Table 26: /services/ads commands and subcommands (Continued)
130
Subcommands in the /services/ads Menu
/ads menu
Subcommands
Description
threshold
set
Set the scan threshold settings
clear
Clear scan threshold settings
<cr>
Show configured scan threshold settings
start
Stop Proventia Network ADS services.
stop
Stop Proventia Network ADS services.
Table 26: /services/ads commands and subcommands (Continued)
Proventia Network ADS 3.6.1 Advanced Configuration Guide
131
Appendix B: Commands in the /services/ads Menus
132
Glossary
a
ACL (Access Control List)—A list composed of rules and filters stored in a router to allow, deny, or otherwise
regulate network traffic based upon network parameters such as IP addresses, protocol types, and port
numbers.
address—A coded representation that uniquely identifies a particular network identity.
Analyzer—A centralized device that accepts event messages from one or more Collectors and performs secondorder traffic analysis in order to identify and visualize potential attacks.
anomaly—An event or condition in the network that is identified as an abnormality when compared to a
predefined illegal traffic pattern.
API (Application Programming Interface)—A well-defined set of function calls providing high-level controls for
underlying services.
ARP (Address Resolution Protocol)—A protocol for mapping an IP address to a physical machine address.
ADOS (Anomaly Detection System)—The Proventia Network ADS Operating System. ADOS manages many of
the low-level system processes and communication facilities.
ASCII (American Standard Code for Information Interchange)—A coded representation for standard
alphabetic, numeric, and punctuation characters.
Authentication—An identity verification process.
b
Behavior—Who hosts on your network talk to and how they talk to them. When Proventia Network ADS sees
behavior that does not match existing rules, it sends event notifications to the operator for action.
Black hole routing—A technique to route traffic to null interfaces that can never forward the traffic.
c
CAR (Committed Access Rate)—A tool for managing bandwidth that provides the same control as ACL with
the additional property that traffic can be regulated based on bandwidth usage rates in bits per second.
CIDR (Classless Inter-Domain Routing)—Method for classifying and grouping Internet addresses.
cflowd—Developed to collect and analyze the information available from NetFlow. It allows the user to store the
information and enables several views of the data. It produces port matrices, AS matrices, network
matrices, and pure flow structures.
Proventia Network ADS 3.6.1 Advanced Configuration Guide
133
Collector—A device that gathers network information from adjacent routers via NetFlow™ and performs firstorder traffic analysis. Anomalous events are compressed into event messages that are then sent to the
listening Analyzer.
customer—An ISP, ASP, or enterprise user of ISS technology.
d
Dark IP—Regions of the IP address space that are reserved or known to be unused.
DNS (Domain Name System)—A system that translates numeric IP addresses into meaningful, humanconsumable names and vice-versa.
DoS (Denial of Service)—An interruption of network availability typically caused by malicious sources.
e
encryption—The process by which plain text is scrambled in such a way as to hide its content.
exploit—Tools intended to take advantage of security holes or inherent flaws in the design of network applications,
devices, or infrastructures.
f
firewall—A security measure that monitors and controls the types of packets allowed in and out of a network, based
on a set of configured rules and filters.
i
ICMP (Internet Control Message Protocol)—An IP protocol that delivers error and control messages between
TCP/IP enabled network devices, for example, ping packets.
IP (Internet Protocol)—A connectionless network layer protocol used for packet delivery between hosts and
devices on a TCP/IP network.
IP Address—A unique identifier for a host or device on a TCP/IP network.
l
LAN (Local Area Network)—A typically small network that is confined to a small geographic space.
m
MAC (Media Access Control) Address—A unique hardware number associated with a networking device.
MPLS (Multiprotocol Label Switching)—A packet-switching protocol developed by the Internet Engineering
Task Force (IETF) initially to improve switching speeds, but other benefits are now seen as being more
important.
NetFlow—A technology developed by Cisco Systems, Inc. that allows routers and other network devices to
periodically export information about current network conditions and traffic volumes.
134
NTP (Network Time Protocol)—A protocol that is used to synchronize clock times in a network of computers.
p
PFCAP (Flow Capture) Filter—A string-based, regular expression used to filter traffic on your Proventia
Network ADS Analyzer appliance.
packet—A unit of data transmitted across the network that includes control information along with actual content.
password—A secret code used to gain access to a computer system.
policy—The set of behaviors that network operators determine to be acceptable or unacceptable for their network
and are the standard that Proventia Network ADS measures host behaviors against.
protocol—A well-defined language used by networking entities to communicate with one another.
r
RADIUS (Remote Authentication Dial In User Service)—A client/server protocol that enables remote access
servers to communicate with a central server to authenticate dial-in users and authorize their access to the
requested system or service.
refinement—The process of continually gathering information about prior anomalous activity seen.
report—A periodic summary of anomalous activity on the network.
router—A device that connects one network to another. Packets are forwarded from one router to another until
they reach their ultimate destination.
rules—The traffic flows that are either allowed or denied that serve as the standards Proventia Network ADS uses
to determine when behavior matches the current policy.
s
SNMP (Simple Network Management Protocol)—A standard protocol that allows routers and other network
devices to export information about their routing tables and other state information.
SSH (Secure Shell)—A command line interface and protocol for securely getting access to a remote computer.
SSH is also known as Secure Socket Shell.
t
TACACS+ (Terminal Access Controller Access Control System +)—An authentication protocol common to
Unix networks that allows a remote access server to forward a user’s logon password to an authentication
server to determine whether that user is allowed to access a given system.
Target—A victim host or network of a worm or other malicious denial of service (DoS) attacks.
TCP (Transmission Control Protocol)—A connection-based, transport protocol that provides reliable delivery
of packets across the Internet.
TCP/IP—A suite of protocols that controls the delivery of messages across the Internet.
Proventia Network ADS 3.6.1 Advanced Configuration Guide
135
u
UDP (User Datagram Protocol)—An unreliable, connectionless, communication protocol.
UNC (Universal Naming Convention)—A standard which originated from the UNIX for identifying servers,
printers, and other resources in a network. A UNC path preceeds the name of the computer with double
slashes or backslashes. The path within the computer are separated with a single slash or backslash, as
follows:
in UNIX,
//servername/path
in Windows and DOS,
\\servername\path
x
XML (eXtensible Markup Language)—A metalanguage written in Standard Generalized Markup Language
(SGML) that allows one to design a markup language for easy interchange of documents on the World Wide
Web.
136
Internet Security Systems, Inc. Software License Agreement
THIS SOFTWARE PRODUCT IS PROVIDED IN OBJECT CODE AND IS LICENSED, NOT SOLD. BY INSTALLING, ACTIVATING, COPYING
OR OTHERWISE USING THIS SOFTWARE PRODUCT, YOU AGREE TO ALL OF THE PROVISIONS OF THIS SOFTWARE LICENSE
AGREEMENT (“LICENSE”). EXCEPT AS MAY BE MODIFIED BY AN APPLICABLE ISS LICENSE NOTIFICATION THAT ACCOMPANIES,
PRECEDES, OR FOLLOWS THIS LICENSE, AND AS MAY FURTHER BE DEFINED IN THE USER DOCUMENTATION ACCOMPANYING
THE SOFTWARE PRODUCT, YOUR RIGHTS AND OBLIGATIONS WITH RESPECT TO THE USE OF THIS SOFTWARE PRODUCT ARE
AS SET FORTH BELOW. IF YOU ARE NOT WILLING TO BE BOUND BY THIS LICENSE, RETURN ALL COPIES OF THE SOFTWARE
PRODUCT, INCLUDING ANY LICENSE KEYS, TO ISS WITHIN FIFTEEN (15) DAYS OF RECEIPT FOR A FULL REFUND OF ANY PAID
LICENSE FEE. IF THE SOFTWARE PRODUCT WAS OBTAINED BY DOWNLOAD, YOU MAY CERTIFY DESTRUCTION OF ALL COPIES
AND ANY LICENSE KEYS IN LIEU OF RETURN.
1. License - Upon your payment of the applicable fees and ISS delivery to you of the applicable license notification, Internet Security Systems, Inc. (“ISS”) grants to
you as the only end user (“Licensee”) a nonexclusive and nontransferable, limited license for the accompanying ISS software product, the related documentation, and any associated license key(s) (Software), for use only on the specific network configuration, for the number and type of devices, and for the time period
(“Term”) that are specified in ISS quotation and Licensees purchase order, as accepted by ISS. ISS limits use of Software based upon the number of nodes,
users and/or the number and type of devices upon which it may be installed, used, gather data from, or report on, depending upon the specific Software licensed.
A device includes any network addressable device connected to Licensees network, including remotely, including but not limited to personal computers, workstations, servers, routers, hubs and printers. A device may also include ISS hardware (each an Appliance) delivered with pre-installed Software and the license
associated with such shall be a non-exclusive, nontransferable, limited license to use such pre-installed Software only in conjunction with the ISS hardware with
which it is originally supplied and only during the usable life of such hardware. Except as provided in the immediately preceding sentence, Licensee may reproduce, install and use the Software on multiple devices, provided that the total number and type are authorized by ISS. Licensee may make a reasonable number
of backup copies of the Software solely for archival and disaster recovery purposes. In connection with certain Software products, ISS licenses security content
on a subscription basis for a Term. Content subscriptions are licensed pursuant to this License based upon the number of protected nodes or number of users.
Security content is regularly updated and includes, but is not limited to, Internet content (URLs) and spam signatures that ISS classifies, security algorithms,
checks, decodes, and ISS related analysis of such information, all of which ISS regards as its confidential information and intellectual property. Security content
may only be used in conjunction with the applicable Software in accordance with this License. The use or re-use of such content for commercial purposes is prohibited. Licensees access to the security content is through an Internet update using the Software. In addition, unknown URLs may be automatically forwarded
to ISS through the Software, analyzed, classified, entered into ISS URL database and provided to Licensee as security content updates at regular intervals. ISS
URL database is located at an ISS facility or as a mirrored version on Licensees premises. Any access by Licensee to the URL database that is not in conformance with this License is prohibited. Upon expiration of the security content subscription Term, unless Licensee renews such content subscription, Licensee
shall implement appropriate system configuration modifications to terminate its use of the content subscription. Upon expiration of the license Term, Licensee
shall cease using the Software and certify return or destruction of it upon request.
2. Migration Utilities - For Software ISS markets or sells as a Migration Utility, the following shall apply. Provided Licensee holds a valid license to the ISS Software
to which the Migration Utility relates (the Original Software), ISS grants to Licensee as the only end user a nonexclusive and nontransferable, limited license to
the Migration Utility and the related documentation (“Migration Utility”) for use only in connection with Licensees migration of the Original Software to the replacement software, as recommended by ISS in the related documentation. The Term of this License is for as long as Licensee holds a valid license to the applicable
Original Software. Licensee may reproduce, install and use the Migration Utility on multiple devices in connection with its migration from the Original Software to
the replacement software. Licensee shall implement appropriate safeguards and controls to prevent unlicensed use of the Migration Utility. Licensee may make
a reasonable number of backup copies of the Migration Utility solely for archival and disaster recovery purposes.
3. Third-party Products - Use of third party product(s) supplied hereunder, if any, will be subject solely to the manufacturers terms and conditions that will be provided to Licensee upon delivery. ISS will pass any third party product warranties through to Licensee to the extent authorized. If ISS supplies Licensee with Crystal Decisions Runtime Software, then the following additional terms apply: Licensee agrees not to alter, disassemble, decompile, translate, adapt or reverseengineer the Runtime Software or the report file (.RPT) format, or to use, distribute or integrate the Runtime Software with any general-purpose report writing,
data analysis or report delivery product or any other product that performs the same or similar functions as Crystal Decisions product offerings; Licensee agrees
not to use the Software to create for distribution a product that converts the report file (.RPT) format to an alternative report file format used by any general-purpose report writing, data analysis or report delivery product that is not the property of Crystal Decisions; Licensee agrees not to use the Runtime Software on a
rental or timesharing basis or to operate a service bureau facility for the benefit of third parties unless Licensee first acquires an Application Service Provider
License from Crystal Decisions; CRYSTAL DECISIONS AND ITS SUPPLIERS DISCLAIM ALL WARRANTIES, EXPRESS, OR IMPLIED, INCLUDING WITHOUT LIMITATION THE WARRANTIES OF MERCHANTABILITY, FITNESS FOR A PARTICULAR PURPOSE, AND NONINFRINGEMENT OF THIRD PARTY
RIGHTS. CRYSTAL DECISIONS AND ITS SUPPLIERS SHALL HAVE NO LIABILITY WHATSOEVER UNDER THIS AGREEMENT OR IN CONNECTION
WITH THE SOFTWARE. In this section 3 Software means the Crystal Reports software and associated documentation supplied by ISS and any updates, additional modules, or additional software provided by Crystal Decisions in connection therewith; it includes Crystal Decisions Design Tools, Report Application
Server and Runtime Software, but does not include any promotional software or other software products provided in the same package, which shall be governed
by the online software license agreements included with such promotional software or software product.
4. Beta License - If ISS is providing Licensee with the Software, security content and related documentation, and/or an Appliance as a part of an alpha or beta test,
the following terms of this Section 4 additionally apply and supercede any conflicting provisions herein or any other license agreement accompanying, contained
or embedded in the subject prototype product or any associated documentation. ISS grants to Licensee a nonexclusive, nontransferable, limited license to use
the ISS alpha/beta software program, security content, if any, Appliance and any related documentation furnished by ISS (Beta Products) for Licensees evaluation and comment (the “Beta License”) during the Test Period. ISS standard test cycle, which may be extended at ISS discretion, extends for sixty (60) days,
commencing on the date of delivery of the Beta Products (the “Test Period”). Upon expiration of the Test Period or termination of the Beta License, Licensee
shall, within thirty (30) days, return to ISS or destroy all copies of the beta Software, and shall furnish ISS written confirmation of such return or destruction upon
request. If ISS provides Licensee a beta Appliance, Licensee agrees to discontinue use of and return such Appliance to ISS upon ISS request and direction. If
Licensee does not promptly comply with this request, ISS may, in its sole discretion, invoice Licensee in accordance with ISS current policies. Licensee will provide ISS information reasonably requested by ISS regarding Licensee’s experiences with the installation and operation of the Beta Products. Licensee agrees
that ISS shall have the right to use, in any manner and for any purpose, any information gained as a result of Licensees use and evaluation of the Beta Products.
Such information shall include but not be limited to changes, modifications and corrections to the Beta Products. Licensee grants to ISS a perpetual, royalty-free,
non-exclusive, transferable, sublicensable right and license to use, copy, make derivative works of and distribute any report, test result, suggestion or other item
resulting from Licensee’s evaluation of its installation and operation of the Beta Products. LICENSEE AGREES NOT TO EXPORT BETA PRODUCTS DESIGNATED BY ISS IN ITS BETA PRODUCT DOCUMENTATION AS NOT YET CLASSIFIED FOR EXPORT TO ANY DESTINATION OTHER THAN THE U.S. AND
THOSE COUNTRIES ELIGIBLE FOR EXPORT UNDER THE PROVISIONS OF 15 CFR 740.17(A) (SUPPLEMENT 3), CURRENTLY CANADA, THE EUROPEAN UNION, AUSTRALIA, JAPAN, NEW ZEALAND, NORWAY, AND SWITZERLAND. If Licensee is ever held or deemed to be the owner of any copyright
rights in the Beta Products or any changes, modifications or corrections to the Beta Products, then Licensee hereby irrevocably assigns to ISS all such rights, title
and interest and agrees to execute all documents necessary to implement and confirm the letter and intent of this Section. Licensee acknowledges and agrees
that the Beta Products (including its existence, nature and specific features) constitute Confidential Information as defined in Section 18. Licensee further
agrees to treat as Confidential Information all feedback, reports, test results, suggestions, and other items resulting from Licensee’s evaluation and testing of the
Beta Products as contemplated in this Agreement. With regard to the Beta Products, ISS has no obligation to provide support, maintenance, upgrades, modifications, or new releases. However, ISS agrees to use its reasonable efforts to correct errors in the Beta Products and related documentation within a reasonable
time, and will provide Licensee with any corrections it makes available to other evaluation participants. The documentation relating to the Beta Products may be
in draft form and will, in many cases, be incomplete. Owing to the experimental nature of the Beta Products, Licensee is advised not to rely exclusively on the
Beta Products for any reason. LICENSEE AGREES THAT THE BETA PRODUCTS AND RELATED DOCUMENTATION ARE BEING DELIVERED “AS IS”
FOR TEST AND EVALUATION PURPOSES ONLY WITHOUT WARRANTIES OF ANY KIND, INCLUDING WITHOUT LIMITATION ANY IMPLIED WARRANTY OF NONINFRINGEMENT, MERCHANTABILITY OR FITNESS FOR A PARTICULAR PURPOSE. LICENSEE ACKNOWLEDGES AND AGREES
THAT THE BETA PRODUCT MAY CONTAIN DEFECTS, PRODUCE ERRONEOUS AND UNINTENDED RESULTS AND MAY AFFECT DATA NETWORK
SERVICES AND OTHER MATERIALS OF LICENSEE. LICENSEES USE OF THE BETA PRODUCT IS AT THE SOLE RISK OF LICENSEE. IN NO EVENT
WILL ISS BE LIABLE TO LICENSEE OR ANY OTHER PERSON FOR DAMAGES, DIRECT OR INDIRECT, OF ANY NATURE, OR EXPENSES INCURRED
BY LICENSEE. LICENSEE’S SOLE AND EXCLUSIVE REMEDY SHALL BE TO TERMINATE THE BETA PRODUCT LICENSE BY WRITTEN NOTICE TO
ISS.
5. Evaluation License - If ISS is providing Licensee with the Software, security content and related documentation on an evaluation trial basis at no cost, such
license Term is 30 days from installation, unless a longer period is agreed to in writing by ISS. ISS recommends using Software and security content for evaluation in a non-production, test environment. The following terms of this Section 5 additionally apply and supercede any conflicting provisions herein. Licensee
agrees to remove or disable the Software and security content from the authorized platform and return the Software, security content and documentation to ISS
upon expiration of the evaluation Term unless otherwise agreed by the parties in writing. ISS has no obligation to provide support, maintenance, upgrades, modifications, or new releases to the Software or security content under evaluation. LICENSEE AGREES THAT THE EVALUATION SOFTWARE, SECURITY CONTENT AND RELATED DOCUMENTATION ARE BEING DELIVERED AS IS FOR TEST AND EVALUATION PURPOSES ONLY WITHOUT WARRANTIES OF
ANY KIND, INCLUDING WITHOUT LIMITATION ANY IMPLIED WARRANTY OF NONINFRINGEMENT, MERCHANTABILITY OR FITNESS FOR A PARTICULAR PURPOSE. IN NO EVENT WILL ISS BE LIABLE TO LICENSEE OR ANY OTHER PERSON FOR DAMAGES, DIRECT OR INDIRECT, OF ANY
NATURE, OR EXPENSES INCURRED BY LICENSEE. LICENSEES SOLE AND EXCLUSIVE REMEDY SHALL BE TO TERMINATE THE EVALUATION
LICENSE BY WRITTEN NOTICE TO ISS.
6. Covenants - ISS reserves all intellectual property rights in the Software, security content and Beta Products. Licensee agrees: (i) the Software, security content
or Beta Products is owned by ISS and/or its licensors, is a valuable trade secret of ISS, and is protected by copyright laws and international treaty provisions; (ii)
to take all reasonable precautions to protect the Software, security content or Beta Product from unauthorized access, disclosure, copying or use; (iii) not to modify, adapt, translate, reverse engineer, decompile, disassemble, or otherwise attempt to discover the source code of the Software, security content or Beta Product; (iv) not to use ISS trademarks; (v) to reproduce all of ISS and its licensors copyright notices on any copies of the Software, security content or Beta Product;
and (vi) not to transfer, lease, assign, sublicense, or distribute the Software, security content or Beta Product or make it available for time-sharing, service bureau,
managed services offering, or on-line use.
7. Support and Maintenance - Depending upon what maintenance programs Licensee has purchased, ISS will provide maintenance, during the period for which
Licensee has paid the applicable maintenance fees, in accordance with its prevailing Maintenance and Support Policy that is available at http://documents.iss.net/maintenance_policy.pdf. Any supplemental Software code or related materials that ISS provides to Licensee as part of any support and maintenance service are to be considered part of the Software and are subject to the terms and conditions of this License, unless otherwise specified.
8. Limited Warranty - The commencement date of this limited warranty is the date on which ISS provides Licensee with access to the Software. For a period of
ninety (90) days after the commencement date or for the Term (whichever is less), ISS warrants that the Software or security content will conform to material
operational specifications described in its then current documentation. However, this limited warranty shall not apply unless (i) the Software or security content is
installed, implemented, and operated in accordance with all written instructions and documentation supplied by ISS, (ii) Licensee notifies ISS in writing of any
nonconformity within the warranty period, and (iii) Licensee has promptly and properly installed all corrections, new versions, and updates made available by ISS
to Licensee. Furthermore, this limited warranty shall not apply to nonconformities arising from any of the following: (i) misuse of the Software or security content,
(ii) modification of the Software or security content, (iii) failure by Licensee to utilize compatible computer and networking hardware and software, or (iv) interaction with software or firmware not provided by ISS. If Licensee timely notifies ISS in writing of any such nonconformity, then ISS shall repair or replace the Software or security content or, if ISS determines that repair or replacement is impractical, ISS may terminate the applicable licenses and refund the applicable
license fees, as the sole and exclusive remedies of Licensee for such nonconformity. THIS WARRANTY GIVES LICENSEE SPECIFIC LEGAL RIGHTS, AND
LICENSEE MAY ALSO HAVE OTHER RIGHTS THAT VARY FROM JURISDICTION TO JURISDICTION. ISS DOES NOT WARRANT THAT THE SOFTWARE
OR THE SECURITY CONTENT WILL MEET LICENSEE’S REQUIREMENTS, THAT THE OPERATION OF THE SOFTWARE OR SECURITY CONTENT WILL
BE UNINTERRUPTED OR ERROR-FREE, OR THAT ALL SOFTWARE OR SECURITY CONTENT ERRORS WILL BE CORRECTED. LICENSEE UNDERSTANDS AND AGREES THAT THE SOFTWARE AND THE SECURITY CONTENT ARE NO GUARANTEE AGAINST UNSOLICITED E-MAILS, UNDESIRABLE INTERNET CONTENT, INTRUSIONS, VIRUSES, TROJAN HORSES, WORMS, TIME BOMBS, CANCELBOTS OR OTHER SIMILAR HARMFUL OR
DELETERIOUS PROGRAMMING ROUTINES AFFECTING LICENSEE’S NETWORK, OR THAT ALL SECURITY THREATS AND VULNERABILITIES,
UNSOLICITED E-MAILS OR UNDESIRABLE INTERNET CONTENT WILL BE DETECTED OR THAT THE PERFORMANCE OF THE SOFTWARE AND
SECURITY CONTENT WILL RENDER LICENSEES SYSTEMS INVULNERABLE TO SECURITY BREACHES. THE REMEDIES SET OUT IN THIS SECTION
8 ARE THE SOLE AND EXCLUSIVE REMEDIES FOR BREACH OF THIS LIMITED WARRANTY.
9. Warranty Disclaimer - EXCEPT FOR THE LIMITED WARRANTY PROVIDED ABOVE, THE SOFTWARE AND SECURITY CONTENT ARE EACH PROVIDED
AS IS AND ISS HEREBY DISCLAIMS ALL WARRANTIES, BOTH EXPRESS AND IMPLIED, INCLUDING IMPLIED WARRANTIES RESPECTING MERCHANTABILITY, TITLE, NONINFRINGEMENT, AND FITNESS FOR A PARTICULAR PURPOSE. LICENSEE EXPRESSLY ACKNOWLEDGES THAT NO
REPRESENTATIONS OTHER THAN THOSE CONTAINED IN THIS LICENSE HAVE BEEN MADE REGARDING THE GOODS OR SERVICES TO BE PROVIDED HEREUNDER, AND THAT LICENSEE HAS NOT RELIED ON ANY REPRESENTATION NOT EXPRESSLY SET OUT IN THIS LICENSE.
10. Proprietary Rights - ISS represents and warrants that ISS has the authority to license the rights to the Software and security content that are granted herein. ISS
shall defend and indemnify Licensee from any final award of costs and damages against Licensee for any actions based on infringement of any U.S. copyright,
trade secret, or patent as a result of the use or distribution of a current, unmodified version of the Software and security content, but only if ISS is promptly notified in writing of any such suit or claim, and only if Licensee permits ISS to defend, compromise, or settle same, and only if Licensee provides all available information and reasonable assistance. In any such suit, if the use of the alleged infringing intellectual property is held to constitute an infringement and is enjoined,
or if in light of any claim, ISS deems it reasonably advisable to do so, ISS may at ISS sole option: (i) procure the right to continue the use of such Software and
security content for Licensee; (ii) replace or modify such Software and security content in a manner such that such Software and security content are free of the
infringement claim; or (iii) require Licensee to return the same to ISS and ISS shall refund the fees paid for the affected Software, security content or portion
thereof, less amortization for use (A) on a straight line basis over a period of three (3) years from the effective date of the applicable order for a perpetual license,
or (B) on a straight line basis over the subscription term for a term license. The foregoing is the exclusive remedy of Licensee and states the entire liability of ISS
with respect to claims of infringement or misappropriation relating to the Software and security content.
11. Limitation of Liability - ISS’ ENTIRE LIABILITY FOR MONETARY DAMAGES ARISING OUT OF THIS LICENSE SHALL BE LIMITED TO THE AMOUNT OF
THE LICENSE FEES ACTUALLY PAID BY LICENSEE UNDER THIS LICENSE, PRORATED OVER A THREE-YEAR TERM FROM THE DATE LICENSEE
RECEIVED THE SOFTWARE. OR SECURITY CONTENT, AS APPLICABLE, IN NO EVENT SHALL ISS BE LIABLE TO LICENSEE UNDER ANY THEORY
INCLUDING CONTRACT AND TORT (INCLUDING NEGLIGENCE AND STRICT PRODUCTS LIABILITY) FOR ANY SPECIAL, PUNITIVE, INDIRECT, INCIDENTAL OR CONSEQUENTIAL DAMAGES, INCLUDING, BUT NOT LIMITED TO, COSTS OF PROCUREMENT OF SUBSTITUTE GOODS OR SERVICES,
DAMAGES FOR LOST PROFITS, LOSS OF DATA, LOSS OF USE, OR COMPUTER HARDWARE MALFUNCTION, EVEN IF ISS HAS BEEN ADVISED OF
THE POSSIBILITY OF SUCH DAMAGES.
12. Termination - Licensee may terminate this License at any time by notifying ISS in writing. All rights granted under this License will terminate immediately, without
prior written notice from ISS, at the end of the term of the License, if not perpetual. If Licensee fails to comply with any provisions of this License, ISS may immediately terminate this License if such default has not been cured within ten (10) days following written notice of default to Licensee. Upon termination or expiration
of a license for Software, Licensee shall cease all use of such Software, including Software pre-installed on ISS hardware, and destroy all copies of the Software
and associated documentation. Termination of this License shall not relieve Licensee of its obligation to pay all fees incurred prior to such termination and shall
not limit either party from pursuing any other remedies available to it.
13. General Provisions - This License, together with the identification of the Software and/or security content, pricing and payment terms stated in the applicable ISS
quotation and Licensee purchase order (if applicable) as accepted by ISS, constitute the entire agreement between the parties respecting its subject matter.
Standard and other additional terms or conditions contained in any purchase order or similar document are hereby expressly rejected and shall have no force or
effect. If Licensee has not already downloaded the Software, security content and documentation, then it is available for download at http://www.iss.net/download/. All ISS hardware with pre-installed Software and any other products not delivered by download are delivered f.o.b. origin. This License will be governed by
the substantive laws of the State of Georgia, USA, excluding the application of its conflicts of law rules. This License will not be governed by the United Nations
Convention on Contracts for the International Sale of Goods, the application of which is expressly excluded. If any part of this License is found void or unenforceable, it will not affect the validity of the balance of the License, which shall remain valid and enforceable according to its terms. This License may only be modified
in writing signed by an authorized officer of ISS.
14. Notice to United States Government End Users - Licensee acknowledges that any Software and security content furnished under this License is commercial
computer software and any documentation is commercial technical data developed at private expense and is provided with RESTRICTED RIGHTS. Any use,
modification, reproduction, display, release, duplication or disclosure of this commercial computer software by the United States Government or its agencies is
subject to the terms, conditions and restrictions of this License in accordance with the United States Federal Acquisition Regulations at 48 C.F.R. Section 12.212
and DFAR Subsection 227.7202-3 and Clause 252.227-7015 or applicable subsequent regulations. Contractor/manufacturer is Internet Security Systems, Inc.,
6303 Barfield Road, Atlanta, GA 30328, USA.
15. Export and Import Controls; Use Restrictions - Licensee will not transfer, export, or reexport the Software, security content, Beta Products, any related technology, or any direct product of either except in full compliance with the export controls administered by the United States and other countries and any applicable
import and use restrictions. Licensee agrees that it will not export or reexport such items to anyone on the U.S. Treasury Department’s list of Specially Designated Nationals or the U.S. Commerce Department’s Denied Persons List or Entity List or such additional lists as may be issued by the U.S. Government from
time to time, or to any country to which the United States has embargoed the export of goods or for use with chemical or biological weapons, sensitive nuclear
end-uses, or missiles. Licensee represents and warrants that it is not located in, under control of, or a national or resident of any such country or on any such list.
Many ISS software products include encryption and export outside of the United States or Canada is strictly controlled by U.S. laws and regulations. ISS makes
its current export classification information available at http://www.iss.net/export. Please contact ISS’ Sourcing and Fulfillment for export questions relating to the
Software or security content (fulfillment@iss.net). Licensee understands that the foregoing obligations are U.S. legal requirements and agrees that they shall survive any term or termination of this License.
16. Authority - Because the Software is designed to test or monitor the security of computer network systems and may disclose or create problems in the operation
of the systems tested, Licensee and the persons acting for Licensee represent and warrant that: (a) they are fully authorized by the Licensee and the owners of
the computer network for which the Software is licensed to enter into this License and to obtain and operate the Software in order to test and monitor that computer network; (b) the Licensee and the owners of that computer network understand and accept the risks involved; and (c) the Licensee shall procure and use
the Software in accordance with all applicable laws, regulations and rules.
17. Disclaimers - Licensee acknowledges that some of the Software and security content is designed to test the security of computer networks and may disclose or
create problems in the operation of the systems tested. Licensee further acknowledges that neither the Software nor security content is fault tolerant or designed
or intended for use in hazardous environments requiring fail-safe operation, including, but not limited to, aircraft navigation, air traffic control systems, weapon
systems, life-support systems, nuclear facilities, or any other applications in which the failure of the Software and security content could lead to death or personal
injury, or severe physical or property damage. ISS disclaims any implied warranty of fitness for High Risk Use. Licensee accepts the risk associated with the foregoing disclaimers and hereby waives all rights, remedies, and causes of action against ISS and releases ISS from all liabilities arising therefrom.
18. Confidentiality - “Confidential Information” means all information proprietary to a party or its suppliers that is marked as confidential. Each party acknowledges
that during the term of this Agreement, it will be exposed to Confidential Information of the other party. The obligations of the party (“Receiving Party”) which
receives Confidential Information of the other party (“Disclosing Party”) with respect to any particular portion of the Disclosing Party’s Confidential Information
shall not attach or shall terminate when any of the following occurs: (i) it was in the public domain or generally available to the public at the time of disclosure to
the Receiving Party, (ii) it entered the public domain or became generally available to the public through no fault of the Receiving Party subsequent to the time of
disclosure to the Receiving Party, (iii) it was or is furnished to the Receiving Party by a third parting having the right to furnish it with no obligation of confidentiality
to the Disclosing Party, or (iv) it was independently developed by the Receiving Party by individuals not having access to the Confidential Information of the Disclosing Party. Each party acknowledges that the use or disclosure of Confidential Information of the Disclosing Party in violation of this License could severely
and irreparably damage the economic interests of the Disclosing Party. The Receiving Party agrees not to disclose or use any Confidential Information of the
Disclosing Party in violation of this License and to use Confidential Information of the Disclosing Party solely for the purposes of this License. Upon demand by
the Disclosing Party and, in any event, upon expiration or termination of this License, the Receiving Party shall return to the Disclosing Party all copies of the Disclosing Party’s Confidential Information in the Receiving Party’s possession or control and destroy all derivatives and other vestiges of the Disclosing Party’s Confidential Information obtained or created by the Disclosing Party. All Confidential Information of the Disclosing Party shall remain the exclusive property of the
Disclosing Party.
19. Compliance - From time to time, ISS may request Licensee to provide a certification that the Software and security content is being used in accordance with the
terms of this License. If so requested, Licensee shall verify its compliance and deliver its certification within forty-five (45) days of the request. The certification
shall state Licensees compliance or non-compliance, including the extent of any non-compliance. ISS may also, at any time, upon thirty (30) days prior written
notice, at its own expense appoint a nationally recognized software use auditor, to whom Licensee has no reasonable objection, to audit and examine use and
records at Licensee offices during normal business hours, solely for the purpose of confirming that Licensees use of the Software and security content is in compliance with the terms of this License. ISS will use commercially reasonable efforts to have such audit conducted in a manner such that it will not unreasonably
interfere with the normal business operations of Licensee. If such audit should reveal that use of the Software or security content has been expanded beyond the
scope of use and/or the number of authorized devices or Licensee certifies such non-compliance, ISS shall have the right to charge Licensee the applicable current list prices required to bring Licensee in compliance with its obligations hereunder with respect to its current use of the Software and security content. In addition to the foregoing, ISS may pursue any other rights and remedies it may have at law, in equity or under this License.
20. Data Protection - The data needed to process this transaction will be stored by ISS and may be forwarded to companies affiliated with ISS and possibly to Licensees vendor within the framework of processing Licensees order. All personal data will be treated confidentially.
Revised October 7, 2005.
Index
a
d
Access lists
Configuring 115
Active Threat Feed
Configuring 83
Enabling 83
Adding
ARP entries 118
Analyzers
defined 14
appliance
types 14
ATF
Configuring 83
Enabling 83
diagram
Collector back panel
firewall ports 19
e
Enabling
Active Threat Feed
83
f
firewall
ports 19
flow source
Collector models
c
Cflowd for JunOS
Configuring 59
Collector
back panel diagram 17
flow source limits 17
hardware identifiers 17
models 17
ports 17
Collectors
Configuring flow 56
defined 14
Configuring
Access lists 115
Active Threat Feed 83
Cflowd for JunOS 59
Flow on Peakflow X Collectors
Netflow for Cisco IOS 56
sFlow 63
conventions, typographical
in commands ix
in procedures ix
in this manual ix
17
17
h
hardware identifiers
Collector 17
i
Internet Security Systems
technical support x
Web site x
m
56
Proventia Network ADS 3.6.1 Advanced Configuration Guide
mode
standalone 14
two-tier 14
n
Netflow
Configuring for Cisco IOS
56
141
p
ports
Collector 17
table 19
publications
related viii
r
related
publications viii
Remote access
setting-up 115
s
Setting
System name 115
System time 115
timezone 116
Setting up
Remote access 115
sFlow
Configuring 63
standalone
mode 14
System name
Setting 115
System time
Setting 115
t
table
ports used by ADS 19
technical support, Internet Security Systems
two-tier
mode 14
types of appliances 14
typographical conventions ix
w
Web site, Internet Security Systems
142
x
x