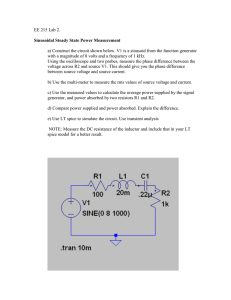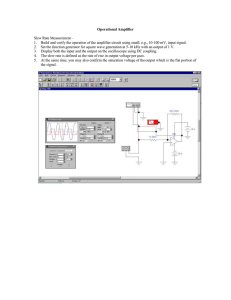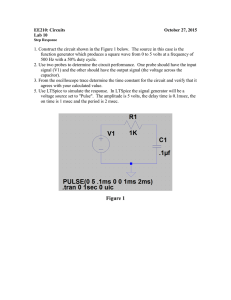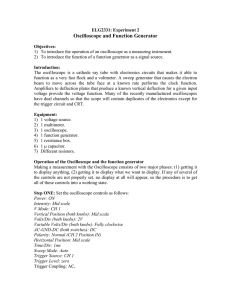Time Varying Signals - Electrical and Computer Engineering
advertisement

Time-Varying Signals Objective This lab gives a practical introduction to signals that varies with time using the components such as: 1. Arbitrary Function Generator 2. Oscilloscopes The grounding issues are best explained using the MULTISIM simulation software. Prelab (10 points) – Due at the beginning of lab Concepts You will need to bring a USB Memory device with you to lab Until now, we’ve looked at signals that did not vary with time. In this lab, we’ll analyze signals that vary periodically with time. The most common periodic electrical signal is the sinusoid. We use a cosine reference for sinusoidal signals, so voltages can be expressed in the form: Sinusoid = A + Bcos(ωt + ϕ) (1) A represents the DC offset, B represents the peak signal amplitude, ω is the radian frequency (recall that ω is equal to 2πf, where f is the frequency), and ϕ is the phase shift. Phase shift is the horizontal difference between two signals, for instance, the phase difference between a sine and cosine is π/2, or 90°. The amplitude of a sinusoid can be represented as a peak value (p or pk), a peak-to-peak value (pk- pk), or and average root-mean-square (rms) value. In this lab, Vp will be peak voltage, and Vpp will be peak-to-peak. Figure 1: Sinusoidal function with no DC offset Figure 2: Sinusoidal function with a DC offset Figure 1 shows a sinusoidal signal. 1A shows the peak amplitude, 1B shows the peak-topeak amplitude, and 1C shows the period. Figure 2 shows the same sinusoid, but where the signal 1 of Figure 1 has a 0 V DC offset, the signal in Figure 2 has a non-zero DC offset. You can read more about time varying signals in Hambley chapter 5.1 & 5.2. Using the information above answer the following questions. 1. 2. 3. 4. What are the units for angular frequency (ω)? What are the units frequency (f)? Write a mathematical relationship between f and ω. If a voltage is given by v(t) = 10 sin(1000πt + 30°) a. Use a cosine function to express v(t). b. Find the angular frequency, frequency in Hertz, the phase angle, the period of the waveform. c. Sketch v(t) to scale versus time. d. If V(t) appears across a 100Ω resistor, sketch i(t) versus time. Equipment and Components This experiment will require the use of the Agilent 6012A oscilloscope, Agilent 33220A function generator, breadboard, 22 AWG wire, and resistors with nominal values of 4.7k and 10k. The Agilent 33220A Function Generator Lets have a general introduction of the equipments that is being used for this lab. A function generator is a device that can produce various patterns of voltage at a variety of frequencies and amplitudes. It is used to test the response of circuits to common input signals. The electrical leads from the device are attached to the ground and signal input terminals of the device under test. The FUNCTION selection allows you to select between sinusoid, square, and triangle wave output . These functions are nothing but the buttons that has the type of waves listed on them. The FREQUENCY ,AMPLITUDE ,OFFSET selection allows you to input the input characteristics of the wave such as its frequency etc. The selections can be changed based on the knobs that is right below the display. The numbers can be used to input the values and the units can be changed according to the corresponding knobs. Thought the function generator technically generates the input signal for the circuit, the terminal that says output has to be connected and DONOT CONNECT TO THE SYNC TERMINAL AS IT DOES NOT PROVIDE THE OUPUT SIGNAL THAT YOU REQUIRE. Note: Set the function generator to high-z by pressing Utility -> Output Set Up -> High-Z. The output impedance of the function generator needs to be set to High-Z in order to match the input impedance of the oscilloscope. Failure to appropriately match the imdance will result in incorrect measurements. In general, you’ll read twice the voltage you expect if you don’t make sure the function generator is set to High-Z. 2 The Agilent 6012A Oscilloscope Oscilloscopes are used to graphically display the voltage and time characteristics of an analog waveform. The Agilent 6012A is a two-channel mixed signal oscilloscope that gives you the ability to display and measure AC voltage magnitude, frequency, and phase. It can acquire and display up to 16 channels of digital data, allowing measurement of AC signals with DC components, and analysis of magnitude, frequency and phase relationships between two signals. All oscilloscopes have a common set of controls. They’re sometimes called by different names but their basic functionality is the same. The front panel of the Agilent 6012A contains its controls, and is shown in Figure 4. The initial display is shown in Figure 5. The buttons on the bottom of Figure 5 are called ‘softkeys.’ What follows is an introduction to the controls shown in Figure 4. Figure 4: Oscilloscope Front Panel Figure 5: Welcome Display and Softkeys Run Control menu Run/Stop and Single enable the oscilloscope to acquire data. A trigger event is what tells the scope to begin acquiring data. The oscilloscope needs to keep collecting data, since it analyzes signals that change with time. When Run/Stop is green the instrument is continuously acquiring data with the scope displaying multiple acquisitions of the same signal. When Run/Stop is red the oscilloscope has stopped acquiring data, and only information from the last trigger is available for display and measurement. Running in Single will cause the scope wait for the trigger event defined by the user and sweep one time. 3 Trigger menu A trigger event is an electrical event that tells the oscilloscope when to begin acquiring data. For instance, you can set a trigger level to a certain voltage. Once the voltage reaches the trigger level, the oscilloscope begins sampling the data. The Trigger Mode dictates how the instrument determines when a trigger event has occurred. The user determines the nature of the trigger event through the use of the soft keys and other front panel inputs. For example, in Figure 4, the Edge selection is lit up. Selecting the Edge trigger brings up a menu from which you can choose with the softkeys. This menu allows the user to determine whether a rising edge or falling edge will trigger the display and the source of the trigger input (analog channel 1 or 2, the digital inputs D0 – D15, or some external source) Pressing the Mode/Coupling button enables several softkeys under the display to allow the user to determine the trigger and coupling mode for the trigger. The Mode soft key offers three options: Auto Level, Auto and Normal. The voltage level of the trigger is set using the Level knob on the main panel. In general, the trigger control determines when the display will begin. This set of controls allows the user to select the source of the trigger, the mode and what kind of electrical event will cause the display to begin. Normal mode displays a waveform only when the trigger conditions are met. The display will NOT update until trigger conditions are met. This makes it useful for signals that only occur once or very few times, like transients, which we’ll learn about in a subsequent lab. Auto mode also displays the input waveform when it detects a valid trigger event. However, unlike Normal mode, once the acquisition memory is full it will generate a trigger and update the display as if a trigger occurred. Note: For both Normal and Auto the instrument will fill the pre-trigger buffer memory before the instrument will even begin looking for a trigger event, which can cause some trigger events to be overlooked. Auto-level only works when Edge is selected on the front panel. The input data flows into the pre- trigger buffer and the instrument examines the data for a valid trigger. It will allow the data to overflow the buffer while it waits for a trigger. First it tries a Normal trigger, then it adjusts the level to 10 percent of full scale and 50 percent of full scale. If it still doesn’t detect a valid trigger it will trigger anyway and update the display. Other Trigger Types are selected from the front panel inputs. Pulse width, pattern, duration, sequence, and others are available. See the User’s Guide, which is linked from the EE2303 website, for more information. Because the Agilent 6012A is a digitizing oscilloscope, the input signals are digitized and then stored in acquisition memory. This memory is partitioned in pre-trigger, trigger and post-trigger areas. The Mode selected by the user determines how this data is displayed. Coupling Modes DC coupling allows both DC and AC signals into the trigger path. AC coupling puts a filter into the trigger path that rejects frequencies below 3.5 Hz. It blocks the 4 DC component (like an offset voltage from the function generator) from the trigger path. If you want to be able to measure the DC offset, don’t use this setting. LF Reject puts a filter in the trigger path that rejects frequencies below 50 kHZ. Use this coupling if you want to measure signals that have a strong low frequency noise component. The noise will be filtered out, i.e. the signal you want to observe will be allowed to pass the filter unattenuated while the noise you don’t want to see is reduced in amplitude. Horizontal The knob labeled A in Figure 4 adjusts the horizontal scale. The horizontal axis is time, and the knob increases and decreases the time per horizontal square on the display. To zoom out and display more periods, you increase the time base. To zoom in and view fewer periods, you decrease the time base. The time per horizontal square can be viewed in the place on the screen shown in Figure 6 under A. Figure 4 B shifts the signal horizontally. Figure 6: Sinusoid on the oscilloscope 5 Analog The Volts/div knob shown in Figure 4 C and D adjusts the volts per division for channels 1 and 2, respectively. Just as the Horizontal control adjusts the horizontal scale, the Volts/div knob adjusts the vertical scale. The current setting can be viewed in the upper left corner of the display, shown just below B in Figure 6. In Figure 6, the display is set for 1 volt per division, meaning that each vertical square represents 1 volt of signal output. If you start at the upper most peak, and count down to the bottom most “peak” you should count four whole squares and two partials. That represents about 4.5 V peak-to-peak (4.5 Vpp). Figure 4 E and F shift the signal up or down for each channel. Part 1: Measurement of Time Varying Signals The purpose of the first part of the lab is to get familiar with the function generator and oscilloscope. Signal Generation and Vertical and Horizontal Controls: 1. Configure the function generator to output a sinusoidal signal with a frequency of 1 kHz and peak amplitude of 1 V and with a 0 V DC offset. Write the mathematical expression for this signal on your data sheet. 2. Connect the output of the function generator to the input of the oscilloscope and set the controls on the oscilloscope: select channel 1, set the waveform acquire to Normal, set the Trigger to Auto-level, and the coupling to AC, Rising Edge. 3. Use the vertical and horizontal scale controls (4A and 4C) to show two periods of the entire signal. 4. View the square wave, triangle wave, and sinusoid. Have your TA initial your data sheet for this step. 5. With the function generator on sinusoid, increase the amplitude on the function generator until the peaks of the signal are off the screen. Use the vertical control on the oscilloscope to bring the peaks back into view. 6. Increase the function generator frequency to 5 kHz. Use the horizontal control on the oscilloscope to view only two periods of the new signal. 7. Increase the DC offset to 2 V on the function generator. On the oscilloscope, change the coupling mode to DC. How is the signal different now, and how can you tell by looking at the scope (what is your 0 V reference on the scope)? Answer this question on the data sheet. Now! Voltage and Time Measurements 8. Adjust the function generator to output a 10 kHz, 3.5 Vp amplitude sinusoid. Hit the Cursor 6 button to get the cursors. Select the ‘Y’ softkey to get the vertical measurement cursors. Select ‘Y1’ and use the knob to the left of the Cursor button to drag the cursor to the top of the signal. Now select ‘Y2’ and move it to the bottom peak of the signal. The ‘ΔY ‘ gives the difference between the two cursors, which is in this case the voltage. 9. Use the horizontal ‘X’ cursors to measure the period in the same manner. The ‘ΔX ‘ gives the time. 10. Using the Quickprint function, save the plot (with the cursors in place) to a USB Memory device. You can then open it in Paint. Print out a copy to hand in. You’ll need to go to the print utility soft key and set the print configuration to BMP format. If you don’t have a diskette, ask your TA for one. 11. Lastly, we’ll look at the rise time of a square wave. Adjust the function generator to output a 1Vp 1 MHz square wave. If we zoom in on the horizontal scale (using the Horizontal control) closely enough, we see that the square wave actually takes a measurable amount of time to go from low to high. Rise time is often defined as the time it takes to go from 5% of the maximum signal to 95%, but for this case, we’re going to measure simply from minimum to maximum. Then if you want to measure from 5% to 95%, you can do it! But for now, use the cursors to Measure the time the signal takes to go from full minimum to full maximum. Print out a copy of the plot with the cursors in place. Part 2: AC Voltage Divider Circuit Now we’ll look at a simple voltage divider circuit. Since the two resistors in Figure 7 are in series, we expect the voltage across each resistor to have a magnitude of the input voltage multiplied by the ratio of the resistance to the total resistance. For a hypothetical resistor RA, we’d get: VRA = VIN * (RA/RTOTAL) Figure 7: Voltage Divider Circuit 7 (2) So here’s what we’re going to do: 1. Before building the circuit, measure the resistances of each resistor and make note of their actual values (for your reference). 2. Build the circuit shown in Figure 7 on your breadboard. The voltage source will be your function generator, set the function generator with the input signal that you obtained solving prelab problem 4.a. 3. Use the oscilloscope to view the voltage across R1 on channel 1 and the input voltage on channel 2. Set the horizontal scale to show two periods. Then save the plot to disk and print it out on your computer. 4. You may not have seen any difference between the signal on channel one and the signal on channel two for the last section. If not, examine the placement of the reference (black) lead for both the scope and the function generator. Electrically, these two leads are at the same potential because of internal connection inside the generator and scope. How does this affect your ability to take the measurement in item #3? 5. Use the oscilloscope to view the voltage across R2 on channel 1 and the input voltage on channel 2. Set the horizontal scale to show two periods. Again, save the plot to disk and print it out on your computer. 6. Answer Question 3 on the data sheet, describing your results and expectations. Part 3: Multisim Time-Domain Simulation To compare the output to theory, we’ll simulate the same circuit in Multisim, and generate output plots for the same resistors. 1. In Multisim, construct the circuit in Figure 7. The source will be AC_POWER. Select it from the Place>>Component pull-down menu. When the dialog box appears, select the Sources group, POWER_SOURC family, and then pick AC_POWER from the component list. Place the icon on the worksheet. To change the values for amplitude, frequency, and offset, double-click on the AC Source icon in the circuit. The Display Properties window, shown in Figure 8, will come up. Change the value for each parameter. Make sure you put a value of 0 for the DC offset. If it’s left blank, the circuit won’t simulate. 8 Figure 8: Display properties window 2. The analysis type this time is Time Domain (Transient). To start a Transient Analyses in Multisim click on Simulate – Analyses- Transient Analysis shown in Figure 9 Figure 9: Simulation Transient Analysis 9 3. Set up the circuit simulation profile. The Simulation Settings window is shown in Figure 10. Given the frequency of the input, enter a run time that will show two periods of the signal. The run time can be calculated by finding the time period of the input signal from frequency and then based on the value you can clip the signals. For example if the frequency is around 1000 then the time period will be 1ms, hence you will need 2ms to cover two periods of a signal. Later, you can vary the sampling step size and see how it affects the output. When you’re finished, click OK. Figure 10: Simulation Settings Window 4. Click Output on Trnasient Analysis window. The window in Figure 11 will come up.Select the Variables that you want to simulate : V1(V1), V2(R2). Multisim will plot the different voltages selected. Once the Variable are selected click on SIMULATE. 10 Figure 11: Output Transient 5. The final output plot is shown in Figure 12. Print out a copy of your plot to hand in. 11 Figure 12: Final output 6. On the data sheet, write down the circuit element to which each voltage corresponds. In other words, which is the source voltage, which is the voltage across R1, and which is the voltage across R2? 12 Lab 3: Time-Varying Signals Data Sheet Section Name Prelab (due at the beginning of lab) Part 1: Measurement of Time Varying Signals 1. Mathematical expression for the signal in step 1: 2. TA initials for step 4: 3. In step 7, what did the DC offset do to the signal, and how could you tell the difference by looking at the scope? 4. Include a printout from step 10. 5. Explanation of flattening in step 11: 6. Include a printout from step 12. Part 2: AC Voltage Divider Circuit 1. Include a print out of the plot of the voltage across R1 and the input voltage. 2. Include a print out of the plot of the voltage across R2 and the input voltage. 3. How do the signals behave in relation to each other, the resistance values, and the input voltage? Is this what you expected? If not, why? Part 3: P-Spice Time-Domain Simulation 1. Trace V1(V1) V2(R2) V1(V1)-V2(R2) Circuit element to which it corresponds 2. Include a printout of the plot for your Multisim circuit. 3. How does the Multisim plot compare to your oscilloscope plots? 13