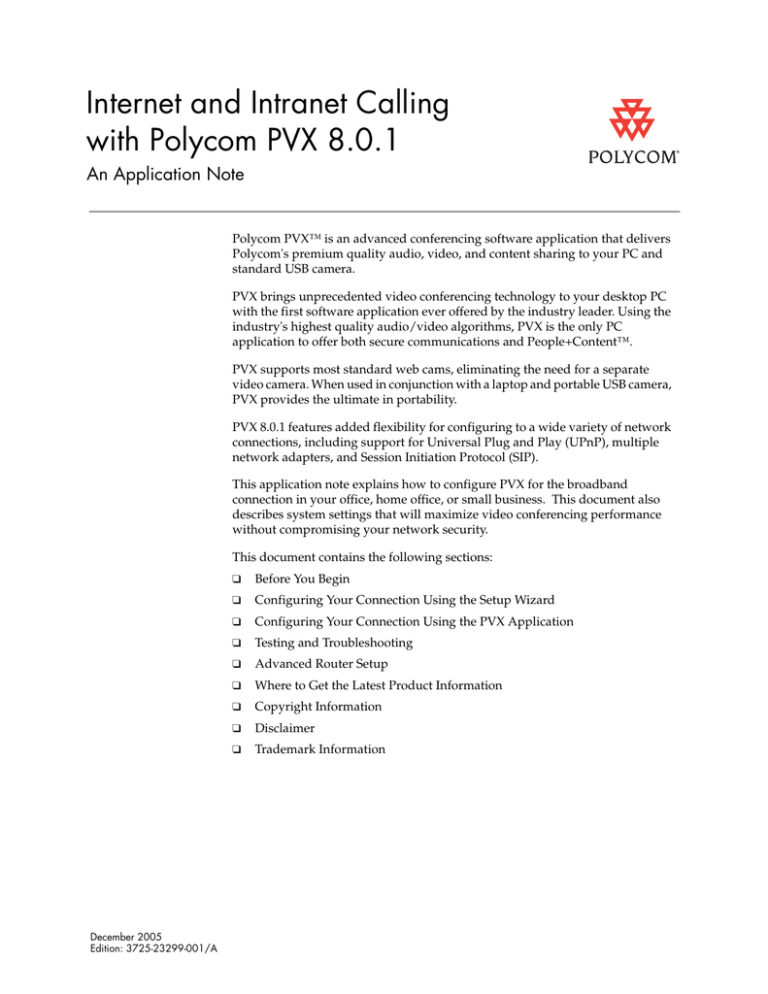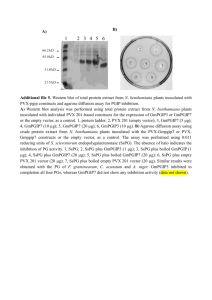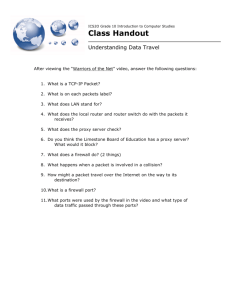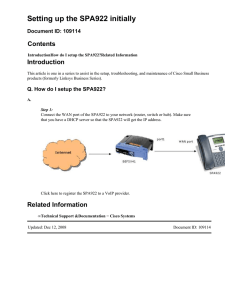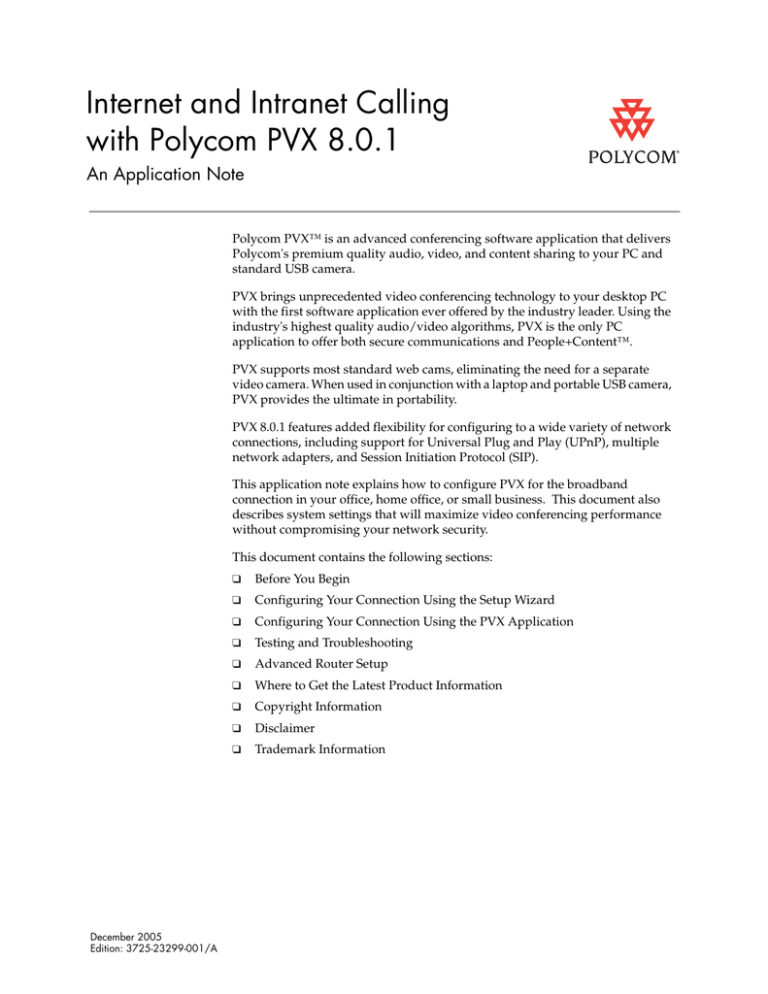
Internet and Intranet Calling
with Polycom PVX 8.0.1
An Application Note
Polycom PVX™ is an advanced conferencing software application that delivers
Polycom's premium quality audio, video, and content sharing to your PC and
standard USB camera.
PVX brings unprecedented video conferencing technology to your desktop PC
with the first software application ever offered by the industry leader. Using the
industry's highest quality audio/video algorithms, PVX is the only PC
application to offer both secure communications and People+Content™.
PVX supports most standard web cams, eliminating the need for a separate
video camera. When used in conjunction with a laptop and portable USB camera,
PVX provides the ultimate in portability.
PVX 8.0.1 features added flexibility for configuring to a wide variety of network
connections, including support for Universal Plug and Play (UPnP), multiple
network adapters, and Session Initiation Protocol (SIP).
This application note explains how to configure PVX for the broadband
connection in your office, home office, or small business. This document also
describes system settings that will maximize video conferencing performance
without compromising your network security.
This document contains the following sections:
December 2005
Edition: 3725-23299-001/A
❑
Before You Begin
❑
Configuring Your Connection Using the Setup Wizard
❑
Configuring Your Connection Using the PVX Application
❑
Testing and Troubleshooting
❑
Advanced Router Setup
❑
Where to Get the Latest Product Information
❑
Copyright Information
❑
Disclaimer
❑
Trademark Information
Internet and Intranet Calling with Polycom PVX 8.0.1
Before You Begin
System Requirements
Please make sure that your PC meets the minimum system requirements for using Polycom
PVX. You can find the latest information about system requirements in the Release Notes for
Polycom PVX, available at www.polycom.com/videosoftware. If your PC does not meet the
requirements, you will not be able to make PVX calls.
If you are running on a laptop PC, be sure to have the AC power plugged in before starting
Windows to ensure the CPU is running in full power mode.
Downloading Free Demonstration Software
To get a free copy of the Polycom PVX software, go to www.polycom.com/pvxtrial. You
can use this software for an unlimited number of calls lasting 5 minutes or less. You can
upgrade the demonstration version to the full version by purchasing a license key and
activating the software as described in this document.
Installing Polycom PVX Software
The first time you start PVX, a wizard guides you through the initial setup. You can set up
your network connection with the help of the wizard, or you can set up your network using
the application’s setup screens. This document provides information about both methods.
For instructions on installing PVX, see the software CD packaging. For the latest
information about Polycom PVX, also refer to the PVX Release Notes, available at
www.polycom.com/videosoftware.
Activating Your PVX Software
When you start PVX, the application prompts you to activate your software. You can either
enter the activation codes or simply click Continue if you prefer to use the evaluation
version. The evaluation version allows you to make unlimited five-minute conferences.
PVX will prompt you to activate your software every time it starts until a valid activation
key is entered. If you would like to obtain an activation code, please contact a Polycom
reseller or go to www.polycom.com.
-2-
Internet and Intranet Calling with Polycom PVX 8.0.1
Configuring Your Connection Using the Setup Wizard
This section provides additional information you will need on some of the wizard pages to
enable calling on the following types of connections:
❑
Within an Intranet
❑
Within a Virtual Private Network (VPN)
❑
Through a DSL or cable modem (no router)
❑
Through a network router
Refer to the appropriate section for your particular connection.
If you need to change your connection setup after you have finished the setup wizard, you
can do so through the PVX application. For more information, refer to Configuring Your
Connection from the PVX Application in this application note.
Setup for Calling Within an Intranet
An Intranet is a private network within a company or organization. Intranet calls remain
inside the firewall, so you can communicate with anyone in your office network without
security issues.
Enter this information in the setup wizard screens if you are setting up PVX for calling
within your company network:
❑
NAT Detected dialog box: If the wizard asks whether to use the external WAN
address, click No.
❑
Select Your IP Address dialog box: If the wizard detects multiple addresses and asks
you to choose the recommended address, click OK.
❑
Network Setup dialog box: Select Use the PC's Local IP Address to make Intranet
calls. The first time you start PVX, a wizard guides you through the initial setup.
If you need to use PVX to make external calls outside of your Intranet, please check with
your network administrator. Calls outside of your Intranet require changes in the firewall
settings to allow video through specific ports. Network administrators oversee firewall
configurations for enabling calls to and from the Internet.
-3-
Internet and Intranet Calling with Polycom PVX 8.0.1
Setup for Calling Within a Virtual Private Network (VPN)
VPN is a private network that uses the public network (the Internet) for secured
communication. Many offices use a virtual private network (VPN) to connect multiple
locations, such as home offices and remote branch offices. With a VPN connection, users have
full access to their company network, whether they are located remotely or at the central
offices.
Calls within your company VPN remain within the firewall, so you can communicate with
anyone in your office network without configuring PVX for connecting externally to the
Internet. This way, users can make calls using the directory and all other communication
equipment they have in the office.
Calls outside of your VPN require changes in the firewall settings to allow video through
specific ports. See the section Setup for Calling Through a Network Router in this document for
port information. Contact your network administrator assistance.
Start your VPN client and establish a connection before starting PVX. Enter this information
in the setup wizard screens:
❑
NAT Detected dialog box: If the wizard asks whether to use the external WAN address,
click No.
❑
Select Your IP Address dialog box: If the wizard detects multiple addresses and asks
you to choose the recommended address, click OK.
-4-
Internet and Intranet Calling with Polycom PVX 8.0.1
❑
Network Setup dialog box: Select Use VPN Address or Secondary Network Adapter.
❑
Address Setup dialog box: Select your VPN connection from the Designate Network
Adapter list. Click OK in Address Setup box and OK in Network Setup.
When you connect to your VPN, your company's network assigns you an address. This is
different from the address assigned by your router. To make calls through your VPN, you
must choose the VPN as your network adapter.
If your VPN is not listed in the network adapter list, please refer to the user manual for your
VPN client to find out how to get the address manually.
-5-
Internet and Intranet Calling with Polycom PVX 8.0.1
Setup for Calling Through a DSL or Cable Modem
Use the following instructions for setting up PVX on a computer that accesses the Internet
directly through a DSL or cable modem with no network router.
Calls across the public Internet typically pass through a firewall that protects the computer
from unsolicited traffic from the outside. Computers connected directly to a broadband
modem often use a software-based firewall. If you have firewall software installed on your
computer, you may need to disable or configure the software to allow PVX traffic. See the
Testing and Troubleshooting section of this document for more information.
Enter this information in the setup wizard screens:
❑
NAT Detected dialog box: If the wizard asks whether to use the external WAN
address, click No.
❑
Select Your IP Address dialog box: If the wizard detects multiple addresses and asks
you to choose the recommended address, click OK.
❑
Network Setup dialog box: Select Use the PC’s Local IP Address.
Setup for Calling Through a Network Router
Network routers enable multiple computer resources to share a high-speed Internet
connection such as Digital Subscriber Lines (DSL) or cable. Most routers for Small Office
Home Office (SOHO) networks include a firewall to protect the network by controlling
unsolicited traffic from outside the network. To allow video conferencing traffic to pass in
and out of your local network, you must open ports in the firewall or your router will block
the request.
Routers also provide Network Address Translation (NAT). NAT uses private internal IP
addresses for the devices within the network while using a single external IP address to
-6-
Internet and Intranet Calling with Polycom PVX 8.0.1
communicate outside the network. NAT adds an extra level of security by effectively
masking the internal network behind a single external IP address.
PVX supports video calls behind a firewall. In order to run PVX through a network router
and firewall, you must open specific ports for video conferencing. You assign the open
ports to the internal IP address (as defined by NAT) of the computer running PVX. This
process is known as port forwarding or pinholing. This application note provides
procedures for port forwarding on the most common routers.
If you have firewall software installed on your computer in addition to the router firewall,
you may need to disable or configure the software. See the Testing and Troubleshooting
section of this document for more information.
Entering settings in the setup wizard
Enter this information in the setup wizard screens:
❑
NAT Detected dialog box: If the wizard asks whether to use the external WAN
address, click Yes.
❑
Select Your IP Address dialog box: If the wizard detects multiple addresses and asks
you to choose the recommended address, click OK.
❑
Network Setup dialog box: Select Use External (WAN) IP Address and select Use
Fixed Ports (3230 and 3235).
Verify that the External (WAN) IP Address is the correct number provided by your ISP.
Most routers list the external IP address on a router status page. If you need to change the
IP address, finish the wizard, start PVX, and click
Setup > Network to open the
Network tab. Enter the correct External (WAN) IP Address and click OK.
Configuring PVX port forwarding
After you complete the wizard, you must configure ports in your router before you can
make calls with PVX.
-7-
Internet and Intranet Calling with Polycom PVX 8.0.1
If your network is behind a fully aware H.323 firewall, you do not have to configure port
forwarding. Your firewall can detect H.323 video traffic and open ports as necessary. Please
contact your network administrator and refer to Configuring Your Connection from the PVX
Application.
Using a router that does not support Universal Plug and Play (UPnP)
If your router supports Universal Plug and Play, please continue to the next section. If your
router does not support Universal Plug and Play, proceed to the section Configuring Your
Router’s Port Forwarding.
Using a router that supports Universal Plug and Play (UPnP)
Many new routers use UPnP technology that automatically detects network devices,
assigns IP adresses, and enables communication. If your router has UPnP capability, you
do not have to manually configure router ports to open for PVX traffic. PVX 8.0.1 can use
UPnP to automatically open the ports required during your call and close the ports after
use.
If your network security policies prohibit you from using UPnP, you can manually
configure port forwarding. Refer to the next section, Configuring Your Router’s Port
Forwarding.
To use UPnP port forwarding:
1.
In PVX, click
Setup > Network to open the Network tab.
2.
On the Network Setup page, click the Connection tab.
3.
Select Behind a NAT/firewall.
4.
Click Apply.
5.
Click the Ports tab.
6.
Select Use UPnP port forwarding.
-8-
Internet and Intranet Calling with Polycom PVX 8.0.1
If PVX has not detected a UPnP-enabled router, you cannot select this field.
7.
Click Apply.
Configuring your router’s port forwarding
This section provides instructions for opening and assigning ports in the most common
routers from NetGear, Linksys, and D-Link. Most other routers require similar procedures.
Before you can change your router configuration, you must have the following:
❑
The IP address of your router.
Consult your router’s user documentation for the IP address. (Note that many routers
use the default address 192.168.0.1.)
❑
Your router’s administrator name and password.
Consult your router’s user documentation for the user name and password. (Note that
many routers use the default user name admin and password blank or password.)
❑
The IP address that the NAT has assigned to your computer.
To obtain the IP address that a NAT has assigned to a specific Windows XP computer,
click Start > Settings > Network Connection > LAN and select the Support tab. The
Details window shows the IP address. PVX also lists the local IP address in the main
window.
With any router brand or model, you will need to open the ports listed in the following
table.
Table 1: Router ports to open for PVX use
Port
Function
Type
1720
H.323 call setup
TCP
5060
SIP call setup
TCP and UDP
3230-3237
Siognalling and control for audio, call,
video, and data/FECC
TCP and UDP
1503 (optional)
T.120 data collaboration
TCP
NetGear Routers
The following procedure applies to NetGear MR814v2 and RP614v2 routers. The screens
and settings may vary slightly for different NetGear models. The procedures assume that
your router is correctly configured and connected to the Internet and that your network is
operational. Follow these steps to configure your NetGear router:
1.
In a browser such as Internet Explorer, type the IP address of your router.
Consult your NetGear user documentation for the IP address.
2.
Log in to your router setup. Consult your NetGear user documentation for the
user name and password.
-9-
Internet and Intranet Calling with Polycom PVX 8.0.1
3.
From the Advanced menu on the left of the page, select Port Forwarding.
4.
On the Port Forwarding page, select Add Custom Service.
5.
On the Ports-Custom Services page, enter the following information for the
first port in Table 1.
In this field...
Enter this information...
Service Name
Any unique identifier such as “H.323 call setup”
Starting Point
Port or the starting value of the range listed in Table 1
Ending Point
Port or the ending value of the range listed in Table 1
Server IP Address
IP address that the NAT has assigned to your computer
NetGear routers automatically pass TCP and UDP traffic through the same port. You do
not have to designate TCP or UDP when you open ports.
6.
Click Apply.
7.
Repeat steps 4-6 of this procedure for the remaining ports in Table 1.
8.
When you have opened and assigned all of the ports in Table 1, review the Port
Forwarding page. Check that all of the ports are correct, enabled, and assigned
to the correct Server IP (internal) Address.
Linksys Routers
The following procedure applies to the Linksys BEFSX41 router. The screens and settings
may vary slightly for different Linksys models. Follow these steps to configure your
Linksys router:
- 10 -
Internet and Intranet Calling with Polycom PVX 8.0.1
1.
In a browser such as Internet Explorer, type the IP address of your router.
Consult your Linksys user documentation for the IP address.
2.
Log in to your router setup. Consult your Linksys user documentation for the
user name and password.
3.
Locate the Port Range Forwarding page. (Depending on your router model,
Port Range Forwarding may be listed in the Advanced or the Applications and
Gaming menu.)
4.
On the Port Range Forwarding page, enter the following information for the
first port in Table 1.
In this field...
Enter this information...
Application
Any unique identifier such as “H.323 call setup”
Start
Port or the starting value of the range listed in Table 1
End
Port or the ending value of the range listed in Table 1
TCP/UDP
Port type listed in Table 1. Where Table 1 lists both TCP and UDP,
enter the Application twice-once as TCP and once as UDP.
IP Address
Internal IP address that the NAT has assigned to your computer
Enabled
Click this box.
5.
Repeat step 4 of this procedure for the remaining ports in Table 1.
6.
When you have opened and assigned all of the ports listed in Table 2, review
the Port Range Forwarding list. Check that all of the ports are correct, enabled,
and assigned to the correct IP (internal) Address as shown in the following
figure.
D-Link Routers
The following procedure applies to the D-Link DI-604 router. The screens and settings may
vary slightly for different D-Link models. Follow these steps to configure your D-Link
router:
1.
In a browser such as Internet Explorer, type the IP address of your router.
Consult your D-Link user documentation for the IP address.
2.
Log in to your router setup. Consult your D-Link user documentation for the
user name and password.
- 11 -
Internet and Intranet Calling with Polycom PVX 8.0.1
3.
Select the Advanced tab.
4.
Click the Firewall button.
5.
On the Firewall page, enter the following information for each port in Table 1.
In this field...
Do this...
Enabled
Click this radio button.
Name
Enter any unique identifier such as “H.323 call setup”.
Action
Select Allow.
Source
Enter the following:
Interface: WAN
IP Range Start: *
IP Range End: (blank).
Destination
Enter the following:
Interface: LAN
IP Range Start: The internal IP address that the NAT has
assigned to your computer.
IP Range End: (blank)
Protocol: TCP, UDP, or * for both
Port Range: The Port or the starting and ending value of the range
listed in Table 1.
Schedule
6.
Select Always or select a time for the port to be open.
When you have opened and assigned all of the ports listed in Table 1, review
the Firewall Rules list. Check that all of the ports are correct, enabled, and
assigned to the correct IP (internal) Address as shown in the following figure.
- 12 -
Internet and Intranet Calling with Polycom PVX 8.0.1
Setting up a DMZ
Some users may prefer to set up a PVX computer in a demilitarized zone (DMZ). A DMZ
can be a quick way to configure PVX without opening specific ports individually.
DMZ is a firewall configuration that opens all of the ports through the router to a specific
computer and places the computer outside of the firewall. Other devices within the
network remain within the protection of the firewall. By isolating the computer with open
ports, DMZ protects the rest of the network from exposure. If outside users penetrated the
security of the DMZ computer, they could not gain access to any other computers on the
network.
However, PVX requires only a limited number of open ports, so the advantage of opening
all ports by running in a DMZ is minimal. If you choose to set up a DMZ, please refer to
your router's user manual for instructions.
Setup for Multiple Network Adapters
Many PVX users have computers with more than one connection to a network. For
example, a laptop user may connect most of the time via an ethernet cable at an office desk.
The same user may connect the laptop less often via a wireless connection from other
locations in the workplace, and least frequently by VPN from home.
The Microsoft Windows Control Panel lists your connections in the order in which they are
accessed by network services. These settings are available in the Advanced Settings in the
Network and Dial-Up Connections.
By default, PVX 8.0.1 will use the Windows order of preference when attempting to
connect. If the first adapter is unavailable, PVX will try the next adapter and continue
through the list until an adapter is available. The Windows order of preference is
convenient for most users.
However, if you want PVX to access a specific connection first, you can select the
connection you want to be used. For example, if your network has a dedicated connection
for video traffic, you can configure PVX to use the video adapter. If the specified adapter is
unavailable, PVX will try the next adapter.
To use the Windows default adapter:
1.
In PVX, click
Setup > Network to open the Network tab.
2.
On the Network Setup page, click the Connection tab.
3.
Select Use Windows default adapter.
4.
Click Apply.
- 13 -
Internet and Intranet Calling with Polycom PVX 8.0.1
To select a default adapter:
1.
In PVX, click
Setup > Network to open the Network tab.
2.
On the Network Setup page, click the Connection tab.
3.
Clear the checkbox for Use Windows default adapter.
4.
In the dropdown list, select the adapter you want to use.
5.
Click Apply.
Configuring Your Connection from the PVX Application
If you need to change your connection settings after you finish the setup wizard, you can
do so through the PVX application.
To change your connection settings:
1.
In PVX, click
2.
On the Network Setup page, select the Connection tab.
3.
Configure the selections for your connection as follows.
For this connection
type...
Intranet
Setup > Network to open the Network tab.
Do this...
1. Select Directly connected to a LAN or behind a fully aware
firewall.
2. Click Apply.
VPN
1. Select Connected over VPN.
2. Do one of the following:
- If you are already logged in to VPN, select Use virtual
network adapter for VPN and select your connection from
the list.
- If you arenot already logged in to VPN, select Do not use
virtual network adapter for VPN. Choose whether to let
PVX automatically detect a VPN IP address within a subnet
or manually specify the VPN IP address obtained from your
VPN client.
3. Click Apply.
- 14 -
Internet and Intranet Calling with Polycom PVX 8.0.1
For this connection
type...
DSL or cable modem
Do this...
1. Select Directly connected to a LAN or behind a fully aware
firewall.
2. Click Apply.
Network router
1. Select Behind a NAT/firewall.
2. Choose whether to let PVX automatically detect an IP address
or manually specify your external (WAN) IP address. Your
external IP address is the number provided by your ISP. Most
routers list the external IP address on a router status page.
3. Click Apply.
4. Reboot your router.
Testing and Troubleshooting
Please refer to the Release Notes for Polycom PVX (available at
www.polycom.com/videosoftware) for troubleshooting information including audio,
video, camera, and calling issues.
If your call connects but users cannot view the incoming video (black screen), please follow
these steps:
1.
If you cannot see another user, verify that his or her camera is working.
2.
If other users cannot see you, verify that your camera is working.
3.
Verify that you have correctly followed the setup instructions.
4.
Refer to this section for possible causes.
Software Firewalls
Many systems run software-only firewall packages from Microsoft or other products such
as Zone Labs, Black Ice, Norton® Firewall, and McAfee® Firewall. Firewalls may interfere
with video communications connection.
Windows XP Internet Connection Firewall
Users with the Windows XP operating system will not be able to place or receive video calls
if the Internet Connection Firewall is enabled. To correct this:
1.
Right-click My Network Connections.
2.
Select Network Properties.
3.
In Local Area Connection Properties, select Advanced.
- 15 -
Internet and Intranet Calling with Polycom PVX 8.0.1
4.
Clear the Internet Connection Firewall option.
Windows XP Service Pack 2
Users running Windows XP Service Pack 2 may experience difficulty establishing a
connection to incoming calls through a firewall. If this occurs, do the following:
1.
Click Start and then choose Settings > Control Panel.
2.
Select Windows Firewall.
3.
Select Exceptions.
4.
Confirm that the vvsys.exe and Windows NetMeeting check boxes are
selected.
Zone Labs
If you are using the free downloadable version of Zone Labs firewall and virus protection,
turn the software off while using PVX. If you are using other Zone Labs products, refer to
the user documentation for blocking and unblocking ports.
Calling Speed and Bandwidth
Bandwidth rate is the connection speed, or the number of bits per second of data that can
travel through a system or line. PVX is capable of up to 2 mbps. However, PVX requires 64
kbps minimum to connect a call.
It is important to note that high-speed DSL and cable services advertise bandwidth rates
"up to" a specific speed. When a DSL or cable service claims connections up to 1.5 mbps,
for example, this connection speed is a maximum and is not guaranteed.
Moreover, most ISPs do not provide bi-directional bandwidth, in which the upload rate is
the same as the download rate. With most DSL and cable services, downloading is much
faster than uploading. Downloading speed may be up to 1.5 mbps, but uploading speed is
typically in the order of 384 kbps for DSL and 256 kbps for cable.
When you specify a dialing speed for PVX to use on your system, PVX uses the same
specified rate for both upload and download. If any computer in the videoconference
cannot upload at the speed you specified, your calls may suffer from poor video quality or
you may not be able to view video at all (black screen).
For best results, ask your Internet Service Provider for their upstream speed, or their
guaranteed bandwidth rate for uploading. Start by setting the PVX dialing speed to the
minimum rate claimed by your ISP and test your connection with faster settings.
To change your PVX call speed:
1.
In PVX, click
2.
Select the Bandwidth tab.
Setup >Network.
- 16 -
Internet and Intranet Calling with Polycom PVX 8.0.1
3.
Select a Default Call Rate that matches your ISP upstream speed (128 kbps
recommended).
4.
Click the Call Speeds button and make sure that the default rate you selected
is also checked.
Network Issues
If your router ports are forwarded correctly but you still cannot view video, try setting up
your router and PVX in the following order:
1.
Configure port forwarding on your router.
2.
Configure the PVX network setup.
3.
Reboot the router.
4.
Start PVX.
PVX may not function properly if more than one network connection is used
simultaneously.
Test Call
Polycom offers customers global access to a variety of video conferencing equipment. Feel
free to utilize these numbers to conduct testing of your video conferencing units.
www.polycom.com/videotest
Uninstall PVX
If you need to uninstall PVX, click Start and then choose Settings>Control Panel>Add or
Remove Programs. Choose Polycom>PVX, and remove the program.
- 17 -
Internet and Intranet Calling with Polycom PVX 8.0.1
Advanced Router Setup
The following ports are for advanced PVX features.
GMS Ports:
Port
Feature
21 (FTP)
Software updates and provisioning
80 (HTTP)
Pulling ViewStation/VS4000 information
3601 (Data Traffic)
(Proprietary)
GAB data
3603
TCP - Pulling Video inf (since might be non-web server PC)
389
LDAP and ILS
1002
ILS
GMS listens for connections on ports 80 and 3601 (GAB) and in the future will listen on port
3604 (ViaVideo) and other potentials later.
H.323 Ports:
Port
Feature
80
Static TCP - HTTP Interface (optional)
389
Static TCP - ILS Registration (LDAP)
1503
Static TCP - T.120
1718
Static UDP - Gatekeeper discovery (Must be bidirectional)
1719
Static UDP - Gatekeeper RAS (Must be bidirectional)
1024-65535
Dynamic TCP H245
1024-65535
Dynamic UDP - RTP (Video data)
1024-65535
Dynamic UDP - RTP (Audio data)
1024-65535
Dynamic UDP - RTCP ( Control information)
3604
GMS Server Discovery - Used by ViaVideo (Broadcast)
MGC (Accord), Polycom Network Systems Additional Ports:
Port
Feature
5001
Static TCP - MGC Manager (5003 can be chosen instead within
MGC)
21
Static TCP - FTP (retrieve MGC configuration files, etc.)
- 18 -
Internet and Intranet Calling with Polycom PVX 8.0.1
RADVision Additional:
Port
Feature
1828
Gateway signaling/call setup
2720
MCU signaling/call setup
Where to Get the Latest Product Information
To view the latest Polycom product documentation, visit the Documentation section of our website at
www.polycom.com/videodocumentation.
- 19 -
Internet and Intranet Calling with Polycom PVX 8.0.1
Warranty and Registration
The Polycom PVX includes a 90-day software warranty. For the first year, software updates (bug fixes and maintenance
releases) and software upgrades (feature releases) are also included.
Complete the one-time product registration form on the Polycom Resource Center website at
http://extranet.polycom.com to access software downloads. Using the information provided as part of product
registration, Polycom will make every effort to send you electronic notification of software releases as and when
available.
Copyright Information
© 2005 Polycom, Inc. All rights reserved.
No part of this document may be reproduced or transmitted in any form or by any means, electronic or mechanical, for
any purpose, without the express written permission of Polycom, Inc.
Polycom, Inc. retains title to, and ownership of, all proprietary rights with respect to the software contained within its
products. The software is protected by United States copyright laws and international treaty provision.
Disclaimer
This software is provided 'as is' with no explicit or implied warranties in respect of its properties, including, but not limited
to, correctness and fitness for purpose.
Trademark Information
Polycom® and the Polycom logo design are registered trademarks of Polycom, Inc. Polycom PVX™ is a trademark of
Polycom, Inc.
All other brand and product names are trademarks or registered trademarks of their respective companies.
- 20 -