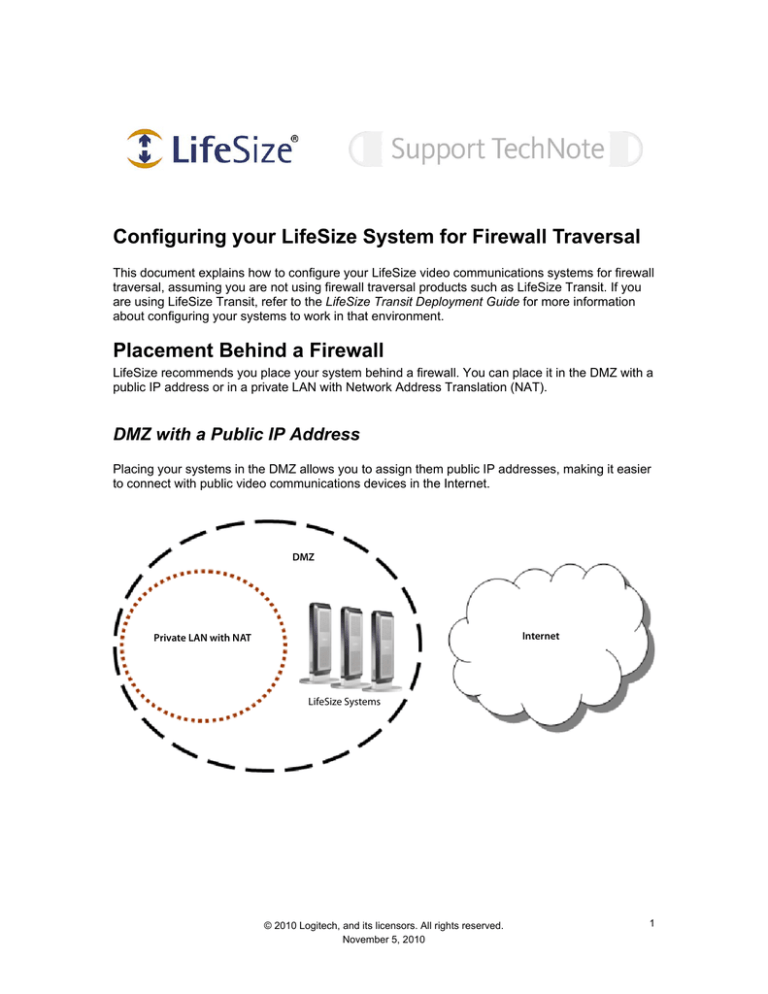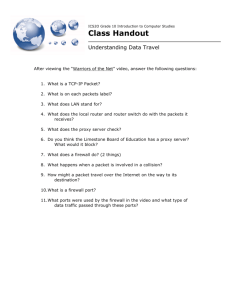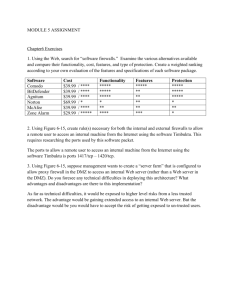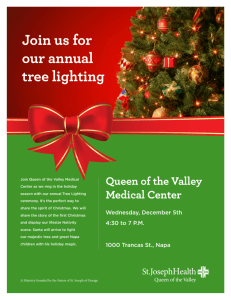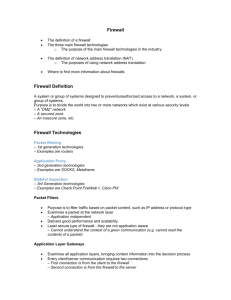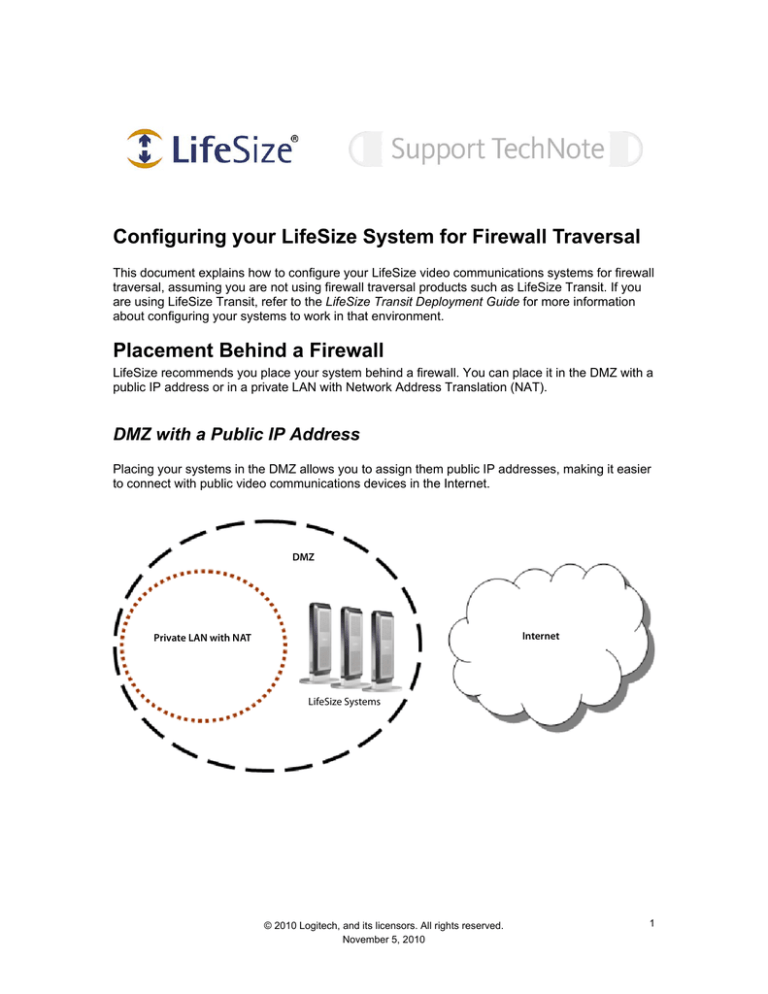
Configuring your LifeSize System for Firewall Traversal
This document explains how to configure your LifeSize video communications systems for firewall
traversal, assuming you are not using firewall traversal products such as LifeSize Transit. If you
are using LifeSize Transit, refer to the LifeSize Transit Deployment Guide for more information
about configuring your systems to work in that environment.
Placement Behind a Firewall
LifeSize recommends you place your system behind a firewall. You can place it in the DMZ with a
public IP address or in a private LAN with Network Address Translation (NAT).
DMZ with a Public IP Address
Placing your systems in the DMZ allows you to assign them public IP addresses, making it easier
to connect with public video communications devices in the Internet.
DMZ
Internet
Private LAN with NAT
LifeSize Systems
© 2010 Logitech, and its licensors. All rights reserved.
November 5, 2010
1
Private LAN with NAT
Placing your video communications systems in the private LAN with NAT obscures their private
IP addresses but makes calls with systems outside of your network more complicated.
DMZ
Private
LAN
with
NAT
Internet
LifeSize Systems
Firewall Settings for Ports
At a minimum, block external or inbound access to the following ports:
•
22 (ssh)
•
23 (telnet)
•
80 (http)
•
443 (https)
LifeSize recommends these ports remain open for internal administrator access. Ensure that you
change the default administrator and command line interface passwords to be secure. For
information about changing the default administrator password, refer to the admininstrator guide
for your LifeSize system or the LifeSize Passport user guide. For information about changing the
command line interface password, refer to the automation command line interface guide for your
system.
You can disable ssh and web access on the system. Telnet access is disabled by default. For
more information about remote access, refer to the administrator guide for your system, or the
LifeSize Passport user guide.
To place calls to other systems through the firewall, you must configure your firewall to allow
incoming and outgoing traffic to the system through the following:
•
TCP port 1720 (for H.323 call negotiation)
•
UDP port 5060 (for SIP call negotiation)
•
TCP port 5060 (for SIP call negotiation if TCP signaling is enabled for SIP calls)
•
TCP port 5061 (for TLS signaling in SIP calls if TLS signaling is enabled)
•
Required TCP and UDP ports in the range specified in Administrator Preferences :
Network : Reserved Ports.
© 2010 Logitech, and its licensors. All rights reserved.
November 5, 2010
2
Restricting Reserved Ports
To place calls to other devices through a firewall, you must configure your firewall to allow
incoming and outgoing traffic to the LifeSize system through the reserved ports. Users placing
calls through a firewall to systems with public IP addresses may experience one-way audio or
video if the firewall is not properly configured to allow two-way video and audio traffic.
By default, LifeSize systems communicate through TCP and UDP ports in the range 60000 64999 for video, voice, presentations, and camera control. LifeSize systems use only a small
number of these ports during a call. The exact number depends on the number of participants in
the call, the protocol used, and the number of ports required for the type (video or voice) of call.
To minimize the number of UDP and TCP ports that are available for communication, you can
restrict the range by changing values in Administrator Preferences : Network : Reserved
Ports. LifeSize recommends that the range you choose, if other than a subset of the default
range, begins with a port number greater than 10000. The UDP range must start with an even
number and end with an odd number, resulting in an even number of ports. For example, set the
lower end of the range to 62000 and the upper end of the range to 62055 to allocate a range of
56 ports.
Note:
Changing the TCP range causes an automatic reboot of the system
An H.323 video call with a presentation requires more ports than other types of calls. The
following table identifies the number of UDP and TCP ports needed for an H.323 video call with a
presentation based on the maximum number of connections. SIP uses fewer ports so if your
range accommodates the required number of ports for H.323, it will also accommodate SIP.
LifeSize Video
Communications System
Maximum Connections
Required
Ports for an
H.323 Call
Port Range
Example
LifeSize Room 220
Eight-way video call and a
presentation
56 UDP
14 TCP
60000 – 60055
60000 – 60013
LifeSize Room 200, LifeSize Room
Six-way video call and a
presentation
40 UDP
10 TCP
60000 – 60039
60000 – 60009
LifeSize Team 220,
LifeSize Team 200,
LifeSize Team MP
Four-way video call and a
presentation
24 UDP
6 TCP
60000 – 60023
60000 – 60005
LifeSize Express 220,
LifeSize Express 200,
LifeSize Express, LifeSize Passport
Two-way video call with a
presentation and an audio call
10 UDP
4 TCP
60000 – 60009
60000 – 60003
Using LifeSize Systems in a Private LAN with NAT
If you choose to place your video communications systems in a private LAN, you must use NAT
to communicate with outside systems. This may include enabling static NAT on your LifeSize
system. Refer to Enabling Network Address Translation (NAT) in your administrator guide, the
LifeSize Passport user guide.
On your firewall, whether standalone or built into your router, you must do one of the following:
Use one to one NAT and open the ports listed in the previous table over that connection
bidirectionally with an access list.
Forward the ports listed in the previous table to your LifeSize system.
Refer to your firewall vendor’s documentation for more information.
© 2010 Logitech, and its licensors. All rights reserved.
November 5, 2010
3
Testing your NAT Environment
1. Place a call from the system in the private LAN to a system in the Internet. If the far end
system receives your internal, non-routable IP address (for example 192.168.x.x, or
10.10.x.x, or 172.x.x.x), your firewall is not implementing NAT properly and you must enable
NAT on your private LifeSize system.
2. Place a call from a system on the Internet to your system in the private LAN. If your private
system connects within the first two seconds after answering, your NAT configuration is
working properly. If the call does not connect after answering, and finally disconnects after 30
to 50 seconds, the reserved port settings on your codec do not match the settings on your
firewall. Ensure the system and firewall settings for UDP/TCP ports match.
3. If you still cannot place a successful call, you may have to disable the stateful packet
inspection feature on the firewall. Some firewall vendors may call this feature dynamic packet
filtering. Refer to your firewall vendor’s documentation for more information.
© 2010 Logitech, and its licensors. All rights reserved.
November 5, 2010
4