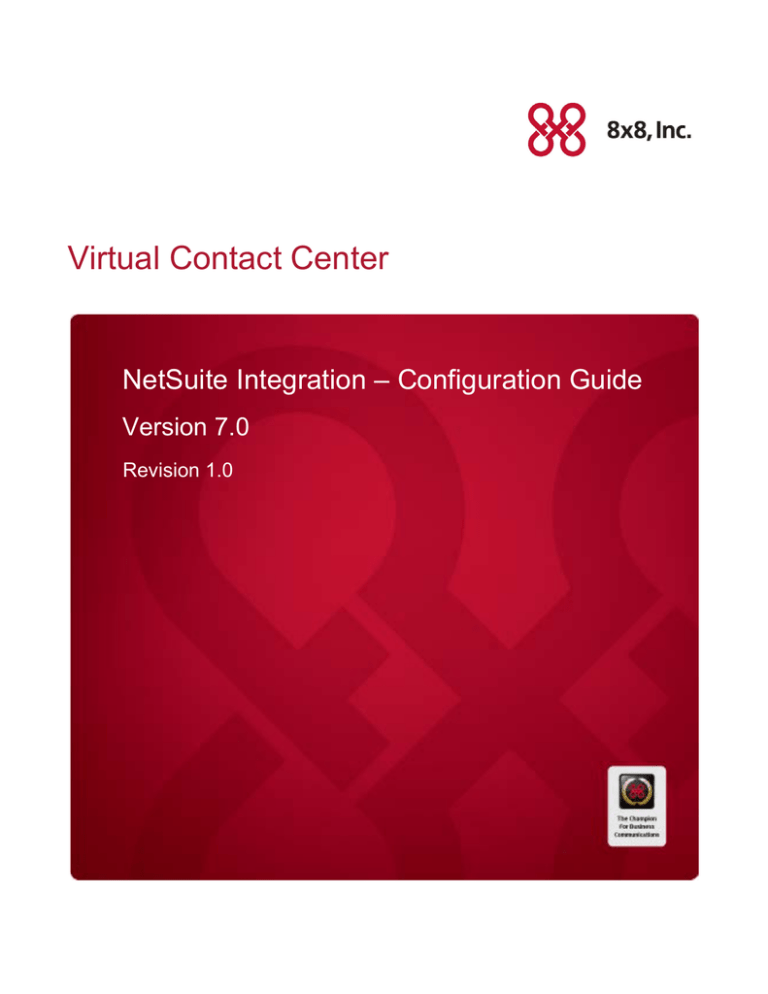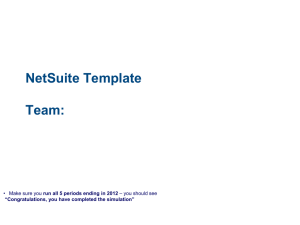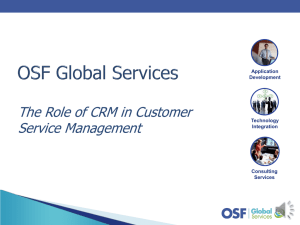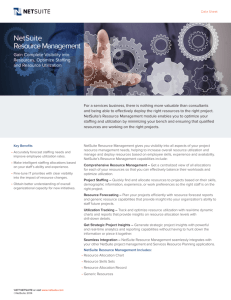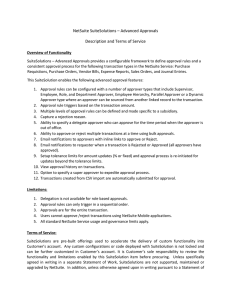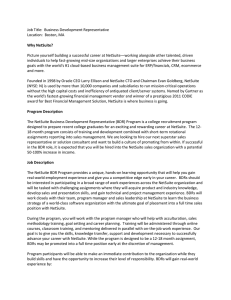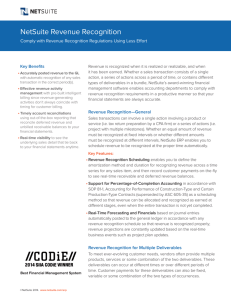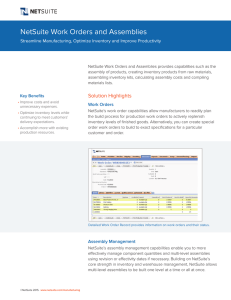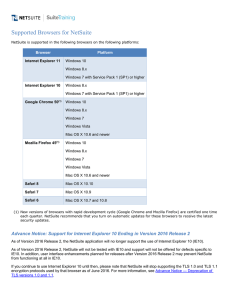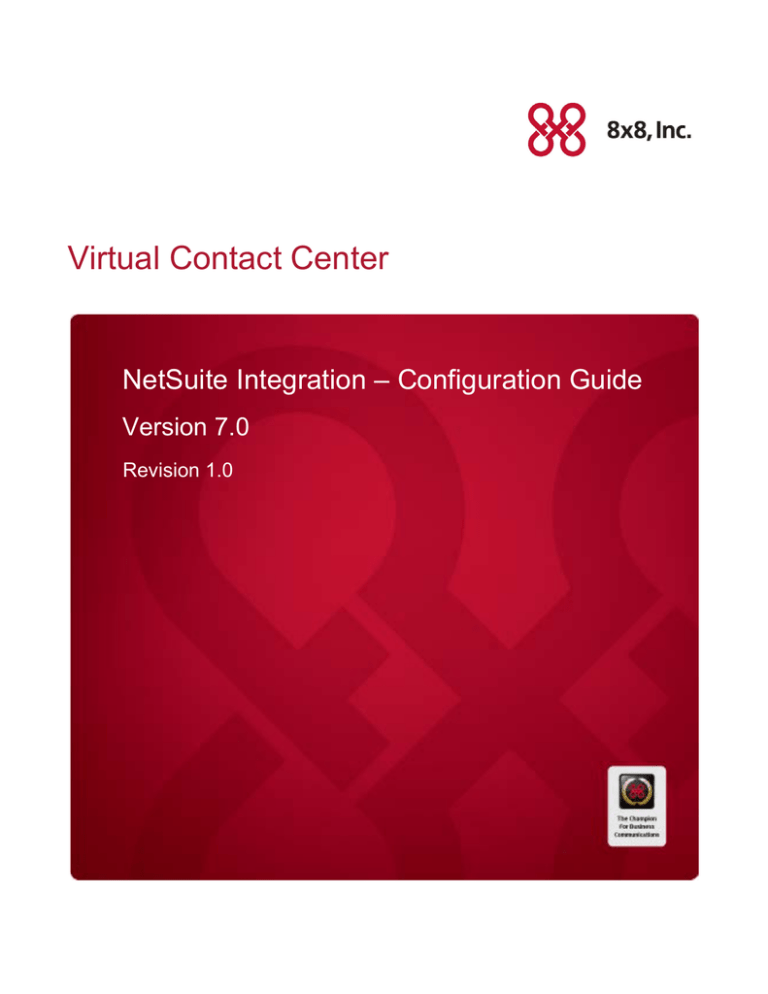
Virtual Contact Center
NetSuite Integration – Configuration Guide
Version 7.0
Revision 1.0
Copyright © 2012, 8x8, Inc. All rights reserved.
This document is provided for information purposes only and the contents hereof are subject to change without notice. This document is
not warranted to be error-free, nor subject to any other warranties or conditions, whether expressed orally or implied in law, including
implied warranties and conditions of merchantability or fitness for a particular purpose. We specifically disclaim any liability with respect
to this document and no contractual obligations are formed either directly or indirectly by this document. This document may not be
reproduced or transmitted in any form or by any means, electronic or mechanical, for any purpose, without our prior written permission.
8x8® is a registered trademark of 8x8, Inc.
NetSuite® is a registered trademark of NetSuite Corporation. Microsoft® Internet Explorer is a registered trademark of Microsoft
Corporation in the United States and other countries.
All other trademarks, service marks, registered trademarks, or registered service marks are the property of their respective owner/s. All
other brands and/or product names are the trademarks (or registered trademarks) and property of their respective owner/s.
8x8, Inc
NetSuite Integration – Configuration
Preface
Use this document to learn about the configuration of NetSuite Integration with the Virtual Contact Center.
About 8x8, Inc
Contactual was acquired by 8x8, Inc in September 2011. Contactual, now part of 8x8 provides a better
alternative to traditional call center technologies. With the acquisition, the OnDemand Contact Center is now
renamed to Virtual Contact Center. The Virtual Contact Center is the fastest and easiest way to deploy a world
class contact center.
Virtual Contact Center makes it easy to manage all of your customer interactions – phone, email and chat through a single system. Our award-winning solution is 100% web-based and was developed by industry-leading
designers to be extremely easy to use, thus speeding the adoption process for both agents and supervisors. The
Virtual Contact Center includes all of the functionality you need to provide an exceptional customer experience:
skills based routing, multi-media interaction management, IVR, CTI, case & contact management, call recording,
real-time monitoring, desktop sharing, reporting, and much more.
8x8, Inc
810 W. Maude Avenue,
Sunnyvale, CA 94085
USA
SALES: 1.877.725.2621
SUPPORT: 1.866.975.2273
sales@contactual.com
www.8x8.com/contactual
i
8x8, Inc
NetSuite Integration – Configuration
Contents
OVERVIEW ........................................................................................................................................................................... 1
Features .............................................................................................................................................................................. 1
INTEGRATION TYPES...................................................................................................................................................................... 2
BROWSER REQUIREMENTS ............................................................................................................................................................. 3
INSTALLATION REQUIREMENTS ........................................................................................................................................................ 3
CONFIGURING VIRTUAL CONTACT CENTER INTEGRATION WITH NETSUITE ......................................................................... 3
INSTALLING NETSUITE INTEGRATION PACKAGE ................................................................................................................................... 3
DEFINING SCREEN POP SETTINGS .................................................................................................................................................... 4
Understanding Screen Pop .................................................................................................................................................. 4
ENABLING AGENT ACCOUNTS FOR INTEGRATION ................................................................................................................................ 7
SETTING UP CLICK TO DIAL FUNCTIONALITY ........................................................................................................................ 8
ENABLING NETSUITE WEB AND TELEPHONY INTEGRATION ................................................................................................................... 8
ENABLING CLICK TO DIAL FOR AGENT ACCOUNTS ............................................................................................................................... 9
CONFIGURING CLICK TO DIAL IN A NETSUITE AGENT ACCOUNT ........................................................................................................... 10
CONCLUSION ............................................................................................................................................................................. 10
ii
8x8, Inc
NetSuite Integration – Configuration
Overview
Virtual Contact Center offers multichannel integration with NetSuite CRM. The integration supports
phone, voicemail, chat, and email channels allowing you to access data from NetSuite CRM through an
integrated Agent Console.
Virtual Contact Center’s ability to integrate with external CRM offers the following benefits:
•
Provides out-of-the-box integration with minimal configuration.
•
Increases agent productivity with integrated one-click dialing out of the CRM application.
•
Informs an agent about the caller by popping the caller's account information to the agent as
soon as a call is offered to an agent.
Features
The CRM integration allows you to perform your NetSuite account activities using the integrated Agent
Console with the following features:
•
Multi-media interaction support
•
Fully Integrated Agent Console
•
Complete Telephony Integration
•
Single Sign-on functionality
•
Visibility to queue status and agent presence
•
Availability of custom landing pages for customers and cases
•
Integrated Chat Management
•
Embedded Call recording
•
Click-to-Dial capability directly from native NetSuite account
•
Screen Pop of the customer’s CRM record during inbound interactions
•
Ability for agents to toggle between the Agent Console and NetSuite accounts
•
Support for Screen Pop for WebCallback transactions
•
Allows saving call and chat logs.
1
NetSuite CRM Integration – Configuration
Integration Types
Virtual Contact Center offers two types of integration:
•
Legacy: Pops records with matching Caller ID, Case ID, or Email ID from NetSuite CRM in the
native interface in a separate browser window.
Note: Legacy integration requires agents to initiate NetSuite CRM instance by selecting External
CRM option from the Window menu in the Agent Console.
Agent Console with Legacy Integration
•
Enhanced: Pops records with matching Caller ID, Case ID, or Email ID and presents them in a
custom format within the Agent Console. Enhanced integration also allows you manually to
save call logs, chat logs, and email logs. The Screen Pop is based on caller ID for phone calls, case
Id for Chats and email ID for email interactions.
Agent Console with Enhanced Integration
2
NetSuite CRM Integration – Configuration
Browser Requirements
For optimal integration results, Agents, Supervisors, and Administrators must use Internet Explorer
version 7.0 or later.
Installation Requirements
To enable your NetSuite CRM instance to interoperate with your Virtual Contact Center, you must have
administrative access to:
•
NetSuite CRM account
•
Configuration Manager of Virtual Contact Center
Configuring Virtual Contact Center Integration with NetSuite
Integrating NetSuite CRM with Virtual Contact Center requires:
•
Installing NetSuite Integration package
•
Enabling and defining Screen Pop settings in the Configuration Manager
•
Enabling agent accounts for integration
Installing NetSuite Integration Package
You are required to set up NetSuite Integration package for Enhanced integration. To install:
1. Login to NetSuite administrator account.
2. Navigate to Setup > Customization > Suite Bundle > Install Bundle.
3. Select Contactual under Keywords and click Search.
The search shows Contactual NS Integration bundle.
Installing Integration Package
4. Select and install the package.
3
NetSuite CRM Integration – Configuration
Defining Screen Pop Settings
To enable CRM integration for a tenant, an administrator has to configure Screen Pop settings in the
Configuration Manager. The configuration requires you to select a target CRM, specify events that
trigger screen population of CRM records, and specify popup window properties in the Configuration
Manager. An agent has to then save the login credentials of the external CRM account in the agent’s
profile. Integration enables searching for records containing phone data matching caller ID, and pops up
the corresponding record/s for specific events.
The events triggering a Screen Pop may be one or all of the following:
•
An agent is offered an interaction
•
An agent has accepted an interaction
•
An agent has completed an interaction
Understanding Screen Pop
Screen Pop refers to the process of presenting customer data to an agent automatically during an
interaction eliminating the need to manually search for the customer data. The process involves
searching for Account, Contact and Lead records with:
•
Phone field matching caller ANI (Automatic Number Identification) for Phone and Voicemail
media
•
Case numbers matching case ID for Chat media
•
Email field matching email ID for Email media and
•
displaying the search results on the agent’s screen
The Screen Pop applies to:
•
Inbound transactions including phone, voicemail, and chat
•
Web Callback transactions
If the search retrieves multiple records, the Screen Pop lists all matches in a table, and displays the
details of the first record. If the search fails to find matching records, then pops a blank record to create
a new customer record, or a case, or a new contact.
4
NetSuite CRM Integration – Configuration
Configuring NetSuite CRM involves defining Screen Pop settings, and setting up external CRM properties
in an agent’s profile.
Integration, Screen Pop tab
To define Screen Pop settings for NetSuite CRM:
1.
2.
3.
4.
Navigate to Integration > Screen Pop tab in the Configuration Manager.
Check Enable Screen Pop option.
Select the Target Type – NetSuite.
Enter the Account information. The Account refers to your NetSuite account ID accessible to
you if you are an administrator. For an example: QSDERF115234
To access your Account ID:
a. Login as NetSuite Administrator.
b. Click Support tab.
5
NetSuite CRM Integration – Configuration
Accessing NetSuite Account ID
c. Click Visit the SuiteAnswers Site button at the bottom of the page.
d. Click Contact Support by Phone to view the Account ID.
5. Define events that trigger a Screen Pop for a transaction. You can configure a Screen Pop of a
corresponding record for the following events:
a. When an agent is offered a call or a chat
b. When an agent accepts a call or a chat
c. When an agent ends a call or a chat
6. Optionally, open a new window for Screen Pop, and specify its size and position.
Agents already logged in will have to log out and log back in to benefit from the configuration change.
6
NetSuite CRM Integration – Configuration
Enabling Agent Accounts for Integration
An agent has to save the NetSuite account username and password in the profile for accessing the
integrated Agent Console.
To set up external CRM properties in the agent’s profile:
1. Login to your Agent Console, and navigate to My Profile.
2. In the External Setup, enter the username, and the password to login to your NetSuite account.
Agent Console > My Profile > External Set up
3. Save your settings. You are automatically signed into your NetSuite account.
Enhanced NetSuite Integration
You can perform NetSuite operations from within the Agent Console. Based on the settings,
when an incoming call, or chat, or an email is offered/accepted/completed, the matching
record/s pop in the same window as the Agent Console, or in a new window.
7
Setting up Click to Dial
Setting up Click to Dial Functionality
Virtual Contact Center offers Click to Dial API, which allows you to click hyperlinked phone numbers in
CRM records to initiate outbound calls from the native NetSuite interface. This eliminates the need to
enter an outbound phone number in the Agent Console Control Panel. The typical usage of Click-To-Dial
is to create clickable hyperlink on CRM record to dial out on corresponding customer phone number.
Setting up a NetSuite account to use Click to Dial functionality requires following configuration:
1. Enabling NetSuite Web and Telephony integration
2. Enabling Click to Dial for agent accounts in the Configuration Manager
3. Setting up Telephony preferences in each agent account from NetSuite
Enabling NetSuite Web and Telephony Integration
Configuring the NetSuite web services and telephony features is essential to enable individual
NetSuite agent accounts to use Click to Dial. You must have access to NetSuite account
administrator role to perform this procedure.
To enable NetSuite web services and telephony integration:
1. Login to your NetSuite account as an Administrator.
2. Navigate to Setup -> Company -> Enable Features
8
Setting up Click to Dial
3. Click SuiteFlex tab.
4. Check the Web Services in the SuiteTalk (Web services) area.
5. Check the Telephony Integration in the Integration Add-ons area.
6. Click Save.
Netsuite saves the settings. You can now configure Click to Dial in each Netsuite agent account that will
use the feature.
Enabling Click to Dial for Agent Accounts
To activate the Click to Dial functionality for an agent in Virtual Contact Center:
1.
2.
3.
4.
Login to the Configuration Manager
Click Agents from the left-side navigation bar
Select an agent, click Edit
Click Access tab
Configuration Manager > Agents > Access Tab
5. Check the Activate Push2Dial option.
9
8x8, Inc
Setting up Click to Dial
Configuring Click to Dial in a NetSuite Agent Account
To configure a NetSuite agent account to use Click to Dial functionality:
1.
2.
3.
4.
5.
Login to your agent NetSuite account.
Navigate to Home -> Set Preferences.
Click the Telephony tab.
From the Telephony Option drop down menu, select CTI.
Enter your CTI URL based on the platform
•
For P5/P6 tenants use this link:
http://www.mycontactual.com/AGUI/make_call.php?prefix={prefix}&phone={phone}
•
For P7/P8 tenants use this link:
http://na2.mycontactual.com/AGUI/make_call.php?prefix={prefix}&phone={phone}
•
For P9/P10 tenants use this link:
http://na3.mycontactual.com/AGUI/make_call.php?prefix={prefix}&phone={phone}
For P11/P12 tenants use this link:
http://na4.mycontactual.com/AGUI/make_call.php?prefix={prefix}&phone={phone}
Setting Preferences in NetSuite Account
6. Enter a Prefix to Dial Out = 1.
7. Click Save.
8. Repeat this procedure for each Virtual Contact Center agent account that integrates with
NetSuite and uses Click to Dial feature.
Conclusion
The configuration instructions provided in this guide enables you to set up your NetSuite Integration
with Virtual Contact Center. To learn about working with the integrated Agent Console, refer to the
NetSuite Integration – Agent Guide*.
*Coming Soon
10