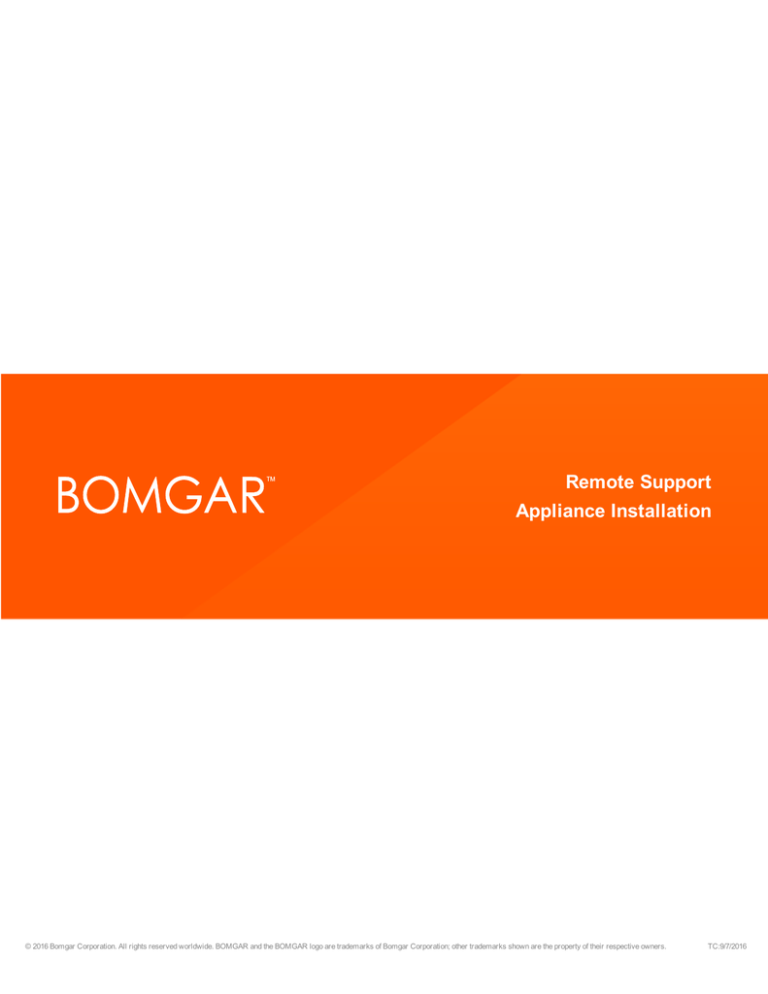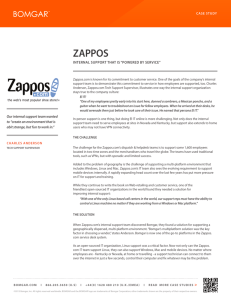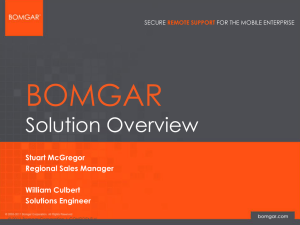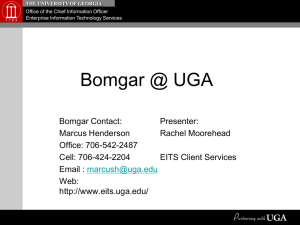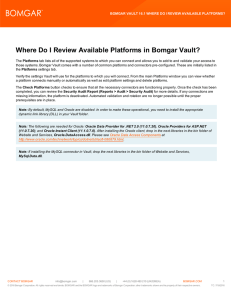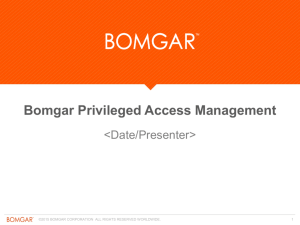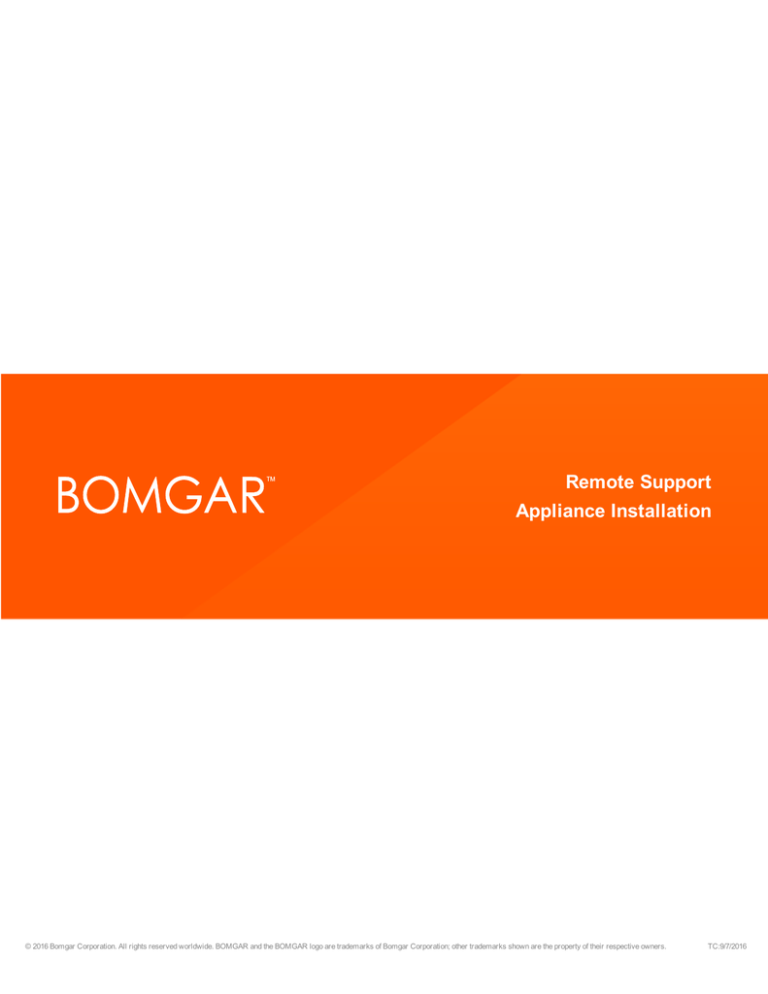
Remote Support
Appliance Installation
© 2016 Bomgar Corporation. All rights reserved worldwide. BOMGAR and the BOMGAR logo are trademarks of Bomgar Corporation; other trademarks shown are the property of their respective owners.
TC:9/7/2016
REMOTE SUPPORT APPLIANCE INSTALLATION
Table of Contents
Appliance Setup Task List
3
Bomgar Hardware Prerequisites
4
Bomgar Appliance Installation
6
Install the Bomgar B200 Appliance in Your Server Rack
6
Install the Bomgar B300 Appliance in Your Server Rack
10
Power On the Bomgar Appliance
14
Initial Network Configuration During Appliance Setup
15
SSL Certificate Requirement
18
Send Information to Bomgar Technical Support
19
Check for Updates to Install Bomgar Software
20
Open Source Software Acknowledgments
CONTACT BOMGAR info@bomgar.com | 866.205.3650 (US) | +44 (0) 1628 480 210 (UK/EMEA)
21
BOMGAR.COM
© 2016 Bomgar Corporation. All rights reserved worldwide. BOMGAR and the BOMGAR logo are trademarks of Bomgar Corporation; other trademarks shown are the property of their respective owners.
2
TC: 9/7/2016
REMOTE SUPPORT APPLIANCE INSTALLATION
Appliance Setup Task List
This task list is a quick reference for the steps necessary to get your Bomgar Appliance set up. Full details can be found further on in
this guide. Use this list as a checklist of the essential steps.
1. Configure a DNS A-record for the fully qualified domain name (FQDN) of your new site (e.g., support.example.com).
l
l
l
If your appliance will be located in your DMZ or internal network, then an internal A-record pointing to the internal IP
address of the appliance is needed.
If you wish to support external customers, then a Public DNS A-record also needs to be registered for the external IP
address of the appliance.
For Bomgar network deployment scenarios, see The Bomgar Appliance in the Network at
www.bomgar.com/docs/deployment/dmz.
2. Install the Bomgar Appliance according to "Bomgar Appliance Installation" on page 6.
3. Obtain an SSL certificate that matches your FQDN DNS (e.g., support.example.com).
a. For full details, see the SSL Certificate Guide at www.bomgar.com/docs/deployment/sslcertificates.
b. Import the certificate chain to your appliance and assign it to the IP address of the appliance.
c. Export the root portion of the certificate chain (with matching Issued To and Issued By values) without private key
information, and save the root certificate for the next step.
4. Email the following three items to Bomgar Technical Support:
l
The FQDN DNS hostname of the appliance from Step 1.
l
The root SSL certificate segment exported in Step 3c.
l
A screenshot of the /appliance > Status > Basics page.
5. Install the new software license package which Bomgar Technical Support will send after you complete Steps 1-4.
a. You will be notified by email when you should install the software license package using the Check for Updates
utility.
b. Once installed, navigate to the /login administrative interface (e.g., https://support.example.com/login).
c. Use the default admin credentials admin and password to log in for the first time.
CONTACT BOMGAR info@bomgar.com | 866.205.3650 (US) | +44 (0) 1628 480 210 (UK/EMEA)
BOMGAR.COM
© 2016 Bomgar Corporation. All rights reserved worldwide. BOMGAR and the BOMGAR logo are trademarks of Bomgar Corporation; other trademarks shown are the property of their respective owners.
3
TC: 9/7/2016
REMOTE SUPPORT APPLIANCE INSTALLATION
Bomgar Hardware Prerequisites
This guide walks you through the initial setup and configuration of your Bomgar Appliance. Should you need any assistance,
please contact Bomgar Technical Support at help.bomgar.com.
Prerequisites
Before starting, it is important to know that until the Bomgar Appliance's prerequisites have been met, you will neither be able to
reach your appliance directly by its IP address or hostname nor be able to check for updates or use it to provide remote support.
The Bomgar Appliance requires the following at a minimum:
l
One or two available power outlets, depending on your appliance (one for the B200, two for the B300 or B400)
l
A high-speed network connection
l
A network router or switch
l
A unique, static IP address for the Bomgar Appliance
l
l
l
A private DNS A-record resolving to the static IP of your appliance. A public A-record and public IP will also be required if
external clients will need access to the appliance.
An SSL web server certificate + intermediate SSL certificate(s), and SSL root. OR, 1 Self-Signed certificate. (See the SSL
Certificates and Bomgar Guide.)
The Bomgar software licensing package
While these meet the minimum requirements, more advanced configurations may require additional items. For example:
l
Bomgar click-to-chat and mobile clients require an SSL root and intermediate SSL certificate(s).
l
Access from external public networks require a public DNS A-record.
l
Access from multiple DNS A-records require either multiple web server certificates and/or SAN or wildcard certificate(s).
l
Isolating client traffic from multiple networks requires multiple static IP addresses.
l
Automatic updating and advanced Bomgar technical support require outbound access to the public internet from the
Bomgar Appliance over TCP port 443.
IMPORTANT!
No client software (e.g., representative consoles, customer clients, Jump Clients, Jumpoints, Bomgar Buttons, etc.) can be
downloaded, installed, or used until Bomgar Technical Support builds a software licensing package for your appliance and you
install it per the instructions provided by Support. Because this license package is encoded with the DNS A-record of the
appliance as well as its SSL certificate, these must be in place before the license package can be completed.
CONTACT BOMGAR info@bomgar.com | 866.205.3650 (US) | +44 (0) 1628 480 210 (UK/EMEA)
BOMGAR.COM
© 2016 Bomgar Corporation. All rights reserved worldwide. BOMGAR and the BOMGAR logo are trademarks of Bomgar Corporation; other trademarks shown are the property of their respective owners.
4
TC: 9/7/2016
REMOTE SUPPORT APPLIANCE INSTALLATION
Getting Started
Several steps should be taken before the Bomgar hardware is delivered and installed:
1. Allocate the necessary rack space for the appliance. Ensure the space has the necessary power and network access.
2. Reserve a static IP address for the appliance on the network. Refer to the following guides in order to reserve the correct IP
address(es):
l
Bomgar Appliance in the Network - www.bomgar.com/docs/remote-support/getting-started/deployment/dmz
3. Configure a DNS A-record for the fully qualified domain name (FQDN) of your new site (e.g., support.example.com).
Note: A private DNS A-record resolving to the static IP address of the appliance will always be necessary. A public Arecord and public IP will also be required if clients on public, external networks will need access to the appliance.
Although your appliance can function anywhere in your network
as long as the appropriate users and machines can reach it, you
will need to decide where in your network you plan to install the
appliance prior to this step. If you are going to access systems
outside of your network, Bomgar recommends placing your
appliance in a DMZ or outside of your internal firewall. See the
table below for more details. For assistance with your firewall
configuration, please contact the manufacturer of your firewall
software.
Note: If you must move the appliance to another location
to connect it to the internet, you will need to power down
before you unplug it from its power source. If you can log
into the /appliance administrative interface, go to the
Status > Basics page and click Shut Down This
Appliance. Manual shut down is possible if you press
and release the power button one time. Wait 60 seconds
for the appliance to power down before unplugging the
Bomgar Appliance from the power source. When you
reconnect the appliance at the new location, you will
need to power up again.
Network Location Considerations for Bomgar Appliances
Network Location
Advantages/Disadvantages
Outside your firewall
Does not require that ports 80 and 443 be open inbound for TCP traffic on your firewall. Simplifies
the setup process significantly because both the representative and customer clients are built to
resolve to a specific DNS; if your registered DNS resolves to a public IP address directly assigned
to your appliance, no additional setup is required by you to initiate a session.
DMZ
May require additional setup depending on your router or routers.
Inside your firewall
Requires port forwarding on your firewall and possibly additional setup of your NAT routing and
internal DNS.
CONTACT BOMGAR info@bomgar.com | 866.205.3650 (US) | +44 (0) 1628 480 210 (UK/EMEA)
BOMGAR.COM
© 2016 Bomgar Corporation. All rights reserved worldwide. BOMGAR and the BOMGAR logo are trademarks of Bomgar Corporation; other trademarks shown are the property of their respective owners.
5
TC: 9/7/2016
REMOTE SUPPORT APPLIANCE INSTALLATION
Bomgar Appliance Installation
Depending on the appliance type, your installation instructions may vary. Review the section that pertains to your appliance type.
l
Install the Bomgar B200 Appliance in Your Server Rack
l
Install the Bomgar B300 Appliance in Your Server RackInstall the Bomgar B300 Appliance in Your Server Rack
Install the Bomgar B200 Appliance in Your Server Rack
1. Identifying the Rail Kit Contents
Locate the components for installing the rail kit
assembly:
l
Two Dell ReadyRails static rails
l
Two chassis rail members
l
Two Velcro straps
CONTACT BOMGAR info@bomgar.com | 866.205.3650 (US) | +44 (0) 1628 480 210 (UK/EMEA)
BOMGAR.COM
© 2016 Bomgar Corporation. All rights reserved worldwide. BOMGAR and the BOMGAR logo are trademarks of Bomgar Corporation; other trademarks shown are the property of their respective owners.
6
TC: 9/7/2016
REMOTE SUPPORT APPLIANCE INSTALLATION
2. Installing and Removing Tool-less Static Rails ( FourPost)
Position the left and right rail end pieces labeled
FRONT facing inward and orient each end piece to
seat in the round or square holes on the front side of
the vertical rack flanges.
Align each end piece to seat the pegs in the bottom
hole and the top hole of the first U.
Engage the back end of the rail until it fully seats on the
vertical rack flange. Repeat these steps to position and
seat the front end piece on the vertical flange.
To remove the rails, pull on the latch release button on
the end piece midpoint and unseat each rail.
3. Configuring Flush-Mount Static Rails (Two- or FourPost)
Note: The rails as they are shipped must be
converted to tooled rails to install in a flushmounted rack.
Lay both rails flat with both end pieces facing up.
Remove the two screws on the front end pieces and
rotate each piece 180 degrees.
Reattach both end pieces with the two pairs of screws.
CONTACT BOMGAR info@bomgar.com | 866.205.3650 (US) | +44 (0) 1628 480 210 (UK/EMEA)
BOMGAR.COM
© 2016 Bomgar Corporation. All rights reserved worldwide. BOMGAR and the BOMGAR logo are trademarks of Bomgar Corporation; other trademarks shown are the property of their respective owners.
7
TC: 9/7/2016
REMOTE SUPPORT APPLIANCE INSTALLATION
4. Installing Flush-Mount or Center-Mount Static Rails
(Two-Post)
Attach right and left mounting rails to the front mounting
flanges with two pairs of screws.
Slide each flush-mount adjustable bracket forward
against the two-post rack. Secure each side to the
mounting flange with two pairs of screws.
For a center-mount installation, push the adjustable
rear mounting brackets toward the back of the right and
left mounting rails. Attach the fixed center mount
brackets to the front mounting flanges with two pairs of
screws. Slide both the adjustable rear-mounting
brackets forward against the two-post rack. Secure
each side to the mounting flange with two screws.
5. Configuring Four-Post Threaded Static Rails
To configure the rear end pieces of your rails for a
tooled installation, perform the following steps:
Press the rail release button on each rail to disengage
the rear segments.
With the end pieces positioned outward, align and
rejoin the midsections and slide the rear segments into
place until the release button engages.
CONTACT BOMGAR info@bomgar.com | 866.205.3650 (US) | +44 (0) 1628 480 210 (UK/EMEA)
BOMGAR.COM
© 2016 Bomgar Corporation. All rights reserved worldwide. BOMGAR and the BOMGAR logo are trademarks of Bomgar Corporation; other trademarks shown are the property of their respective owners.
8
TC: 9/7/2016
REMOTE SUPPORT APPLIANCE INSTALLATION
6. Installing and Removing Four-Post Threaded Static
Rails
Attach the right and left mounting rails to the front
mounting flanges with two pairs of screws.
Repeat the preceding step for the rear mounting
flanges.
7. Installing and Removing Chassis Rail Members
Place the system on a level surface and align the
keyhole slots on the chassis rail members with the pins
on the system.
Slide the chassis rail members toward the back of the
system until they lock into place. To remove the chassis
rail members, lift the lock spring until it clears the head
of the pin.
Slide the chassis rail member towards the front of the
system until the pins slip through the keyhole slots.
CONTACT BOMGAR info@bomgar.com | 866.205.3650 (US) | +44 (0) 1628 480 210 (UK/EMEA)
BOMGAR.COM
© 2016 Bomgar Corporation. All rights reserved worldwide. BOMGAR and the BOMGAR logo are trademarks of Bomgar Corporation; other trademarks shown are the property of their respective owners.
9
TC: 9/7/2016
REMOTE SUPPORT APPLIANCE INSTALLATION
8. Installing, Removing, Cabling, and Securing the
System in the Rack
Insert the ends of the chassis rail members into the
front of the static rails and push the system into the
rack.
For tool-less four-post racks and center-mount two-post
configurations, the slam latches engage automatically
as the system is pushed into the rack.
To secure the system for shipment in the rack or for
other unstable environments, locate and tighten the
hard-mount screw under each latch.
Bundle the system cables, pulling them clear of the
system connectors to the left and right sides. Secure
the bundles by threading the Velcro straps through the
tooled rail slots.
To remove the system from the rack, pull the system out
of the rack until
the rails lock into place. The lock position is intended to
provide the opportunity to reposition the grip for
removal, it is not intended for service. Locate the blue
tabs on the sides of the chassis rail members. Push the
tabs inward and continue pulling the system until the chassis rail members are completely clear of the rails.
Install the Bomgar B300 Appliance in Your Server Rack
1. Identifying the Rail Kit Contents
Locate the components for installing the rail kit assembly:
l
Two A7 Dell ReadyRails II sliding rail assemblies (1)
l
Two hook and loop straps (2)
CONTACT BOMGAR info@bomgar.com | 866.205.3650 (US) | +44 (0) 1628 480 210 (UK/EMEA)
BOMGAR.COM
© 2016 Bomgar Corporation. All rights reserved worldwide. BOMGAR and the BOMGAR logo are trademarks of Bomgar Corporation; other trademarks shown are the property of their respective owners.
10
TC: 9/7/2016
REMOTE SUPPORT APPLIANCE INSTALLATION
2. Installing and Removing Tool-less Rails (Square Hole or Round
Hole Racks)
Position the left and right rail end pieces labeled FRONT facing
inward and orient each end piece to seat in the holes on the front
side of the vertical rack flanges (1).
Align each end piece in the bottom and top holes of the desired U
spaces (2).
Engage the back end of the rail until it fully seats on the vertical
rack flange and the latch clicks into place. Repeat these steps to
position and seat the front end piece on the vertical rack flange (3).
To remove the rails, pull the latch release button on the end piece
midpoint and unseat each rail (4).
3. Installing and Removing Tooled Rails (Threaded Hole Racks)
Note: The tooled rail mounting configuration
requires eight user-supplied screws: #10-32, #1224, #M5, or #M6. The head diameter of the
screws must be less than 10 mm (0.4”).
Remove the pins from the front and rear mounting brackets using a
flat-tipped screwdriver (1).
Pull and rotate the rail latch sub-assemblies to remove them from
the mounting brackets (2).
Attach the left and right mounting rails to the front vertical rack
flanges using two pairs of screws (3).
Slide the left and right back brackets forward against the rear
vertical rack flanges and attach them using two pairs of screws (4).
CONTACT BOMGAR info@bomgar.com | 866.205.3650 (US) | +44 (0) 1628 480 210 (UK/EMEA)
BOMGAR.COM
© 2016 Bomgar Corporation. All rights reserved worldwide. BOMGAR and the BOMGAR logo are trademarks of Bomgar Corporation; other trademarks shown are the property of their respective owners.
11
TC: 9/7/2016
REMOTE SUPPORT APPLIANCE INSTALLATION
4. Installing the System in a Rack
Pull the inner slide rails out of the rack until they lock into place (1).
Locate the rear rail standoff on each side of the system and lower
them into the rear J-slots on the slide assemblies (2).
Rotate the system downward until all the rail standoffs are seated in
the J-slots (3).
Push the system inward until the lock levers click into place. Press
the slide-release lock buttons on both rails and slide the system
into the rack (4).
5. Removing the System from the Rack
Locate the lock levers on the sides of the inner rails (1).
Unlock each lever by rotating it up to its release position (2).
Grasp the sides of the system firmly and pull it forward until the rail
standoffs are at the front of the J-slots. Lift the system up and away
from the rack and place it on a level surface (3).
CONTACT BOMGAR info@bomgar.com | 866.205.3650 (US) | +44 (0) 1628 480 210 (UK/EMEA)
BOMGAR.COM
© 2016 Bomgar Corporation. All rights reserved worldwide. BOMGAR and the BOMGAR logo are trademarks of Bomgar Corporation; other trademarks shown are the property of their respective owners.
12
TC: 9/7/2016
REMOTE SUPPORT APPLIANCE INSTALLATION
6. Engaging and Releasing the Slam Latch
Facing the front, locate the slam latch on either side of the system
(1).
The latches engage automatically as the system is pushed into the
rack and are released by pulling up on the latches (2).
To secure the system for shipment in the rack or for other unstable
environments, locate the hard-mount screw under each latch and
tighten each screw with a #2 Phillips screwdriver (3).
7. Routing the Cables
Locate the outer CMA brackets on the interior sides of both rack
flanges (1).
Bundle the cables gently, pulling them clear of the system
connectors to the left and right sides (2).
Thread the hook and loop straps through the tooled slots on the
outer CMA brackets on each side of the system to secure the cable
bundles (3).
Note: For your convenience, your appliance
includes an optional Cable Management
accessory kit which can further improve cable
routing at the rear of the appliance. Refer to the
detailed instructions included with the kit if you
would like to install this accessory.
CONTACT BOMGAR info@bomgar.com | 866.205.3650 (US) | +44 (0) 1628 480 210 (UK/EMEA)
BOMGAR.COM
© 2016 Bomgar Corporation. All rights reserved worldwide. BOMGAR and the BOMGAR logo are trademarks of Bomgar Corporation; other trademarks shown are the property of their respective owners.
13
TC: 9/7/2016
REMOTE SUPPORT APPLIANCE INSTALLATION
Power On the Bomgar Appliance
1. Plug the power cables for the Bomgar Appliance into a safe power source. Depending on the type of appliance, you may
have two power cables. The appliance’s power supplies will automatically switch between 120v and 240v, as needed.
2. Using one of the patch cables provided, connect your computer to NIC1 or NIC2 on the rear of the Bomgar Appliance. You
can use either crossover or straight-through cables.
Note: Bomgar supports placing both NICs on the same network for the purpose of NIC Teaming. Likewise, NICs can be
placed on separate network subnets for segmented traffic routing. However, if placing NICs on the same network for the
purpose of NIC Teaming, configure only one of the NICs. If both NICs have IP addresses from the same subnet,
unexpected behavior will result. When multiple IP addresses are required for a single subnet, the proper solution is to
assign all the IP address to one NIC.
3. Press and release the power button on the front of the appliance. The power LED immediately to the right of the reset button
will illuminate, and the HDD activity LED (immediately to the right of the power LED) will begin to flash. Initialization of the
Bomgar Appliance will complete in about 60 seconds.
Note: The NIC1 and NIC2 LEDs may illuminate and show activity even when the appliance is not powered on; therefore,
it is important to check the power and HDD LEDs to confirm that the appliance is on.
CONTACT BOMGAR info@bomgar.com | 866.205.3650 (US) | +44 (0) 1628 480 210 (UK/EMEA)
BOMGAR.COM
© 2016 Bomgar Corporation. All rights reserved worldwide. BOMGAR and the BOMGAR logo are trademarks of Bomgar Corporation; other trademarks shown are the property of their respective owners.
14
TC: 9/7/2016
REMOTE SUPPORT APPLIANCE INSTALLATION
Initial Network Configuration During Appliance Setup
Before deploying the Bomgar Appliance on your network, you must set up
its network configuration. This is done by accessing the Bomgar Appliance
administrative interface from a web browser on your computer. The steps
below will walk you through this process. Your process may vary
depending upon your operating system.
1. After performing the external setup of your Bomgar Appliance, go to
the Local Area Connection on your computer and click Properties.
2. Highlight Internet Protocol Version 4 (IPv4) and click the Properties
button.
CONTACT BOMGAR info@bomgar.com | 866.205.3650 (US) | +44 (0) 1628 480 210 (UK/EMEA)
BOMGAR.COM
© 2016 Bomgar Corporation. All rights reserved worldwide. BOMGAR and the BOMGAR logo are trademarks of Bomgar Corporation; other trademarks shown are the property of their respective owners.
15
TC: 9/7/2016
REMOTE SUPPORT APPLIANCE INSTALLATION
3. Enter 169.254.1.5 as your IP address and 255.255.0.0 as the
subnet mask. Be sure the Gateway and DNS fields are blank.
4. Launch a web browser and enter the address
https://169.254.1.1/appliance/login.ns in the URL
address field. If this fails, try alternately substituting ".2",
".3" and ".4" for the last decimal in the address above.
Load each of these addresses separately until one
responds. Enter the default username and password
and click Login.
Default Username: admin
Default Password: password
Upon initial login, you will be prompted to change your
appliance administration password.
Note: The Bomgar Appliance uses two administrative web interfaces, /appliance and /login, to isolate hardware administration
from user management. The /appliance interface is used to configure network settings and upgrade Bomgar software. See the
Bomgar Appliance Web Interface Guide at www.bomgar.com/docs/remote-support/getting-started/deployment/web. The /login
interface is not available until after Bomgar Technical Support builds the necessary software licensing package and this
package is installed through /appliance. Once installed, /login is used to manage users and workflows, deploy client software,
report on session activity, create and use integrations, etc. See the Bomgar Admin Interface at www.bomgar.com/docs/remotesupport/getting-started/admin/.
CONTACT BOMGAR info@bomgar.com | 866.205.3650 (US) | +44 (0) 1628 480 210 (UK/EMEA)
BOMGAR.COM
© 2016 Bomgar Corporation. All rights reserved worldwide. BOMGAR and the BOMGAR logo are trademarks of Bomgar Corporation; other trademarks shown are the property of their respective owners.
16
TC: 9/7/2016
REMOTE SUPPORT APPLIANCE INSTALLATION
5. Once you are logged into the /appliance interface, you
will see the Status > Basics page. This page includes
information such as the serial number which Bomgar
Technical Support requires to register the appliance
with the Bomgar licensing servers. Take a screenshot
of this page and send it to Bomgar Technical Support
so that the Support team can register your appliance.
6. Next, go to Networking > IP Configuration. Under the
NIC Configuration section, click Add New IP.
7. Enter the static IP address and subnet mask for your
Bomgar Appliance. Typically you should leave the
default values for both fields. You can decide if this IP
address will support session traffic, web traffic, or both.
Then click Save Changes.
8. Under the Global Network Configuration section, set
your default gateway. Enter your default Gateway and
DNS server addresses. After entering the required
information, click Save Changes.
Note: Valid DNS settings are required for failover
and automatic updates to function properly.
For more about network configuration, see The Bomgar Appliance in the Network at www.bomgar.com/docs/remotesupport/getting-started/deployment/dmz.
CONTACT BOMGAR info@bomgar.com | 866.205.3650 (US) | +44 (0) 1628 480 210 (UK/EMEA)
BOMGAR.COM
© 2016 Bomgar Corporation. All rights reserved worldwide. BOMGAR and the BOMGAR logo are trademarks of Bomgar Corporation; other trademarks shown are the property of their respective owners.
17
TC: 9/7/2016
REMOTE SUPPORT APPLIANCE INSTALLATION
SSL Certificate Requirement
All Bomgar software communication occurs via secure, encrypted connections. These rely on the industry standard Secure Sockets
Layer (SSL) technology and DNS address of the appliance. Bomgar Appliances ship with a default certificate which secures the
initial connection to the 169.254.1.x management address. However, this will not satisfy the requirements of Bomgar's client
software, which runs more rigorous validation checks than standard web browsers. Therefore, before Bomgar can provide you with
a fully operational software licensing package, your Bomgar Appliance will need to have a valid SSL certificate installed that
matches the DNS A-record you have registered for your appliance.
A valid SSL certificate can be either a certificate authority-signed (CA-signed) SSL certificate or a self-signed SSL certificate. CAsigned certificates are required to fully leverage all of Bomgar's functionality (e.g., click-to-chat and mobile clients), but they require
that a certificate signing request (CSR) be submitted to the CA. The CSR is an industry standard used by all network devices and
software which use SSL. If a CSR/CA-signed certificate is used instead of a self-signed certificate, the CA-signed certificate must be
downloaded from the CA's website (or certificate purchase email) and imported to the Bomgar Appliance from the /appliance
interface.
For more information on how Bomgar uses SSL certificates as well as detailed configuration steps to request and install certificates
in Bomgar, see the SSL Certificates Guide at www.bomgar.com/docs/deployment/sslcertificates. The section Create an SSL
Certificate describes the steps for initial configuration in detail. An overview of the process is given below.
1. Log into the Bomgar /appliance interface and create a certificate signing request (CSR) or self-signed certificate.
Note: If the Bomgar Appliance will be using a copy of the certificate from another Bomgar Appliance or server, no CSR
or self-signed certificate is necessary. Instead, export the certificate with its private key from the system on which it
currently resides and import it to the Bomgar Appliance. For detailed steps, see the section Replicate the SSL Certificate
on Failover and Atlas Appliances in the SSL Certificates Guide.
2. Assign the new certificate to the IP address(es) of the Bomgar Appliance.
3. Send Bomgar Technical Support a copy of the SSL root certificate and/or appliance DNS address. Also send a screenshot
of the /appliance > Status > Basics page.
Note: If a self-signed certificate is used, the certificate serves as its own root certificate, and therefore, the self-signed
certificate should be sent to Bomgar Technical Support. If a CA-signed certificate is used, contact the CA for a copy of
their root certificate. If you have trouble contacting the CA, articles to assist with obtaining your root certificate can be
found at help.bomgar.com. In either case, Bomgar Technical Support will need to know the DNS address of the
appliance. If your DNS address is public and the SSL certificate is already installed, Support can retrieve a copy of the
root from the public DNS address; in this case, it is not necessary to manually send the root certificate. If you send the
SSL certificate, be sure it is in PKCS#7 (.p7b) format or DER (.cer) format. Do not send PKCS#12 (.p12 and .pfx).
Once the above steps are complete, Bomgar Technical Support encodes the DNS hostname and SSL root certificate into a new
software licensing package, sends it to the Bomgar licensing servers for building, and then sends you instructions to install the
newly-built package once it is complete.
CONTACT BOMGAR info@bomgar.com | 866.205.3650 (US) | +44 (0) 1628 480 210 (UK/EMEA)
BOMGAR.COM
© 2016 Bomgar Corporation. All rights reserved worldwide. BOMGAR and the BOMGAR logo are trademarks of Bomgar Corporation; other trademarks shown are the property of their respective owners.
18
TC: 9/7/2016
REMOTE SUPPORT APPLIANCE INSTALLATION
Send Information to Bomgar Technical Support
While building your software package, Bomgar Technical Support encodes your appliance's DNS hostname and SSL root
certificate into the software. Before Bomgar Technical Support can build your software, you must send them the items listed below.
1. DNS hostname (fully qualified domain name) of the appliance (e.g., support.example.com).
2. SSL root certificate or self-signed SSL certificate. This is obtained from the /appliance > Security > Certificates page.
Export the certificate portion with matching Issued To and Issued By fields.
3. Screenshot of the /appliance > Status > Basics page.
CONTACT BOMGAR info@bomgar.com | 866.205.3650 (US) | +44 (0) 1628 480 210 (UK/EMEA)
BOMGAR.COM
© 2016 Bomgar Corporation. All rights reserved worldwide. BOMGAR and the BOMGAR logo are trademarks of Bomgar Corporation; other trademarks shown are the property of their respective owners.
19
TC: 9/7/2016
REMOTE SUPPORT APPLIANCE INSTALLATION
Check for Updates to Install Bomgar Software
Bomgar Appliance updates are installed from the /appliance
web interface on the Updates page. Each update must be built
by Bomgar and is keyed to the serial number of the appliance
for which it was built. For this reason, the appliance must be
registered in order to check for updates.
1. Once Bomgar has built an update for your appliance, you will receive a notification email. Go to /appliance > Updates.
Retrieve the update using either Updates :: Check > Check for Updates or Updates :: Manual Installation > Appliance
Download Key.
Note: The Check for Updates option can be used only if the appliance has outbound access over TCP port 443 to
update.bomgar.com. Manual installation does not require this connection.
2. Once the check is complete, all available updates
matching the serial number of your appliance will be
listed in the /appliance web interface. There are two
types of updates:
l
l
Updates for /login licensing (always shown in
the format of Bomgar-x.x.x)
Updates for /appliance Base Software (always
shown in the format of Base Software x.x.x)
If no update packages or patches are available for your appliance, a message stating "No updates available" is displayed.
Base Software includes features and fixes for /appliance as well as the prerequisite code required before installing license
updates. Therefore, new licensing updates typically require you to install the prerequisite Base Software Update first. In this
case, Bomgar's update interface will make note of the correct order in which to install updates. If you are still unsure, take a
screenshot of your available updates and send the screenshot to Bomgar Technical Support for assistance.
IMPORTANT!
As a reminder, you must send Bomgar Technical Support the following items before Support can build your Base Software
and/or software licensing updates:
1. DNS hostname (fully qualified domain name) of the appliance
2. SSL root certificate or self-signed SSL certificate
3. Screenshot of the /appliance > Status > Basics page
3. Once you have sent Bomgar Technical Support your hostname, SSL certificate, and screenshot, they will build the
necessary updates and send you detailed installation instructions.
4. When installation is complete, the Bomgar Appliance is ready to be used for remote support. To validate your appliance's
readiness, log into the /login interface by going to your appliance's URL followed by /login (e.g.,
support.example.com/login).
Default Username: admin
Default Password: password
CONTACT BOMGAR info@bomgar.com | 866.205.3650 (US) | +44 (0) 1628 480 210 (UK/EMEA)
BOMGAR.COM
© 2016 Bomgar Corporation. All rights reserved worldwide. BOMGAR and the BOMGAR logo are trademarks of Bomgar Corporation; other trademarks shown are the property of their respective owners.
20
TC: 9/7/2016
REMOTE SUPPORT APPLIANCE INSTALLATION
5. Upon initial login, you will be prompted to change your password.
6. Once the initial login is complete, you can validate your software licensing configuration on the Status > Information page,
add user accounts on Users & Security > Users, and download client software from My Account. Because Bomgar
Remote Support is licensed by concurrent users, you can set up as many accounts as you need, each with unique
usernames and passwords.
For security purposes, the administrative username and password used for the /appliance interface are distinct from those used for
the /login interface and must be managed separately. Usernames and passwords for /login are valid for both the /login interface
(where users and configuration are managed) and for representative consoles (where sessions are run). The options available in
both of these locations are dependent upon the permissions assigned by the /login administrator to each user's account.
For help getting started with the Bomgar client software, see the documentation located at www.bomgar.com/docs. Appliance
Guides and Support Administrator Guides explain the various administrative options of your /appliance and /login web interfaces,
and Support Rep Guides show you how to use the Bomgar client software.
Open Source Software Acknowledgments
For information on open source software copyrights and acknowledgments used in Bomgar hardware and software products,
please see the Attributions index at www.bomgar.com/docs/remote-support/updates/attributions.
CONTACT BOMGAR info@bomgar.com | 866.205.3650 (US) | +44 (0) 1628 480 210 (UK/EMEA)
BOMGAR.COM
© 2016 Bomgar Corporation. All rights reserved worldwide. BOMGAR and the BOMGAR logo are trademarks of Bomgar Corporation; other trademarks shown are the property of their respective owners.
21
TC: 9/7/2016