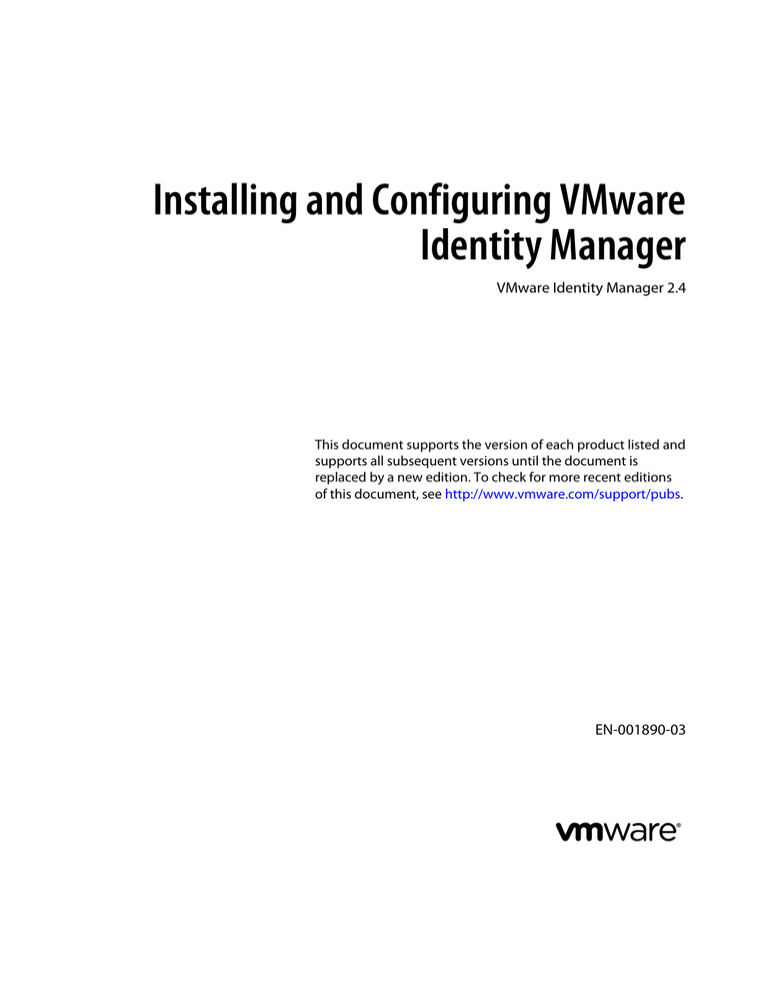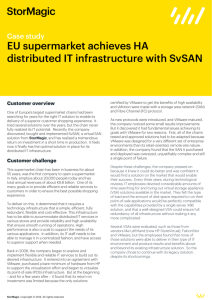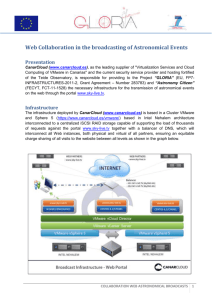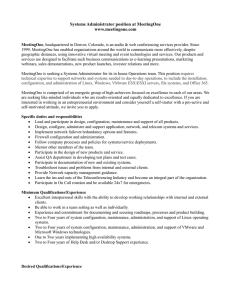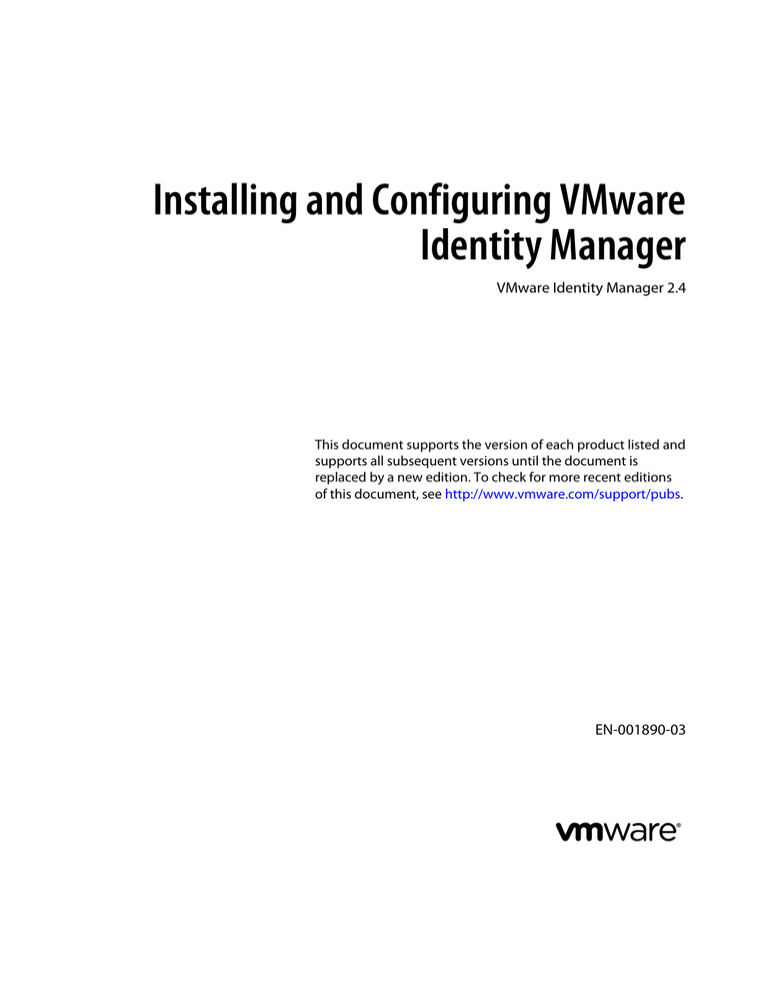
Installing and Configuring VMware
Identity Manager
VMware Identity Manager 2.4
This document supports the version of each product listed and
supports all subsequent versions until the document is
replaced by a new edition. To check for more recent editions
of this document, see http://www.vmware.com/support/pubs.
EN-001890-03
Installing and Configuring VMware Identity Manager
You can find the most up-to-date technical documentation on the VMware Web site at:
http://www.vmware.com/support/
The VMware Web site also provides the latest product updates.
If you have comments about this documentation, submit your feedback to:
docfeedback@vmware.com
Copyright © 2013 – 2016 VMware, Inc. All rights reserved. Copyright and trademark information.
VMware, Inc.
3401 Hillview Ave.
Palo Alto, CA 94304
www.vmware.com
2
VMware, Inc.
Contents
About Installing and Configuring VMware Identity Manager
5
1 Preparing to Install VMware Identity Manager 7
System and Network Configuration Requirements 9
Preparing to Deploy VMware Identity Manager 11
Create DNS Records and IP Addresses 12
Database Options with VMware Identity Manager
Connect to Active Directory 13
Deployment Checklists 13
Customer Experience Improvement Program 14
12
2 Deploying VMware Identity Manager 17
Install the VMware Identity Manager OVA File 17
(Optional) Add IP Pools 19
Configure VMware Identity Manager Settings 19
Setting Proxy Server Settings for VMware Identity Manager
Enter the License Key 24
23
3 Managing Appliance System Configuration Settings 25
Change Appliance Configuration Settings 26
Connecting to the Database 26
Configure a Microsoft SQL Database 26
Configure an Oracle Database 27
Configure a PostgreSQL Database 29
Add an External Database to the VMware Identity Manager Appliance 30
Using SSL Certificates 31
Apply Public Certificate Authority 32
Adding SSL Certificates 33
Modifying the VMware Identity Manager Service URL 33
Modifying the Connector URL 34
Enable the Syslog Server 34
Log File Information 35
Collect Log Information 35
Manage Your Appliance Passwords 35
Configure SMTP Settings 36
4 Integrating with Active Directory 37
Important Concepts Related to Active Directory 37
Active Directory Environments 38
Create a Domain Host Lookup File to Override DNS Service Location (SRV) Lookup 40
VMware, Inc.
3
Installing and Configuring VMware Identity Manager
Managing User Attributes that Sync from Active Directory
Select Attributes to Sync with Directory 42
Configure Active Directory Connection to the Service
41
42
5 Advanced Configuration for the VMware Identity Manager Appliance 47
Using a Load Balancer to Enable External Access to the VMware Identity Manager 47
Apply VMware Identity Manager Root Certificate to the Load Balancer 49
Apply Load Balancer Root Certificate to VMware Identity Manager 50
Setting Proxy Server Settings for VMware Identity Manager 50
Configuring Redundancy 51
Configuring Failover and Redundancy 51
Enabling Directory Sync on Cloned Instance in the Event of a Failure 55
Adding a Directory After Configuring Failover and Redundancy 56
Deploying VMware Identity Manager in Secondary Data Center with Active-Active Read-Only
Capability 56
Setting Up a Secondary Data Center 58
6 Installing Additional Connector Appliances 63
Generate Activation Code for Connector 64
Deploy the Connector OVA File 64
Configure Connector Settings 65
Index
4
67
VMware, Inc.
About Installing and Configuring
VMware Identity Manager
Installing and Configuring VMware Identity Manager provides information about the installation and
configuration process for the VMware Identity Manager appliance. When the installation is finished, you
can use the administration console to entitle users to managed multi-device access to your organization's
applications, including Windows applications, software as a service (SaaS) applications, and View desktops.
The guide also explains how to configure your deployment for high availability.
Intended Audience
This information is intended for administrators of VMware Identity Manager. The information is written for
experienced Windows and Linux system administrators who are familiar with VMware technologies,
®
particularly vCenter™, ESX™, vSphere , and View™, networking concepts, Active Directory servers,
databases, backup and restore procedures, Simple Mail Transfer Protocol (SMTP), and NTP servers. SUSE
Linux 11 is the underlying operating system for the virtual appliance. Knowledge of other technologies,
®
such as VMware ThinApp and RSA SecurID is helpful if you plan to implement those features.
VMware, Inc.
5
Installing and Configuring VMware Identity Manager
6
VMware, Inc.
Preparing to Install
VMware Identity Manager
1
The tasks to deploy and set up VMware Identity Manager require that you complete the prerequisites,
deploy the VMware Identity Manager OVA file and complete the setup from the VMware Identity Manager
Setup wizard.
VMware, Inc.
7
Installing and Configuring VMware Identity Manager
Figure 1‑1. VMware Identity Manager Architecture Diagram for Typical Deployments
VMware Identity Manager FQDN:
myidentitymanager.mycompany.com
DMZ
HTTPS (443)
Internet
Laptop
Load Balancer
HA Pair
PC
Corporate Zone
Internal Load Balancer
myidentitymanager.mycompany.com
HTTPS (443)
HTTPS
PCoIP
Corporate LAN
users
Laptop
VDI (HTML)
View Conn.
Server
HTTPS (443)
PC
VDI (PCoIP/RDP)
Identity
Manager va
DNS/NTP
services
RSA
SecurID
AD/directory
services
External
database
ThinApp
repository
Citrix
Server
NOTE If you plan to enable certificate or smart card-based authentication, use the SSL pass-through setting
at the load balancer, instead of the terminate SSL setting. This configuration ensures that the SSL handshake
is between the connector, a component of VMware Identity Manager, and the client.
This chapter includes the following topics:
8
n
“System and Network Configuration Requirements,” on page 9
n
“Preparing to Deploy VMware Identity Manager,” on page 11
n
“Customer Experience Improvement Program,” on page 14
VMware, Inc.
Chapter 1 Preparing to Install VMware Identity Manager
System and Network Configuration Requirements
Consider your entire deployment, including how you integrate resources, when you make decisions about
hardware, resources, and network requirements.
Supported vSphere and ESX Versions
The following versions of vSphere and ESX server are supported:
n
5.0 U2 and later
n
5.1 and later
n
5.5 and later
n
6.0 and later
VMware Identity Manager Virtual Appliance Requirements
Ensure that the resources allocated to the virtual appliance meet the minimum requirements.
Component
Minimum Requirement
CPU
2
Random-access memory
6GB
Disk space
36GB
Database
n
n
n
A PostgreSQL database is included in the VMware Identity Manager
virtual appliance, and you can use an external database server. For
information about specific database versions and service pack
configurations supported with VMware Identity Manager, see the VMware
Product Interoperability Matrix at
http://www.vmware.com/resources/compatibility/sim/interop_matrix.php.
External database sizing information: 64GB for first 100,000 users. Add
20GB for each additional 10,000 users.
Storage: 32GB
Network Configuration Requirements
Component
Minimum Requirement
DNS record and IP address
IP address and DNS record
Firewall port
Ensure that the inbound firewall port 443 is open for users outside the network to
the VMware Identity Manager instance or the load balancer.
Port Requirements
Ports used in the server configuration are described below. Your deployment might include only a subset of
these. Here are two potential scenarios:
n
To sync users and groups, VMware Identity Manager must connect to Active Directory.
n
To sync with ThinApp, the VMware Identity Manager must join the Active Directory domain and
connect to the ThinApp Repository share.
VMware, Inc.
9
Installing and Configuring VMware Identity Manager
Port
Source
Target
Description
443
Load Balancer
VMware Identity Manager
virtual appliance
HTTPS
443
VMware Identity Manager
virtual appliance
VMware Identity Manager
virtual appliance
HTTPS
443
Browsers
VMware Identity Manager
virtual appliance
HTTPS
443
VMware Identity Manager
virtual appliance
vapp-updates.vmware.com
Access to the upgrade
server.
8443
Browsers
VMware Identity Manager
virtual appliance
Administrator Port
HTTPS
25
VMware Identity Manager
virtual appliance
SMTP
TCP port to relay outbound
mail
389, 636, 3268, 3269
VMware Identity Manager
virtual appliance
Active Directory
Default values are shown.
These ports are configurable.
445
VMware Identity Manager
virtual appliance
VMware ThinApp
repository
Access to ThinApp
repository
5500
VMware Identity Manager
virtual appliance
RSA SecurID system
Default value is shown. This
port is configurable
53
VMware Identity Manager
virtual appliance
DNS server
TCP/UDP
Every virtual appliance must
have access to the DNS
server on port 53 and allow
incoming SSH traffic on port
22
88, 464, 135
VMware Identity Manager
virtual appliance
Domain controller
TCP/UDP
TCP: 9300-9400
UDP: 54328
VMware Identity Manager
virtual appliance
VMware Identity Manager
virtual appliance
Audit needs
5432
VMware Identity Manager
virtual appliance
Database
The PostgreSQL default port
is 5432. The Oracle default
port is 1521
389, 443
VMware Identity Manager
virtual appliance
View server
Access to View server
Hardware Requirements for ESX Server
Ensure that the environment for the host and the vSphere instance that runs the VMware Identity Manager
virtual appliance meets the minimum hardware requirements. Storage requirements vary per deployment
based on the number of users.
NOTE You must turn on time sync at the ESX host level using an NTP server. Otherwise, a time drift will
occur between the virtual appliances.
If you deploy multiple virtual appliances on different hosts, consider disabling the Sync to Host option for
time synchronization and configuring the NTP server in each virtual appliance directly to ensure that there
is no time drift between the virtual appliances.
10
VMware, Inc.
Chapter 1 Preparing to Install VMware Identity Manager
Component
Minimum Requirement
Processor
2 Intel Quad Cores, 3.0GHz, 4MB Cache
RAM
16GB DDR2 1066 MHz, ECC and registered
On-board LAN
One 10/100/1000Base-TX port
Storage
500GB
Active Directory
Active Directory on Windows 2008, 2008 R2, 2012, and 2012 R2 is supported.
Supported Web Browsers to Access the Administration Console
The VMware Identity Manager administration console is a Web-based application you use to manage your
tenant. You can access the administration console from the following browsers.
n
Internet Explorer 10 and 11 for Windows systems
n
Google Chrome 42.0 or later for Windows and Mac systems
n
Mozilla Firefox 40 or later for Windows and Mac systems
n
Safari 6.2.8 and later for Mac systems
These browsers can also be used to access the Connector Services and Appliance Configurator pages.
Supported Browsers to Access the User's My Apps Portal
End users can access the My Apps portal from the following browsers.
n
Mozilla Firefox (latest)
n
Google Chrome (latest)
n
Safari (latest)
n
Internet Explorer 10 or later
n
Microsoft Edge browser
n
Native browser and Google Chrome on Android devices
n
Safari on iOS devices
Preparing to Deploy VMware Identity Manager
Before you deploy VMware Identity Manager, you must prepare your environment. This preparation
includes downloading the VMware Identity Manager OVA file, creating DNS records and IP addresses.
Prerequisites
Before you begin to install VMware Identity Manager complete the prerequisite tasks.
n
You need one or more ESX servers to deploy the VMware Identity Manager virtual appliance.
NOTE For information about supported vSphere and ESX server versions, see the VMware Product
Interoperability Matrixes at http://www.vmware.com/resources/compatibility/sim/interop_matrix.php.
n
VMware vSphere Client or vSphere Web Client is required to deploy the OVA file and access the
deployed virtual appliance remotely to configure networking.
n
Download the VMware Identity Manager OVA file from the VMware Web site.
VMware, Inc.
11
Installing and Configuring VMware Identity Manager
Create DNS Records and IP Addresses
A DNS entry and a static IP address must be available for the VMware Identity Manager appliance. Because
each company administers their IP addresses and DNS records differently, before you begin your
installation, request the DNS record and IP addresses to use.
(Optional) Reverse Lookup and IP Addresses
Configuring reverse lookup is optional. When you implement reverse lookup, you must define a PTR record
on the DNS server so the virtual appliance uses the correct network configuration.
You can use the following sample list of DNS records when you talk to your network administrator. Replace
the sample information with information from your environment. This example shows forward DNS
records and IP addresses.
Table 1‑1. Examples of Forward DNS Records and IP Addresses
Domain Name
Resource Type
IP Address
my-identitymanager.company.com
A
10.28.128.3
This example shows reverse DNS records and IP addresses.
Table 1‑2. Examples of Reverse DNS Records and IP Addresses
IP Address
Resource Type
Domain Name
128.28.10.in-addr.arpa.
IN
PTR my-identitymanager.company.com
After you complete the DNS configuration, verify that the reverse DNS lookup is properly configured. For
example, the virtual appliance command host IPaddress must resolve to the DNS name lookup.
Using a Unix/Linux-based DNS Server
If you are using a Unix or Linux-based DNS server and plan to join VMware Identity Manager to the Active
Directory domain, make sure that the appropriate service (SRV) resource records are created for each Active
Directory domain controller.
Database Options with VMware Identity Manager
VMware Identity Manager can be set up with an internal or external database to store and organize server
data. You can either use the bundled Postgre database that is embedded in the appliance or you can set up
an external database. The internal database is the default.
Using the embedded vPostgres database configuration is useful for small deployments and can be used by
default. The internal database does not require any additional configuration outside
VMware Identity Manager, but it is recommended that you configure your internal database for high
availability. See KB 2094258..
To use an external database, your database administrator must prepare an empty external database and
schema before connecting to the external database in the Setup wizard. Licensed users can use an external
Microsoft SQL database server, Oracle database server, or an external vPostres database server to set up a
high availability external database environment. See “Connecting to the Database,” on page 26.
12
VMware, Inc.
Chapter 1 Preparing to Install VMware Identity Manager
Connect to Active Directory
VMware Identity Manager uses your Active Directory infrastructure for user authentication and
management. You can integrate VMware Identity Manager with an Active Directory environment that
consists of a single Active Directory domain, multiple domains in a single Active Directory forest, or
multiple domains across multiple Active Directory forests. To sync users and groups, the
VMware Identity Manager virtual appliance must connect to Active Directory.
Your Active Directory must be accessible in the same LAN network as the VMware Identity Manager
virtual appliance. See Chapter 4, “Integrating with Active Directory,” on page 37.
Deployment Checklists
You can use the deployment checklist to gather the necessary information to install the
VMware Identity Manager virtual appliance.
Depending on your deployment, you might only need a portion of the network information for your virtual
appliances when you create the static IP addresses in the DNS before the installation and during the
installation.
Information for Fully Qualified Domain Name
See “Using a Load Balancer to Enable External Access to the VMware Identity Manager,” on page 47 for
information.
Table 1‑3. Fully Qualified Domain Name (FQDN) Information Checklist
Information to Gather
List the Information
VMware Identity Manager FQDN
Network Information for VMware Identity Manager Virtual Appliance
Table 1‑4. Network Information Checklist
Information to Gather
List the Information
IP address
DNS name for this virtual appliance
Default Gateway address
Netmask or prefix
Active Directory Domain Controller
Table 1‑5. Active Directory Domain Controller Information Checklist
Information to Gather
List the Information
Active Directory server name
Active Directory domain name
Base DN
For Active Directory over LDAP the Bind DN username
and password
For Active Directory with Integrated Windows
Authentication, the user name and password of the
account that has privileges to join computers to the
domain.
VMware, Inc.
13
Installing and Configuring VMware Identity Manager
SSL Certificates
Table 1‑6. SSL Certificate Information Checklist
Information to Gather
List the Information
SSL certificate
Private key
NOTE You can add an SSL certificate after you deploy the VMware Identity Manager virtual appliance.
License Key
Table 1‑7. VMware Identity Manager License Key Information Checklist
Information to Gather
List the Information
License key
NOTE The License key information is entered in the administration console in the Appliance Settings >
License page after the installation is complete.
External Database
Table 1‑8. External Database Information Checklist
Information to Gather
List the Information
Database host name
Port
Username
Password
Appliance Administrator Passwords
Create strong passwords for the admin user, root user, and sshuser. Strong passwords should be at least
eight characters long and include uppercase and lowercase characters and at least one digit or special
character.
IMPORTANT The admin user password must be at least 6 characters in length.
Table 1‑9. Administrator Passwords
Information to Gather
List the Information
Appliance administrator account password
Appliance root account password
sshuser account password for remote log in
Customer Experience Improvement Program
When you install the VMware Identity Manager virtual appliance, you can choose to participate in
VMware's customer experience improvement program.
If you participate in the program, VMware collects anonymous data about your deployment in order to
improve VMware's response to user requirements. No data that identifies your organization is collected.
14
VMware, Inc.
Chapter 1 Preparing to Install VMware Identity Manager
Before collecting the data, VMware makes anonymous all fields that contain information that is specific to
your organization.
NOTE If your network is configured to access the Internet through HTTP proxy, to send this information,
you must adjust the proxy settings in the VMware Identity Manager virtual appliance. See “Setting Proxy
Server Settings for VMware Identity Manager,” on page 23.
VMware, Inc.
15
Installing and Configuring VMware Identity Manager
16
VMware, Inc.
Deploying VMware Identity Manager
2
To deploy VMware Identity Manager, you deploy the OVF template using the vSphere Client or the
vSphere Web Client, power on the VMware Identity Manager virtual appliance, and configure settings.
After the VMware Identity Manager virtual appliance is deployed, you use the Setup wizard to set up the
VMware Identity Manager environment.
Use the information in the deployment checklist to complete the installation. See “Deployment Checklists,”
on page 13.
This chapter includes the following topics:
n
“Install the VMware Identity Manager OVA File,” on page 17
n
“(Optional) Add IP Pools,” on page 19
n
“Configure VMware Identity Manager Settings,” on page 19
n
“Setting Proxy Server Settings for VMware Identity Manager,” on page 23
n
“Enter the License Key,” on page 24
Install the VMware Identity Manager OVA File
You deploy the VMware Identity Manager OVA file using the vSphere Client or the vSphere Web Client.
You can download and deploy the OVA file from a local location that is accessible to the vSphere Client or
from a Web URL.
NOTE If you are using the vSphere Web Client, use either Firefox or Chrome browsers to deploy the OVA
file. Do not use Internet Explorer.
Procedure
1
Download the VMware Identity Manager OVA file from My VMware.
2
Log in to the vSphere Client or the vSphere Web Client.
3
Select File > Deploy OVF Template.
4
In the Deploy OVF Template wizard, specify the following information.
VMware, Inc.
Page
Description
Source
Browse to the OVA package location, or enter a specific URL.
OVF Template Details
Review the product details, including version and size requirements.
End User License Agreement
Read the End User License Agreement and click Accept.
17
Installing and Configuring VMware Identity Manager
Page
Description
Name and Location
Enter a name for the VMware Identity Manager virtual appliance. The
name must be unique within the inventory folder and can contain up to 80
characters. Names are case sensitive.
Select a location for the virtual appliance.
Host / Cluster
Select the host or cluster in which to run the virtual appliance.
Resource Pool
Select the resource pool.
Storage
Select the storage for the virtual appliance files. You can also select a VM
Storage Profile.
Disk Format
Select the disk format for the files. For production environments, select one
of the Thick Provision formats. Use the Thin Provision format for
evaluation and testing.
In the Thick Provision format, all the space required for the virtual disk is
allocated during deployment. In the Thin Provision format, the disk uses
only the amount of storage space that it needs for its initial operations.
Network Mapping
Map the networks used in VMware Identity Manager to networks in your
inventory.
Properties
a
b
Ready to Complete
Review your selections and click Finish.
In the Timezone setting field, select the correct time zone.
The Customer Experience Improvement Program checkbox is selected
by default. VMware collects anonymous data about your deployment
in order to improve VMware's response to user requirements. Deselect
the checkbox if you do not want the data collected.
c In the Host Name (FQDN) text box, enter the host name to use. If this
is blank, reverse DNS is used to look up the host name.
d To configure the static IP address for Workspace, enter the address for
each of the following: Default Gateway, DNS, IP Address, and
Netmask.
IMPORTANT If any of the four address fields, including Host Name, are
left blank, DHCP is used.
To configure DHCP, leave the address fields blank.
(Optional) After VMware Identity Manager is installed, you can configure
IP Pools. See “(Optional) Add IP Pools,” on page 19.
Depending on your network speed, the deployment can take several minutes. You can view the
progress in the progress dialog box that is displayed.
5
When the deployment is complete, click Close in the progress dialog box.
6
Select the VMware Identity Manager virtual appliance you deployed, right-click, and select Power >
Power on.
The VMware Identity Manager virtual appliance is initialized. You can go to the Console tab to see the
details. When the virtual appliance initialization is complete, the console screen displays the
VMware Identity Manager version, IP address, and the URLs to log in to the VMware Identity Manager
Web interface and to complete the set up of VMware Identity Manager.
What to do next
18
n
(Optional) Add IP Pools.
n
Configure VMware Identity Manager settings, including connecting to Active Directory and selecting
users and groups to sync to VMware Identity Manager.
VMware, Inc.
Chapter 2 Deploying VMware Identity Manager
(Optional) Add IP Pools
Network configuration with IP Pools is optional in VMware Identity Manager. You can manually add IP
pools to the VMware Identity Manager virtual appliance after it is installed.
IP Pools act like DHCP servers to assign IP addresses from the pool to the VMware Identity Manager virtual
appliance. To use IP Pools, you edit the virtual appliance networking properties to change the properties to
dynamic properties and configure the netmask, gateway, and DNS settings.
Prerequisites
The virtual appliance must be powered off.
Procedure
1
In the vSphere Client or the vSphere Web Client, right-click the VMware Identity Manager virtual
appliance and select Edit Settings.
2
Select the Options tab.
3
Under vApp Options, click Advanced.
4
In the Properties section on the right, click the Properties button.
5
In the Advanced Property Configuration dialog box, configure the following keys:
6
n
vami.DNS.WorkspacePortal
n
vami.netmask0.WorkspacePortal
n
vami.gateway.WorkspacePortal
a
Select one of the keys and click Edit.
b
In the Edit Property Settings dialog box, next to the Type field, click Edit.
c
In the Edit Property Type dialog box, select Dynamic Property and select the appropriate value
from the drop down menu for Netmask, Gateway Address, and DNS Servers respectively.
d
Click OK, and click OK again.
e
Repeat these steps to configure each key.
Power on the virtual appliance.
The properties are configured to use IP Pools.
What to do next
Configure VMware Identity Manager settings.
Configure VMware Identity Manager Settings
After the VMware Identity Manager OVA is deployed, you use the Setup wizard to set passwords and select
a database. You can either create an internal database or select an external database. Then you set up the
connection to the Active Directory.
Prerequisites
n
The VMware Identity Manager virtual appliance is powered on.
n
If you are using an external database, the external database is configured and the external database
connection information is available. See “Connecting to the Database,” on page 26 for information.
n
Review Chapter 4, “Integrating with Active Directory,” on page 37 for information about configuring
the Active Directory connection.
VMware, Inc.
19
Installing and Configuring VMware Identity Manager
n
You have your Active Directory information.
n
When multi-forest Active Directory is configured and the Domain Local group contains members from
domains in different forests, the Bind DN user used on the VMware Identity Manager Directory page
must be added to the Administrators group of the domain in which Domain Local group resides. If this
is not done, these members will be missing from the Domain Local group.
n
You have a list of the Active Directory user attributes you want to use as filters, and a list of the groups
you want to add to VMware Identity Manager.
Procedure
1
Go to the VMware Identity Manager URL that is shown on the blue screen in the console tab. For
example, https://hostname.example.com.
2
Accept the certificate, if prompted.
3
In the Get Started page, click Continue.
4
In the Set Passwords page, set passwords for the following administrator accounts, which are used to
manage the appliance, then click Continue.
Account
5
Appliance Administrator
Set the password for the admin user. This user name cannot be
changed. The admin user account is used to manage the appliance
settings.
IMPORTANT The admin user password must be at least 6 characters in
length.
Appliance Root
Set the root user password. The root user has full rights to the
appliance.
Remote User
Set the sshuser password, to log in remotely with an SSH connection.
In the Select Database page, select the database to use.
You can use an internal database or set up an external database. See “Connecting to the Database,” on
page 26 for more information.
n
If you are using an internal database, click Continue.
n
If you are using an external database, select External Database and enter the external database
connection information, user name, and password. To verify that VMware Identity Manager can
connect to the database, click Test Connection.
After you verify the connection, click Continue.
The connection to the database is configured and the database is initialized.
6
Click the administration console link on the Setup is complete page to log in to the administration
console to set up the Active Directory connection.
7
Log in to the administration console as the admin user, using the password you set.
You are logged in as a Local Admin.
20
8
Review Chapter 4, “Integrating with Active Directory,” on page 37 for information about Active
Directory environments and requirements.
9
In the administration console, click the Identity & Access Management tab.
VMware, Inc.
Chapter 2 Deploying VMware Identity Manager
10
Click Setup > User Attributes to select the user attributes to sync to the directory.
Default attributes are listed and you can select which ones are required. You can also add other
attributes.
IMPORTANT If you plan to sync XenApp resources to VMware Identity Manager, you must make
distinguishedName a required attribute.
IMPORTANT After a directory is created, you cannot change an attribute to be a required attribute. You
must make that selection now.
11
Click Save.
12
Click the Identity & Access Management tab, and, in the Directories page, click Add Directory.
VMware, Inc.
21
Installing and Configuring VMware Identity Manager
13
Select the type of Active Directory you have in your environment and configure the connection
information.
Option
Description
Active Directory over LDAP
a
b
c
d
e
f
g
Active Directory (Integrated
Windows Authentication)
a
b
c
d
e
f
14
In the Sync Connector field, select the connector you want to use to
sync users and groups from Active Directory to the VMware Identity
Manager directory.
A connector component is always available with the VMware Identity
Manager service by default. This connector appears in the drop-down
list. If you install multiple VMware Identity Manager appliances for
high availability, the connector component of each appears in the list.
If you want to use this connector to authenticate users, click Yes. If you
want to use a third-party identity provider to authenticate users, click
No. After you configure the Active Directory connection to sync users
and groups, go to the Identity & Access Management > Identity &
Access Management > Identity Providers page to add the third-party
identity provider for authentication.
In the Directory Search Attribute field, select the account attribute
that contains username.
If the Active Directory does not use DNS Service Location lookup,
deselect the check box and enter the Active Directory server host name
and port number. If Active Directory requires access over SSL, select
the checkbox in the Certificates field and provide the Active Directory
SSL certificate. To configure the directory as a global catalog, see the
Multi-Domain, Single Forest Active Directory Environment section in
“Active Directory Environments,” on page 38.
In the Base DN field, enter the DN from which to start account
searches. For example, OU=myUnit,DC=myCorp,DC=com.
In the Bind DN field, enter the account that can search for users. For
example, CN=binduser,OU=myUnit,DC=myCorp,DC=com.
After you enter the Bind password, click Test Connection to verify
that the directory can connect to your Active Directory.
In the Sync Connector field, select the connector you want to use to
sync users and groups from Active Directory to the VMware Identity
Manager directory.
A connector component is always available with the VMware Identity
Manager service by default. This connector appears in the drop-down
list. If you install multiple VMware Identity Manager appliances for
high availability, the connector component of each appears in the list.
If you want to use this connector to authenticate users, click Yes. If you
want to use a third-party identity provider to authenticate users, click
No. After you configure the Active Directory connection to sync users
and groups, go to the Identity & Access Management > Identity &
Access Management > Identity Providers page to add the third-party
identity provider for authentication.
In the Directory Search Attribute field, select the account attribute
that contains username.
Enter the name of the Active Directory domain to join. Enter that
domain's admin user name and password.
In the Bind User UPN field, enter the User Principal Name of the user
who can authenticate with the domain. For example,
UserName@example.com.
Enter the Bind DN password.
Click Save & Next.
The page with the list of domains appears.
22
VMware, Inc.
Chapter 2 Deploying VMware Identity Manager
15
For Active Directory over LDAP, the domains are listed with a checkmark.
For Active Directory (Integrated Windows Authentication), select the domains that should be
associated with this Active Directory connection.
NOTE If you add a trusting domain after the directory is created, the service does not automatically
detect the newly trusting domain. To enable the service to detect the domain, the connector must leave
and then rejoin the domain. When the connector rejoins the domain, the trusting domain appears in the
list.
Click Next.
16
Verify that the VMware Identity Manager directory attribute names are mapped to the correct Active
Directory attributes. If not, select the correct Active Directory attribute from the drop-down menu. Click
Next.
17
Click + to select the groups you want to sync from Active Directory to the directory, and click Next.
NOTE When you sync a group, any users that do not have Domain Users as their primary group in
Active Directory are not synced.
18
Click + to add additional users. For example, enter CN-username,CN=Users,OU-myUnit,DC=myCorp,DC=com.
To exclude users, click create a filter to exclude some types of users. You select the user attribute to filter
by, the query rule, and the value.
Click Next.
19
Review the page to see how many users and groups are syncing to the directory and to view the sync
schedule.
To make changes to users and groups, or to the sync frequency, click the Edit links.
20
Click Sync Directory to start the directory sync.
NOTE If a networking error occurs and the host name cannot be uniquely resolved using reverse DNS, the
configuration process stops. You must fix the networking problems and restart the virtual appliance. Then,
you can continue the deployment process. The new network settings are not available until after you restart
the virtual appliance.
What to do next
For information about setting up a load balancer or a high-availability configuration, see Chapter 5,
“Advanced Configuration for the VMware Identity Manager Appliance,” on page 47.
You can customize the catalog of resources for your organization's applications and enable user access to
these resources. You can also set up other resources, including View, ThinApp, and Citrix-based
applications. See Setting up Resources in VMware Identity Manager.
Setting Proxy Server Settings for VMware Identity Manager
The VMware Identity Manager virtual appliance accesses the cloud application catalog and other Web
services on the Internet. If your network configuration provides Internet access through an HTTP proxy,
you must adjust your proxy settings on the VMware Identity Manager appliance.
Enable your proxy to handle only Internet traffic. To ensure that the proxy is set up correctly, set the
parameter for internal traffic to no-proxy within the domain.
NOTE Proxy servers that require authentication are not supported.
VMware, Inc.
23
Installing and Configuring VMware Identity Manager
Procedure
1
From the vSphere Client, log in as the root user to the VMware Identity Manager virtual appliance.
2
Run the following command to set the proxy.
/opt/vmware/share/vami/vami_set_proxy proxyServer proxyPort
For example:
/opt/vmware/share/vami/vami_set_proxy proxy.mycompany.com 3128
3
Run the following command to verify the proxy settings.
/opt/vmware/share/vami/vami_proxy
4
Restart the Tomcat server on the VMware Identity Manager virtual appliance to use the new proxy
settings.
service horizon-workspace restart
The cloud application catalog and other Web services are now available in VMware Identity Manager.
Enter the License Key
After you deploy the VMware Identity Manager appliance, enter your license key.
Procedure
24
1
Log in to the VMware Identity Manager administration console.
2
Select the Appliance Settings tab, then click License.
3
In the License Settings page, enter the license key and click Save.
VMware, Inc.
Managing Appliance System
Configuration Settings
3
After the initial appliance configuration is complete, you can go to the appliance admin pages to install
certificates, manage passwords, and monitor system information for the virtual appliance.
You can also update the database, FQDN, and syslog, and download log files.
Page Name
Setting Description
Database Connection
The database connection setting, either Internal or External,
is enabled. You can change the database type. When you
select External Database, you enter the external database
URL, user name, and password. To set up an external
database, see “Connecting to the Database,” on page 26.
Install Certificate
On this page, you install a custom or self-signed certificate
for VMware Identity Manager and, if
VMware Identity Manager is configured with a load
balancer, you can install the load balancer's root certificate.
The location of the VMware Identity Manager root CA
certificate is displayed on this page as well, on the
Terminate SSL on a Load Balancer tab. See “Using SSL
Certificates,” on page 31.
Identity Manager FQDN
The VMware Identity Manager FQDN is displayed on this
page. You can change it. VMware Identity Manager FQDN
is the URL that users use to access the service.
Configure Syslog
On this page, you can enable an external syslog server.
VMware Identity Manager logs are sent to this external
server. See “Enable the Syslog Server,” on page 34.
Change Password
On this page, you can change the
VMware Identity Manager admin user password.
System Security
On this page, you can change the root password for the
VMware Identity Manager appliance and the ssh user
password used to log in remotely.
Log File Locations
A list of log files and their directory locations is displayed
on this page. You can bundle the log files into a tar zip file
and download it. See “Log File Information,” on page 35.
You can also modify the connector URL. See “Modifying the Connector URL,” on page 34.
This chapter includes the following topics:
n
“Change Appliance Configuration Settings,” on page 26
n
“Connecting to the Database,” on page 26
n
“Using SSL Certificates,” on page 31
VMware, Inc.
25
Installing and Configuring VMware Identity Manager
n
“Modifying the VMware Identity Manager Service URL,” on page 33
n
“Modifying the Connector URL,” on page 34
n
“Enable the Syslog Server,” on page 34
n
“Log File Information,” on page 35
n
“Manage Your Appliance Passwords,” on page 35
n
“Configure SMTP Settings,” on page 36
Change Appliance Configuration Settings
After you configure VMware Identity Manager, you can go to the Appliance Settings pages to update the
current configuration and monitor system information for the virtual appliance.
Procedure
1
Log in to the administration console.
2
Select the Appliance Settings tab and click Manage Configuration.
3
Log in with the service administrator password.
4
In the left pane, select the page to view or edit.
What to do next
Verify that the settings or updates you make are in effect.
Connecting to the Database
An internal PostgreSQL database is embedded in the VMware Identity Manager appliance. To use an
external database with VMware Identity Manager, your database administrator must prepare an empty
database and schema before connecting to the database in VMware Identity Manager.
You can connect to the external database connection when you run the VMware Identity Manager Setup
wizard. You can also go to the Appliance Settings > VA Configuration > Database Connection Setup page to
configure the connection to the external database.
Licensed users can use an Oracle database or Microsoft SQL database to set up a high availability
environment.
Existing users who are using an external vPostgres database can continue to use that database when they
upgrade to this release
NOTE To configure your internal database for high availability, see KB 2094258.
Configure a Microsoft SQL Database
To use a Microsoft SQL database for the VMware Identity Manager, you must create a new database in the
Microsoft SQL server.
You create for a database named saas on the Microsoft SQL server and create a login user named horizon.
NOTE The default collation should be case-sensitive.
Prerequisites
n
26
Supported version of the Microsoft SQL server installed as an external database server. See the VMware
Product Interoperability Matrixes at
http://www.vmware.com/resources/compatibility/sim/interop_matrix.php.
VMware, Inc.
Chapter 3 Managing Appliance System Configuration Settings
n
Administrator rights to access and create the database components using Microsoft SQL Server
Management Studio or from another Microsoft SQL Server CLI client.
Procedure
1
Log in to the Microsoft SQL Server Management Studio session as the sysadmin or a user account with
sysadmin privileges.
The editor window appears.
2
In the toolbar click New Query.
3
Cut and paste the following commands in to the editor window.
Microsoft SQL Commands
CREATE DATABASE saas
COLLATE Latin1_General_CS_AS;
ALTER DATABASE saas SET READ_COMMITTED_SNAPSHOT ON;
GO
BEGIN
CREATE LOGIN horizon WITH PASSWORD = N'H0rizon!';
END
GO
USE saas;
IF EXISTS (SELECT * FROM sys.database_principals WHERE name = N'horizon')
DROP USER [horizon]
GO
CREATE USER horizon FOR LOGIN horizon
with default_schema = saas;
GO
CREATE SCHEMA saas AUTHORIZATION horizon
GRANT ALL ON DATABASE::saas TO horizon;
GO
Note that the CREATE LOGIN command creates the user, horizon with the password, H0rizon!.
4
On the toolbar, click !Execute.
The Microsoft SQL database server is now ready to be connected to the VMware Identity Manager
database
What to do next
Configure the external database on the VMware Identity Manager server. Go to the VMware Identity
Manager administration console Appliance Settings > VA Configuration > Database Connection Setup page.
Enter the JDBC URL as jdbc:sqlserver://<DB_VM_IP_ADDR>;DatabaseName=saas. Enter the user name and
password created for the database. See “Add an External Database to the VMware Identity Manager
Appliance,” on page 30
Configure an Oracle Database
During the Oracle database installation, you must specify certain Oracle configurations for optimum
performance with VMware Identity Manager.
Prerequisites
The Oracle database you create is going to be called saas. VMware Identity Manager requires Oracle quoted
identifiers for the username and schema. Therefore, you must use double quotes when you create the Oracle
saas username and schema.
VMware, Inc.
27
Installing and Configuring VMware Identity Manager
Procedure
1
Specify the following settings when creating an Oracle database.
a
Select the General Purpose/Transaction Processing Database configuration option.
b
Click Use Unicode > UTF8.
c
Use National Character Set.
2
Connect to the Oracle database after the installation is finished.
3
Log in to the Oracle database as the sys user.
4
Increase the process connections. Each additional service virtual machine requires a minimum of 300
process connections to function with VMware Identity Manager. For example, if your environment has
two service virtual machines, run the alter command as sys or system user.
a
Increase the process connections using the alter command.
alter system set processes=600 scope=spfile
b
5
Restart the database.
Create a database trigger that all users can use.
Sample SQL to Create a Database Trigger
CREATE OR REPLACE
TRIGGER CASE_INSENSITIVE_ONLOGON
AFTER LOGON ON DATABASE
DECLARE
username VARCHAR2(30);
BEGIN
username:=SYS_CONTEXT('USERENV','SESSION_USER');
IF username = 'saas' THEN
execute immediate 'alter session set NLS_SORT=BINARY_CI';
execute immediate 'alter session set NLS_COMP=LINGUISTIC';
END IF;
EXCEPTION
WHEN OTHERS THEN
NULL;
END;
6
Run the Oracle commands to create a new user schema.
Sample SQL to Create a New User
CREATE USER "saas"
IDENTIFIED BY <password>
DEFAULT TABLESPACE USERS
TEMPORARY TABLESPACE TEMP
PROFILE DEFAULT
ACCOUNT UNLOCK;
GRANT RESOURCE TO "saas" ;
GRANT CONNECT TO "saas" ;
ALTER USER "saas" DEFAULT ROLE ALL;
GRANT UNLIMITED TABLESPACE TO "saas";
28
VMware, Inc.
Chapter 3 Managing Appliance System Configuration Settings
Configure a PostgreSQL Database
During the PostgreSQL installation, you must specify certain PostgreSQL configurations for optimum
performance with VMware Identity Manager.
NOTE VMware Identity Manager does not currently support generic PostgreSQL.
Prerequisites
n
Install and configure a supported version of VMware vFabric PostgreSQL as the external database
server from one of the installation packages, such as OVA, OVF, or RPM, with the citext module
installed. The citext module supports the CITEXT data type, a case insensitive text type. Verify that the
VMware vFabric PostgreSQL version that you use is compatible with your version of
VMware Identity Manager. For information about supported VMware vFabric PostgreSQL versions, see
the VMware Product Interoperability Matrixes at
http://www.vmware.com/resources/compatibility/sim/interop_matrix.php.
n
Install and configure the load balancing implementation.
n
Verify that your environment meets these requirements:
n
The database server you use is PostgreSQL.
n
The database administrator username and password are available.
n
You must enter a username and password to create a user with authorization to the saas schema.
This user is required when you connect a VMware Identity Manager virtual appliance to the
database.
NOTE The VMware Identity Manager virtual appliance uses the database name saas. During the
initialization process, it drops and recreates any existing database named saas.
Procedure
1
Log in as the root user.
2
Edit the postgresql.conf file.
For example, the VMware vFabric PostgreSQL database location
is /var/vmware/vpostgres/current/pgdata/.
3
Increase the max_connections parameter. Each additional VMware Identity Manager virtual appliance
requires at least 300 connections to function properly.
4
Set the max_connections parameter value to 600 for the two VMware Identity Manager virtual
appliances.
5
Restart the database.
6
Add a new line to the postgresql.conf.auto file that includes the search_path='saas' parameter.
VMware, Inc.
29
Installing and Configuring VMware Identity Manager
7
Run the PostgresSQL commands to create a new PostgreSQL database schema.
Table 3‑1. Create a New Database Schema SQL
Sample SQL to Create a New Database Schema
CREATE ROLE horizon LOGIN
PASSWORD yourpassword
NOSUPERUSER INHERIT NOCREATEDB NOCREATEROLE NOREPLICATION;
ALTER ROLE horizon
SET search_path = saas;
CREATE DATABASE saas
WITH OWNER = postgres
ENCODING = 'UTF8'
TABLESPACE = pg_default
CONNECTION LIMIT = -1;
GRANT CONNECT, TEMPORARY ON DATABASE saas TO public;
GRANT ALL ON DATABASE saas TO postgres;
GRANT ALL ON DATABASE saas TO horizon;
\connect saas;
CREATE SCHEMA saas AUTHORIZATION horizon;
CREATE EXTENSION citext SCHEMA saas;
Transfer Data from the Internal Database
If your deployment uses an internal database and you plan to switch to an external database, you can
extract the existing data from the database and add it to a new external database.
Prerequisites
Prepare the external database server. See “Configure a PostgreSQL Database,” on page 29.
Procedure
1
Log in as the root user.
2
Go to the /opt/vmware/vpostgres/current/bin directory.
3
Run the ./pg_dump -U postgres -w --clean -f /tmp/db_dump.data saas command.
4
Copy the db_dump.data file to the newly prepared external database server.
scp /tmp/db_dump.data
5
Log in as the root user on the external database server.
6
Go to the /opt/vmware/vpostgres/current/bin directory.
7
Run the db_dump.data command.
./psql -U postgres -w -d saas -f /tmp/db_dump.data
You might see DROP and ALTER commands while the db_dump.data command runs.
Add an External Database to the VMware Identity Manager Appliance
After you set up the database in the VMware Identity Manager Setup wizard, you can configure
VMware Identity Manager to use a different database.
You must point VMware Identity Manager to an initialized, populated database. For example, you can use a
database configured as the result of a successful run of the VMware Identity Manager Setup wizard, a
database from a backup, or an existing database from a recovered snapshot.
30
VMware, Inc.
Chapter 3 Managing Appliance System Configuration Settings
Prerequisites
n
Install and configure the supported Microsoft SQL, Oracle edition, or VMware vFabric PostgreSQL as
the external database server. For information about specific versions that are supported by
VMware Identity Manager, see the VMware Product Interoperability Matrixes at
http://www.vmware.com/resources/compatibility/sim/interop_matrix.php.
n
Transfer data from the internal database, if you had been using one.
Procedure
1
In the administration console click Appliance Settings and select VA Configuration.
2
Click Manage Configuration.
3
Log in with the VMware Identity Manager administrator password.
4
On the Database Connection Setup page, select External Database as the database type.
5
Enter information about the database connection.
a
b
c
6
Type the JDBC URL of the database server.
PostgreSQL
jdbc:postgresql://IP_address/saas?stringtype=unspecified
Microsoft SQL
jdbc:sqlserver://IP_address;DatabaseName=saas
Oracle
jdbc:oracle:thin:@//IP_address:port/sid
Type the name of the user with read and write privileges to the database.
PostgreSQL
horizon
Microsoft SQL
horizon
Oracle
“saas”
Type the password for the user you created when you configured the database.
Click Test Connection to verify and save the information.
Using SSL Certificates
When the VMware Identity Manager appliance is installed, a default SSL server certificate is automatically
generated. You can use this self-signed certificate for general testing of your implementation. VMware
strongly recommends that you generate and install commercial SSL certificates in your production
environment.
A certificate of authority (CA) is a trusted entity that guarantees the identity of the certificate and its creator.
When a certificate is signed by a trusted CA, users no longer receive messages asking them to verify the
certificate.
If you deploy VMware Identity Manager with the self-signed SSL certificate, the root CA certificate must be
available as a trusted CA for any client who accesses the VMware Identity Manager . The clients can include
end user machines, load balancers, proxies, and so on. You can download the root CA from
https://myconnector.domain.com/horizon_workspace_rootca.pem.
You can install a signed CA certificate from the Appliance Settings > Manage Configuration > Install
Certificate page. You can also add the load balancer's root CA certificate on this page as well.
VMware, Inc.
31
Installing and Configuring VMware Identity Manager
Apply Public Certificate Authority
When the VMware Identity Manager service is installed, a default SSL server certificate is generated. You
can use the default certificate for testing purposes. You should generate and install commercial SSL
certificates for your environment.
NOTE If the VMware Identity Manager points to a load balancer, the SSL certificate is applied to the load
balancer.
Prerequisites
Generate a Certificate Signing Request (CSR) and obtain a valid, signed certificate from a CA. If your
organization provides SSL certificates that are signed by a CA, you can use these certificates. The certificate
must be in the PEM format.
Procedure
1
In the administration console, click Appliance Settings.
VA configuration is selected by default.
2
Click Manage Configuration.
3
In the dialog box that appears, enter the VMware Identity Manager server admin user password.
4
Select Install Certificate.
5
In the Terminate SSL on Identity Manager Appliance tab, select Custom Certificate.
6
In the SSL Certificate Chain text box, paste the host, intermediate, and root certificates, in that order.
The SSL certificate works only if you include the entire certificate chain in the correct order. For each
certificate, copy everything between and including the lines -----BEGIN CERTIFICATE----- and -----END
CERTIFICATE---Ensure that the certificate includes the FQDN hostname.
7
Paste the private key in the Private Key text box. Copy everything between ----BEGIN RSA PRIVATE
KEY and ---END RSA PRIVATE KEY.
8
Click Save.
Example: Certificate Examples
Certificate Chain Example
-----BEGIN CERTIFICATE----jlQvt9WdR9Vpg3WQT5+C3HU17bUOwvhp/r0+
...
...
...
W53+O05j5xsxzDJfWr1lqBlFF/OkIYCPcyK1
-----END CERTIFICATE---------BEGIN CERTIFICATE----WdR9Vpg3WQT5+C3HU17bUOwvhp/rjlQvt90+
...
...
...
O05j5xsxzDJfWr1lqBlFF/OkIYCPW53+cyK1
-----END CERTIFICATE-----
32
VMware, Inc.
Chapter 3 Managing Appliance System Configuration Settings
Certificate Chain Example
-----BEGIN CERTIFICATE----dR9Vpg3WQTjlQvt9W5+C3HU17bUOwvhp/r0+
...
...
...
5j5xsxzDJfWr1lqW53+O0BlFF/OkIYCPcyK1
-----END CERTIFICATE----Private Key Example
-----BEGIN RSA PRIVATE KEY----jlQvtg3WQT5+C3HU17bU9WdR9VpOwvhp/r0+
...
...
...
1lqBlFFW53+O05j5xsxzDJfWr/OkIYCPcyK1
-----END RSA PRIVATE KEY-----
Adding SSL Certificates
When you apply the certificate make sure that you include the entire certificate chain. The certificate to be
installed must be in the PEM format.
The SSL certificate works only if you include the entire certificate chain. For each certificate, copy everything
between and including the lines that include -----BEGIN CERTIFICATE----- and -----END CERTIFICATE----.
IMPORTANT You must add the certificate chain in the order of SSL Certificate, Intermediate CA Certificates,
Root CA Certificate.
Certificate Chain Example
-----BEGIN CERTIFICATE----SSL Cert - Appliance SSL Cert
-----END CERTIFICATE---------BEGIN CERTIFICATE----Intermediate/Issuing CA Cert
-----END CERTIFICATE---------BEGIN CERTIFICATE----Root CA Cert
-----END CERTIFICATE-----
Modifying the VMware Identity Manager Service URL
You can change the VMware Identity Manager service URL, which is the URL that users use to access the
service. For example, you might change the URL to a load balancer URL.
Procedure
1
Log into the VMware Identity Manager administration console.
2
Click the Appliance Settings tab, then select VA Configuration.
VMware, Inc.
33
Installing and Configuring VMware Identity Manager
3
Click Manage Configuration and log in with the admin user password.
4
Click Identity Manager FQDN and enter the new URL in the Identity Manager FQDN field.
Use the format https://FQDN:port. Specifying a port is optional. The default port is 443.
For example, https://myservice.example.com.
5
Click Save.
Modifying the Connector URL
You can change the connector URL by updating the identity provider hostname in the administration
console. If you are using the connector as the identity provider, the connector URL is the URL of the login
page and is visible to end users.
Procedure
1
Log in to the VMware Identity Manager administration console.
2
Click the Identity & Access Management tab, then click the Identity Providers tab.
3
In the Identity Providers page, select the identity provider to update.
4
In the IdP Hostname field, enter the new hostname.
Use the format hostname:port. Specifying a port is optional. The default port is 443.
For example, vidm.example.com.
5
Click Save.
Enable the Syslog Server
Application-level events from the service can be exported to an external syslog server. Operating system
events are not exported.
Since most companies do not have unlimited disk space, the virtual appliance does not save the complete
logging history. If you want to save more history or create a centralized location for your logging history,
you can set up an external syslog server.
If you do not configure a syslog server during the initial configuration, you can configure it later from the
application configuration Application Settings > Manage Configuration > Syslog Configuration page.
Prerequisites
Set up an external syslog server. You can use any of the standard syslog servers available. Several syslog
servers include advanced search capabilities.
Procedure
1
Log in to the administration console.
2
Select the Appliance Settings tab and click Manage Configuration.
3
Click Configure Syslog.
4
Click Enable.
5
Enter the IP address or the FQDN of the server where you want to store the logs.
6
Click Save.
A copy of your logs is sent to the syslog server.
34
VMware, Inc.
Chapter 3 Managing Appliance System Configuration Settings
Log File Information
The VMware Identity Manager log files can help you debug and troubleshoot. The log files listed below are
a common starting point. Additional logs can be found in the /opt/vmware/horizon/workspace/logs
directory.
Table 3‑2. Log Files
Component
Location of Log File
Description
Identity Manager
Service Logs
/opt/vmware/horizon/workspace/log
s/horizon.log
Information about activity on the
VMware Identity Manager application, such as
entitlements, users, and groups.
Configurator Logs
/opt/vmware/horizon/workspace/log
s/configurator.log
Requests that the Configurator receives from the REST
client and the Web interface.
Connector Logs
/opt/vmware/horizon/workspace/log
s/connector.log
A record of each request received from the Web
interface. Each log entry also includes the request
URL, timestamp, and exceptions. No sync actions are
recorded.
Update Logs
/opt/vmware/var/log/update.log
/opt/vmware/var/log/vami
A record of output messages related to update
requests during an upgrade of
VMware Identity Manager.
The files in the /opt/vmware/var/log/vami
directory are useful for troubleshooting. You can find
these files on all virtual machines after an upgrade.
Apache Tomcat
Logs
/opt/vmware/horizon/workspace/log
s/catalina.log
Apache Tomcat records of messages that are not
recorded in other log files.
Collect Log Information
During testing or troubleshooting, the logs can give feedback about the activity and performance of the
virtual appliance, as well as information about any problems that occur.
You collect the logs from each appliance that is in your environment.
Procedure
1
Log in to the administration console.
2
Select the Appliance Settings tab and click Manage Configuration.
3
4
Click Log File Locations and click Prepare log bundle.
The information is collected into a tar.gz file that can be downloaded.
5
Download the prepared bundle.
What to do next
To collect all logs, do this on each appliance.
Manage Your Appliance Passwords
When you configured the virtual appliance, you created passwords for the admin user, root user, and
sshuser. You can change these passwords from the Appliance Settings pages.
Make sure that you create strong passwords. Strong passwords should be at least eight characters long and
include uppercase and lowercase characters and at least one digit or special character.
VMware, Inc.
35
Installing and Configuring VMware Identity Manager
Procedure
1
In the administration console, click the Appliance Settings tab.
2
Click VA Configuration > Manage Configuration.
3
To change the admin password, select Change Password. To change the root or sshuser passwords,
select System Security.
IMPORTANT The admin user password must be at least 6 characters in length.
4
Enter the new password.
5
Click Save.
Configure SMTP Settings
You can configure SMTP server settings in VMware Identity Manager.
Procedure
1
Log in to the administration console.
2
Select the Appliance Settings tab and click SMTP.
3
Enter the SMTP server host name.
For example: smtp.example.com
4
Enter the SMTP server port number.
For example: 25
36
5
(Optional) Enter a user name and password, if the SMTP server requires authentication.
6
Click Save.
VMware, Inc.
Integrating with Active Directory
4
During configuration, you establish a connection between VMware Identity Manager and your Active
Directory deployment.
You can update your Active Directory configuration information in the administration console, by clicking
the Identity & Access Management tab.
This chapter includes the following topics:
n
“Important Concepts Related to Active Directory,” on page 37
n
“Active Directory Environments,” on page 38
n
“Create a Domain Host Lookup File to Override DNS Service Location (SRV) Lookup,” on page 40
n
“Managing User Attributes that Sync from Active Directory,” on page 41
n
“Configure Active Directory Connection to the Service,” on page 42
Important Concepts Related to Active Directory
Several concepts related to Active Directory are integral to understanding how the
VMware Identity Manager service integrates with your Active Directory environment.
Connector
The connector, a component of the service, performs the following functions.
n
Syncs user and group data between Active Directory and the service.
n
When being used as an identity provider, authenticates users to the service.
The connector is the default identity provider. You can also use third-party identity providers that
support the SAML 2.0 protocol. Use a third-party identity provider for an authentication type the
connector does not support or for an authentication type the connector does support, if the third-party
identity provider is preferable based on your enterprise security policy.
NOTE Even if you use third-party identity providers, you must configure the connector to sync user
and group data.
VMware, Inc.
37
Installing and Configuring VMware Identity Manager
Directory
The VMware Identity Manager service has its own concept of the directory that syncs to Active Directory.
This directory uses Active Directory attributes and parameters to define users and groups. You create one or
more directories and then sync those directories with your Active Directory deployment. You can create the
following directory types in the service.
n
Active Directory over LDAP. Create this directory type if you plan to connect to a single Active
Directory domain environment. For the Active Directory over LDAP directory type, the connector
binds to Active Directory using simple bind authentication.
n
Active Directory, Integrated Windows Authentication. Create this directory type if you plan to connect
to a multi-domain or multi-forest Active Directory environment. The connector binds to Active
Directory using Integrated Windows Authentication.
The type and number of directories that you create varies depending on your Active Directory environment,
such as single domain or multi-domain, and on the type of trust used between domains. In most
environments, you create one directory.
The service does not have direct access to Active Directory. Only the connector has direct access to Active
Directory. Therefore, you associate each directory created in the service with a connector instance.
Worker
When you associate a directory with a connector instance, the connector creates a partition for the associated
directory called a worker. A connector instance can have multiple workers associated with it. Each worker
acts as an identity provider. You define and configure authentication methods per worker.
The connector syncs user and group data between Active Directory and the service through one or more
workers.
You cannot have two workers of the Integrated Windows Authentication type on the same connector
instance.
Active Directory Environments
You can integrate the service with an Active Directory environment that consists of a single Active Directory
domain, multiple domains in a single Active Directory forest, or multiple domains across multiple Active
Directory forests.
Single Active Directory Domain Environment
A single Active Directory deployment allows you to sync users and groups from a single Active Directory
domain.
For this environment, when you add a directory to the service, select the Active Directory over LDAP
option.
For more information, see:
n
“Create a Domain Host Lookup File to Override DNS Service Location (SRV) Lookup,” on page 40
In some scenarios, you may need to create this file.
38
n
“Managing User Attributes that Sync from Active Directory,” on page 41
n
“Configure Active Directory Connection to the Service,” on page 42
VMware, Inc.
Chapter 4 Integrating with Active Directory
Multi-Domain, Single Forest Active Directory Environment
A multi-domain, single forest Active Directory deployment allows you to sync users and groups from
multiple Active Directory domains within a single forest.
You can configure the service for this Active Directory environment as a single Active Directory, Integrated
Windows Authentication directory type or, alternatively, as an Active Directory over LDAP directory type
configured with the global catalog option.
n
The recommended option is to create a single Active Directory, Integrated Windows Authentication
directory type.
When you add a directory for this environment, select the Active Directory (Integrated Windows
Authentication) option.
For more information, see:
n
“Create a Domain Host Lookup File to Override DNS Service Location (SRV) Lookup,” on
page 40
In some scenarios, you may need to create this file.
n
n
“Managing User Attributes that Sync from Active Directory,” on page 41
n
“Configure Active Directory Connection to the Service,” on page 42
If Integrated Windows Authentication does not work in your Active Directory environment, create an
Active Directory over LDAP directory type and select the global catalog option.
Some of the limitations with selecting the global catalog option include:
n
The Active Directory object attributes that are replicated to the global catalog are identified in the
Active Directory schema as the partial attribute set (PAS). Only these attributes are available for
attribute mapping by the service. If necessary, edit the schema to add or remove attributes that are
stored in the global catalog.
n
The global catalog stores the group membership (the member attribute) of only universal groups.
Only universal groups are synced to the service. If necessary, change the scope of a group from a
local domain or global to universal.
n
The bind DN account that you define when configuring a directory in the service must have
permissions to read the Token-Groups-Global-And-Universal (TGGAU) attribute.
Active Directory uses ports 389 and 636 for standard LDAP queries. For global catalog queries, ports
3268 and 3269 are used.
When you add a directory for the global catalog environment, specify the following during the
configuration.
VMware, Inc.
n
Select the Active Directory over LDAP option.
n
Deselect the check box for the option This Directory supports DNS Service Location.
n
Select the option This Directory has a Global Catalog. When you select this option, the server port
number is automatically changed to 3268. Also, because the Base DN is not needed when
configuring the global catalog option, the Base DN text box does not display.
n
Add the Active Directory server host name.
n
If your Active Directory requires access over SSL, select the option This Directory requires all
connections to use SSL and paste the certificate in the text box provided. When you select this
option, the server port number is automatically changed to 3269.
39
Installing and Configuring VMware Identity Manager
Multi-Forest Active Directory Environment with Trust Relationships
A multi-forest Active Directory deployment with trust relationships allows you to sync users and groups
from multiple Active Directory domains across forests where two-way trust exists between the domains.
When you add a directory for this environment, select the Active Directory (Integrated Windows
Authentication) option.
For more information, see:
n
“Create a Domain Host Lookup File to Override DNS Service Location (SRV) Lookup,” on page 40
In some scenarios, you may need to create this file.
n
“Managing User Attributes that Sync from Active Directory,” on page 41
n
“Configure Active Directory Connection to the Service,” on page 42
Multi-Forest Active Directory Environment Without Trust Relationships
A multi-forest Active Directory deployment without trust relationships allows you to sync users and groups
from multiple Active Directory domains across forests without a trust relationship between the domains. In
this environment, you create multiple directories in the service, one directory for each forest.
The type of directories you create in the service depends on the forest. For forests with multiple domains,
select the Active Directory (Integrated Windows Authentication) option. For a forest with a single domain,
select the Active Directory over LDAP option.
For more information, see:
n
“Create a Domain Host Lookup File to Override DNS Service Location (SRV) Lookup,” on page 40
In some scenarios, you may need to create this file.
n
“Managing User Attributes that Sync from Active Directory,” on page 41
n
“Configure Active Directory Connection to the Service,” on page 42
Create a Domain Host Lookup File to Override DNS Service Location
(SRV) Lookup
When you create a directory of type Active Directory (Integrated Windows Authentication), the This
Directory supports DNS Service Location option is enabled by default and cannot be changed. When you
create a directory of type Active Directory over LDAP, you have the choice of enabling this option. If this
option is enabled, DNS Service Location lookup is used to select domain controllers. However, in certain
scenarios, using DNS Service Location lookup may not be preferred.
The connector DNS Service Location (SRV) lookup is currently not site aware. If you have a global Active
Directory deployment, with multiple domain controllers across different geographical locations for a
domain, a non-optimal domain controller might be selected. This can lead to latency, delays, or timeouts
when VMware Identity Manager tries to communicate with the domain controller.
For a global Active Directory deployment with multiple domain controllers across different geographical
locations, to ensure an optimal configuration, create a domain_krb.properties file to override the SRV
lookup and add to it specific domain to host values that take precedence over SRV lookup. Create this file if
you are using either Active Directory (Integrated Windows Authentication) or Active Directory over LDAP
with the DNS Service Location option enabled.
IMPORTANT You must create the domain_krb.properties file before you create the VMware Identity
Manager directory.
40
VMware, Inc.
Chapter 4 Integrating with Active Directory
Procedure
1
Log in to the virtual appliance as the root user.
2
Change directories to /usr/local/horizon/conf and create a file called domain_krb.properties.
3
Edit the domain_krb.properties file to add the list of the domain to host values.
Use the following format:
<domain>=<host:port>,<host2:port>,<host3:port>
For example:
example.com=examplehost1.example.com:389,examplehost2.example.com:389
IMPORTANT Domain names must be in lowercase. Mixed case or uppercase are not allowed.
4
Change the owner of the domain_krb.properties file to horizon and group to www using the following
command.
chown horizon:www /usr/local/horizon/conf/domain_krb.properties
5
Restart the service using the following command.
service horizon-workspace restart
Managing User Attributes that Sync from Active Directory
During the VMware Identity Manager service setup you select Active Directory user attributes and filters to
specify which users sync in the VMware Identity Manager directory. You can change the user attributes that
sync from the administration console, Identity & Access Management tab, Setup > User Attributes.
Changes that are made and saved in the User Attributes page are added to the Mapped Attributes page in
the VMware Identity Manager directory. The attributes changes are updated to the directory with the next
sync to Active Directory.
The User Attributes page lists the default directory attributes that can be mapped to Active Directory
attributes. You select the attributes that are required, and you can add other Active Directory attributes that
you want to sync to the directory.
Table 4‑1. Default Active Directory Attributes to Sync to Directory
VMware Identity Manager Directory Attribute Name
Default Mapping to Active Directory Attribute
userPrincipalName
userPrincipalName
distinguishedName
distinguishedName
employeeId
employeeID
domain
canonicalName. Adds the fully qualified domain name of
object.
disabled (external user disabled)
userAccountControl. Flagged with UF_Account_Disable
When an account is disabled, users cannot log in to access their
applications and resources. The resources that users were
entitled to are not removed from the account so that when the
flag is removed from the account users can log in and access
their entitled resources
phone
telephoneNumber
lastName
sn
firstName
givenName
VMware, Inc.
41
Installing and Configuring VMware Identity Manager
Table 4‑1. Default Active Directory Attributes to Sync to Directory (Continued)
VMware Identity Manager Directory Attribute Name
Default Mapping to Active Directory Attribute
email
mail
userName
sAMAccountName.
Select Attributes to Sync with Directory
When you set up the VMware Identity Manager directory to sync with Active Directory, you specify the
user attributes that sync to the directory. Before you set up the directory, you can specify on the User
Attributes page which default attributes are required and add additional attributes that you want to map to
Active Directory attributes.
When you configure the User Attributes page before the directory is created, you can change default
attributes from required to not required, mark attributes as required, and add custom attributes.
After the directory is created, you can change a required attribute to not be required, and you can delete
custom attributes. You cannot change an attribute to be a required attribute.
When you add other attributes to sync to the directory, after the directory is created, go to the directory's
Mapped Attributes page to map these attributes to Active Directory Attributes.
IMPORTANT If you plan to sync XenApp resources to VMware Identity Manager, you must make
distinguishedName a required attribute. You must specify this before creating the
VMware Identity Manager directory.
Procedure
1
In the administration console, Identity & Access Management tab, click Setup > User Attributes.
2
In the Default Attributes section, review the required attribute list and make appropriate changes to
reflect what attributes should be required.
3
In the Attributes section, add the VMware Identity Manager directory attribute name to the list.
4
Click Save.
The default attribute status is updated and attributes you added are added on the directory's Mapped
Attributes list.
5
After the directory is created, go to the Manage > Directories page and select the directory.
6
Click Sync Settings > Mapped Attributes.
7
In the drop-down menu for the attributes that you added, select the Active Directory attribute to map
to.
8
Click Save.
The directory is updated the next time the directory syncs to the Active Directory.
Configure Active Directory Connection to the Service
In the administration console, specify the information required to connect to your Active Directory and
select users and groups to sync with the VMware Identity Manager directory.
The Active Directory connection options are using Active Directory over LDAP or using Active Directory
Integrated Windows Authentication. Active Directory over LDAP connection supports DNS Service
Location lookup by default. With Active Directory Integrated Windows Authentication, you configure the
domain to join.
42
VMware, Inc.
Chapter 4 Integrating with Active Directory
Prerequisites
n
See “Create a Domain Host Lookup File to Override DNS Service Location (SRV) Lookup,” on page 40.
In some scenarios, you may need to create this file.
n
Select the required default attributes and add additional attributes on the User Attributes page. See
“Select Attributes to Sync with Directory,” on page 42.
IMPORTANT If you plan to sync XenApp resources with VMware Identity Manager, you must make
distinguishedName a required attribute. You must make this selection before creating a directory as
attributes cannot be changed to be required attributes after a directory is created.
n
List of the Active Directory groups and users to sync from Active Directory.
n
For Active Directory over LDAP, information required includes the Base DN, Bind DN, and Bind DN
password.
n
For Active Directory Integrated Windows Authentication, the information required includes the
domain's Bind user UPN address and password.
n
If Active Directory is accessed over SSL, a copy of the SSL certificate is required.
n
For Active Directory Integrated Windows Authentication, when you have multi-forest Active Directory
configured and the Domain Local group contains members from domains in different forests, make
sure that the Bind user is added to the Administrators group of the domain in which the Domain Local
group resides. If this is not done, these members are missing from the Domain Local group.
Procedure
1
In the administration console, open the Identity & Access Management tab.
2
On the Directories page, click Add Directory.
3
Enter a name for this VMware Identity Manager directory.
VMware, Inc.
43
Installing and Configuring VMware Identity Manager
4
Select the type of Active Directory in your environment and configure the connection information.
Option
Description
Active Directory over LDAP
a
b
c
d
Select the connector from the drop-down menu that syncs with Active
Directory.
If this Active Directory is used to authenticate users, click Yes.
If a third-party identity provider is used to authenticate users, click
No. After you configure the Active Directory connection to sync users
and groups, go to the Identity & Access Management > Manage >
Identity Providers page to add the third-party identity provider for
authentication.
In the Search Attribute field, select the account attribute that contains
username.
If the Active Directory does not use DNS Service Location lookup,
deselect the check box and enter the Active Directory server host name
and port number.
If Active Directory requires access over SSL, select the checkbox below
and provide the Active Directory SSL certificate.
e
f
g
Active Directory (Integrated
Windows Authentication)
a
b
c
d
e
f
5
To configure the directory as a global catalog, see the Multi-Domain,
Single Forest Active Directory Environment section in “Active
Directory Environments,” on page 38.
In the Base DN field, enter the DN from which to start account
searches. For example, OU=myUnit,DC=myCorp,DC=com.
In the Bind DN field, enter the account that can search for users. For
example, CN=binduser,OU=myUnit,DC=myCorp,DC=com.
After you enter the Bind password, click Test Connection to verify
that the directory can connect to your Active Directory.
Select the connector from the drop-down menu that syncs with Active
Directory .
If this Active Directory is used to authenticate users, click Yes.
If a third-party identity provider is used to authenticate users, click
No. After you configure the Active Directory connection to sync users
and groups, go to the Identity & Access Management > Manage >
Identity Providers page to add the third-party identity provider for
authentication.
In the Directory Search Attribute field, select the account attribute that
contains username.
Enter the name of the Active Directory domain to join. Enter that
domain's admin user name and password.
In the Bind User UPN field, enter the User Principal Name of the user
who can authenticate with the domain. For example,
UserName@example.com.
Enter the Bind User password.
Click Save & Next.
The page with the list of domains appears.
6
For Active Directory over LDAP, the domains are listed with a checkmark.
For Active Directory (Integrated Windows Authentication), select the domains that should be
associated with this Active Directory connection.
NOTE If you add a trusting domain after the directory is created, the service does not automatically
detect the newly trusting domain. To enable the service to detect the domain, the connector must leave
and then rejoin the domain. When the connector rejoins the domain, the trusting domain appears in the
list.
Click Next.
44
VMware, Inc.
Chapter 4 Integrating with Active Directory
7
Verify that the VMware Identity Manager directory attribute names are mapped to the correct Active
Directory attributes. If not, select the correct Active Directory attribute from the drop-down menu. Click
Next.
8
Click + to select the groups you want to sync from Active Directory to the directory, and click Next.
NOTE When you sync a group, any users that do not have Domain Users as their primary group in
Active Directory are not synced.
9
Click + to add additional users. For example, enter as
CN-username,CN=Users,OU-myUnit,DC=myCorp,DC=com.
To exclude users, create a filter to exclude some types of users. You select the user attribute to filter by,
the query rule, and the value.
Click Next.
10
Review the page to see how many users and groups are syncing to the directory and to view the sync
schedule.
To make changes to users and groups, or to the sync frequency, click the Edit links.
11
Click Sync Directory to start the sync to the directory.
The connection to the Active Directory is complete and the users and groups you selected are added to the
directory.
What to do next
n
Set up authentication methods. After users and groups sync to the directory, if the connector is also
used for authentication, you can set up additional authentication methods on the connector. If a third
party is the authentication identity provider, configure that identity provider in the connector.
n
Review the default access policy. The default access policy is configured to allow all appliances in all
network ranges to access the Web browser, with a session time out set to eight hours or to access a
client app with a session time out of 2160 hours (90 days). You can change the default access policy and
when you add Web applications to the catalog, you can create new ones.
n
Apply custom branding to the administration console, user portal pages and the sign-in screen.
VMware, Inc.
45
Installing and Configuring VMware Identity Manager
46
VMware, Inc.
Advanced Configuration for the
VMware Identity Manager Appliance
5
After you complete the basic VMware Identity Manager virtual appliance installation, you might need to
complete other configuration tasks such as enabling external access to the VMware Identity Manager and
configuring redundancy.
The VMware Identity Manager architecture diagram demonstrates how you can deploy the
VMware Identity Manager environment. See Chapter 1, “Preparing to Install VMware Identity Manager,”
on page 7 for a typical deployment.
This chapter includes the following topics:
n
“Using a Load Balancer to Enable External Access to the VMware Identity Manager,” on page 47
n
“Setting Proxy Server Settings for VMware Identity Manager,” on page 50
n
“Configuring Redundancy,” on page 51
n
“Deploying VMware Identity Manager in Secondary Data Center with Active-Active Read-Only
Capability,” on page 56
Using a Load Balancer to Enable External Access to the
VMware Identity Manager
During deployment, the VMware Identity Manager virtual appliance is set up inside the internal network. If
you want to provide access to the service for users connecting from outside networks, you must install a
load balancer, such as Apache, nginx, F5, and so on, in the DMZ.
If you do not use a load balancer, you cannot expand the number of VMware Identity Manager appliances
later. You might need to add more appliances to provide redundancy and load balancing. The following
diagram shows the basic deployment architecture you can use to enable external access.
VMware, Inc.
47
Installing and Configuring VMware Identity Manager
Figure 5‑1. External Load Balancer Proxy with Virtual Machine
External users
External Load Balancer
Hostname: VMware Identity Manager FQDN
Example IP address: 64.x.y.z
Port: VMware Identity Manager port
Must enable X-Forwarded-For headers.
DMZ Firewall
Internal users
Port 443
Internal Load Balancer
Hostname: VMware Identity Manager FQDN
Example IP address: 10..x.y.z
Port: VMware Identity Manager port
Must enable X-Forwarded-For headers.
Port 443
VMware Identity Manager
Virtual Appliance
Virtual Appliance
Virtual Appliance
Virtual Appliance
Specify VMware Identity Manager FQDN during Deployment
During the deployment of the VMware Identity Manager virtual machine, you enter the
VMware Identity Manager FQDN and port number. These values must point to the host name that you
want end users to access.
The VMware Identity Manager virtual machine always runs on port 443. You can use a different port
number for the load balancer. If you use a different port number, you must specify it during deployment.
Load Balancer Settings to Configure
Load balancer settings to configure include enabling X-Forwarded-For headers, setting the load balancer
timeout correctly, and enabling sticky sessions. In addition, SSL trust must be configured between the
VMware Identity Manager virtual appliance and the load balancer.
48
n
X-Forwarded-For Headers. You must enable X-Forwarded-For headers on your load balancer. This
determines the authentication method. See the documentation provided by your load balancer vendor
for more information.
n
Load Balancer Timeout. For VMware Identity Manager to function correctly, you might need to
increase the load balancer request timeout from the default. The value is set in minutes. If the timeout
setting is too low, you might see this error, “502 error: The service is currently unavailable.”
VMware, Inc.
Chapter 5 Advanced Configuration for the VMware Identity Manager Appliance
n
Enabling Sticky Session on the Load Balancer to VMware Identity Manager. Ensure that you enable
sticky session on the load balancer to the VMware Identity Manager appliances if your deployment
uses multiple VMware Identity Manager appliances. Sticky session improves Web interface
performance. If sticky session is not enabled, some functions might fail.
Apply VMware Identity Manager Root Certificate to the Load Balancer
When the VMware Identity Manager virtual appliance is configured with a load balancer, you must
establish SSL trust between the load balancer and VMware Identity Manager. The
VMware Identity Manager root certificate must be copied to the load balancer.
The VMware Identity Manager certificate can be downloaded from the administration console, from the
Appliance Settings > VA Configuration > Manage Configuration page.
If the VMware Identity Manager FQDN points to a load balancer, the SSL certificate can only be applied to
the load balancer.
Since the load balancer communicates with the VMware Identity Manager virtual appliance, you must copy
the VMware Identity Manager root CA certificate to the load balancer as a trusted root certificate.
Procedure
1
In the administration console, select the Appliance Settings tab and select VA Configuration.
2
Click Manage Configuration.
3
Select Install Certificate.
4
Select the Terminate SSL on a Load Balancer tab and in the Appliance Root CA Certificate field, click
the link https://hostname/horizon_workspace_rootca.pem.
5
Copy everything between and including the lines -----BEGIN CERTIFICATE----- and -----END
CERTIFICATE---- and paste the root certificate into the correct location on each of your load balancers.
Refer to the documentation provided by your load balancer vendor.
What to do next
Copy and paste the load balancer root certificate to the VMware Identity Managerconnector appliance.
VMware, Inc.
49
Installing and Configuring VMware Identity Manager
Apply Load Balancer Root Certificate to VMware Identity Manager
When the VMware Identity Manager virtual appliance is configured with a load balancer, you must
establish trust between the load balancer and VMware Identity Manager. In addition to copying the
VMware Identity Manager root certificate to the load balancer, you must copy the load balancer root
certificate to VMware Identity Manager.
Procedure
1
Obtain the load balancer root certificate.
2
In the VMware Identity Manager administration console, select the Appliance Settings tab and select
VA Configuration.
3
Click Manage Configuration.
4
Log in with the admin user password.
5
In the Install Certificate page, select the Terminate SSL on a Load Balancer tab.
6
Paste the text of the load balancer certificate into the Root CA Certificate field.
7
Click Save.
Setting Proxy Server Settings for VMware Identity Manager
The VMware Identity Manager virtual appliance accesses the cloud application catalog and other Web
services on the Internet. If your network configuration provides Internet access through an HTTP proxy,
you must adjust your proxy settings on the VMware Identity Manager appliance.
Enable your proxy to handle only Internet traffic. To ensure that the proxy is set up correctly, set the
parameter for internal traffic to no-proxy within the domain.
NOTE Proxy servers that require authentication are not supported.
Procedure
1
50
From the vSphere Client, log in as the root user to the VMware Identity Manager virtual appliance.
VMware, Inc.
Chapter 5 Advanced Configuration for the VMware Identity Manager Appliance
2
Run the following command to set the proxy.
/opt/vmware/share/vami/vami_set_proxy proxyServer proxyPort
For example:
/opt/vmware/share/vami/vami_set_proxy proxy.mycompany.com 3128
3
Run the following command to verify the proxy settings.
/opt/vmware/share/vami/vami_proxy
4
Restart the Tomcat server on the VMware Identity Manager virtual appliance to use the new proxy
settings.
service horizon-workspace restart
The cloud application catalog and other Web services are now available in VMware Identity Manager.
Configuring Redundancy
You can set up the VMware Identity Manager virtual appliance for failover and redundancy by adding
multiple VMware Identity Manager virtual appliances in a cluster. If one of the virtual appliances becomes
unavailable for any reason, VMware Identity Manager is still available.
You can also set up VMware Identity Manager in a secondary data center for failover and redundancy. If the
primary VMware Identity Manager data center becomes unavailable, you redirect users to the secondary
data center where they can continue to access resources in their My Apps portal.
Configuring Failover and Redundancy
To achieve failover and redundancy, you can add multiple VMware Identity Manager virtual appliances in
the VMware Identity Manager cluster. If one of the virtual appliances shuts down for any reason,
VMware Identity Manager is still available.
To set up failover, you first install and configure the VMware Identity Manager virtual appliance, then you
clone it. Cloning the virtual appliance creates a duplicate of the appliance with the same configuration as the
original. You can customize the cloned virtual appliance to change the name, network settings, and other
properties as required.
Before you clone the VMware Identity Manager virtual appliance, you must configure it behind a load
balancer and change its Fully Qualified Domain Name (FQDN) to match the load balancer FQDN. Also,
complete directory configuration in the VMware Identity Manager service before you clone the appliance.
After cloning, you assign the cloned virtual appliance a new IP address before powering it on. The cloned
virtual appliance IP address must follow the same guidelines as the IP address of the original virtual
appliance. The IP address must resolve to a valid host name using forward and reverse DNS.
All nodes in the VMware Identity Manager cluster are identical and nearly stateless copies of each other.
Syncing to Active Directory and to resources that are configured, such as View or ThinApp, is disabled on
the cloned virtual appliances.
1
Modify Internal Database on page 52
When you install and configure VMware Identity Manager, you select an external database or the
internal database. The default is the internal database.
2
Change VMware Identity Manager FQDN to Load Balancer FQDN on page 52
Before you clone the VMware Identity Manager virtual appliance, you must change its Fully Qualified
Domain Name (FQDN) to match the load balancer FQDN.
3
VMware, Inc.
Clone the Virtual Appliance on page 53
51
Installing and Configuring VMware Identity Manager
4
Assign a New IP Address to Cloned Virtual Appliance on page 54
You must assign a new IP address to each cloned virtual appliance before you power it on. The IP
address must be resolvable in DNS. If the address is not in the reverse DNS, you must also assign the
host name.
Modify Internal Database
When you install and configure VMware Identity Manager, you select an external database or the internal
database. The default is the internal database.
If your VMware Identity Manager appliance is configured for an external database, you do not need to
modify any settings before cloning the appliance. Cloned VMware Identity Manager virtual appliances will
also use the external database that is configured for the original appliance.
If your VMware Identity Manager appliance is configured to use the internal database, you need to modify
a few settings.
Prerequisites
You have installed and configured a VMware Identity Manager virtual appliance and added it to a load
balancer.
Procedure
u
Follow the instructions in VMware KB 2094258, Using embedded vPostgres in Production for VMware
Workspace Portal VA 2.1.
Change VMware Identity Manager FQDN to Load Balancer FQDN
Before you clone the VMware Identity Manager virtual appliance, you must change its Fully Qualified
Domain Name (FQDN) to match the load balancer FQDN.
Prerequisites
n
The VMware Identity Manager appliance is added to a load balancer.
n
You have applied the load balancer root CA certificate to VMware Identity Manager.
Procedure
1
Log in to the VMware Identity Manager administration console.
2
Select the Appliance Settings tab.
3
In the Virtual Appliance Configuration page, click Manage Configuration.
4
Enter your administrator password to log in.
5
Click Identity Manager Configuration.
6
In the Identity Manager FQDN field, change the host name part of the URL from the
VMware Identity Manager host name to the load balancer host name.
For example, if your VMware Identity Manager host name is myservice and your load balancer host
name is mylb, you would change the URL
https://myservice.mycompany.com
to the following:
https://mylb.mycompany.com
52
VMware, Inc.
Chapter 5 Advanced Configuration for the VMware Identity Manager Appliance
7
Click Save.
n
The service FQDN is changed to the load balancer FQDN.
n
The Identity Provider URL is changed to the load balancer URL.
What to do next
Clone the virtual appliance.
Clone the Virtual Appliance
Clone the VMware Identity Manager virtual appliance to create multiple virtual appliances of the same type
to distribute traffic and eliminate potential downtime.
Using multiple VMware Identity Manager virtual appliances improves availability, load balances requests
to the service, and decreases response times to the end user.
Prerequisites
n
The VMware Identity Manager virtual appliance must be configured behind a load balancer. Make sure
that the load balancer port is 443. Do not use 8443 as this port number is the administrative port and is
unique to each virtual appliance.
n
Either an external database configured as described in “Connecting to the Database,” on page 26 or an
internal database configured as described in VMware KB 2094258, Using embedded vPostgres in
Production for VMware Workspace Portal VA 2.1, must be set up in order to add additional
VMware Identity Manager virtual appliances.
n
Ensure that you complete directory configuration in VMware Identity Manager.
n
Log in to the virtual appliance console as root and delete the /etc/udev/rules.d/70-persistentnet.rules file, if it exists. If you do not delete this file before cloning, networking is not configured
correctly on the cloned virtual appliance.
Procedure
1
Log in to the vSphere Client or vSphere Web Client and navigate to the VMware Identity Manager
virtual appliance.
2
Right-click the virtual appliance and select Clone.
3
Enter the name for the cloned virtual appliance and click Next.
The name must be unique within the VM folder.
4
Select the host or cluster on which to run the cloned virtual appliance and click Next.
5
Select the resource pool in which to run the virtual appliance and click Next.
6
For the virtual disk format, select Same format as source.
VMware, Inc.
53
Installing and Configuring VMware Identity Manager
7
Select the data store location where you want to store the virtual appliance files and click Next.
8
Select Do not customize as the guest operating system option.
9
Review the options and click Finish.
The cloned virtual appliance is deployed. You cannot use or edit the virtual appliance until the cloning is
complete.
What to do next
Assign an IP address to the cloned virtual appliance before you power it on and add it to the load balancer.
Assign a New IP Address to Cloned Virtual Appliance
You must assign a new IP address to each cloned virtual appliance before you power it on. The IP address
must be resolvable in DNS. If the address is not in the reverse DNS, you must also assign the host name.
Procedure
1
In the vSphere Client or the vSphere Web Client, select the cloned virtual appliance.
2
In the Summary tab, under Commands, click Edit Settings.
3
Select Options and in the vApp Options list, select Properties.
4
Change the IP address in the IP Address field.
5
If the IP address is not in the reverse DNS, add the host name in the HostName text box.
6
Click OK.
7
Power on the cloned appliance and wait until the blue login screen appears in the Console tab.
IMPORTANT Before you power on the cloned appliance, ensure that the original appliance is fully
powered on.
What to do next
n
Wait for a few minutes until the Elasticsearch and RabbitMQ clusters are created before adding the
cloned virtual appliance to the load balancer.
Elasticsearch, a search and analytics engine, and RabbitMQ, a messaging broker, are embedded in the
virtual appliance.
a
Log in to the cloned virtual appliance.
b
Check the Elasticsearch cluster:
curl -XGET 'http://localhost:9200/_cluster/health?pretty=true'
Verify that the result matches the number of nodes.
c
Check the RabbitMQ cluster:
rabbitmqctl cluster_status
Verify that the result matches the number of nodes.
n
Add the cloned virtual appliance to the load balancer and configure the load balancer to distribute
traffic. See your load balancer vendor documentation for information.
n
If you had joined a domain in the original service instance, then you need to join the domain in the
cloned service instances.
a
54
Log in to the VMware Identity Manager administration console.
VMware, Inc.
Chapter 5 Advanced Configuration for the VMware Identity Manager Appliance
b
Select the Identity & Access Management tab, then click Setup.
The connector component of each of the cloned service instances is listed in the Connectors page.
c
For each connector listed, click Join Domain and specify the domain information.
For more information about Active Directory, see Chapter 4, “Integrating with Active Directory,” on
page 37.
n
Enable the authentication methods configured for connector on each of the cloned instances. See the
VMware Identity Manager Administrator's Guide for information.
The VMware Identity Manager service virtual appliance is now highly available. Traffic is distributed to the
virtual appliances in your cluster based on the load balancer configuration. Authentication to the service is
highly available. For the directory sync feature of the service, however, in the event of a service instance
failure, you will need to manually enable directory sync on a cloned service instance. Directory sync is
handled by the connector component of the service and can only be enabled on one connector at a time. See
“Enabling Directory Sync on Cloned Instance in the Event of a Failure,” on page 55
Enabling Directory Sync on Cloned Instance in the Event of a Failure
In the event of a service instance failure, authentication is handled automatically by a cloned instance, as
configured in the load balancer. However, for directory sync, you need to modify the directory settings in
the VMware Identity Manager service to use a cloned instance. Directory sync is handled by the connector
component of the service and can only be enabled on one connector at a time.
Procedure
1
Log in to the VMware Identity Manager administration console.
2
Click the Identity & Access Management tab, then click Directories.
3
Click the directory that was associated with the original service instance.
You can view this information in the Setup > Connectors page. The page lists the connector component
of each of the service virtual appliances in your cluster.
4
In the Directory Sync and Authentication section of the directory page, in the Sync Connector field,
select one of the other connectors.
5
In the Bind DN Password field, enter your Active Directory bind account password.
6
Click Save.
VMware, Inc.
55
Installing and Configuring VMware Identity Manager
Adding a Directory After Configuring Failover and Redundancy
If you add a new directory to the VMware Identity Manager service after you have already deployed a
cluster for high availability, and you want to make the new directory part of the high availability
configuration, you need to add the directory to all the appliances in your cluster.
You do this by adding the connector component of each of the service instances to the new directory.
Procedure
1
Log in to the VMware Identity Manager administration console.
2
Select the Identity & Access Management tab, then select the Identity Providers tab.
3
In the Identity Providers page, find the Identity Provider for the new directory and click the Identity
Provider name.
4
In the IdP Hostname field, enter the load balancer FQDN, if it is not already set to the load balancer
FQDN.
5
In the Connector(s) field, select the connector to add.
6
Enter the password and click Save.
7
In the Identity Providers page, click the Identity Provider name again and check if the IdP Hostname
field displays the correct host name. The IdP Hostname field should display the load balancer FQDN. If
the name is incorrect, enter the load balancer FQDN and click Save.
8
Repeat the preceding steps to add all the connectors listed in the Connector(s) field.
NOTE After you add each connector, check the IdP host name and modify it, if necessary, as described
in step 7.
The directory is now associated with all the connectors in your deployment.
Deploying VMware Identity Manager in Secondary Data Center with
Active-Active Read-Only Capability
Deploy VMware Identity Manager in a secondary data center to provide failover capabilities if the primary
VMware Identity Manager data center becomes unavailable.
Beginning with version 2.1.1, two options to provide failover capabilities to a secondary data center are
available. The existing method of active - hot standby allows continuity of the entire
VMware Identity Manager service with minimal downtime as the secondary data center is made primary.
The method available beginning with version 2.1.1 enables a secondary data center to be powered on and
active with read-only access, which eliminates any downtime during the fail-over. The read-only capability
allows end users to view and launch their applications. This section documents how to set up a secondary
data center in read-only mode.
NOTE If your enterprise environment requires second data center failover with full read/write capability,
other deployment options are also available. See KB 2094258, Using embedded vPostgres database for
VMware Workspace Portal 2.1.
56
VMware, Inc.
Chapter 5 Advanced Configuration for the VMware Identity Manager Appliance
Figure 5‑2. VMware Identity Manager Data Center Diagram
DNS entry or Load Balancer
Primary Data Center
Secondary Data Center
View
POD
A
Xen
Farm
A
View
POD
B
View
POD
C
Load Balancer
Load Balancer
WS1
WS2
(Cloned
from WS1)
Xen
Farm
C
WS3
(Imported
from WS1)
WS4
(Imported
from WS1)
DB
DB
View
POD
D
DB
DB
Xen
Farm
B
Xen
Farm
D
pgpool 1
pgpool 2
Data Base Clustering
Data Base Clustering
Active Directory
ThinApp Repo (DFS)
The scenario for Figure 1 is as follows:
n
The primary data center includes WS1 as the master VMware Identity Manager server configured with
an internal database. WS2 is cloned from WS1 and the database is configured as a slave to the master
database in WS1.
n
The secondary data center is a manual replication of the primary data center. The master
VMware Identity Manager (WS1) configuration is imported to WS3 and WS4. The database is
configured as slaves of WS1, with read-only access.
n
Each data center is configured with a load balancer.
n
The View Pods and Citrix-based Xen App Farm resources in the primary data center are setup in the
secondary data center to mirror the configuration in the primary data center. When XenApp
applications are configured, set up two Integration Brokers, one in each datacenter. Use a load balancer
or a DNS record to control traffic flow to either the primary data center or to secondary data centers
when the primary data center becomes unavailable. The ThinApp repository is set up in a Distributed
File System (DFS) for high availability.
n
The VMware Identity Manager FQDN should be served by a load balancer or a DNS entry which
forwards all the traffic either to the load balancer in the primary data center or to the load balancer in
the secondary data center.
VMware, Inc.
57
Installing and Configuring VMware Identity Manager
Setting Up a Secondary Data Center
The secondary data center is typically managed by a different vCenter Server. When you set up the
secondary data center you can configure and implement the following based on your requirements.
n
VMware Identity Manager servers in the secondary data center from the imported OVA file
n
Load balancer for the secondary data center
n
Duplicate View and Citrix-based desktops and applications and entitlements
n
(Optional) pgpool-II for database redundancy to provide redundancy within a single datacenter
n
Load balancer or DNS entry across the primary and secondary data centers for failover
Add VMware Identity Manager Virtual Appliances by Importing OVA
To set up VMware Identity Manager in a second data center for redundancy, you export an OVA file of the
primary VMware Identity Manager appliance and use the OVA file to deploy appliances in a secondary
data center.
Prerequisites
n
VMware Identity Manager OVA file that was exported from the master VMware Identity Manager in
the primary data center
n
IP Address and DNS record of secondary data center
Procedure
1
From the vSphere Client or the vSphere Web Client, select Deploy OVF template to deploy the
VMware Identity Manager OVA file that was exported.
2
To install the appliances, see “Install the VMware Identity Manager OVA File,” on page 17.
3
After the VMware Identity Manager appliances are powered on, update the appliance configuration for
each.
The VMware Identity Manager appliances in the secondary data center are identical copies of the
master VMware Identity Manager appliance in the primary data center. Syncing to Active Directory
and to resources that are configured in the primary data center is disabled.
What to do next
Go to the administration console pages and configure the following:
n
Enable Join Domain as configured in the master VMware Identity Manager appliance in the primary
data center.
n
In the Auth Adapters page, add the authentication methods that are configured in the primary data
center. See
GUID-4EA2F837-6A6D-4897-9AA4-121B49C9ED67#GUID-4EA2F837-6A6D-4897-9AA4-121B49C9ED67.
n
In the Directory Authentication Method page, enable Windows Authentication, if configured in the
primary data center.
Go to the appliance settings Install Certificate page to add certificate authority signed certificates,
duplicating the certificates in the VMware Identity Manager appliances in the primary data center. See
“Using SSL Certificates,” on page 31.
58
VMware, Inc.
Chapter 5 Advanced Configuration for the VMware Identity Manager Appliance
Edit runtime-config.properties File in Secondary Data Center
You must edit the runtime-config.properties files for the VMware Identity Manager appliances in the
secondary data center to change the JDBC URL to point to the database in the secondary data center and to
configure the appliance for read-only access.
Procedure
1
Using a ssh client, log in to the VMware Identity Manager appliance as the root user.
2
Open the runtime-config.properties file at /usr/local/horizon/conf/runtime-config.properties.
3
Change the JDBC URL to point to the database for the secondary data center.
See “Add an External Database to the VMware Identity Manager Appliance,” on page 30.
4
Configure the VMware Identity Manager appliance to have read-only access.
Type read.only.service=true.
5
Restart the Tomcat server on the appliance.
service horizon-workspace restart
What to do next
Repeat these steps on each VMware Identity Manager appliance in the secondary data center.
Manage Resources Usage in Multiple VMware Identity Manager Data Centers
You must configure the failover order of resources in both the primary and secondary data centers to make
the appropriate resources available from any data center.
You use the hznAdminTool command to create a database table with the failover order for resources in your
organization per service instance. The configured failover order is followed when a resource is launched.
You run the hznAdminTool failoverConfiguration in both data centers to set up the failover order.
Prerequisites
When VMware Identity Manager is deployed in multiple data centers, the same resources are also set up in
each data center. Each application or desktop pool in the View Pods or Citrix-based XenFarms is considered
as a different resource in the VMware Identity Manager catalog. To prevent duplication of the resource in
the catalog, make sure that you enabled Do not sync duplicate applications in the View Pools or Published
Apps - Citrix pages in the administration console page.
Procedure
1
Using a ssh client, log in to the VMware Identity Manager appliance as the root user.
2
To view a list of the server instances, type hznAdminTool serviceInstances.
A list of the service instances with the ID number assigned displays, as in this example.
{"id":103,"hostName":"ws4.domain.com","ipaddress":"10.142.28.92"}{"id":
154,"hostName":"ws3.domain.com","ipaddress":"10.142.28.91"}{"id":
1,"hostName":"ws1.domain.com","ipaddress":"10.143.104.176"}{"id":
52,"hostName":"ws2.domain.com","ipaddress":"10.143.104.177"}
VMware, Inc.
59
Installing and Configuring VMware Identity Manager
3
For each service instance in your organization, configure the failover order for View and Citrix-based
resources, type hznAdminTool failoverConfiguration -configType <configType> -configuration
<configuration> -serviceInstanceId <serviceInstanceId> [-orgId <orgId>]
Option
Description
-configType
Type the resource type being configured for failover. Values are either
VIEW or XENAPP.
-configuration
Type the failover order. For VIEW config type, type as a comma separated
list of the primary View Connector Server host names that are listed in the
View Pools page from the Connector Services Admin page. For XENAPP
config type, type as a comma separated list of XenFarm names. XenFarm
names are not displayed in the Workspace Connector Services Admin
pages. Contact your XenApp administrator for the list of names.
-serviceInstanceId
Type the ID of the service instance for which the configuration is set. The
ID can be found in the list displayed in Step 2, "id":
-orgId
(Optional). If left blank, the configuration is set for the default
organization.
For example, hznAdminTool failoverConfiguration -configType VIEW -configuration
pod1vcs1.domain.com,pod2vcs1.hs.trcint.com -orgId 1 -serviceInstanceId 1.
When you type this command for VMware Identity Manager instances in the secondary data center,
reverse the order of the View Connector Servers. In this example, the command would be hznAdminTool
failoverConfiguration -configType VIEW -configuration pod2vcs1.hs.trcint.com,
pod1vcs1.domain.com -orgId 1 -serviceInstanceId 103
The resources failover database table is set up for each data center.
What to do next
To see the existing failover configuration for each of the View and Citrix-based resources, run hznAdminTool
failoverConfigurationList -configType <configtype> -<orgId).
The value for <configtype> is either VIEW or XENAPP. The following is an example output of hznAdminTool
failoverConfiguraitonList with configType VIEW.
{"idOrganization":1,"serviceInstanceId":
52,"configType":"VIEW","configuration":"pod1vcs1.domain.com,pod2vcs1.domain.com"}
{"idOrganization":1,"serviceInstanceId":
103,"configType":"VIEW","configuration":"pod2vcs1.domain.com,pod1vcs1.domain.com"}
{"idOrganization":1,"serviceInstanceId":
154,"configType":"VIEW","configuration":"pod2vcs1.domain.com,pod1vcs1.domain.com"}
Configure Database for Failover
For VMware Identity Manager, database replication is configured so that data remains consistent across
database servers within the primary data center and across to the secondary data center.
Whether you are using the vPostgres internal database or configure an external database to work with
VMware Identity Manager, you must configure your database for high availability. Configure a master and
slave database architecture, where the slave is an exact replica of the master.
To set up your external database for high availability, refer to your external database documentation.
To set up the internal VMware Identity Manager database as a master and slave configuration for high
availability, see KB 2094258, Using embedded vPostgres database for VMware Workspace Portal 2.1.
60
VMware, Inc.
Chapter 5 Advanced Configuration for the VMware Identity Manager Appliance
Using a DNS Record to Control Which Data Center is Active
If you use a Domain Name System (DNS) record to route user traffic in your data centers, the DNS record
should point to a load balancer in the primary data center under normal operating situations.
If the primary data center becomes unavailable, the DNS record should be updated to point to the load
balancer in the secondary data center.
When the primary data center becomes available again, the DNS record should be updated to point to the
load balancer in primary data center.
Setting Time To Live in DNS Record
The time to live (TTL) setting determines how long before DNS related information is refreshed in the cache.
For a seamless failover of View desktops and applications, make sure that the time to live (TTL) setting on
the DNS records is short. If the TTL setting is set too long, users might not be able to access their View
desktops and applications immediately after failover. To enable quick refresh of the DNS, set the DNS TTL
to 30 seconds.
VMware Identity Manager Activities Not Available in Read-Only Mode
Using VMware Identity Manager in read-only mode is designed for high availability to allow end users
access to the resources in their My Apps portal. Some activities in the VMware Identity Manager
administration console and other administration services pages might not be available in read-only mode.
Below is a partial list of common activities that are not available.
When VMware Identity Manager is running in read-only mode, activities related to changes in Active
Directory or the database cannot be made and syncing to the VMware Identity Manager database does not
work.
Administrative functions that require writing to the database are not available during this time. You must
wait until VMware Identity Manager returns to read and write mode.
VMware Identity Manager Administration Console Read-Only Mode
The following are some of the limitations in the administration console in read-only mode.
n
Adding, deleting, editing users and groups in the Users & Groups tab
n
Adding, deleting, editing applications in the Catalog tab
n
Adding, deleting, editing application entitlements
n
Changing branding information
n
Directory Sync to add, edit, delete users and groups
n
Editing information about resources, including View, XenApp and other resources
n
Editing the Authentication Methods page
NOTE The connector components of the VMware Identity Manager appliances in the secondary data center
appear in the administration console. Make sure that you do not select a connector from the secondary data
center as the sync connector.
Appliance Configurator Pages Read-Only Mode
The following are some of the limitations in the Appliance Configurator pages in read-only mode
n
Testing the database connection setup
n
Changing the Workspace admin password in the Change Password page
VMware, Inc.
61
Installing and Configuring VMware Identity Manager
End User My Apps Portal Read-Only Mode
When VMware Identity Manager is in read-only mode, users can sign in to their VMware Identity Manager
portal and access their resources. The following functionality in the end user portal is not available in readonly mode.
n
Mark a resource as Favorite or unmark a resource as Favorite
n
Drag and drop resources on the user's My Apps page to rearrange them
n
Add resources from the App Center or remove resources from the user's My Apps page
n
The label New is not removed from an application when it is launched
VMware Identity Manager Windows Client Read-Only Mode
When VMware Identity Manager is in read-only mode, users cannot setup new Windows clients. Existing
Windows clients continue to work.
62
VMware, Inc.
Installing Additional Connector
Appliances
6
The connector is a part of the VMware Identity Manager service. When you install a
VMware Identity Manager virtual appliance, a connector component is always included by default.
The connector performs the following functions.
n
Syncs user and group data between Active Directory and the corresponding directory you create in the
service.
n
When used as an identity provider, authenticates users to the service.
The connector is the default identity provider.
As a connector is already available as part of the service, in typical deployments you do not need to install
an additional connector.
In some scenarios, however, you might need an additional connector. For example:
n
If you have multiple directories of type Active Directory (Integrated Windows Authentication), you
need a separate connector for each.
A connector instance can be associated with multiple directories. A partition called the worker is
created in the connector for each directory. However, you cannot have two workers of the Integrated
Windows Authentication type in the same connector instance.
To install an additional connector, you perform the following tasks.
Download the connector OVA package.
n
n
Generate an activation token in the service.
n
Deploy the connector virtual appliance.
n
Configure connector settings.
Any additional connectors you deploy appear in the service user interface.
This chapter includes the following topics:
n
“Generate Activation Code for Connector,” on page 64
n
“Deploy the Connector OVA File,” on page 64
n
“Configure Connector Settings,” on page 65
VMware, Inc.
63
Installing and Configuring VMware Identity Manager
Generate Activation Code for Connector
Before you deploy the connector virtual appliance, generate an activation code for the new connector from
the VMware Identity Manager service. The connector activation code is used to establish communication
between the service and the connector.
Procedure
1
Log in to the VMware Identity Manager administration console.
2
Click the Identity & Access Management tab.
3
Click Setup.
4
In the Connectors page, click Add Connector.
5
Enter a name for the new connector instance.
6
Click Generate Activation Code.
The activation code is displayed in the Connector Activation Code field.
7
Copy and save the connector activation code.
You will use the activation code when you run the Connector Setup wizard.
What to do next
Install the connector virtual appliance.
Deploy the Connector OVA File
You download the connector OVA file and deploy it using the VMware vSphere Client or vSphere Web
Client.
Prerequisites
n
Identify the DNS records and host name to use for your connector OVA deployment.
n
If using the vSphere Web Client, use either Firefox or Chrome browsers. Do not use Internet Explorer to
deploy the OVA file.
n
Download the connector OVA file.
Procedure
64
1
In the vSphere Client or the vSphere Web Client, select File > Deploy OVF Template.
2
In the Deploy OVF Template pages, enter the information specific to your deployment of the connector.
Page
Description
Source
Browse to the OVA package location, or enter a specific URL.
OVA Template Details
Verify that you selected the correct version.
License
Read the End User License Agreement and click Accept.
Name and Location
Enter a name for the virtual appliance. The name must be unique within
the inventory folder and can contain up to 80 characters. Names are case
sensitive.
Select a location for the virtual appliance.
Host / Cluster
Select the host or cluster to run the deployed template.
Resource Pool
Select the resource pool.
Storage
Select the location to store the virtual machine files.
VMware, Inc.
Chapter 6 Installing Additional Connector Appliances
Page
Description
Disk Format
Select the disk format for the files. For production environments, select a
Thick Provision format. Use the Thin Provision format for evaluation and
testing.
Network Mapping
Map the networks in your environment to the networks in the OVF
template.
Properties
a
b
Ready to Complete
Review your selections and click Finish.
In the Timezone setting field, select the correct time zone.
The Customer Experience Improvement Program checkbox is selected
by default. VMware collects anonymous data about your deployment
in order to improve VMware's response to user requirements. Deselect
the checkbox if you do not want the data collected.
c In the Host Name text box, enter the host name to use. If this is blank,
reverse DNS is used to look up the host name.
d To configure the static IP address for connector, enter the address for
each of the following: Default Gateway, DNS, IP Address, and
Netmask.
IMPORTANT If any of the four address fields, including Host Name, are
left blank, DHCP is used.
To configure DHCP, leave the address fields blank.
Depending on your network speed, the deployment can take several minutes. You can view the
progress in the progress dialog box.
3
When the deployment is complete, select the appliance, right-click, and select Power > Power on.
The appliance is initialized. You can go to the Console tab to see the details. When the virtual appliance
initialization is complete, the console screen displays the version and URLs to log in to the Setup wizard
to complete the set up.
What to do next
Use the Setup wizard to add the activation code and administrative passwords.
Configure Connector Settings
After the connector OVA is deployed and installed, you run the Setup wizard to activate the appliance and
configure the administrator passwords.
Prerequisites
n
You have the activation code for the new connector. See “Generate Activation Code for Connector,” on
page 64.
n
Ensure the connector appliance is powered on and you know the connector URL.
n
Collect a list of passwords to use for the connector administrator, root account, and sshuser account.
Procedure
1
To run the Setup wizard, enter the connector URL that was displayed in the Console tab after the OVA
was deployed.
2
On the Welcome Page, click Continue.
VMware, Inc.
65
Installing and Configuring VMware Identity Manager
3
Create strong passwords for the following connector virtual appliance administrator accounts.
Strong passwords should be at least eight characters long and include uppercase and lowercase
characters and at least one digit or special character.
Option
Description
Appliance Administrator
Create the appliance administrator password. The user name is admin and
cannot be changed. You use this account and password to log into the
connector services to manage certificates, appliance passwords and syslog
configuration.
IMPORTANT The admin user password must be at least 6 characters in
length.
Root Account
A default VMware root password was used to install the connector
appliance. Create a new root password.
sshuser Account
Create the password to use for remote access to the connector appliance.
4
Click Continue.
5
On the Activate Connector page, paste the activation code and click Continue.
The activation code is verified and the communication between the service and the connector instance is
established.
The connector configuration is complete.
What to do next
In the service, set up your environment based on your needs. For example, if you added an additional
connector because you want to sync another Integrated Windows Authentication directory, create the
directory and associate it with the new connector.
Configure SSL server certificates for the connector. See “Using SSL Certificates,” on page 31.
66
VMware, Inc.
Index
A
activation code 64
Active Directory Global Catalog 38
Active Directory
attribute mapping 42
Integrated Windows Authentication 37
integrating 38
Active Directory over LDAP 37, 42
add Active Directory 42
add certificates 32
additional connector 64
admin pages, appliance 25
admin console limitations in read only mode 61
appliance configurator, settings 26
appliance configuration 25
appliance configurator limitations in read-only
mode 61
attributes
default 41
mapping 42
C
certificate authority 32
certificate chain 33
change
admin password 35
root password 35
sshuser password 35
checklist
Active Directory Domain Controller 13
network information, IP Pools 13
cloned machines, adding IP address 54
collect logs 35
configuration settings, appliance 25
configure
logging 35
virtual machines 47
connectgor services admin limitations in readonly mode 61
connector 37
Connector 65
Connector Setup wizard 65
connector URL 34
connector-va 51
connectors, installing additional 63
VMware, Inc.
customer experience 14
D
data, transfer 30
database 12, 26
database failover 60
deployment
checklists 13
preparation 11
directory, adding 42
disable account 41
disable an account 41
DNS, TTL Setting 61
DNS server redirect 61
DNS service location look-up 40
E
external access 47
external database, Configurator 30
F
failover 51–53, 55, 56
failover order for resources 59
failover, configure database for 60
forward DNS 12
FQDN 33
G
gateway-va 51
H
hardware
ESX 9
requirements 9
high availability 52, 56
HTTP proxy 23, 50
hznAdminTool, resource failover 59
I
IdP hostname 34
importing OVA 58
Integrated Windows Authentication 42
integrating with Active Directory 38
intended audience 5
internal database 19
IP Address on cloned machines 54
67
Installing and Configuring VMware Identity Manager
IP Pools 19
J
JDBC, change on secondary data center 59
L
service-va 51, 53
single forest active directory 38
SMTP server 36
SMTP Server 13
SRV 40
SSL certificate, major certificate authority 49
sticky sessions, load balancer 47
SUSE Linux 5
sync settings 42
syslog server 34
license 24
limitations in read-only mode 61
Linux
SUSE 5
system administrator 5
load balancer 47, 50
log bundle 35
logging 35
timeout, load balancer 47
TTL Settings for DNS 61
M
U
Microsoft SQL database 26
Microsoft Windows Preview 13
multi-data center, DNS redirect 61
multi-domain 38
multiple virtual appliance 53
multiple virtual machines 51
multiple data centers 56
User Attributes page 41
users, user attributes 42
N
W
network configuration, requirements 9
O
oracle database 27
OVA file
deploy 17
install 17
overview, install 7
P
T
V
vCenter, credentials 13
virtual appliance, requirements 9
VMware Identity Manager service URL 33
Windows authentication 40
Windows, system administrator 5
worker 37
Workspace
deploy 17
install 17
workspace portal, OVA 64
X
X-forwarded-for headers 47
passwords, change 35
PostgreSQL database 29
primary data center 56
proxy server settings 23, 50
R
read-only mode 56, 59
read-only mode limitations 61
read-only mode, end user functionality 61
redundancy 51–53, 55, 56
reverse lookup 12
reverse DNS 12
runtime-config.properties file 59
S
secondary data center 56, 58
self-signed certificate 31
service URL 33
68
VMware, Inc.