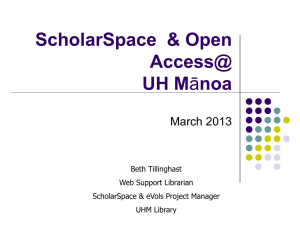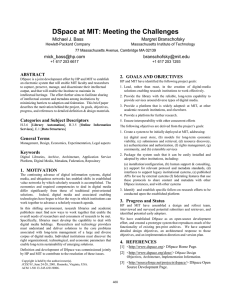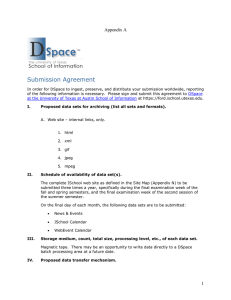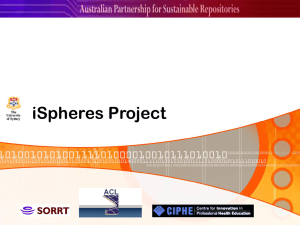DSpace How-To Guide: Tips and tricks for managing common
advertisement

DSpace How-To Guide
Tips and tricks for managing common DSpace chores
(Now serving DSpace 1.4.2 and Manakin 1.1)
Authors / Contributors
(alphabetically by last name)
Tim Donohue
Scott Phillips
Dorothea Salo
© 2006-2007 by all Authors / Contributors (listed above)
This work is licensed under Creative Commons Attribution-Noncommercial-Share Alike 3.0 License.
To view a copy of this license, visit http://creativecommons.org/licenses/by-nc-sa/3.0/
Introduction
This short booklet is intended to introduce the commonest non-obvious customizationrelated tasks for newcomers to DSpace administration. It has been written against the
stable version 1.4.2 of DSpace and the Manakin user interface, version 1.1.
We have tried to include instructions for different operating systems as required;
most customizations, however, work identically cross-platform.
Before you start
Different parts of DSpace live in different areas on the DSpace server. Because each
DSpace administrator decides where some parts of DSpace live, and operating systems
have different ideas about where other parts live, we have employed italics to mark
missing pieces of file paths. Some directories whose precise location varies among
systems require special attention:
●
[dspace-source] – The directory into which the DSpace administrator unpacks the
downloaded DSpace code.
●
[manakin-source] – The directory into which the DSpace administrator unpacks
the downloaded Manakin source code.
●
[dspace] – The directory into which the Java ant command deposits compiled
DSpace code. This location is set in DSpace’s configuration file, dspace.cfg, as
●
[tomcat] – The directory where Apache Tomcat is installed. If you are not using
Apache Tomcat, you may wish to customize some of these “how-to” documents
to better match your servlet engine of choice (e.g. Jetty, Resin, etc).
Other DSpace resources
Although this “DSpace How-To Guide” introduces many common customizations
currently available within DSpace, it should not be considered a stand-alone document.
You should be aware of many other valuable DSpace resources, including:
● DSpace Homepage – http://www.dspace.org
●
DSpace Wiki – http://wiki.dspace.org/
●
DSpace Technical FAQ - http://wiki.dspace.org/TechnicalFaq
●
DSpace Resources Listing (including System Documentation and Mailing Lists) http://wiki.dspace.org/DspaceResources
●
Manakin documentation – http://di.tamu.edu/projects/xmlui/
© 2006-2007 by all Authors/Contributors listed
This work is licensed under Creative Commons Attribution-Noncommercial-Share Alike 3.0 License.
2
D Space H ow-To Guide
dspace.dir
Other useful resources
This “DSpace How-To Guide” introduces many customizations which rely on some
general knowledge of other technologies, including XHTML, CSS, XML and XSLT. If
you need a refresher on any of these technologies, here are a few useful web resources
(available as of June 2007):
• W3Schools Tutorials/Guides (http://www.w3schools.com/) – introductory
tutorials, references, and examples for XHTML, CSS, XML, XSLT, SQL, among
many others.
•
HTML Dog (http://www.htmldog.com/) – HTML and CSS References and
tutorials for all levels of knowledge
•
Holy CSS Zeldman! (http://www.dezwozhere.com/links.html) – all things CSS,
with intermixed links to good HTML, Javascript, and web design sites.
•
MaxDesign (http://css.maxdesign.com.au/) - CSS tutorials for web developers.
Covers customizing page layout using CSS-based floats, lists and selectors.
Other useful skills
© 2006-2007 by all Authors/Contributors listed
This work is licensed under Creative Commons Attribution-Noncommercial-Share Alike 3.0 License.
3
D Space H ow-To Guide
Many tasks that are cumbersome to manage through the DSpace web interface can be
easily managed in the database with a little SQL. For example, withdrawing all the
items in a particular collection takes quite some time in DSpace proper, but can be done
in just one quick SQL query. However, you should always be sure to backup your
database before running any SQL queries which will modify or remove a large number
of items! Time spent learning SQL basics will reap rich returns in time saved.
Table of Contents
Change a form value.......................................30
Use Controlled Vocabularies....................... 31
Use Controlled Vocabularies....................... 32
Change displayed item metadata................. 33
Use DSpace Statistics.....................................34
Use DSpace Statistics.....................................35
Use Dspace Statistics......................................36
Use DSpace Statistics.....................................37
Use the OAI-PMH interface......................... 38
Configure RSS feeds........................................39
Configure RSS feeds........................................40
Configure checksum checker.......................41
Configure checksum checker.......................42
Configure checksum checker.......................43
Troubleshoot an error...................................44
CUSTOMIZING MANAKIN, VERSION 1.1.......... 45
Rebuild Manakin...............................................46
Rebuild Manakin...............................................47
Install a theme..................................................48
Create a new theme.......................................49
Customize header or footer........................ 50
Modify item metadata display.......................51
Add logos to an item's display......................52
Add text to a page (i18n).............................. 53
Install an Aspect...............................................54
Troubleshoot an error...................................55
© 2006-2007 by all Authors/Contributors listed
This work is licensed under Creative Commons Attribution-Noncommercial-Share Alike 3.0 License.
4
D Space H ow-To Guide
Introduction........................................................2
Table of Contents..............................................4
Quick Subject Index..........................................5
CUSTOMIZING DSPACE, VERSION 1.4.2........... 7
Rebuild DSpace..................................................8
Rebuild DSpace..................................................9
Change page text.............................................10
Add new text to a JSP....................................11
Fix ???some.key.name???.................................12
Change overall layout.....................................13
Change single page layout............................. 14
Add a custom metadata schema..................15
Add a new metadata field..............................16
Move a metadata field.................................... 17
Modify search fields.........................................18
Modify search fields.........................................19
Modify default search options...................... 20
Re-index DSpace............................................. 21
Configure media filters...................................22
Configure media filters...................................23
Configure full text indexing.......................... 24
Modify browse fields.......................................25
Change browse layout....................................26
Alter submission input forms....................... 27
Alter submission input forms....................... 28
Alter submission input forms....................... 29
Quick Subject Index
General Tips
Rebuild DSpace [8]
Rebuild Manakin [46]
● Troubleshoot an error (DSpace) [44]
● Troubleshoot an error (Manakin) [55]
Browse Tips
●
●
●
●
User Interface Tips
Change browse layout [26]
Modify browse fields [25]
Management Tips
●
●
Configure checksum checker [41]
Use DSpace Statistics [34]
DSpace JSP User Interface
Dissemination Tips
○ Change overall layout [13]
○ Change single page layout [14]
● Configure RSS feeds [39]
○ Change page text [10]
● Use the OAI-PMH interface [38]
○ Add new text to a JSP [11]
○ Fix ???some.key.name??? [12]
○ (See specific DSpace functionality for
additional tips)
● Manakin XML User Interface
○ Install a theme [48]
○ Create a new theme [49]
○ Customize header or footer [50]
○ Modify item metadata display [51]
○ Add logos to an item's display [52]
○ Add text to a page (i18n) [53]
○ Install an Aspect [54]
●
●
●
●
●
●
Add a custom metadata schema [15]
Add a new metadata field [16]
Move a metadata field [17]
Change displayed item metadata [33]
Use Controlled Vocabularies [31]
Submission Tips
Alter submission input forms [27]
● Change a form value [30]
● Use Controlled Vocabularies [31]
●
Search Tips
Modify default search options [20]
Modify search fields [18]
● Configure full text indexing [24]
● Configure media filters [22]
● Re-index DSpace [21]
●
●
© 2006-2007 by all Authors/Contributors listed
This work is licensed under Creative Commons Attribution-Noncommercial-Share Alike 3.0 License.
5
D Space H ow-To Guide
Metadata Tips
[This page intentionally left blank.]
6
D Space H ow-To Guide
© 2006-2007 by all Authors/Contributors listed
This work is licensed under Creative Commons Attribution-Noncommercial-Share Alike 3.0 License.
© 2006-2007 by all Authors/Contributors listed
This work is licensed under Creative Commons Attribution-Noncommercial-Share Alike 3.0 License.
7
D Space H ow-To Guide
Customizing DSpace,
Version 1.4.2
How to...
[Customizing DSpace, Version 1.4.2]
Rebuild DSpace
Directories:
●
[dspace-source]
●
[dspace-source]/build/
●
[Tomcat]/webapps/ (Mac OSX Server: /library/jboss/3.2/deploy)
○
Note: JBOSS comes pre-installed with Mac OS X server. However, for both
sever and desktop editions Tomcat may be used as with other platforms.
Quick Restart (Just restarts the web server after configuration changes*)
(*Exception – Changes to Messages.properties always requires a rebuild!)
1. Stop Tomcat (WARNING: this will bring down the website)
●
(Linux / OS X / Solaris) [Tomcat]/bin/shutdown.sh
●
(Mac OS X Server) Use Server Admin to stop Tomcat (“Application Server”)
●
(Windows) Use Tomcat Service Monitor (in Notification Area) to stop Tomcat
2. Start Tomcat
(Linux / OS X / Solaris) [Tomcat]/bin/startup.sh
●
(Mac OS X Server) Use Server Admin to start Tomcat (“Application Server”)
●
(Windows) Use Tomcat Service Monitor (in Notification Area) to start Tomcat
Quick Build: (Quick build after smaller, usually JSP-based, changes)
1. Logon to the server DSpace is running on (e.g. ssh). Make sure to login as the
user who initially installed DSpace!
2. Open a command prompt (if you don’t have one already), and cd [dspace-source]
3. ant update (recompiles all DSpace code and reinstalls third-party JAR files)
4. Alternatively, if you do not need to reinstall JAR files, you could instead run ant
build_wars (which just recompiles DSpace code)
5. cp build/*.war [Tomcat]/webapps/
●
(Mac OS X Server) cp build/*.war /library/jboss/3.2/deploy
6. Test changes in DSpace
© 2006-2007 by all Authors/Contributors listed
This work is licensed under Creative Commons Attribution-Noncommercial-Share Alike 3.0 License.
8
D Space H ow-To Guide
●
How to...
[Customizing DSpace, Version 1.4.2]
Rebuild DSpace
(continued)
Full Refresh/Rebuild: (Completely refresh all of DSpace)
1. Logon to the server DSpace is running on (e.g. ssh). Make sure to login as the
user who initially installed DSpace!
2. Open a command prompt (if you don’t have one already), and cd [dspace-source]
3. ant clean (removes old compiled code)
4. ant update (recompiles all DSpace code and reinstalls third-party JAR files)
5. Stop Tomcat (WARNING: this will bring down the website)
●
(Linux / OS X / Solaris) [Tomcat]/bin/shutdown.sh
●
(Mac OS X Server) Use Server Admin to stop Tomcat (“Application Server”)
●
(Windows) Use Tomcat Service Monitor (in Notification Area) to stop Tomcat
6. cp build/*.war [Tomcat]/webapps/
●
(Mac OS X Server) cp build/*.war /library/jboss/3.2/deploy
●
To force Tomcat to recompile everything, you may also wish to remove any
dspace or dspace-oai directories created in
[Tomcat]/work/Catalina/localhost
8. Start Tomcat
●
(Linux / OS X / Solaris) [Tomcat]/bin/startup.sh
●
(Mac OS X Server) Use Server Admin to start Tomcat (“Application Server”)
●
(Windows) Use Tomcat Service Monitor (in Notification Area) to start Tomcat
9. Test your changes in DSpace
© 2006-2007 by all Authors/Contributors listed
This work is licensed under Creative Commons Attribution-Noncommercial-Share Alike 3.0 License.
9
D Space H ow-To Guide
7. (Optional, but recommended) Completely remove any dspace or dspace-oai
directories created in [Tomcat]/webapps ( /library/jboss/3.2/deploy for
Mac) - BE CAREFUL…you don’t want to remove the wrong directory!
How to...
[Customizing DSpace, Version 1.4.2]
Change page text
Files:
●
[dspace-source]/jsp/(JSP containing the text you want to change)
●
[dspace-source]/config/language-packs/Messages.properties
Instructions:
1. Open Messages.properties and search for the text you wish to change.
•
Note: Messages.properties contains pairs of “keys” and “values”. For
example:
jsp.home.search1 = Search
Generally speaking, the “key” usually refers to the location of the JSP on
which this text resides (e.g. jsp.home.search1 is “search-related” text
displayed in [dspace-source]/jsp/home.jsp)
2. If Messages.properties contains that text in more than one place, open the
relevant JSP and find the key attribute of the appropriate <fmt:message>
element. For example:
3. Change the text (that corresponds to the key) in Messages.properties.
4. Perform the steps in Rebuild DSpace.
Notes:
1. When adding or modifying text in Messages.properties, be very careful that you
have automatic word-wrap turned off in your text editor! The “key” and its
corresponding “value” must always be on the same line within
Messages.properties
a. (e.g.) This is NOT a valid entry in Messages.properties:
jsp.community-home.heading1 = This is a really long heading
which actually gets wrapped automatically by my text editor
so that it ends up on three separate lines.
© 2006-2007 by all Authors/Contributors listed
This work is licensed under Creative Commons Attribution-Noncommercial-Share Alike 3.0 License.
10
D Space H ow-To Guide
<fmt:message key=”jsp.home.search1” />
How to...
[Customizing DSpace, Version 1.4.2]
Add new text to a JSP
Files:
●
[dspace-source]/jsp/(JSP containing the text you want to change)
●
[dspace-source]/config/language-packs/Messages.properties
Instructions:
1. Open the relevant JSP and add a new <fmt:message> element where you want
the new text to appear, making sure that the value of the key attribute is unique.
For example:
<fmt:message key=”jsp.home.mynewkey” />
2. Open Messages.properties and (for neatness) find the list of key values for the
JSP you just changed. Add a new line corresponding to your new key.
jsp.home.mynewkey = Text of my new key
3. Note: Messages.properties contains pairs of “keys” and “values”. For example:
jsp.home.search1 = Search
4. Perform the steps in Rebuild DSpace.
Notes:
●
You can, of course, simply add the text directly to the JSP, but you will find it
easier to maintain text in your DSpace installation if it is all kept in
Messages.properties.
●
Remember, when adding or modifying text in Messages.properties, be very
careful that you have word-wrap turned off in your text editor!
© 2006-2007 by all Authors/Contributors listed
This work is licensed under Creative Commons Attribution-Noncommercial-Share Alike 3.0 License.
11
D Space H ow-To Guide
Generally speaking, the “key” usually refers to the location of the JSP on which
this text resides (e.g. jsp.home.search1 is “search-related” text displayed in
[dspace-source]/jsp/home.jsp)
How to...
[Customizing DSpace, Version 1.4.2]
Fix ???some.key.name???
File:
●
[dspace-source]/config/language-packs/Messages.properties
●
[dspace-source]/jsp/local/(JSP producing ???some.key.name??? text)
Instructions:
1. Search for the string inside the question marks in the Messages.properties file.
2. Search for the same string inside the JSP; it should be the value of a key attribute
to a <fmt:message> element. If both the JSP and Messages.properties appear to
contain the string, be sure the strings match exactly.
3. If Messages.properties does not contain the string, add it:
some.key.name=Text that should appear
4. Perform the steps in Rebuild DSpace.
12
D Space H ow-To Guide
© 2006-2007 by all Authors/Contributors listed
This work is licensed under Creative Commons Attribution-Noncommercial-Share Alike 3.0 License.
How to...
[Customizing DSpace, Version 1.4.2]
Change overall layout
Files:
[dspace-source]/jsp/local/layout/*.jsp
●
[dspace-source]/jsp/local/styles.css.jsp
Instructions:
1. Change the HTML in header-default.jsp (Default Header) , footer-default.jsp
(Default Footer), location-bar.jsp (Location Bar), navbar.jsp (Default Navigation
Bar), and navbar-admin.jsp (Admin Navigation Bar).
2. Change the CSS in styles.css.jsp.
3. Perform the steps in Rebuild DSpace.
Notes:
●
Be careful of moving the search form (in the navigation bar) earlier in the page
(e.g. to page-top). This can break the e-person selector in the Administration user
interface. Check the DSpace Technical FAQ
(http://wiki.dspace.org/TechnicalFaq) for possible fixes.
© 2006-2007 by all Authors/Contributors listed
This work is licensed under Creative Commons Attribution-Noncommercial-Share Alike 3.0 License.
13
D Space H ow-To Guide
●
How to...
[Customizing DSpace, Version 1.4.2]
Change single page layout
Files:
●
Any JSP in [dspace-source]/jsp/local/
Instructions:
1. Find the following JSP Tag near the top of the JSP:
<dspace:layout … >
2. Pass this tag any of the following “attributes”, to customize the layout of this JSP:
•
style – specifies the “style” of header/footer to display for this JSP
o (e.g.) style=”myStyle” means the header-myStyle.jsp and footermyStyle.jsp will be used for this JSP.
o If style is unspecified, header-default.jsp and footer-default.jsp are
used.
•
navbar – specifies the navigation bar to use for this JSP
o (e.g.) navbar=”myNavigation” means the navbar-myNavigation.jsp
will be used for this JSP
o If navbar is unspecified, navbar-default.jsp is used.
•
locbar – specifies type of location bar to use. There are only a few values
of real importance:
o locbar=”off” – turns off the location bar on this JSP.
o locbar=”noLink” – do not provide links in location bar.
o locbar=”commLink” – attempt to provide all parent communities
within the location bar.
o If locbar is unspecified, all parent communities/collections are
displayed as links in the location bar.
3. Perform the steps in Rebuild DSpace.
© 2006-2007 by all Authors/Contributors listed
This work is licensed under Creative Commons Attribution-Noncommercial-Share Alike 3.0 License.
14
D Space H ow-To Guide
o navbar=”off” turns off the navigation bar on a page.
How to...
[Customizing DSpace, Version 1.4.2]
Add a custom metadata schema
●
http://web-address-to-my-dspace/dspace-admin (Requires Administrator Login)
Instructions:
1. Login as a DSpace Administrator and visit the DSpace Administration user
interface (http://web-address-to-my-dspace/dspace-admin)
2. Click on the “Metadata Registry” in order to see all current metadata schemas
within DSpace. By default, you should only see the Dublin Core (dc) schema
3. At the bottom of the page, enter in a new metadata schema “namespace” and
give it a “name”. (There is no requirement that the namespace be resolvable.
Also, you may wish the “name” to be only a few characters, since it serves dual
purpose as a prefix for this schema). Click “Save”
4. The new metadata schema is now added to the underlying database. You will
then want to add new metadata fields by following the instructions in Add a new
metadata field. It is also possible to move metadata fields from one schema to
another, by following the instructions in Move a metadata field.
Notes:
●
DSpace currently only supports “flat” (non-hierarchical) metadata schemas.
© 2006-2007 by all Authors/Contributors listed
This work is licensed under Creative Commons Attribution-Noncommercial-Share Alike 3.0 License.
15
D Space H ow-To Guide
Files:
How to...
[Customizing DSpace, Version 1.4.2]
Add a new metadata field
Files:
●
http://web-address-to-my-dspace/dspace-admin (Requires Administrator Login)
Instructions:
2. Click on the “Metadata Registry” in order to see all current metadata schemas
within DSpace. Then, click on the namespace of the schema to add a field to that
particular schema.
3. At the bottom of the page, you will find the Add Metadata Field form, where you
can specify an “element”, “qualifier”, and “scope note” for the new metadata
field. Only the “element” is required. Click “Add New” to add the new field.
4. The new metadata field is now added to the underlying database as a member of
the current metadata schema. If you wish, you can now make this field
searchable (see Modify search fields), add this field to the submission forms(see
Alter submission input forms), and/or display this field in the item display (see
Change displayed item metadata).
© 2006-2007 by all Authors/Contributors listed
This work is licensed under Creative Commons Attribution-Noncommercial-Share Alike 3.0 License.
16
D Space H ow-To Guide
1. Login as a DSpace Administrator and visit the DSpace Administration user
interface (http://web-address-to-my-dspace/dspace-admin)
How to...
[Customizing DSpace, Version 1.4.2]
Move a metadata field
Files:
●
http://web-address-to-my-dspace/dspace-admin (Requires Administrator Login)
Instructions:
2. Click on the “Metadata Registry” in order to see all current metadata schemas
within DSpace. Then, click on the namespace of the schema you wish to move a
metadata field from.
3. At the bottom of the page, you will find the Move Field form. Using this form
you can select one or more fields (in the current schema), and select the schema
you wish to move those fields to. Once you have selected the field(s) and the
schema to move them to, click “Move”.
4. The selected metadata fields are now moved to the selected schema. Since you
moved these fields, you may need to update how they are being used in DSpace.
For example, you can now make these fields searchable (see Modify search
fields), add these fields to the submission forms (see Alter submission input
forms), and/or display these fields in the item display (see Change displayed
item metadata).
Notes:
●
Moving a metadata field will also remove it from its existing metadata schema.
However, any items which previously used this metadata field will be updated
automatically (i.e. no existing metadata should be lost).
© 2006-2007 by all Authors/Contributors listed
This work is licensed under Creative Commons Attribution-Noncommercial-Share Alike 3.0 License.
17
D Space H ow-To Guide
1. Login as a DSpace Administrator and visit the DSpace Administration user
interface (http://web-address-to-my-dspace/dspace-admin)
How to...
[Customizing DSpace, Version 1.4.2]
Modify search fields
Files:
●
[dspace]/config/dspace.cfg
●
[dspace-source]/jsp/local/search/advanced.jsp
●
[dspace-source]/config/language-packs/Messages.properties
Instructions:
1. Look for this line in dspace.cfg:
##### Fields to Index for Search #####
2. Beneath it you will see several lines like this:
search.index.1 = author:dc.contributor.*
search.index.2 = author:dc.creator.*
search.index.3 = title:dc.title.*
search.index.4 = keyword:dc.subject.*
search.index.5 = abstract:dc.description.abstract
•
The “name” to the left of the colon (e.g. author, title, keyword, etc) is
important. In the above example, a search on “author” is specified to
search all Dublin Core (dc) contributor and creator fields. Whereas, a
search on “abstract” only searches the dc.description.abstract field.
4. If you want to add an entirely new search field, you will also have to modify
Messages.properties (see Change page text) to add a user-friendly label for it,
and the advanced-search JSP (advanced.jsp) to add an appropriate <option>
element, as below:
<option value="author" <%= field1.equals("author") ?
"selected=\"selected\"" : "" %>><fmt:message
key="jsp.search.advanced.type.author"/></option>
•
The “value” attribute of your <option> element should correspond to the
name of one of your search indices (e.g. author, title, keyword, etc.)
5. Perform the steps in Re-index DSpace.
6. Perform the steps in Rebuild DSpace.
© 2006-2007 by all Authors/Contributors listed
This work is licensed under Creative Commons Attribution-Noncommercial-Share Alike 3.0 License.
18
D Space H ow-To Guide
3. Add another search.index.# line to the bottom. If you just want to add a different
Dublin Core (dc) field to one of the existing “named indices”, use the models
above as a guide. If you wish to specify a different metadata schema, replace dc
with the other metadata schema's name.
How to...
[Customizing DSpace, Version 1.4.2]
Modify search fields
(continued)
Notes:
•
In DSpace, the most confusing concept regarding search fields is the keyword
search.
o In the basic search boxes (as seen below), any terms entered are searched
for anywhere within any of the search indices (i.e. any of the
search.index.# fields in dspace.cfg), or the full text of the document (if
it is full-text indexable). These search boxes perform what most refer to
as a keyword or keyterm search.
o However, to make things a little confusing, you’ll notice a keyword search
index listed in dspace.cfg:
This (rather inappropriately named) index is actually used during subject
specific searches (hence the subject.*). It does not have any control over
a normal keyword search that is run from the basic search box in DSpace.
© 2006-2007 by all Authors/Contributors listed
This work is licensed under Creative Commons Attribution-Noncommercial-Share Alike 3.0 License.
19
D Space H ow-To Guide
search.index.4 = keyword:dc.subject.*
How to...
[Customizing DSpace, Version 1.4.2]
Modify default search options
Files:
●
[dspace]/config/dspace.cfg
Instructions:
1. You may wish to customize which boolean search operator is used by default.
The DSpace search engine defaults to using boolean OR (requires at least one
search term to be present) when multiple terms are entered . However, if
desired, you may specify to use boolean AND (requires all terms to be present) by
modifying the following line in dspace.cfg:
search.operator = OR
The specified search operator will be the default operator used whenever
someone enters multiple terms into the main search box
© 2006-2007 by all Authors/Contributors listed
This work is licensed under Creative Commons Attribution-Noncommercial-Share Alike 3.0 License.
20
D Space H ow-To Guide
2. If you want to modify which metadata fields are searchable, see Modify search
fields
How to...
[Customizing DSpace, Version 1.4.2]
Re-index DSpace
Files:
●
[dspace]/bin/index-all
Instructions:
1. Log on to the machine running DSpace.
2. Change directory to [dspace]/bin.
3. Run the re-indexing script
●
(Linux or Mac OSX) ./index-all
●
(Windows) run from command prompt
./dsrun org.dspace.browse.InitializeBrowse
./dsrun org.dspace.search.DSIndexer
4. Stop and restart Tomcat (See Quick Restart in Rebuild DSpace).
Notes:
This process re-creates DSpace’s search and browse indices. Run it after anything
you do to the install that could change the content of these indices (e.g. manually
changing metadata, withdrawing items). In addition, run it if you decide to
change your searchable metadata fields (see Modify search fields).
●
You may wish to have a scheduled process (e.g. cron) to re-index DSpace daily.
Lots of little changes that add up over time without a re-indexing can cause
DSpace’s search function to become erratic.
© 2006-2007 by all Authors/Contributors listed
This work is licensed under Creative Commons Attribution-Noncommercial-Share Alike 3.0 License.
21
D Space H ow-To Guide
●
How to...
[Customizing DSpace, Version 1.4.2]
Configure media filters
Files:
●
[dspace]/bin/filter-media
●
[dspace]/config/dspace.cfg
●
A scheduling program (e.g. Unix cron or Windows Scheduled Tasks)
Instructions:
1. In DSpace, “media filters” are what control both full-text indexing and automated
creation of thumbnail images. Both can be scheduled by calling the filter-media
script (which in turn calls the
org.dspace.app.mediafilter.MediaFilterManager class).
2. The list of all currently enabled “media filters” is available in your dspace.cfg
configuration file under the section labeled:
#### Media Filter plugins (through PluginManager) ####
3. If you wish to disable or enable a specific “media filter”, you can remove or add
them from the sequence list in that section:
org.dspace.app.mediafilter.PDFFilter, \
org.dspace.app.mediafilter.HTMLFilter, \
org.dspace.app.mediafilter.WordFilter, \
org.dspace.app.mediafilter.JPEGFilter
(Make sure that each separate line ends with a backslash \ character! A list of
what each “media filter” does is available in the Notes section on the next page)
4. For Linux or Mac OSX, you can schedule the filter-media shell script to run by
adding a cron entry similar to the following to the crontab for the user who
installed DSpace:
0 2 * * * [dspace]/bin/filter-media
(The above entry would schedule filter-media to run nightly at 2am. You would
need to change [dspace] to the full path of your DSpace installation directory.)
5. For Windows, you will be unable to use the filter-media shell script. Instead,
you should use Windows Scheduled Tasks to schedule the following command
to run at the appropriate time of day:
[dspace]/bin/dsrun.bat
org.dspace.app.mediafilter.MediaFilterManager
(The above command should appear on a single line.)
© 2006-2007 by all Authors/Contributors listed
This work is licensed under Creative Commons Attribution-Noncommercial-Share Alike 3.0 License.
22
D Space H ow-To Guide
plugin.sequence.org.dspace.app.mediafilter.MediaFilter = \
How to...
[Customizing DSpace, Version 1.4.2]
Configure media filters
(continued)
Notes:
●
Below is a listing of all currently available Media Filters, and what they actually
do:
○
HTMLFilter – extracts the full text of HTML documents for full text
indexing.
○
JPEGFilter – creates thumbnail images of GIF, JPEG and PNG files
○
BrandedPreviewJPEGFilter – creates a branded preview image for GIF,
JPEG and PNG files (disabled by default)
○
PDFFilter – extracts the full text of Adobe PDF documents (only if text-
based or OCRed) for full text indexing
○
WordFilter – extracts the full text of Microsoft Word or Plain Text
documents for full text indexing
Please note that the filter-media or MediaFilterManager will automatically
update the DSpace search index by default (see Re-index DSpace). This is the
recommended way to run these scripts. But, should you wish to disable it, you
can pass the -n flag to either script to do so.
●
The following additional options are also available for either the filter-media
or MediaFilterManager scripts:
○
-v = verbose mode (prints out all extracted text and additional messages)
○
-f = forces reprocessing of all bitstreams (by default only unprocessed
bitstreams are processed by this script)
○
-n = do not update the search index after completion
○
-i <handle> = only process bitstreams within a particular
community/collection/item represented by the <handle>
○
-m <#> = only process a maximum number of bitstreams (specified by <#>) .
This is useful if you want to process bitstreams little-by-little in order to avoid
taxing your server too much.
© 2006-2007 by all Authors/Contributors listed
This work is licensed under Creative Commons Attribution-Noncommercial-Share Alike 3.0 License.
23
D Space H ow-To Guide
●
How to...
[Customizing DSpace, Version 1.4.2]
Configure full text indexing
Files:
●
[dspace]/bin/filter-media
●
[dspace]/config/dspace.cfg
Instructions:
1. First, follow the instructions in Configure media filters, since full text indexing is
performed by those media filters (specifically the HTMLFilter, PDFFilter, and
WordFilter)
2. You may wish to modify the search.maxfieldlength field in your dspace.cfg
configuration file. This field specifies the maximum number words to index for
each document, and by default is set to the first 10,000 words. (Set it to the value
-1, if you want to index an unlimited number of words)
search.maxfieldlength = 10000
If you choose to modify the search.maxfieldlength field you must Re-index
DSpace before the change will take affect.
●
●
Full text indexing is only available for the following formats at this time:
○
Adobe PDF (only if text-based or OCRed)
○
Microsoft Word
○
Plain Text
○
HTML
Full text searching in DSpace occurs when a user searches via the default search
box (see below), or when a user selects the “Keyword” option from the
Advanced Search screen.
© 2006-2007 by all Authors/Contributors listed
This work is licensed under Creative Commons Attribution-Noncommercial-Share Alike 3.0 License.
24
D Space H ow-To Guide
Notes:
How to...
[Customizing DSpace, Version 1.4.2]
Modify browse fields
Files:
●
[dspace]/config/dspace.cfg
Instructions:
1. In dspace.cfg, you may uncomment the following lines to specify which
metadata fields you would like to be browsing in Dspace's “Browse by Date”,
“Browse Authors”, “Browse Titles” and “Browse Subjects” interfaces,
respectively:
# webui.browse.index.date = dc.date.issued
# webui.browse.index.author = dc.contributor.*
# webui.browse.index.title = dc.title
# webui.browse.index.subject = dc.subject.*
2. The above commented out values of these fields show the default fields browsed
within DSpace. Currently, you are only able to specify a single metadata element
(e.g. dc.date) for each index, but may add one or more qualifiers (e.g. the
issued qualifier on dc.date). Note the following about qualifiers:
Adding an asterisk (*) in place of a qualifier allows you to specify all
possible qualifiers. So, specifying dc.subject.* means the browse index
would include all of the following fields: dc.subject, dc.subject.lcsh,
dc.subject.custom, etc.
●
You can also specify no qualifier (e.g. dc.title), which means the browse
index does not include fields with qualifiers (so specifying dc.title will
not include dc.title.alternative)
3. If you modify any of the browse indicies in dspace.cfg, you must Re-index
DSpace for the changes to take affect.
Notes:
●
You can also customize which metadata fields are displayed whenever you
browse a list of items (through any of the DSpace browse interfaces). To do so,
see the section entitled Change browse layout.
© 2006-2007 by all Authors/Contributors listed
This work is licensed under Creative Commons Attribution-Noncommercial-Share Alike 3.0 License.
25
D Space H ow-To Guide
●
How to...
[Customizing DSpace, Version 1.4.2]
Change browse layout
Files:
●
[dspace]/config/dspace.cfg
Instructions:
#webui.itemlist.columns = dc.date.issued(date),
dc.title, dc.contributor.*
2. By default, whenever you see a list of items, you'll see the Issue Date, Title, and
Author(s) columns in that order. However, you can use the above configuration
option to rearrange these columns or change which columns you want
displayed. Although not required, you may wish to match these columns with
your specified browse indicies (see Modify browse fields).
3. As normal, specifying a single qualifier (e.g. issued on dc.date) or no qualifier
(e.g. dc.title) will only display values from those specific metadata fields.
However, specifying an asterisk (*) as the qualifier will display all fields for that
element (whether it has a qualifier or not). So, specifying dc.contributor.*
will cause any/all of the following fields to be displayed in that column:
dc.contributor, dc.contributor.author, dc.contributor.editer, etc.
4. Stop and restart Tomcat (See Quick Restart in Rebuild DSpace), for the changes to
take affect.
© 2006-2007 by all Authors/Contributors listed
This work is licensed under Creative Commons Attribution-Noncommercial-Share Alike 3.0 License.
26
D Space H ow-To Guide
1. In dspace.cfg, you can change the metadata fields which are displayed for each
item in the browse item listing. To do so, look for the following single line in
your dspace.cfg and uncomment it:
How to...
[Customizing DSpace, Version 1.4.2]
Alter submission input forms
Files:
●
[dspace]/config/input-forms.xml
Instructions:
<form-definitions>
<form name=”traditional”>
<page number=”1”>
<field>
...
</field>
</page>
</form>
</form-definitions>
© 2006-2007 by all Authors/Contributors listed
This work is licensed under Creative Commons Attribution-Noncommercial-Share Alike 3.0 License.
27
D Space H ow-To Guide
1. This XML file contains form definitions, each contained within its own <form>
element. Each <form> element contains <page> elements that represent single
pages of input. Each <page> element contains <field> elements with
instructions for creating the fields on that page. This structure is mocked up
below, for a single form with a single page.
How to...
[Customizing DSpace, Version 1.4.2]
Alter submission input forms
(continued)
2. The default form has a name attribute whose value is “traditional”. To change
all submission forms throughout DSpace, edit the XML inside this form.
3. To change a submission form for a specific collection, add a new <form> element
with a new and unique collection-related value for the name attribute. (You can
copy the XML from the default and edit as desired, as long as you change the
name attribute value.)
•
Once you’ve created your new <form> element, you will have to map it to
your specific collection using the <form-map> section at the top of the XML:
<form-map>
<name-map collection-handle="default" formname="traditional" />
</form-map>
•
You’ll need to create a new <name-map> element to “map” your collection’s
handle to the new <form> you just created.
<field>
<dc-schema>dc</dc-schema>
<dc-element>identifier</dc-element>
<dc-qualifier>citation</dc-qualifier>
<repeatable>false</repeatable>
<label>Citation</label>
<input-type>onebox</input-type>
<hint>Enter the standard citation for the previously
issued instance of this item.</hint>
<required></required>
<vocabulary></vocabulary>
</field>
5. Stop and restart Tomcat (See Quick Restart in Rebuild DSpace).
© 2006-2007 by all Authors/Contributors listed
This work is licensed under Creative Commons Attribution-Noncommercial-Share Alike 3.0 License.
28
D Space H ow-To Guide
4. Create all appropriate <page> elements, numbering them sequentially starting
from 1 in the number attribute. Within them, add individual <field> elements
according to this template:
How to...
[Customizing DSpace, Version 1.4.2]
Alter submission input forms
(continued)
Notes:
●
The <required> element contains the textual hint displayed to the submitter
about why the field is required. Leave it empty for optional fields.
●
The <vocabulary> element is optional. It allows you to specify the controlled
vocabulary (see Use Controlled Vocabularies for more information) that this field
should select its values from. This field also has an optional closed attribute. If
closed is set to true, a user can only select values from the controlled
vocabulary. By default, closed is set to false, which allows a user to also enter
in free text if he/she chooses. For example:
<vocabulary closed=”true”>srsc</vocabulary>
The name of the controlled vocabulary must correspond to the name of the XML
file (without “.xml”) which contains the vocabulary. So, in the above example,
srsc references the vocabulary specified in the file located at
[dspace]/config/controlled-vocabularies/srsc.xml
Valid input types (for <input-type>) are:
●
“date”
●
“name” (two text boxes, labeled last and first name)
●
“onebox” (a one-line textbox)
●
“twobox” (two textboxes on a single line)
●
“dropdown” (for which you must specify a value-pairs-name attribute
referring to the <value-pairs> list of allowed values, see Change a form
value)
●
“qualdrop_value” (a textbox, which is preceded by a “qualifying” dropdown
of values. Requires a value-pairs-name attribute, similar to “dropdown”.
Also requires <repeatable> is set to “true”)
●
“textarea”
●
Setting the <repeatable> element to “true” creates an “Add more” button,
which allows you to add multiple values into that particular field. Examples
of this include the authors and keywords fields in the standard DSpace
submission process.
© 2006-2007 by all Authors/Contributors listed
This work is licensed under Creative Commons Attribution-Noncommercial-Share Alike 3.0 License.
29
D Space H ow-To Guide
●
How to...
[Customizing DSpace, Version 1.4.2]
Change a form value
Files:
●
[dspace]/config/input-forms.xml
1. Look for the <form-value-pairs> element in input-forms.xml.
2. Look for the <value-pairs> element for the Dublin Core element whose values
you wish to change.
3. Add or change a <pair> element, where the <displayed-value> element
contains what the submitter sees in the dropdown box, and the <stored-value>
element contains what DSpace should archive as the information’s label:
<pair>
<displayed-value>Gov't Doc #</displayed-value>
<stored-value>govdoc</stored-value>
</pair>
4. Stop and restart Tomcat (See Quick Restart in Rebuild DSpace).
Notes:
●
This set of instructions changes the existing choices when DSpace displays an
option-box or dropdown menu, as for the Dublin Core “type” and “language”
elements. It does not add a new submission widget/field to the user interface; to
do this, see Alter submission input forms.
© 2006-2007 by all Authors/Contributors listed
This work is licensed under Creative Commons Attribution-Noncommercial-Share Alike 3.0 License.
30
D Space H ow-To Guide
Instructions:
How to...
[Customizing DSpace, Version 1.4.2]
Use Controlled Vocabularies
Files:
●
[dspace]/config/controlled-vocabularies/*
●
[dspace]/config/dspace.cfg
Instructions:
1. By default, the controlled vocabulary functionality is disabled since it is not
compatible with WAI Guidelines. To enable it, uncomment the following line in
your dspace.cfg:
#webui.controlledvocabulary.enable = true
●
Norwegian Science Index (nsi.xml) – By default, this vocab is not used
●
Swedish Research Subject Categories (srsc.xml) – When enabled, this
vocab is used with the Subject (dc.subject) metadata field.
3. Each of the above controlled vocabularies is defined (in
[dspace]/config/controlled-vocabularies/) via an XML with structure similar to:
<node id="acmccs98" label="ACMCCS98">
<isComposedBy>
<node id="A." label="General Literature">
<isComposedBy>
<node id="A.0" label="GENERAL"/>
<node id="A.1" label="INTRODUCTORY AND SURVEY"/>
...
</isComposedBy>
</node>
...
</isComposedBy>
</node>
4. The above XML structure would generate a hierarchical controlled vocabulary
with the following structure:
© 2006-2007 by all Authors/Contributors listed
This work is licensed under Creative Commons Attribution-Noncommercial-Share Alike 3.0 License.
31
D Space H ow-To Guide
2. DSpace only has the license to redistribute the following controlled vocabularies:
How to...
[Customizing DSpace, Version 1.4.2]
Use Controlled Vocabularies
(continued)
ACMCCS98
General Literature
GENERAL
INTRODUCTORY AND SURVEY
Using this structure, if a submitter selected GENERAL in the above hierarchy, the
item would be assigned a subject which is an aggregation of all terms above the
selected term in the hierarchy, e.g. ACMCCS98::General Literature::GENERAL
5. You may create your own custom controlled vocabulary by generating an XML
structure for it similar to above. Once created, place your custom controlled
vocabulary alongside the preexisting controlled vocabularies in
[dspace]/config/controlled-vocabularies/
●
There is a schema provided at [dspacesource]/docs/controlledvocabulary.xsd. The following fields are currently
available in this XML Structure (optional attributes/fields are marked)
<node> - represents a single term in the hierarchy
●
id (optional) – a unique identifier for this term
●
label – a label for this term. This is the actual controlled text
displayed in DSpace and stored in the metadata for an item.
■
<isComposedBy> (optional)- represents the “composed by” relationship
between terms. So, in the example on the previous page, General
Literature is specified as being composed by GENERAL and
INTRODUCTORY AND SURVEY
■
<isRelatedTo> (optional) – similar to <isComposedBy>, but represents
the “is related to” relationship between terms.
■
<hasNote> (optional) – specifies a note related to a term. This is never
displayed but is useful for your own documentation/notes.
6. To actually use a controlled vocabulary with the submission input forms (see
image on previous page), you must specify the controlled vocabulary to use for a
specific metadata field. This can be achieved using the <vocabulary> tag
within input-forms.xml. For more information, see the notes on the
<vocabulary> tag in the section Alter submission input forms
7. Stop and restart Tomcat (See Quick Restart in Rebuild DSpace).
© 2006-2007 by all Authors/Contributors listed
This work is licensed under Creative Commons Attribution-Noncommercial-Share Alike 3.0 License.
32
D Space H ow-To Guide
■
How to...
[Customizing DSpace, Version 1.4.2]
Change displayed item metadata
Files:
[dspace]/config/dspace.cfg
●
[dspace-source]/config/language-packs/Messages.properties
Instructions:
1. To change the metadata display, change the ordering of Dublin Core elements
after webui.itemdisplay.default (in dspace.cfg), or add new elements:
webui.itemdisplay.default = dc.title, dc.title.alternative,
dc.contributor.*, dc.subject, dc.date.issued(date),
dc.publisher
2. To change the display name of a metadata field, search for its Dublin Core key
name (which will begin with metadata.) in Messages.properties:
metadata.dc.title.alternative = Title (French)
3. Perform the steps in Rebuild DSpace.
© 2006-2007 by all Authors/Contributors listed
This work is licensed under Creative Commons Attribution-Noncommercial-Share Alike 3.0 License.
33
D Space H ow-To Guide
●
How to...
[Customizing DSpace, Version 1.4.2]
Use DSpace Statistics
Files:
[dspace]/bin/stat-* (i.e. all files beginning with “stat-”)
●
[dspace]/config/dspace.cfg
●
[dspace]/config/dstat.cfg and dstat.map
●
http://web-address-to-my-dspace/statistics (URL of DSpace statistics page)
Instructions:
1. DSpace comes with a very basic web statistics package which you can use to
gather information on page views (not the same as file downloads) and general
activities performed within DSpace (e.g. searches performed, logins, errors and
warnings). This statistics package will analyze and parse all of your old DSpace
logs (in [dspace]/log) to generate HTML statistical reports. It consists of a set of
Perl scripts all beginning with “stat-” in your [dspace]/bin/ directory. (Note: In
order to utilize these scripts you must have Perl installed!)
2. There are two basic options in dspace.cfg which allow you to specify whether or
not your final statistics reports should be publicly accessible (report.public),
and where the final statistical reports should be stored (report.dir). It's very
possible you may not want to change either of these. However, if you change
either option, don't forget to restart Tomcat (See Quick Restart in Rebuild DSpace)
report.public = false
report.dir = ${dspace.dir}/reports/
© 2006-2007 by all Authors/Contributors listed
This work is licensed under Creative Commons Attribution-Noncommercial-Share Alike 3.0 License.
34
D Space H ow-To Guide
●
How to...
[Customizing DSpace, Version 1.4.2]
Use DSpace Statistics
(continued)
3. The DSpace Statistics package comes with its own configuration file, dstat.cfg.
This file has some settings which you must change (marked with an asterisk
below), and a few that you may wish to review:
●
dspace.log*– the full path of your [dspace]/log directory
●
general.summary – actions listed in the DSpace log file which you want to
list in the “Overview” section. You don't need to change these unless needed.
●
exclude.word – stopwords to filter out of search terms in statistics
●
exclude.type – Lucene search index terms to filter out of statistics
(corresponds to the search indicies, see Modify search fields).
●
exclude.character – Lucene special characters to filter out of statistics
●
item.type – Item types to find statistics for. Corresponds to the form values
(see Change a form value) defined for your dc.type field, or any metadata
field with an element named type.
●
item.floor and search.floor – specify the number of minimum accesses
●
item.lookup – specifies the maximum number of items to list Author/Title
information for in statistics (all other viewed items are listed by URL)
●
user.email – specifies whether to display user email information in login
statistics. For privacy, this defaults to false (i.e. do not display email)
●
host.name and host.url* – The name and URL of your DSpace install,
which will be displayed at the top of the statistics page.
4. In addition, the DSpace Statistics package comes with a mapping file (dstat.map),
which maps DSpace “actions” which appear in the log files (in [dspace]/log) into
human readable text. So, if you wish to update the text which appears in the
statistics reports, or change the language, you can edit this file to do so.
5. First, you must modify each of these scripts slightly based on your own DSpace
installation. Look for the following section in each of the stat-* files:
# Details used
################################################
© 2006-2007 by all Authors/Contributors listed
This work is licensed under Creative Commons Attribution-Noncommercial-Share Alike 3.0 License.
35
D Space H ow-To Guide
necessary before an item or search term is listed in statistics
How to...
[Customizing DSpace, Version 1.4.2]
Use Dspace Statistics
(continued)
6. In that section, you will likely need to modify any variable which specifies the
full path of a directory or file location (these paths will all start with /dspace/ by
default). In particular keep an eye out for these variables:
●
$dsrun – the full path of the [dspace]/bin/dsrun script
●
$in_directory – the full path of the input directory (for stat-report-* scripts)
●
$out_directory – the full path of the statistical reports output directory.
This must correspond to the directory listed in the report.dir option in
your dspace.cfg (see above)!
●
To keep things simple, you may wish to specify that both the $in_directory
and $out_directory be the same location (e.g. [dspace]/reports/).
●
You may also wish to modify the $start_year and $start_month variables
in stat-initial and stat-report-initial. These should correspond to
the year and month which you wish to start tracking statistics from.
8.
You will first need to run the initialization script to gather data about all of the
past months (back to the month and year specified in $start_month and
$start_year). This script only needs to be run once, though you can rerun it if
you needed to (in which case it would overwrite its past results). Its output is a
set of historic data files which can be used by stat-report-initial to generate
historic HTML reports.
[dspace]/bin/stat-initial
(Note: For Windows, you may need to run perl [dspace]/bin/stat-initial)
9. Next, generate a series of monthly reports for all of this past data by running the
corresponding stat-report-* script. Again, this script only needs to be run once,
though you can rerun it as needed. Its output is historic monthly HTML reports.
[dspace]/bin/stat-report-initial
(Note: For Windows, perl [dspace]/bin/stat-report-initial)
© 2006-2007 by all Authors/Contributors listed
This work is licensed under Creative Commons Attribution-Noncommercial-Share Alike 3.0 License.
36
D Space H ow-To Guide
7. Make sure you updated every one of the stat-* scripts! There's six of them total:
stat-general, stat-initial, stat-monthly, stat-report-general, statreport-initial, stat-report-monthly
How to...
[Customizing DSpace, Version 1.4.2]
Use DSpace Statistics
(continued)
10. The other four scripts should be run at least on a monthly basis, though you may
even want to schedule them to run on a nightly basis in order to keep your
statistics up-to-date at all times. These scripts will generate a report based on the
activities this current month (stat-monthly and stat-report-monthly) and a
general report aggregating all activities in the history of the repository (statgeneral and stat-report-general). As in the examples above, the statreport-* scripts should always be scheduled to run after their corresponding
stat-* script.
11. For Linux or Mac OSX, you can schedule the scripts to run by adding a cron
entry similar to the following to the crontab for the user who installed DSpace:
30 0 * * * [dspace]/bin/stat-monthly
35 0 * * * [dspace]/bin/stat-general
30 1 * * * [dspace]/bin/stat-report-monthly
35 1 * * * [dspace]/bin/stat-report-general
12. For Windows, you should use Windows Scheduled Tasks to schedule those
same commands at an appropriate time of day. Just remember to schedule
stat-monthly and stat-general to run before their corresponding report
scripts (similar to the Linux/Mac OSX example above). In addition, you may
need to call Perl explicitly (e.g. perl stat-monthly)
13. After running all statistics scripts, your DSpace site's statistical reports will be
available immediately at http://web-address-to-my-dspace/statistics
© 2006-2007 by all Authors/Contributors listed
This work is licensed under Creative Commons Attribution-Noncommercial-Share Alike 3.0 License.
37
D Space H ow-To Guide
(The above cron entry would schedule these scripts to run nightly. statmonthly and stat-general would be scheduled for 12:30am and 12:35am
respectively. While their corresponding report scripts would run at 1:30am and
1:35am respectively. Note: You would need to change [dspace] to the full path of your
DSpace installation directory.)
How to...
[Customizing DSpace, Version 1.4.2]
Use the OAI-PMH interface
Files:
●
[dspace-source]/build/dspace-oai.war
●
http://web-address-to-my-dspace/dspace-oai (OAI-PMH base URL)
Instructions:
1. Whenever you rebuild DSpace (see Rebuild DSpace), the OAI-PMH
(http://www.openarchives.org/pmh/) interface is automatically rebuilt into the
dspace-oai.war. In order to enable the OAI-PMH interface, you just need to copy
this dspace-oai.war file into your [Tomcat]/webapps/ directory. (It likely will
already be there if you followed the installation directions completely).
2. If you've never used OAI-PMH before, there is a Beginner's Tutorial from the
Open Archives Forum available at: http://www.oaforum.org/tutorial/
3. Here's a few basic OAI-PMH “verbs” (i.e. commands) you may wish to
familiarize yourself with (all example DSpace URLs should be on a single line):
●
Identify – used to retrieve information about a repository
●
ListMetadataFormats – lists metadata formats supported for OAI-PMH
http://web-address-to-my-dspace/dspaceoai/request?verb=ListMetadataFormats
●
ListRecords – permits metadata harvesting of all or a selection of items
http://web-address-to-my-dspace/dspaceoai/request?verb=ListRecords&metadataPrefix=oai_dc
●
ListSets – lists the “sets” (i.e. DSpace Collections) available in a repository
http://web-address-to-my-dspace/dspaceoai/request?verb=ListSets
4. You may wish to register your Base URL (see Files list above) in the following
locations, so that others may harvest your metadata and link back to your site:
●
DSpace OAI Listing: http://wiki.dspace.org/index.php/OaiInstallations
●
OAI-PMH Data Provider Registry:
http://www.openarchives.org/data/registerasprovider.html
●
Directory of Open Access Repositories: http://www.opendoar.org/
●
Registry of Open Access Repositories: http://roar.eprints.org/
●
OAIster: http://www.oaister.org/
© 2006-2007 by all Authors/Contributors listed
This work is licensed under Creative Commons Attribution-Noncommercial-Share Alike 3.0 License.
38
D Space H ow-To Guide
http://web-address-to-my-dspace/dspaceoai/request?verb=Identify
How to...
[Customizing DSpace, Version 1.4.2]
Configure RSS feeds
Files:
●
[dspace]/config/dspace.cfg
●
http://web-address-to-my-dspace/dspace-oai (OAI-PMH base URL)
Instructions:
1. All RSS feed options are available in dspace.cfg under the section with the
following heading:
#### Syndication Feed Settings ######
2. To enable RSS feeds for new/updated items in your DSpace installation, you
need to set the following variable to true:
webui.feed.enable = false
3. You can modify the maximum number of items to display in your RSS feed:
webui.feed.items = 4
4. To help with performance, you can chose the number of feeds to cache (size) as
well as the number of hours to cache a feed (age):
webui.feed.cache.age = 48
5. You can also chose the RSS formats you would like to offer a feed in. It's
recommended to chose either RSS 1.0 or RSS 2.0 (or both):
webui.feed.formats = rss_1.0,rss_2.0
6. You need to decide if you want your RSS feed(s) to refer to items via their handle
(e.g. http://hdl.handle.net/123456789/1) or via your local DSpace URL. By
default, the RSS feed contains an item's handle (specified as false below). But,
you can change it to reference your local DSpace URL by setting it to true
webui.feed.localresolve = false
7. You can also customize exactly which metadata fields your RSS feed will display
for all items. The information about an item in RSS generally consists of a Title, a
Date and a Description. You can map the Title and Date using the following two
options:
webui.feed.item.title = dc.title
webui.feed.item.date = dc.date.issued
Each of these options only accepts a single metadata field. Although, you can
specify an asterisk (*) as a qualifier, to include all qualified fields (so dc.title.*
would include dc.title, dc.title.alternative, etc.)
© 2006-2007 by all Authors/Contributors listed
This work is licensed under Creative Commons Attribution-Noncommercial-Share Alike 3.0 License.
39
D Space H ow-To Guide
webui.feed.cache.size = 100
How to...
[Customizing DSpace, Version 1.4.2]
Configure RSS feeds
(continued)
8. For the RSS Description, you can actually specify a list of fields (all of which will
be displayed as part of the description of an item). The format is the same as
mentioned for the RSS Title and Date above, but now you can provide multiple
fields separated by commas. (REMEMBER: if you expand this option across
multiple lines, you must include a backslash (\) at the end of each continued
line, as in the example below)
webui.feed.item.description = dc.title, \
dc.contributor.author, dc.contributor.editor, \
dc.description.abstract, dc.description
9. Once you've specified all of your feed options, you must restart Tomcat (See
Quick Restart in Rebuild DSpace) for the changes to take effect.
10. You should see one or more RSS feed buttons (similar to below) appear on your
DSpace homepage, as well as each Community and Collection homepage.
Clicking on one of these buttons will provide you with a feed of recent
submissions at either the site level (on DSpace homepage) or at a Community or
Collection level.
40
D Space H ow-To Guide
© 2006-2007 by all Authors/Contributors listed
This work is licensed under Creative Commons Attribution-Noncommercial-Share Alike 3.0 License.
How to...
[Customizing DSpace, Version 1.4.2]
Configure checksum checker
Files:
●
[dspace]/bin/checker
●
[dspace]/config/dspace.cfg
Instructions:
1. DSpace now comes with a Checksum Checker script ([dspace]/bin/checker)
which can be scheduled to verify the checksum of every item within DSpace.
Since DSpace calculates and records the checksum of every file submitted to it,
this script is able to determine whether or not a file has been changed (either
manually or by some sort of corruption or virus). The idea being that the earlier
you can identify a file has changed, the more likely you'd be able to recover it
(assuming it was not a wanted change).
2. There are several configuration options for the Checksum Checker which appear
in the following section of dspace.cfg:
#### Checksum Checker Settings ####
# check history retention
checker.retention.default=10y
checker.retention.CHECKSUM_MATCH=8w
●
The checker.retention.CHECKSUM_MATCH option specifies the timeframe
after which a successful “match” will be removed from your DSpace database
(defaults to 8 weeks). This means that after 8 weeks, all successful matches
are automatically deleted from your database (in order to keep that database
table from growing too large).
●
The checker.retention.default option specifies the default timeframe
after which all checksum checks are removed from the database (defaults to
10 years). This means that after 10 years, all successful or unsuccessful
matches are removed from the database.
●
You can specify any timeframe for either of these options. Valid timeframes
include: seconds (s), minutes (m), hours (h), days (d), weeks (w), years (y)
●
Please note, these retention settings are only used if you specify the -p option
for the checker (see below). Otherwise, they are ignored!
© 2006-2007 by all Authors/Contributors listed
This work is licensed under Creative Commons Attribution-Noncommercial-Share Alike 3.0 License.
41
D Space H ow-To Guide
3. The options you should most pay attention to are those regarding the checksum
retention history (shown below). These two options specify how long a single
checksum verification action is kept within your DSpace database. More
information on each follows:
How to...
[Customizing DSpace, Version 1.4.2]
Configure checksum checker
(continued)
4. If you changed any option in the dspace.cfg, you will need to restart Tomcat (See
Quick Restart in Rebuild DSpace) for the changes to take affect.
5. The Checksum Checker script ([dspace]/bin/checker) also has several command
line options to be aware of:
●
-c 10 = Limited Count Mode (-c). This limits the check to only the next 10
bitstreams (the checker will always start where it left off). (Recommended for
larger repositories who may only want to check a portion of their repository
each evening)
●
-d 2h = Duration Mode (-d). This tells the checker to run for 2 hours. The
same timeframes are available as mentioned above for the dspace.cfg options.
(Recommended for larger repositories who may only want to check a portion of
their repository each evening)
●
-b 111 112 = Specific Bitstreams Mode (-b). This tells the checker to only
look at the bitstreams with internal IDs of 111 and 112.
●
-a 1234/12 = Specific Handle Mode (-a). This tells the checker to only
●
-l = Looping Mode (-l or -L). A lowercase L (-l) specifies to check every
bitstream in the repository once. (Recommended for smaller repositories who are
able to loop through all their content in just a few hours maximum) An
uppercase L (-L) specifies to continuously loop through the repository (not
recommended for most repository systems)
●
-p = Enable pruning (-p). Tells the checker to actually remove old results
from the database based on the retention settings specified within dspace.cfg.
Without this option, the retention settings are ignored and the database table may
grow rather large!
6. You should schedule the Checksum Checker to run automatically, based on how
frequently you backup your DSpace instance (and how long you keep those
backups around for). The size of your repository is also a factor. For very large
repositories, you may need to schedule it to run for an hour (e.g. -d 1h option)
each evening to ensure it makes it through your entire repository within a week
or so. Smaller repositories can likely get by with just running it weekly.
●
For Linux or Mac OSX, you can schedule it by adding a cron entry similar to
the following to the crontab for the user who installed DSpace:
0 4 * * 0 [dspace]/bin/checker -d2h -p
© 2006-2007 by all Authors/Contributors listed
This work is licensed under Creative Commons Attribution-Noncommercial-Share Alike 3.0 License.
42
D Space H ow-To Guide
check bitstreams within the Item/Collection/Community specified by that
handle.
How to...
[Customizing DSpace, Version 1.4.2]
Configure checksum checker
(continued)
(The above cron entry would schedule the checker to run scripts to run every
Sunday at 4am for 2 hours. It also specifies to “prune” the database based on
the retention settings in dspace.cfg. Note: You would need to change [dspace] to
the full path of your DSpace installation directory.)
●
For Windows, you will be unable to use the checker shell script. Instead,
you should use Windows Scheduled Tasks to schedule the following
command to run at the appropriate time(s):
[dspace]/bin/dsrun.bat
org.dspace.app.checker.ChecksumChecker -d2h -p
(The above command should appear on a single line.)
7. Optionally, you may choose to receive automated emails listing the Checksum
Checkers' results. There is no shell script for this functionality, but it's still a
rather easy change. Just make sure to schedule it to run after the checker has
completed its processing (otherwise the email may not contain all the results).
●
○
-a = send all results (everything specified below)
○
-d = only report on deleted bitstreams
○
-m = only report on missing bitstreams
○
-c = only report on bitstreams whose checksums changed
○
-u = only report on un-checked bitstreams
○
You can also combine options (e.g. -m -c) for combined reports
For Linux or Mac OSX, you can add another cron entry similar to the
following to the crontab for the user who installed DSpace:
0 8 * * 0 [dspace]/bin/dsrun
org.dspace.checker.DailyReportEmailer -a
(The above cron entry would schedule the email to be sent at 8am each
Sunday, reporting all the results. The above command should appear on a single
line.)
●
For Windows, you can use the same general command. However, you
obviously should use Windows Scheduled Tasks to schedule it:
[dspace]/bin/dsrun.bat
org.dspace.checker.DailyReportEmailer -a
(The above command should appear on a single line.)
© 2006-2007 by all Authors/Contributors listed
This work is licensed under Creative Commons Attribution-Noncommercial-Share Alike 3.0 License.
43
D Space H ow-To Guide
●
There are a few options you can specify to this email script:
How to...
[Customizing DSpace, Version 1.4.2]
Troubleshoot an error
Directories/files:
●
DSpace log file: [dspace]/log/dspace.log (usually)
●
Tomcat log directory: [Tomcat]/logs (usually)
●
[dspace-source]/jsp/local/
●
Servlet directory: [dspace-source]/src/org/dspace/app/webui/servlet
Websites:
●
DSpace technical FAQ: http://wiki.dspace.org/TechnicalFaq
●
DSpace Sourceforge page: http://sourceforge.net/projects/dspace/
●
Search dspace-tech mailing list:
http://sourceforge.net/mailarchive/forum.php?forum=dspace-tech
Instructions:
2. If you get an Internal Server Error, a JSP or some source code could be the
problem. If your email address is set up in dspace.cfg as the DSpace
administrator, check your email for the error listing. If not, ssh to the DSpace
machine, cd to the log directory and tail -100 dspace.log.
●
(Windows) Go to the DSpace log directory, and open dspace.log in your
favorite text editor. Look near the bottom for the error message.
3. Usually, the culprit file is in the first five to ten lines of the error stack listing.
The error stack starts with a line similar to:
yyyy-mm-dd time WARN …
(OR)
yyyy-mm-dd time ERROR …
4. Search the DSpace technical FAQ and the dspace-tech mailing list for
information on the error. Key words in the error often are useful search terms.
5. If all else fails, email a description of the error along with the error stack listing to
dspace-tech@lists.sourceforge.net.
© 2006-2007 by all Authors/Contributors listed
This work is licensed under Creative Commons Attribution-Noncommercial-Share Alike 3.0 License.
44
D Space H ow-To Guide
1. If the expected information simply never appears, leaving a blank browser
screen, the problem is almost certainly with a servlet. The error message should
be in either [dspace]/log/dspace.log or [Tomcat]/logs/
© 2006-2007 by all Authors/Contributors listed
This work is licensed under Creative Commons Attribution-Noncommercial-Share Alike 3.0 License.
45
D Space H ow-To Guide
Customizing Manakin,
Version 1.1
How to...
[Customizing Manakin, Version 1.1]
Rebuild Manakin
Directories:
●
[dspace-source]
●
[manakin-source]
●
[Tomcat]/webapps/ (Mac OS X Server: /library/jboss/3.2/deploy)
○
Note: JBOSS comes pre-installed with Mac OS X server. However, for both
sever and desktop editions Tomcat may be used as with other platforms.
Quick Restart (Just restarts the web server after configuration changes)
1. Stop Tomcat (WARNING: this will bring down the website)
●
(Linux / OS X / Solaris) [Tomcat]/bin/shutdown.sh
●
(Mac OS X Server) Use Server Admin to stop Tomcat (“Application Server”)
●
(Windows) Use Tomcat Service Monitor (in Notification Area) to stop Tomcat
2. Start Tomcat
(Linux / OS X / Solaris) [Tomcat]/bin/startup.sh
●
(Mac OS X Server) Use Server Admin to start Tomcat (“Application Server”)
●
(Windows) Use Tomcat Service Monitor (in Notification Area) to start Tomcat
Quick Build: (Quick build after smaller changes)
1. Logon to the server DSpace / Manakin is running on (e.g. ssh). Make sure to
login as the user who initially installed DSpace / Manakin!
2. Open a command prompt (if you don’t have one already), and
cd [manakin-source]
3. ant -Ddspace=[manakin-source] build_wars (recompiles all Manakin code
and builds a new .war file)
4. cp build/*.war [Tomcat]/webapps/
●
(Mac OS X Server) cp build/*.war /library/jboss/3.2/deploy
5. Test changes in DSpace / Manakin
© 2006-2007 by all Authors/Contributors listed
This work is licensed under Creative Commons Attribution-Noncommercial-Share Alike 3.0 License.
46
D Space H ow-To Guide
●
How to...
[Customizing Manakin, Version 1.1]
Rebuild Manakin
(continued)
Full Refresh/Rebuild: (Completely refresh all of Manakin)
1. Logon to the server DSpace / Manakin is running on (e.g. ssh). Make sure to
login as the user who initially installed DSpace / Manakin!
2. Open a command prompt (if you don’t have one already), and
cd [manakin-source]
3. ant clean (removes old compiled code)
4. ant -Ddspace=[dspace-source] build_wars (recompiles all Manakin and builds
a new fresh .war file)
5. Stop Tomcat (WARNING: this will bring down the website)
●
(Linux / OS X / Solaris) [Tomcat]/bin/shutdown.sh
●
(Mac OS X Server) Use Server Admin to stop Tomcat (“Application Server”)
●
(Windows) Use Tomcat Service Monitor (in Notification Area) to stop Tomcat
●
(Mac OS X Server) cp build/*.war /library/jboss/3.2/deploy
7. (Optional, but recommended) Completely remove any manakin or dspace
directories created in [Tomcat]/webapps ( /library/jboss/3.2/deploy for
Mac OS X Server) - BE CAREFUL…you don’t want to remove the wrong directory!
●
To force Tomcat to recompile everything, you may also wish to remove any
manakin or dspace directories created in
[Tomcat]/work/Catalina/localhost
8. Start Tomcat
●
(Linux / OS X / Solaris) [Tomcat]/bin/startup.sh
●
(Mac OS X Server) Use Server Admin to start Tomcat (“Application Server”)
●
(Windows) Use Tomcat Service Monitor (in Notification Area) to start Tomcat
9. Test your changes in DSpace / Manakin
© 2006-2007 by all Authors/Contributors listed
This work is licensed under Creative Commons Attribution-Noncommercial-Share Alike 3.0 License.
47
D Space H ow-To Guide
6. cp build/*.war [Tomcat]/webapps/
How to...
[Customizing Manakin, Version 1.1]
Install a theme
Files:
●
[new-theme-source] (This where the new theme's source code is)
●
[manakin-source]/themes/[theme-dir]
theme's source)
●
[dspace]/config/xmlui.xconf
(This will be the new location for the
Instructions:
1. If you are installing a brand new theme that is not distributed with Manakin then
preform the following operations, otherwise skip to the next step.
cp [new-theme-source] [manakin-source]/themes/[theme-dir]
2. Open Manakin's configuration file, [dspace]/config/xmlui.xconf, scroll to the
bottom and locate the <themes> element.
3. Add a new tag <theme> element inside the <themes> element as below:
<theme name=”My new theme” path=”[theme-dir]”/>
<theme name=”My new theme” handle=”123/1” path=”[themedir]”/>
5. If you wish to install this theme as the default theme then modify your new
<theme> tag (make sure this tag is the last theme defined):
<theme name=”My new theme” regex=”.*” path=”[theme-dir]”/>
6. Restart Tomcat (See Quick Restart in Rebuild Manakin)
Notes:
●
Themes are evaluated in the order they appear in the xmlui.xconf file. Thus, if
the default theme is defined before any other themes then no other themes will
be used.
© 2006-2007 by all Authors/Contributors listed
This work is licensed under Creative Commons Attribution-Noncommercial-Share Alike 3.0 License.
48
D Space H ow-To Guide
4. If you wish to install this theme onto a particular community or collection then
modify the new <theme> tag as:
How to...
[Customizing Manakin, Version 1.1]
Create a new theme
Files:
●
[manakin-source] /themes/[theme-dir]/sitemap.xmap (The theme's
configuration)
●
[manakin-source] /themes/[theme-dir]/style.css (CSS stylesheet)
●
[manakin-source] /themes/[theme-dir]/style-ie.css (CSS stylesheet for IE)
Instructions:
1. First determine a directory name for your new theme inside the
[manakin-source]/themes/ directory; this name will be referenced as [theme-dir] in
these instructions.
2. Instead of starting your new theme completely from scratch, make a new copy
of the standard theme template in a new directory, [theme-dir] .
●
cd [manakin-source]/themes
●
cp -R template [theme-dir]
<map:component-configurations>
<global-variables>
<theme-path>[theme-dir]</theme-path>
<theme-name>[the name of your theme]</theme-name>
</global-variables>
</map:component-configurations>
6. Next customize the theme's CSS stylesheets, by default there are two style sheets
used – a base version for all browsers and then a supplemental version just for
Internet explorer.
[manakin-source]/themes/[theme-dir]/style.css
[manakin-source]/themes/[theme-dir]/style-ie.css
7. Perform the steps in Install a theme
8. Perform the steps in Rebuild Manakin
© 2006-2007 by all Authors/Contributors listed
This work is licensed under Creative Commons Attribution-Noncommercial-Share Alike 3.0 License.
49
D Space H ow-To Guide
5. Next customize the theme's sitemap by specifying the theme's directory and
name. Open, [manakin-source]/themes/[theme-dir]/sitemap.xmap, and edit the
global variables shown below:
How to...
[Customizing Manakin, Version 1.1]
Customize header or footer
Files:
●
[manakin-source]/themes/[theme-dir]/template.xsl
●
[manakin-source]/themes/dri2xhtml/structural.xsl
(The theme's stylesheet)
Instructions:
1. If you haven't already, you need to Create a new theme
2. To modify the header, locate the template named “buildHeader” inside the
structural.xsl. Copy this template into your theme's local template.xsl and
modify the XSLT as needed.
<xsl:template name="buildHeader">
....
</xsl:template>
3. To modify the footer, locate the template named “buildFooter” inside the
structural.xsl. Copy this template into your theme's local template.xsl and
modify the XSLT as needed.
....
</xsl:template>
© 2006-2007 by all Authors/Contributors listed
This work is licensed under Creative Commons Attribution-Noncommercial-Share Alike 3.0 License.
50
D Space H ow-To Guide
<xsl:template name="buildFooter">
How to...
[Customizing Manakin, Version 1.1]
Modify item metadata display
Files:
(The theme's stylesheet)
●
[manakin-source]/themes/[theme-dir]/template.xsl
●
[manakin-source]/themes/dri2xhtml/DS-METS-1.0-DIM.xsl (DIM metadata handler)
Instructions:
1. If you haven't already, you need to Create a new theme
2. Locate the template named “itemSummaryView_DS-METS-1.0-DIM” inside the
base DIM (DSpace Intermediate Metadata) handler. This is the template that is
used to display an item when viewing it directly (another template is called
when the user clicks show full item record).
<xsl:template name="itemSummaryView_DS-METS-1.0-DIM">
....
</xsl:template>
3. Copy the template identified above into your theme's local template.xsl
stylesheet. This will allow the theme to override the default behavior.
<tr class="ds-table-row">
<td><span class="bold">[Your label]:</span></td>
<td>
<xsl:copy-of select="
$data/dim:field[@element='[ dc element]' and
@qualifier='[dc qualifier]']/child::node()"
/>
</td>
</tr>
5. To modify the copied template to remove a Dublin Core field, remove the (or
comment out) the table row, <tr>, containing the unwanted field.
Notes:
●
If the dublin core field you are adding does not have a qualifier, such as dc.type,
then replace “@qualifier='[dc qualifier]'” with “not(@qualifier)” so that the
rule does not match fields with a qualifier.
© 2006-2007 by all Authors/Contributors listed
This work is licensed under Creative Commons Attribution-Noncommercial-Share Alike 3.0 License.
51
D Space H ow-To Guide
4. To modify the copied template to add a new Dublin Core field, add the following
table row inside the <table class="ds-includeSet-table"> element in the
desired position. Here is an example:
How to...
[Customizing Manakin, Version 1.1]
Add logos to an item's display
Files:
(The theme's stylesheet)
●
[manakin-source]/themes/[theme-dir]/template.xsl
●
[manakin-source]/themes/dri2xhtml/DS-METS-1.0-DIM.xsl
(DIM metadata handler)
Instructions:
1. If you haven't already, you need to Create a new theme
2. Locate the template named “itemSummaryList_DS-METS-1.0-DIM” inside the
base DIM (DSpace Intermediate Metadata) handler. This is the template that is
used to display an individual item with in a larger list, as on the browse by page
and search results.
<xsl:template name="itemSummaryList_DS-METS-1.0-DIM">
....
</xsl:template>
4. Modify the template to add an <img> element for the logo. The image used will
be based upon a Dublin Core field, in the example below dc.type is used.
<img class=”item-logo”>
<xsl:choose>
<xsl:when test="$data/dim:field[@element='type']='image'">
<xsl:attribute name="src">
<xsl:value-of select="$theme-path"/>
<xsl:text>/images/image.jpg</xsl:text>
</xsl:attribute>
</xsl:when>
... add other icon cases ...
<xsl:otherwise>
<xsl:attribute name="src">
<xsl:value-of select="$theme-path"/>
<xsl:text>/images/unknown.jpg</xsl:text>
</xsl:attribute>
</xsl:otherwise>
</xsl:choose>
</img>
© 2006-2007 by all Authors/Contributors listed
This work is licensed under Creative Commons Attribution-Noncommercial-Share Alike 3.0 License.
52
D Space H ow-To Guide
3. Copy the template identified above into your theme's local template.xsl
stylesheet. This will allow the theme to override the default behavior.
How to...
[Customizing Manakin, Version 1.1]
Add text to a page (i18n)
Files:
(English i18n catalogue)
●
[manakin-source]/config/i18n/messages.xml
●
[manakin-source]/config/i18n/messages[language & locale].xml
(non-English i18n catalogues)
Instructions:
1. Open the theme's XSL template and modify the relevant templates (i.e. the
header or footer templates) adding an <i18n:text> element where you would
like the new text to appear. Make sure the value of the key is unique, for
example:
<i18n:text> xmlui.yourtheme.mynewkey </i18n:text>
2. Open the messages catalogue, config/i18n/messages.xml, and for neatness find
the key values for that begin with the common prefix of your new key. Add a
new line corresponding to your new key:
<message key="xmlui.yourtheme.mynewkey">
</message>
3. Perform the steps in Rebuild Manakin.
Notes:
●
i18n = internationalization
●
You can, of course, simply add the text directly into the XSL, but you will find it
easier to translate the text into other languages if you use the i18n catalogue.
●
Remember, when adding or modifying text in the messages.xml catalogues be
very careful to use XML escaping rules, such as:
&
becomes
&amp;
”
becomes
&quote;
'
becomes
&apos;
<
becomes
&lt;
>
becomes
&gt;
© 2006-2007 by all Authors/Contributors listed
This work is licensed under Creative Commons Attribution-Noncommercial-Share Alike 3.0 License.
53
D Space H ow-To Guide
Text of my new key!
How to...
[Customizing Manakin, Version 1.1]
Install an Aspect
Files:
(This where the new Aspect's source code is)
●
[new-aspect-source]
●
[manakin-source]/aspects/[aspect-dir]
(This will be the new location for the Aspect's source)
●
[dspace]/config/xmlui.xconf
Instructions:
1. If you are installing a brand new Aspect that is not distributed with Manakin
then preform the following operations, otherwise skip to the next step.
cp [new-aspect-source] [manakin-source]/aspects/[aspectdir]
(the above copy command should be on a single line)
2. Open Manakin's configuration file, [dspace]/config/xmlui.xconf, scroll to the
bottom and locate the <aspects> element.
3. Add a new <aspect> element inside the <aspects> element as below:
4. Restart Tomcat (See Quick Restart in Rebuild Manakin)
© 2006-2007 by all Authors/Contributors listed
This work is licensed under Creative Commons Attribution-Noncommercial-Share Alike 3.0 License.
54
D Space H ow-To Guide
<aspect name="My new Aspect" path="[aspect-dir]/"/>
How to...
[Customizing Manakin, Version 1.1]
Troubleshoot an error
Directories/files:
●
DSpace log file: [dspace]/log/dspace.log (usually)
●
Tomcat log directory: [Tomcat]/logs (usually)
●
Cocoon logs: [tomcat]/webapps/[webapp]/WEB-INF/logs/(need to be turned on)
Websites:
●
Manakin website: http://di.tamu.edu/projects/xmlui/
●
Search dspace-manakin mailing list:
http://sourceforge.net/mailarchive/forum.php?forum=dspace-manakin
Instructions:
1. If the expected information simply never appears, leaving a blank browser
screen, then the problem is likely with Tomcat's configuration. The error message
should be in [Tomcat]/logs/
3. If you need more logging information you can turn on Cocoon's logging, edit the
logkit.xconf file. Change the sitemap's log-level to DEBUG as shown below:
<category name="sitemap" log-level="DEBUG">
4. If all else fails, email a description of the error along with the error stack listing to
dspace-manakin@lists.sourceforge.net.
© 2006-2007 by all Authors/Contributors listed
This work is licensed under Creative Commons Attribution-Noncommercial-Share Alike 3.0 License.
55
D Space H ow-To Guide
2. If you receive an “Invalid Continuation ID” error it means that you've restarted
your Tomcat server and try to resume your session with the server. Re-login to
DSpace / Manakin