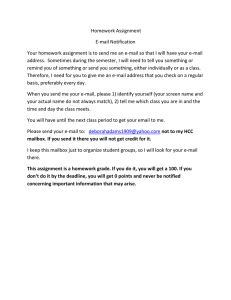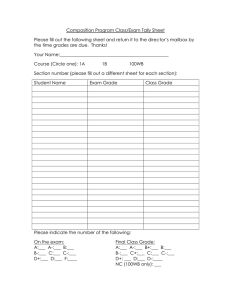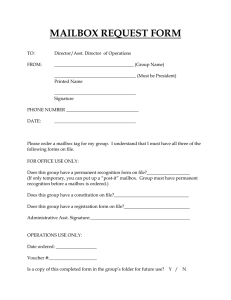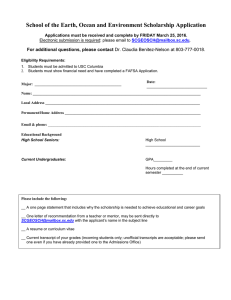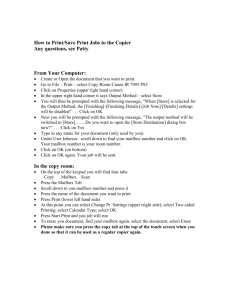CallPilot Reference Guide

CallPilot
Reference Guide
Part No. P0606014 02
18 September 2003
Return to Menu
2
CallPilot Reference Guide
Copyright © 2003 Nortel Networks
All rights reserved. 2003.
The information in this document is subject to change without notice. The statements, configurations, technical data, and recommendations in this document are believed to be accurate and reliable, but are presented without express or implied warranty.
Users must take full responsibility for their applications of any products specified in this document. The information in this document is proprietary to Nortel Networks NA Inc.
The software described in this document is furnished under a license agreement and may be used only in accordance with the terms of that license. The software license agreement is included in this document.
Trademarks
NORTEL NETWORKS is a trademark of Nortel Networks.
Microsoft, MS, MS-DOS, Windows, and Windows NT are registered trademarks of Microsoft Corporation.
All other trademarks and registered trademarks are the property of their respective owners.
P0606014 02
Contents
Using CallPilot with an analog terminal adapter or an analog station module . . . . . . . 11
3
CallPilot Reference Guide
4 Contents
Feature codes and mailbox options. . . . . . . . . . . . . . . . . . . . . . . . . . . . . . . 23
P0606014 02
Contents 5
Sending a message to a Group List . . . . . . . . . . . . . . . . . . . . . . . . . . . . . . . . 55
Forwarding a copy of a message to one or more recipients . . . . . . . . . . . . . . 55
Call Forward on Busy overrides CLID . . . . . . . . . . . . . . . . . . . . . . . . . . . . . . . 63
Adding special characters to a destination number . . . . . . . . . . . . . . . . . . . . . . . 68
Programming Outbound Transfer when CallPilot is behind a PBX . . . . . . . . . . . . 72
Off-premise Message Notification . . . . . . . . . . . . . . . . . . . . . . . . . . . . . . . . 73
Setting up Off-premise Message Notification to a pager number . . . . . . . . . . . . . 80
Example of a destination pager number . . . . . . . . . . . . . . . . . . . . . . . . . . . . . 80
CallPilot Reference Guide
6 Contents
Broadcast and Information messages . . . . . . . . . . . . . . . . . . . . . . . . . . . . . 99
P0606014 02
Chapter 1
How to use this guide
This guide gives you detailed information about using CallPilot features on CallPilot 100/150 and
Business Communications Manager systems.
To use this guide, you must determine which phone interface you use, and follow the procedures for that interface. For information about determining which interface you use, refer to
“Checking which mailbox interface you use” on page 18 . Some procedures apply to both interfaces.
If you are a new CallPilot user, make sure you are familiar with how to operate your display telephone. Refer to the User Card for your telephone.
For more information about using CallPilot, ask your System Administrator.
7
Conventions and symbols used in this guide
The following conventions and symbols are used to describe features and how they operate.
Convention Example
Word is in a special font (in the top line of the display)
Pswd:
Underlined word in capital letters
(shown in the bottom line of a two-line display telephone)
Dialpad buttons
PLAY
£
Used for
Command line prompts on display telephones.
Display button option. Available on two line display telephones
.
Press the button directly below the option on the display to proceed.
Buttons you press on the dialpad to select a particular option.
CallPilot Reference Guide
8 Chapter 1 How to use this guide
P0606014 02
Chapter 2
Using CallPilot
How CallPilot works
CallPilot works with the telephone system to provide an automated receptionist service.
CallPilot answers incoming calls, routes them to extensions and mailboxes in the system, and provides message taking capability.
About display phones
One line display phones
You can use one line display phones for most CallPilot sessions. If you use a one line display phone, the display shows the CallPilot display command line. A one line display phone does not show display button options.
On one line display phones, the options are announced by voice prompts. You make selections using the dialpad. You do not need to wait for the voice prompt to end before you can select an option. You can interrupt the voice prompt and make your selection immediately.
Two line display phones
Two line display phones show CallPilot commands and options. A two line display can show up to three display button options at once. In cases where there are more options, wait for the voice prompt to state the other available options. If you know the corresponding dialpad number for the option you want, you can press it any time during the voice prompt.
An example of a two line display
Display command line
Display button options
Display buttons
Pswd:
OTHR RETRY OK
9
CallPilot Reference Guide
10 Chapter 2 Using CallPilot
About telephone buttons
This table shows the Nortel Networks Business Series Terminal buttons. Use the buttons that pertain to the type of telephone you use.
Button name
Feature
Handsfree
Hold
Volume Control
Release
T7100, T7208, T7316
≤
Bottom right-hand button
≥ ˙
√
®
M7100, M7208, M7310,
M7324
M7100N, M7208N,
M7310N, M7324N
ƒ
©
˙
√
®
ƒ
©
˙
√
®
You can enter ≤ , ƒ or ƒ and the code to use a feature. For example, press
≤·°⁄ to access your mailbox.
The T7100 works differently from other telephones on your system because it does not have line buttons. Where other telephones require that you select a line button to answer a call, on the T7100 terminal you pick up the handset. Where other telephones require you to select a line button to take a call off hold, you press ˙ on the T7100 terminal.
On T7100 terminals, you can answer a second call by pressing ˙ . Your active call is put on hold and you connect to the waiting call. You can have no more than two active calls at one time.
Alternate extensions
You can have up to two Alternate extensions for your mailbox.
If a caller dials the main extension (an extension that has Alternate extensions assigned), the call rings only at the main extension. If the call is not answered and the caller leaves a message, a message indicator appears at the main extension and any Alternate extensions. You can access the message from Alternate extensions with the Open Mailbox feature ( ≤·°⁄ ), the same way that you access messages from your main extension phone. Only an extension without a mailbox assigned to it can be used as an Alternate extension.
Caller ID (CLID) is displayed on an Alternate extension only if:
• the Alternate extension is assigned to a phone with Caller ID (CLID)
• the Alternate extension has Call Display enabled
• the call at the primary set is forwarded to voicemail
If the call is not answered, the call goes to CallPilot and an audible tone occurs at all phones.
For information on enabling Call Display refer to
“Call Forward with Caller ID” on page 63 .
You can intercept the caller by using the Interrupt feature, ≤·°‡ , from any phone as long as the caller is still leaving a message. For more information on Interrupt refer to
“Interrupting a caller” on page 44
.
P0606014 02
Chapter 2 Using CallPilot 11
Using CallPilot with an analog terminal adapter or an analog station module
One or more analog single-line sets can be connected to telephone system using an Analog
Terminal Adapter (ATA) or an Analog Station Module (ASM). This type of set works with
Dual-Tone MultiFrequency (DTMF) tones to allow access to CallPilot options through the dialpad only. Rotary dials cannot be used internally with CallPilot.
To access CallPilot features such as Leave Message or Open Mailbox, call the CallPilot extension and follow the voice prompts. You can determine the CallPilot extension by entering
≤·°fi on any display telephone.
You can also press:
• ˚ •·°⁄ to open your mailbox or
• ˚ •·°‚ to leave a message and follow the voice prompts.
Using the dialpad
The buttons on your display telephone dialpad act as both numbers and letters. Each button represents a number and letters of the alphabet.
To enter a character
To accept a character
To delete a character press the dialpad button that represents the letter or number. Press the button again to see the next letter or number.
press £ or press a different button. When you press another button, the cursor advances and the display shows the first character on the new button.
press the BKSP display button.
Numbers and letters on the dialpad.
⁄ 1 ’ ¤ A B C 2 a b c
› G H I 4 g h i
‡ P Q R S 7 p q r s
• Quit fi J K L 5 j k l
°
‚
T U V 8 t u v
Q Z Zero q z
‹ D E F 3 d e f fl M N O 6 m n o
· W X Y Z 9 w x y z
£ Accepts displayed letter and,
(comma)
The display can show up to 16 characters. Whether the prompt remains on the display depends on the prompt. The examples on the next page show how the prompt can appear.
CallPilot Reference Guide
12 Chapter 2 Using CallPilot
An example of a display with fewer than 16 characters, where the command line prompt remains on the display is the Pswd: command line prompt.
Pswd:
OTHR RETRY OK
The prompt disappears for these command line prompts:
• Name:
• Log:
• Dest ph:
This display shows the Name: command line prompt:
Name:
RETRY BKSP OK
When you begin to enter the last name, the Name: command line prompt disappears. For example, if you enter the name Partridge, you press the dialpad button ‡ for P, and the display drops the
Name: prompt.
P
RETRY BKSP OK
Although the name is only nine characters long, the command line prompt is not shown on the display after you enter the entire name.
Partridge
RETRY BKSP OK
CallPilot voice prompts
Voice prompts announce which dialpad button to press to use CallPilot options. Voice prompts provide the same options as display buttons. Prompts also provide options that do not appear on the display. If you use a two line display phone, you can use either the display button or the dialpad button to access the option.
On a one line display phone the voice prompt plays immediately. If you do not choose an option after five seconds, the voice prompt replays the options. If you still do not choose an option,
CallPilot ends the session.
On a two line display phone the voice prompt plays after a few seconds delay. If you do not choose an option, CallPilot ends the session.
Interrupting a voice prompt
You can interrupt a voice prompt by selecting any option on the display or dialpad.
P0606014 02
Chapter 2 Using CallPilot 13
Auto Attendant
The Auto Attendant acts as a receptionist for incoming calls. When it is enabled, the Auto
Attendant answers your company’s incoming phone lines depending on the time of day. If callers know which option they want, they can interrupt the Auto Attendant by entering their selection on the dialpad of any tone-dial phone.
The Auto Attendant provides callers with the voice prompts associated with:
• entering a mailbox number
• entering the extension
• using the Company Directory
• leaving a message
• reaching the Operator
• selecting an Alternate Language* (there is no voice prompt for this option)
* If CallPilot is installed with bilingual capabilities, callers can press · to hear voice prompts in the other language.
When a caller selects an option, the Auto Attendant responds to the command either by routing the call to an extension or mailbox within your company, or by directing the caller to the Company
Directory or the Operator.
CallPilot Reference Guide
14 Chapter 2 Using CallPilot
Types of mailboxes
A mailbox is a storage place for messages. There are three types of mailboxes:
• Subscriber mailboxes, which include Guest mailboxes
• Information mailboxes
• Special mailboxes, which include the General Delivery Mailbox and the System Administrator
Mailbox
Other types of mailboxes are available on your system if you have the Network Messaging or the
Fax option installed.
Subscriber mailbox
Most users have Subscriber mailboxes. A Subscriber mailbox is assigned by the System
Administrator and is maintained by the mailbox owner. A Guest mailbox is a type of Subscriber mailbox.
A Subscriber mailbox can be assigned to each mailbox owner who has an operating display telephone with an extension.
Guest mailbox
Guest mailboxes provide temporary employees and guests with access to internal messaging and call routing features. Guest mailboxes do not have an operating extension. They are assigned a number that looks and works like an extension. This lets the Guest mailbox owner access CallPilot the same way a subscriber accesses their mailbox from another extension or phone. If you need a guest mailbox, request one from the System Administrator.
Information mailbox
Information mailboxes play informative messages to callers. Information mailboxes do not have an operating extension, and callers cannot leave a message in them. A voice prompt provides callers with access to Information mailboxes. Callers reach an Information mailbox through the Auto
Attendant, Custom Call Routing (CCR) or the Operator.
Information mailboxes are created by the System Administrator, and either the System
Administrator or a mailbox owner can record Information mailbox greetings. For more information on Information mailbox greetings, refer to
“Information mailbox greetings” on page
P0606014 02
Chapter 2 Using CallPilot 15
Special mailboxes
Special mailboxes are set up automatically when CallPilot is initialized.
The Special mailboxes include:
• General Delivery Mailbox
• System Administrator Mailbox
General Delivery Mailbox
The General Delivery Mailbox stores messages:
• from callers who use a rotary dial phone
• for people in your company who do not have Subscriber mailboxes
The System Administrator, Receptionist or designated Operator can access the messages in the
General Delivery Mailbox and send them to the appropriate mailbox.
System Administrator Mailbox
This mailbox is used by your System Administrator as a personal mailbox. You can leave messages for the System Administrator in this mailbox. Broadcast messages must be sent from the
System Administrator Mailbox.
CallPilot Reference Guide
16 Chapter 2 Using CallPilot
P0606014 02
17
Chapter 3
Setting up your mailbox
This chapter describes how to set up your mailbox and explains:
•
•
Checking which mailbox interface you use
•
•
Changing your mailbox password
•
Recording your name in the Company Directory
•
Initializing your mailbox
Initializing your mailbox prepares your mailbox to receive messages. Your mailbox cannot receive and store messages until it is initialized.
Initializing your mailbox involves:
• choosing a password from four to eight digits long that does not start with zero
• changing the CallPilot default password (0000) to your password
• recording your name in the Company Directory
To initialize your mailbox
1 Press ≤ ·°⁄ .
Must change pswd
2 Log on by following the voice prompts or the display button options.
3 This display appears briefly to indicate that you must change your password.
Pswd:
RETRY OK
4 Enter a new password from four to eight digits long that does not start with zero.
Press OK or £ .
5 Reenter your new mailbox password and press OK or £ .
Again:
RETRY OK
Record name:
RETRY OK
6 At the tone, record your name in the Company Directory.
Include your mailbox number in the recording, For example, “Pat
Smith, mailbox 5813.”
Press OK or £ to end the recording.
CallPilot Reference Guide
18 Chapter 3 Setting up your mailbox
Accept name?
RETRY PLAY OK
7 Press OK or £ to accept the recording or press PLAY or ⁄ to listen to the recording or press RETRY or ¤ to re-record your name.
8 Press ® to end the session.
After you initialize your mailbox, record your mailbox greetings.
Refer to “Recording a Primary or Alternate mailbox greeting” on page 31 for more information. If
you do not record a Personal greeting, your Company Directory name plays to callers who reach your mailbox.
Checking which mailbox interface you use
CallPilot supports two interfaces: Norstar Voice Mail and CallPilot. The System Administrator determines which interface is assigned to your mailbox.
Use this procedure to check which mailbox interface you use, then follow the procedures in the guide that apply to the interface you use.
Some procedures apply to both interfaces.
To check which mailbox interface you use
1 Press ≤ ·°⁄ .
Follow the voice prompts or the display button options to open your mailbox.
2 Check the display to see which interface you use:
0 new 0 saved
PLAY REC ADMIN
This is the Norstar Voice Mail interface.
No messages
COMP MBOX EXIT
This is the CallPilot interface.
3 Press ® to end the session.
P0606014 02
Chapter 3 Setting up your mailbox 19
Opening your mailbox
After you initialize your mailbox you can open it from:
• your own extension
• another CallPilot extension
• an outside tone dial phone
To open an initialized mailbox - Norstar Voice Mail
1 Press ≤ ·°⁄ .
Pswd:
OTHR RETRY OK
2 Enter your mailbox password and press OK or £ or if you are at another extension, or if you are using a Guest mailbox, press OTHR or • to display the Log : prompt.
When this prompt appears, enter your mailbox number and password. Your mailbox number is usually the same as your extension.
To open an initialized mailbox - CallPilot
1 Press ≤ ·°⁄ .
Mbox:
RETRY OK
2 Press £ or if you are at another extension, enter your mailbox number and then press OK or £ .
Pswd:
RETRY OK
Your mailbox number is normally the same as your extension.
3 Enter your mailbox password and press OK or £ .
Opening your mailbox using Auto-Login
If your System Administrator has enabled Auto-Login for your mailbox, you can open your mailbox by pressing ≤ ·°⁄ .
You do not need to enter your mailbox number or password.
Auto-Login only from your primary or alternate telephones. Ask your System Administrator whether you can use Auto-Login.
Opening your mailbox remotely
1 To open your CallPilot mailbox from an outside tone dial phone, during your greeting press
•• or enter the CallPilot extension number to open your mailbox. If you are in Europe or
Australia press °° or enter the CallPilot extension number .
2 Follow the voice prompts to enter your mailbox number and password.
CallPilot Reference Guide
20 Chapter 3 Setting up your mailbox
Changing your mailbox password
You can change your mailbox password at any time. A password must be from four to eight digits long and cannot start with zero. It is recommended that you change your password every 30 days.
Keep your mailbox secure by choosing an uncommon password, not a predictable password like
1234 or 1111. Avoid giving your password to your co-workers. If someone else knows your password, they can access your mailbox and listen to or delete your messages.
To change your password
1 Press ≤ ·°⁄ .
Follow the voice prompts or the display buttons to open your mailbox.
2 If you use the CallPilot interface:
• Press °› to open the Mailbox Password menu
• Go to step 3
If you use the Norstar Voice Mail interface:
• Press ADMIN or °
• Press PSWD or ›
• Go to step 3
3 Enter your new mailbox password and press OK or £ .
Pswd:
RETRY OK
Again:
RETRY OK
4 Re-enter your new mailbox password and press OK or £ .
5 Press ® to end the session.
Password lock-out
For security reasons, the System Administrator can assign each mailbox a maximum number of incorrect password attempts. If the number is reached, you are locked out. You cannot access your mailbox until the password is reset. Ask your System Administrator to reset the password.
Password expiry
Mailboxes can be assigned a maximum number of days that a password remains active. If you open your mailbox after your password expires, you hear the message “Your current password has expired.You must change your password. Please enter your new password, then press £ .”
P0606014 02
Chapter 3 Setting up your mailbox 21
Recording your name in the Company Directory
The Company Directory is a list of mailbox users on the CallPilot system. Before you can use your mailbox to receive messages, you must record your spoken name in the Company Directory. It is a good idea to include your mailbox number in your Company Directory recording. For example
“ Pat Smith, mailbox 5813 ”.
This establishes your “voice” name in a directory that is used by other CallPilot users and outside callers who use the Company Directory.
If you do not want your name in the Company Directory, tell your System Administrator. The
Company Directory feature can be disabled by the System Administrator. If you do not know whether you have this feature, ask your System Administrator.
You can change or re-record your name in the Company Directory at any time.
To record your name in the Company Directory
1 Press ≤ ·°⁄ .
Follow the voice prompts or the display button options to open your mailbox.
2 If you use the CallPilot interface:
• Press °¤· to open the Company Directory
• Go to step 3
Record name?
RETRY OK
Accept name?
RETRY PLAY OK
If you use the Norstar Voice Mail interface:
• Press ADMIN or °
• Press ⁄ .
This is a voice prompt and does not appear as a display button.
• Go to step 3
3 At the tone, record your name.
Press OK or £ to end the recording.
4 Press OK or £ to accept the recording or press PLAY or ⁄ to listen to the recording or press RETRY or ¤ to re-record your name.
5 Press ® to end the session.
CallPilot Reference Guide
22 Chapter 3 Setting up your mailbox
Assigning a Target Attendant
You can assign a Target Attendant to answer calls transferred from your mailbox. The default
Target Attendant for your mailbox is the CallPilot Operator. The Target Attendant can be assigned to any valid extension.
After you assign your Target Attendant, a caller who reaches your mailbox can press ‚ to speak with the Target Attendant. If you do not have a Target Attendant assigned, callers who press ‚ return to your mailbox.
Remember to tell callers in your greetings that if they need assistance they can press ‚ to speak to the Target Attendant. For example, “Please press
‚ to speak to my assistant.”
To assign a personal Target Attendant
1 Press ≤ ·°⁄ .
Follow the voice prompts or the display button options to open your mailbox.
2 If you use the CallPilot interface:
• Press °‚ to open the Company Directory
• Press ASST or ⁄ to open the Target Attendant menu
• Go to step 3
If you use the Norstar Voice Mail interface:
• Press ADMIN or °
• Press fi to open the Target Attendant menu
• Go to step 3
Atdt ext: oper
CHNG QUIT
3 Press CHNG or ⁄ to change the Target Attendant.
The Atdt ext: oper prompt shows that the current attendant is the
CallPilot operator.
Ext:
RETRY OPER
4 Enter the extension number of the new Target Attendant or press OPER or ‚ to change the Target Attendant to the CallPilot
Operator.
Atdt ext:<xxxx>
CHNG QUIT
5 The display shows the extension you entered.
6 Press ® to end the session.
P0606014 02
Chapter 4
Feature codes and mailbox options
Feature codes
Feature code name
Leave Message
Open Mailbox
Call Forward
CallPilot extension
Transfer
Interrupt
Name Dialing
Call Record
Dialpad buttons
≤·°‚
≤·°⁄
≤·°›
≤·°fi
≤·°fl
≤·°‡
≤·°°
≤·°·
Description
Leaves a message in a mailbox. No password is required.
Opens your mailbox to play your messages and to access mailbox options.
Forwards incoming calls to your mailbox.
Displays the CallPilot extension number on your phone.
Transfers calls to a mailbox on the CallPilot system.
Intercepts a caller who is listening to your mailbox greeting or leaving a message.
Lets you dial calls by searching the Company Directory.
Records a call and stores it in your mailbox.
For information on programing a feature code onto a memory button of a display phone, refer to
“Programming a memory button with a feature code” on page 24
.
23
CallPilot Reference Guide
24 Chapter 4 Feature codes and mailbox options
Programming a memory button with a feature code
Each CallPilot feature code can be programmed to a single memory button.
Program Features
1 Press ≤•‹ .
Do not lift your handset.
2 The display shows Program Features .
Press a button
QUIT
Feature Code:
QUIT
F__
QUIT CLEAR
3 Press a memory button with an LCD indicator.
4 Press ≤ .
Programmed
5 Enter the feature code number that you want to program.
For example, enter ·°Ø to program the Leave Message feature code. See the table
for the feature codes.
Repeat steps 1 through 5 for each feature code you want to program.
6 The display shows that the button is programmed, and then ends the session.
Use the paper labels that come with your telephone to identify the programmed button. To use the feature, press the labeled button.
P0606014 02
25 Chapter 4 Feature codes and mailbox options
Norstar Voice mail mailbox options
Mailbox commands
From your display telephone enter ≤ ·°⁄ .
Follow the voice prompts or the button options on your display telephone to open your mailbox.
From an outside tone dial telephone, dial your company’s telephone number.
When CallPilot answers, press •• and follow the voice prompts to open your mailbox.
¤
Listen to New
Messages
⁄
Company
Directory
¤
Greetings and
Call Forward
Options
⁄
Record Greetings
‹
Record
Message
›
Change
Password fi
Target
Attendant fl
Listen to Saved
Messages
°
Mailbox
Administration fl
Off-Premise
Message
Notification
¤
Choose Greeting
°
Outbound
Transfer
Options
•
Return to
Main
Menu
‹
Call Forward
⁄
Primary
¤
Alternate
‹
Personalized
⁄
Primary
¤
Alternate
Playing messages
From your display telephone enter ≤ ·°⁄ .
Follow the voice prompts or the button options on your display telephone to open your mailbox.
¤
Listen to New Messages
‹
Record Message
From an outside tone dial telephone, dial your company’s telephone number.
When CallPilot answers, press •• and follow the voice prompts to open your mailbox.
fl
Listen to Saved Messages
°
Mailbox Administration
⁄
*
Skip
Backward
⁄⁄ ¤
*
Pause/
Continue
‹
*
‹‹
*
›
Skip
Forward
Previous
Message
fi
Forward
Copy
Replay Skip to
End
* Applies only when message is playing.
fl
Next
Message
‡
Message
Envelope
‡‡
°
Delete
Message
·
Reply to
Message
••
*
Save
Message
Return to
Main Menu
P0606014 02
26 Chapter 4 Feature codes and mailbox options
Sending messages
From your display telephone enter ≤ ·°⁄ .
Follow the voice prompts or the button options on your display telephone to open your mailbox.
¤
Listen to New Messages
‹
Record Message
£
End Recording
⁄
Replay
¤
Erase
From an outside tone dial telephone, dial your company’s telephone number.
When CallPilot answers, press •• and follow the voice prompts to open your mailbox.
fl
Listen to Saved Messages
°
Mailbox Administration
£
Accept
Enter Mailbox Number
⁄
Certified
£
Send
¤
Urgent
‹
Delivery
Options
‹
Private
›
Add
Recipients
›
Timed
Delivery
Other Norstar Voice mail options
Mailbox option
Greetings and
Call Forward
Off-premise Notification
Record message
Auto Attendant
Company Directory
Listen to new messages
Change Password
Target
Attendant
Outbound Transfer
Description
Record and select Personal mailbox greetings.
Forward calls directly to your mailbox.
Set up Off-premise Notification parameters for messages left in your mailbox.
Record and send a message.
Go to the Auto Attendant Menu options.
Record your name in the Company Directory.
Play any new messages in your mailbox.
Change your mailbox password.
Assign a Target Attendant to answer calls transferred from your mailbox.
Page
--
Set up Outbound Transfer to transfer callers from your mailbox to an internal extension or to an external telephone number.
CallPilot Reference Guide
27 Chapter 4 Feature codes and mailbox options
CallPilot mailbox options
Mailbox commands
From your display telephone enter ≤ ·°⁄.
Follow the voice prompts or the button options on your display telephone to open your mailbox and listen to messages.
From an outside tone dial telephone, dial your company’s telephone number.
When CallPilot answers, press •• and follow the voice prompts to open your mailbox and listen to messages.
°‚
Mailbox
Options
°¤
Greetings
°›
Password
Change
°fi
Tools
°fl
Goto
Message
⁄
Target
Attendant
·
Outbound
Transfer
⁄
Record Greetings
Off-Premise
Message
Notification
¤
Choose Greeting
·
Company
Directory Name
⁄
Primary
¤
Alternate
‹
Personalized
⁄
Primary
¤
Alternate
Playing messages
From your display telephone enter ≤ ·°⁄.
Follow the voice prompts or the button options on your display telephone to open your mailbox.
From an outside tone dial telephone, dial your company’s telephone number.
When CallPilot answers, press •• and follow the voice prompts to open your mailbox.
⁄
When there are messages in your mailbox these commands are available.
Skip
Back
Use these commands to review, send and respond to messages.
‡⁄ ‡‚
Message
Options
Reply
‡¤
Message
Envelope
¤
Play Current
Message
‹
Skip
Forward
‡‹
Forward
Message
‡›
Reply
All
›
Previous
Message fl
Next
Message
‡fi
Compose
Message
‡fl
Delete
Message
·
Call
Sender
£
Stop
‡·
Send
Message
CallPilot Reference Guide
28 Chapter 4 Feature codes and mailbox options
Sending messages
From your display telephone enter ≤ ·°⁄.
Follow the voice prompts or the button options on your display telephone to open your mailbox.
From an outside tone dial telephone, dial your company’s telephone number.
When CallPilot answers, press •• and follow the voice prompts to open your mailbox.
‡fi
Compose a Message
Enter Address (mailbox number) then press £ fi
Record Message
£
End Recording
¤
Play Message
fi
Re-record
‡‚ ‡fl
Message Options Delete
More about addresses:
• Continue to enter addresses and then press £.
• Press ‚£ to cancel an address
• You can press ⁄⁄ to dial by name.
• When you are finished entering addresses, press £ again to end the list.
‡·
Send
⁄
Urgent
›
Private
fi
Acknowledge
fl
Timed
Delivery
Other CallPilot mailbox options
Mailbox option Description Page
Greetings
Password Change
Record and select personal mailbox greetings.
Change your mailbox password.
Off-premise Notification Set up Off-premise Notification parameters for messages left in your mailbox.
Goto Message
Personal Verification
Enter a specific message number and go to that message:
• Press FIRST or ⁄ to go to the first message in your mailbox.
• Press LAST or ¤ to go to the last message in your mailbox.
Record your name in the Company Directory.
Assign a Target Attendant to answer calls transferred from your mailbox.
Target
Attendant
Outbound
Transfer
Set up Outbound Transfer to transfer callers from your mailbox to an internal extension or an external telephone number.
P0606014 02
29
Chapter 5
Greetings
This chapter describes mailbox greetings and how to record them.
This chapter includes:
•
•
Recording a Primary or Alternate mailbox greeting
•
Recording a Personalized mailbox greeting
•
Deleting a Personalized mailbox greeting
Types of mailbox greetings
Mailbox greetings play to callers who reach your mailbox. Greetings inform callers that they have reached the correct mailbox and give callers any necessary information or instructions. You can change the greetings at any time.
After you initialize your mailbox, you can record greetings. If you do not record any greetings,
There are three types of mailbox greetings: Primary, Alternate and Personalized.
Primary mailbox greeting
Record your Primary mailbox greeting for everyday use. In this greeting include your name and a brief message explaining to callers that you are unable to answer their calls.
For example, Hi. This is Pat Smith. I’m not able to take your call right now. Please leave me a message at the tone and I will return your call as soon as possible.”
If you are a new mailbox owner, record your Primary mailbox greeting immediately.
Alternate mailbox greeting
The Alternate mailbox greeting is normally used for special circumstances.
For example, “Hi. This is Pat Smith. I am out of the office until Thursday, the 17th of December.
Although I am out of the office, I do check my mailbox daily. Please leave me a message at the tone and I will return your call as soon as possible. Thank you.”
After you record your greetings, you must choose which greeting you want CallPilot to play. You can change the selection at any time.
CallPilot Reference Guide
30 Chapter 5 Greetings
Personalized mailbox greeting
Personalized mailbox greetings are available only if your company subscribes to Caller ID (CLID) service from your local telephone company. For more information about CLID, ask your System
Administrator.
A Personalized mailbox greeting plays to callers based on the caller’s telephone number. CallPilot recognizes the assigned incoming telephone number and plays the Personalized mailbox greeting.
For example, “Hi Susan. I may have missed your call, but I don’t want to miss meeting you for lunch. See you at noon.”
Recording technique for mailbox greetings
When you record your mailbox greetings, remember to speak clearly and at a pace that is easy to understand. After you record a greeting, you can replay it before you accept it. You can record or change a greeting from any display telephone.
If you are away from the office, you can record a greeting from any tone dial telephone. When you record a greeting, do not use the Handsfree feature. You get better results if you speak directly into the handset.
P0606014 02
Chapter 5 Greetings 31
Recording a Primary or Alternate mailbox greeting
Only a Primary mailbox greeting is necessary, but you can record an Alternate mailbox greeting for times when you are out of the office, such as vacations. If you do not record any mailbox greetings, your Company Directory name recording plays to callers who reach your mailbox.
If you record both Primary and Alternate mailbox greetings, you must choose which greeting plays. If you do not choose a greeting, the Primary mailbox greeting automatically plays. For
To record a Primary or Alternate mailbox greeting
1 Press ≤ ·°⁄ .
Follow the voice prompts or the display button options to open your mailbox.
2 If you use the CallPilot interface:
• Press °¤ to open the Greetings Options menu
• Go to step 3
If you use the Norstar Voice Mail interface:
• Press ADMIN or °
• Press GREET or ¤
• Go to step 3
3 Press REC or ⁄ .
Greeting options
REC CHOOSE CFWD
Greeting:
PRIME ALT PERS
Not recorded
4 Press PRIME or ⁄ to record the Primary greeting or press ALT or ¤ to record the Alternate greeting.
If you are changing a greeting, the current greeting starts to play.
5 If this is the first time you are recording a greeting, this display appears briefly.
Record now?
YES NO QUIT
Record greeting:
RETRY OK
Accept greeting?
RETRY PLAY OK
6 Press YES or ⁄ and record your greeting at the tone.
7 Press OK or £ to end the recording.
8 Press OK or £ to accept the recording or press PLAY or ⁄ to listen to the greeting or press RETRY or ¤ to rerecord the greeting.
9 Press ® to end the session.
CallPilot Reference Guide
32 Chapter 5 Greetings
Choosing a Primary or Alternate mailbox greeting
If you record a Primary and an Alternate mailbox greeting, you must choose which greeting plays.
If you do not choose a greeting, the Primary mailbox greeting plays automatically.
If you choose the Alternate mailbox greeting, you must set whether the mailbox accepts messages.
If you choose Yes your mailbox receives messages in the normal way.
If you choose No:
• Messages cannot be left in the mailbox.
• The Alternate mailbox greeting takes precedence over all other greetings.
• If a caller presses a button to fast forward the message, they hear a voice prompt that says this is a special greeting.
• If a caller presses a button to send a fax, the fax goes to the General Delivery Mailbox, not your personal mailbox.
If you choose the Alternate mailbox greeting, remember to change back to the Primary mailbox greeting at the appropriate time.
To choose a Primary or Alternate mailbox greeting
1 Press ≤ ·°⁄ .
Follow the voice prompts or the display button options on your telephone to open your mailbox.
2 If you use the CallPilot interface:
• Press °¤ to open the Greetings Options menu
• Go to step 3
If you use the Norstar Voice Mail interface:
• Press ADMIN or °
• Press GREET or ¤
• Go to step 3
3 Press CHOOSE or ¤ to select a greeting.
Greeting options
REC CHOOSE CFWD
Use greeting:
PRIME ALT QUIT
4 Press PRIME or ⁄ to select the Primary mailbox greeting and go to step 6 or press ALT or ¤ to select the Alternate mailbox greeting and go to step 5.
P0606014 02
Chapter 5 Greetings 33
Accept msgs:Y
CHNG OK
5 If you choose the Alternate mailbox greeting, you are asked whether the mailbox can accept messages.
Press CHNG or ⁄ to toggle from yes to no or press OK or £ to accept.
6 Press ® to end the session.
Note: If you choose a greeting that is not yet recorded, you are transferred back to the
Greeting Options menu to record the greeting.
CallPilot Reference Guide
34 Chapter 5 Greetings
Recording a Personalized mailbox greeting
If your company subscribes to a CLID service, you can record a Personalized mailbox greeting.
For more information about CLID, ask your System Administrator. A Personalized mailbox greeting plays only for a person calling from the telephone number that you designate. For the
Personalized mailbox greeting to play, the telephone number you enter must match the caller’s phone number exactly.
You can record up to three Personalized mailbox greetings, but you can assign each greeting to only one telephone number.
If you record a Personalized greeting, program your mailbox to receive messages and choose an
Alternate mailbox greeting, the Personalized greeting takes precedence over any other greetings. If you program your mailbox not to receive messages and choose an Alternate mailbox greeting, the
Alternate mailbox greeting takes precedence over any other greeting, including Personalized mailbox greetings.
To record a Personalized mailbox greeting
1 Press ≤ ·°⁄ .
Follow the voice prompts or the display button options on your telephone to open your mailbox.
2 If you use the CallPilot interface:
• Press °¤ to open the Greetings Options menu
• Go to step 3
If you use the Norstar Voice Mail interface:
• Press ADMIN or °
• Press GREET or ¤
• Go to step 3
3 Press REC or ⁄ .
Greeting options
REC CHOOSE CFWD
Greeting:
PRIME ALT PERS
Greeting:
RETRY OK
Ph:<none>
CHNG OK
Ph:
RETRY OK
4 Press PERS or ‹ to record a Personalized mailbox greeting.
5 Enter a Personalized greeting number of 1, 2, or 3.
6 Press CHNG or ⁄ .
7 Enter the phone number (maximum 10 digits) that you are assigning the Personalized mailbox greeting to.
Press OK or £ to accept the phone number.
P0606014 02
Chapter 5 Greetings 35
Record greeting:
RETRY OK
8 At the tone, record the greeting and press OK or £ to end the recording.
Accept greeting?
RETRY PLAY OK
9 Press OK or £ to accept the recording or press PLAY or ⁄ to listen to the greeting or press RETRY or ¤ to rerecord the greeting.
10 Press ® to end the session.
Deleting a Personalized mailbox greeting
If you no longer need a Personalized mailbox greeting, you can delete it.
To delete a Personalized mailbox greeting
1 Press ≤ ·°⁄ .
Follow the voice prompts or the display button options on your telephone, to open your mailbox.
2 If you use the CallPilot interface:
• Press °¤ to open the Greetings Options menu
• Go to step 3
If you use the Norstar Voice Mail interface:
• Press ADMIN or °
• Press GREET or ¤
• Go to step 3
3 Press REC or ⁄ .
Greeting options
REC CHOOSE CFWD
Greeting:
PRIME ALT PERS
Greeting:
RETRY OK
Ph: XXXXXXX
CHNG DEL OK
4 Press PERS or ‹ to choose a Personalized mailbox greeting.
5 Enter the Personalized greeting number (1, 2, or 3) that you want to delete.
6 Press DEL or ¤ to delete the greeting.
7 Press ® to end the session.
CallPilot Reference Guide
36 Chapter 5 Greetings
P0606014 02
37
Chapter 6
Accessing your messages
This chapter describes how to access your messages and explains:
•
•
•
•
•
•
Receiving calls
CallPilot can be used by outside callers and other mailbox owners in your company. When you are away from the office, you can use CallPilot with any tone dial telephone. When you are at the office, you can use CallPilot from any telephone connected to your company’s CallPilot system.
Even outside callers who use a rotary dial telephone can use CallPilot. If a caller uses CallPilot from a rotary dial telephone, the system transfers the call to your company receptionist or the
Operator. If the receptionist or Operator is not available to answer the call, the call transfers to the
General Delivery Mailbox.
Never Full mailbox feature
The Never Full mailbox feature lets external callers leave a message in your mailbox, even if the mailbox is technically “full”. The message is stored in your mailbox, but you cannot access it until you delete at least one existing message to allow space for the new message. If you attempt to listen to any new messages before deleting an existing message, you hear this voice announcement:
“Your mailbox is full. You must erase some messages before you can listen to new messages.”
If your mailbox is full, you cannot leave a message in another mailbox, create a new message, copy, send, or reply to a message until you delete at least one existing message.
The Never Full mailbox feature is not available to internal callers. Internal callers cannot leave messages in mailboxes that are technically “full”.
CallPilot Reference Guide
38 Chapter 6 Accessing your messages
Playing your messages
Use the procedure for playing your messages that corresponds to the interface you use:
•
“To play your messages - Norstar Voice Mail ” on page 38
•
“To play your messages - CallPilot” on page 40
To play your messages - Norstar Voice Mail
Use this procedure if you use the Norstar Voice Mail interface.
1 Press ≤ ·°⁄ .
Follow the voice prompts or the display button options on your telephone, to open your mailbox.
2 new 0 saved
PLAY REC ADMIN
2 Press PLAY or ¤ to listen to your messages.
For other options, refer to the table “Playing your messages -
Norstar Voice Mail” on page 38 .
3 Press ® to end the session.
The table
“Playing your messages - Norstar Voice Mail” shows the message options available to
you during and after playing messages.
Playing your messages - Norstar Voice Mail
Option while playing after playing
Back up
Copy
End of
Message
Envelope
⁄ or
< << fi or
COPY
‹‹ or
> >> > >>
‡
Erase ° or
ERASE
Description
Rewinds the message nine seconds and resumes playing it.
Sends a copy of the message to one or more mailboxes.
If you record an introduction, it must longer than three seconds.
Goes to the end of the message.
Plays the information in the message envelope. Envelope information includes the date and time the message was sent and, if the message is internal, the directory name of the sender.
Deletes the message currently playing. If no messages are playing, deletes the last message played. Deleted messages remain in your mailbox until the session is ended. (Refer to Notes 1 and 2 on
P0606014 02
Chapter 6 Accessing your messages 39
Playing your messages - Norstar Voice Mail
Option while playing after playing
Skip forward
Next
Pause/
Continue
Previous
‹ or
> >> fl or
££
¤ or
STOP/
PLAY
›
Description
Advances the message nine seconds and continues playing from that point. A message can be forwarded as many times as required.
Plays the next message in the mailbox. If you use this while a message is playing, it stops playing the current message and plays the next message in your mailbox.
Temporarily stops a message. When you stop the message, you can play the previous message, continue playing the current message, or skip to the next message.
Stops playing the current message and plays the previous message.
Quit •
Replay
Stops playing the message and plays the Mailbox main menu options.
Replays the message from the beginning.
Replay
⁄⁄ or
< << < <<
⁄ Replays the last message.
Reply
Save
Message
‡‡ or
SAVE
Volume
Control
· or
REPLY
•
Replies to a message. (Refer to Note 3 on
)
The reply can be either:
- a message to an internal sender’s mailbox
- a telephone call to an internal or external
party (Refer to Note 4 on
.)
Saves the message being played. (If you do not delete a message, it is automatically saved). This option is not shown on the display unless you erase a message. If you erase a message and try to play the message again, you can press SAVE on a two line display telephone. (Refer to
Note 2 on
Adjusts the volume of the message that is playing. The volume increases each time you press • . After four presses, the volume returns to the lowest level.
Notes:
1 Because your mailbox has limited message storage space, delete any messages you no longer need. After a certain time period, your saved messages are erased automatically. Ask your
System Administrator about this.
CallPilot Reference Guide
40 Chapter 6 Accessing your messages
2 You can retrieve a deleted message only if you have not quit the session in which you deleted it. For information about retrieving deleted messages refer to
“Retrieving erased messages” on page 42
”.
3 You can always use the Reply feature to reply to an internal caller. The Reply feature can be disabled by your System Administrator for external and network messages.
4 You can reply to an outside caller by dialing them back if your company subscribes to Caller
ID (CLID) service. For further information about replying to an outside caller refer to
“Replying to an external caller” on page 58 .
To play your messages - CallPilot
1 Press ≤ ·°⁄ .
Follow the voice prompts or the display button options to open your mailbox.
No messages
COMP MBOX EXIT
A voice prompt announces the number of new and saved messages that you have.
2 You can play any message that you want to listen to.
Press ¤ t o play the current message.
For other message commands, refer to the table “Playing your messages - CallPilot” .
3 Press ® to end the session.
The table
“Playing your messages - CallPilot” shows the message options that are available to you
during and after playing messages.
Playing your messages - CallPilot
Option
Skip Back
Skip
Forward
Button
⁄
‹
Available during and after playing Description
Rewinds the message five seconds and resumes playing it at that point.
Advances the message five seconds and continues playing from that point.
Stops playing the current message and plays the previous message.
Previous
Message
Next
Message
Call
Sender
› fl
·
Plays the next message in the skillset mailbox. If you use this while a message is playing, it stops playing the current message and plays the next message in your mailbox.
Places a call to the sender of a message.
P0606014 02
Chapter 6 Accessing your messages 41
Playing your messages - CallPilot
Option
Help
Button
Available during and after playing Description
Offers a Help menu.
•
Reply Replies to a message.
‡⁄
Envelope
Forward
Message
‡¤
‡‹
Plays the information in the message envelope. Envelope information includes the date and time the message was sent and, if the message is internal, the directory name of the sender.
Forwards the message to one or more mailboxes. You can record an introduction to the forwarded message.
Reply
All
Delete
‡›
‡fl
Replies to a message and all other recipients of the message.
(Refer to Note 3 on
.)
Deletes the current message. Deleted messages remain in your mailbox until the session ends. (Refer to Notes1 and 2 on
CallPilot Reference Guide
42 Chapter 6 Accessing your messages
Retrieving erased messages
You can retrieve an erased message if you are still in the CallPilot session. An erased message remains in your mailbox until you end the current CallPilot session.
After you play your messages and exit CallPilot, any messages that you do not erase are saved.
Since message storage space is limited, we recommend that you erase messages that you no longer need.
To retrieve an erased message - Norstar Voice Mail
After you erase a new or saved message, the number of new or saved messages shown on the display is decreased by one. Even though the display shows 0 new 0 saved, you can still play and retrieve your erased messages. Press PLAY or ¤ to listen to your erased message, then press
‡‡ to restore the message to your mailbox.
To retrieve an erased message - CallPilot
You can retrieve a deleted message. A deleted message remains in your mailbox until you end the current CallPilot session. Locate the deleted message. Press ‡fl to restore the message.
After you play your erased message, you can restore it. If you end the current session without restoring the erased message, it is permanently erased from CallPilot.
P0606014 02
Chapter 6 Accessing your messages 43
Screening your calls
With Call Screening you can determine who is calling before you accept the call. Call Screening applies only to external calls transferred from the Auto Attendant or from Custom Call Routing
(CCR). See your System Administrator for information on CCR.
You can use Call Screening if:
• Caller ID (CLID) is not available
• Caller ID is not a reliable indication of the caller identity
• your telephone does not have display capabilities
If Call Screening is enabled, CallPilot asks the caller to record their name after the tone. (If the caller presses • when they are asked to record their name, the call goes back to the Auto
Attendant.) The caller hears a hold tone while they wait. If you do not answer, the call transfers to your mailbox.
Since some callers do not like to record their name and wait for service, use this feature with discretion.
To use Call Screening
1 You receive an external call that is transferred from the Auto Attendant or from Custom Call
Routing (CCR).
2 CallPilot announces the caller’s name to you.
If the caller does not record their name, the voice prompt says, “Unknown caller.”
3 You can answer the call or let the caller leave a message in your mailbox:
• press ANS or ⁄ to answer the call
• press QUIT or • to transfer the call to your mailbox.
CallPilot Reference Guide
44 Chapter 6 Accessing your messages
Interrupting a caller
With the Interrupt feature ( ≤·°‡ ) you can intercept a caller who is listening to your mailbox greeting or leaving a message. You can program the Interrupt feature to a memory button with an indicator on your Nortel Networks telephone. For more information about programming a feature to a memory button, refer to
“Programming a memory button with a feature code” on page
When you interrupt a caller who is leaving a message in your mailbox, any part of the message that was recorded remains in your mailbox. Remember to delete this message from your mailbox.
To interrupt a caller
1 While a caller is listening to your mailbox greeting or leaving a message, the indicator ( º or Ω ) flashes on your telephone.
2 Press the Interrupt button or press
≤·°‡ to speak with the caller.
Interrupt
indicator
Note: The indicator flashes quickly if the caller is listening to your greeting.
The indicator flashes slowly if the caller is leaving a message.
P0606014 02
45
Chapter 7
Sending messages
This chapter describes how to send messages and explains:
•
Recording and sending messages
•
Searching the Company Directory
•
Assigning message delivery options
•
Sending a message to more than one recipient
•
•
Recording and sending messages
The messages you record must be longer than three seconds. The system times out after five seconds of silence.
You can record and send messages using:
• the Open Mailbox feature ≤·°⁄
• the Leave Message feature ≤·°‚
When you use the Open Mailbox feature, you open your personal mailbox and enter your password. Then you record your message and enter the mailbox number of the message recipient.
When you use the Leave Message feature, you enter the extension of the message recipient immediately. Then you record your message. You do not enter your password or open a mailbox.
When you record and send messages you can:
• search the Company Directory refer to
“Searching the Company Directory” on page 50
• assign message delivery options refer to
“Message delivery options” on page 51
• send a message to more than one recipient refer to
“Sending a message to more than one recipient” on page 55
Use the procedures that apply to your interface:
•
“To record and send a message using the Open Mailbox feature - Norstar Voice Mail” on page
•
“To record and send a message using the Open Mailbox feature - CallPilot” on page 47
•
“To record and send a message using the Leave Message feature - Norstar Voice Mail” on page
•
“To record and send a message using the Leave Message feature - CallPilot” on page 48
CallPilot Reference Guide
46 Chapter 7 Sending messages
To record and send a message using the Open Mailbox feature -
Norstar Voice Mail
1 Press ≤ ·°⁄ .
Follow the voice prompts or the display button options on your telephone to open your mailbox.
0 new 0 saved
PLAY REC ADMIN
Record message
RETRY PAUSE OK
2 Press REC or ‹ and record your message at the tone.
3 Record your message.
Press PAUSE or ¤ to pause your message.
When you wish to resume recording, press CONT or ¤ to continue recording your message.
Accept rec?
RETRY PAUSE OK
Mbox:
DIR QUIT
Smith, Pat
OPTS CC SEND
Press OK or £ to end your recording or press RETRY to erase and re-record your message.
4 Press OK or £ to accept your message or press PLAY or ⁄ to listen to your message or press RETRY or ¤ to erase and re-record your message.
5 Enter the mailbox number or the Group List number or press DIR or £ to search the Company Directory.
6 Press SEND or £ to send the message now with the Normal delivery option or press CC or › to send this message to more than one mailbox owner, with one set of delivery options applied to all recipients.
The display shows the name of the mailbox owner or Group, in this example, mailbox owner Pat Smith.
7 If you want to assign delivery options, see
“To assign message delivery options - Norstar Voice Mail” on page 52
or press ® to end the session.
P0606014 02
Chapter 7 Sending messages 47
To record and send a message using the Open Mailbox feature -
CallPilot
1 Press ≤ ·°⁄ .
Follow the voice prompts or display options to open your mailbox.
To:
NAME SPEC DONE
2 Press COMP or ‡fi to enter the Compose Message option.
3 Enter the mailbox number or Group List address and press £ or press NAME or ⁄⁄ to search the Company Directory and go to step 5.
(The default to search the Company Directory is ⁄⁄. The
System Administrator can change this number.)
To: XXXX
RETRY OK
Rec stopped
PLAY DEL SEND
4 Press OK or £ to accept the address or press RETRY to enter a new mailbox address and go to step 3.
5 Press DONE or £ when you are finished entering addresses.
To:
NAME SPEC DONE
EMPTY
REC
Recording....
REREC OK
6 Press REC or fi and record your message at the tone.
7 Press OK or £ to end your recording or press REREC to erase and re-record your message.
8 Press PLAY or ¤ to listen to your message or press SEND or ‡· to send the message now with the Normal delivery option or press DEL or ‡fl and press fi to erase and re-record the message.
9 If you want to assign delivery options see
“To assign message delivery options - CallPilot” on page 53
or press ® to end the session.
CallPilot Reference Guide
48 Chapter 7 Sending messages
To record and send a message using the Leave Message feature -
Norstar Voice Mail
1 Press ≤ ·°‚ .
Mbox
DIR QUIT
2 Enter the mailbox number or Group List number. If you do not know the mailbox number, press DIR or £ to use the Company
Directory.
Record message:
RETRY PAUSE OK
3 When you hear the tone, record your message.
You can press PAUSE or ¤ to stop your recording and press CONT or ¤ to continue recording your message or press RETRY to erase and re-record your message.
4 Press OK or £ to end your recording.
Record message:
RETRY PAUSE OK
Message options:
RETRY PLAY SEND
5 Press SEND or £ or replace the handset to send the message using the Normal delivery option or press PLAY or ⁄ to listen to your message or press RETRY or ¤ to erase and re-record your message or press ‹ to change the delivery options.
To record and send a message using the Leave Message feature -
CallPilot
1 Press ≤·°‚ .
To:
NAME DONE
To: XXXX
RETRY OK
<xxxx>
2 Enter the mailbox address or Group List address.
Press NAME or ⁄⁄ to use the Company Directory.
3 Press OK or £ to accept the address.
Press RETRY to enter a new mailbox address.
4 Record your message at the tone.
Recording....
REREC OK
5 Press OK or £ to end your recording or press REREC to erase and re-record your message.
P0606014 02
Chapter 7 Sending messages 49
Rec stopped
PLAY DEL SEND
6 Press PLAY or ¤ to listen to your message or press SEND or ‡· to send the message now with the Normal delivery option or press DEL or ‡fl to erase and re-record your message.
CallPilot Reference Guide
50 Chapter 7 Sending messages
Searching the Company Directory
If you know the name but not the mailbox number of someone you want to send a message to, you can search the Company Directory. You can find any initialized mailbox by searching the
Company Directory. By default, you can press ⁄⁄ to search the Company Directory, but the
System Administrator can change the dialpad buttons.
If the Company Directory is not enabled:
• the DIR display option does not appear on the display
• you do not hear a the voice prompt that announces the dialpad buttons to press for the
Company Directory
To search the Company Directory
1 Press ≤ ·°‚ .
Last name:
OK
2 Press DIR or £ to search the Company Directory.
3 Use the dialpad buttons associated with the first three or four letters of the mailbox owner’s name to locate and select the person’s mailbox.
Enter the last name, first name or both names depending on how your system is set up.
Wayne, Paul
RETRY NEXT OK
Wayne, Paul
This display shows an example of a prompt for a mailbox owner’s last name. For example, to enter the letters “Wayn” enter
·¤·fl .
4 In this example, the name of the mailbox owner, Paul Wayne appears on the display and is announced. To accept the mailbox owner, press OK or £ or if you do not want the person who is shown, press NEXT or ⁄ to see the next matching name.
5 The greeting of the mailbox owner plays. If the mailbox owner you select does not have a Personal greeting recorded and selected, you hear their Company Directory recording.
P0606014 02
Chapter 7 Sending messages 51
Assigning message delivery options
Use the procedure for the interface you use:
•
“To assign message delivery options - Norstar Voice Mail ” on page 52
•
“To assign message delivery options - CallPilot” on page 53
Message delivery options
Option
Normal
Certified/
Acknowledge
Urgent
Other
Private
Timed
Display button
Norstar
Voice
Mail dialpad button
CallPilot dialpad button
Description
SEND £® ‡· Sends a message with a Normal delivery option.
CERT or
ACK
⁄ fi
Sends you notification that your message has been received and played.
URGENT or
URG
¤ ⁄
Plays messages marked Urgent before other messages in the mailbox. Urgent messages are preceded by the voice prompt, “ This message is urgent ”.
OTHR
Accesses the Private and Timed delivery options. If
PRIV or ACK appears instead of OTHR , the Timed delivery option is not available.
PRIV ‹ ›
Private messages cannot be forwarded to another mailbox.
Lets you assign a delivery time to the message.
TIME or
TIMED
› fl
The Certified/Acknowledge and Timed delivery options are available only if you call from a telephone that has a mailbox associated with it. Messages sent with the Timed delivery option are delivered at the time that you specify.
If you use the Timed delivery option, you first enter the time, including a.m. or p.m. You are then prompted to accept or change the date, which defaults to today or tomorrow, and you can accept the date that corresponds to the next occurrence of the specified time. Dates are shown by month and day, and the year is inferred. If the month and day are earlier than the current date, the next year is assumed. When the specified time and date occurs, the message is sent. You cannot cancel the message prior to delivery.
CallPilot Reference Guide
52 Chapter 7 Sending messages
To assign message delivery options - Norstar Voice Mail
1 Record your message using
“To record and send a message using the Open Mailbox feature -
Norstar Voice Mail” on page 46
or
“To record and send a message using the Leave Message feature -
Norstar Voice Mail” on page 48 .
wayne, Pat
OPTS CC SEND
2 Press OPTS for delivery options.
Delivery options
CERT URGENT OTHR
3 Press CERT for Certified delivery and go to step 9 or press URGENT for Urgent delivery and go to step 9 or press OTHR for Timed or Private delivery and go to step 4. If PRIV appears on the third display button, the Timed delivery option is not available.
Delivery options
PRIV TIME
Time hhmm:
RETRY
If you are using a one line display phone, press ‹ for Private delivery or press › for Timed delivery.
4 Press PRIV or ‹ to send a message with a Private delivery option and go to step 9 or press TIME or › to set up a delivery time for the message.
5 Enter the time that you want to send a message using the Timed delivery option.
This is a four digit field. Any single-digit hour or minute must be preceded by a zero. For example, enter 0800 for eight o’clock.
hh:mm
RETRY AM PM hh:mm am/pm
RETRY OK
6 Press AM or ⁄ or
PM or ¤ .
7 Press OK or £ to accept the time you entered or press RETRY or
• to change the time.
Tu mm dd
CHNG NXTDAY OK
8 Press CHNG or ⁄ to change the date shown to a different date.
Press NXTDAY to change the date to the next day (the day after the date that is shown).
Press OK or £ to accept the date shown, which defaults to today or tomorrow, and select the one that corresponds to the next occurrence of the specified time.
P0606014 02
Chapter 7 Sending messages 53
Wayne, Pat
OPTS CC SEND
9 Press SEND or £ to send the message now or press • to cancel all delivery options.
0 new 8 saved
PLAY REC ADMIN
10 Press ® to end the session.
For more information about the message delivery refer to “Message delivery options” on page 51 .
To assign message delivery options - CallPilot
1 Record your message using
“To record and send a message using the Open Mailbox feature -
or
“To record and send a message using the Leave Message feature -
2 Press ‡‚ for message options.
This is a voice prompt option and does not appear as a display button option.
Msg options
URG PRIV OTHR
3 Press URG or ⁄ for Urgent delivery and go to step 9 or press PRIV or › for Private delivery and go to step 9 or press OTHR for Acknowledged or Timed delivery and go to step 4.
If ACK appears on the third display button, the Timed delivery option is not available.
Msg options
ACK TIME
TIme hhmm:
RETRY
If you are using a one line display phone, press fi for Private delivery or press fl for Timed delivery.
4 Press ACK or fi to send a message with a Private delivery option and go to step 9 or press TIME or fl to set up a delivery time for the message.
5 Enter the time that you want to send a message using the Timed delivery option.
This is a four digit field. Any single-digit hour or minute must be preceded by a zero. For example, enter 0800 for eight o’clock.
hh:mm
RETRY AM PM
6 Press AM or ⁄ or
PM or ¤ .
CallPilot Reference Guide
54 Chapter 7 Sending messages hh:mm am/pm
RETRY OK
Tu mm dd
CHNG NXTDAY OK
7 Press OK or £ to accept the time you entered or press RETRY or
• to change the time.
8 Press CHNG or ⁄ to change the date shown to a different date.
Press NXTDAY to change the date to the next day (the day after the date that is shown).
Press OK or £ to accept the date shown, which defaults to today or tomorrow, and select the one that corresponds to the next occurrence of the specified time.
9 Press ‡· to send this message now or press ‡‚ to cancel all delivery options.
10 Press ® to end the session.
P0606014 02
Chapter 7 Sending messages 55
Sending a message to more than one recipient
Sending a message to a Group List
A Group List is a list of mailbox owners. If you have a group of people that you frequently send messages to, you can send the message to a Group List. When you send a message to a Group List, each mailbox owner in the Group List receives the same message. If you are a member of the group you are addressing, you do not receive a copy of the message.
If you need a Group List, ask your System Administrator to create one for you. Tell the System
Administrator:
• the mailbox owners’ names
• a list of the mailbox numbers
• the Group List name
Your System Administrator can publish a list of the mailboxes in each Group List.
If you know the number of the Group List:
• and you use the Norstar Voice Mail interface, you can enter the Group List number instead of a mailbox number at the Mbox : prompt
• and you use the CallPilot interface, you can enter the Group List number instead of a mailbox number at the To: prompt
If you know the name of the Group List:
• and you use the Norstar Voice Mail interface, enter the name of the Group List in the Company
Directory at the DIR prompt
• and you use the CallPilot interface, enter the name of the Group List in the Company Directory at the NAME prompt
Forwarding a copy of a message to one or more recipients
You can forward a copy of a message during or after playing the message. When you forward a copy of a message to a mailbox, you can record an introduction to the message. If you use the
Norstar Voice Mail interface, your introduction must be at least three seconds long.
After you record an introduction to the message and enter the mailbox number, your introduction and a copy of the message are automatically sent to the mailbox you selected. You can then send an additional copy of the introduction and the message to another mailbox, or quit and return to the
Listen to Messages menu. You can forward copies to as many mailboxes as you like.
Note: You cannot forward Private messages.
For more information on forwarding your messages, refer to
“Norstar Voice mail mailbox options” on page 25
and
“CallPilot mailbox options” on page 27 .
CallPilot Reference Guide
56 Chapter 7 Sending messages
Replying to messages
You can reply to internal and external callers. You can reply to a message from an external caller if your company subscribes to CLID.
Use the procedure for replying to messages that applies to the interface you use:
•
“To reply to an internal caller - Norstar Voice Mail” on page 56
•
“To reply to an internal caller - CallPilot” on page 57
Replying to an internal caller
If you use
Norstar Voice Mail and you want to reply to the caller’s extension leave a message in the caller’s mailbox
CallPilot reply to the caller’s extension leave a message in the caller’s mailbox press
CALL to transfer to the internal caller’s extension.
MSG to record and send a reply to the internal caller’s mailbox.
Call Sender · to transfer to the internal caller’s extension.
Reply ‡⁄ to record and send a reply to the internal caller’s mailbox.
To reply to an internal caller - Norstar Voice Mail
1 Press ≤·°⁄ .
Follow the voice prompts or the display button options to open your mailbox.
1 new 0 saved
PLAY REC ADMIN
2 Press PLAY or ¤ .|
3 After you listen to the message, press REPLY or · .
End of message
REPLY ERASE NEXT
Reply to msg
MSG CALL QUIT
4 Press CALL or ¤ to call the caller or press MSG or ⁄ to record and send a reply.
P0606014 02
Chapter 7 Sending messages 57
To reply to an internal caller - CallPilot
1 Press ≤·°⁄
Follow the voice prompts or the display button options on your telephone to open your mailbox.
2 A mailbox summary is announced.
While you are in your message list, you can play any message.
3 Press ¤ to play the current message.
4 Press · to call the caller or press ‡⁄ to record and send a reply.
CallPilot Reference Guide
58 Chapter 7 Sending messages
Replying to an external caller
You can reply to a message from an external caller if your company subscribes to CLID. Before using the Reply option you must play the message. To use the Reply feature, it must be set up for your telephone. If you cannot use the Reply feature, contact your System Administrator.
Use the procedure that applies to the interface you use:
•
“To reply to an external caller - Norstar Voice Mail” on page 58
•
“To reply to an external caller - CallPilot” on page 58
To reply to an external caller - Norstar Voice Mail
1 Press ≤ ·°⁄ .
Follow the voice prompts or the display button options to open your mailbox.
1 new 0 saved
PLAY REC ADMIN
2 Press PLAY or ¤ .
End of message
REPLY ERASE NEXT
3 After you listen to the message, press REPLY or · .
CallPilot dials the external number directly.
To reply to an external caller - CallPilot
1 Press ≤ ·°⁄ .
Follow the voice prompts or the display button options to open your mailbox.
2 A mailbox summary is announced.
While you are in the message list you can play any message.
3 Press ¤ to play the current message.
4 Press · to call the caller.
CallPilot dials the external number directly.
P0606014 02
Chapter 7 Sending messages 59
Placing a call with Thru-Dial
With Thru-Dial you can call another number while you are logged on to your mailbox, or if you call someone's extension and reach their voicemail.
Note: The System Administrator can restrict the numbers that you can dial, so ask your
System Administrator if you can use Thru-Dial.
When to use Thru-Dial
When you are making a call, you can make a second call without hanging up and dialing a second number by using Thru-Dial. This is especially useful if you are at a pay phone.
Use Thru-Dial if you want callers to be able to dial another number to reach your Target Attendant,
(which you can change to be an out-of-office number) or maybe another contact person if you're not available.
When you are making calls from a hotel you can avoid toll charges by using Thru-Dial to call other extensions from one call.
Examples of using Thru-Dial
• Pat calls her mailbox from a pay phone and hears an urgent message from Joe. Without hanging up, Pat can Thru-Dial Joe’s number and doesn't have to pay for another call.
• Pat is away from the office and needs to leave messages for Jill and Bob in the office. Pat can call Jill's mailbox, leave a message, then Thru-Dial to Bob and leave a message.
• Pat calls Doris and gets her voicemail. Pat knows that Andy can provide the information she needs, so Pat Thru-Dials to Andy from Doris' mailbox.
To place a Thru-Dial call
1 Open your mailbox:
• If you are calling remotely press •• during your greeting to open your mailbox.
If you are in Europe or Australia press °°.
Follow the voice prompts to enter your mailbox number and password.
• If you are calling from your Nortel Networks phone press ≤ ·°⁄ .
Follow the voice prompts or the display buttons to open your mailbox.
2 Press ‚ , followed immediately by the extension number you want to call.
Do not pause for more than two seconds while you are entering the number.
CallPilot Reference Guide
60 Chapter 7 Sending messages
To search the Company Directory while placing a Thru-Dial call
If you enter a name instead of a number with Thru-Dial, CallPilot places the call as soon as it finds a match for the name.
1 Open your mailbox:
• If you are calling remotely press •• during your greeting to open your mailbox.
If you are in Europe or Australia press °°.
Follow the voice prompts to enter your mailbox number and password.
• If you are calling from your Nortel Networks phone press ≤ ·°⁄ .
Follow the voice prompts or the display buttons to open your mailbox.
2 If you use the CallPilot interface:
Press ‚ , followed immediately by ⁄⁄ to search the Company Directory. This is the default Company Directory number. The System Administrator can change the Company
Directory number. If you don’t know the number, press • .
If you use the Norstar Voice Mail interface:
Press ‚ , followed immediately by £ to search the Company Directory.
3 Enter the last name, then the first, until your call is placed.
For instructions on entering the name, refer to
“Searching the Company Directory” on page
To use Thru-Dial to reach your Target Attendant
Your Target Attendant is the number of the person your callers reach when they press zero.
1 Open your mailbox:
• If you are calling remotely press •• during your greeting to open your mailbox.
If you are in Europe or Australia press °°.
Follow the voice prompts to enter your mailbox number and password.
• If you are calling from your Nortel Networks phone press ≤ ·°⁄ .
Follow the voice prompts or the display buttons to open your mailbox.
2 Press ‚ , then wait for the call to be answered by your Target Attendant.
For information on setting up a Target Attendant refer to
“Assigning a Target Attendant” on page 22
.
P0606014 02
61
Chapter 8
Call Forwarding your calls
You can call forward your calls if you want your calls to go to CallPilot immediately, without ringing at your extension. For example, you can set up Call Forwarding if you are not going to be in the office and you do not want your ringing phone to disturb your colleagues, or if you do not want to take calls while you are working. While Call Forward is on, callers can leave a message for you without having to wait for the phone to ring several times.
This chapter explains the following ways you can forward your calls:
•
Call Forwarding your calls to your mailbox
•
Setting up Call Forward remotely
•
Call Forwarding your calls to your mailbox
To forward incoming calls to your mailbox, press ≤·°› .
To cancel Call Forward, do one of the following:
• press ≤·°› again
• press ∞
• press ≤£›
• press CANCEL
CallPilot Reference Guide
62 Chapter 8 Call Forwarding your calls
Setting up Call Forward remotely
When you are away from the office you can forward your calls to your mailbox by using the dialpad of any tone dial telephone.
Note: You can set up Call Forward remotely only if you use the Norstar Voice Mail interface. You cannot set up Call Forward remotely if you use the CallPilot interface.
To set up Call Forward remotely
1 Call the Automated Attendant or your business telephone from any tone dial telephone.
2 While the greeting plays enter the CallPilot extension number or press ••
If you are in Europe or Australia enter the CallPilot extension number or press °°.
3 Follow the voice prompts to open your mailbox.
4 Press °¤ .
5 Press ‹ to open the Call Forward menu.
6 Press ⁄ to turn Call Forward on or off.
• If Call Forward is on, the voice prompt says
“Calls will be answered immediately.”
All calls to your telephone are now answered by CallPilot.
• If Call Forward is off, the voice prompt says
“Calls will ring at your set.”
7 Press ⁄ to turn Call Display on or off.
• If Call Display is on, the voice prompt says
“Caller information will be displayed at your set.”
• If Call Display is off, the voice prompt says
“Caller information will not be displayed.”
8 Replace the handset to end the session.
P0606014 02
Chapter 8 Call Forwarding your calls 63
Call Forward with Caller ID
The Call Forward with Caller ID (CLID) feature is available only if your company subscribes to a
CLID service. If you are not sure whether your company subscribes to a CLID service, ask your
System Administrator. CLID does not appear if the caller has a private or unknown telephone number.
You can set up Call Forward with CLID to screen calls forwarded to your mailbox. If the feature is enabled, you hear an Alert tone and the CLID information appears on the telephone display.
To talk to a caller who is forwarded to your mailbox, press ≤·°‡ to interrupt the call.
To turn Call Forward with CLID on or off
1 Press ≤·°⁄ .
Follow the voice prompts or the display button options on your telephone to open your mailbox.
Greeting options:
REC CHOOSE CFWD
2 Press ADMIN or °.
Press GREET or ¤.
3 Press CFWD or ‹ .
Forward calls?
YES NO
Display caller: Y
CHNG QUIT
4 Press YES or ⁄ to have your calls go to CallPilot without ringing at your phone or press NO or ¤ to have calls ring at your set.
5 Press CHNG or ⁄ to turn Call Display on or off.
6 Press ® to end the session.
Call Forward on Busy overrides CLID
If your display telephone is assigned Call Forward on Busy, CLID information does not appear on the display. Call Forward on Busy is a feature that forwards your calls to another designated telephone or extension if your telephone is busy. Call Forward on Busy is assigned by the System
Administrator.
CallPilot Reference Guide
64 Chapter 8 Call Forwarding your calls
P0606014 02
65
Chapter 9
Transferring calls
This chapter describes transferring calls and explains:
•
Transferring calls to a CallPilot mailbox
•
Transferring a mailbox owner’s call to their mailbox
•
Transferring a call to Custom Call Routing (CCR)
•
•
•
Adding special characters to a destination number
•
•
Turning Outbound Transfer on or off
•
Transferring calls to a CallPilot mailbox
With the Transfer feature ≤·°fl you can transfer a call from your business telephone directly to a mailbox on the CallPilot system.
Transferring calls to a CallPilot mailbox has these advantages:
• If you transfer a call to a mailbox instead of another telephone, the call does not come back to you. If you transfer a call to another telephone and the call is not answered, the call comes back to you.
• The call is immediately transferred to the mailbox, which saves time.
≤·°fl is not available on the Companion Wireless telephone.
To transfer a call to a mailbox from your telephone
1 Press ≤·°fl .
Do not press Hold because the call is put on hold automatically.
2 Enter the mailbox number or search the Company Directory. To search the Company Directory press the DIR display option.
3 Wait until the display shows Call transferred before you attempt any other CallPilot functions. The call automatically transfers and the CallPilot session ends.
CallPilot Reference Guide
66 Chapter 9 Transferring calls
Transferring a mailbox owner’s call to their mailbox
You can transfer a mailbox owner’s call to their CallPilot mailbox so that they can change their greetings or retrieve their messages.
To transfer a mailbox owner’s call to their mailbox
1 Press ≤·°fl .
Do not press Hold because the call is put on hold automatically.
2 Enter the mailbox owner’s mailbox number.
3 Wait until the display shows Call transferred before you attempt any other telephone features.
Note: Do not use ≤‡‚ to transfer a mailbox owner’s call. This feature transfers the call to their telephone and it is possible that the call can return to you.
≤·°fl is not available on a Companion Wireless telephone.
After a mailbox owner’s call transfers to their mailbox, the mailbox owner must:
1 Press •• while their mailbox greeting plays.
2 Follow the voice prompts to open their mailbox.
P0606014 02
Chapter 9 Transferring calls 67
Transferring a call to Custom Call Routing (CCR)
CCR is a single-digit application that provides callers with a more sophisticated menu and a wider range of options than the Automated Attendant.
Callers can use CCR to:
• listen to the Home menu and make a selection
• listen to a pre-recorded CCR Information message
• leave a message in a mailbox
• transfer to another extension or an external number
For more information about CCR, ask your System Administrator.
You can transfer a call to the beginning of a CCR Tree.
To transfer a call to a CCR Tree
1 Press ≤·°fl .
Do not press Hold ≥ because the call is put on hold automatically.
2 Choose a CCR Tree by entering a digit from 1 to 8 and pressing £ .
3 Wait until the display shows Call transferred before you attempt any other features.
CallPilot Reference Guide
68 Chapter 9 Transferring calls
About Outbound Transfer
You can set up Outbound Transfer to transfer a caller who reaches your mailbox to a number that you assign. A caller can use Outbound Transfer from any tone dial telephone, and you can direct your Outbound Transfer calls to any telephone.
You can tell callers about this feature in your personal greeting. If you inform callers of this feature in your mailbox greeting, you must tell them what number to press to transfer:
• If you use the Norstar Voice Mail interface, tell callers to press ‡
• If you use the CallPilot interface, tell callers to press ·
For example:
“Hi. This is Brenda Whately. I’m away from the office today. Please leave me a message after the tone and I will return your call as soon as possible. If you need to reach me before tomorrow, press
‡ and you will be transferred to my cell phone. Thanks.”
Note: The restrictions that apply to your telephone line also apply to Outbound Transfer numbers. For example, if you cannot dial long distance telephone numbers from your telephone, you cannot have a long distance Outbound Transfer destination. If your mailbox is restricted to extension destinations for Outbound Transfer, see your System
Administrator.
For Outbound Transfer to function properly, you must have a greeting recorded.
When you set up Outbound Transfer, you can add special characters to the destination number.
Refer to “Adding special characters to a destination number” on page 68
for more information.
Adding special characters to a destination number
Special characters are pauses or other dialing instructions that you can add if they are required to access the network or a destination number.
Follow the voice prompts or press ADD to add special characters to a destination telephone number
(or a destination pager number if you are setting up a destination pager number in Off-premise
Message Notification.) A destination telephone or pager number cannot be longer than 30 characters.
Note: If you are adding special characters, do not press the dialpad buttons £ to enter a #, or • to enter a *. Press the button directly below the option on a two line display telephone, or listen to the voice prompts.
P0606014 02
Chapter 9 Transferring calls 69
Adding special characters to a destination number
Press
¤ or DIGS
‹ or PAUS
› or TONE fi or OTHR # fl or OTHR *
•
Description to resume adding digits to the destination phone number to enter a timed pause that appears as P on the display. Pauses are four seconds long.
to recognize dial tone (behind PBX). The Recognize Dial Tone special character appears as D on the display.
to enter a # to enter a
* to cancel and retry
Setting up Outbound Transfer
To set up Outbound Transfer to a phone number
1 Press ≤ ·°⁄ .
Follow the voice prompts or the display button options to open your mailbox.
2 If you use the CallPilot interface:
• Press °‚ to open the Mailbox Options
• Press · to open the Outbound Transfer menu
• Go to step 3
Outbound xfr
ADMIN SELECT
If you use the Norstar Voice Mail interface:
• Press ADMIN or °
• Press ° to open the Outbound Transfer menu
• Go to step 3
3 Press ADMIN or ⁄ to set up Outbound Transfer or if you have previously set up Outbound Transfer press CHNG .
4 Press PHONE to select an external phone as the destination.
Destination:
PHONE EXT
Ph:
RETRY OK
5 Enter the destination phone number and press OK or £ .
CallPilot Reference Guide
70 Chapter 9 Transferring calls
<x>
ADD OK
6 Press OK or £ to accept the destination number, represented by
<x> or press ADD or ¤ to add special characters. For information, refer to
“Adding special characters to a destination number” on page 68
.
After you add special characters, press OK or £ to accept the destination number.
Transfer: off
CHNG QUIT
Transfer: on
CHNG QUIT
7 Press CHNG or ⁄ to turn Outbound Transfer on.
8 Press QUIT or • .
9 Press ® to end the session.
To set up Outbound Transfer to an extension
1 Press ≤ ·°⁄ .
Follow the voice prompts or the display button options on your telephone to open your mailbox.
2 If you use the CallPilot interface:
• Press °‚ to open the Mailbox Options
• Press · to open the Outbound Transfer menu
• Go to step 3
If you use the Norstar Voice Mail interface:
• Press ADMIN or °
• Press ° to open the Outbound Transfer menu
• Go to step 3
Outbound xfr
ADMIN SELECT
Ext:
RETRY OK
Accept<x>
RETRY OK
3 Press ADMIN or ⁄ to set up Outbound Transfer.
4 Enter the destination extension and press OK or £ .
5 Press OK or £ to accept the number.
The <x> represents the extension.
Transfer: off
CHNG QUIT
Transfer: on
CHNG QUIT
6 Press CHNG or ⁄ to turn Outbound Transfer on.
7 Press QUIT or • .
8 Press ® to end the session.
P0606014 02
Chapter 9 Transferring calls 71
Turning Outbound Transfer on or off
You can turn Outbound Transfer on or off at any time after you set it up. Turning Outbound
Transfer off does not affect any of its assigned parameters.
To turn Outbound Transfer on or off
1 Press ≤ ·°⁄ .
Follow the voice prompts or the display button options on your telephone to open your mailbox.
2 If you use the CallPilot interface:
• Press °‚ to open the Mailbox Options
• Press ·
• Go to step 3
If you use the Norstar Voice Mail interface:
• Press ADMIN or °
• Press ° to open the Outbound Transfer menu
• Go to step 3
Outbound xfr
ADMIN SELECT
3 Press SELECT or ¤ to access Outbound Transfer.
Transfer: off
CHNG QUIT
4 Press CHNG or ⁄ to turn Outbound Transfer on.
Press CHNG again to turn Outbound Transfer off.
Transfer: on
CHNG QUIT
5 Press QUIT or • .
6 Press ® to end the session.
CallPilot Reference Guide
72 Chapter 9 Transferring calls
Optimizing Outbound Transfer
When CallPilot transfers a call to an external telephone number using Outbound Transfer, two lines are used. An incoming line connects a caller to a mailbox and an outgoing line transfers a caller to an Outbound Transfer telephone number. Both lines remain in use while the caller connects to the Outbound Transfer telephone number.
To optimize the use of CallPilot lines, the Outbound Transfer call to an external telephone number can transfer to the incoming line to make the outgoing call. This type of transfer is called a Link transfer.
Note: You can perform a Link transfer only if the CallPilot line is equipped with Link transfer capability. The most common type of line that supports Link transfer is a
Centrex line. If Link transfer is programmed for an Outbound Transfer and your
CallPilot lines do not support this feature, the caller is disconnected. Ask your System
Administrator before programming a Link transfer.
To perform a Link transfer with Outbound Transfer you must add £ before the Outbound
Transfer telephone number.
For example, the telephone number looks like:
£fififi⁄¤‹› where:
• £ instructs CallPilot to use the incoming line to perform the transfer
• fififi⁄¤‹› is the telephone number dialed
Programming Outbound Transfer when CallPilot is behind a PBX
If you have CallPilot installed behind a PBX and you want to access an outside line and recognize dial tone, enter:
·£›¤fififi⁄¤‹› where:
• · accesses an outside line
• £ specifies the next digits are special characters
• › recognizes dial tone
• ¤ specifies that the next digits are the numbers to be dialed
• fififi⁄¤‹› is the telephone number dialed
After you enter this dialing sequence, the display shows:
9D5551234
ADD OK
P0606014 02
Chapter 10
Off-premise Message Notification
This chapter describes how to set up and change Off-premise Message Notification and explains:
• About Off-premise Message Notification
•
Setting up Off-premise Message Notification
•
Changing Off-premise Message Notification
•
•
•
Turning Off-premise Message Notification on or off
73
About Off-premise Message Notification
You can program CallPilot to call you at a phone number, an extension, or a pager when you have a message. Your System Administrator enables Off-premise Message Notification.
If you program CallPilot to call you at a phone, you are prompted to enter your password before you can listen to your messages.
You can receive notification of a message at a maximum of five different destination numbers.
When the number of retry attempts is reached for each destination number, the next number in the series is called. For example, CallPilot can contact your car phone number first to let you know you have a message. If there is no answer, the call rings at your home number. If there is still no answer, the call rings at your pager number, and so on. The number of retry attempts is assigned by your System Administrator.
If the destination type is as telephone or extension, you must assign start and stop times. The start and stop times apply to all five notification numbers. You do not assign start and stop times if the destination is a pager.
Off-premise Message Notification begins at the start time. Set the start time for the time you are at the destination phone number, so you are there to receive your calls.
A person who receives a Off-premise Message Notification call can cancel Off-premise Message
Notification to their destination number. This is useful if a destination is incorrectly programmed and the wrong person receives the calls.
The recipient of an Off-premise Message Notification call hears the following voice prompt:
“ Message for (name of mailbox owner) . To log on press ⁄ . If you have received this call by mistake, please press ¤ .
CallPilot Reference Guide
74 Chapter 10 Off-premise Message Notification
Off-premise Message Notification parameters
You can set up the parameters for Off-premise Message Notification from any tone dial phone.
The parameters are:
• destination type (phone, extension or pager)
• destination number (phone, extension or pager)
• time range for receiving calls at phone numbers or extensions. Pagers are notified any time there is a qualifying message.
• types of message you want to receive (all new messages or just urgent messages)
Note: The restrictions that apply to your phone line also apply to Off-premise Message
Notification numbers. For example, if you cannot dial long distance phone numbers from your phone, you cannot have a long distance Off-premise Message Notification destination number.
P0606014 02
Chapter 10 Off-premise Message Notification 75
Setting up Off-premise Message Notification
Follow these instructions if you are setting up Off-premise Message Notification for the first time.
If you have already set up Off-premise Message Notification, refer to the section
Off-premise Message Notification” on page 85
.
To set up Off-premise Message Notification to a phone number an extension a pager refer to
To set up Off-premise Message Notification to a phone number
1 Press ≤ ·°⁄ .
Follow the voice prompts or the display button options to open your mailbox.
2 If you use the CallPilot interface:
• Press °fi to open the Mailbox Tools
• Press NOTIF or ¤ to open the Off-premise Message
Notification menu
• Go to step 3
Msg notify
ADMIN SELECT
If you use the Norstar Voice Mail interface:
• Press ADMIN or °
• Press fl to open the Off-premise Message Notification menu
• Go to step 3
3 Press ADMIN or ⁄ to set up Off-premise Message Notification.
Destination:
PHONE EXT PAGER
4 Press PHONE or ⁄ to choose a phone number destination.
Ph:
RETRY OK
5 Enter the destination phone number and press OK or £ . The destination phone number is a maximum of 30 digits.
CallPilot Reference Guide
76 Chapter 10 Off-premise Message Notification
<x>
ADD OK
Start hhmm:
RETRY OK
6 Press OK or £ to accept the destination phone number represented by <x> or press ADD or ¤ to add special characters and use your dialpad or follow the voice prompts to add characters.
See “Adding special characters to a destination number” on page
After you add special characters, press OK or £ to accept the destination number.
7 Enter the start time for Off-premise Message Notification. This is a four-digit field. You must precede a single-digit hour and minute with a zero.
<start time>
RETRY AM PM
<start time>
RETRY OK
8 Press AM or ⁄ or
PM or ¤ .
9 Press OK or £ to accept the start time.
Stop hhmm:
RETRY OK
10 Enter the time when Off-premise Message Notification is to stop.
This is a four digit field. You must precede a single-digit hour and minute with a zero.
<stop time>
RETRY AM PM
<stop time>
RETRY OK
11 Press AM or ⁄ or
PM or ¤ .
12 Press OK or £ to accept the stop time.
More dest?
YES NO
Start:<start time>
CHNG NEXT
Stop:<stop time>
CHNG NEXT
13 Press YES or ⁄ if you want to set up another destination number or press NO or £ if you do not want to set up another destination number.
14 Press NEXT or £ to accept the start time that you entered or press CHNG or ⁄ to change the start time.
15 Press NEXT or £ to accept the stop time that you entered or press CHNG or ⁄ to change the stop time.
P0606014 02
Chapter 10 Off-premise Message Notification 77
Msg type: new
CHNG OK
Msg notify
ADMIN SELECT
16 Press OK or £ if you want to be notified when you receive a new message or press CHNG or ⁄ if you want to be notified only when you receive an urgent message.
17 Press ® to end the session.
CallPilot Reference Guide
78 Chapter 10 Off-premise Message Notification
To set up Off-premise Message Notification to an extension
1 Press ≤ ·°⁄ .
Follow the voice prompts or the display button options to open your mailbox.
2 If you use the CallPilot interface:
• Press °fi to open the Mailbox Tools
• Press NOTIF or ¤ to open the Off-premise Message
Notification menu
• Go to step 3
If you use the Norstar Voice Mail interface:
• Press ADMIN or °
• Press fl to open the Off-premise Message Notification menu
• Go to step 3
Msg notify
ADMIN SELECT
3 Press ADMIN or ⁄ to set up Off-premise Message Notification.
Destination:
PHONE EXT PAGER
4 Press EXT or ¤ to choose an extension as the destination.
Ext:
RETRY OK
5 Enter the destination number and press OK or £ .
Accept:<x>
RETRY OK
Start hhmm:
RETRY OK
6 Press OK or £ to accept the destination extension.
The <x> represents the extension.
7 Enter the start time for Off-premise Message Notification. This is a four-digit field. Any single-digit hour and minute must be preceded by zero.
<start time>
RETRY AM PM
<start time>
RETRY OK
8 Press AM or ⁄ or
PM or ¤ .
9 Press OK or £ to accept the start time.
Stop hhmm:
RETRY OK
10 Enter the time when Off-premise Message Notification is to stop.
This is a four digit field. You must precede a single-digit hour and minute with a zero.
P0606014 02
Chapter 10 Off-premise Message Notification 79
<stop time>
RETRY AM PM
<stop time>
RETRY OK
11 Press AM or ⁄ or
PM or ¤ .
12 Press OK or £ to accept the stop time.
More dest?
YES NO
Start:<start time>
CHNG NEXT
Stop:<stop time>
CHNG NEXT
Msg type: new
CHNG OK
Msg notify
ADMIN SELECT
13 Press YES or ⁄ if you want to set up another destination number or press NO or £ if you do not want to set up another destination number.
14 Press NEXT or £ to accept the start time that you entered or press CHNG or ⁄ to change the start time.
15 Press NEXT or £ to accept the stop time that you entered or press CHNG or ⁄ to change the stop time.
16 Press OK or £ if you want to be notified when you receive a new message or press CHNG or ⁄ if you want to be notified only when you receive an urgent message.
17 Press ® to end the session.
CallPilot Reference Guide
80 Chapter 10 Off-premise Message Notification
Setting up Off-premise Message Notification to a pager number
Example of a destination pager number
If you are assigning a pager destination number from behind a PBX, remember to insert a ·
(depending on your system) before the £ to access an outside line.
There is a combined limit of 30 characters for the pager phone number and the pager message.
For example, to reach your pager, enter:
£›¤fififi⁄¤‹›£‹ where:
• £ specifies the next digits are special characters
• › recognizes dial tone
• ¤ specifies that the next digits are the numbers to be dialed
• fififi⁄¤‹› is the pager phone number dialed
• ‹ inserts a timed pause
Depending on the company supplying your paging service, the programming sequence can vary.
For more information about setting the destination phone number parameters for your pager, contact your pager company.
To set up Off-premise Message Notification to a pager
1 Press ≤ ·°⁄ .
Follow the voice prompts or the display button options to open your mailbox.
2 If you use the CallPilot interface:
• Press °fi to open the Mailbox Tools
• Press NOTIF or ¤ to open the Off-premise Message
Notification menu
• Go to step 3
Msg notify
ADMIN SELECT
If you use the Norstar Voice Mail interface:
• Press ADMIN or °
• Press fl to open the Off-premise Message Notification menu
• Go to step 3
3 Press ADMIN or ⁄ to set up Off-premise Message Notification.
P0606014 02
Chapter 10 Off-premise Message Notification 81
Destination:
PHONE EXT PAGER
4 Press PAGER or ‹ to select a pager number destination.
Pager:
RETRY OK
5 Enter the destination pager number and press OK or £ .
<x>
ADD OK
Show:<xxxx>
CHNG NEXT
6 Press OK or £ to accept the destination pager number represented by <x> or press ADD or ¤ to add special characters and use your dialpad or follow the voice prompts to add characters.
See “Adding special characters to a destination number” on page
After you add special characters, press OK or £ .
7 Press NEXT or £ to accept the default pager message represented by <xxxx>. The default pager message that CallPilot sends is the
CallPilot extension. This is the sequence of digits that is sent after the pager service is dialed, to notify you of who is paging you or press CHNG or ⁄ to change the pager message.
The combined limit is 30 characters for the pager phone number and the pager message.
More dest?
YES NO
Msg type: new
CHNG OK
Msg notify
ADMIN SELECT
8 Press YES or ⁄ if you want to set up another destination number or press NO or £ if you do not want to set up another destination number.
9 Press OK or £ to be notified when you receive a new message or press CHNG or ⁄ to change the message type to be notified only when you receive an urgent message.
10 Press ® to end the session.
CallPilot Reference Guide
82 Chapter 10 Off-premise Message Notification
To set up Off-premise Message Notification to more than one destination
You can receive notification of a message at a maximum of five different destination numbers. The following steps show you how to enter a phone number destination and then add a pager destination for the first time.
Msg notify
ADMIN SELECT
1 Press ≤ ·°⁄ .
Follow the voice prompts or the display button options to open your mailbox.
2 If you use the CallPilot interface:
• Press °fi to open the Mailbox Tools
• Press NOTIF or ¤ to open the Off-premise Message
Notification menu
• Go to step 3
If you use the Norstar Voice Mail interface:
• Press ADMIN or °
• Press fl to open the Off-premise Message Notification menu
• Go to step 3
3 Press ADMIN or ⁄ to set up Off-premise Message Notification.
Destination:
PHONE EXT PAGER
4 Press PHONE or ⁄ to choose a destination phone number.
Ph:
RETRY OK
5 Enter the destination phone number and press OK or £ . The destination phone number cannot be longer than 30 digits.
<x>
ADD OK
Start: hhmm:
RETRY OK
6 Press OK or £ to accept the destination phone number, represented by <x> or press ADD or ¤ to add special characters and use your dialpad or follow the voice prompts to add characters. See
“Adding special characters to a destination number” on page 68
.
7 Enter the start time for Off-premise Message Notification. This is a four-digit field. You must precede a single-digit hour and minute with a zero.
<start time>
RETRY AM PM
8 Press AM or ⁄ or
PM or ¤ .
P0606014 02
Chapter 10 Off-premise Message Notification 83
<start time>
RETRY OK
Stop hhmm:
RETRY OK
9 Press OK or £ to accept the start time.
10 Enter the time when Off-premise Message Notification is to stop.
This is a four digit field. You must precede a single-digit hour and minute with a zero.
<stop time>
RETRY AM PM
<stop time>
RETRY OK
11 Press AM or ⁄ or
PM or ¤ .
12 Press OK or £ to accept the stop time.
More dest?
YES NO
13 Press YES or ⁄ to set up another destination number.
Notify2: none
SETUP NEXT
14 Press SETUP to set up another destination number.
Destination:
PHONE EXT PAGER
15 Press PAGER or ‹ to select a pager number destination.
Pager:
RETRY OK
16 Enter the destination pager number and press OK or £ .
<xxxx>
ADD OK
Show<xxxx>
CHNG NEXT
17 Press OK or £ to accept the destination pager number represented by <x> or press ADD or ¤ to add special characters and use your dialpad or follow the voice prompts to add characters. See
“Adding special characters to a destination number” on page 68
.
After you add special characters, press OK or £ .
18 Press NEXT or £ to accept the default pager message represented by <xxxx>. The default pager message that CallPilot sends is the
CallPilot extension. This is the sequence of digits that is sent after the pager service is dialed, to notify you of who is paging you or press CHNG or ⁄ to change the pager message.
The combined limit is 30 characters for the pager phone number and the pager message.
Notify2: pager
CHNG OTHR NEXT
Notify 3: none
SETUP NEXT
19 The display shows that the second destination is a pager.
Press NEXT or £ to continue.
20 Press NEXT or £ to continue.
CallPilot Reference Guide
84 Chapter 10 Off-premise Message Notification
Start:<start time>
CHNG NEXT
Stop:<stop time>
CHNG NEXT
Msg type: new
CHNG OK
Msg notify
ADMIN SELECT
21 Press NEXT or £ to accept the start time that you entered or press CHNG or ⁄ to change the start time.
22 Press NEXT or £ to accept the stop time that you entered or press CHNG or ⁄ to change the stop time.
23 Press OK or £ to be notified when you receive a new message or press CHNG or ⁄ to be notified only when you receive an urgent message.
24 Press ® to end the session.
P0606014 02
Chapter 10 Off-premise Message Notification 85
Changing Off-premise Message Notification
You can change the parameters and destinations for Off-Premise Message Notification. Refer to
“Off-premise Message Notification parameters” on page 74 for more information about
parameters.
If you want to change the time or message type parameters, use the procedure
“To change the time range or type of message parameters” on page 85
If you want to change the destination type refer to the procedure for the destination type.
To change the destination type from a phone to an extension, pager or another phone number from a pager to an extension or phone from a phone or extension to a pager refer to
To change the time range or type of message parameters
1 Press ≤·°⁄ .
Follow the voice prompts or the display button options on your telephone to open your mailbox.
2 If you use the CallPilot interface:
• Press °fi to open the Mailbox Tools
• Press NOTIF or ¤ to open the Off-premise Message
Notification menu
• Go to step 3
If you use the Norstar Voice Mail interface:
• Press ADMIN or °
• Press fl to open the Off-premise Message Notification menu
• Go to step 3
3 Press ADMIN or ⁄ to set up Off-premise Message Notification.
Msg notify
ADMIN SELECT
Notify:<x>
CHNG NEXT
More dest?
YES NO
4 Press NEXT .
If you want to change the destination type refer to
“To change the destination type” on page 85 for the appropriate procedure.
5 Press NO or £ to continue.
CallPilot Reference Guide
86 Chapter 10 Off-premise Message Notification
Start:<start time>
CHNG NEXT
Stop:<stop time>
CHNG NEXT
Msg type: new
CHNG OK
Msg notify
ADMIN SELECT
6 Press CHNG or ⁄ to change the start time or press NEXT or £ to accept the start time.
7 Press CHNG or ⁄ to change the stop time or press NEXT or £ to accept the stop time.
8 Press CHNG or ⁄ to change the message type to urgent.
Press OK or £ to accept the new default message. You can choose to be notified of all new messages or urgent messages only.
Change the message type to urgent to be notified only when you receive an urgent message.
9 Press ® to end the session.
P0606014 02
Chapter 10 Off-premise Message Notification 87
To change the destination from phone to another destination
1 Press ≤ ·°⁄ .
Follow the voice prompts or the display button options to open your mailbox.
2 If you use the CallPilot interface:
• Press °fi to open the Mailbox Tools
• Press NOTIF or ¤ to open the Off-premise Message
Notification menu
• Go to step 3
Msg notify
ADMIN SELECT
If you use the Norstar Voice Mail interface:
• Press ADMIN or °
• Press fl to open the Off-premise Message Notification menu
• Go to step 3
3 Press ADMIN or ⁄ to set up Off-premise Message Notification.
Notify: phone
CHNG NEXT
4 Press CHNG or ⁄ to change the destination.
Destination:
PHONE EXT PAGER
<x>
RETRY OK
Accept:<xxxx>
RETRY OK
Notify:<x>
CHNG NEXT
5 Press PHONE or ⁄ to choose another phone number destination or press EXT or ¤ to choose an extension destination or press PAGER or ‹ to choose a pager number destination.
6 Enter the destination number and press OK or £ .
The destination phone number cannot be longer than 30 digits.
7 Press OK or £ to accept the destination number or press RETRY or • to re-enter the destination number.
8 Press NEXT or £ to continue or press CHNG or ⁄ to change the destination, and repeat steps 6 through 8.
NOTE: If you changed the destination to pager, go to step 13.
CallPilot Reference Guide
88 Chapter 10 Off-premise Message Notification
More dest?
YES NO
Start:<start time>
CHNG NEXT
Stop:<stop time>
CHNG NEXT
Msg type:new
CHNG OK
Msg notify
ADMIN SELECT
9 Press YES or ⁄ if you want to set up another destination number or press NO or £ if you do not want to set up another destination number.
10 Press CHNG or ⁄ to change the start time or press NEXT or £ to accept the start time.
11 Press CHNG or ⁄ to change the stop time or press NEXT or £ to accept the stop time.
12 If you want to change message notification, press CHNG or ⁄ if you want to be notified only when you receive an urgent message.
Press OK or £ .
13 Press ® to end the session.
P0606014 02
Chapter 10 Off-premise Message Notification 89
To change the destination from pager to phone or extension
1 Press ≤ ·°⁄ .
Follow the voice prompts or the display button options to open your mailbox.
2 If you use the CallPilot interface:
• Press °fi to open the Mailbox Tools
• Press NOTIF or ¤ to open the Off-premise Message
Notification menu
• Go to step 3
Msg notify
ADMIN SELECT
Modify:pager
CHNG NEXT
If you use the Norstar Voice Mail interface:
• Press ADMIN or °
• Press fl to open the Off-premise Message Notification menu
• Go to step 3
3 Press ADMIN or ⁄ to change Off-premise Message Notification.
The display is a review of the first destination type and destination number.
4 Press CHNG or ⁄ to change the destination type and the destination number.
Destination:
PHONE EXT PAGER
<xxxx>:
RETRY OK
5 Choose the type of destination number: press PHONE or ⁄ to choose a phone number destination or press EXT or ¤ to choose an extension destination.
6 Enter the destination number you want to set up Off-Premise
Message Notification for.
<x> represents the destination number.
Press OK or £ to accept the destination number or press RETRY or • to re-enter the number.
7 Press NEXT or £ to continue.
Notify:<x>
CHNG NEXT
More dest?
YES NO
8 Press YES or ⁄ if you want to set up another destination, and repeat steps 6 through 8 or press NO or £ if you do not want to set up another destination.
CallPilot Reference Guide
90 Chapter 10 Off-premise Message Notification
Start:<start time>
CHNG NEXT
Stop:<stop time>
CHNG NEXT
Msg type:new
CHNG OK
Msg notify
ADMIN SELECT
9 Press CHNG or ⁄ to change the start time or press NEXT or £ to accept the start time.
10 Press CHNG or ⁄ to change the stop time or press NEXT or £ to accept the stop time.
11 If you want to change message notification, press CHNG or ⁄ if you want to be notified only when you receive an urgent message.
Press OK or £ .
12 Press ® to end the session.
P0606014 02
Chapter 10 Off-premise Message Notification 91
To change the destination from phone or extension to pager
1 Press ≤ ·°⁄ .
Follow the voice prompts or the display button options to open your mailbox.
2 If you use the CallPilot interface:
• Press °fi to open the Mailbox Tools
• Press NOTIF or ¤ to open the Off-premise Message
Notification menu
• Go to step 3
Msg notify
ADMIN SELECT
Notify:<x>
CHNG NEXT
If you use the Norstar Voice Mail interface:
• Press ADMIN or °
• Press fl to open the Off-premise Message Notification menu
• Go to step 3
3 Press ADMIN or ⁄ to change Off-premise Message Notification.
The displays show a review of the first destination type and destination number.
4 Press CHNG or ⁄ to change the destination type and the destination number.
<x> represents the type of destination (phone or extension).
Destination
PHONE EXT PAGER
5 Press PAGER or ‹ to choose a pager number destination.
Pager:
RETRY OK
6 Enter the pager number and press OK or £ to continue.
<x>
ADD OK
7 Press OK or £ to accept the destination pager number represented by <x> or press ADD or ¤ to add special characters and use your dialpad or follow the voice prompts to add characters.
See “Adding special characters to a destination number” on page
After you add special characters, press OK or £ .
CallPilot Reference Guide
92 Chapter 10 Off-premise Message Notification
Show:<xxxx>
CHNG NEXT
Notify: pager
CHNG NEXT
More dest?
YES NO
Msg type: new
CHNG OK
Msg notify
ADMIN SELECT
8 Press NEXT or £ to accept the default pager message represented by <xxxx>. The default pager message that CallPilot sends is the
CallPilot extension. This is the sequence of digits that is sent after the pager service is dialed, to notify you of who is paging you or press CHNG or ⁄ to change the pager message.
The combined limit is 30 characters for the pager phone number and the pager message.
9 The display shows notification is set up to a pager.
Press NEXT or £ to continue.
10 Press YES if you want to set up another destination number or press NO if you do not want to set up another destination number.
11 Press OK or £ if you want to be notified when you receive a new message or press CHNG or ⁄ if you want to be notified only when you receive an urgent message.
12 Press ® to end the session.
P0606014 02
Chapter 10 Off-premise Message Notification 93
Deleting a destination number
If you have more than one destination number for Off-premise Message Notification, you can delete a destination.
To delete a destination number
1 Press ≤ ·°⁄ .
Follow the voice prompts or the display button options to open your mailbox.
2 If you use the CallPilot interface:
• Press °fi to open the Mailbox Tools
• Press NOTIF or ¤ to open the Off-premise Message
Notification menu
• Go to step 3
Msg notify
ADMIN SELECT
If you use the Norstar Voice Mail interface:
• Press ADMIN or °
• Press fl to open the Off-premise Message Notification menu
• Go to step 3
3 Press ADMIN or ⁄ to set up Off-premise Message Notification.
Notify1:<x>
CHNG OTHR NEXT
Notify 1:<x>
DEL INS QUIT
4 Press OTHR if you want to delete the first destination or press NEXT or £ to view the other destinations until you find the destination that you want to delete. When you find the destination that you want to delete, press OTHR .
5 Press DEL to delete the first destination number.
Notify1:<x>
CHNG OTHR NEXT
Msg notify
ADMIN SELECT
6 The first destination number is deleted. The Notify 2 destination changes to become the Notify 1 destination number.
To delete more destination numbers, press OTHR and repeat steps 4 and 5.
7 Press ® to end the session.
CallPilot Reference Guide
94 Chapter 10 Off-premise Message Notification
Adding a destination number
Use this procedure if you have set up Off-premise Message Notification and you want to add another destination number. You can have up to five destination numbers.
To add a destination number
1 Press ≤ ·°⁄ .
Follow the voice prompts or the display button options to open your mailbox.
2 If you use the CallPilot interface:
• Press °fi to open the Mailbox Tools
• Press NOTIF or ¤ to open the Off-premise Message
Notification menu
• Go to step 3
Msg notify
ADMIN SELECT
If you use the Norstar Voice Mail interface:
• Press ADMIN or °
• Press fl to open the Off-premise Message Notification menu
• Go to step 3
3 Press ADMIN or ⁄ to set up Off-premise Message Notification.
Notify:<x>
CHNG NEXT
4 Press NEXT or £ to continue.
More dest?
YES NO
5 Press YES or ⁄ to set up another destination number.
Notify2: none
SETUP NEXT
6 Press SETUP or ⁄ to set up another destination number and follow
the steps in “To set up Off-premise Message Notification to a phone number” on page 75
or
“To set up Off-premise Message Notification to an extension” on page 78
or
“To set up Off-premise Message Notification to a pager” on page
P0606014 02
Chapter 10 Off-premise Message Notification 95
Turning Off-premise Message Notification on or off
You can turn Off-premise Message Notification on or off at any time. If you turn Off-premise
Message Notification off, you do not affect any of the assigned parameters.
To turn Off-premise Message Notification on or off
1 Press ≤ ·°⁄ .
Follow the voice prompts or the display button options to open your mailbox.
2 If you use the CallPilot interface:
• Press °fi to open the Mailbox Tools
• Press NOTIF or ¤ to open the Off-premise Message
Notification menu
• Go to step 3
Msg notify
ADMIN SELECT
If you use the Norstar Voice Mail interface:
• Press ADMIN or °
• Press fl to open the Off-premise Message Notification menu
• Go to step 3
3 Press SELECT or ¤ to set up Off-premise Message Notification.
Notify on
CHNG TIME OK
4 Press CHNG or ⁄ to turn Off-premise Message Notification off if it is on (as shown).
Notify off
CHNG TIME OK
Mailbox admin
GREET PSWD QUIT
5 Press OK or • or press TIME to review the start and stop time parameters.
6 Press ® to end the session.
CallPilot Reference Guide
96 Chapter 10 Off-premise Message Notification
P0606014 02
97
Chapter 11
Recording a call
About Call Record
With Call Record ≤·°· you can record an active telephone call and put the resulting message in your mailbox. Before you activate Call Record, ask the parties on the call for permission to record the call.
The maximum length of the Call Record message is determined by the Class of Service setting for your incoming message length. If the mailbox message length is reached, you hear the voice prompt “Recording stopped. The recording limit has been reached” and the recording ends. After
Call Record stops, you can re-activate ≤·°· to start another record call session. The call is recorded in two separate messages if you do this. Ask your System Administrator for the message length that is assigned to your mailbox.
Note: Call Record is not enabled by default. The System Administrator must enable this feature by assigning you a Class of Service that includes Call Record. In some areas Call
Record is not available as it contravenes local laws. Ask your System Administrator about the availability of Call Record in your area.
Using Call Record
If you use record a call, CallPilot puts the recorded call in your mailbox. You can forward the recorded call to other mailboxes.
To record a call
1 While you are on an active call, press ≤·°· .
Before recording begins, all parties on the call hear the prompt
“This call is being recorded” and a recording tone.
Recording
PAUSE QUIT
2 Press QUIT to end recording or press PAUSE to suspend recording.
Press RESUME to continue recording or press QUIT to end recording.
3 When you stop recording, all the parties on the call hear the prompt
“Recording stopped.”
4 Press ® to end the call.
CallPilot Reference Guide
98 Chapter 11 Recording a call
P0606014 02
99
Chapter 12
Broadcast and Information messages
About Broadcast messages
You can ask the System Administrator to send a Broadcast message if you need to send a message to every initialized mailbox on your phone system. You can ask the System Administrator to send a Broadcast message to announce meetings, special company events, and reminders. Sending a
Broadcast message eliminates recording and sending the same message several times.
Broadcast messages play on all mailboxes initialized with CallPilot.
Note: Broadcast messages are not sent to Information or General Delivery mailboxes.
Information mailbox greetings
Your business or department can use Information mailboxes to provide callers with messages and announcements. You can record and update greetings for an Information mailbox.
You can use Information mailbox greetings to:
• announce sales
• provide product lists
• announce special events
Make it easy for callers to access Information mailbox greetings by mentioning the Information mailbox in the Automated Attendant, or by asking the operator to route enquiries to the
Information mailbox. Ask your System Administrator for details.
Callers cannot leave messages in an Information mailbox.
CallPilot Reference Guide
100 Chapter 12 Broadcast and Information messages
Recording an Information mailbox greeting
Before you record an Information mailbox greeting, you must determine what the greeting includes. Be sure to include important times and dates.
For example: “Paddy’s Dance Studio proudly presents an extravaganza of dance. The entertainment begins at 8:00 pm on the fourth of July. Toddlers tap is in the White Room. Folk dance is in the Green Room. Classical ballet is in the Pink Room. Contemporary jazz is in the Blue
Room. The studio and recital rooms are located at 222 Main Street.”
Write the greeting down and practice reading it aloud. When you are confident the greeting includes everything you want it to, record the greeting. If you are using a phone system with bilingual capability, you must record the Information mailbox greeting in both languages.
An Information mailbox greeting can be either a Primary or an Alternate mailbox greeting.
To record an Information mailbox greeting
Log:
QUIT RETRY OK
1 Press ≤ ·°⁄ .
Enter the mailbox number and password, then press OK or £ .
The System Administrator creates the password when they initialize the mailbox. Ask the System Administrator for the
Information mailbox password.
Primary greeting
REC PLAY QUIT
2 Press REC or ⁄ .
Record greeting?
RETRY PAUSE OK
Accept greeting?
RETRY PLAY OK
Primary greeting
REC PLAY QUIT
3 At the sound of the tone, record the Information mailbox greeting.
Press OK or £ when you are done.
4 Press OK or £ to accept the recording or press PLAY or ⁄ to listen to the greeting or press RETRY or ¤ to rerecord the greeting.
5 Press QUIT or £ to end the session.
P0606014 02
101
Chapter 13
CallPilot tips
This chapter contains tips on how to optimize your use of CallPilot.
Listen to your messages frequently.
Answer your messages promptly to encourage callers to use
CallPilot and reassure them that it is as reliable as speaking with you personally.
You do not have to be at your desk to play your messages.
When you are away from your desk, you can play your messages from any tone dial phone.
Clean up your mailbox.
There is limited storage in your mailbox and within CallPilot. Do not save messages unless you need to listen to them again. When you are finished with a message, erase it to create storage space.
Keep a record of your password in a secure place. Treat your CallPilot password as a secret code. Write down your password and keep it in a safe place. Do not keep your password near your phone. If you let someone else have temporary access to your mailbox, change your password afterwards. If you forget your password, the System Administrator can reset it to the default password 0000. You can then enter a new password.
When sending messages, make them brief and to the point. More than 75% of the time spent on a normal business phone call consists of making small talk, pleasantries and other socializing.
Sending a message rather than making a call can save you time. Try to avoid sounding hurried or rude while restricting your messages to the essentials.
Change your Primary greeting frequently.
It is a good idea to change your Primary greeting on a regular basis. Change your greeting to indicate that you listen to your messages and maintain your mailbox on a regular basis. Change your Primary greeting to provide a personal touch that frequent callers appreciate.
Make your Alternate greeting specific.
Choosing an Alternate greeting usually means you are away from the office. If you are out of the office, indicate in your Alternate greeting when you expect to return. If you will be checking your mailbox while you are out of the office, include that in your message. If callers can reach you at another phone number, ensure that your message includes the phone number and the time period of the temporary arrangement. If you are going to be out of the office, remember to press Call Forward ≤·°› to forward incoming calls to your mailbox.
Use an Extended Absence Greeting.
Begin this greeting by announcing your vacation or travel plans. This gets the attention of the caller. For example, “Vacation alert! Hi, this is Marshall. I will be on vacation starting on the 5th, and I will be returning to work on the 12th. If you care to do so, please leave a message and I will return your call when I return from vacation. For immediate assistance, please press zero.”
CallPilot Reference Guide
102 Chapter 13 CallPilot tips
Record your greetings and messages clearly.
For a better quality recording, speak directly into the handset. Do not use the Handsfree feature. Remember to speak clearly in a pleasant voice at a pace that is easy to understand. Do not speak too softly or loudly or make the greeting or message too lengthy. After you record a greeting or message play it back. Make sure that your greeting or message sounds the way you want it to before you accept it.
Do not forget to use the Copy and Reply features. You can use CallPilot to send copies of messages to other mailboxes and reply to messages with a message of your own. When you send copies of messages to other people, ensure that your introduction explains:
• why you are forwarding a copy of the message
• whether the copy is for information only
• whether the message is meant for the person you are forwarding it to
• who is responsible for the action on the message
Use Group Lists for multiple copies of messages.
If you find that you regularly send the same message to several people, ask the System Administrator to create a Group List for you. With a
Group List, you can send the same message to all the mailboxes in the Group List.
Encourage CallPilot use.
Old habits are sometimes hard to break, and some people have difficulty accepting or trying new technologies. Use your Personal mailbox and other CallPilot features, and encourage your co-workers and frequent callers to use them too.
Report problems promptly.
If you encounter problems using CallPilot, report the trouble to the
System Administrator as soon as possible.
P0606014 02
103
Chapter 14
Troubleshooting
This chapter describes some problems that can occur when you use CallPilot.
Some typical problems are listed and what to do if they occur.
The Auto Attendant transfers some callers to the General Delivery Mailbox
CallPilot requires a tone signal and a minimum voice level. If CallPilot does not receive a response, the caller is automatically transferred by the Auto Attendant to the CallPilot operator. If the operator is not available, the call transfers to the General Delivery Mailbox.
Possibly the extension called does not have a mailbox assigned to it. Ask your System
Administrator to verify that the mailbox is assigned to the extension.
Feature 981 produces a LOG prompt on my phone display
Possible causes of the Log prompt:
• The extension you are using does not have an operating mailbox. If the extension does not have a mailbox, CallPilot requests both a mailbox number and a password.
• The extension is a Guest mailbox, which normally does not have an assigned extension. Ask your System Administrator to verify that your extension is properly assigned to your mailbox.
I cannot forward my phone to CallPilot
If you try to forward your extension to CallPilot and the display shows Not in service you can be forwarding to the wrong extension number. Use ≤·°fi to verify you are calling the correct CallPilot extension number.
My mailbox is not accepting messages
Make sure your mailbox is initialized. A mailbox cannot receive messages until it is initialized by the owner. Refer to
“Initializing your mailbox” on page 17 .
Make sure your mailbox is not full. Refer to
“My mailbox is full” on page 104 .
If you are using an Alternate greeting, check if you have set up your mailbox to accept messages.
Refer to “Choosing a Primary or Alternate mailbox greeting” on page 32
.
My name does not play in the Company Directory
Check to ensure that your mailbox is initialized. If it is not initialized, your name does not play in the Company Directory and your mailbox cannot receive any messages. If you have recorded your
Company Directory name, ask your System Administrator to ensure that the Company Directory is available.
CallPilot Reference Guide
104 Chapter 14 Troubleshooting
I forgot my mailbox password
A forgotten password cannot be recovered. Your old password must be reset to the default password of four zeroes (0000). After the System Administrator resets your password, you must open your mailbox and change the default password.
My mailbox is locked
Your mailbox is locked if you attempt to access your mailbox and you hear the recording: “This mailbox has been locked to prevent unauthorized access. Please contact your administrator for assistance.”
Your mailbox is assigned a maximum number of incorrect password attempts. CallPilot records the number of incorrect attempts from the last time your mailbox was successfully accessed. If the number is exceeded you are locked out. You cannot open your mailbox until the System
Administrator resets the password.
CallPilot Timeout
The Timeout feature allows five seconds for you to choose an option. If CallPilot does not detect a selection, it replays the option list. If an option is still not selected, CallPilot ends the session.
CallPilot has minimum voice level detection. If CallPilot does not detect an audio signal, it requests the caller to speak louder and provides the option to re-record. If no voice level is detected after the prompt, CallPilot ends the session.
Messages are cut off
If people need to leave long messages in your mailbox, you can ask the System Administrator to give you more message recording storage space.
My mailbox is full
You know that your mailbox is full if you attempt to listen to your messages and you hear the message, “Your mailbox is full. You must erase some messages before you can listen to new messages.”
Your mailbox is equipped with the Never Full Mailbox feature, which lets external callers leave a message in your mailbox, even if the mailbox is “full”. The message is stored, but you cannot access it until you delete at least one saved message. If you find that you need more message time in your mailbox, ask your System Administrator to give you more storage space.
The wrong prompt language appears on the display of my phone
If the wrong language appears on the display of your phone, notify the System Administrator.
Outbound Transfer does not work
Ensure that you have recorded the correct instructions for callers in your personal greeting. In your greeting, tell callers to press ‡ if you use the Norstar Voice Mail interface, or · if you use the
CallPilot interface, to reach you. Refer to
“About Outbound Transfer” on page 68 for information.
P0606014 02
Chapter 14 Troubleshooting 105
Ensure that the destination number you enter is not restricted. For example, if you cannot call long distance numbers from your phone, you cannot set up Outbound Transfer to a long distance number.
for more information.
Off-premise Message Notification does not work
If Off-premise Message Notification does not work, ask the System Administrator to check the
Off-premise Message Notification parameters. Also, ask the System Administrator to check whether you are allowed to have Off-premise Message Notification. Ensure that the destination phone number and time parameters are correct.
Ensure that the destination numbers that you enter are not restricted. For example, if you cannot call long distance numbers from your phone, you cannot set up Off-premise Message Notification to a long distance number.
Check to see if Off-premise Message Notification is turned on. Refer to
Message Notification on or off” on page 95 for more information.
I cannot use the Reply feature
If you cannot use the Reply feature to reply to an external or network message, contact your
System Administrator. The Reply feature is always available for internal calls.
CallPilot Reference Guide
106 Chapter 14 Troubleshooting
P0606014 02
107
Glossary
Administration
The tasks involved in maintaining CallPilot mailboxes, greetings and set up configuration.
Alternate greeting
A greeting recorded for a Personal mailbox and played on occasions such as absence, illness, or vacation.
Attendant sign On/Off
The task performed by a company receptionist or Operator that indicates to CallPilot when an Operator is available to answer calls.
ATA 2
A Nortel Networks product that lets you connect an analog device, such as a single line telephone or a fax machine, to your telephone system.
Auto Attendant
The CallPilot answering service that answers incoming calls with a Company greeting, plays a list of CallPilot options to a caller and performs call routing functions in response to a caller’s dialpad selections.
Broadcast Message
A message that can be sent only by the System Administrator. This type of message plays in all initialized Subscriber mailboxes.
Business Status
A CallPilot setting that tells CallPilot whether a company is closed or open for business.
Class of Service
A predetermined number designation that specifies the CallPilot options for a mailbox.
Company Directory
A voice list that contains the names of users with initialized mailboxes that are designated to appear in the Company Directory.
Conventions
The way certain information is described. For example, using underlined text to represent second-line display prompt information.
Default
The parameters preset in CallPilot.
Designated Operator
A person who is assigned to answer the CallPilot Operator Request option.
Display
A one line or two line screen on a display telephone that shows CallPilot commands and options.
CallPilot Reference Guide
108 Glossary
Display buttons
The three buttons on a two line display telephone. Users press these buttons to select the specified CallPilot option.
Display options
The choices available to a user that appear on a two line display telephone. Options shown on the display can be selected using the display or dialpad buttons
DTMF
Dual-Tone MultiFrequency. The type of audio signals that are generated when you press the buttons on a touch-tone telephone.
Envelope information
A date and time stamp that appears on messages left in a mailbox. If the message is left by another mailbox owner, envelope information includes the names of the sender and other recipients.
Extension
A two-digit to seven-digit number used to reach a designated telephone.
An internal telephone is also referred to as an extension.
Feature code
A unique three-digit code used to access CallPilot features and options.
General Delivery Mailbox
One of the two Special mailboxes used to store messages for people who do not have a
Subscriber mailbox.
Greetings
There are three types of CallPilot greetings: Company greetings, Personal mailbox greetings and Information greetings. Company greetings are played by the Auto Attendant to incoming callers. Personal mailbox greetings are played to callers who want to leave a message in a selected mailbox. Information mailbox greetings are played to describe goods or services available to callers.
Group Lists
A collection of mailbox numbers assigned to a special group name and number by the
System Administrator. If a message is sent to a Group List, each mailbox in the list receives the same message.
Guest mailbox
A mailbox assigned to a user who does not have an extension.
Information mailbox
A mailbox that provides a caller with a message describing goods or services available from your company.
P0606014 02
Glossary 109
Initializing a mailbox
Preparing a mailbox to receive messages, which includes changing a mailbox default password and recording a Company Directory name.
Leave Message
The feature code used to leave messages in CallPilot mailboxes.
Mailbox
A storage place for voice messages on the CallPilot system.
Mailbox number length
The number of digits allowed in a mailbox number.
Mailbox properties
Mailbox properties are optional parameters in addition to the Class of Service values. The mailbox properties are: Include in Company Directory, Alternate Extensions, Express
Messaging Line, Call Screening, Message Waiting Notification and Outdial route.
Message delivery options
Message sending options for a message. A message delivery option can be assigned to a message after it is recorded.
Message delivery options are:
• Normal
• Certified/Acknowledge
• Urgent
• Private
• Timed
Message Waiting Notification
A display prompt that informs a mailbox owner when a message is left in a mailbox. This feature is controlled by the Class of Service for your mailbox.
Never Full mailboxes
Your CallPilot mailbox is equipped with the Never Full mailbox feature, which lets an external caller leave a message in your mailbox, even if the mailbox is “full”. The message is stored, but you cannot access it until you delete at least one saved message.
Off-premise Message Notification
The CallPilot feature that calls destination numbers that you set up, to let you know you have a new or urgent message. This feature is controlled by the Class of Service for your mailbox.
Operator Status
The CallPilot indicator that determines if a company’s receptionist or Designated Operator is available.
CallPilot Reference Guide
110 Glossary
Option
A CallPilot choice that is given to a user through voice or display prompts.
Password
A four- to eight-digit number that is entered on the dialpad. A password is used to open mailboxes or perform configuration tasks.
Pause
You use pauses when you set up pager notification. Each pause character that you enter makes the system wait four seconds before sending out the tones for the digits that follow.
For voice pagers, enter pauses after the pager number to delay the start of the CallPilot voice prompt that activates the pager. For alphanumeric pagers, enter pauses after the pager number and before the digits that appear on the pager display.
Personal mailboxes
Mailboxes assigned to users as a place to store messages.
Primary greeting
The main greeting played in a Personal mailbox.
Programmable memory buttons
On display telephones, buttons that can store feature codes and numbers.
Recognize dial tone
After accepting an Outbound Transfer or Off-premise Message Notification destination phone number, entering › adds a D to the digit string. CallPilot uses this to recognize dial tone when an access code is required.
Resetting passwords
A System Administrator task that changes a mailbox password from its current setting back to the CallPilot default setting 0000 (four zeros).
Special mailboxes
The two mailboxes used by the System Administrator and designated CallPilot Operator.
The two Special mailboxes are the System Administrator Mailbox and the General
Delivery Mailbox.
System Administrator
The person who configures, updates and maintains the CallPilot system.
System Administrator Mailbox
One of the two Special mailboxes. This mailbox is used by the System Administrator for sending Broadcast Messages. This is also the System Administrator’s Personal mailbox.
Touch tone phone
A push-button telephone that emits DTMF tones.
Voice prompts
The prerecorded voice instructions that play when you access CallPilot features and options.
P0606014 02
111
Index
A
Analog station module (ASM) 11
Analog terminal adapter (ATA) 11
B
Broadcast message
C
Call Forward
Call Forward on Busy, overrides Caller ID 63
interaction with Call Forward on Busy 63
CallPilot
using with rotary dial telephone 37 using with touch tone telephone 37
Calls
transferring
to General Delivery mailbox 37 to Operator 37 to receptionist 37
Certified Acknowledge Message Delivery option 51
Character limit for Off-premise Message Notification
destination pager number and message 80
for Off-premise Message Notification destination
for Outbound Transfer
destination telephone number 68
D
Deleted messages, retrieving 40, 42
Destination number
for pagers 80 when CallPilot is behind PBX or Centrex 80
Destination pager number, character limit 80
Destination telephone number, character limit 68
Display telephone
E
Erased messages, retrieving 42
F
Forwarded messages, recording an introduction for 55
G
CallPilot Reference Guide
112 Index
recording
Guest mailboxes 14 no operating extension for 14
H
I
Information mailbox greeting, recording 99
Internal messages, replying to 56
Interrupting voice prompts 9, 12
L
Listening to your messages. see Playing your mailbox messages
M
Mail options
Mailbox
Mailbox greetings, see Greetings
Mailbox options
P0606014 02
Mailboxes
General Delivery
Making selections using the dialpad, with a one line display telephone 9
Message Delivery options
Messages
listening to, see Messages, playing
skipping to end 38 the envelope 38, 41
quitting 39 replaying 39 replying to 39, 41 saving 39
N
Name
recording in Company Directory 17
removing from Company Directory 21
Normal Message Delivery option 51
Norstar Voice Mail
O
Off-premise Message Notification 73
destination number
destination pager number and message
setting up
Off-premise Message Notification parameters
destination telephone number 74 destination type 74 time range 74 types of message 74
Opening your mailbox
Auto-Login 19 from your extension 19 remotely 19
Optimizing Outbound Transfer 69
Outbound Transfer
destination telephone number
setting up
P
Personal greetings, example 22
Playing the message envelope 38, 41
Playing your mailbox messages 38
Private Message Delivery option 51 no forwarding with 51
Private messages
R
Recording
Recording technique, Greetings 30
Replying
to an external message sender 58
to an internal message sender 56
Retrieving deleted messages 40
S
Sending messages, CallPilot 28
Sending messages, Norstar Voice Mail 26
Setting up
Off-premise Message Notification
Outbound Transfer
Skipping forward in messages 39, 40
Skipping forward to end of messages 38
Special mailboxes
T
Timed Message Delivery option 51
Index 113
CallPilot Reference Guide
114 Index
Transferring calls
to General Delivery mailbox 37 to Operator 37 to receptionist 37
U
Urgent Message Delivery option 51
V
on a one line display telephone 12
P0606014 02