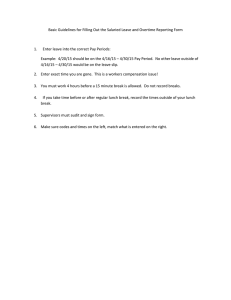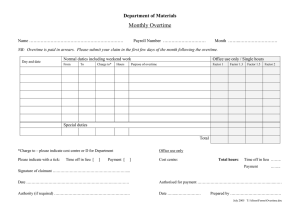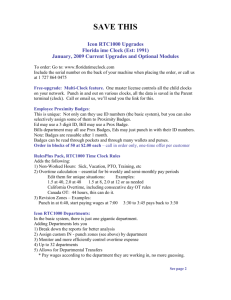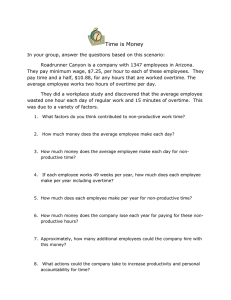Pendulum (version 5) User Manual
advertisement
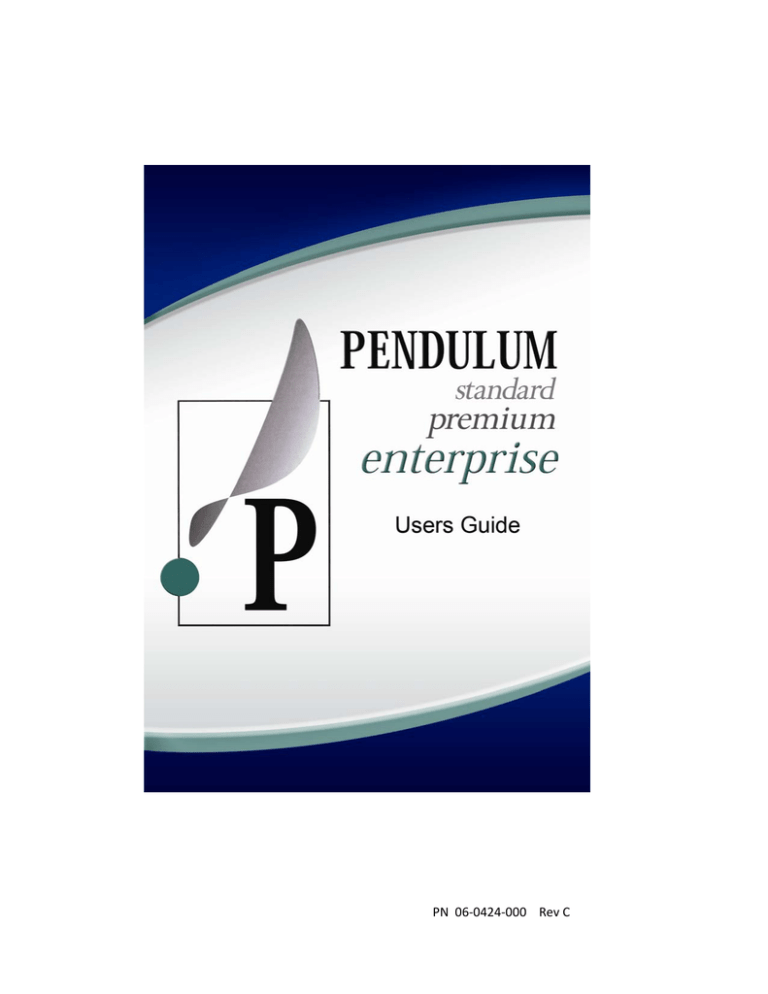
PN 06‐0424‐000 Rev C CONTENTS INTRODUCTION.............................................................................................................................................................5 GETTING STARTED.......................................................................................................................................................6 PC REQUIREMENTS ........................................................................................................................................................ 6 Installation .......................................................................................................................................................................8 Product Activation .........................................................................................................................................................15 PROGRAM EXECUTION .................................................................................................................................................. 17 INITIAL SETUP WIZARD .................................................................................................................................................. 19 DAILY TASKS WIZARD ................................................................................................................................................... 20 PREFERENCES ...........................................................................................................................................................22 SYSTEM CONFIGURATION.............................................................................................................................................. 22 Company Data............................................................................................................................................................ 22 Pay Periods ................................................................................................................................................................ 23 System Settings.......................................................................................................................................................... 24 Classifications for Employees..................................................................................................................................... 25 Custom Fields for Employees..................................................................................................................................... 27 Customize Database .................................................................................................................................................. 30 Exports to 3rd Party Payroll systems........................................................................................................................... 31 Advanced Configuration ............................................................................................................................................. 32 Dealer Information ...................................................................................................................................................... 35 CHANGE USER ............................................................................................................................................................. 37 MAINTENANCE ............................................................................................................................................................38 MAINTENANCE SCREEN GENERAL TOPICS. .................................................................................................................... 38 Basic Information ........................................................................................................................................................ 41 Classifications of the Employee.................................................................................................................................. 42 Assignments ............................................................................................................................................................... 43 Custom Fields............................................................................................................................................................. 46 Time Card Editing ....................................................................................................................................................... 47 Device Assignments ................................................................................................................................................... 49 EMPLOYEE IMPORT ....................................................................................................................................................... 50 EDITING CLASSIFICATION FOR EMPLOYEES .................................................................................................................... 52 1 GROUPS CATALOG ....................................................................................................................................................... 53 CATEGORIES ................................................................................................................................................................ 54 Export Codes .............................................................................................................................................................. 57 EXCEPTIONS ................................................................................................................................................................ 58 General data ............................................................................................................................................................... 59 SCHEDULES ................................................................................................................................................................. 60 HOLIDAYS .................................................................................................................................................................... 71 DEVICES ...................................................................................................................................................................... 72 Device Definition......................................................................................................................................................... 72 Communication Log.................................................................................................................................................... 76 UTILITIES...................................................................................................................................................................... 77 DATABASE BACKUP AND RESTORE ................................................................................................................................ 77 TASKS...........................................................................................................................................................................78 NOT PROCESSED TRANSACTION ................................................................................................................................... 78 REPROCESS TRANSACTIONS ......................................................................................................................................... 80 Select with a Filter of Employees ............................................................................................................................... 80 Pending Transactions ................................................................................................................................................. 80 From raw data in communication log.......................................................................................................................... 81 Import Transactions File ............................................................................................................................................. 81 COMMUNICATING WITH DEVICES .................................................................................................................................... 82 EMPLOYEE REPORT ...................................................................................................................................................... 85 Employee Badge Assignment Report......................................................................................................................... 86 Time Card Report ....................................................................................................................................................... 87 Attendance Report...................................................................................................................................................... 89 Un-attendance Report ................................................................................................................................................ 91 Exceptions Report ...................................................................................................................................................... 93 Categories Report....................................................................................................................................................... 95 Category Count Report............................................................................................................................................... 97 Transactions Report ................................................................................................................................................... 98 PC Punch Client ..........................................................................................................................................................100 Installing the PC Punch Client .................................................................................................................................. 100 Assigned Employee to PC Punch............................................................................................................................. 102 2 Configure PC Punch Client....................................................................................................................................... 105 Execute the PC Punch Client ................................................................................................................................... 108 3 NOTES: This icon signals for a tip you may focus on, to get the right information from the system. This icon indicates a concept that must be analyzed in order to understand it properly. 4 INTRODUCTION The Pendulum Time and Attendance system as a tool for your human resources administration you will find: A user friendly, intuitive and easy to understand interface, it features some wizards that will help you with the initial configuration of the system and daily operation, as well as a tool showing technical support contact information. The users may customize the application interface, keeping shortcuts to their favorites or most frequently used system processes and PC applications. Features a set of third party payroll systems export utilities to most popular commercial payroll systems, and it’s flexible enough to let you make your own payroll system application interface. PENDULUM, may be configured to a variety of scenarios used for actual companies, as allows to customize almost all element’s names of the system, such as categories, exceptions, time levels, and more, as well as schedules and pay period types, work journals and personalized processes and report accordingly to the company requirements. Also supports direct Communications with several time and attendance devices such as ADCT, DC700, HandPunch, and PCPunch networks system. No matter how many terminals you need to connect. It supports serial connections, serial network connection, TCP/IP connection and USB-Memory for those devices that support it. You may also define all needed classificatory for your personnel such as Departments, Groups and so, making the administration of your personnel easier and keeping a history of where your personnel has been in the company along the years. Also allows creating your own record of personnel information, adding all needed custom fields to store information that is important for your company, making this system ideal as a human resources administration tool. The system also features options of multiuser / multi-company and implements a user access policy to restrict the users to see and to do only what they are allowed to. Pendulum Time and Attendance system is the best tool for you personnel time and labor administration. 5 GETTING STARTED PC Requirements The Pendulum system was created under the Microsoft’s Net Framework technology. This is the ultimate Microsoft platform for applications, and in order to run in Windows Operative system, the running PC must meet the following requirements for this platform: ¾ ¾ ¾ ¾ ¾ Computer with processor Intel CORE 2 DUO or higher Minimum 2 GB advisable 4 GB Minimum 4.0 GB available for installation and data Port USB for USB Key Operative System supports: Windows XP SP2/SP3 Windows Vista Professional or higher Windows 7 Professional or higher Windows 8 Professional or higher (No versions Starter, Home Basic, Home Premium) Windows 2003 Server Windows 2008 Server ¾ CD ROM Additional applications installed for the ¾ NET FRAMEWORK 3.5x ¾ CRYSTAL REPORTS NET ¾ Visual Studio Report Viewer ¾ MS SQL SERVER 2008 EXPRESS EDITION . 6 7 Installation Follow these steps for installing the system. 1) Place the CD in the CD-ROM Unit of the PC, the installing program will start automatically. If the program does not start, open the windows explorer showing the CD root folder and run the setup.exe. 2) When the setup program starts verifies all needed programs to run are installed. And if a program is missing, proceeds to install first those programs. Press Accept to continue on each of the required programs. If the system needs to restart, allow restarting and after the PC reboots the setup program will continue automatically. Important: Do not remove the CD from the CD Unit during all installing process completes. 3) After the prerequisites programs have been installed/updated the Pendulum installation will continue, press Next to continue with the installation. Please Accept the terms in the license agreement. 8 4) The next step asks for the folder where the application files will be installed. Enter or select the desired path and press the Next button. 5) In base of the version that you are installing, when the setup type selection screen appears, take into account the following information when selecting what to install:: 9 a. Complete/ Server. This option allows installing all required components to run Pendulum in a single computer, including database and application file. A special dongle is necessary for the application to run in single user mode. b. Client: This option allows installing all required components to run Pendulum in client computer to connect a Server Pendulum; this required a previous Server installation. c. Pc Punch client: This option will install the component Pc Punch Client. This module allows employees to punch their Attendance from a Computer using the Keyboard or a Fingerprint reader. For more information, verify the section: PC Punch Client. 6) The setup program will continue installing all the required files and components to run the system. Some drivers to access the dongle will be installed at the end of the installation process. Make sure that driver installs correctly, with no errors, or you won’t be able to run the system in that computer. If an error occurs, notify your supervisor or report it to technical support to help you to solve any installation problem. 10 If you are installing Pendulum Enterprise you should consider two actions to take during installation process. First, you can also optionally install Microsoft SQL Server to host the Pendulum database You must select Yes if you not have SQL Server installed or prefer to use the version that the installer gives you. If you already have a previous installation of MS SQL SERVER and want to use this to store the database then you must select No. Previous to finish the Enterprise installation, you must indicate the instance name and authentication data of the SQL Server where you will install the Pendulum Database. It is necessary that the SQL Server to use have SQL authentication in order that the setup can connect with this. If you selected install SQL Server in the installation process you can use the default values showed in this window, otherwise you must enter the next information: Instance name: Name and optionally instance of SQL Server SQL User and Password: Name and password of the SQL Server user with sufficient privileges to add the database SQL Data Directory: Path where the database files will be created. This path never be removed or renamed. Add ODBC PcPunch: If the Pendulum will be used together with the PC Punch attendance software you also can define the data source of Pendulum data for the PC Punch. Contact your database administrator for any question about these parameters. 11 After this, a screen showing that the installation has been completed will be shown at the end of the install process. Now the system is ready to run on that PC. 7) When a Server installation is complete, the application License Manager is installer, this application is needed for to use the USB Dongle for network, when request the Installation type it is recommended use the option Service, continues the steps to complete the installation. 12 To run the program, view the section Program Execution ahead. In when executing the application, a screen showing that the evaluation time has expired, proceed to register and activate the application, following the procedure shown in section Product Activation. 8) When a client installation is done, the first time that Pendulum is executed the system prompts to choose an option for the connection parameters to the database of the software, which should have been pre-installed with an installation in server mode. The options are: Option 1: Use a previous installation of the system to get the database connection parameter from there. You must indicate the name or IP network of the computer where the Pendulum server software was installed. Option 2: Manually Enter the information of the SQL Server where the database is hosted. You must enter or select the name of the SQL server host where the Pendulum database was installed. Generally the Pendulum server and the SQL server are hosted in the same computer. 13 For Pendulum Enterprise installations the second option need the SQL Server host (and instance if necessary), the user and password of SQL Server for define the connection. Contact your database administrator for any question about these parameters. If you need to verify the current Instance for the Enterprise Version, you can use the MS SQL Management Studio from Microsoft. When execute the application can Browse the current instance installed: 14 Product Activation The Pendulum System needs to be registered and activated in order to have it working after the evaluation period. After registering the application, an activation code will be issued to you according to the purchased options of the system. The following information is needed to register the application: System Version: Serial Number: Company Name: Dealer Name: Write here the Activation Code: System Version and Serial Number will be located in a label on the CD case. Company Name: Dealer: Name under the registration of the system will be made. Once registered and activated, the company name could not be changed, and will appear as header in all reports of the system. Name of the dealer where you purchased the product. Activation Code: Write and save the given activation code for later use or if required when requesting technical support. Important: Pendulum system will run without activation for 30 days or 90 accesses after installation. After that ‘evaluation period’ the system will require activation in order to run. To activate the system follow this procedure: 1) Open the activation screen using either of the these two ways: a) System menu option: Help -> Product Activation b) Every time you run the application, a notification will be issued showing that the system has not been activated yet, and will show also the remaining days and accesses. In this screen there is a button to activate the product. 15 2) The activation screen will be displayed to start the activation procedure: Click the link to proceed activating the product. 3) Enter the registration information you use to register the application. Enter also the activation code your dealer gave to you. to verify the information. If everything 4) When all data are entered, press the Activate button is correct a message indicating that activation is successful will be displayed. If a message showing that information is not correct, then double check the information and re-enter the information again exactly as given by your dealer. If the problem persists, contact your dealer for support. 5) After registration, the application must be restarted to refresh all activated options in the system. 16 Program Execution After installation, the Pendulum system can be executed from the Windows menu option: Start –> Programs –> Pendulum. Or using the shortcut created on the desktop of your PC. The very first time the system is run in the computer, it is normal to expect a greater delay, 20 seconds approximately, because of the additional tasks the net framework needs to perform on the PC. The first screen you will see is the login screen. Here you must enter the user and password if the system is configured to use user access control. The default user and password for the very first time are the following (password is case sensitive): User: Password: Administrator admin If the password is not correct you will be notified, as well if the user is being used in another workstation. In case the password is lost, you always may contact your dealer to provide a backdoor password that will allow accessing the system and reset the password. If is the first run, or you did not complete the Initial Setup Wizard, it will show a screen for show the Wizard: 17 If you select Yes, it will show the Wizard, if select No it will show the Home section. You can select the Not Show this message again, and then will not show it. For more information, verify Initial Setup Wizard section. After accessing, the application main screen will appear: 18 Initial Setup Wizard The Pendulum Time and Attendance system features an Initial Setup Wizard that will guide you, step by step, to perform the minimum required configuration processes that must be accomplished to have the system up and running. This wizard is displayed the first time the system runs and every time after if the wizard is not completed. You may access each of the options following the shown order until all options are run at least one time, understanding that once running that option, the step will be completed: It is important to complete each option to have the system totally configured and ready to work. . Each step that is run will change its appearance, remembering that you already ran that step. This is the way you need to complete each step one at a time, so you won’t forget to complete all steps and have your system fully configured. Once all steps have been completed, this wizard will not show any more automatically afterwards. You may open it again if required with the menu option: Help-Wizards-Initial Configuration Also, the options for the Initial Configuration are available in the Shortcuts bar; on it can execute the options available. You may find details to complete each step on their respective section. 19 Daily Tasks Wizard This Wizard will help you remember the daily tasks that must be performed to have your information up to date and to make easy and accurate the report generation. This wizard will be shown automatically after the initial configuration wizard has been completed. It may be closed/reopen in the menu option Help – Wizards – Daily Operation Wizard. Here is an image of this wizard: . The recommended daily tasks are listed in this wizard; each of them is a process in the system and also may be accessed through the system menu. This is a summary of the tasks included in the daily tasks wizard: Also, the options for the Daily task are available in the Shortcuts bar; on it can execute the options available. 20 Download Transaction from all devices. This operation starts a Communication session with all devices in the system and downloads all transactions from the devices, processes them and gets the system data ready for reporting. You may find more detailed information about this operation in the section Communication with Devices, where you may understand all tips and tricks related to this operation. Correct Invalid Transactions. After processing the transactions, some of them may be invalid. So, it is always a good practice to review all these transactions to make the corrections either to the system configuration or these transactions in case they are really valid transactions. You may find more details about correcting invalid transactions in section Invalid Transactions. It is also recommended that those transactions that really are invalid, be deleted from the system so they do not interfere with the transaction processing sometime later. Review Missing Transactions This option will review the Employee’s data and find all those days within the pay period that have Missing Transactions. Then you may review that information and make the corrections that proceed. Generate Exceptions Report This option will show the Exceptions report to verify all events in the Transactions and missing punches. Can select groups of employees and specific period to verify. Review the Time Card Allow administrator to review the time cards of desired employees to detect possible situations that require user or supervisor attention, such as days with permits or sick or vacation, holidays or so. Or, to authorize overtime or make time adjustments according to the company policies that are not covered with the system configuration. The time card can be viewed or edited in the Employee Maintenance screen. Backup your Data A backup of your database should be taken daily so you are prepared in case of a catastrophic event that may cause the loss of your data. Review the section Database Backup for more tips related to this operation. Print The Time Card Report At the end of the pay period you may need to print all employee time cards, to allow employees or supervisors to review, validate and sign them. The information shown in the time card is the base of all system operation and reporting. View the section Time Card Printing for more information about this operation. You may require additional tasks that may be done on a daily basis, but these are the minimum required to have your system up to date, and make the maintenance and handling of your time and attendance information easy. 21 PREFERENCES This is the general system preferences settings menu. Is where most of the overall configuration of the system may be accessed and maintained. Such as system configuration, language and users and access privileges maintenance. System Configuration This option allows you to set the configuration that affects the system operation in a general way. Personalize the system to your company needs and establish policy operation of the system. Most of the options have default values that may fit your needs and generally won’t be necessary to change them for normal operation. Anyhow you will always have the option to adapt them to your specific needs. In some cases, changing values of the configuration will require the Pendulum to be rebooted after saving those changes. Before changing a system configuration value, you must understand first quite well the way that parameter affects the system operation, so you can select the right value according to your specific needs and do not affect other operations or cause the system to malfunction. The system configuration is grouped in 7 sections to make it easy to locate a value depending on the operation you need to change. These are the sections: Company Data In this section you can set the company’s general information. Once the system is registered, the company name cannot be changed. An important thing to have in mind is the Company Legal Records. You may add all legal records that are required in your country to appear in the time card report. If you want a legal record to appear in the time card report, just mark it as reportable. 22 Pay Periods The system uses pay periods to report the information or to process information. Depending on the pay period type, a date range is selected. In this section, you will set the starting dates of each of the pay period types supported in the system for the main company. If you use Divisions, each division has their own pay period definition. It is important that variable pay periods, such semimonthly pay period, the pay period start date must be in the first pay period of the month. The weekly pay period starting day is used in the system as the day when the week starts, for purposes of over time calculation and employee assignments. 23 System Settings These parameters allow customizing the system accordingly to your need in a general way. These settings apply through all the system. This is the way each option changes the way the system works: Use User Passwords: If set to Y (yes) allow controlling the access to the system on a per user basis. Users are required to enter a password and you may define user access policies to the system, so a user may see only their assigned employees and make only their assigned operations. Use wages: If the Job Costing module installed, this option allows assigning wages to employees in order to have job costing reports using money along with hours. Format to Display Employee Name: You may change the way the system shows the employee name through all the system to one of the pre-defined formats selectable in this option. Format to Show Dates: You may change the way the system uses the dates to any of these selectable formats. This format applies either when showing or capturing dates. Use military format to show the time: If set to Y (yes) the system will show the hour in a military format. If set to N (no) the time will be shown in AM/PM format. Capturing hours is always in military format. Show Inactive Employees in Search Lists: This option enables inactive employees to appear in search lists, such as the employee maintenance screen list or any other selection list that include employees. Time in minutes to eliminate Successive Transactions: It’s the time interval to consider successive two S&G punches. In this case the first punch is kept and the second is eliminated as successive transaction. Time in minutes to eliminate Opposite Transactions: It’s the time interval to consider two punches as opposite (IN punches versus OUT Punches). In this case the last punch is kept and the first is eliminated as opposite transaction. 24 Time in minutes for Duplicate Transactions: It’s the time interval to consider two punches of any kind as duplicated. In this case the first punch is kept and the second is eliminated as duplicated. Successive, Opposite and Duplicate punches can be reviewed in the Not Processed Transaction screen, see the respective section for more details. Show Transactions on Time Card (A)ctual (R)ounded : Define what time is showed in the Screen Time Card, actual is the time generated in the Terminal, the Rounded is the time calculate according the Schedule. Show Lunch Duration Taken on Time Card (A)ctual (R)ounded : Define what time calculate is applied in for Lunch time, if Actual active, calculate the time from begin to end the transactions Lunch, if active Rounded calculate the time define in the Schedule for the Lunch. Show Break Duration Taken on Time Card (A)ctual (R)ounded : Define what time calculate is applied in for Break time, if Actual active, calculate the time from begin to end the transactions Break, if active Rounded calculate the time define in the Schedule for the Break. the the will the will Classifications for Employees The pendulum system allows defining any number of classifications to group the employees for an easy administration, filtering or reporting. They are also used for filtering, ordering and grouping employees in the reports. In this section you may define all required classifications. Like, when adding employees you assign the employee to their classifications. All classifications keep a history so you will always track where the employee has been in the company along the years. If using Job Costing, you must define the intended levels of job costing as classifications first, and then mark these classifications as job costing levels. Elements to each of these classifications may be added either in the Employee Maintenance screen when adding employees or directly in their respective Employee Classification Edition screen. 25 For the version Premium and Enterprise, can define more Classifications for the system. When you mouse over the yellow arrow down arrow or right click any entry here in the classifications area, an editing menu appears: You can select the proper option to add, edit or delete a classification. When editing or deleting you must first select a classification in the grid. Each classification requires the following information: Classification Name: The name to use for the classification. No more than 64 characters. Description: A short text to show when assigning an employee to an element of this classification. Position: The order this classification will appear on the employee maintenance screen. Type: Data type of the code of each element of the classification. If Numeric, the code will be zero padded to the length Length: The length of the code for each element of the classification. 26 Custom Fields for Employees The pendulum system also allows adding any required number of custom fields for employees, where you can store all kinds of information that is needed for your company rules or human resource department. This information is saved in the database and may be used in special reports or when interfacing with other systems. In fact, some of the default data is actually setup using this feature, such as ‘Personal Information’ group and ‘Address’ group where several custom fields are grouped. Custom fields are organized in groups to make it easy to locate information of a similar kind in cases where there are lots of custom fields needed for the company. So, each group contains the actual custom fields. Adding Custom Field Groups If you need additional custom fields you would first add a group where your custom fields will be. You may also use any of the actual groups to add there the custom fields in case they will contain information of the same kind. But, it is a good practice to keep similar information in the same group. To add a group, double click in any group name in the custom field panel, and then a menu will appear like the following: You will find the option to Edit the group name, Add a new Custom Field Group and Delete the selected Custom Field Group. Just select the proper option according with what you want to do. 27 28 Adding Custom Fields to Field Groups Once a group has been added, you may add a custom field by hovering the mouse over the yellow down arrow, or, right clicking in the group area. Then a menu will appear like the following, if an element is selected three options will appear: When adding a custom field, you would need to have at hand the following information for the custom field: Name of the Field: The name this custom field will be referred to anywhere in the system. IT may have a short description of what the field will store. Type: The data type the custom field will store. It may be: • Character, to store any kind of string • Number, to store a number that would be used for calculations • Image, to store a picture • Text, to store a very long string such as a blackboard or any info greater than 255 characters in length • Decimal, to store a decimal number that would be used in calculations • Logic, true or false • Date, to store a date to be used in calculation. If a custom field is not expected to be used in calculation it is better to leave it as character. Field Description: Provide a short description of what information is intended to store in this custom field. IT may also contain tips or a guide on how to capture the data for this field. This description will appear as a tooltip when capturing data in this field. Default: The default value for this field. It may be empty if there is no default value. 29 Customize Database The pendulum system allows customizing almost any element name in the system to fulfill your particular needs. The name defined here will be used through all the system when referring to that element. For each customizable element you can also define their code length and data type. Badges are used in the terminals to generate transactions, that is why, they allow a greater customization setting allowing the minimum, maximum and offset of the number in case you already have your badges and want to use them in the system, but only a section of the badge number that has the unique number is used to get a unique number, and don’t want to deal with badge with large numbers in the system.. These options are also used as a security measure in order to prevent terminals from reading badges from other companies. When an element code is defined as numeric, then data captured for that element is padded with zeros to the defined length. 30 Exports to 3rd Party Payroll systems The system allows exporting time data to any 3rd party application, such as payroll systems. In the standard installation the system has exports to the most popular and commercial payroll system used where the system has presence. But, any export may be added to the system in any new region the system is used just asking for the export to your authorized dealer. They will quote you for your custom export library. The system also features a generic export library that contains almost any information needed by the payroll system. So, you may use the generic file layout and convert it to your custom payroll file layout as needed just creating an exe or having your dealer to create that exe for you at a low cost. In a brand new install, there is no export installed, so if you need an export you must install it and configure it here. Any export library has its own configuration procedure, so refer to the proper information to configure a particular export. Your dealer may provide you with the appropriate information. Export also adds custom fields for employees that, after installed, you will see them in the Additional Information panel of the Employee maintenance screen, under a group with the name of the export, these fields are frequently required to be filled before running the export library. If the library you need is not in the list but your dealer has provided you with a library file, then you may have it available to the system using the following link. Click the link and follow the instructions, then install it in the systems described above. 31 Advanced Configuration This panel is accessible only if the logged user is a supervisor. Very important configuration parameters are set in this panel. If an unauthorized user changes any of these settings without knowing exactly the effect it will have in the system, it may cause undesired operation, making the system to behave erratic, generate unknown error in the operation and results or data loss. You must read carefully and understand quite well the way each parameter affects the operation of the system. 32 Here is a description of each parameter: Time to keep the blocking of the records in the database tables (minutes): Each time a record of any catalog is open in their corresponding maintenance screen, a blocking of the record is issued to avoid any other user editing the record. This blocking is kept until the user finishes using the record or, if the user remains more than this time with the record, the blocking is released and the record can be edited for another user. Another situation that blocks records is when you need to set an item of a catalog in a related screen. When that happens, the item of the catalog you are assigned is also blocked until the related screen is closed or saved. Other common situation is that an Uncontrollable situation may occur and the application is shut down while the user is using a record, then the record remains blocked until this time is elapsed. Following this parameter there is a link that says: Click here to release all records actually blocked in all tables. This action finds all locked records in all tables and shows them to you so you can release them. This operation must be run only if you are certain that there is no other user actually blocking records, because you may unblock a record that other user is editing; and this may cause a data information inconsistency. Initially selected Pay Period in Time Card editing screen: When you open a time card for editing in the employee maintenance screen, the time cards show a complete pay period. The pay period shown there depends on this value. Some times when the company uses weekly pay period; it is usual than the company pays the previous week to have time to make corrections and process payrolls. In this case, would be useful to set this value to 1 (previous pay period) allowing the time card to open the pay period the company is paying and not the actual pay period to make easier the pay period revision. Maximum number of editable pay periods from actual pay periods: If this value is set to ‘0’ (Zero), all pay periods in the system may be edited at all times. If this value is for instance set to 2 (two) only current pay period and previous pay period can be edited. This is the recommended value If you do not want to allow users to modify pay period information that has already been paid. Timeout to complete the backup and restore of the database (seconds): The database server has a default of 30 seconds do accomplish any data access operation. If any operation is not completed in this time, the operation aborts. When the database size increases too much, this time may be insufficient to accomplish the backup or restore of the database. Set the value accordingly to the time that operation takes to complete. If you set a very large timeout this may cause the application to hang when there is actually a data access error condition. Starting date to read the assignments of employees: When an employee record is read from the database into the PC memory, it is read with all related information, including assignments. After the system has been running for years, the employee assignments may increase in a considerable manner and make the employee data retrieving operation time consuming in excess and affect the performance of the system, not only by the time used but by the memory used to store employee data. It is a good practice to update this value each year and make new assignments to all employees at the beginning of the year to decrease the amount of data the application retrieves from the database server into memory and enhance the performance of the application. Use change reasons when editing or adding transactions: If set to ‘yes’, any time a transaction is added or modified a reason for that change will be requested. This change reason may be used in some reports or export utilities. If you don’t really care about the reason for modifying time and attendance information, disable this option. 33 Function to use when adding punches directly in time card editing screen: The system works either with ‘swipe and go’ mode or having the employees enter the kind of transaction they are making in the device; that we call ‘function key entry’. But, the system cannot work with mixed scenarios in a single day. The system may not even know if the employee is using swipe and go or function key entry if the day does not have a previous transaction. For those cases, this value is used. So, when manually adding the first punch of the day, the system can add the correct kind of punch and avoid the mixing situation. If a mixing case occurs the system does not calculate hours for that day. FTP site address for communication with devices through FTP, FTP User Name and FTP user Password: The system may communicate with devices using a FTP intermediate site. These parameters are used for the Device Station to communicate with another device station that hosts devices that communicate using this way of communication. Review the Devices Definition section for more information about this way of communication. Legal Legend Header for the Time Card Report: This text is reflected in the time card report when the signature and legend option is selected. If this value is empty, the default legend in the report is shown. Library file that contains the process to execute before, each transaction and after processing, in transaction processing: This is a powerful tool the Pendulum system can use to modify the way the transaction processing and pay period processing is done. Sometimes, even then the system is highly configurable; some situations cannot be implemented. But, for those cases, special processing can be added to the system to accommodate very special needs. This is the way to integrate that special processing. If after analyzing all possibilities you and your dealer agree that you need a special a processing library, request a quote from your dealer and we are certain the system will be fit 100% your implementation needs. Network folder where the RAW data files extracted from Devices are stored: Any time the device station communicates with the devices to download transactions those transactions may be stored outside of the database server in text files anywhere in the network. The folder used here must be a network share who all users have access to. You may later refer to this folder to review the downloaded punches by just opening the text files. 34 Dealer Information In the panel Advanced information, is available a section for customize the data for the Dealer; in this section the dealer can capture the information for contact the dealer by the final user. For each setting can define the specific data, this information will show in the section Technical Support: 35 Users This window provides a tool to administer the users and the user access restrictions. You may add as many users as you need but a user can have only one session at the time. To add a user, you need the following information: Code, User Name, email address, alternate email address, password, they are quite understandable. Those that have a red star are mandatory fields. Limit Date: The user will have access to the system Type of user: Allows setting if the user is an administrator of the system. Administrators are allowed to access user maintenance and system configuration advanced settings. The Supervisor Pc Punch option define if the user can modify the Configuration or Enroll fingerprint in the Pc Punch Client module Groups: Select the employee groups the user will have access to. The user will see only employees that are assigned to the selected groups. If an employee is not assigned to any group, then all users will see that employee. If none is selected the user will have access to all employees. 36 Change User Allows changing the user that is actually in the system and apply the new user’s access privilege. Select the option, enter the user credentials and click the accept button. 37 MAINTENANCE In this Maintenance section you will find information about what information is stored in the catalogs of the system and how they relate to generate the results this system is intended to. There is a menu pad that will contain a menu to access all maintenance screens. First thing we will show you are the topics that apply to all catalogs. Maintenance Screen General Topics. All catalog maintenance screens contains a similar structure and functionality. So any time you access a catalog screen you may use the same functionality in all these screens to make the system more user friendly and intuitive. Each screen has the following features: List of Elements This list shows all elements of the catalog, showing in columns the most important information that may ease the information lookup. This list of elements provides the following basic features that you may find either in the toolbar button or just rightclicking in the column header: Grouping and Ungrouping 38 This buttons allows grouping the element by any of the columns in the list, you may find it useful to look at the information that you require grouped by the column. Sorting and Searching: With a single click in a header, the information is sorted by that column. If double-click on the column a text box will appear allowing filtering the record in the list that contains the data entered in that text box. That would allow you to lookup information using any column in the list. Once the desired record has been located, then you may proceed to select the record and view and work with the information of that record. Record Editing After a record has been selected, then all related information about that record will be shown in the screen and will be ready to edit it if necessary. Each screen features the necessary steps to complete the record editing operation. This screen has a toolbar that contains the following buttons: The following button’s function is clear enough, so, we only will describe important related information that must be taken into account. Add record. Create an empty record. The record will be only saved and validated when the save button is pressed. Edit: Appears only when the screen shows the list of elements. It opens the selected record for editing. 39 Save: Performs data validation and saves all open records. If an error in the data entered occurs, an error message will be displayed. Delete: Deletes either the selected records in the list or the currently opened record. A confirmation will be asked before proceeding to delete the record. Deleting records is performed directly in the database, so once the deletion has been confirmed, the data is actually deleted permanently from the database. Print: Some screens feature a printing button to allow running the report that will print the information of the actual catalog List: Return to the list of elements. Cancel: When adding a record, you may cancel the process and return to the last viewed record. Navigation: To navigate the records of the catalogs. Data validation is performed before leaving a record and if an error occurs, an error message will be displayed. All records that have been opened remain locked for a short period. Edited records remain locked until the saved button is pressed or closing the screen Close: Close the screen. 40 Employees All information related to employees is accessed through this screen. You can make employee data assignments and also edit the time card directly in this screen. There are 6 information sections in this screen: Basic Information All basic information is presented in this section. The data containing a star (*) are required. Employee Number: Must be entered according to the database definition. If it is defined as numeric it will be added to the defined length. Badge: This is the primary badge. Employees may have more than one valid badge assigned. You may add more badges in the Badges Section of this same screen. Accordingly with the system configuration, the badge number may be assigned automatically following the configuration setting. The number must fulfill the database definition settings for the badge. First Name, Middle Name, Last Name and Second Last Name: Accordingly with the configuration settings about the name format, these fields are used when the name is displayed either through all the system. Status: The employee status generates a history, so an employee may be active / inactive in several periods and the system will keep track of them. Group: The group is used to administer the employee, so users can only see employees assigned to the groups the user has been assigned to. It may also be used in the reports for filtering and ordering. Hire Date: Hire date is used as a reference date to assign the employee. So, all employees must be assigned at least 1 month before their hire date. 41 Classifications of the Employee This section allows assigning a classification element for each defined classification for the employee. If using Job Costing Module and Schedules, you may also assign the wages for each job costing level in this same section. On each classification, just assign the classification item the employee will have and a starting date. Remember that the system will have a history of each classification, so the assignment date may be relevant for your company. When assigning a classification item, if it is not in the classification list, you may add it directly in this screen, by clicking the button at the right of the list. These classifications are used in the reports and in other processes to create a filter of employees. The filter will use current classification assignment to evaluate if an employee is included in the filter or not. They may be used also for grouping, totaling and sorting the report information as well as the group and division. 42 Assignments It is important to assign every employee to schedule policies and pay period. They are the base of the processing of all information of the system. This section shows a schedule of 5 weeks that contains a whole month. Assignments are made by week. Every assignment is valid over the following weeks after the week it is made until a new assignment is found. The month is shown at the top of the screen, you may change it clicking in either arrow on the left or right end, or right-clicking on the month name will show a list of months for selecting the month you want to see. If the employee has not been assigned, a notification will be shown on the top of the screen. 43 In general this section shows the assignment of Schedule Policies, Work codes and days with a category programmed, such as Vacation, Jury Duty or any other incidence the employee will have. Also you may see if the day is forced to be paid in a special time level, such as double overtime, worked holiday, etc. By right-clicking on a day, a menu will appear that will allow you to make the assignments you want. The next thing to assign is the Schedule policy and shift, one for each day of the week. The assignment is also valid for the following weeks until a new assignment is found. When making a new assignment, if you make it on Monday it will be copied automatically to all days of the week and mark the Saturday and Sunday as non-worked days, making the assignment easy. The Schedule assignment contains the following parameters: Schedule: The Schedule that will be used this day for time processing, Shift: The shift the employee is assigned to work this day. It may be any of the shifts defined in the Schedule, or Zero to have a floating shift. Floating shifts means that the shift the employee will work will be assigned with the shift the first IN punch of the day is made, floating between the defined shifts of the Schedule. Some Schedules are Open Shift Schedule, which means that the Schedule does not have programmed punches; the worked time is calculated with each pair of transactions made. No exception is generated, because there are no programmed punches. Is Day off: Mark with a ‘Y’ for yes the days the employee is not scheduled to work. Force Worked time to: To make all worked time this day to be calculated in the selected time level. This value overrides all time level settings of the Schedule and Shift. Keep Time Level Over Day Change: When the day is forced to a time level, you may require that the time level is kept for continuous worked time after the midnight. If not, the time level indicated in the assigned policy for the next day is set. Make Assignment for: Select if the assignment is made only for the day or will be made for all weeks this assignment applies. If set for day, a new assignment is made for this week and duplicated assignment for the next week with the same values before the day was assigned. 44 Also category days may be programmed in this section. The programmed category will be converted to a transaction for the day when the day is processed. So, if you already know that an employee will be on vacation or on jury duty for a period of time in the future, then you may program those categories and have the system add the transactions when the days are processed. Review the Category Maintenance section to know more about categories and how they are handled in the system, as well as how the category transaction can be added manually. Also the current Assignment of first Classification is showed in the day, commonly the Department of the employee. In this section can modify the assignment of the employee for a specific day: 45 Custom Fields This section allows assigning all custom fields values to employees. If an export is installed, this section will show the information needed by the export library. 46 Time Card Editing This is perhaps the most significance section of the whole system. It contains the results the system is intended for. After the punched from terminals are manually added or processed, then you may view and edit the time card one period at a time. Pay Period: Select the pay period you want to view. Zero means actual pay period, 1 is the previous pay period and so on. You may also select a date and the system will find the pay period the dates belong and show the pay period. The time card shows the punches organized in pairs of IN/OUT either for the shift, lunch, and break or any other IN/OUT pairs made during the work day, along with their punch exceptions generated as programmed in the shift. You will also see the total worked time and subtotal for each time level. At the end you will find a total by category and totals of time levels for each category. An attendance summary is also shown, containing Worked Days, Unattendance that you have justified, un-attendance not justified, scheduled days, total attendance, and not scheduled worked days. 47 With a right click on the time card, a menu with editing options will appear as shown. Through this menu you may also add the missing punches of the day; make corrections to the actual punches or add the attendance record if it is not added, this will allow adding the punches of the day, one by one. You may also add a category to the day including hours and time level for the category. If using the job costing module, you may also add job level transfer punches. When a time card is modified, it is also reprocessed to reflect calculations. After the pay period is modified, you will need to save it. At the left of each day you may also see a button with a plus sign on it that, when clicking on it, will also display the editing menu. If these buttons show a warning sign, this means that the entry has generated some exceptions, just move the mouse to the warning sign to view these exceptions. 48 Device Assignments Some terminals need to be assigned to employees in order to use its features such as lockout profiles, show personal information, and to use the biometric information. Talking about biometric information, it is captured in a device, backed up to the system and may be later distributed among all biometric devices. That is why terminal assignment is needed, for the system to know where to send this information. Each assignment is different depending on the type of device you are using. Even, some terminals do not need assignment to employees, and some of them that need assignments may work without any assignment at all. So, it is recommended to learn the features of each device to know how assignments work for that device. You will find 3 columns in this section: Asg. Mark this box to assign the employee to this device. The description of the terminal is shown as a reference. Assignment Parameters: You must see the device maintenance section of this manual to know about how to setup the parameters in each type of terminal. The assignment required for Biometric Terminals, such as HandPunch are the Time zone, Authority level and it will show if the employee has a hand template backed up and the date when the template was backed up. You may also find two buttons to send this employee’s template to the terminal or to backup the template from the terminal. 49 Employee Import In most of the implementation, companies already have a database of employees in any format. The Pendulum system features an Employee Import tool that will allow importing employee information to the system with the least effort possible and releive the user from employee data capturing. You will find the option Employee Import under the Maintenance-Employee menu. You may run a previously made import process or create a new one. The following paragraphs will explain how to create a new import process. To start creating a new import process, the first step is to select the source of the employee information you already have. The system supports most of the data sources that are supported on the Windows operating system. But, using the experience over the years, the most reliable and easy is to use a text file as source of information. Anyhow, you may use any source if you are familiar with the use of that source, as they require more knowledge of different database technologies in order to be successful in this task. When the data source is just a single file, such as an excel file or a text file, the only required parameter are the path and file name. But, if using a database server, you will be required to provide the server name, database, and in most cases users and passwords to have access to the database server. You may also test the connection to make sure all information for the connection to the source is fine. Then select either a table, view or an SQL sentence to retrieve the information you will import. At this point you may view the data to retrieve just to verify if the source is correct. 50 Next step, select the target, in this case, the target must be Employee Catalog, as you are importing employees. Then you will see the columns of the target catalog in the column on the right, and in the column of the left, you may select the source column to map to each datum of the employees catalogs. The employee data shown in red are mandatory. But try to map the most fields as possible to minimize data capture in the future. Once everything has been mapped, and then you may run the import process recently created. If an error occurs, it will be shown in the event list. You may also save the process to reuse it in the future. When the process is run again, the system validates the information and eliminates duplicated values, but it may update the employee catalog using this same process. You may also include classification assignment and status update. The system will validate this data properly and maintain the respective history. 51 Editing Classification for Employees Even though pendulum system allows entering classification elements directly in the classification assignment to employees; it features a classifications maintenance panel, where you may add, delete and edit the classification elements to all classifications defined in the system. This screen shows classifications defined in the company setup under the Classification for Employees. Clicking on each classification tab, the list of elements for that classification will be shown. There you may add, delete or edit the items. There are two buttons at the bottom of the screen, but if you select the item, then right-click on it, a menu with editing options will appear. When finalizing editing the items, you must press the save button on the toolbar at the top to save all changes made to the classification. 52 Groups Catalog Groups are used to classify employees and to administer them, with the ability of being able to view employees that have been assigned to groups. They are also used in reports to filter and group employees. This screen is used to define and describe the group. Then each employee will be assigned to a single group and the groups are assigned to users, see Users section. Each group only needs a code, a name and a short description. 53 Categories Categories are the basic element of classification of worked time. All time is always placed in a category. Categories are also used to justify and summarize un-attendance, as incidences. They may be used in hours, for time, or in units, to add any unit to the employee attendance record, a unit may be one day or one dollar. There are some built in categories the system uses. Such as Regular, Lunch, Break, Vacation, Un-attendance, Substitution, Holiday, Sick, Tips. But also any other required category may be added and used in the system to add time or units to employees. Categories may be also used as benefits and keep track of them in the system. As categories are the basic unit to accumulate time and incidences, then they are used to export worked time. Categories, like all other elements of the system require a Code and Description to identify the category. They also need a Type of Category that applies to the type of concept, for example: Regular Day, Time for Lunch, Holliday and others. This will be used for the system to identify the categories it needs. So, built in categories should never change its type. Even though, code and description may be changed. All additional categories that you may require must only have any of the types: Configurable, Unattendance and Swap. Each category type is used as follows: Configurable: Used for all custom categories. 54 The following types have an obvious name and must exist in only one category in each of them: Regular, Lunch, Break, Holiday, Tip Cash, Tip Charge, Vacation, Sick. The following types are reserved for future use: Personal, Pay per Day 1, Pay per Day 2. The type Unattendance is used to force a worked day as un-attendance. The Time added in an un-attendance category transaction will be deducted from worked time, and force the day to be un-attendance. PLEASE DO NOT USE unattendance categories to export UNATENDANCE days. A custom category must be added to export unattendance, and select that custom category in the export configuration to export unattendance. The type Swap is used when the substitution of an employee for another in one day is made. So the time worked for the employee will be accumulated in the substituted employee. The time added in a swap transaction will be deducted from the worked time of the employee and added to the substituted employee as regular time. Type of Units: Select if this incidence is used as hours or units. Hour categories are used to accumulate time and unit categories are used to accumulate events or money. Do not mix hours categories in configuration values that needs units categories and do not mix unit categories in configuration values that need hour categories, or an unpredictable result may be obtained from the system. Export Category: if this category is being exported to a third party pay system, the export codes section will be enabled. All categories marked exportable and have time or units will be available for exports. Generic export will export all exportable categories with values on them. Override Unattendance for the day: If the day is unattendance (there is no punch on it) but a category selected for override attendance is added in the day, then the day will be treated as justified unattendance day. For categories of type Unattendance (UNAT), this value has a different effect. If in the day there is a unattendance category transaction marked to NOT override unattendance, the day will be forced to be unattendance. Valid for Holidays and Not Scheduled Days: Select if this category may be used in holidays or not scheduled to work days. If a global category transaction is made, the transaction will not be added to holidays and not add to scheduled days. Is this Incidence paid: The accumulated hours in this category will be marked payable hours. You can use this setting in custom exports or custom reports. In the system hours not payable appears colored in red. Is this Category a Benefit: To make this category a benefit. The benefits are used to track the number of hours or times employees use these benefits. The system will report how many benefits the employee has taken and how many benefits the employee has available to use. If the employee is where the benefit control takes place and there is a report to generate information about benefits. Check the benefits section for more information. Initialize benefit annually: If benefits are used, then this option ensures that every anniversary, users get an amount of hours or unit’s benefits in addition of those already defined. Annual amount to initialize the benefit: The amount to add each anniversary. 55 Exception to generate with this Category: An entry is selected that will be used every day this category is added to the employee, an exception will be generated as well. So, categories may be used in Exception Rules or be included in exception reports. 56 Export Codes Export codes are used to export the amount accumulated in the category to third party payrolls or the generic export. Amounts are partitioned by time level and shift and each partition is assigned an export code. In the export library these export codes are translated to the concepts the third party payroll uses. This section is enabled when the category is marked to be exported. The first time the category is added, default export codes are added to all time levels defined in the system. They can be modified or deleted in accordance with your company needs. An editing menu appears if the mouse is hovered over the yellow down arrow or when right clicking in the export codes list. Each export code consists of the following: Time Level: This export code will be used if the category has an amount of this time level. If time level is set to ALL then this export code will be used for all time levels. Shift: The worked time may be split by the shift it was worked in. So you may export regular time worked in the first shift differently than regular time worked in the second shift. So, select the shift this export code will apply to. If ‘All’ is selected, then the export code will be used for all shifts. Export Code: The code to be used to export any amount of time that fits in the time level and shift selected. 57 Exceptions Exceptions are events linked to the transactions or a specific condition on the attendance, the exception can define on the Shifts, link to the IN or OUT transaction, or can be apply for the all day. By default the application have a list of Exception for the common events: This list can be edit in base of the company needs. There is no limit in the number of Exceptions, can define customize and define of type User. 58 General data In this section you define the parameters for identify the Exception, the Code and Description is used for identify in the Shift definition or when is apply in the Time Card. Type: The type of the exception define how will apply to the attendance, with this Type of exception the system will calculate or apply to the transaction or attendance day, for example the In Late type is assigned when an employee punch after the IN punch. Severity Level: Can define the level of Severity for display or evaluate the Exception, based on the severity a color flag is placed on the Time card, the Severity levels are: Ignore, Normal, Middle, Severe, High 59 Schedules Schedules are the most important element of the system. They define the policies to handle the transactions and the rules to calculate the worked time. So, the correct functioning of the system depends in great part on the correct configuration and assignment of the schedules. Schedules contains general parameters for time calculation, transaction processing and shift definition, where the programmed transaction, time rounding and automatic adjustments of the worked time are defined. There is no limit in the number of Schedules as well as no limit in the number of shifts with in each schedule. That is why configuration possibilities are endless. A combination of a Schedule and Shift is assigned each day of the week to employees. 60 Schedule # -Click on the New Icon or the Open Icon to choose an existing Schedule. Description - Enter the Schedule Description Frequency - Select the Pay Period Frequency, either Weekly, Biweekly, Semi-monthly or Monthly. The Start Date will appear after the Pay Period is selected. The Pay Period Dates were previously setup in the Company, Pay Periods Screen or under the Divisions screen. Start Date - The Start Date is a view only field. This date is accessed from the Company or Divisions Pay Periods Start date. Day Change - Select the Day Change. Normally the default of 1:00am is acceptable for all setups. This is an offset for the natural day change. So the punches are moved to the previous day if they are made before the time specified here. Usually 1:00 is the commonly used day change offset to take into account employee leaving after 00:00 on 2nd shift. The result is all punches between 00:00 and 01:00 are moved to the previous day. If you are unsure of this setting leave the default of 1:00 am. Move the - Select all the punch types Move the IN Punch… to the Next day Starting at XX:XX. This feature is normally used when running a 3rd shift operation and you need to move transactions to the next day, i.e. normally just the IN PUNCH. If you are running 1st and 2nd shifts only, leave the defaults (no punches selected) and continue to step 5. If you are running a 3rd shift operation and an employee arrive on Sunday night at 22:00 pm to start Monday’s work and you want all the hours credited to Monday you must check IN PUNCH on the list of available punches and specify …to the Next Day Starting at 21:45. All IN Punches occurring at 21:45 would be credited to Next Day. If an OUT PUNCH occurs at 22:00 the punch will show up on Sunday, as it was NOT flagged to be moved to the next day. Missed Punch Limit - Select the Missing Punch Limit. This feature determines when an employee forgets to punch and once this limit is reached the system will automatically insert a missing punch flag on a time card report and will show up on the missing punch report. If this time has elapsed since the first IN punch of the day and the LAST OUT hasn't arrived, then the day is flagged as Missing Punch. Use Time Rounding - The Time Rounding parameters allows define rounding periods for all punches during the day. If Fixed Shifts are being used, then all punches that fall out of the pre-defined Fixed Shift parameters would apply. These parameters are used to divide one hour into even intervals that punches will be moved to. With Time Rounding disabled employees assigned to this schedule are paid minute to minute. If you wish to use a feature, check the appropriate box. Automatic Deductions E, W, N - The time for breaks and lunches automatically deducted, enter E for elapsed time. This allows for a deduction after a given amount of time is worked W for deduct window allows for a deduction at a certain time of day. N for not used turns off auto deducts. Break Punches - The Break Punches feature allows the employee to swipe their badge and press a designated key Out for Break & In from Break. Swipe & Go Employees simply swipe their badge and system automatically knows if the transactions are Break punches If you wish to use a feature, check the appropriate box. 61 Round Break Punches - The Round Break Punches feature allows the employee’s Break punches be rounded. Rounding of Break Punches is normally not used as an employee could loose part of there allowed Break period. If you wish to use a feature, check the appropriate box. Lunch Punches - The Lunch Punches feature allows the employee to swipe their badge and press a designated key Out for Lunch & In from Lunch. Swipe & Go Employees simply swipe their badge and system automatically knows if the transactions are Lunch punches If you wish to use a feature, check the appropriate box. Round Lunch Punches - The Round Lunch Punches feature allows the employee’s Lunch punches be rounded. Rounding of Lunch Punches is normally not used as an employee could loose part of there allowed Lunch period. If you wish to use a feature, check the appropriate box. Pay Overtime - The Pay Overtime feature allows the system handles up to three overtime levels plus the regular time, which is addressed as Overtime level 0. If you wish to use a feature, check the appropriate box. Pay Non-Worked Holidays - The Pay Non-Worked Holidays feature allows you to widely configure the system to pay all time related to a holiday, based on days worked before and after the holiday, day of service prior to the holiday, non-worked and worked holidays. If you wish to use a feature, check the appropriate box. Fixed Shifts - The Fixed Shifts feature, allows you to accommodate up to 3 shifts (1,2 and 3) in every schedule. When fixed shifts are defined in a schedule, a specific shift is assigned later to the employee in Schedule assignments. If your company has specific Start & Stop times for the day and needs to control employee early arrivals or late departures Fixed Shifts will control these issues. If you require an open schedule do not select Fixed Sifts. If you wish to use a feature, check the appropriate box. California Overtime - The California Overtime feature will allow you select 7th day Overtime currently required in California. 62 63 Automatic Deductions Parameters - With Automatic Deductions, when a set amount of time is worked (Elapsed time worked), this time is deducted (amount of time to deduct) from an employee worked time. Up to three deductions can be made in a single work period. Elapsed time starts from a clock IN and is reset upon a clock OUT. #1 After Elapsed Time Worked (hhmm) - Enter elapsed time as the amount of time that must pass before this deduction will be taken. Amount of Time to Deduct (mm) - Enter deduct time as the amount of time to deduct from the total hours worked the elapsed time. #2 After Elapsed Time Worked (hhmm) - Enter elapsed time as the amount of time that must pass before this deduction will be taken. Amount of Time to Deduct (mm) - Enter deduct time as the amount of time to deduct from the total hours worked the elapsed time. #3 After Elapsed Time Worked (hhmm) - Enter elapsed time as the amount of time that must pass before this deduction will be taken. Amount of Time to Deduct (mm) - Enter deduct time as the amount of time to deduct from the total hours worked the elapsed time. Punched Break Parameters - If Punched Break Deduction was enabled in the Schedule’s First Page, then the Punched Break Deduction parameters will be shown in this screen. Break Duration (mm) - Enter the Break Duration. This is the amount of Break that will be deducted when you meet the criteria listed below for unpaid Break. Minimum (mm) - Enter the Minimum number of minutes an employee would punch out for Break and you want the system to recognize the punch as a OUT to Break. When the employee Punches Out on Break for the minimum the full Duration for the Break will be deducted. In the Default Break example, if the employee punches out for 5 minutes, they will be charged for the full 10 minute Duration. Maximum (mm) - Enter the Maximum number of minutes an employee would be out for Break. The Maximum minutes used to control long Breaks. In the default Break, if an employee is out for 15 minutes the employee is charged for the full 15 minutes for Break. All Break hours that exceed the Maximum Allowed, are deducted from the worked time. Grace (mm) - Enter the Grace number of minutes an employee can arrive late from Break and not be penalized. In the default Break example, if the employee is out for 12 minutes the employee will not be penalized because there was a 2 minute Grace available. Duration + Grace would tell how long an employee can take a Break / Lunch with NO penalty. If the employee exceeds the Duration + Grace time, but doesn’t exceed the Maximum, they are paid for the Duration and the difference is deducted from work time. In the Break example the employee punches out for 15 minutes, the employee is paid for the Duration of 10 and 5 minutes is deducted from the work time. Paid Y/N - Select if the Break is Paid Yes or No. To qualify for Paid Breaks, you must punch for at least the Minimum and not exceed the Break Duration. If you have a Grace available for late arrive from Break, you will be 64 paid for the Break / Lunch as long as did not exceed the Break Duration + Grace time. If you exceed the Grace on return from Break, then you are paid the difference between the Break Duration and the time out up to and including the Maximum. Once you exceed the Maximum, the entire Break is NOT paid. Min. Work Time - Select the Minimum Work Time that an employee must work in order to qualify for a paid break. In the default Break setup the employee must work a minimum of 2:00 to qualify for a Paid Break. Maximum Allowed - Select the Maximum Allowed for Breaks. In the default Break setup the employee is allowed 2 Paid Breaks and if they take a third Break it would not be paid. Punched Lunch Parameters - If Punched Lunch Deduction was enabled in the Schedule’s First Page, then the Punched Lunch Deduction parameters will be shown in this screen. Lunch Duration (mm) - Enter the Lunch Duration. This is the amount of Lunch that will be deducted when you meet the criteria listed below for unpaid Lunch. Minimum (mm) - Enter the Minimum number of minutes an employee would punch out for Lunch and you want the system to recognize the punch as a OUT to Lunch. When the employee Punches Out for Lunch for the minimum the full Duration for the Lunch will be deducted. In the Default Lunch example, if the employee punches out for 16 minute, they will be charged for the full 60 minute Duration. Maximum (mm) - Enter the Maximum number of minutes an employee would be out for Lunch. The Maximum minutes used to control long lunches. In the default Lunch, if an employee is out for 70 minutes the employee is charged for the full 70 minutes for Lunch. All Lunch hours that exceed the Maximum Allowed, are deducted from the worked time. Grace (mm) - Enter the Grace number of minutes an employee can arrive late from Lunch and not be penalized. In the default Break example, if the employee is out for 12 minutes the employee will not be penalized because there was a 2 minute Grace available. Duration + Grace would tell how long an employee can take a Lunch with NO penalty. If the employee exceeds the Duration + Grace time, but doesn’t exceed the Maximum, they are paid for the Duration and the difference is deducted from work time. In the Lunch example the employee punches out for 15 minutes, the employee is paid for the Duration of 10 and 5 minutes is deducted from the work time. Paid Y/N - Select if the Lunch is Paid Yes or No. To qualify for Paid Lunches, you must punch for at least the Minimum and not exceed the Lunch Duration. If you have a Grace available for late arrive from lunch, you will be paid for the Lunch as long as did not exceed the Lunch Duration + Grace time. If you exceed the Grace on return from Lunch, then you are paid the difference between the Lunch Duration and the time out up to and including the Maximum. Once you exceed the Maximum, the entire Lunch is NOT paid. Min. Work Time - Select the Minimum Work Time that an employee must work in order to qualify for a paid lunch. Maximum Allowed - Select the Maximum number of allowed for Lunches. In the default Lunch setup the employee ares allowed 1 and lunches are not paid. Break Lunch Punch Rounding - If Round Break/Lunch Punches are enabled in the Schedule’s First Page, then the Round Break/Lunch Punch parameters will be shown in this screen. The Break/Lunch Punches rounding feature is normally used when you have ridged Break and Lunch times. If you require a flexible Break/Lunch schedule then 65 disable this feature. When using Break/Lunch Punches rounding (not supported if using Swipe and Go), then the Rounding parameters for Break/Lunch punches are shown in this screen. Use this feature if you want to round Employee Break and Lunch punches. Break/Lunch Punch Rounding will round all PUNCHED Break and Lunch transactions. Round Out Every _ Minute - The Round OUT: Every X Minutes must be a number that evenly divides 60 minutes of an hour (1, 2, 3, 4, 5, 6, 10, 12, 15, 20, 30) interval. Normally what every you choose for the Round Out the same should be used for the Round In. Round Back - The Round Back 0=> must be a number that equal to or less than the interval selected for Round OUT. With a Round Back of 7 minutes and Rounding OUT Every 15 minutes, employees who punches OUT for Break/Lunch from 1 to 7 minutes into the 15 minute interval are rounded back to the previous interval. Example, an employee punches OUT to Lunch at 12:07 their punch will calculate as 12:00. Grace forward - The Grace 0=> will be automatically selected based on the Round OUT & Round Back values. Round OUT – Round Back = Grace. Example, an employee punches OUT at 12:08 their punch will calculate as 12:15. Round In Every _ Minute - The Round IN: Every X Minutes should be a number that evenly divides 60 minutes of an hour (1, 2, 3, 4, 5, 6, 10, 12, 15, 20, 30) interval. Normally what every you choose for the Round In the same should be used for the Round Out. Grace Back - The Grace 0=> will be automatically selected based on the Round IN & Round Back values. Round IN – Round Back = Grace. Example, an employee punches OUT at 13:09 their punch will calculate as 13:15. Round Forward - The Round Back 0=> must be a number that equal to or less than the interval selected for Round IN. With a Round Back of 8 minutes and Rounding IN Every 15 minutes, employees who punch IN for Break/Lunch from 1 to 8 minutes into the 15 minute interval are rounded back to the previous interval. Example, an employee punches IN from Lunch at 13:08 their punch will calculate as 13:00. 66 67 #1 Pay Rate Multiplier - Select a Pay Rate Multiplier. This value is to let the user know which type of overtime is dealing with. Select the #1 Pay Rate Multiplier, normally 1.50, select the # 2 Pay Rate Multiplier, normally 2.00 (leave 0.00 if not used) and select # 3 Pay Rate Multiplier, normally 3.00 (leave 0.00 if not used). OT Cycle W,B,S,M - Select the Overtime Cycle either Weekly, Bi-weekly, Semi-Monthly or Monthly. This is the type of OT cycle you calculate the period limits. Ex: You pay overtime after 40 hours has been worked, a week. Set OT Cycle to w for weekly. This OT Cycle entry is independent from the schedule pay period, but must not exceed the schedule pay period. ex: The current schedule you are working on is a Biweekly schedule. You may choose w for weekly or b for biweekly overtime, but you cannot choose s for semimonthly or m for monthly since these overtime cycles are longer than the schedule pay period. Enter the OT Cycle used for the bases of paying overtime. NOTE: If the schedule you are working on is semimonthly you may choose both weekly and biweekly overtime. The system is designed to carry overtime passed the schedule pay period stop date/time and correctly calculate the overtime into a semimonthly or monthly pay period. Daily Limit (hhmm) - Select the Day Limit as the threshold at which the overtime will start to accrue for the day. Select the Daily Limit for each Overtime setup on the system. An example of three daily limits would be Daily limit for Overtime 1 would occur after 08:00, Overtime 2 would occur after 12:00 and Overtime 3 would occur after 16:00. An employee who worked 18.00 hours with the three overtime limits would receive 8 hours Regular, 4 hours Overtime 1, 4 hours Overtime 2 and 2 hours Overtime 3. Period Limit (hhmm) - Select the Weekly Limit as the maximum worked time (total of previous overtime levels) in a week after which the overtime starts accruing for that level. Select the Weekly Limit for each Overtime Setup. The time that already qualified for that overtime level (when the daily limit was applied) is not considered in the calculation of the weekly overtime. An example would be a Weekly limit of 40:00 for OT1, 48:00 for OT2 and 54:00 for OT3. #2 Pay Rate Multiplier - Select a Pay Rate Multiplier. This value is to let the user know which type of overtime is dealing with. Select the #1 Pay Rate Multiplier, normally 1.50, select the # 2 Pay Rate Multiplier, normally 2.00 (leave 0.00 if not used) and select # 3 Pay Rate Multiplier, normally 3.00 (leave 0.00 if not used). OT Cycle W,B,S,M - Select the Overtime Cycle either Weekly, Bi-weekly, Semi-Monthly or Monthly. This is the type of OT cycle you calculate the period limits. Ex: You pay overtime after 40 hours has been worked, a week. Set OT Cycle to w for weekly. This OT Cycle entry is independent from the schedule pay period, but must not exceed the schedule pay period. ex: The current schedule you are working on is a Biweekly schedule. You may choose w for weekly or b for biweekly overtime, but you cannot choose s for semimonthly or m for monthly since these overtime cycles are longer than the schedule pay period. Enter the OT Cycle used for the bases of paying overtime. NOTE: If the schedule you are working on is semimonthly you may choose both weekly and biweekly overtime. The system is designed to carry overtime passed the schedule pay period stop date/time and correctly calculate the overtime into a semimonthly or monthly pay period. Daily Limit (hhmm) - Select the Day Limit as the threshold at which the overtime will start to accrue for the day. Select the Daily Limit for each Overtime setup on the system. An example of three daily limits would be Daily limit for Overtime 1 would occur after 08:00, Overtime 2 would occur after 12:00 and Overtime 3 would occur after 16:00. An employee who worked 18.00 hours with the three overtime limits would receive 8 hours Regular, 4 hours Overtime 1, 4 hours Overtime 2 and 2 hours Overtime 3. 68 Period Limit (hhmm) - Select the Weekly Limit as the maximum worked time (total of previous overtime levels) in a week after which the overtime starts accruing for that level. Select the Weekly Limit for each Overtime Setup. The time that already qualified for that overtime level (when the daily limit was applied) is not considered in the calculation of the weekly overtime. An example would be a Weekly limit of 40:00 for OT1, 48:00 for OT2 and 54:00 for OT3. #3 Pay Rate Multiplier - Select a Pay Rate Multiplier. This value is to let the user know which type of overtime is dealing with. Select the #1 Pay Rate Multiplier, normally 1.50, select the # 2 Pay Rate Multiplier, normally 2.00 (leave 0.00 if not used) and select # 3 Pay Rate Multiplier, normally 3.00 (leave 0.00 if not used). OT Cycle W,B,S,M - Select the Overtime Cycle either Weekly, Bi-weekly, Semi-Monthly or Monthly. This is the type of OT cycle you calculate the period limits. Ex: You pay overtime after 40 hours has been worked, a week. Set OT Cycle to w for weekly. This OT Cycle entry is independent from the schedule pay period, but must not exceed the schedule pay period. ex: The current schedule you are working on is a Biweekly schedule. You may choose w for weekly or b for biweekly overtime, but you cannot choose s for semimonthly or m for monthly since these overtime cycles are longer than the schedule pay period. Enter the OT Cycle used for the bases of paying overtime. NOTE: If the schedule you are working on is semimonthly you may choose both weekly and biweekly overtime. The system is designed to carry overtime passed the schedule pay period stop date/time and correctly calculate the overtime into a semimonthly or monthly pay period Daily Limit (hhmm) - Select the Day Limit as the threshold at which the overtime will start to accrue for the day. Select the Daily Limit for each Overtime setup on the system. An example of three daily limits would be Daily limit for Overtime 1 would occur after 08:00, Overtime 2 would occur after 12:00 and Overtime 3 would occur after 16:00. An employee who worked 18.00 hours with the three overtime limits would receive 8 hours Regular, 4 hours Overtime 1, 4 hours Overtime 2 and 2 hours Overtime 3. Period Limit (hhmm) - Select the Weekly Limit as the maximum worked time (total of previous overtime levels) in a week after which the overtime starts accruing for that level. Select the Weekly Limit for each Overtime Setup. The time that already qualified for that overtime level (when the daily limit was applied) is not considered in the calculation of the weekly overtime. An example would be a Weekly limit of 40:00 for OT1, 48:00 for OT2 and 54:00 for OT3. Forced Overtime for IN Punches between xx:xx and yy:yy - We can make the system Force Overtime for IN Punches that occur between windows of time. This mean that if an IN Punch is issued in the defined time window, all the time up to the next OUT Punch is sent directly to the OT Level specified in at Overtime Level parameter. Select the beginning of the window and the end of the window. at Overtime Level - Select the Overtime Level to pay for forced Overtime for IN punches that occur between windows of time. Force Overtime for Time Outside Defined Shifts y/n - Another form for calculating Overtime is to Force Overtime for Time Outside Defined Shifts. This causes any time accrued outside of the employees defined shift start and stop time to be accrued as overtime, at the overtime level specified. For ex. Their schedule has one shift 08:00 to 17:00. They clock in at 07:00 and clock out at 18:00. They will accrue 2 hours of overtime ( 07:00 - 08:00 and 17:00 18:00). at Level - Select the Overtime Level to pay for Time outside defined shifts. 0 = Regular, 1 = Overtime 1, 2 = Overtime 2 and 3 = Overtime 3. 69 Calculate OT if Regular exceeds xx:xx hours in the previous 24 Hrs. - If Regular hours exceed a defined threshold of HH:MM in the previous 24 hours, calculate Overtime at defined level. Once this threshold all hours are paid at the listed level. at Level - Select the Overtime Level to pay for time exceeding defined threshold. 0 = Regular, 1 = Overtime 1, 2 = Overtime 2 and 3 = Overtime 3. Forced Overtime by Day of the Week SMTWTFS - The Force Overtime by Day of the Week option, forces any time accrued on the selected day to be accrued as the overtime level specified. You may instruct the system to Keep OT Level over day change to accrue to the same OT level after the day has changed, or calculate regular time after the day has changed. Select the days of the Week you want forced to Overtime, select the overtime level and do you wish to keep the OT level over the Day Change. at Overtime Level - Select the Overtime Level to pay for the specific day of the week. 0 = Regular, 1 = Overtime 1, 2 = Overtime 2 and 3 = Overtime 3. Keep IN OT Level Over Day Change - Keep Overtime Level over a Day Change allows to maintain the current OT rate otherwise it will reset at the day change. 70 Holidays The system must know which days of the year are holidays, to make the proper handling of these days. That is why a catalog of holidays is needed. These holidays are applied to all employees. So, if all your employees do not have the same holidays, then you cannot use this feature. You would need to assign the holiday transactions to the employees in their holidays. Each holiday dates include the year, so, you must add the holidays each year. and an To add a holiday, just hover the mouse over the yellow arrow editing menu will appear to add, delete or edit a holiday. You may also rightclick on the holiday list to open this editing menu. It is recommended to add the holiday of the whole year at the beginning of the year. The Date and a Description of the holiday are needed. 71 Devices The Pendulum system uses data collection terminals of different types. Continuously, new devices are integrated to the system. Currently, the following devices brands are integrated: ADCT, DC 7000, HANDPUNCH all models, FACE AXS, family of devices, and the PC Punch, that is a computerbased data collection system. The system supports any combination of the supported devices. There is no limit on the number of devices. There are basic settings that apply to all devices, and depending on the device type there will be different configuration options. Device Definition In this section, the general information of the device is defined. ID in Device: Each device must have a unique id. This ID is used in the communication with the device. Description: A short description for the user to identify this terminal. It is recommended to use a description such as the location of the device to make easy to identify them if required Class of Device: Select the model of the device. Depending on the model of the device some other parameters may be required. Type of Device: This parameter tells to the system where to send the transactions downloaded from this device, either access or attendance, or if the terminal is Inactive it will not be included in communications. Division: If the system uses divisions, each terminal must be assigned to a division. User has access only to their assigned divisions. Time Difference between PC and Device: When the device is updated its time, the PC time is sent to the device, so, if the device is in a different time zone than the PC the time may be wrong in the device. 72 Connection Select the connection type with this device. Not all devices support all connection types, so select right the connection type the devices uses. Serial: For RS232, RS422 or RS8485 serial communication. When this option is selected the serial port and the communication speed is required. Make sure to select the proper speed the device is configured to. TCP/IP: For TCP communication. When this option is selected, the IP Address, Net mask and the IP port is required. Make sure these values are the same values set in the device. Some devices allow setting this parameter directly from the PC; some require these values to be set directly in the device. Is this Terminal ONLINE: If the module ‘Online Transaction’ is installed; then some terminals may communicate on line with the PC. Setting this value enables the terminal to work on line. When a transaction is communicating on line, transactions appear almost automatically in the system. Connection using a FTP: This option allows the system to communicate with devices using a common FTP site. This feature is intended to be used in implementation where the devices reside in remote offices but those offices do not have a direct connection with the main office, but they do have access to internet. In those cases, an FTP Site is setup as a temporary storage where the devices and the main application communicate to either send or receive information. If you are interested in this option, you need a specific manual with instructions for setting this feature up properly. Parameters Settings The parameters required in this section depend on the device type. Just identify the device model you are using to set the correct parameters. The system allows setting Configurations Groups. Typically you will create configuration groups and then set a configuration to each device. Most of the devices use the same configuration group. Each configuration group is identified by a name. You may add as many configuration groups as you require in this section. There is a default configuration for each device type. This configuration may also be changed as required. in this document for more information. 73 ADCT/DC7000 devices Both device types use the same configuration parameters. Even though they are physically different. These devices are highly configurable; almost any element can be configured. Most of the parameters are self-explained, so we will focus only on those parameters that may affect the system performance or results. Others will just be mentioned. Military Time format: To set the time either in AM/PM format or in 24 hours format. Use Day Light Saving: Some regions use a different time zone for summer or winter. This device may adapt automatically the time depending on the defined dates for starting and ending of the summer time zone. The International standard establishes to start the first Sunday of April and finishes the last Sunday of October. If this is not your case, you must enter these dates each year. Save Access Transactions: If set, access transactions will be saved in the terminal and recorded in the system when polled. Save Failed Attempts: if for any reason the device rejects a transaction, this failed attempt will be saved. Use Semaphore: Use the external light signal enhancer for accepted or rejected transactions. Enabled Readers: Select the readers that can be used to punch in the device Timeouts for Operations: Enter the timeout to complete the indicated operation Prefixes: The prefixes badges must have to be read by this device. All badges used in this device must have the security prefix. Menu Access through Keypad: Enable this feature and enter the passwords to enter to the supervisor and configuration menu using the keypad. Normally, these menus are only accessed through configuration and supervisor badges. To enter these menus with the keypad, you must first enter a key combination and then the password for the required menu. Check the device manual for more information about this topic. 74 HANDPUNCH Devices There are several models of HandPunch readers. All of them use the same configuration values. These values are: Model: The model of the reader. Depending on the model some features may be available for configuration. If you mix configuration model with device model, then some features would not take effect in the device operation. Try not to do that to avoid confusion. Parameters Badge Length: HandPunch readers need to know the length of the badge to be used in order to accept or reject numbers. This value is also used to pad the badge numbers when punches are downloaded from the device. Number of Tries: The maximum successive times an employee may attempt to punch in the device. If this number is reached, the device is locked until a new valid punch is made in that device. Reject Level: This is a value used for the device to know if a validation is positive or not. The value of 40 (most restrictive) does not allow any variations between the enrolled template and the validation template. The value of 200 (less restrictive) may confuse two different templates. If the default value causes the terminal to give false positive or false negative punches, then this number must be adjusted and the templates for employees being affected to be enrolled again. Use Daylight Saving: To use the automatic time adjustment in summer. Enter the starting and Ending date of the summer time zone. Show user name in device: When the employee punches, the employee name is displayed in the device screen. This is a feature of the HP4000 only. Message in Display: The prompt message the device will be displaying while in idle mode. Password: Access password to any of the menu options in the device. A supervisor employee validates and then may enter a password. Depending on the password, the menu will be shown. Use external light box: To use the external light box signal enhancer. Signal Duration: The time the external light will remain on. Access Signal Time: The time the access signal will be on to allow the door to be open. 75 Communication Log Pendulum saves a log of all communication sessions with the devices. Saving the operations made, the information generated and the results of that session. This log is saved in a per-session basis. Each device has its log and may be reviewed to know if everything in the device is working fine. Each communication session stores the following information: Session: Each session is stored with the date and time it was made. Select the session here and the information related to this session will be shown. The last communication session is shown by default. Parameters provided for the communication session: This section records how the session was initiated. The user and PC requesting the communication session and the operations requested in this session. Results of the session: This section records the result values of each operation. This is like an audit of what actually was made and how it was completed, from beginning to end of the session. Transactions Downloaded in this section: This section stores valid transactions downloaded from the device. These transactions were processed by the system either for time and attendance or access control. Other information Generated: Store all other transaction information that was generated in the device, but is not being used in time and attendance or access control. Each device type may generate additional transactions not used in the system. Last programming of the device: Stores the last configuration values sent to the device. This is not necessarily made in this session, but was made in the last programming session that was successfully completed. 76 Utilities The Pendulum system includes several utility tools that will help you accomplish tasks that may not be an essential part of the software operation, but eventually are required in order to make the daily work easy and safe. Database Backup and Restore A tool to back up the database and restore any backup when needed is available. This generates a backup file of the whole database then may be used either to share the information with the technical support department or to keep your database safe in case of a catastrophic event. The systems already have a backup file of a blank database you may use any time you need to start over. For multiuser environments, the backup of the database must be done directly in the computer hosting the database. This tool will not work on a workstation if the windows user does not have full control of the network folder that stores the backups, which is located in the folder where the system was installed in the server pc. The backup folder is a subfolder of the pendulum installation folder of the PC that hosts the database, named BACKUPS When backing up the database, the name of the file will be required. The systems defaults this name to the date and time when the backup is made. Given the backup file name the backup is processed. Some times when the database has increased its size, the backup may take more time than the SQL operation is expected to wait. In this case, you need to increase this timeout in the advanced panel of the System Configuration screen. When restoring a database, a list of all previous backups will be shown. You just select the file you want to restore and the restore process starts. 77 TASKS This menu groups most of the tasks that must be done to maintain your information up to date. This menu also gives access to the export utilities installed on the system. Not Processed Transaction This task shows a screen that contains all transactions that have not been processed for any reason, either because they are invalid or because they are just downloaded from the devices. Immediately after the transactions are downloaded from the devices, they are sent to the not processed transaction table and then they are processed. The processing of the transactions may find some of them invalid and placed in the invalid transaction table. You may see all these transactions and make corrections if necessary to invalid transaction to have them available for future processing. The pending transaction list, does not allow editing the transactions, but you may delete transactions from the list that you know do not need to be processed. It is important that you maintain this list the smallest possible in order to speed up the transaction processing operation. Each list features an option to delete the transactions. The not processed transaction screen shows four sections: Invalid: These are the transactions that were found invalid when they were processed. There are several reasons why a transaction may be invalid. You may see the transaction grouped by the reason they are invalid. Each allows some possible correction options and helps you to make the required corrections easily. Just right click on any transaction and the available correction options 78 Duplicated, Successive and Opposite: These are transactions that were eliminated because they were considered either duplicates or successive and opposite transactions accordingly with the parameters set in the system configuration. These transactions do not actually require any correction. But if you find that some transactions must not be eliminated, then you need to make the adjustments in the system configuration and then mark those transactions as corrected. The next time the system processes transactions, corrected transactions will be included in the processing. Pending Transactions: This is a list of recently downloaded transactions. Typically, after transactions are downloaded or imported from a file, they are processed and this list will be empty most of the times. Just in case an error occurred either in processing or when importing transactions, this list will contain all transactions that were not processed. Sometimes, the system cannot identify invalid transactions but they are actually invalid, and those transactions will not be processed either, they will be in this list. This list offers the option of delete pending transaction but does not allow editing these transactions. 79 Reprocess Transactions Sometimes the Schedule or Workcodes rules or any other configuration setting changes and the transactions need to be reprocessed to reflect those changes. This menu offers several options for reprocessing transactions. The Reprocess transaction menu offers these options: Select with a Filter of Employees This option reprocesses the transactions belonging to employees included in a given filter. Typically, you will create an employee filter based in the filter screen and provide a date range or pay period to reprocess. Transactions currently processed and new transactions, either recently added or corrected invalid transactions will be included in the processing. This process also creates pay periods included in the date range even if there is no transaction for the employees to be processed. That is why you must take this into account when creating a filter in order to not generate empty pay periods. Review the section ‘Creating an Employee Filter’ later in this document for more information about how to create an employee filter. Pending Transactions This option processes all pending transactions, including recently added transactions and corrected transactions in invalid transactions. Actually an instruction to process pending transactions is issued and the system starts processing the transactions. This is done in a background process, so you may perform other activities while transactions are being processed. The system will not allow the panel to be closed while processing transaction. So DO NOT TRY TO LEAVE the system because if the system is forced to shut down, then transactions may be lost. 80 From raw data in communication log Sometimes reprocessing the punches downloaded directly from the communication log is required to apply rules that only can be used when the transactions are processed the very first time. Some other times, errors may occur and the attendance information may be rebuilt from scratch. Then you will need to reprocess the transactions from the communication log. This process, reviews all sessions in the communication logs and extracts the transaction belonging to employees and dates included in the given filter and creates bulk file with all those transactions. That file is then imported to the system and reprocessed. Review the section ‘Creating an Employee Filter’ later in this document for more information about how to create an employee filter. Import Transactions File This option imports into the system a transaction file. This is used when transactions are downloaded separately in files and they need to be integrated to the system. The file to be imported must be in one of the supported formats for transaction import. If you have a format that is not supported by this process, you still may import that file creating an import process in the data Import utility. 81 Communicating with Devices The pendulum system uses a separate application; the Device Station, to communicate with devices. This application is run once when a communication session is started and it remains running until either the PC is shut down or when the application is terminated. In multiuser environments, it is recommended that only the PC that has access to the devices be used to communicate with them, especially if there are devices connected through serial ports, and the device station remains running in that PC. When a communication session is requested, the application looks for the device station application in any computer of the network; if it’s not running anywhere, then the PC starts the device station application and proceeds with the communication session. The device station remains running. When starting a communication session there you will see the following screen: At the left side list the devices will be listed with a check box to select those devices you will communicate with. At the right side list the operations that may be run with their respective check box. Select the devices and operations and start the communication session. Obviously, not all devices support all operations, anyhow, the communication session is started and the device station knows which operations are supported on each device. See the Devices section for more information about communication log. When the communication session is completed, a message will be shown in the message panel with the results of the session and a link to review the communication log. Some other operation may follow to a communication session, such as processing transactions when polling the devices. 82 REPORTS The Pendulum system has a variety of base reports. Each report can be configured with certain options to obtain the information in different formats. All reports have an employee filter screen and an options screen, where you may configure the report as you want. Also each report may be viewed on screen, printed or exported to a file in one of the built in document formats. Each set of options may also be saved and later retrieved to create a specific report. Employee Filter Screen All reports as well as some system processes use an employee filter screen that is intended to create a filter for the employees to include in the process or report. This screen shows a field to enter an employee range, all classifications defined in the system, and the group and division. All of them use the same format to create a range to evaluate the filter. This is the employee filter screen: First thing to select is the date range to run the report, this may be one of the following option: P – for pay period, where a value of zero means the current pay period, a value of 1 is previous pay period, and so on. E - For a special date range, where a date range must be entered. Y – For including only the date of yesterday. The filter of employees shows a list of the elements that can be used in the filter. You must enter either a single value for the element or a range. The range of values may be a list of elements, such as: Element1, Element2, Element3; or a range of two elements such as Element1 – ElementX. Only one form is allowed. But more than one filter element may contain values, so you may filter Division 0004 and Department 5532. Only employees containing those two values will be included in the filter. Each element may contain also two columns; one for grouping the report and one for cutting the page. Up to 6 groups may be selected for the report. The order for the selected grouping elements is selected in the in the report options panel. Each group may have totals by group. Cutting allows changing the page every time a new group is found, so, all records of the same group are kept together. In the filter can also contain the Active or Inactive employees. 83 Saving and Retrieving Custom Reports Configurations Some reports configuration options can be saved to be run in the future. Once the report has been run the saving report option is enabled. Provide a name for the report that will identify it and it will be saved. These reports are saved in the user folder, so only the user that made the report can use it. These reports are called custom reports and you may run it later in the Custom Report menu. The system offers a Custom Reports Maintenance when you may run the report or delete them if it is no longer in use. The custom report maintenance screen shows a list containing all the report the current user has created. 84 Employee Report This generates a report including the information of the employees. The options panel for this report will modify the content of the report as follows: Order Report By: The employees may be ordered by Number, Badge or Name. Options for Schedule Assignment: You may include the employee assignment of the day, not include them or show only employees not assigned to a schedule today. Include Employee Classifications: Current employee classification assignments may be included in the report. Include Custom Fields: if selected, you may select the custom fields to include in the report. This is a sample report with schedule assignments, classifications and some custom fields. 85 Employee Badge Assignment Report This report shows a list of the badges assigned to the employees. Sometimes you would like to know if an invalid transaction has a badge number that the system does not know or it is invalid. This report may help you as a tool for knowing if really the badge is in the system or not. These are the options to generate this report. Just select the ordering of the report; Number, Name or badge and select what kind of badges to include. This is a sample of the badge assignment report. It is showing if each badge is valid or invalid and the date when the badge was assigned to the employee. 86 Time Card Report The time card report seems to be the most important output of the Pendulum Time and Attendance System. It shows basically all the punches the employee made in each day in the pay period and the worked time, the exceptions and the incidences of the pay period. In addition the options to generate this report also adds some other information to the report. Typically the timecard report is run on a pay period basis. If the date range you select includes more than one pay period, the time card will be generated by pay period, so, you may have more than one time card for the whole date range selected. These are the options to generate the time card. Order Report by Number or Name: Select the order you desire the report to be printed. Hide Daily Details: If selected, only worked totals for the pay period will be shown. All transactions of the day will be hidden. Include Transaction Exceptions: Each transaction may generate an exception accordingly with the exception programmed in the shift. This option displays the exception code generated for each transaction. The exception code is shown next to the transaction and a line showing the code and description of all exception in the time card will be shown at the bottom of the report. Print Rounded or Real Punch Hours: Each transaction is rounded to a time according to the rounding settings of the shift. Real punches are the time the transaction was actually made. Include Attendance Summary: The report will include at the end of the pay period a summary of the attendance of the employee, showing the number of worked days, un-attendances, not scheduled worked days, justified unattendances and the scheduled days of the pay period. Include legends and signature line. Includes the text entered in the advanced panel of the system configuration and signature lines for the supervisor and the user. Typically time cards used for user acknowledgments have this option for the employee to sign the time card. Print One Employee per Page. If set to N for No; the time card information will be printed continuously. This kind of report may be used for reviewing the information while saving printing space. Print Company Headers on each Employee: When not printing one employee on each page, there is the option of printing the company header on each employee, no matter they are printed continuously. Include Employee Classifications. To include current assigned classifications of the employee at the header of the time card. 87 Include Company Legal Records. The legal records added in the company setup configuration are printed in the header of the time card The following is a sample of a time card report with some options enabled. In the structure of the report you may notice the employee and company header information, the punches made each day of the pay period, the total worked time each day, the total time levels each day. At the bottom the total worked time and the total worked time by time level as well as the attendance summary. 88 Attendance Report This reports shows information related to the attendance of the employees. It is intended to review the employee attendance record and generate the information accordingly with the options. You may basically generate this report for two most used cases: Generate a list of the days the employees worked and generate a list of the employees that are currently working, something like “Who is IN today?”. Additional Options allow adding some other information items to the report as described here: Order by Employee Name or Number. Select the order of the employees included in the report. Show Employee Details. If not showing employee details, only totals by group and by report will be printed Show Daily Attendance Details: You may select to show the detail of each day or just the totals by employee. Include only Transaction Made before: This is a reference time to filter only punches made before this time to be analyzed by the report. If this time is set to 9:00 am, then punches made after 9:00 will not be considered in the report, so, if an employee punched in after 9:00 then that employee will not appear in the report because he punched after the reference hour. This value may be left empty to not apply any limit to the transactions and all punches are reviewed. Show in the report the First, All or Last transaction: The report will show the transactions made in the day accordingly with this value. You may generate the attendance report with this option set to First, to know the time the employee punched IN every day. Include Employees that Punched OUT: If set to No, the report will not include employees that punched OUT before the reference time no matter if the employee came to work. If set to yes, the employee will also show employees that punched IN and OUT before the reference time. Select the categories to accumulate the hours: The report may show the total hours either of the day or totaled by employee or any group selected. Only hours classified in this category will be shown. If this value is empty, no hours will be included in the report To obtain the Who IS IN today report, use the actual time as reference time and the set to NO the option to Include Employees that punched OUT. This will generate a report of the employees that punched IN but have not punched OUT yet at the reference time. 89 This is a Sample Attendance Report showing all transactions each day and not showing hours. 90 Un-attendance Report This report shows information related to the un-attendance of the employees. It is a counterpart of the attendance report. It is intended to review the employee attendance record and generate un-attendance information according with the options. You may basically generate this report for two of the most used cases: Generate a list of the days the employees did not work and generate a list of the employees that are not currently working, something like ‘Who is NOT IN today?”. Additional Options allow adding some other information items to the report as described here: Order by Employee Name or Number. Select the order of the employees included in the report. Show Employee Details. If not showing employee details, only totals by group and report totals will be printed Show Daily Un-attendance Details: You may select to show the detail of each day or just the totals by employee. Include only Transactions Made before: This is a reference time to filter only punches made before this time to be analyzed by the report. If this time is set to 9:00 am, then punches made after 9:00 will not be considered in the report, so, if an employee punched in after 9:00 then that employee will appear in the report because he punched after the reference hour, so before the reference hour the employee was not in the company. This value may be left empty to not apply any limit to the transactions and all punches are reviewed. Include Employees that Punched OUT: If set to Yes, the report will include employees that punched OUT before the reference, because it is not working at the reference time. If set to No, employees punched OUT before the reference time will not be shown because the day is not a un-attendance day, as they came to work. Include Days with Overridden Un-attendance: If set to Yes; days with a category transaction that overrides the unattendance will also appear in the report. If Set to NO, those days will not appear because it is considered a Justified un-attendance. To generate the Who is NOT IN report, select a reference time and set to ‘Yes’ the option Include Employees that punched OUT. Employees not currently in the company at the reference time will be show in the report. 91 This is a sample Un-attendance report showing daily details and showing also overridden un-attendance. The report will also show the IN punch as a reference for employees that punched IN and OUT but they are not currently IN the company. 92 Exceptions Report This report shows all exceptions generated in the system, either transaction’s programmed exception or day exceptions. When exceptions are programmed in the shift, transactions that fall with in an exception range generate that exception. You may then review exceptions to see how the employees have been punched along the shift. Some exceptions are linked to the day, such as Missing Punch exception, Un-attendance exception or any other system exception that informs, by example; that the employee is not assigned to a policy in a day. These are called day exceptions. You may review the Exception Definition Section in this manual to understand how automatic exceptions are handled in the system. The options to generate this report are: Order by Employee Name or Number. Select the order of the employees included in the report. Show Employee Details. If not showing employee details, only totals by group and report totals will be printed Include Day Exceptions: Select if you want to include day exceptions in the report. First the exceptions are filtered using the exception selection. Those day exceptions from selected exceptions may or may not be included in the report. Include All Transactions or Ignore Transactions Exceptions: Select if the transactions to be included to find for exceptions, will be all of them or just a selected type of transactions. You also may ignore transaction’s exceptions and show only day exceptions. Select the Transaction Types to include in the Report: if not all transaction will be included, then select the type of transactions to include, they may be IN, Out To Lunch, IN from Lunch or Out Punches. So you may get a report of ‘Late’ exception on IN punches to know the employees that punched IN late. 93 This is a sample Exceptions Report showing Late exception on IN Punches. Each exception also totals the time of the exception starting from the beginning of the exception interval to the time the transaction was made or if the exception is linked to a transaction, then the time will be the absolute difference between the linked transaction and the time the transaction was made. The time is useful, in this case, to know the tardiness time for an employee. 94 Categories Report This report is another important output of the Pendulum Time and Attendance System. It totals worked time grouped by employee and category. The time accumulated on each category may also be split in time levels. It also has an option to show not authorized time. This is the only report that shows not authorized time. To know about time authorization, review the Time Levels description in this menu and how to authorize time in the time card editing screen. The options for this report are the following: Order by Employee Name or Number. Select the order of the employees included in the report. Show Employee Details. If not showing employee details, only totals by group and report totals will be printed. Include Time Authorized, Not Authorized or Both: The report will only include the selected type of time on each category. Use this option only if any of your time levels requires authorization and want to know how much time is not being authorized Show Category Daily Details: Select if you want the report to show daily category details or just category totals by employee. If daily details option is selected, the reports show the categories found on each day of the pay period. Show Time Level Details: You may want to split the category total time in the time levels. If ‘NO’ is selected; only the categories grand total will be shown. Select Time Levels to include in report: This value is used to filter the report by certain time level. You may want to obtain an overtime report then you may only select the overtime time level. If you want to know a whole worked time, select all time levels. Select Categories to include in the report: This value is used to filter the report by certain categories. You may want to get a vacation report. Then filter by the vacation category. Just remember that the worked time is grouped first by category and then by time level. So if you select a specific category and all time levels, then you will get the amounts of that category in all time levels. 95 This is a sample category report showing daily details and time levels detail. 96 Category Count Report This report is very similar to the Categories report. Except that this report shows the number of events of each category instead of hours accumulated in each category. Also shows a total time for all events, but does not give details of the time, just totals. The options for this report are the following: Order by Employee Name or Number. Select the order of the employees included in the report. Group by Employee or Category: select if you want to know the number of category events by employee or you want to know which employees have a category event, grouping either by Employee or Category, respectively. Show Category Details: Select if you want the report to show daily category details or just category count totals by employee. If daily details option is selected, the reports show the categories found on each day of the pay period. Show total for each Category: The report may show a total time of the selected categories in addition to the number of events. Select time levels to include in report: If you want to show the time accumulated on each category then select the time levels you want to include. Select Categories to include in report: This is a filter of the categories you want to include in the report. By example, you may want to know the number of days having Jury Duty then select the category Jury Duty. This is a sample category count report grouped by Employee, showing daily details and regular hours. 97 Transactions Report This report shows a list of the transactions already in the system, when the transactions have been already classified and inserted into the system database. Each transaction may be either an employee punch or a category transaction. If using the job costing levels, then it shows the job costing level transfer transactions too. The options of this report offer a variety of filters and grouping so you may get several formats of this report. These are the options of this report: Print report grouped by Employee or by Date: You may see all the transactions of an employee or all the employees that have transaction on a date. Order by Employee Name or Number. Select the order of the employees included in the report. Include Transactions: All or Modified Only: Select modified only if you want to see the transactions that have been modified by a supervisor. Include Transactions Change Reason: If using change reason, you may see the reason why each transaction was modified. The change reason is requested when the user modifies a transaction in the time card editing. Include only transactions with Access Granted: Show only transactions that granted access to the employee. This is used to obtain an Access Report. Some time and attendance punches also grants access, depending on the device and the device configuration. Include only the following Transaction Types: This is a filter by transaction type. You may want to view only IN and OUT Punches and ignore all others. Show only transaction from devices: This is a filter by device. Only transactions generated on the selected devices are shown. Manually added transaction will not show if this option contains a value, so those transactions were not made on any device. 98 This is a sample transaction report grouped by employee and filtered by one device. 99 PC Punch Client In conjunction with Pendulum you can use the module of communications PC Punch Client which is a tool that improves mobility and usability for controlling the employees’ attendance. This application relates to the PC Punch Client. With the PC Punch Client your employees can mark the attendance from a remote PC different from where the Pendulum is installed which will be the server and should not necessarily be the same PC that the client module. Installing the PC Punch Client For install the module PC, you can select for this options a) When install a Server or Client of the Pendulum, the installer will install the module PC Punch Client, with these options will to have the application Pendulum and module Pc Punch Client. When install this option, the module is installed on the folder PCPUNCH b) You can select only the PC Punch client, this option will install the module on your PC, it is important that you need a Server/Complete installation of the Pendulum application to work with this module. 100 Add a PC Punch device. From the main menu enter the Devices window and select the Add option. Enter the parameters that you requested. In Device ID: The ID number assigned to the device. Description: The description of the device. Class of Device: Select the device PC Punch. Division: Select the division to which the device belongs. Communications Group: Select the group to which it communicates. Type of Device: select the type of device in question. Time Difference between the PC and the device: Enter in minutes the time difference between the PC and the device. TCP / IP, check the box. Direction: Enter PC Punch for the server IP address. Port: Enter the server Punch for the PC port. 101 . Assigned Employee to PC Punch Enter the Employee catalog to assign staff to the appropriate device. Select the employee and enter the Device option from the window of employees Select the column punch assignation PC terminal, and so this device remain allocated to the employee that was previously selected. 102 For define the Supervisor users for the PC Punch client, you can Access to the menu Utilities -> Users and select the user that will be Supervisor PC Punch To use PC Punch device is necessary to assign the user usage allowance, this should be done from the Maintenance menu in the Windows users. 103 In the Windows users must select the user who will be assigned for the use of pc punch checking the box. 104 Configure PC Punch Client For configure the Pc Punch Client it is necessary that your license have the option to use this module, please confirm with your reseller that it is active on your system. First it is necessary you define the Pc Punch device on the Pendulum, follow these steps: 1) Access to the Pendulum application and select First, you must define the initial connection to the PC server (that where Pendulum is installed) with the module, the server window shows the following parameters. Server File INI. - Enter the name of the INI file. This File is received from the administrator. Manual Configuration. - Enter the port number and the IP address of the PC Server. To find the IP address of your database server, you can get it from your Windows Explorer / Accessories / Command Prompt or by typing in the search "cmd". 105 In this window you must type "ipconfig" to help him find the IP for your server command Running this command will show the details of your server. Use the IP Address showed to assigned the IP Server on the Pc Punch client configuration. Parameters Validate Employee. - Validate if the employee exist in the Pendulum. Validate Fingerprint. - Validate the employee’s fingerprint previously enrolled. Number of retries… - Define the number of retries to validate the fingerprint validation when is bad captured or validated. Active Search Mode. - Enable search mode. Adjust Badge Number Length to __ Chars. - Set the number of characters for the badge when transmit the 106 transaction to Pendulum. Press Ok to confirm. When need to change the parameters will request a user and password from the Pendulum. It is necessary to define users with the flag Supervisor Pc Punch on the catalog user. 107 Execute the PC Punch Client You can start this module application from your desktop by double click the icon below. When you start the PC Punch client where your employees mark their attendance, you will see the following window This initial window shows a clock with the current time used to record all transactions, also indicates whether the module is connected. The first step is to enter your ID which you can enter directly in the provided field or you can press the Key Pad option which will provide a numeric keypad where you can type the ID. 108 Is important note, the ID number must be entered with the same number of digits that was registered in the employee's record in the Pendulum. Press Ok to confirm. In the Password field you must enter the corresponding data in case the option of password in the Pendulum has been enabled and assigned to the employees; otherwise you can leave the field empty. The password is obtained when the password is predefined in the server. 109 If the authentication is successful you will be issued a confirmation message. If you enter an incorrect ID the software will show an error message. To verify the connection to the server you can expand the Server Connected area at the bottom of the Window, if you want to change the server PC just type the IP number and press the button for change server. 110 Also you can right click over the clock area of the window in order to access a menu which allows you to access the Server Configuration window and enroll fingerprints. When you select the fingerprint option, first request a Supervisor user from Pendulum, when is validated it shows the window where you can register a finger. This window show at the bottom the name of the enroll reader and you must enter the next information. Badge: The ID number that was previously assigned to the person. Locate the center of the finger: Allows to the fingerprint reader to locate the center of the finger for a better validation. Add Fingerprint: Pressing this button will start to read a fingerprint of the reader for enrolling. Delete Fingerprint: Deletes the captured fingerprint to enter a new one. Cancel: Pressing this button will exit the window without saving the data It is important to note that to use this method of authentication is important to enable the option to validate fingerprint in the server configuration. 111 First Edition (V.1_8), December, 2013 112