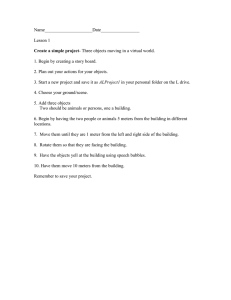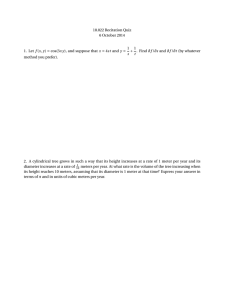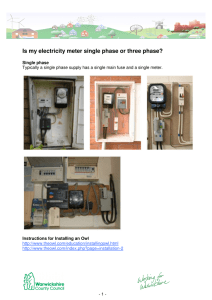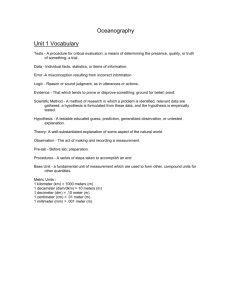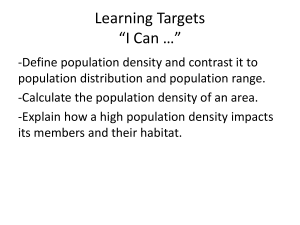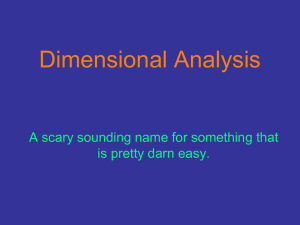VISTA 5 M2, SW V4.5, DIFFERENCES AND NEW FEATURES
advertisement

Vista 5 M2 Digital Mixing System VISTA 5 M2, SW V4.5, DIFFERENCES AND NEW FEATURES Please insert this document at the end of chapter 10 of your Vista 5 operating instructions folder. Meterbridge Installation (Option).............................................................................................................................................. 3 Mechanical................................................................................................................................................................................ 3 Electrical.................................................................................................................................................................................... 4 Configuration............................................................................................................................................................................. 4 System Start............................................................................................................................................................................... 4 TFT Level Meters........................................................................................................................................................................ 5 TFT Meter Setup....................................................................................................................................................................... 8 Date printed: 09.06.11 SW V4.5 TFT Meters 1 Vista 5 M2 Digital Mixing System 2 TFT Meters SW V4.5 Date printed: 09.06.11 Vista 5 M2 Digital Mixing System Meterbridge Installation (Option) Please Note This option can only be used for Vista 5 M2 consoles, i.e. with SW versions 4.5.03 and up. If your console should not be a Vista 5 M2, it has to be electrically upgraded to M2 before, please contact your distributor. Contents of the Kit • • • • • • Required Tools • 2.5 mm Allen key • 3 mm Allen key Meterbridge (32 or 42 fader version, depending on your console) 6 screws M4 2 Cat5 link cables (30 cm/1 m) DVI cable (1.8 m) Power-on link cable DB9 (0.5 m) This installation instruction sheet Mechanical Important ! For attaching the meterbridge to the console, you will need the assistance of one or, even better, two additional person(s). Ask them to proceed with care in order not to damage any surface or screen. Switch the console off and place it in such away that its rear side can easily be accessed. Remove any cabling from the console’s rear side that might get in your way during installation. Disconnect and remove the GC screen from the console. Use a 3 mm Allen key. This screen will no more be used since one of the meterbridge screens is provided for this purpose. Remove the 6 countersunk-head screws at the rear of the console, marked in red in the picture below. Use a 2.5 mm Allen key. These screws will no more be used. 32-fader console: 42-fader console: DESK LIGHT (12V) DESK LIGHT (12V) DESK LIGHT (12V) DESK LIGHT (12V) f L C LINE LINE CONTROL ROOM R AES/EBU L/R AES/EBU L/R (DIR OUT) L LFE AES/EBU C/LFE AES/EBU C/LFE (DIR OUT) L LINE LINE R AES/EBU L/R R AES/EBU L/R STUDIO A L LINE (DIR OUT) R L LINE (DIR OUT) R STUDIO B TB IN LINE DESK MIC OUT TB IN LINE PROD TB IN LINE POWER (MAIN) PRIMARY LAN LINE SECONDARY LAN VGA VGA LS LINE RS AES/EBU LS/RS AES/EBU LS/RS (DIR OUT) L LINE PFL R AES/EBU L/R CUSTOM PANEL GPIO GENERIC I/O (AES/EBU) D 25p / f MADI (TO CORE) D 37p / f WCLK OUT MONITOR INSERT (AES/EBU) D 25p / f COM2 (RS422) D9p/f D9p/f MIDI IN MIDI OUT 1 MIDI OUT 2 MIDI MIDI MIDI DVI DVI COM1 (RS422) DATA (USB) POWER (REDUNDANT) OUT (MAIN) GRAPHICAL CONTROLLER SCREEN 100-240V~ 100-240V~ 100-240V~ 12/24V DIN LOCK Date printed: 09.06.11 With your assistant(s), set up the meterbridge at the console’s rear side. Provisionally fix it at the extreme left and right with one of the new screws each in the upper of the two holes. Use a 3 mm Allen key. Do not tighten these screws completely. Then insert the remaining new screws and tighten them all. SW V4.5 TFT Meters 3 Vista 5 M2 Digital Mixing System Electrical 1. 2. Wire the system according to the diagram below. Connect the mains cable attached to the meterbridge to the mains outlet at the console’s rear side. (Bottom View) Ethernet GC DVI Input Ext. DVI Input USB Ethernet Power ON GB Ethernet Switch GC DVI Input Meterbridge PC Power ON Power-On Link to Meterbridge PC Meterbridge PC to Meterbridge Switch Cat5 Control Connection Meterbridge - Core VISTA 5 M2 Desk Rear Side GC DVI Signal to Meterbridge Secondary Lan Port to Meterbridge Switch Cat5 MADI Connection Desk-Core (CR Monitoring) Cat5 Control Connection Desk - Core SCore Live Frame Cat5 Ethernet Connection Cat5 MADI Connection DVI Connection Power-On Connection Configuration For correct operation of the TFT meters, open the D950system.ini file and add HasTFTMeters=Yes in the [d950systeminfo] area. Once this all is done, the Vista 5 M2 can be started as usual, as described in this manual. The meterbridge will automatically start up with the console. System Start 4 TFT Meters SW V4.5 Date printed: 09.06.11 Vista 5 M2 Digital Mixing System TFT Level Meters For all possible channel types the metering goes with it – from mono over stereo to 5.1, always in the same space. Priority was to have as large a bar graph meter as possible. In order to bring in more information, a lower area is configurable that enables displaying different options, depending on the channel type. It can bring a surround image view or what is called the ‘history diagram’ of incoming or outgoing signal waveforms. This shows the history of the signal and makes it easy to spot anomalies in the audio signal, such as overloads or signal loss. When focusing on some important channels, one might miss what’s going on somewhere else. If suddenly hearing something strange, with the history feature a quick look across the console is sufficient to see what happened, and where. Another option in the lower portion of the TFTs is a bus assignment view, giving an overview of the channel’s current bus assignment, e.g. on a single channel where bus assignment is changed frequently. The control bay metering differs from the meter screens on the fader bays; it is mainly made to show output channels. For the control bay meters different views are available. This view can be switched to a predefined meter view to Date printed: 09.06.11 Depending on console size, the TFT meterbridge features either three or four screens dedicated to the metering. An additional screen is used for displaying either the GC information of the desk control PC, the metering PC or an external DVI signal; selection from these signals is done with the 3 keys located just below this screen labeled GC, INT and EXT. The metering PC also features two USB sockets where a keyboard and a mouse may be connected whenever it needs to be operated separately (e.g. for a SW update). SW V4.5 TFT Meters 5 Vista 5 M2 Digital Mixing System see e.g. all auxiliary outputs – or to all groups, all programme masters, direct outputs, bus outputs, N–1s, matrix channels, etc. In addition there are user pages assignable to whatever is desired via the strip set-up. There are four configurable user pages. One of them has ten slots in one row, the next one has 20 slots in two rows, and the next two have 40 halfwidth slots in two rows. So if calling up page four, there are 40 meters, and they can be virtually anything. The two meter slots at the right of the control bay TFT screen continuously show PFL and CR levels. The illustration on the previous page is an example of a meter screen with mono, stereo and surround channels, as well as different views in the lower area – such as metering of the L2 channel, history, bus assignment and surround view. Further information is displayed as well, such as gain reduction or surround signal type. Level Meters The level meter bargraphs indicate digital peak values including headroom of mono, stereo, 5.1 and N–1 channels. The meter scale always is in dBFS with 0 dBFS at the top, with an additional overload segment clearly indicating overloads. Stereo meters feature a correlation meter on top of the meter bars, both on stereo inputs as well as on stereo master channels. Above the level bargraph area gain reduction meters are added. Clipping is displayed by turning the white bargraph section (i.e., the segments above the headroom threshold) over to red. The meter tap point can be selected from input, post fader and direct output level of the corresponding channel. It is possible to use the red overload indicator above the meters to indicate a level just entering the configured headroom, rather than clipping. This is set in the GC’s ‘Meter/Generator’ window. The area below the large bargraphs provides additional visual information, depending on the channel type and on what the operator prefers to see. When the desk is in ‘two layer’ mode, a smaller bargraph meter of the L2 channel (e.g. a spare microphone) is always shown. Furthermore there is the option to display the audio waveform of the signal that has passed the channel, so the operator can see the history of the audio back to a configurable time of up to 50 seconds. The waveform of the audiosignal not only gives very clear information about signal loss or overload (which colours that part of the waveform in red) but also indicates the character of the signal, as in the age of DAWs most operators are used to interpret signals by looking at their waveform. The speed of the meter history view can be set in the Metering & Generator Settings window, as shown below. 6 TFT Meters SW V4.5 Date printed: 09.06.11 Vista 5 M2 Digital Mixing System Surround channels come per default with a surround image view in the lower area, offering a spatial visualization of the surround signal. It allows spotting anomalities in a surround signal much faster than any other method. Alternatively, a bus assign view can be selected on any channel, giving a nice overview of the bus routing right below the bargraph meters. This may not be sensible for every channel but is useful for the ones where the bus assignment is changed frequently. The control bay TFT metering is of multiple use. The VIEW keys together with the ñ (shift) key allow switching between different views. All VIEW keys are of the momentary/latching type. The FOLLOW key displays the metering that belongs to the channel assigned to the desk surface. Then, there are view keys for all different type of master channels: Aux, Groups, program Masters, Matrix, etc., as well as output meter views of multitrack and n-1/x busses. Moreover, there are four user keys that allow displaying any choice of channels of the mixing console on the four user pages. For assignment there is a page on the GC’s Strip Setup window that lets assign up to 10 channels on the USER 1 page, up to 20 channels in two rows on the USER 2 page, and a maximum of 40 half-width channels in two rows on both the USER 3 and USER 4 pages. The two meter slots at the right of the control bay TFT screen, however, continuously show PFL and CR levels. Control Bay Date printed: 09.06.11 SW V4.5 TFT Meters 7 Vista 5 M2 Digital Mixing System TFT Meter Setup Strip Setup Window 8 TFT Meters If the ‘Fader Bays’ or ‘Control Bay’ tab is active, every channel displayed on the console surface also has a slow meter in the strip setup window that is a slow indication of signal activity at this channel’s input. Color is used to identify the channel’s status. A blue meter bar means that the channel has its fader open and is switched on. If the meter bar is gray, then the channel has a signal associated with it, but either the channel fader is closed or the channel is muted (off). If the meter bar is red, the channel currently is in overload status. SW V4.5 Date printed: 09.06.11 Vista 5 M2 Digital Mixing System Fader Bay Meters Lower Meter Area The default assignment of the TFT meters to the fader channel strips is 1:1. This may be modified by the system administrator only; if not logged in as system administrator, the ‘Fader Bay Meters’ tab is not displayed, and meter assignment is is restricted to the control bay. Assignment is done in the strip setup window. First, click the ‘Fader Bay Meters’ tab. The window changes to the view shown below. Entering channels is done with the same mechanism as is used for the assignment of channels to bays. Changes in the channel assignment may be easily reset to the default setting by selecting ‘Reset to StripAssignment’. The default settings of the lower meter area are labeled ‘DEF’. These are the history view for mono and stereo channels, and the surround view for 5.1 channels. When right-clicking into the lower meter area, the display mode of the lower part of the meter can be selected (‘HIST’ for the history display, ‘BUS’ for bus assignment view, ‘SRND’ for surround view, and ‘L2’ for layer 2 view). Options not available for a particular channel type will be grayed-out. Changes made here may also be reset to the default setting by selecting ‘Reset to StripAssignment’ after a right-click in the upper meter area. Control Bay Meters Click on the ‘Control Bay Meters’ tab. The window changes to the view shown below. Entering channels is done with the same mechanism as is used for the assignment of channels to bays. After selecting one of the ‘USER’ fields, the view corresponding to the user keys can be defined. Please note that the two meters at the far right of the control bay are always used for PFL and CR monitoring and cannot be assigned to a channel. Date printed: 09.06.11 SW V4.5 TFT Meters 9 Vista 5 M2 Digital Mixing System 10 TFT Meters SW V4.5 Date printed: 09.06.11