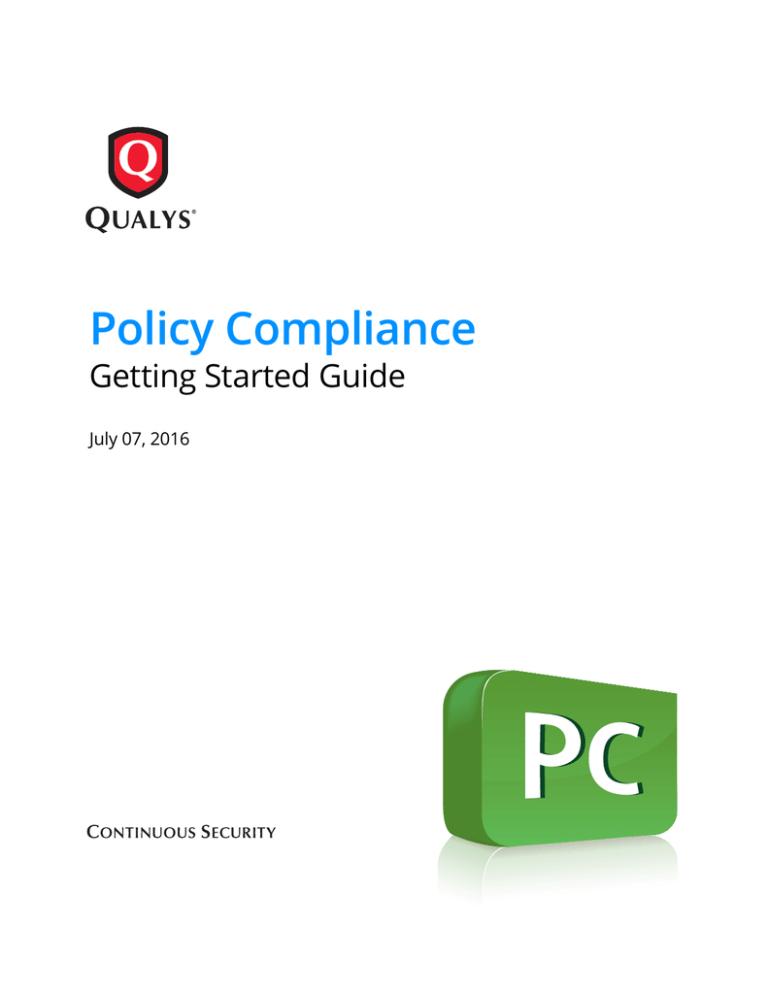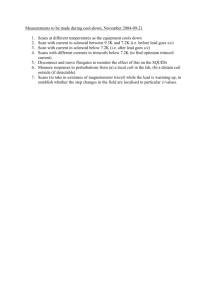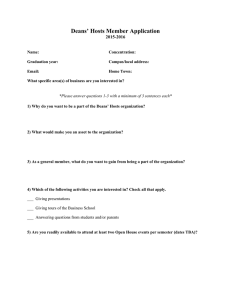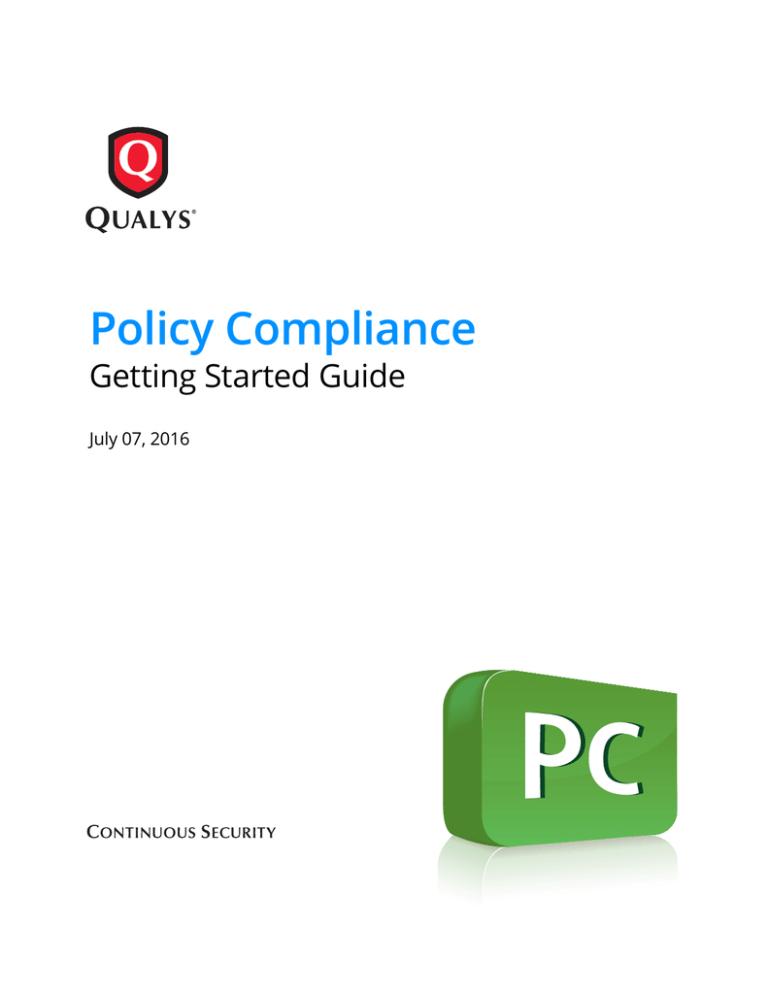
Policy Compliance
Getting Started Guide
July 07, 2016
Copyright 2011-2016 by Qualys, Inc. All Rights Reserved.
Qualys and the Qualys logo are registered trademarks of Qualys, Inc. All other trademarks are the property of
their respective owners.
Qualys, Inc.
1600 Bridge Parkway
Redwood Shores, CA 94065
1 (650) 801 6100
Table of Contents
Welcome .......................................................................................................... 4
Set Up Assets .................................................................................................. 6
Get Started with Scans .................................................................................. 7
Configure Authentication ...................................................................................................................... 7
Launch Compliance Scans ..................................................................................................................... 8
We recommend you schedule scans to run automatically.............................................................. 10
How to configure scan settings ........................................................................................................... 10
Set Up Policies............................................................................................... 14
Creating your first policy ..................................................................................................................... 14
Manage Your Policies ........................................................................................................................... 19
Reporting Overview ...................................................................................... 20
Dashboard ..............................................................................................................................................
Policy Summary ....................................................................................................................................
Policy Compliance Reports..................................................................................................................
Authentication Report ..........................................................................................................................
Policy Report..........................................................................................................................................
Compliance Scorecard Report .............................................................................................................
Control Pass/Fail Report .....................................................................................................................
Individual Host Compliance Report ..................................................................................................
Managing exceptions............................................................................................................................
20
21
22
22
23
24
27
29
30
Tips and Tricks............................................................................................... 31
Add Auditor Users ...............................................................................................................................
Add User Defined Controls .................................................................................................................
Import and Export User Defined Controls........................................................................................
Customize Frameworks for the Subscription ...................................................................................
Customize Technologies for the Subscription ..................................................................................
Review & Customize Control Criticality ...........................................................................................
31
31
35
35
36
37
Contact Support ............................................................................................ 37
3
Welcome
Welcome to Qualys Policy Compliance. We’ll help you get started quickly so you can understand
the compliance status of your host assets.
Policy Compliance is available in your account only when it is enabled for your subscription. If
you would like to enable Policy Compliance for your account, please contact Technical Support
or your Technical Account Manager.
Let’s take a look now at the user interface. Log into your account and choose Policy Compliance
from the application picker.
Once in the PC application, you’ll see these options along the top menu:
The Policy Compliance Quick Start Guide provides helpful information to get started. Select
“Quick Start Guide” below your user name at any time to see this guide.
4
Policy Compliance Getting Started Guide
Welcome
Next we’ll walk you through the steps so you can get started with running compliance scans,
building policies and creating reports.
5
Set Up Assets
You can run compliance scans and create compliance reports on hosts (IP addresses) that have
been added to PC.
Select Assets on the top menu and then click the Host Assets tab. You’ll see the hosts in your PC
account.
How do I add new hosts to PC?
When adding new hosts to the subscription, you’ll have the option to add the new hosts to PC.
Go to New > IP Tracked Hosts (or choose one of the other tracking methods).
In the New Hosts wizard, select Host IPs on the left, enter the IP addresses you want to add and
click Add. Then click OK when the confirmation appears.The new hosts will be added to your PC
account. If the VM application is enabled in your subscription you can add the new hosts to your
VM account by selecting Add to VM Module.
6
Get Started with Scans
The Scans section is where you manage your compliance scans and your scan configurations.
Configure Authentication
Authentication to hosts is required for compliance scans using our trusted scanning feature. For
Windows compliance scanning, an account with Administrator rights is required.
The service performs authentication based on authentication records you define for your target
hosts. Each authentication record identifies an authentication type — Windows, MS SQL Server,
Unix, Oracle, SNMP, IBM DB2, VMware, MySQL Server, MS IIS, Apache Web Server, IBM
WebSphere App Server, Oracle WebLogic Server, Tomcat Server and Checkpoint Firewall—
account login credentials and target IP addresses. Multiple records may be defined. The service
uses all the records in your account for compliance scanning.
You’ll see the authentication records in your account by going to Scans > Authentication. To add a
new record, select the record type from the New menu. The online help describes each record
type and setup requirements.
7
Policy Compliance Getting Started Guide
Get Started with Scans
Tips:
No data found — If you run a compliance scan and it returns the status “Finished” with the
message “No data found” it’s most likely that authentication was not successful on the target
hosts. Be sure to create authentication records for the systems you want to scan. Also check that
the credentials in the records are current.
Authentication Report — The Authentication Report helps you identify where authentication
was successful and where it failed for compliance hosts. For each host, authentication status
Passed, Failed or Passed with Insufficient Privileges (Passed*) is provided.
More Information — The online help (Help > Online Help) and the Resources section (Help >
Resources) describe trusted scanning setup requirements and best practices. This information
details the account requirements for each authentication type.
Launch Compliance Scans
Now you’re ready to start scanning. Compliance scans can be launched on demand or scheduled
to run at a future date and time.
It’s easy. Select Scans from the top menu and click the PC Scans tab. Then go to New > Scan (or
Schedule Scan).
The Launch Scan wizard appears, prompting you to enter scan information.
8
Policy Compliance Getting Started Guide
Get Started with Scans
Title — The title helps you identify the scan within the application. The title you enter appears in
the scan summary email and the scan results report.
Compliance Profile — This profile contains the various scan settings required to run a compliance
scan. We recommend Initial PC Options to get started.
Scanner Appliance — When your account has scanner appliances, select a scanner option from
the menu: External, scanner appliance name, All Scanners in Asset Group, or Default. You can
select one or more scanner appliances for your internal compliance scans. (These same options
are available for vulnerability scans.)
Target Hosts — Select the hosts you want to scan. You can enter IPs/ranges and/or asset groups.
When Asset Tagging has been added to your account then you also have the option to identify
target hosts by selecting asset tags.
After entering information, click the Launch button. The scan status will appear like this:
9
Policy Compliance Getting Started Guide
Get Started with Scans
The Scan Status report is updated every 60 seconds until all targeted hosts have been analyzed,
allowing you to view results in real time. The scan task runs in the background, so you can safely
close the status window and return to it from the scans list.
You can easily track a scan and its status from the scans list. The indicator
appears next to a
scan when the scan is finished and the results from the scan have been processed. When results
are processed it means posture evaluation for the scanned hosts is updated and the results are
available for reporting.
We recommend you schedule scans to run automatically
You can schedule the compliance scan to run at a future date and time, just as you can for
vulnerability scans. Select Scans from the top menu and click the Schedules tab. Go to New >
Schedule Scan > Compliance.
The New Scheduled Compliance Scan wizard appears where you can add the task. You’ll notice
the schedule settings are similar to a vulnerability scan schedule, except you enter a compliance
profile instead of an option profile.
How to configure scan settings
Compliance profiles contain scan configuration settings that can be fine tuned and saved for
future use. To see the compliance profiles in your account, go to Scans > Option Profiles. To add a
new compliance profile, go to New > Compliance Profile.
Below you’ll see a sample compliance profile with initial settings provided by the service. The
Scan section of the profile includes settings that affect how the service gathers information about
target hosts and how the service performs compliance assessment on target hosts.
10
Policy Compliance Getting Started Guide
Get Started with Scans
Tell me about scan performance
The performance level selected in the profile determines the number of hosts to scan in parallel,
the number of processes to run in parallel against each host, and the delay between groups of
packets sent to each host. Click Configure to change the performance level or customize
performance settings.
Tell me about scanning controls
The service scans for all controls in all policies unless you choose to restrict scanning to the
controls in certain policies (up to 10).
Now scroll down further in your profile to see more scan settings.
Tell me about additional control types
There are some additional control types you can check during scanning. These are not included in
scans by default and require additional steps to set up. For example, to perform file integrity
monitoring you must add user defined controls that specify the files you want to track. To scan
11
Policy Compliance Getting Started Guide
Get Started with Scans
for password auditing controls, to enumerate Windows shares on your hosts, or to perform a
Windows directory search, you must enable the Dissolvable Agent. The online help describes
these features in detail.
Which ports are scanned?
When “Standard Scan” is selected, all ports in the standard ports list are scanned (about 1900
ports) in addition to any custom ports specified in Unix authentication records. You can click the
“View list” link to see the standard ports list. When “Targeted Scan” is selected, the service
targets the scan to a smaller set of ports. This is the recommended setting, and it is the initial
setting for a new compliance profile.
12
Policy Compliance Getting Started Guide
Get Started with Scans
Click the Additional tab in your profile for configuration settings that affect how the service
performs host discovery and how the service interacts with your firewall/IDS configuration. The
initial settings are best practice in most cases.
What is host discovery?
This is the first phase of a scan when the service sends probes to attempt to discover whether the
hosts in the scan target are alive and running.
Important: By changing the default settings the service may not detect all live hosts and hosts that
go undetected cannot be analyzed for compliance. These settings should only be customized
under special circumstances. For example, you might want to add ports that are not included in
the Standard port list, remove probes that will trigger your firewall/IDS, or only discover live
hosts that respond to an ICMP ping.
13
Set Up Policies
Create a compliance policy based on your organization’s compliance needs, and assign relevant
assets to the policy. Once the compliance policy is in place, you can apply the policy to saved
compliance scan results to identify whether hosts are meeting compliance requirements. The next
few sections will guide you through the process of creating your first policy.
Creating your first policy
Go to PC > Policies > New > Policy.
Get started using any of these methods:
Create from scratch — Follow the wizard to select policy technologies, assign assets to the policy,
and give your policy a name. When the Policy Editor appears you can add controls to your policy
and set control values.
Create from host — You’ll select a host that has already been scanned for compliance, give your
policy a name, and click Create. We’ll build the policy for you based on the latest compliance
findings for the host. We’ll add controls to the policy and organize them into sections.
Import from Library — We provide many policies in our Library, including CIS-certified policies.
Find the policy you want, click on it and then click Next to import it to your account.
Import from XML file — Follow the wizard to choose the XML file you want to import and give
your policy a name.
14
Policy Compliance Getting Started Guide
Set Up Policies
Here’s a sample policy for the Windows XP technology.
Can I search the policy?
Yes. Use the search feature in the top, right corner to jump directly to any section or control in the
policy. Search by keyword or control ID.
How do I add controls to a section?
Drill-down into a section from the home page (double-click on the section), and then click the
Add Controls button to search for and add controls to the section. Note that you can only select
controls that have not already been added to the policy, and the controls must be applicable to the
global technologies list set for the policy.
15
Policy Compliance Getting Started Guide
Set Up Policies
How do I copy control settings?
Save time by copying controls along-with their settings already defined in another policy. Click
Copy Controls in a new section or existing section in your policy. Tell us which policy has the
controls you’re looking for. Select the controls you want to copy, and click Copy.
Similarly, when you add a new technology to your policy, you can copy control settings from
another technology in the same policy, another policy in your account or a policy in the Library.
For example, let’s say you’re adding Windows 10 to your policy and you choose to copy settings
from another technology like Windows 8. We will apply settings from all applicable Windows 8
controls to Windows 10 controls.
How do I edit control details?
Drill-down into a section from the home page (double-click on the section), and then double-click
on any control (or click Edit) to see control details. From here you can change the control value for
any technology, add/remove technologies for the control, and add an external reference number.
Use the left and right arrows to quickly scroll through the controls in the section.
16
Policy Compliance Getting Started Guide
Set Up Policies
How do I add a control reference?
You can add a reference to any control by either clicking the Add Ref # link from the list of
controls or clicking Edit next to Reference # in the Control Details. The text you enter will appear
in your policy reports under Control References. Note that Managers and Auditors can still add
references (documents, URLs and text) by editing a control from the controls data list (go to PC >
Policies > Controls).
17
Policy Compliance Getting Started Guide
Set Up Policies
How do I reorder controls?
From the controls list, you can reorder controls using these methods: 1) Click the Reorder button
and then type over any control number. This is an easy way to move controls from one section to
another, for example change control 2.1 to 1.1 to move it from section 2 to section 1. 2) Simply
drag and drop a control to a new position. Click the far left edge of the control row to move it.
Can I change the policy assets?
Yes. Click Edit next to Asset Groups and add asset groups that contain the hosts you want to test
for compliance.
Do you have PC Agent? You’ll also see the option to include agent hosts in the policy. Select the
check box “Include all hosts with PC agents”. All hosts in your PC Agent license will be included.
When you run policy reports, you’ll be able to identify the agent hosts in the policy by looking for
the tracking method AGENT.
18
Policy Compliance Getting Started Guide
Set Up Policies
Manage Your Policies
Go to PC > Policies to see all the policies in your subscription. From here you can view and edit
policies, export policies, and change the policy status (active/inactive).
How do I export a policy?
Choose Export from the Quick Actions menu and select a format (CSV or XML). Exporting a
policy lets you quickly and easily share it or compare it with other policies you may have.
How do I import a policy?
You can import a policy from an XML file or directly from the Compliance Policy Library. Once a
policy is imported, you can customize the policy to suit your needs (unless it is locked). Just go to
New > Policy, select either Import from XML File or Import from Library and we’ll walk you
through the steps.
Tell me about locked policies
Locked policies may be imported for certification purposes. For example, the service provides
locked policies for testing compliance against specific CIS benchmarks. These policies have been
reviewed and certified by CIS (the Center for Internet Security). You can import a CIS-certified
policy from the library into your account, assign relevant assets to the policy and then use the
policy to certify that you are meeting all requirements outlined in the CIS benchmark.
Tell me about policy status
Every policy in your account will either be active
or inactive
. Inactive policies will not
be scanned or reported on. You can make a policy inactive by simply choosing Deactivate from
the Quick Actions menu. (Then you can activate it later by choosing Activate.)
Why make a policy inactive? You may want to hide a new policy while you’re working on it and
then publish it at a later time. Or let’s say a policy has become out of date and you want to edit
the policy before republishing it. In such cases you mark the policy inactive and make the
required changes. Then activate it when you’re done.
19
Reporting Overview
A policy compliance dashboard and specialized policy compliance reports provide compliance
status information for the hosts in your account, based on the results returned from the most
recent compliance scans. These reports help you determine whether hosts are compliant with the
policies in your account.
Dashboard
The policy compliance dashboard provides a summary of your overall compliance status across
all policies in your account. It displays the top failing policies broken down by technology or by
criticality so you can prioritize your compliance efforts. From the dashboard, you can drill-down
into a policy summary report for any policy listed, make changes to upcoming schedules, view
compliance reports and more. To view the dashboard, select Dashboard on the top menu.
20
Policy Compliance Getting Started Guide
Reporting Overview
Policy Summary
The Policy Summary provides a one-page summary of your compliance status for a specific
policy in your account. You can view the Policy Summary from the Reports section (Reports >
Policy Summary) or link to it from the PC Dashboard (double-click any policy title under Top 5
passing policies or Top 5 failing policies).
At the top of the page, select the policy you’re interested in from the Policy menu. When you link
to this page from the Dashboard the policy is selected for you. You can change the policy selection
at any time to report on a different policy in your account. You can also change the trend duration
selection. Your selection determines the number of days (7-90) included in the trend graphs. Note
that trend graphs may show aggregate data when a longer time frame is selected.
Did you know?
You can run interactive compliance reports directly from the Policy Summary.
Select the IP address for any host listed under “Top Failing Hosts” to run the Individual Host
Compliance Report for the selected host/policy.
Select the control title for any control listed under “Top Failing Controls” to run the Control
Pass/Fail Report for the selected control/policy.
21
Policy Compliance Getting Started Guide
Reporting Overview
Policy Compliance Reports
All policy compliance reports are based on the most recent compliance scan for each host. There
are template based reports and interactive reports. Once generated, template based reports are
saved to your reports list. Interactive reports are not saved.
To create a new compliance report, select Reports from the top menu, click the Reports tab and
select the report you want to run from the New menu.
Authentication Report
The Authentication Report indicates whether authentication was successful for scanned hosts. If
authentication to a host is not successful, then no controls can be evaluated for the host and no
compliance data can be collected for the host. If authentication to a host is successful, then the
host can be evaluated for compliance. The Authentication Report uses a hidden report template
provided by the service. This template cannot be viewed from the report templates list.
To run the Authentication Report, go to New > Compliance Report > Authentication Report.
Select a report format, report source (certain business units or asset groups), and choose whether
to display the Summary and/or Details section. Click Run.
Sample Authentication Report:
22
Policy Compliance Getting Started Guide
Reporting Overview
Policy Report
The Policy Report provides compliance status and trend information for a specific policy.
The Policy Report requires a policy report template. The template settings determine the layout
and organization of your report, the trend duration for trend graphs, and the list of frameworks
that may appear in the report. The service provides the “Policy Report Template” to help you get
started. You can use this template as is or customize the settings.
To run the Policy Report, select New > Compliance Report > Policy Report. In the New Policy
Report wizard specify your policy report template in the Report Template field. Choose the
policy you want to report on. Under Asset Groups you have the option to run the report on all
asset groups in the policy or to select specific asset groups in the policy. Click Run.
Sample Policy Report:
This sample shows the Detailed Results section of a Policy Report. The report lists hosts relevant
to the policy with the controls tested on each host and the passed/failed status for each control.
For each control, you can expand details to see the expected value as defined in the policy and the
actual value returned when the host was last scanned.
23
Policy Compliance Getting Started Guide
Reporting Overview
Compliance Scorecard Report
The Compliance Scorecard Report allows you to:
•
Report on multiple policies in a single report (up to 20 policies)
•
Report your compliance score across selected policies for specific environments (up to 10
asset groups or asset tags)
•
View compliance status by policy, by asset group/tag, by technology and by criticality
•
Include a breakdown of compliance status changes over a period of time
•
Get a list of the top hosts and controls that changed during your selected timeframe
The Scorecard Report requires a scorecard report template. The template settings identify the
sections you want to include in the report and the timeframe you want to report on (from the last
1 day to the last 90 days). The service provides a global “Compliance Scorecard Report” template
to help you get started. You can use this template as is or customize the settings.
Here’s a look at the compliance scorecard report template.
You’ll notice that there are multiple ways you can report on your compliance data – by policy, by
asset group/asset tag, by technology and by criticality. For each section, you can include the
current compliance status plus details about compliance status changes.
24
Policy Compliance Getting Started Guide
Reporting Overview
To run the Scorecard Report, select New > Compliance Report > Scorecard Report. Choose a
template and format. Then select up to 20 policies and up to 10 asset groups or asset tags for your
report. Your report will only include compliance evaluation data for hosts that match at least one
of the selected policies and at least one of the selected asset groups. Click Run.
Sample Scorecard Report:
Here’s a look at the summary section of the scorecard report. You can quickly see your overall
compliance score across the selected policies, the number of control instances with changes, the
number of hosts with changes, the number of technologies with hosts that changed, and more.
25
Policy Compliance Getting Started Guide
Reporting Overview
Here’s an example of the compliance by policy section where you get your current compliance
status for each policy with the number of passed and failed control instances, plus the detailed
changes for each policy.
26
Policy Compliance Getting Started Guide
Reporting Overview
Control Pass/Fail Report
The Control Pass/Fail Report identifies the pass/fail status for a specific control. When running
this report, identify the policy and control you want to report on. Hosts included in the report are
listed with a pass or fail status for the specified control.
To run the Control Pass/Fail Report, click the Reports tab and select New > Compliance Report >
Interactive report and then select Control Pass/Fail and click Run.
The report setup wizard prompts you to select report settings.
1
Select a policy in your account and a control within that policy.
2
Select an asset group that is assigned to the policy (this option is available to Managers
and Auditors) to report on.
3
For Display, select whether you want to show hosts that passed the control, that failed
the control, or both.
4
For Sort by, specify how you want the hosts to be sorted. Your option are: IP Address,
NetBIOS name, DNS name, Posture, Exception (status).
5
Click Run to start report generation.
27
Policy Compliance Getting Started Guide
Reporting Overview
The completed report appears in the same window. Note that this report is dynamically
generated and it is not saved on your reports list.
Sample Control Pass/Fail Report:
The Posture column identifies the status for the control on each host. Passed indicates that the
expected value defined in the policy for the control matches the actual value returned during the
last compliance scan on the host. Failed indicates that the expected value defined in the policy for
the control does not match the actual value returned during the last compliance scan on the host.
PassedE indicates that the host is exempt from the control. This means that an exception was
requested and accepted for the control on the host.
28
Policy Compliance Getting Started Guide
Reporting Overview
Individual Host Compliance Report
The Individual Host Compliance Report identifies the compliance status for a specific host. When
running this report, identify the policy and host you want to report on. Each control from the
policy that is applicable to the host is listed with a pass or fail status.
To run the Individual Host Compliance Report, click the Reports tab and select New >
Compliance Report > Interactive report and then select Individual Host Compliance.
The report setup wizard prompts you to select report settings.
1
Select a policy in your account.
2
Select an asset group that is assigned to the policy (this option is available to Managers
and Auditors), and then click the Select link to select a host (IP address) to report on.
3
Tell us whether you want to show controls that passed for the host, that failed for the
host, or both. You can also filter the report by criticality levels.
4
For Sort by, specify how you want hosts to be sorted. You may select one of these
options: Order (the order of the controls in the policy), Control, Category, Posture,
Exception (status).
5
Click Run to start the report generation.
29
Policy Compliance Getting Started Guide
Reporting Overview
Sample Individual Host Compliance Report:
In the Results section, click on a control in the list to display scan results for the control on the
host. The Expected value is the value as defined in the policy. The Actual value represents the
compliance data retrieved from the most recent compliance scan. The service compares the actual
value to the expected value to determine the compliance status.
Managing exceptions
Users may request exceptions for some hosts/controls in a selected policy to support a business
need. For example a compliance policy may have a control that states the service FTP is not
allowed on a server, however there may be a business requirement to exempt one or more hosts
from this particular control in the policy. Users submit exceptions for one or more hosts/controls
in a policy that failed compliance. When approved, compliance reports do not fail compliance for
the hosts/controls in the exception request for a period of time defined in the request.
The exceptions workflow allows all users to submit and view exception requests and their status.
Managers and Auditors can approve exception requests; Unit Managers may approve requests
submitted by users in their business unit when this privileges is granted in their user account.
User actions on exceptions are logged in the exception history.
30
Tips and Tricks
Add Auditor Users
Create users with the Auditor user role to perform compliance management tasks. Auditors can
create and manage compliance policies for the subscription, generate reports on compliance data
and manage exception requests. Auditors are automatically part of the Unassigned business unit
and have permission to all compliance hosts defined for the subscription. Note that Auditors
only have visibility into compliance data (not vulnerability data). Auditors cannot perform any
vulnerability management functions.
To add an Auditor, select New > User above the user list. Using the wizard, provide general
information such as user name and address. continue to the User Role section and select Auditor
from the User Role menu.
The first time the Auditor logs in they will see the Quick Start with links to compliance
management features. An Auditor can create asset groups including compliance hosts, create a
policy, create policy report templates and run compliance reports.
Add User Defined Controls
Managers and Auditors have the option to add user-defined custom controls to the subscription
making them available for compliance scanning and reporting. The service supports custom
controls for both Windows and Unix platforms.
When defining a custom control, you must 1) provide general information for the control like a
control statement and category, 2) specify the scan parameters that define the data point check to
be performed by the scanning engine, and 3) identify the technologies that the control applies to
and set the default expected value for each technology.
31
Policy Compliance Getting Started Guide
Tips and Tricks
To add a custom control:
1
Select Policies from the top menu, and then click the Controls tab.
2
Go to New > Control.
3
In the New Control window, select Windows Control Types or Unix Control Types.
4
Identify the type of control you want to create, and select it.
5
Provide details in the following sections: General Information, Scan Parameters, Control
Technologies and References. (See the online help for complete information.)
6
Click Create to save the new control.
Once saved, the custom control appears in the controls list with the service-provided controls.
The service automatically assigns the new custom control a unique CID (Control ID) starting at
100000. Subsequent CIDs are incremented by one — 100001, 100002, 100003, etc. The new control
is automatically included in all future compliance scans and may be added to policies.
32
Policy Compliance Getting Started Guide
Tips and Tricks
Sample Control: Unix File Content Check
A Unix File Content Check control checks the contents of a user-specified file on a Unix system.
A Unix File Content Check control includes 2 regular expressions. The first regular expression is
entered in the Scan Parameters section and is used to filter results on the target file/directory at
the time of the scan. The second regular expression is entered in the Control Technologies section
and is used to perform the pass/fail evaluation of the returned results.
You can define default values to apply to all control technologies. When you select a technology
the default values are automatically assigned to the technology. You can lock the default values if
you don’t want users to change them in the policy editor.
Example:
This sample control can be used to find lines in the /etc/passwd file that end with /bin/bash.
The settings in the Scan Parameters section instruct the scanning engine to first return all lines in
the /etc/passwd file that have at least one character. The settings in the Control Technologies
section instruct the scanning engine to pass the control if none of the lines end with /bin/bash. If
at least one line in the file ends with /bin/bash then the control will fail.
33
Policy Compliance Getting Started Guide
Tips and Tricks
Sample Control: Windows Registry Permission
A Windows Registry Permission control checks permissions that are set on a Windows registry
key for different user groups and individual users.
To maximize space, the Policy Compliance application assigns each permission a letter
(A,B,C,D,...) and displays the letter instead of the full permission name. You must use the same
mapping when setting the default expected value for the control. (See “Registry Permissions” in
the online help for a table that maps each permission to the letter it represents.)
You can define default values to apply to all control technologies. When you select a technology
the default values are automatically assigned to the technology. You can lock the default values if
you don’t want users to change them in the policy editor.
Example:
This sample control checks that the registry key HKLM\SYSTEM has the following permissions:
The Administrators group has Full Control permission (D:E:F:G:H:I:J:K:L:M)
The Users group has Read permission (E:F:I:M)
A user named Robert has Read Control permission (M)
34
Policy Compliance Getting Started Guide
Tips and Tricks
Import and Export User Defined Controls
Manager and Auditor users have the option to import and export user defined controls in XML
format. Other users can export user defined controls if they have the “Manage compliance”
permission; these users do not have permission to import controls.
Tip: The schema ImportableControl.xsd is used to import and export user defined controls. For a
description of this schema, go to PC > Policies > Controls and then select Help > Online Help.
Under “Custom Controls XML” select “Tell me about control XML”.
Export User Defined Controls
To export user defined controls:
1
Go to PC > Policies > Controls.
2
Use the check boxes to select user defined controls you’d like to export.
3
Select Actions > Export.
The selected controls will be saved in an XML file named “control_export_yyyymmdd.xml”
using the schema ImportableControl.xsd. A maximum of 500 controls can be exported.
Import User Defined Controls
To import user defined controls:
1
Create user defined control(s) using the schema ImportableControl.xsd.
2
Go to PC > Policies > Controls.
3
Select New > Import from XML file and select the XML file with your user defined
controls.
Note: If a control exists in your account with the same scan parameters as control(s) being
imported, the service assigns the DESCRIPTION parameter of the existing control to the
DESCRIPTION parameter of all imported controls with the same scan parameters.
Customize Frameworks for the Subscription
When you view technical control information the details include a list of frameworks, standards
and regulations that the control maps to. Manager users have the option to customize the list to
only display selected frameworks. This setting is made at the subscription level and affects the
list of frameworks displayed to all users in technical control details and in PC reports. By
customizing the list to only select frameworks, you can reduce the size of your reports.
To customize the frameworks list, go to Policies, click the Setup tab, and then select Frameworks.
Select the option “Customize list of frameworks” and then select the frameworks you want to
display in the subscription. Additionally, any user with compliance management privileges can
customize the list of frameworks in their compliance policy reports. This setting is made in the
policy report template.
35
Policy Compliance Getting Started Guide
Tips and Tricks
Customize Technologies for the Subscription
You can hide the technologies that you do not use on a regular basis. By hiding these
technologies, Manager users ensure that you no longer need to go through the whole list of all the
available technologies to select the ones you want. This is especially useful while searching
controls by technologies. Only the controls related to the preferred technologies are displayed
and are available for search.
To customize the technologies list, go to Policies, click the Setup tab, and then select Technologies.
Create a list of preferred technologies that should be displayed. For example, let’s say you’re
interested only in Windows. You add all the Windows technologies to your preferred list. All
other technologies like Unix, Sybase, Solaris, etc will be hidden.
36
Policy Compliance Getting Started Guide
Contact Support
Review & Customize Control Criticality
Control Criticality provides ratings for controls, including the ability to customize ratings at the
control level and at the policy level. Criticality appears in control details – in the controls list, in
your policies and reports. We’ve defined 5 criticality levels ranging from Minimal to Urgent. You
can rename these levels and change their colors if you want (go to PC > Policies > Setup and
select Control Criticality Levels).
Contact Support
Qualys is committed to providing you with the most thorough support. Through online
documentation, telephone help, and direct email support, Qualys ensures that your questions
will be answered in the fastest time possible. We support you 7 days a week, 24 hours a day.
Access online support information at www.qualys.com/support/.
37