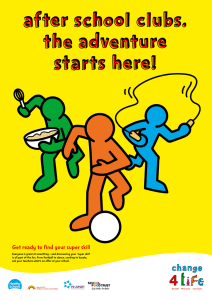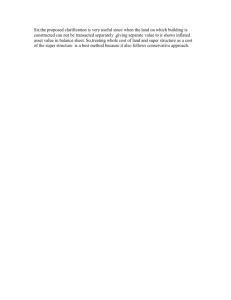ATLAS.ti 7-Super Families
advertisement

DATA ANALYSIS AND THEORY-BUILDING TOOLS 289 have a set of documents dealing with customer complaints about domestic flights and a set of documents dealing with customer complaints about international flights. Your company is particularly interested in differences between domestic and international flights and differences between business and leisure travelers. Important factors to analyze might be gender, level of income, and frequent-flyer status. The matrix below is based on the four customer groups: Domestic Flights International Flights Business traveler Business traveler Leisure traveler Leisure traveler To represent these four groups in ATLAS.ti, you create primary document families. Next, you code the data. For example, you may use codes such as “punctuality,” “general service,” “in-flight services,” and “human interaction” to describe complaints customers had. After coding, you can use the query tool in combination with the scope function to find out how the four groups differ in terms of their complaint behavior. Open the Query Tool. Double-click on the code containing the information you are interested in, e.g., complaints about ‘in-flight services.’ Click Scope to restrict the search to a specific sub groups of your data, e. g. business travelers on domestic flights: Double-click on the PD family ‘Domestic Flights’ and on the PD family ‘Business Traveler’ and combine them using the AND operator. The result pane of the Query Tool now displays all quotations related to complaints about in-flight services from business travelers on domestic flights. In order to compare the four groups in regard to different types of complaints, the steps above need to be repeated. Having frequently used combinations of families available as Super Families eases such tasks considerably. Below, a step-by-step instruction on how to create Super Families is provided. How To Create A Super Family An easy way to create super families is via the side panels in the managers. This has been explained in detail in the section “Creating Super Families as Global Filters.” However, here only the operators AND and OR can be used to create super families. The super family tool (see Figure 228), offers a few more options. Open a Family Manager and click the Super Family button (see left), or select FAMILIES / OPEN SUPER FAMILY TOOL from the menu. The Super Family Tool opens: ATLAS.ti 7 USER MANUAL DATA ANALYSIS AND THEORY-BUILDING TOOLS 290 Figure 228: Super Family Tool for Primary Document Families The Super Family Tool is like a reduced Query Tool (see “Query Tool”for details). In the left pane, the available families are listed. For our example above, there are four regular families. The panes on the right-hand side (from top to bottom: the term stack pane, the feedback pane and the result pane) display information once you begin to create a combination of families. The buttons above the stack pane are described in the context of the Query Tool (see “Stack Management”). To create a Super Family combining two families (such as “domestic flights” and “business traveler”), do the following: Double-click on family ‘Domestic flight’. It is displayed in the stack pane. Double-click on the family ‘Business travelers’. It is “pushed” on top of the stack. Now you have two families on the stack that can be combined with one of the operators. In order to create a group of all business travelers on domestic flights, click the AND operator. This operator “fetches” the two families from the stack and creates the combined expression. The stack now contains the query expression in prefix notation, the feedback pane shows the infix notation of the query, which is better to read and understand. The resulting items are displayed in the results pane. ATLAS.ti 7 USER MANUAL DATA ANALYSIS AND THEORY-BUILDING TOOLS 291 Figure 229: Creating a super family In the results pane, those members of the families are listed (either PDs, codes, or memos) that match the current query. Click the SUPER FAMILY button to store the query as a Super family. You are prompted for a name. Accept the default or enter a new name, for instance “Business travelers on domestic flights”. The new Super Family is displayed in the family browser with a red version of the family icon. If icons are turned off, the list entry is colored red. Possible Family Combinations You can combine families in numerous and complex ways to form Super Families. In the following section, some common combinations are presented. Once you are familiar with the tool, you can venture out and try out more complex combinations. For the following descriptions of the four operators, looking at the Venn diagram (see “Semantic Operators“) may be helpful. The Super Family tool offers four operators that can be used to combine families. The four operators are also known as Boolean operators: OR, XOR, AND, and NOT. Combining two families with the OR operator yields those items that are members of one or both families. Combining two families with the AND operator yields only those members belonging to both families. Combining two families using the XOR operator yields all members belonging to any of the families less those that are in both families. ATLAS.ti 7 USER MANUAL DATA ANALYSIS AND THEORY-BUILDING TOOLS 292 The NOT operator inverts an existing family. By negating a family female, you could simply create a Super Family that, presumably, includes all males. The NOT operator, as well as all other operators, does not only work on families but also on Super Families or in arbitrary partial queries as in “NOT (A OR B)”. Combining Families Using Boolean Operators Combining families to build Super Families is essentially the same as formulating code- and code family-based queries in the ATLAS.ti Query Tool. The sequence of entering a query to create a Super Family is as follows: First, select all families that you want to combine, and then select the operator(s): Intended Query What to click Display in query feedback pane Members family A or family B (or both) Family A, Family B, OR (“Family A” | “Family B”) Members that exclusively belong to either family A or family B Family A, Family B, XOR (“Family A” || “Family B”) Members that belong to both family A and family B Family A, Family B, AND (“Family A” & “Family B”) Members that do not belong to family A Family A, NOT NOT “Family A” Combining More Than Two Families In order to combine more than two families, you can use a simple query to build upon, or you can click it as one sequence. For the beginner, it is recommended to build up to a more complex query step-by-step. CREATING A COMPLEX QUERY STEP-BY-STEP Let’s assume you want to create a Super Family containing all female respondents under the age of 25, living in New York. This means you want to generate a Super Family based on the overlap of the three families gernder::female, age group::under 25, and residence::New York. We start by combing the first two families “female” and “under 25”. If you had such families, you would: Double-click family “gender::female”. Double-click family “age group::under 25”. Select operator AND. The stack pane and the query pane now contain the following terms: ATLAS.ti 7 USER MANUAL DATA ANALYSIS AND THEORY-BUILDING TOOLS 293 Figure 230: First step in building a more complex query step-by-step The display in the query feedback pane matches more or less the way we would express the query in everyday language. In the figure above, one item is displayed in the stack, namely the query we just entered. We can now incrementally build a more complex query from this query. Double-click on the family “residence::New York”. This pushes the family onto the stack, which now contains two items ready to be combined. You can use the Happiness Stage II sample project to create your own combinations based on the PD families that were imported with the survey data. For example, you can try to create a super family that contains all male respondents that have children and are married. This combination applies to two respondents, P14 and P17. Figure 231: Clicking a more complex query - step 2 The feedback pane always displays the item that is on top of the stack. The topmost item on the stack has either been entered or is the result of applying an operator. To yield all documents that match all three requirements: female, under 25, and from New York, click the AND operator again. ATLAS.ti 7 USER MANUAL DATA ANALYSIS AND THEORY-BUILDING TOOLS 294 The stack and query feedback pane now looks as follows: Figure 232: Clicking a more complex query - step 3 If these are all the attributes that you want to combine, click on the Super Family button. If you want to combine a fourth or fifth attribute, continue as described above. CREATING A COMPLEX QUERY AS A SEQUENCE When creating a complex query in one sequence, the rule is to select all families first, followed by the appropriate number and type of operators. Using the same example as above, the sequence would be as follows: Double-click on the family “gender::female.” Double-click on the family “age group::under 25.” Double-click on the family “residence:New York.” Select the operator AND. Select the operator AND again. Further examples: If you add the NOT operator to the above query, you have create a family combination not containing female respondents, under the age of 25, living in New York. As an exercise: how would you create a family combination yielding males over 25 not living in New York? Solution: Combine families “gender::female”, “age group::under 25” and “residence::New York” using the OR operator, then negate using NOT. The resulting query looks like this: NOT ("gender::female" | ("age group:: under 25" | "residence:: New York")) Another option is to click the sequence: ATLAS.ti 7 USER MANUAL DATA ANALYSIS AND THEORY-BUILDING TOOLS 295 age group:: under 25 residence:: New York OR NOT gender::male AND The resulting query looks like this: (NOT ("residence:: New York" | "age group:: under 25") & "gender::male") Create A Snapshot From A Super Family Snapshots are “hard-wired” versions of super families. A snapshot creates a “hardwired” standard family containing the items derived from a Super Family as its members. Example: By creating a snapshot from Super Code family Chemistry, a new (standard) family is created which includes all codes that the Super Family has as its members at this time. While a Super Family reflects any changes in regard to the members of any of its combined families, a snapshot will not change. This is identical to creating snapshot from Super Codes. Snapshots are a means to audit the process of your analysis. By comparing Super Families with previous snapshots, you can see how and in which direction your thoughts have developed. To create a snapshot family, select a super family in a family manager. Then select the menu option MISCELLANEOUS / CREATE SNAPSHOT. Figure 233: Super family and its snapshot By default the post-fix (SN + a consecutive number] is added to the name. Additional Query Tool Functions Stack Management Several functions are available in pocket calculator style as a series of buttons. Other functions can be activated by context menus opened in one of the list panes. ATLAS.ti 7 USER MANUAL DATA ANALYSIS AND THEORY-BUILDING TOOLS 296 Figure 234: Query tool stack functions Clear the complete term stack of expressions. Swaps the two top elements of the stack. Use if you mix up the input order. "Push" a copy of the topmost element onto the stack (in other words: duplicate it). This is a useful feature if you need to replicate a complex expression. If you created new coding that affect the current query while the Query Tool is open, you have to click RECALC to reprocess the query. UNDO removes the topmost entry from the stack. This is convenient if you clicked on the wrong code. Redo pushes the last removed entry back onto the stack. The functions above are also available from the context menu of the term stack pane. More Functions Context Menus Several context menus are available in the various panes of the Query Tool that complement the functions available via the buttons. Most items in the context menus serve an informational need. The code family pane's context menu has a single command: Display Codes. Select to view the member codes of the selected code family. Figure 235: Context menu of the code family pane The code pane's menu offers information about the selected code neighbors, the term (i. e., query) if it is a Super Code, embedding, embedded and cooccurring codes. ATLAS.ti 7 USER MANUAL DATA ANALYSIS AND THEORY-BUILDING TOOLS 297 Figure 236: Context menu of the codes pane The context menu for the term stack pane resembles the stack function buttons described above. Figure 237: Context menu of the term stack pane The results pane’s menu offers information about the neighbors (codes, other quotations, memos), embedding, embedded, or co-occurring codes of a selected "hit." A further option offers the possibility to remove the selected hit from the results list, to create a report or to create a PD family based on all PDs included in the results. ATLAS.ti 7 USER MANUAL DATA ANALYSIS AND THEORY-BUILDING TOOLS 298 Figure 238: Context menu of the results pane The last option is very useful in the search of patterns and typologies in your data. It is also of good service when working with images as in a lot of cases the image itself is the unit of analysis. Code Cooccurrence Tools The Code Cooccurrence tools allows to ask a different type of questions. Using this tool, you can ask ATLAS.ti to show you all codes that cooccur across all of your primary documents. The result is a cross-tabulation of all codes. As compared to the Query Tool where the user has to determine and select codes or code families and the appropriate operator, the Co-occurrence Explorer by default looks for all codes that co-occur in the margin area combining the operators WITHIN, ENCLOSES, OVERLAPS, OVERLAPPED BY and AND. Instead of cross-tabulating all project codes, it is often more meaningful to apply filters for certain codes and documents in order to concentrate on a more specific set of concepts. The output of the Code Cooccurrence Tools can be displayed in a tree view or as a data matrix. Below you see an example for both. How To Open The Code Co-occurrence Tools Select ANALYSIS / CODE COOCCURRENCE TREE or CODE COOCCURRENCE TABLE. The Code Co-occurrence Tree When running the tree explorer, you only see the root objects when it opens. Open the branches by clicking on the + sign to see the the cooccuring codes on the first level and the associated quotations on the second level. ATLAS.ti 7 USER MANUAL