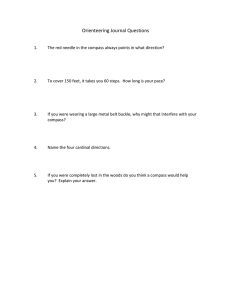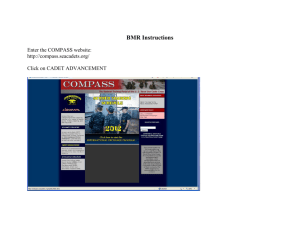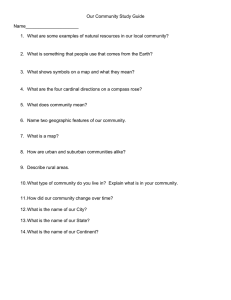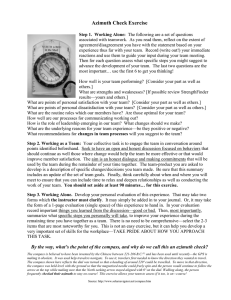Using Remote Test Network - Module 8
advertisement

User Guide Module 8: Using the Remote Test Network Module 8 explains how the COMPASS Internet National Remote Testing Network delivers placement testing services to students living across the country before they arrive on campus or who are interested in your online and distance learning course offerings. NOTE: The remote testing feature is only available on the Internet version of COMPASS. Contents Topic Part I Registering a Student to Take a COMPASS Test at a Remote Test Site Part II Scheduling a Remote Test Part III Finding a Student’s Registration Number Part IV Becoming a COMPASS Remote Test Site Part V Administering a COMPASS Remote Test Part VI Communicating with Students about Remote Testing Page 2 3 7 9 13 17 Using the COMPASS Remote Testing Network Part I Page 2 of 18 Registering a Student to Take a COMPASS Test at a Remote Test Site Campus administrators can configure a test center to offer remote tests. A remote test is administered at the request of one institution but taken at a test center owned by a different institution. The institution requesting the test receives the results and uses their units to pay for the testing. The institution whose test center administers the test does not retain the results nor use any of their units. NOTE: Tests administered at high school outreach centers or other centers affiliated with local institutions are not considered remote tests. Student Actions for Remote Testing The student must register with the institution that they plan to attend and receive an email with their COMPASS registration number. If the student arrives for testing without the registration number, the administrator can access the number by following the instructions in Part III, Finding a Student’s Registration Number. If your college collects a proctoring fee, collect it from the student. NOTE: You do not need to collect the test fee from students who take remote tests at ACT Test centers. They prepay their fee when they register and schedule their test. Using the COMPASS Remote Testing Network Part II Page 3 of 18 Scheduling a Remote Test This section describes how COMPASS sites register a student to complete a remote test package. A student record, including demographic information, is created immediately after the remote test is scheduled. Your site is charged .4 unit to store this information. Additional units for the tests are charged upon test completion. Complete the following to schedule a remote test. Step 1 Action Log in to COMPASS. NOTE: The SESSIONS tab is the default. If your site is set up for remote testing, a Remote Testing section displays. (Preview sites are ineligible for remote testing.) 2 Click the Schedule a Remote Test link in the Remote Testing section. Result: The Start New Remote Test Registration screen displays. Using the COMPASS Remote Testing Network Step 3 Page 4 of 18 Action Type the Student’s Last Name and the Student ID. Click GO. Result: The Schedule a Remote Test screen displays. 4 Type the student information including Name, Student ID, Date of Birth, Address, Phone and Email address. NOTE: The email address must be valid. The student receives an email containing the registration number, test center contact information and instructions. 5 Click a test package from the Test Package list. 6 Click the Select Test Center link. Using the COMPASS Remote Testing Network Step Page 5 of 18 Action 7 Click the State/Province drop-down and click a state on the Find Test Center screen. Click Continue. 8 Click the City drop-down and click a city on the Find Test Center screen. Click Continue. Result: A list of available test centers in the area displays. 9 Click Select where the testing will take place. Result: The Schedule a Remote Test screen displays. The selected test center information displays below the Testing Location section. 10 To select another test center, click the Change Test Center link and repeat the steps to select a state, city and/or test center. Using the COMPASS Remote Testing Network Step 11 Page 6 of 18 Action Click OK. Result: A Remote Test Successfully Scheduled Notification Email Sent screen displays. NOTE: An automated confirmation email is sent to the student and to the test center staff at the testing location. The email includes the unique 6-8 digit COMPASS remote testing registration number. The registration number is valid for 45 days. Repeat the steps above to generate a new registration number at no charge, if the original number is not used in 45 days. 12 Review information on the Remote Test Successfully Scheduled Notification Email Sent screen. Click Back to Sessions when you are finished. Result: The SESSIONS screen displays. Using the COMPASS Remote Testing Network Part III Page 7 of 18 Finding a Student's Registration Number Complete the following to find a student’s registration number. Step 1 Action Log in to COMPASS. NOTE: The SESSIONS tab is the default. If your site is set up for remote testing, a Remote Testing section displays. 2 Click the Find a student’s Registration Number link in the Remote Testing section. 3 On the Find Registration Number screen, type the student’s last name and/or the student ID. Field Student’s Last Name Student ID Enter Example Full last name or the first few characters of the last name Smith or Smi to find all the last names beginning with Smi % can be used as a wildcard %MIT% or SM%H Full student ID or the first few digits of the student ID 8525 % can be used as a wildcard %525 Using the COMPASS Remote Testing Network Page 8 of 18 Step Action 4 Click the Where did the student register? (optional) drop-down to select the location where the student initially registered for the remote test (not the location where the student is taking the exam). 5 Click GO. Result: A list of available test centers in the area displays. If your search finds: Then: More than one record that matches the search criteria 1. Click Select next to the student record you are looking for. Result: A screen displays listing the student information. The registration number displays at the top of the screen. OPTION: Print by clicking Print or click Re-Send this to Student to send the information to the student. 2. Click Back to Sessions when you are finished Only one record that matches the search criteria Result: The next screen displays a listing of the student information. The registration number displays at the top of the screen. Click Back to Sessions when you are finished. No records that match your search criteria Click the Back button on the No Matches Found screen to enter new criteria. Using the COMPASS Remote Testing Network Part IV Page 9 of 18 Becoming a COMPASS Remote Test Site To have your remote testing site listed in ACT's remote testing directory, email ACT at compass@act.org with your request and site information or call (800) 645-1992 during regular ACT business hours. Follow the prompts to reach ACT's Customer Service staff. An ACT staff person will ensure you are set up for remote testing and have your site added to the directory: www.act.org/compass/advant/remote.html Complete the following steps to activate the COMPASS Internet System Remote Testing feature which allows your site to administer another test center's test packages on their behalf. Step 1 Action Log in to COMPASS and click the SITES tab. NOTE: The SITES tab only displays if the staff member has administrative rights to at least one of the functions on the tab. 2 Click Edit to view or edit the campus information. Result: A screen displays your test center name and setup information. Using the COMPASS Remote Testing Network Step 3 Page 10 of 18 Action Scroll down to the Test Center Status section. Select the Remote Testing checkbox to activate the testing center as a part of the national list of remote testing sites available. (Preview sites are ineligible.) NOTE: Do not select the Remote testing checkbox for high school students who will test at high school outreach testing centers. 4 Type the cost of the test in the Fee students must pay to take remote test field. 5 Select the checkbox for the method of payment(s) accepted, in the Accepted payment methods section. 6 Type the hours of operation in the Hours Test Center is open field. Using the COMPASS Remote Testing Network Step 7 Page 11 of 18 Action Select the Require an appointment to take a remote test at this Test Center checkbox, if the students must make an appointment to take the test. Type the information in the Contact Name, Contact Phone, and Contact Email fields. 8 OPTIONAL: Type the following information in the Additional instuctions for remote testing students box. E.g.,: Items students should bring with them (picture ID, payment, registration email, etc.) Time to arrive prior to testing What building to go to Where to park Whom to call with questions NOTE: The additional instructions are emailed to each student when they register for remote testing at your site. 9 Type the number of report copies to print after the test in the Report Copies field. Using the COMPASS Remote Testing Network Step Page 12 of 18 Action 10 Click Browse and select the location where these files will be stored. 11 Click OK to activate the information. Result: The information displayed in the License/Status column for your campus test center is updated to read Local and Remote Testing. Using the COMPASS Remote Testing Network Part V Page 13 of 18 Administering a COMPASS Remote Test Complete the following to administer COMPASS tests to remote testing students. NOTE: Verify that the Remote testing checkbox is selected as outlined in Step 3 of Section IV, Becoming a COMPASS Remote Test Site. Step Action 1 On the Desktop, double-click the COMPASS Test Launcher icon. 2 On the Staff Login to Test Launcher screen, type your Staff ID and Password. Click Login. 3 If your campus has more than one test center, click Select where the testing is taking place. NOTE: This screen only displays if your campus has more than one test center. If this screen does not display, go to step 4. Using the COMPASS Remote Testing Network Page 14 of 18 Step Action 4 If the student has a registration number, click the Launch a Test Package for another campus link in the Remote Testing section. Go to Step 8. If the student does not have a registration number, go to Step 5. Result: The Remote Testing Student Login screen displays and the workstation is ready to begin testing. 5 Click the Find a student’s Registration Number link in the Remote Testing section. Result: The Find Registration Number screen displays. 6 Type the Student’s Last Name and Student ID. To narrow your search, click the Where did the student register drop-down and click the state where the student registered for the test. Click GO. Result: A list of available test centers in the area displays. Using the COMPASS Remote Testing Network Step 7 Page 15 of 18 Action Select the student who is taking the test. NOTE: If there is only one test center at your site, you will not see this screen. Result: A screen displays listing the student information. The registration number displays at the top of the screen. Using the COMPASS Remote Testing Network Step 8 9 Page 16 of 18 Action Type the following information: The student’s last name. The name must be exactly as shown on the student’s remote testing registration email. The COMPASS remote testing registration number. Click CLICK HERE TO BEGIN. Result: The test package that was preselected by the requesting college launches. The student is able to take the test as they would on campus. Upon completion of the remote test, a Student Advising Report prints displaying the cut scores and course placement messages of the requesting institution. NOTE: For additional copies of the student’s COMPASS record, the student must contact the requesting institution. Using the COMPASS Remote Testing Network Part VI Page 17 of 18 Communicating with Students about Remote Testing The following resources can make your institution more accessible to students all over the country. Web Pages Include information about remote testing on your web pages within the following topics: Admissions application Course registration process Placement testing requirements Advising services Academic development and support services Recruiting and/or Admissions Letters Include in recruiting and admissions letters how remote testing makes the test results available prior to summer orientation. Letters to students whose academic readiness places them on the “borderline” or “need further development” category Based on the students test results, provide suggestions and resources they can use to build their skills. Include an offer to re-test on campus to those who work on their skill development with the goal that they may qualify for placement into a higher level course. Communications regarding online Internet instructional services With remote testing, the student can complete an initial assessment of their current academic skills. The assessment helps their course selection through your Internet instructional services. Using the COMPASS Remote Testing Network Page 18 of 18 Share the following information with your students to help them prepare for the COMPASS test: Before taking the COMPASS tests Review the sample test questions at www.act.org/compass/sample/. Request suggestions and resources from your college to help you with test preparation. COMPASS testing is untimed. Each test takes approximately 20-30 minutes to complete. Schedule enough time for testing. Ask the testing center what you need to bring to the test (picture ID, registration number, any fee payments, etc.). Arrive at the testing facility 30 minutes early. During testing Read the directions for each test. You will not be able to ask test questions once testing begins. After you have completed the tests Review your COMPASS Student Advising Report. Talk to your college advisor and instructors about your results and ask questions about your courses and/or your program of study.