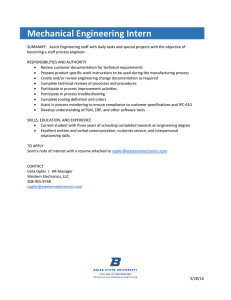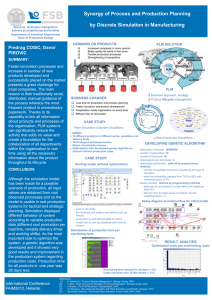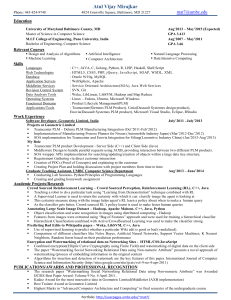Agile Product Lifecycle Management Server Version Client OS

Agile Product Lifecycle Management
PLM Mobile Release Notes
Release 3.0
E60371-03
February 2015
These Release Notes provide technical information about Oracle Product Lifecycle
Management (PLM) Mobile 3.0.
Important: Install and test this release on a designated development server before applying Oracle PLM Mobile on your production environment. Your development environment should mirror your production environment as closely as possible to provide accurate testing results. It is important to validate the installation of this release and confirm your integrations are working correctly as part of your minimum due diligence. Any problems or questions noted during your development system testing should be resolved before installing this release on your production environment.
Server Version
Agile PLM 9.3.2 or 9.3.3
Client OS Version
iOS7 and iOS 8.x
Android 4.4.x
Java Home
Set the environment variable JAVA_HOME to the location of the JDK that was installed with Agile PLM. By default, it was installed under the Agile PLM home directory.
Pre-Installation Instructions
On the system where the Agile PLM application server is installed, download the
Oracle PLM Mobile installation file to a temporary directory. Verify that the size of the downloaded software matches the size shown on the software download page and extract the content to the same location.
Make sure you verify the contents of the download distribution from the following list:
■
AgilePLMMobile.3.0_install_package.zip—Compressed Winzip file which contains files for Oracle PLM Mobile 3.0.
1
■
■
AgilePLMMobile.3.0_Installer.properties—Installer property file used by the
Oracle PLM Mobile 3.0 installer.
Install.bat—Batch file needed to install Oracle PLM Mobile on Windows only.
■
■
Install.sh—Script file needed to install Oracle PLM Mobile on UNIX
(Solaris/Linux/AIX).
Installer—Holds installer related files for successful installation of Oracle PLM
Mobile 3.0.
This section provides step-by-step instructions for installing Oracle PLM Mobile.
Standalone Environment
1.
Log in as a user with local Administrator permissions to the computer where the
Agile PLM application server is located.
2.
3.
4.
5.
6.
Follow the instructions in the Agile PLM Installation Guide http://docs.oracle.com/cd/E28664_06/otn/pdf/install/E28669_02.pdf
(found on the Oracle Technology Network web site) to stop the application server.
For Windows:
■
Open the Command Prompt and navigate to the temporary directory where you downloaded the Oracle PLM Mobile Installation files.
■
From the temporary directory, run the Install.bat file. The installation begins.
For UNIX (Solaris/Linux/AIX):
■
■
Open a shell prompt and navigate to the temporary directory where you downloaded the Oracle PLM Mobile installation files.
From the temporary directory, run the Install.sh script. The installation begins
When the installation process is finished, the Installation Successful message appears.
Press the Enter key to complete the installation and the Build Successful message appears.
Cluster Environment
Note: Oracle PLM Mobile must be installed on the Administration
Server and all Managed Servers.
1.
2.
Log on as a user with local Administrator permissions to the computer where the
Agile PLM application server is installed.
Follow the instructions in the Agile PLM Installation Guide to stop the Agile PLM application server in a cluster environment. http://docs.oracle.com/cd/E28664_
06/otn/pdf/install/E28669_02.pdf
( found on the Oracle Technology Network web site)
3.
For Windows:
2
4.
5.
6.
■
Open the Command Prompt and navigate to the temporary directory where you downloaded the Oracle PLM Mobile Installation files.
■
From the temporary directory, run the Install.bat file. The installation begins.
For UNIX (Solaris/Linux/AIX):
■
■
Open a shell prompt and navigate to the temporary directory where you downloaded the Oracle PLM Mobile installation files.
From the temporary directory, run the Install.sh script. The installation begins.
When the installation process is finished, the Installation Successful message appears.
Press the Enter key to complete the installation and the Build Successful message appears.
SSL and Web Proxy Configuration
If the Agile PLM application server is using a web proxy or secured socket layer (SSL) for the client-server communication, validate the endpoint URLs in the connections.xml file in the following directory: <AGILE_
HOME>\agileDomain\applications\application.ear\agilers.war\com.oraclecorp.inte
rnal.PLMMobile.
SSL Configuration
Change protocol from http to https and change the port number to SSL port number in the connections.xml file.
Web Proxy or Load Balancer Configuration
If you are using a web proxy or load balancer, you should update the server and port number in endpoint URLS, as applicable.
Oracle PLM Mobile Configuration
After installing Oracle PLM Mobile, a new folder named agilers is created in the
<AGILE_HOME>\agileDomain\config directory.
This folder contains a file named agilers.properties. This file contains the following entries:
■
USER_GROUP_ALL_OR_ANY_OPTION: This option is used when adding reviewers for PSRs or QCRs. The default value is set to ANY. Change this value to
ALL if your deployment requires all users within a group to review PSRs or QCRs.
■
■
LOAD_TABLES_ON_EDIT_SCREEN: This option determines whether the user can view and edit the existing affected items, relationships, and attachments when editing a PSR or QCR. When the value is set to false, users only see a count of the existing content, and are only able to modify newly added content. The user is able to add new affected items, relationships, and attachments and edit them, but cannot edit anything that existed before entering edit mode.
Class ID/Subclass ID Section: This section captures a file name for those classes and subclasses used by the Oracle PLM Mobile client to display the General
3
Information and Additional Information screens.If your deployment does not introduce new subclasses, the existing entries are applicable.
To add or remove attributes from the General Information and Additional Information sections for a subclass, locate the corresponding file and update it.
To add a new file to deploy a specific subclass, locate the subclass ID and provide a filename with the ID number. Use one of the existing files as a template to configure the General Information and Additional Information sections for the subclass.
■
■
MAX_NUMBER_OF_FLAGGED_APPROVALS: This option describes the maximum number of objects allowed to be flagged by a user on the approval screen. The default value is 50.
PLM_ANALYTICS_NAME: This option lists the name of the analytics product.
■
PLM_ANALYTICS_DESCRIPTION: This option informs the user that the Oracle
Product Lifecycle Analytics mobile application must be installed with a valid license to view product analytics.
Configuring Oracle Access Manager Authentication
If Agile PLM application server authentication is enabled through the Oracle Access
Manager (OAM) server, use the following steps to enable PLM Mobile authentication:
1.
2.
3.
4.
5.
6.
7.
8.
9.
Open the connections.xml file, located in the <AGILE_
HOME>\agileDomain\applications\application.ear\agilers.war\com.oraclecorp.
internal.PLMMobile directory.
Change the server name and port number of the RestServerEndPoint, Login, and accessControl URLs to the Agile Proxy URL and port number.
Copy the Logout directed URL from the OAM Console Webgate details data and add as the logout URL in the connections.xml file.
Add the following lines under the logout URL:
■
■
<loginSuccessUrl url="http://<Agile Proxy Server>:<Agile Proxy
Port>/agilers/resources/session/preferences"/>
<loginFailureUrl url="http://<Agile Proxy Server>:<Agile Proxy
Port>/agilers/resources/session/preferences"/>
Save the connections.xml file.
Open the Web.xml file, located in the \application.ear\agilers.war\WEB-INF directory.
Change the auth-method entry to the following:
<auth-method>client-cert, BASIC</auth-method>
Restart the Agile PLM application server.
Go to the Oracle HTTP Server (OHS) location: <Middleware
Home>\instances\instance1\config\OHS\ohs1.
10.
Open and edit the mod_wl_ohs.conf file to add the following information:
<Location /agilers>
SetHandler weblogic-handler
</Location>
4
11.
Restart the Oracle HTTP Server.
12.
On the Webgate Resources page, add the following URL as Unprotected-Public
Resource Policy:
/agilers/com.oraclecorp.internal.PLMMobile/connections.xml
/agilers/com.oraclecorp.internal.PLMMobile/adfmf-manifest.properties
13.
Redeploy the PLM Mobile client or update the configuration from the Settings menu.
Starting the Server
In a standalone environment, start the Agile PLM application server. In a clustered environment, start the Agile PLM application server on all cluster nodes, starting with the Administration server to all Managed servers.
Note: If you start the Agile PLM application server as a Microsoft
Service, you must uninstall the service by running the
UninstallService.cmd file in the agileDomain\bin directory. Recreate the service by running the InstallService.cmd file which is also located in the agileDomain\bin directory.
Installing the Oracle PLM Mobile Client
Download and install the Oracle PLM Mobile app from the App Store for iOS devices or Google Play for Android devices. Configure the app to connect to your Agile PLM
9.3.2 and 9.3.3 application server.
Post-Installation Verification
To verify that Oracle PLM Mobile has been successfully installed:
1.
2.
3.
Open the following URL to verify installation details: http://<hostaddress>:<port>/agilers/PLMMobileInfo
Start the Oracle PLM Mobile app on your mobile device.
On the Configuration screen, enter your Agile PLM login ID and password in the
Username and Password fields. In the Server field, enter the server URL in the following format: http://<Agile Application Host Name> : <Port Number> /agilers/
■
■
■
Using the Oracle PLM Mobile App
A set of four demonstration videos are published to YouTube. YouTube - http://www.youtube.com/watch?v=udlOtq1zobY that you can review. The first video is all-inclusive and covers all of the primary use cases supported on the mobile platform. The other three videos contain information specific to the following subjects:
Mobile PLM Process Reviews and Approvals
Mobile Product Quality Issue and Complaint Management and Review
Mobile Product Quality Audit and Findings Management and Review.
5
Known Issue Disclaimer
This list of Known Issues consists of those found at the time of the initial release. The product may have additional issues found after the initial release and therefore this list is subject to change and is not always comprehensive. Oracle support will continue to track known issues of this product release found on My Oracle Support. Please check for updates at https://support.oracle.com
.
The scanner supports QR and Datamatrix codes. Other codes are not recognized when the length of the scan code is large.
Wrong Approvals Count
17480666
Issue: Wrong approvals count is seen when user Approves/Rejects a filtered task.
Steps to Reproduce :
1.
2.
Verify the number of approvals.
Search for a specific task. The task is listed in the results list.
3.
Approve the task.
Result: Approval count is 0.
Expected result : Approval count should not be 0.
Resolved Issues
19508747
Issue: Agile PLM Mobile App is not connecting to Agile PLM 9.3.3
.
Verification Steps:
1.
2.
Log in to Mobile client.
Verify approvals are seen without any JSON error.
3.
4.
Tap on Quality icon and user is able to search for Quality and customer data.
Tap on Items and user is able to search for Item and Mfr data.
Result: User is able to connect to Mobile Agile PLM without any errors.
19295580
Issue: PLM 9.3.3.0 Mobile App not able to view Item objects - HTTP 500 Internal
Server.
Verification Steps:
1.
Log in as an user having no PQM License.
2.
3.
Click Items.
Search for an Item and tap on item row.
4.
Item details are seen without any error.
Result: User without PQM License is able to view Item details.
6
Frequently Asked Questions
Q: Why can't I flag approval routings?
A: If you are having trouble flagging approval routings, tap Synchronize with A9 server to initiate a sync with the Agile PLM server to clear out any flags against routings that have already been moved out of your queue.
Q: If my system is behind a firewall, do I need to have VPN to access the server?
A: Yes, if you normally use VPN to access the environment remotely, then you will need to have VPN installed on your device.
Q: Do I have to upgrade my client and server side installation together?
A: No. Your client should still work regardless of whether the server side install is on a newer or older version. However, certain functionality and features may be unavailable.
Q: How do I change the server that my client is pointing to?
A: Go to Settings and tap Reset Login Server Information . Enter in the new server's location and login information, and then tap Connect .
Q: How do I validate that the mobile patch was installed successfully?
A: Open a web browser on the machine where you installed the patch and enter the
URL, http://<HOST>:<PORT>/agilers/PLMMobileInfo. Enter your Agile PLM username and password, when prompted. A page displays PLM Mobile patch related information. Click the Validation URL to verify that the mobile server patch was installed successfully.
Q: How do I ensure that the Agile app on a mobile device can access the Agile PLM server in my environment?
A: Open a browser on your mobile device and enter the URL, http://<HOST>:<PORT>/Agile. If the Agile PLM web application web page displays, the app can access the Agile PLM server.
Q: I'm not able to log in to my PLM mobile app. I checked and found that on my mobile device I cannot access the Agile PLM web application with the host name, but I'm able to access the web application with the IP address of the Agile PLM server.
A: In this scenario, you should request your Agile administrator to register the Agile
PLM server host name with a DNS. If that is not possible and you are required to access the Agile application with the Agile server's IP address on mobile devices, perform the following steps on the server where the Agile application and the mobile patch have been installed:
1.
Unpack the application.ear file, located in the agileDomain\applications folder on the computer where you installed the Agile PLM application server. Make a copy of this file before you start the process.
2.
From the extracted package, unpack the agilers.war file, and then open the connections.xml file in edit mode. This file is located in the agilers.war\com.oracle.OPLMM\ directory.
7
3.
Change the following entries in the connections.xml file from host name to IP address:
■
■
■
RestServerEndPoint: http://IP address>:<PORT>/agilers/resources
Login URL: http://<IP address>:<PORT>/agilers/resources/session/user
Logout URL: http://<IP address>:<PORT>/agilers/resources/session/user
4.
5.
6.
7.
8.
Repack the agilers.war file with the updated connections.xml file.
Repack the application.ear file with the updated agilers.war file.
Restart the Agile PLM application server.
On the machine where the Agile PLM application server is installed, enter the
URL, http://<IP address or
HOST>:<PORT>/agilers/com.oracle.OPLMM/connections.xml to verify that the host name in the connections.xml file has been changed to the correct IP address.
Delete the PLM Mobile app from your mobile device and reinstall it.
9.
On the PLM Mobile app, add http://<HOST>:<PORT>/agilers as the Restful
Webservice URL attribute. You should now be able to log in with your Agile PLM username and password.
If the previous steps do not resolve the issue, contact Oracle Support.
Q: What authentication methods does the PLM Mobile app support?
A: The PLM Mobile app supports BASIC authentication and OAM’s CLIENT-CERT authentication methods. It also supports BASIC authentication over SSL.
Basic Security Considerations
The following principles are fundamental to using any application securely.
Keep Software Up-To-Date
One principle for good security practice is to keep all software versions and patches up-to-date. To ensure that you have the most current and updated Agile PLM software for the latest version, regularly check the updates page.
Follow the Principle of Least Privilege
The principle of least privilege states that users should be given the least amount of privilege to perform their jobs. Over-ambitious granting of responsibilities, roles, grants, etc., especially early on in an organization's life cycle when people are few and work needs to be done quickly, often leaves a system wide open for abuse. User privileges should be reviewed periodically to determine relevance to current job responsibilities.
Monitor System Activity
System security stands on three legs: good security protocols, proper system configuration and system monitoring. Auditing and reviewing audit records address this third requirement. Each component within a system has some degree of monitoring capability. Follow audit advice in this document and regularly monitor audit records.
8
Keep Up To Date on Latest Security Information
Oracle continually improves its software and documentation. Check this note yearly for revisions.
Documentation Accessibility
For information about Oracle's commitment to accessibility, visit the Oracle
Accessibility Program website at http://www.oracle.com/pls/topic/lookup?ctx=acc&id=docacc .
Access to Oracle Support
Oracle customers that have purchased support have access to electronic support through My Oracle Support. For information, visit http://www.oracle.com/pls/topic/lookup?ctx=acc&id=info or visit http://www.oracle.com/pls/topic/lookup?ctx=acc&id=trs if you are hearing impaired.
Agile Product Lifecycle Management Mobile Release Notes, Release 3.0
E60371-03
Copyright © 2013, 2015 Oracle and/or its affiliates. All rights reserved.
This software and related documentation are provided under a license agreement containing restrictions on use and disclosure and are protected by intellectual property laws. Except as expressly permitted in your license agreement or allowed by law, you may not use, copy, reproduce, translate, broadcast, modify, license, transmit, distribute, exhibit, perform, publish, or display any part, in any form, or by any means. Reverse engineering, disassembly, or decompilation of this software, unless required by law for interoperability, is prohibited.
The information contained herein is subject to change without notice and is not warranted to be error-free. If you find any errors, please report them to us in writing.
If this is software or related documentation that is delivered to the U.S. Government or anyone licensing it on behalf of the U.S. Government, then the following notice is applicable:
U.S. GOVERNMENT END USERS: Oracle programs, including any operating system, integrated software, any programs installed on the hardware, and/or documentation, delivered to U.S. Government end users are "commercial computer software" pursuant to the applicable Federal Acquisition
Regulation and agency-specific supplemental regulations. As such, use, duplication, disclosure, modification, and adaptation of the programs, including any operating system, integrated software, any programs installed on the hardware, and/or documentation, shall be subject to license terms and license restrictions applicable to the programs. No other rights are granted to the U.S. Government.
This software or hardware is developed for general use in a variety of information management applications. It is not developed or intended for use in any inherently dangerous applications, including applications that may create a risk of personal injury. If you use this software or hardware in dangerous applications, then you shall be responsible to take all appropriate fail-safe, backup, redundancy, and other measures to ensure its safe use. Oracle Corporation and its affiliates disclaim any liability for any damages caused by use of this software or hardware in dangerous applications.
Oracle and Java are registered trademarks of Oracle and/or its affiliates. Other names may be trademarks of their respective owners.
Intel and Intel Xeon are trademarks or registered trademarks of Intel Corporation. All SPARC trademarks are used under license and are trademarks or registered trademarks of SPARC International, Inc. AMD, Opteron, the AMD logo, and the AMD Opteron logo are trademarks or registered trademarks of Advanced Micro Devices. UNIX is a registered trademark of The Open Group.
This software or hardware and documentation may provide access to or information about content, products, and services from third parties. Oracle
Corporation and its affiliates are not responsible for and expressly disclaim all warranties of any kind with respect to third-party content, products, and services unless otherwise set forth in an applicable agreement between you and Oracle. Oracle Corporation and its affiliates will not be responsible for any loss, costs, or damages incurred due to your access to or use of third-party content, products, or services, except as set forth in an applicable agreement between you and Oracle.
9
10