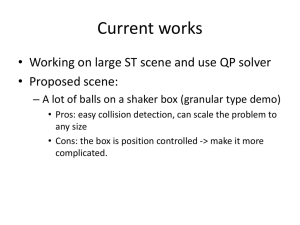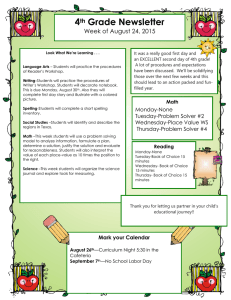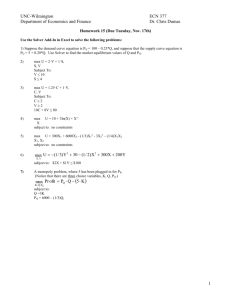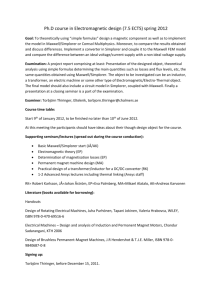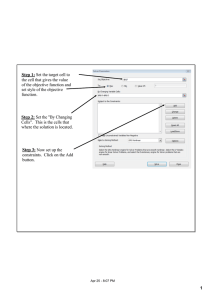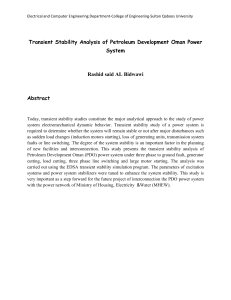Lecture 5: Maxwell Transient Solvers
advertisement

Lecture 5: Maxwell Transient Solvers ANSYS Maxwell V16 Training Manual © 2013 ANSYS, Inc. May 21, 2013 1 Release 14.5 Content A. Magnetic Transient Solver a. b. c. d. e. f. g. h. i. Selecting the Magnetic Transient Solver Material Definition Boundary Conditions Motion Setup Excitations Parameters Design Settings Analysis Setup Solution Process B. Electric Transient Solver a. Selecting the Electric Transient Solver b. Electric Transient Setup c. Analysis Setup © 2013 ANSYS, Inc. May 21, 2013 2 Release 14.5 A. Magnetic Transient Solver Magnetic Transient Solver: – The Magnetic Transient Solver computes time varying magnetic fields – This is a time domain solver and solves for instantaneous magnetic fields at each time step – The source of the Time varying magnetic field can be: • Arbitrary time-varying voltage or current sources • Moving Sources • Moving permanent magnets – Field Quantities can also be strongly coupled with circuit equations to allow arbitrarily defined external circuits – Magnetic Transient solver does not use Adaptive mesh refinement and thus mesh operations or a Linked Mesh is required to be defined to obtain a sufficient mesh. Mesh Operations are discussed in Lecture 6 Magnetic Transient Equations – Following equations are solved with Transient solver 1 H B 0 t B 0 v A J s A V H c V A t ( ) 0 t Maxwell 2D Maxwell 3D © 2013 ANSYS, Inc. May 21, 2013 3 Release 14.5 a. Defining a Magnetic Transient Problem Defining Magnetic Transient Solver – Specify the Maxwell Magnetic Transient Solver by selecting the menu item Maxwell 2D/3D Solution Type – In the Solution Type window, select Magnetic> Transient and press OK Maxwell 3D © 2013 ANSYS, Inc. May 21, 2013 Maxwell 2D 4 Release 14.5 b. Material Definition Transient Material Properties – In Transient simulation, the following parameters may be defined for a material: Relative Permeability : • Relative Permeability plays a large role in determining the magnetic field solution. • Relative Permeability, µr can be Simple or nonlinear and/or Anisotropic Bulk Conductivity: • Used in determining the current distribution in current carrying conductors and induced eddy currents from resulting magnetic field. • Can be Simple or Anisotropic Magnetic Coercivity: • Defines permanent magnetization of magnetic materials • Requires magnitude and direction specification. • Direction specified is with respect to Orientation CS of bodies to which material is assigned Core Loss Type • Can be Electrical Steel, Power Ferrite, or None • Allows you to define Core Loss coefficients as discussed with Eddy Current Solver Composition : • Can be Solid or Lamination • Setting Composition to Lamination creates an anisotropic magnetization effect. © 2013 ANSYS, Inc. May 21, 2013 5 Release 14.5 c. Boundary Conditions Assigning Boundary Conditions in 3D – Boundary conditions define behavior of the magnetic field at the interfaces or the edges of the problem region – A boundary can be assigned to a face (or Edge in 2D) from menu item Maxwell 3D Boundaries Assign and select the required boundary assignment Boundary Types – Following Boundary types are available for Transient Solvers Maxwell 3D: • Default: Natural or Neumann • Zero Tangential H-Field • Insulating • Symmetry • Master/Slave Maxwell 2D: • Vector Potential • Balloon • Symmetry • Master/Slave – The behavior of each boundary remains the same as discussed with Magnetostatic Solver © 2013 ANSYS, Inc. May 21, 2013 6 Release 14.5 d. Motion Setup Motion Setup – Time varying magnetic fields solved by the Transient solver can also result from moving excitations or permanent magnets – Maxwell allows users to define motion types as translation, rotation, or noncylindrical rotation Requirements for Motion Setup – All moving objects should be physically separated from stationary objects – Moving object should be enclosed by a so-called Band object which separates moving parts and stationary part of the geometry • In 3D, it is recommended to use a segmented object (Regular Polyhedra) as a Band – Motion Should not result in intersection or overlap between moving and stationary objects Band Rotational Motion Translational Motion © 2013 ANSYS, Inc. May 21, 2013 7 Release 14.5 …Motion Setup Assign Band – Select the object enclosing all moving parts and select the menu item Maxwell 3D/2D Model Motion Setup Assign Band – Selected object will be set as a Band and all objects enclosed by it will be assigned as Moving Motion Assignment Type Tab • Motion Type: Defines motion – Translational or Rotational • Rotational Axis for Rotational motion or Moving Vector for translational vector sets direction of motion Data Tab • Initial Position: Sets initial position of motion at t=0 • Motion Limit: Sets rotational or translational limits of motion Mechanical Tab • Velocity: Specifies translational or rotational velocity. If mechanical Transient is unchecked, constant velocity is assigned • Consider Mechanical Transient: Maxwell computed forces along with mechanical forces calculated by input parameters are used to determine object motion © 2013 ANSYS, Inc. May 21, 2013 8 Release 14.5 e. Excitations Excitation – Excitation assignments in the Transient solver are different from the Static Solvers – The transient solver requires specific information about the coil (such as the number of turns, parallel paths, and resistance) and the type of Excitation (Voltage, Current, or External) – In general, Excitations thus require a definition of a Coil Terminal assignment, which is then assigned to Winding definition. Note: a Permanent Magnet also qualifies as an excitation, and allows for a transient solver solution (e.g. with motion). Coil Terminal (“Coil” in 2D) – Coil terminals are defined to designate the cross sectional faces of the 3D conductors. – Terminal assignment can be internally located 2D sheet for closed loop or the boundary faces of the Conduction path – The Coil Terminal defines the direction of current and number of conductors in a conduction path – Coil Terminal can be added by selecting the 2D sheet object and selecting from the menu item Maxwell 3D Excitations Assign Coil Terminal © 2013 ANSYS, Inc. May 21, 2013 9 Release 14.5 …Excitations Winding – Winding definitions determine how the coils are connected and the type of source (Voltage, Current, External Circuit) – Winding can be added from the menu item Maxwell 3D Excitations Add Winding – A winding can be Solid or Stranded • Stranded winding does not compute Eddy Current in conduction path – Maxwell allows users to define three types of windings Current Winding • Defines Specified current through the conduction path • Current can be constant or a function of time Voltage Winding • Defines Specified voltage across the coil terminals • Voltage definition along with Resistance and inductance definition is used to evaluate current through the winding • Voltage can be constant or function of time © 2013 ANSYS, Inc. May 21, 2013 10 Release 14.5 …Excitations Winding (Contd..) External • External winding type enables users to assign excitations directly from either the Maxwell Circuit Editor, or Simplorer (see Maxwell 2D/3D Design Settings) • From the Menu, select Maxwell Excitations External Circuit Edit External Circuit, click on Edit Circuit. . . to launch the Maxwell Circuit Editor. • Name of the winding representing Conduction path in circuit solver should be same as Name defined in Maxwell Export Netlist Import Netlist from Maxwell 3D/2D External Circuit Edit External Circuit Maxwell Ciruit Editor Add Coil Terminals to Winding – In order to completely define the excitations, the Coil terminals are added to the Winding definition – Right Click on Project Manager window and select Assign Coil Terminals © 2013 ANSYS, Inc. May 21, 2013 11 Release 14.5 …Excitations Setting Eddy Effects – Eddy Effects can be set from the menu item Maxwell 3D/2D Excitations Set Eddy Effects – Induced eddy current calculations can be enabled or disabled for an object Setting Core Loss – Core Loss calculations can be assigned from the menu item Maxwell 3D/2D Excitations Set Core Loss – If Core Loss is enabled for an object, Eddy effects should be disabled for it as Core loss includes Eddy losses – Core Loss properties must be defined in material definition as discussed with Eddy Current Solver in Lecture3 – Advanced tab enables to consider impact of Core loss on Solved magnetic fields © 2013 ANSYS, Inc. May 21, 2013 12 Release 14.5 f. Parameters Parameters – Force and Torque parameters can be assigned in Transient Solver – A parameter can be added by selecting the required object and selecting menu item Maxwell 3D/2D Parameters Assign Force: • Calculates force acting on assigned object • Only Virtual forces can be assigned Torque: • Calculates torque on assigned object • Only Virtual Torque can be assigned Note: If motion setup is assigned, force and torque calculations are assigned by default for the moving objects and computed at all time steps. User can plot these values using XY Plots to view parameters values © 2013 ANSYS, Inc. May 21, 2013 13 Release 14.5 g. Design Settings Design Settings – Design Settings can be accessed from menu item Maxwell 3D/2D Design Settings Symmetry Multiplier • When partial Geometry is modeled using Symmetry or Master/Slave boundary, Symmetry Multiplier is required to be specified to consider the impact of full geometry • All specified Input parameters and reported output parameters (except field calculator quantities) are scaled based on assigned Symmetry Multiplier Model Depth (2D XY Designs) • Where user sets the length of the model perpendicular to XY plane • Outputs are scaled based on length specified Advanced Product Coupling Tab • Enables Maxwell-Simplorer Transient cosimulation Advanced Product Coupling Tab • Enables Inductance matrix computation for Transient Solver © 2013 ANSYS, Inc. May 21, 2013 14 Release 14.5 h. Analysis Setup Solution Setup – The solution setup defines the parameters used for solving the simulation – A Solution Setup can be added from the menu item Maxwell 3D/2D Analysis Setup Add Solution Setup General Tab • Name: sets the Name of the setup. Users can have multiple setups in the same design by repeating the procedure • Stop Time: Defines transient simulation time at which simulation will stop • Time step: Discrete steps of time used in transient simulation Save Fields Tab • Sweep Setup (Type, Start, Stop, Step): Defines time steps at which field is saved • Save Fields: Saves the fields for defined time steps • Add to List >>: Places sweep definition in the Sweep List (the Sweep List is displayed in the right panel). • Edit any entries in the Sweep List to adjust solution frequencies or whether to save fields at specific frequencies in the list. © 2013 ANSYS, Inc. May 21, 2013 15 Release 14.5 …Analysis Setup Solution Setup Advanced Tab • Control Program: Used to dynamically adjust parameters and control the simulation • Demagnetization Option: Allows the permanent demagnetization to be determined from the Nonlinear B-H curve or to use demagnetized values From Link - where the linked solution must the option “Compute Data for Link - Demagnetized operating points” checked and must have the exact same geometry • Continue from a previously solved setup: Enables to continue the solution from a linked Maxwell design setup • Import Mesh: Allows the initial mesh to be imported from another solution – the linked solution must have the exact same geometry as the current simulation. Setup Link must be defined when selecting From Link or Import Mesh. Solver Tab • Nonlinear Residual: Defines how precisely the nonlinear solution must define the B-H nonlinear operating points • Output Error: Calculates percent energy error and provides measure of convergence of total field solution at each time step. © 2013 ANSYS, Inc. May 21, 2013 16 Release 14.5 i. Solution Process Transient Solution Process – A Solution process can be launched form the menu item Maxwell 3D/2D Analyze All Make Initial Mesh Initial Setup Conduction Solution Nonlinear Convergence (Changing permeability) Field Solution (Concurrent with External Circuit Solution Force/Torque Calculation Adjust for Motion Next Time Step © 2013 ANSYS, Inc. May 21, 2013 17 Release 14.5 B. Electric Transient Solver Electric Transient Solver: – Electric Transient Solver computes time varying electric fields – The source of the Time varying electric field can be a time-varying potential, charge distribution or applied currents – Electric Transient solver is available only with Maxwell 3D – Electric Transient solver uses adaptive time stepping approach where time step size is varied based on the solution convergence – Following equations are solved with Transient solver – Electric Transient solver does not use Adaptive mesh refinement and thus mesh operations are required to be defined to obtain a better mesh • Mesh Operations are discussed in Lecture 6 Electric Transient Equations – Following equations are solved with Transient solver () 0 t © 2013 ANSYS, Inc. May 21, 2013 18 Release 14.5 a. Defining an Electric Transient Problem Defining Electric Transient Solver – Specify the Electric Transient Solver by selecting the menu item Maxwell 3D Solution Type – In Solution type window, select Electric > Electric Transient and press OK © 2013 ANSYS, Inc. May 21, 2013 19 Release 14.5 b. Electric Transient Setup Material Properties – Material properties required for Electric Transient solver are same as Electrostatic Solver Boundary Types – Following Boundary types which were discussed with Electrostatic solver are also available for Electric Transient Solvers • • • • Default: Natural or Neumann Insulating Symmetry Master/Slave Excitations – All the excitations that can be assigned with Electrostatic and DC conduction solver can also be assigned with Electric Transient Solver • Voltage • Charge • Floating • Volume Charge Density • Current • Sink – All the above excitations can be specified as a function of time © 2013 ANSYS, Inc. May 21, 2013 20 Release 14.5 c. Analysis Setup Solution Setup – A Solution Setup can be added from the menu item Maxwell 3D Analysis Setup Add Solution Setup General Tab • Name: sets the Name of the setup. Users can have multiple setups in the same design by repeating the procedure • Stop Time: Defines the time interval for which the solution is calculated • Initial Time Step: Defines time step size used by solver at the start of the solution • Maximum Time Step: Defines maximum size of the time step used by solver • Save Fields: Enables to save fields at each time step Solver Tab • Temporal Tolerance: Defines tolerance in time sizes • Initial Condition: Can be a preset Value or the solution of a Static Field. Setup Link tab can be used to link a static field • Import Mesh: Allows the initial mesh to be imported from another solution – the linked solution must have the exact same geometry as the current simulation. © 2013 ANSYS, Inc. May 21, 2013 21 Release 14.5