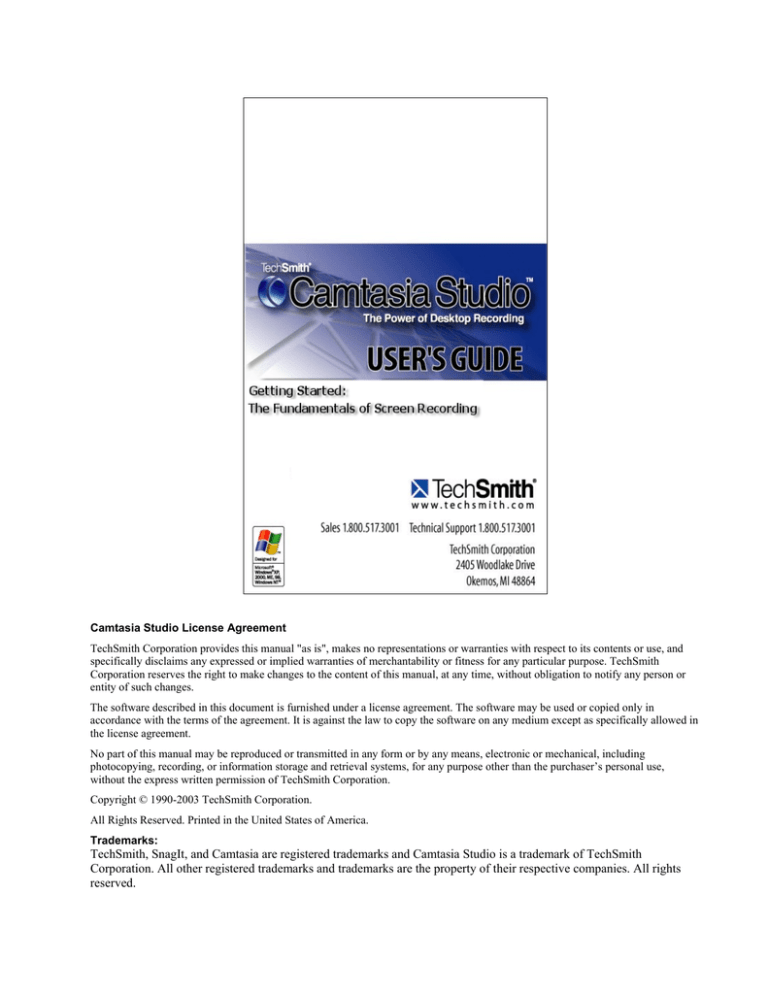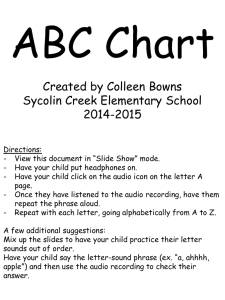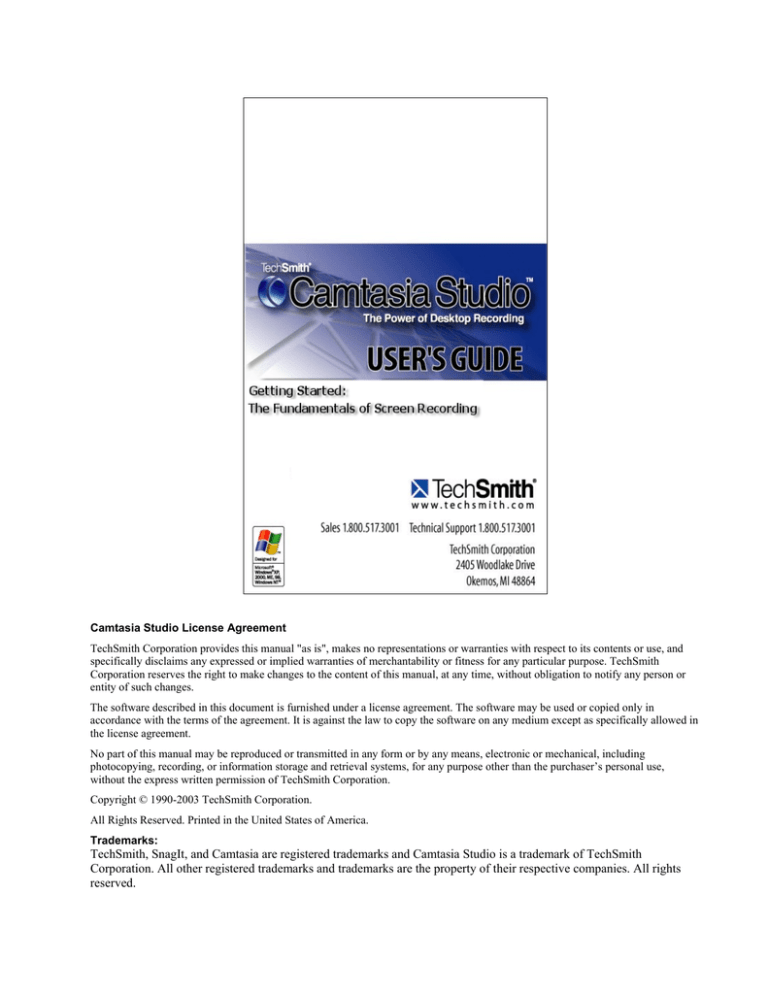
Camtasia Studio License Agreement
TechSmith Corporation provides this manual "as is", makes no representations or warranties with respect to its contents or use, and
specifically disclaims any expressed or implied warranties of merchantability or fitness for any particular purpose. TechSmith
Corporation reserves the right to make changes to the content of this manual, at any time, without obligation to notify any person or
entity of such changes.
The software described in this document is furnished under a license agreement. The software may be used or copied only in
accordance with the terms of the agreement. It is against the law to copy the software on any medium except as specifically allowed in
the license agreement.
No part of this manual may be reproduced or transmitted in any form or by any means, electronic or mechanical, including
photocopying, recording, or information storage and retrieval systems, for any purpose other than the purchaser’s personal use,
without the express written permission of TechSmith Corporation.
Copyright © 1990-2003 TechSmith Corporation.
All Rights Reserved. Printed in the United States of America.
Trademarks:
TechSmith, SnagIt, and Camtasia are registered trademarks and Camtasia Studio is a trademark of TechSmith
Corporation. All other registered trademarks and trademarks are the property of their respective companies. All rights
reserved.
The Fundamentals of Screen Recording
Getting Started
Contents
Getting Started: The Fundamentals of Screen Recording
1
Welcome to Camtasia Studio ..................................................................................................1
Understanding Bandwidth and Streaming Media Production..........................................2
File Size, Bit Rate, Bandwidth and Data Transmission...................................................................... 2
Bandwidth and Streaming Media File Transmission.......................................................................... 3
Video Compression and Key Frames ................................................................................................. 3
Movement Increases Bandwidth Requirements. ................................................................................ 4
Frame Rate and Bandwidth ................................................................................................................ 4
Network Congestion, Bandwidth Spikes and Buffering..................................................................... 4
Audio and Bandwidth......................................................................................................................... 5
Understanding Video and Audio Codecs .........................................................................6
Video Codecs Overview..................................................................................................................... 7
TechSmith Screen Capture Codec Overview ..................................................................................... 8
Audio Codecs Overview .................................................................................................................... 9
Conclusion: The Best Overall Codec Options to use within Recorder and Producer...................... 10
Getting Great Sound in your Camtasia Recorder Recordings........................................11
Barely Audible Recordings .............................................................................................................. 13
Monitoring your Audio Level as You Record.................................................................................. 14
Solving Common Sound Problems .................................................................................................. 14
Recording Audio from Other Applications ...................................................................................... 16
Distributing your Video .................................................................................................17
Before you Record Worksheets......................................................................................18
Screen Resolution Checklist............................................................................................................. 18
AVI Video Checklist ........................................................................................................................ 19
Video File Type/Compression Checklist.......................................................................................... 19
Video Type & Playback Checklist ................................................................................................... 20
Audio Compression Checklist.......................................................................................................... 21
Scripting and Audio Tip List............................................................................................................ 22
Index
ii • Contents
23
Getting Started
Getting Started
The Fundamentals of Screen Recording
Getting Started: The
Fundamentals of Screen
Recording
Welcome to Camtasia Studio
The information contained within this guide will help you understand the guiding principals behind successful screen
recording. Written entirely in layman's terms, you will find this guide to be both informative and easy to read.
Before you begin working with Camtasia Studio, we recommend that you read through this guide to become familiar
with some of the terms and concepts that you will come across when making your videos.
You will find the following topics included within the scope of this guide.
Understanding Bandwidth and Streaming Media Production
• File Size, Bit Rate, Bandwidth and Data Transmission
• Bandwidth and Streaming Media File Transmission
• Video Compression and Key Frames
• Movement Increases Bandwidth Requirements.
• Frame Rate and Bandwidth
• Network Congestion, Bandwidth Spikes and Buffering
• Audio and Bandwidth
Understanding Video and Audio Codecs
• Video Codecs Overview
• TechSmith Screen Capture Codec Overview
• Audio Codecs Overview
• Conclusion: The Best Overall Codec Options to use within Recorder and Producer
Getting Great Sound in your Camtasia Recorder Recordings
• Barely Audible Recordings
• Monitoring your Audio Level as You Record
• Solving Common Sound Problems
• Recording Audio from Other Applications
Distributing your Video
Before you Record Worksheets
www.techsmith.com
Understanding Bandwidth and Streaming Media Production • 1
The Fundamentals of Screen Recording
Getting Started
Understanding Bandwidth and Streaming Media Production
Overview
Understanding bandwidth is really quite simple, and it is necessary to have a fundamental grasp of what bandwidth is if
you are creating streaming media files such as WMV, RM, or CAMV etc.
Basically, bandwidth is simply a measure of how much data can be transmitted through a connection over a given period
of time.
For example, a 28.8 kbps dialup modem connection is much slower than a cable modem connection. The cable modem
connection can download more data than the 28.8 kbps dialup modem connection can over the same period of time. The
cable modem has a higher bandwidth connection than the 28.8 kbps dialup connection does.
It’s like comparing a garden hose to a fire hose. More water can pass through the fire hose in a minute than a garden
hose. So, in an odd sort of way, you could say that the fire hose is a higher bandwidth hose than the garden hose.
File Size, Bit Rate, Bandwidth and Data Transmission
File size is measured in bytes. For example, a small image file might be 20K (K or KB is the abbreviation for kilobyte),
or about 20,000 bytes in size. One kilobyte = about 1,000 bytes. If a computer could receive 5,000 bytes per second or
5K bytes per second, it would take 4 seconds for it to receive a file 20K in length.
But bandwidth is not measured in bytes it is measured in bits. One byte contains eight bits. So, if a computer can receive
5K (5,000) bytes in one second, another way to put it is to say that it can receive 40,000 (5,000 x 8) bits per second, or
40 kbps.
Data transmission measured in bits per second is called the baud rate or bit rate and is the measure of bandwidth. It is
commonly measured in thousands of bits per second or kilobits per second. The abbreviation for kilobits per second is
kbps or Kbps or simply k. One kilobit = about 1,000 bits.
If a computer connects to the Internet using a 56 kbps dialup modem, in theory, it means that the computer could receive
56,000 bits (56kbps) per second. That would mean that the computer could receive about 7,000 bytes per second.
Remember that a byte is 8 bits, so 56,000bps / 8 = 7,000 bytes. So, to receive the 20K image file, the 56 kbps dialup
connection would require slightly less than 3 seconds to receive the file.
Data transmission measured in bits per second is the bandwidth of the connection. In this case the bandwidth is 56 kbps.
Note:
A 56 kbps modem cannot actually communicate at 56 kbps. In reality it’s more like 35-45 kbps. A 56 kbps
modem connection generally only provides 35-45 kbps of bandwidth.
2 • Understanding Bandwidth and Streaming Media Production
www.techsmith.com
Getting Started
The Fundamentals of Screen Recording
Bandwidth and Streaming Media File Transmission
Computer video files are basically a number of still images called frames that are combined sequentially into one file.
When the file is played, the player, Windows Media Player for example, goes through the AVI file and displays each
consecutive image in the same way that video film rolling through a projector displays a video.
When a file is streamed, frames are continuously delivered from the computer that is streaming the video to the computer
that is playing it. Each frame is displayed as it is received.
Consider a computer connected to the Internet using a dialup modem. If the modem connected at 40 kbps, that would
mean that it could receive 5,000 bytes of data per second. If each frame of the video was only 5KB then the modem
could only receive 1 frame per second. Commercial motion pictures are 24 fps (frames per second), television is 30
frames per second. So, a 1 fps video is a very slow and choppy video.
But with a higher bandwidth connection, more frames per second could be received. With a 128 kbps ISDN connection
for example, 32 5K frames could be delivered per second.
But, a 5K image or frame is not very big. A small 320x200, 16 bit JPEG file can easily be 20K in size. So, for the
beleaguered modem connected with only 40 kbps of bandwidth, would take 4 seconds to receive only one frame of the
video! At that rate, the video would degrade into a slide show, and not be a video at all.
This is the reason why many videos that you see on-line or on news sites are very small, and why a dialup Internet
connection just does not have enough bandwidth to enjoy a very rich multimedia experience.
Video Compression and Key Frames
As static image files are compressed using various compression algorithms such as JPEG, the video and audio data in
streaming media files is compressed. This reduces the number of bytes in each frame thus reducing the bandwidth
requirement to deliver the video. While data compression helps a considerably, another step is taken to reduce bandwidth
requirements.
Video files are simply a number of still images called frames that are combined sequentially into one file. Each frame is
displayed at some given number of frames per second to create the illusion of movement. But many times there is no
movement or change in the video between one frame and the next. A video demonstration of an application for example,
may show the opening of a new window in the application, and then not change for several minutes while the audio
narration explains the application.
If nothing changes, there is no reason to send a new frame of video data. The player can just sit there and display the
same frame. This of course hugely reduces bandwidth requirements.
But consider a video that is a demonstration of an application. Perhaps, all that is changing in the video is the mouse
pointer moving around the application as the author of the video points out different areas of the application by using the
www.techsmith.com
Understanding Bandwidth and Streaming Media Production • 3
The Fundamentals of Screen Recording
Getting Started
mouse pointer as a pointing device. Instead of sending the entire frame, only the changes to the new frame are sent. If the
only change between one frame and the next is that the mouse pointer is in a different position, then the only change to
the image is the area under where the mouse pointer was, and drawing the mouse pointer in it’s new position. The mouse
pointer is very small and the number of bytes of video data that represents it is minimal, so very little video data needs to
be transmitted to reflect the change between frames. Sending only the part of the frame that has changed can also greatly
reduce bandwidth requirements.
It now becomes obvious that movement, because it causes changes from one frame to the next, increases the bandwidth
requirements of the video. The more movement there is, the more area of the screen is changed, resulting in more video
data that must be sent to update to the next frame. If the entire screen changed from one frame to the next, the entire
frame would have to be sent.
Movement Increases Bandwidth Requirements.
There are two types of video frames: key frames and delta frames. Key frames contain all of the pixels that comprise the
complete frame. Delta frames only contain what has changed from the previous frame. Key frames are placed in the
video at regular intervals, either every so many seconds or so many frames. Windows Media Encoder for example
defaults to 1 key frame every 10 frames. It looks something like this:
Key frame | delta frame | delta | delta | delta | key | etc…
If there is no change from one frame to the next, delta frames can contain 0 bytes of data. If the only change from one
frame to the next is the movement of the mouse pointer, the delta frame would contain very little data. If the entire screen
had changed, the delta frame would be as large as a key frame, as it would have to contain bytes of data representing
every pixel in the frame.
Frame Rate and Bandwidth
Frame rate may or may not have much effect on the bandwidth requirements of the video. If there is a lot of change
between frames, then the size of each frame is larger and more data must be transmitted for each frame. In this case,
higher frame rates require increased bandwidth. But, if there is little or no change between frames, then little or no video
data is transmitted for each frame. So, depending on the content of the video, increasing the frame rate may have little or
great effect on how much bandwidth is required.
Network Congestion, Bandwidth Spikes and Buffering
Because streamed video is displayed as it is received, if for some reason the data stream is slowed or interrupted, the
video will stop playing. Network congestion and other problems are fairly common, and to help ameliorate the
interruption of the data stream, buffering is implemented.
Buffering works by storing a portion of the video locally, and then playing the video by retrieving data from the local
buffer. Before the video starts playing, the player downloads some amount of the video and stores it locally. Generally
this is not a large portion of the video, usually 10 seconds or so. It then plays the video from this local buffer while
continually downloading more of the video to keep the buffer full.
If the network becomes congested, or if the stream is interrupted for some reason, the player can continue playing from
the buffer, and hopefully the interruption will be corrected before the buffer is depleted and the video stops playing.
Buffering can also help encoding videos that contain spikes of high bandwidth. This can occur if something in the video
suddenly requires more bandwidth. For example, in a video demonstrating an application, for many frames the only
4 • Understanding Bandwidth and Streaming Media Production
www.techsmith.com
Getting Started
The Fundamentals of Screen Recording
movement might be the mouse pointer moving about the screen. If the author of the video pushes a button in the
application that causes a new window to open, the entire frame might change, requiring a large block of data needing to
be transmitted to update the next frame. This, of course, causes a spike in the required bandwidth.
Modern media encoders take into account the extra time afforded by the buffer, that while the extra data caused by the
bandwidth spike is being is being delivered, the video can be played from the buffer, thereby not interrupting playback.
Increasing the amount of buffering time can make the difference between a successful or failed encoding process.
Audio and Bandwidth
Audio is a very important consideration when considering streaming content and bandwidth. Audio requires bandwidth
just as video does. The higher the quality of the audio, the more bandwidth it will consume.
That is why streaming media encoders such as Media Encoder always use compressed audio. Uncompressed audio
gobbles up bandwidth. PCM uncompressed audio, 22.050 kHz, 16 bit mono for instance requires 43 kbps of bandwidth.
If you consider a dialup modem connected at 40 kbps, it is evident that any attempt to stream this is doomed to fail.
Highly compressed, lower quality audio such as ACELP.net 8 kHz, mono for example requires only 5 kbps of
bandwidth.
www.techsmith.com
Understanding Bandwidth and Streaming Media Production • 5
The Fundamentals of Screen Recording
Getting Started
Understanding Video and Audio Codecs
Overview
To help ensure the best possible results from Camtasia Studio, you should take a moment to learn more about AVIs and
the codecs you will use for both the video and audio components of your Camtasia Studio video.
What is an AVI?
As defined by Microsoft, AVI stands for Audio Video Interleave. AVI files are basically a number of still images called
frames that are combined sequentially in one file. When the file is played, the player, Media Player for example, chugs
through the AVI file and displays each consecutive image in the same way that video film rolling through a projector
displays a video.
AVI files may contain thousands of frames, and all of that picture information can produce very large file sizes. To
reduce the file size, the video data can be compressed using various compression algorithms.
When implemented, these compression algorithms are called codecs. While it is possible to create an uncompressed
AVI, the file size is enormous. To keep file sizes more reasonable, you should use a codec to compress your AVI.
What is a codec?
The term “codec” is an acronym that stands for "compressor/decompressor." A codec is an algorithm – a specialized
computer program – that compresses data when you are recording and producing a movie and then decompresses the
data when the movie is being viewed. In practical terms, the codec you use when recording and producing your movie
will affect both the quality and the size of the movie when it is completed and viewed.
Over the years many different codecs have been developed. Each codec has its strengths and weaknesses. For example,
some codecs compress videos that contain photographic images with lots of colors and color gradients in a way that
produces small file sizes, while others will not compress that type of video data very well and will generate large files.
Some codecs, TechSmith TSCC for example, are optimized for compressing videos of desktop applications such as
Microsoft Word that contain large blocks of the same color and do not contain gradient fills, photographic images, or
dithered surfaces.
Lossless vs. Lossy
Video codecs can be divided into two categories: lossless and lossy. Lossless codecs maintain perfect image quality
when the video is compressed, while lossy codecs sacrifice image quality for compression. A still image JPG file is an
example of lossy compression. The image file size is much smaller, but the image quality is degraded. Microsoft Video 1
is a lossy codec, but TSCC is a lossless codec.
If you start out with a video made using either a lossy audio or video codec, each time you reproduce the video the
quality will degrade. It's exactly like making a copy of videotape and then making a copy from that copy. The video
quality of the second copy is severely degraded, and the third becomes almost too difficult to view.
When a video is compressed with a particular codec, that same codec must be installed on the computer being used to
view the video, because the video must be decompressed with the same codec that it was compressed with. For example,
an AVI movie file – the file type of movies created by Camtasia Recorder – compressed using the Microsoft Video 1
codec can be played only on a computer on which the MS Video 1 codec is also installed.
6 • Understanding Video and Audio Codecs
www.techsmith.com
Getting Started
The Fundamentals of Screen Recording
Identifying the Codecs that are Installed on your System
• In Windows 2000:
Select Windows Start > Settings > Control Panel > System > Hardware > Device Manager > Sound, Video and
Game Controllers > Video Codecs or Audio Codecs.
• In Windows XP:
Select Windows Start > Control Panel > Sounds and Audio Device Properties > Video Codecs or Audio
Codecs.
Determining the Codec a Video is Compressed with
Within Windows Explorer, right-click the video file name, and then select Properties > Summary tab > Advanced.
The codec is listed in the Video Compression entry. You can also right click on a thumbnail within Camtasia Producer
and select Properties to see codec information.
Video Codecs Overview
AVI files are compressed using video codecs to reduce file size. When an AVI file is compressed with any particular
codec, that codec must be installed on any machine that is going to view the video. Much the same way that if a file is
Zipped, you must have some ZIP program to unzip the file before you can use it.
Basically a video codec is an algorithm used to compress the video data to reduce file size, and also to decompresses it
for viewing. Just like a Zip file must be unzipped before you can use it, a video must be decompressed before it can be
viewed. Over the years many different compression algorithms have been invented and implemented as codecs. Some
compress more than others, some have better image quality but compress less etc. The various codecs each have
strengths and weaknesses. When a video is compressed with any particular codec, that same codec must on installed on
the machine that is going to view the video, because the video must be decompressed with the same codec that it was
compressed with.
• By default, Recorder uses the TechSmith Screen Capture Codec (TSCC). Therefore, unless you select a
different codec your videos will be compressed using TSCC.
• Unlike most other Windows codecs, TSCC is lossless, meaning that its compression technology does not
lose any quality whatsoever when the video is compressed. When played, videos compressed with TSCC
will look exactly like the screen that was recorded.
• TSCC produces very small file sizes compared to other Windows codecs. TSCC is optimized for recording
application screens such as Microsoft's Word. It does not, however, produce small file sizes on videos
containing real world photography and gradient fills. But for videos where you are recording your desktop,
such as training or product demonstration videos, TSCC is the best choice.
• All of the other file formats other than AVI require a specific player. Real (.RM) and CAMV files require
RealNetworks Real Player. WMV requires Microsoft Windows Media Player, MOV requires Apple
QuickTime. AVI files can be played in the Windows Media Player, Real Player, the Camtasia Player and
most of the time in Apple QuickTime.
• QuickTime does not use standard installed Windows codecs and has instead hard coded codec support in
the QuickTime application. Because Apple has not hard coded TSCC into their player, QuickTime cannot
view videos compressed with TSCC. It can, however, view AVI files compress with Microsoft Video 1 or
RLE.
• For videos containing real world photography, the Microsoft Video 1 codec may be a good choice. For
screen recordings of applications, TSCC is a better choice. Video 1 does pretty well for text, but on colored
surfaces color banding can occur. For videos of applications, Video 1 will produce videos of greater file
size than TSCC.
• The RLE codec is, like TSCC, lossless. Its drawback is that it is limited to 256 colors and does not
compress all that well. RLE in most cases produces larger file sizes than does TSCC.
• The TSCC is built into the Camtasia Player. The benefits of having a built-in TSCC include:
9 The ability to playback videos on the host PC without having to install the TSCC.
www.techsmith.com
Understanding Video and Audio Codecs • 7
The Fundamentals of Screen Recording
9
9
9
Getting Started
Lossless preservation of 100% of the image quality, even through multiple
decompression/recompression cycles that are typical during the production process.
Optimization for screen capture so that the resulting files are small and highly compressed.
Exceptional compression speed at all color depths.
Comparing Video Codecs
To demonstrate the differences between the various AVI codecs, we took an uncompressed (Full Frame) video of surfing
the TechSmith Home page. It runs at a resolution of 800x600, for 20 seconds, with the frame capture rate set to 15
frames per second, without audio. Then we compressed it with widely available video codecs, using 90% compression
quality and 16-Bit color, all of which are common settings.
Note:
The Windows codec RLE is lossless, too, but is limited to 256 colors. Thus it has been excluded it from this
comparison.
Note:
You can record with the MPEG4 v1 and v2 codecs, but you cannot use them in Camtasia Producer. Thus they
were excluded from the comparison.
The following table demonstrates the differences in a recording's file size and quality using the different AVI video
codecs.
AVI Codec
File Size
Quality
Notes
None
73.5 MB
Uncompressed, perfect quality HUGE file size
Cinepak by Radius
7.67 MB
Text fuzzy, color changes, long compression time
Intel Indeo R 5.1
2.43 MB
Text jagged, colors bleeding, long compression time
Microsoft Video 1
11.5 MB
Good quality, big file size
TechSmith TSCC
0.364 MB
Perfect quality, smallest file size, over 200 times smaller
then uncompressed video
The Bottom Line
For movies of screen applications, you should record and edit using TSCC codec to preserve 100% quality. For movies
with photographic image content, you should record uncompressed to avoid repeated lossy recompression on each edit
cycle. Use a non-TSCC codec only for production. However, TSCC is still the best choice when you distribute the video
with Camtasia Player.
TechSmith Screen Capture Codec Overview
TSCC stands for TechSmith Screen Capture Codec. It is a video encoder-decoder that takes advantage of the unique
characteristics of desktop video and produces a superior quality video at reasonable compression rates. It is the default
method of encoding in Camtasia Recorder, which can easily be changed to any of the standard Windows codecs when
recording. But we recommend TSCC as a high quality, lossless video codec that is especially well suited for desktop
videos.
There are no charges, royalties, or licensing requirements involved in distributing videos encoded with TSCC or with
distributing the codec to others for viewing.
If you do not want to distribute your video encoded with TSCC, we recommend you still use TSCC during capture with
Camtasia Recorder. Also, select the uncompressed PCM audio format. Then, when the video is produced in Camtasia
Producer, select another codec and audio format for distribution (such as a standard Windows video codec, compressed
audio, or a streaming file format). This approach trims the final file size while maintaining some of the quality of the
original.
8 • Understanding Video and Audio Codecs
www.techsmith.com
Getting Started
The Fundamentals of Screen Recording
The TSCC is built into the Camtasia Player. The benefits of having a built-in TSCC include:
• The ability to playback videos on the host PC without having to install the TSCC.
• Lossless preservation of 100% of the image quality, even through multiple
decompression/recompression cycles that are typical during the production process.
• Optimization for screen capture so that the resulting files are small and highly compressed.
• Exceptional compression speed at all color depths.
Audio Codecs Overview
Depending on the audio configuration, the audio portion of the AVI may be 150 times or more times larger than the
video portion. For instance, a 464x412, 62 second video compressed with TSCC and containing no audio was 64K. The
same video with PCM uncompressed audio, 48 kHz 16bit stereo was 11.6MB!
In the same way that video files are compressed with video codecs, audio is compressed using audio codecs. The choice
of audio codec will not only be a major determining factor in the size of the video, but also affect the audio quality.
Remember that for voice recording, stereo is generally not needed, and will double the size of the audio portion of the
file.
Consider the following AVI. The only difference is the audio compression used. Note how the file size varies when the
file is compressed with various audio codecs.
Audio Setting
File Size
No Audio
300 KBytes
PCM 22.050kHz, 16 bit, Mono Uncompressed Audio (Camtasia Recorder's default settings)
2.7 MBytes
CCITT u-Law 11.25kHz, 8 bit, Mono Compressed Audio
911 KBytes
Mpeg Layer-3 24.00 kHz, Mono Compressed Audio
471 KBytes
Overall, to get the best quality recording, use the uncompressed PCM audio codec in your Camtasia Studio project.
Continue using PCM throughout the entire production and editing process. Then, when your project is finished, make
copies of your perfect original master using another audio compressor, if you so desire.
Audio Codec Tips
When using audio, keep these tips in mind:
• MPEG Layer 3 is an excellent audio codec. It produces small files sizes and maintains good audio quality.
MPEG Layer 3 does have some drawbacks. It may not be installed on all computers. The only way that we
know of making sure it is installed is to install Media Encoder from Microsoft. This may be a daunting task
to some users.
• Windows Media Player 8 on XP cannot play MPEG Layer 3 encoded AVIs. It thinks that the AVI is a MP3
file and only plays the audio. One workaround for this problem is to distribute the Camtasia Player with
your videos.
• CCITT u-Law is another good choice for audio compression. It is distributed with Windows and should be
on most Windows machines. This is the audio codec that we have used for the AVI tutorial videos on our
Web site. It maintains good audio quality but does not compress quite as well as MPEG Layer 3, so the file
sizes are larger.
• Some audio codecs produce horrible sounding audio -- from scratchy static noise to sounding like you are
the Tin Man talking into a drain pipe.
• Camtasia Studio supports all audio codecs installed on your computer. Be aware that some of the audio
codecs Camtasia finds and displays cannot be used when producing new videos due to licensing restrictions
by the owners/authors of the codec. If you try to use one of these restricted audio codecs, Camtasia will
display a dialog saying that you must choose a different codec.
www.techsmith.com
Understanding Video and Audio Codecs • 9
The Fundamentals of Screen Recording
•
•
Getting Started
To find the best audio codec for your video, experiment by making a short video using PCM at the
Camtasia Recorder's default configuration. Then in Camtasia Producer, try saving your video using various
audio codecs at different sample rates.
The TSCC is built into the Camtasia Player. The benefits of a built-in TSCC include:
9 The ability to playback videos on the host PC without having to install the TSCC.
9 Lossless preservation of 100% of the image quality, even through multiple
decompression/recompression cycles that are typical during the production process.
9 Optimization for screen capture so that the resulting files are small and highly compressed.
9 Exceptional compression speed at all color depths.
Conclusion: The Best Overall Codec Options to use within Recorder and Producer
During Recording
To get the best quality recording, use the TechSmith Screen Capture Codec (TSCC) as the recording codec and use
uncompressed PCM audio. TSCC is a video encoder-decoder that takes advantage of the unique characteristics of
desktop video and produces a superior quality video at reasonable compression rates. We recommend TSCC as a high
quality, lossless video codec that is especially well suited for desktop videos. TSCC and PCM audio are the default
options for Camtasia, however, if they have been changed, you can change them back using menu choices Options >
Preferences and selecting the AVI tab.
During Production
When you import all of the captured videos into Camtasia Producer, you can choose to leave the video codec as TSCC or
you can change it to another codec or format as required by your users.
Some Windows video codecs may not be available for compression. For example, the Microsoft MPEG4V3 video codec
can only be used for compression of Windows Media (ASF/WMV) files. The Microsoft MS-RLE video codec can only
be used to compress 256 color video.
The TechSmith TSCC video codec is an excellent codec for capturing typical office-style application content, since it has
very fast compression performance and provides 100% lossless compression at all color depths. Alternatively, you may
want to choose a video codec that is installed by default with Windows to avoid redistributing the TSCC codec. The best
alternatives to the TSCC video codec are the MS-RLE video codec (fast compression, lossless, but can only compress
256 color video), and Microsoft Video 1 (not as fast, slightly lossy, but can compress any color depth).
Note that the TSCC video codec may not be the best choice for recording "real world" motion video (e.g. a music video
or video conference window), since it is optimized for recording office-style applications (low motion, not many color
gradients). In this case, the compression ratio may be reduced, and the compression speed also reduced since more data
must be written to disk. You might need to experiment with different video codecs (e.g. Microsoft Video 1) to find the
codec with the best tradeoff of quality, compression speed, and file size. Perhaps the best solution is to record the screen
in a high quality format with the TSCC video codec and uncompressed PCM audio, then post-process the AVI file to
encode it with some other video/audio codec or into a streaming video file format (e.g. Windows Media or RealMedia).
When using TSCC there are no charges, royalties, or licensing requirements involved in distributing videos encoded with
TSCC or with distributing the codec to others for viewing. If you do not want to distribute your video encoded with
TSCC, we recommend you still use TSCC during capture with Camtasia Recorder. Then, when the video is produced in
Camtasia Producer, select another codec and audio format for distribution (such as a standard Windows video codec,
compressed audio, or a streaming file format). This approach will help you achieve optimal audio and video quality.
The Audio Format Dialog allows you to set the audio format for the video you are producing. You can choose PCM
(uncompressed audio) or one of many audio compression codecs on your system. To use this feature, you must have a
sound card with a microphone attached.
Note that some Windows audio codecs may not be available for compression. For example, the Windows Media Audio
codec and the ACELP.net audio codec can only be used for compression of Windows Media (ASF/WMV) files
10 • Understanding Video and Audio Codecs
www.techsmith.com
Getting Started
The Fundamentals of Screen Recording
Getting Great Sound in your Camtasia Recorder Recordings
Have you ever recorded a video only to find that the audio portion is too noisy, too soft, of generally poor quality, or
even non-existent? This TechNote contains some hints to make better quality audio recordings and to help you avoid
audio problems before they occur.
But first, let's make sure Camtasia Recorder is enabled for audio recording.
Activate the Audio toolbar by selecting View > Audio Toolbar. Click on the microphone button
toolbar.
on the Audio
You can also enable audio recording by choosing Effects > Audio > Record Audio instead of using the microphone tool
on the toolbar.
Silent Recordings
If you have enabled audio recording in Camtasia Recorder, and you are still unable to record any sound at all, do the
following:
• Check that your microphone is properly connected to the sound card in your computer. It needs to be plugged
into the microphone jack, not the line in jack etc.
• Try a different microphone.
• Test to see if the microphone is working using the Sound and Audio Devices option in your Microsoft Windows
Control Panel.
• Can you record with Windows Sound Recorder? If you can't then you have a generic audio problem with your
computer.
• Test to see if sound recording is working in another audio application.
• Try updating / reinstalling the sound card drivers.
• Try a different sound card.
www.techsmith.com
Getting Great Sound in your Camtasia Recorder Recordings • 11
The Fundamentals of Screen Recording
Getting Started
Still No Sound?
If you are still are not getting any sound in your recordings, check the following audio settings within Recorder.
Click the Options button
on the Audio toolbar to open the Tools Options dialog box.
On the AVI tab, under the Audio Options section, click the Volume button. This will open up the Windows Record
Control dialog box.
12 • Getting Great Sound in your Camtasia Recorder Recordings
www.techsmith.com
Getting Started
The Fundamentals of Screen Recording
Verify that the Microphone is selected as the input within the Microphone section, and that the Microphone Volume
slider is not at its lowest setting.
Barely Audible Recordings
If you are getting some sound, but your audio recordings are too low in volume, there may be a number of causes. Some
of the most common include the following.
Is your sound card’s recording volume set too low?
You need to adjust the audio level before recording. Click the Options button
on the Camtasia Recorder Audio
toolbar to open the Tools Options dialog box.
On the AVI tab, under the Audio Options section, click the Volume button. This will open up the Windows Recording
Control dialog box.
Make sure that the Microphone option is selected and that the Microphone Volume slider is up enough to allow for
sufficient sound.
www.techsmith.com
Getting Great Sound in your Camtasia Recorder Recordings • 13
The Fundamentals of Screen Recording
Getting Started
Are you too far from the microphone?
Try several recordings allowing different distances from the microphone to choose the right one. You should probably be
about six inches from the microphone: close enough to record full tones but not so close that other noises interfere.
Are you speaking distinctly and clearly?
To make a good recording, you need to project and enunciate, so that your voice recording sounds clear and crisp on
replay. As an aid in determining a good vocal level and tone, imagine you are addressing a small audience in a large
room.
Monitoring your Audio Level as You Record
While you record audio with Camtasia Recorder, you can monitor the Audio Level to be sure you are encoding the
optimal dynamic range.
• The green to yellow range indicate a normal reading.
• Orange to red warns that you are close to an over-modulated input.
The best sound quality will occur when the audio level bar is kept in the green to light orange range and only
occasionally enter the red range. That is, try to keep the level bar from filling the entire audio level meter all the time.
The goal is to keep your input levels as high as possible without exceeding the range of values which can be stored
digitally when encoded. When the Audio Level meter is frequently in the red range, your input level is too high and the
peaks of your waveform become clipped off, resulting in distortion.
Adjusting your Audio Level
To adjust your audio levels, use the Windows recording volume control. You can find the Windows recording volume
control in the Audio tab of the "Multimedia" or "Sounds and Audio Devices" control panel applet available from Start >
Settings > Control Panel.
The input level also depends on your particular microphone, how close you are to the microphone and how loudly you
speak while recording. By keeping your input levels steady and as high as possible, you will be encoding the optimal
dynamic range.
It is particularly important to record sounds within the green to light orange range if possible if you plan to later convert
16-bit audio data to 8-bit, or if you plan to compress your audio in a streaming media file. This assures that you will use
the greatest dynamic range possible in the converted file.
Solving Common Sound Problems
The following gives you some information on resolving issues concerning external noise, low quality sound, and
recording conflicts.
Too much External Noise can be Heard
Some audio noise is caused by environmental elements. Background sounds you may not have noticed before beginning
your recording may suddenly show up in your audio. You can eliminate most problems by relocating your recording
"studio" to a quieter location. Also, don't forget that most computers make some noise that your microphone might be
picking up. The disk drives and fan are potential sources of a low-level noise in your recordings.
14 • Getting Great Sound in your Camtasia Recorder Recordings
www.techsmith.com
Getting Started
The Fundamentals of Screen Recording
Hum and whine can also be caused by a “ground loop.” Ground loop occurs where there is more than one electrical path
to “ground” for electrical/electronic equipment. Tracing and eliminating the exact source of ground loop can be
complicated, but light dimmer switches, motorized appliances, and cable TV outlets are prime culprits.
First try disconnecting any unnecessary electrical equipment sharing the same circuit as your computer. Also, disconnect
the coaxial cable running to any nearby TVs. If these methods do not help, consult an expert at your local Radio Shack or
other electronics retailer. They can offer solutions to help you isolate ground loop interference.
Low Quality Recordings
The default audio setup for the Recorder is PCM (uncompressed audio). 22.050 kHz, 16 bit mono. That should give you
good quality audio. If the audio is still low quality, try a different microphone.
Additionally, most consumer-quality recording equipment shipped with computers is relatively low quality (unless you
have purchased upgrade accessories). Don't expect to be able to make studio-quality recordings on inexpensive
equipment. To improve the quality of recordings, you can upgrade the components responsible for audio on your
computer: microphone, sound card, and speakers.
Better sound comes with a tradeoff, however: Higher quality audio results in a larger Camtasia video file size. The audio
format you specify determines the quality of the video audio track and also affects video file size.
Large File Size for Recording with Audio
By default the Recorder uses uncompressed PCM audio. That is a good selection for your original recording because you
can later edit the video and not lose audio quality.
The solution here is to compress the audio in the Camtasia Producer after you have finished recording and have
completed your editing in Producer. Within Producer, you have many different video file formats to choose from that
will allow you to effectively compress you video. For example, if you produce your video in SWF it will typically be
smaller in size than an AVI. You can try producing in a couple of different formats to find the right size and quality that
you desire.
Audio Recording Error Message
If you receive an error message relating to audio recording, it might because another application is using the sound card
to play and/or record audio. Only one application can record audio at a time on your computer. Some computers with
"Full Duplex" sound cards allow one application (for example, Camtasia Recorder) to record from the microphone, while
another application plays sound. In this case, you can even hold the microphone up to your computer speakers and record
what another application is playing. However, many computers do not have this capability and allow recording only
when no other application is playing sound.
The Audio out of Sync with my Video
This can happen for two reasons. First, some on-board audio subsystems such as in many Sony VIO notebooks and
systems that have ESS audio do not record audio properly. The current version of Camtasia Studio has code to
compensate for this hardware failure. In most cases this problem crops up when the audio stream is longer than the
video. To correct this situation, please download the current version of Camtasia Studio.
You can verify this problem by using another application to record audio on the system. For example you can visit
www.cooledit.com and download Cool Edit. Start recording and note the exact time you start recording. Let it record for
20-30 minutes and then stop recording and note the exact time that you stopped. Calculate the time that you recorded for
and then right click on the WAV file and select Properties. The amount of time that you recorded for will probably not
match the actual real time of the recording session.
Second, if the computer is very overloaded and has no resources left, Camtasia Studio can drop audio. In this case the
audio stream will be shorter than the video.
www.techsmith.com
Getting Great Sound in your Camtasia Recorder Recordings • 15
The Fundamentals of Screen Recording
Getting Started
Recording Audio from Other Applications
Camtasia Studio records audio only from the microphone source. If you want to record other audio sources, such as
sound generated by games or other applications, try the following:
• Check the sound card in your computer. Some sound cards may also have a mixer control that allows you to
map the audio to the microphone input.
• Install a sound card that maps the audio to the microphone internally. One such sound card is Sound Blaster®
Live!, manufactured by Creative®. It places a "What You Hear" input in the Recording section of the Windows
Volume Control dialog box, allowing for allows direct recording of audio generated by applications. Then all
you would need to do is enable audio recording in Camtasia Studio.
• Record the sound coming from your speakers. Position your microphone about 12 inches at the midway point
between your computer’s stereo speakers. Test the recording level, and then adjust the speaker volume as
necessary.
• Insert a jumper wire in the Line Out and Mic In jacks on your computer’s sound card. If you do, you may wish
to adjust the microphone gain the Windows Volume Control, by selecting Windows Start > Control Panel >
Sounds and Multimedia > Audio > Sound Playback > [Volume] > Volume Control > Options >
Advanced Controls, or the audio may be slightly overamped and sound distorted.
• Camtasia Studio can record sound directly from the sound card, using an application such as Total Recorder®,
made by High Criteria, Inc. (http://www.totalrecorder.com/). Please note that Total Recorder® is not a
TechSmith product, and we do not support it or otherwise make any guarantees.
16 • Getting Great Sound in your Camtasia Recorder Recordings
www.techsmith.com
Getting Started
The Fundamentals of Screen Recording
Distributing your Video
Overview
At some point during the production of your Recorder videos, you are going to run into this problem: How do I share this
video with someone else?
Camtasia Producer offers several solutions, each of them having both pros and cons:
You can produce the video as a standard AVI, which is downloaded from CD or Web onto the viewer's computer. You
can also use QuickTime (.MOV), which is platform compatible and can be viewed on PCs and Macintoshes. Or, you
could stream the video in a streaming media format such as Flash (.SWF), Windows Media Video (.WMV), Real Media
(.RM), or Camtasia Studio for Real Media PlugIn (CAMV), which would allow you to set different bit rates. One of the
most common solutions for Camtasia Studio customers is to burn their AVI video on a CD and share it with anyone they
want to.
The crucial problem with these various processes and formats is how to achieve a decent quality while having low file
sizes or bandwidths. Most of the 3rd party video compression codecs are lossy and sacrifice media quality for space.
These lossy screen capture videos have reduced image quality and a "fuzzy" appearance.
Not so with TechSmith’s Screen Capture Codec (TSCC), which is expressly designed for screen capture videos. Its
compression is lossless and preserves image quality at 100%, even throughout several compression/decompression
cycles. TSCC files are small, highly compressed, and great quality. Videos captured with the TSCC codec are then
distributable as an AVI download file.
Camtasia Recorder provides an easy solution to this problem with its Pack and Show feature.
Important Note: The TSCC is built into the Camtasia Player. The benefits of having a built-in TSCC include:
• The ability to playback videos on the host PC without having to install the TSCC.
• Lossless preservation of 100% of the image quality, even through multiple decompression/recompression cycles
that are typical during the production process.
• Optimization for screen capture so that the resulting files are small and highly compressed.
• Exceptional compression speed at all color depths.
Within your user guide or on the Camtasia Studio technical support site, be sure to read about this follow topics:
• Pack and Show
• Camtasia MenuMaker
Pack and Show Quick Overview
Pack and Show allows you to package your video and the TSCC codec as a Windows-executable file (.EXE). When
users receive the .EXE file, all they have to do is to run the executable.
They can immediately watch the video at the same high resolution you saw when recording the video. In addition, the
packaging process may reduce the size of files to be distributed without affecting the video quality. Pack and Show
executable files can be distributed on a CD or as an e-mail attachment.
Plus, you can include Camtasia Player, a small, simple, and standalone player, optimized for desktop videos. The video
plays back in the original size and image quality, just as you recorded it.
MenuMaker Quick Overview
Camtasia MenuMaker allows you to create an attractive menu from which to launch your files. With MenuMaker, copies
of all of your files are located in one central location making it easy to open and close files or applications. This means
no more searching through drives, directories, and folders when giving a presentation or teaching a class. This also
allows you to easily create a CD-ROM that will launch with the menu displayed, a perfect way to distribute information
to customers, students, workgroups, and more.
www.techsmith.com
Distributing your Video • 17
The Fundamentals of Screen Recording
Getting Started
Before you Record Worksheets
Overview
The following pages contain worksheets for you to fill out prior to making a video. It is recommended that you make
copies of this worksheet and fill one out each time you want to create a new video.
The purpose of the worksheet is to help you organize your thoughts and to give you a method for gathering the necessary
requirements concerning the screen resolution, hardware, file size, resolution, etc.
Using this worksheet is also a good way for you to keep a technical record of your video projects in case you ever need
to go back and look at the requirements used for a particular video.
Screen Resolution Checklist
The following table will help you gather your screen resolution requirements.
Requirement
Decision
Your monitor’s screen resolution.
________ x _______
Are you going to record a fixed region of your screen?
Yes
If recording a fixed region, region dimensions.
_______ x ________
Lowest Screen Resolution of target audience.
_______ x ________
Will Player display window frame and controls on playback?
Yes
Decision
No
No
It will play back in full
screen mode.
Is your screen resolution (or if you’re recording a fixed region, Yes
your fixed region dimensions) greater than lowest screen
If yes, you need to decrease your
resolution of target audience?
screen resolution settings (or the
size of your fixed region) before
recording.
No
If your player is not going to play back in full screen mode,
will the player plus your video fit on the screen?
No
18 • Before you Record Worksheets
Yes
If not, you need to decrease
your screen resolution
settings before recording.
www.techsmith.com
Getting Started
The Fundamentals of Screen Recording
AVI Video Checklist
The following checklist will help you gather your recording requirements.
Requirement
Decision
Are you recording videos with the best desktop you have available?
Decision
Yes
No
Yes
No
Yes
No
Yes
No
You should be recording using the best desktop available to you. A laptop is never
recommended.
If running Windows 2000 or XP, is hardware acceleration turned off in Camtasia Recorder?
If running Microsoft Windows 2000 or XP, turning off hardware acceleration can increase
frame capture rates and/or decrease CPU utilization. The result will be better videos.
If running Windows 2000 or XP, is hardware acceleration turned off system wide?
Also, if you are planning to record multiple takes, you should turn off hardware acceleration
system-wide rather than in Camtasia Recorder.
Is the TSCC video codec turned on?
For creating the best possible master AVI screen recording, Camtasia Recorder should be
configured with its default setting, using the TSCC Codec for lossless video compression,
and PCM uncompressed mono audio. When the default setting is being used, Auto
Configure is checked under Recorder’s AVI Video Options Preferences.
How many frames/sec (fps) is Camtasia Recorder set to record?
__________ fps
For most recordings, 5-10 fps is acceptable.
Is PCM uncompressed mono audio turned on?
Yes
No
Check the Audio Setup under Recorder’s AVI Audio Options.
Video File Type/Compression Checklist
The following checklist will help you gather your file type and compression requirements.
Requirement
Decision
What is the file size of your master video?
___________ bytes
Does this seem like a reasonable size to share with your target audience?
Yes
What frame rate did you record your video at?
____________ fps
What frame rate is Camtasia Producer set to produce at?
____________ fps
Decision
No
Note: Automatic will preserve the frame rate of a single clip on the storyboard.
Does your video include real world photography and/or gradient fills?
Yes
No
Is your audience likely to include viewers that use both Microsoft Windows and
Apple operating systems?
Yes
No
What video player(s) are likely to be installed on your viewers’ desktops?
1. ___________
2. ____________
Will your audience members have the rights to install new video codec on their
desktops, if necessary for proper playback?
Yes
No
Do you need a player you can configure to playback in full screen mode?
Yes
No
Are you going to Pack and Show your video?
Yes
No
Your .EXE will include:
TSCC Codec
Camtasia Player
Are viewers likely to be connected to the Internet when they playback your video?
Yes
No
If viewers are likely to be connected to the internet, are your audience members
going to have high bandwidth connections to the Internet?
Yes
No
www.techsmith.com
Before you Record Worksheets • 19
The Fundamentals of Screen Recording
Getting Started
Video Type & Playback Checklist
The following checklist will help you decide which video type and video player for playback is right for your intended
audience.
Important Note: The TSCC is now built into the Camtasia Player. The benefits of having a built-in TSCC include:
• The ability to playback videos on the host PC without having to install the TSCC.
• Lossless preservation of 100% of the image quality, even through multiple decompression/recompression cycles
that are typical during the production process.
• Optimization for screen capture so that the resulting files are small and highly compressed.
• Exceptional compression speed at all color depths.
File Type
Audio Video
Interleave
File Extension
AVI
Distribution
CD-ROM, network
directory or downloaded
from a Web site.
Strengths
Common and easy to view.
Editable and easily converted
into other movie formats.
Weaknesses
Files can be large. Entire file
must load to a person's
computer before loading.
A great vendor-neutral format Audio compression not as
good as with streaming
for your stock footage or for
formats.
distribution on CD-ROM.
TSCC-encoded AVI requires
TSCC video codec for
playback. The TSCC is now
built into the Camtasia
Player.
Macromedia
Flash
GIF
Animation
File
SWF
GIF
Embed in Web page.
Embed in any Web page.
Plays in any browser.
Plays in most browsers with
no additional software
required.
Requires Macromedia Flash
PlugIn which is normally
installed by default.
Cross platform.
Not editable.
Supported by nearly all Web
browsers. Tend to be smaller
than other animation files.
Video only.
Animated GIF files are
commonly used on Web
pages. Due to their small size,
they are ideal for Web
delivery, where the exacting
detail of an AVI file is not
necessary.
Limited to 256 colors.
Less range and flexibility.
Animated GIF files are
highly condensed.
This industry-standard file
format allows you to publish
short tutorials and product
demonstrations on the Web
that play back in any browser
on any computer platform.
Camtasia for
RealPlayer
(RealPlayer
PlugIn)
CAMV
Streamed from Web site.
Lossless video compression
and lossless streaming video.
Stream files over low
bandwidth.
Difficult to send as an e-mail
attachment, since audio and
video are joined via a SMIL
file.
Requires a streaming server.
RealMedia
Streaming
Media
RM
20 • Before you Record Worksheets
Streamed from Web site.
Small file size media. It is not Requires streaming server to
downloaded to the computer. stream from a Web site.
Plays in RealPlayer and
browser with PlugIn.
Lossy video compression.
www.techsmith.com
Getting Started
File Type
The Fundamentals of Screen Recording
File Extension
Distribution
Strengths
Weaknesses
Great audio compression.
Limited editing options.
Cannot be converted to
another format.
QuickTime
MOV
Streamed from Web site or
attached to e-mail.
Wide selection of video and
audio compressors.
Viewing may appear "jerky"
if download is slow.
Will play while downloading. Entire file will download to
the viewer's computer.
Multi-platform, industrystandard, multimedia
software architecture.
Streamed from Web site or
attached to e-mail.
Windows
Media (WMV
- Streaming
Format)
Pack and
Show
Small file size media.
It is not downloaded to the
computer.
Plays in recent Microsoft
Windows Media Player and
browser.
EXE
E-mail or embed in a Web
page.
Makes movies easily
accessible to your viewers.
Converts Camtasia video into
an executable file (EXE) so
users can install Camtasia
Player to view videos.
Requires streaming server for
Internet access to stream from
a Web site. Limited editing
options.
Cannot be converted to
another format.
Some people may not be able
to receive e-mail executable
file attachments.
Retains high resolution and
quality.
No special software required.
Audio Compression Checklist
Audio data in a video file can contribute more to the total file size of the AVI than the video portion. By compressing
your video’s audio with a standard audio codec, video file size can be reduced. The quality of the audio will be affected
by how much the compression ratio used for the codec selected.
To find the best audio codec, experiment by making a short video using PCM at the Camtasia Recorder's default
configuration. Then in Camtasia Producer, try saving your video using various audio codecs at different sample rates.
The following checklist will help you gather your audio compression requirements.
Requirement
What is the file size of your master video?
Decision
Decision
___________ bytes
Does your video include audio?
Yes
No
Do you want to compress your video’s audio?
Yes
No
Will your audience have the necessary audio codec already installed for proper
playback?
Yes
No
Important Note: The TSCC is now built into the Camtasia Player. The benefits of having a built-in TSCC include:
• The ability to playback videos on the host PC without having to install the TSCC.
• Lossless preservation of 100% of the image quality, even through multiple decompression/recompression cycles
that are typical during the production process.
• Optimization for screen capture so that the resulting files are small and highly compressed.
• Exceptional compression speed at all color depths.
www.techsmith.com
Before you Record Worksheets • 21
The Fundamentals of Screen Recording
Getting Started
Scripting and Audio Tip List
When actually going through the process of making your video, there are several scripting and audio tips that you might
find helpful in making your video appear as professional as possible. These tips are listed in the table below.
Scripting & Audio Tips
Make multiple short clips using Camtasia Recorder. Use Camtasia Producer to join those short clips together into a longer video
production.
Use the same dimensions for each clip is possible.
Rehearse video capture sequences to get the best results.
Perform several "takes," replaying them after production to see ways of improving the video.
For lengthy or involved sequences of action, write a script before recording.
Think through the actions, in detail, that you want to capture, then write them down in sequential steps.
If you are including voice-over audio, write your comments exactly as you want them and print the script in large type, to make it
easy to read while recording. To eliminate the sound of paper shuffling, you can tape script pages together and hang them near the
monitor so they are easy to read.
Normal mouse and cursor movement can be jerky, hesitant, or too fast for the capture to pick up. The cursor appears to jump and
the program reacts before the viewer can see where the mouse is. To eliminate some of these problems, practice the sequence
slowly, then build up speed as you go.
When showing cursor movement, pause a fraction of a second over the element, then click. This will allow cursor position to be
established in the video before the next action takes place.
By viewing glitches and correcting them in succeeding takes, you will eventually come up with a professional-looking video
sequence that you can save.
22 • Before you Record Worksheets
www.techsmith.com
The Fundamentals of Screen Recording
Getting Started
F
File Size, Bit Rate, Bandwidth and Data
Transmission 2
Frame Rate and Bandwidth 4
G
GIF Animation File 20
Index
K
Key Frames 3
M
Macromedia Flash 20
Movement Increases Bandwidth Requirements 4
MPEG Layer 3 9
A
Audio and Bandwidth 5
Audio Compression 21
Audio Setting 9
Audio Tip List 22
Audio Video Interleave 20
AVI Video Checklist 19
B
Bandwidth 2, 4
Bandwidth and Streaming Media File
Transmission 3
Bandwidth and Streaming Media Production 2
Bandwidth Spikes 4
Before you Record Worksheets 18
Bit Rate 2
Buffering 4
C
Camtasia for RealPlayer 20
CCITT u-Law 9
Checklist
Audio Compression Checklist 21
AVI Video 19
Screen Resolution 18
Video File Type/Compression 19
Video Type & Playback 20
N
Network Congestion, Bandwidth Spikes and
Buffering 4
P
Pack and Show 21
Q
QuickTime 21
R
RealMedia Streaming Media 20
S
Screen Resolution Checklist 18
Scripting and Audio Tip List 22
Streaming Media File Transmission 3
Streaming Media Production 2
T
TechSmith Screen Capture Codec 8
TSCC 7, 8
U
D
Understanding Bandwidth and Streaming Media
Production 2
Data Transmission 2
Distributing your Video 17
V
Video Compression and Key Frames 3
www.techsmith.com
Index • 23
The Fundamentals of Screen Recording
Getting Started
Video File Type/Compression Checklist 19
Video Type & Playback Checklist 20
W
Windows Media 21
Windows Media Player 9
24 • Index
www.techsmith.com