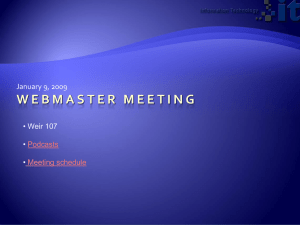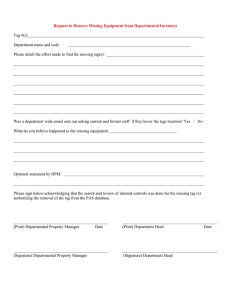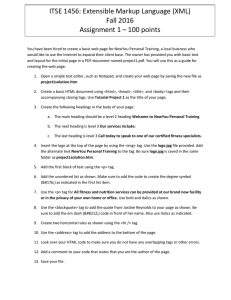CommonLook PDF Global Access Getting Started Steps
advertisement
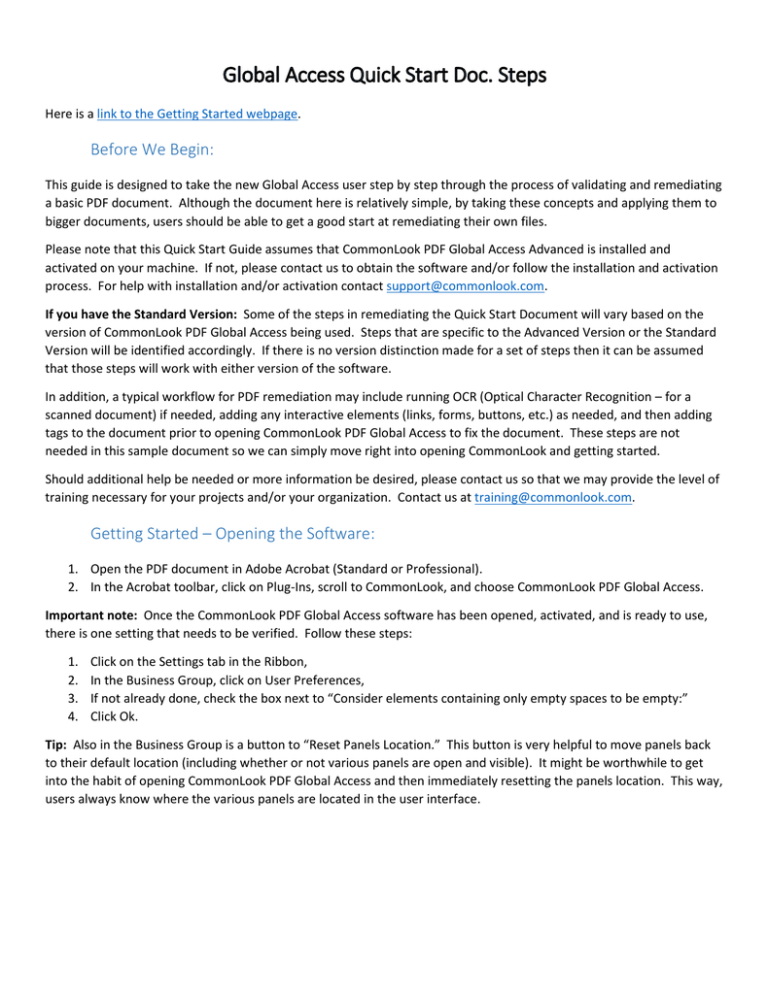
Global Access Quick Start Doc. Steps Here is a link to the Getting Started webpage. Before We Begin: This guide is designed to take the new Global Access user step by step through the process of validating and remediating a basic PDF document. Although the document here is relatively simple, by taking these concepts and applying them to bigger documents, users should be able to get a good start at remediating their own files. Please note that this Quick Start Guide assumes that CommonLook PDF Global Access Advanced is installed and activated on your machine. If not, please contact us to obtain the software and/or follow the installation and activation process. For help with installation and/or activation contact support@commonlook.com. If you have the Standard Version: Some of the steps in remediating the Quick Start Document will vary based on the version of CommonLook PDF Global Access being used. Steps that are specific to the Advanced Version or the Standard Version will be identified accordingly. If there is no version distinction made for a set of steps then it can be assumed that those steps will work with either version of the software. In addition, a typical workflow for PDF remediation may include running OCR (Optical Character Recognition – for a scanned document) if needed, adding any interactive elements (links, forms, buttons, etc.) as needed, and then adding tags to the document prior to opening CommonLook PDF Global Access to fix the document. These steps are not needed in this sample document so we can simply move right into opening CommonLook and getting started. Should additional help be needed or more information be desired, please contact us so that we may provide the level of training necessary for your projects and/or your organization. Contact us at training@commonlook.com. Getting Started – Opening the Software: 1. Open the PDF document in Adobe Acrobat (Standard or Professional). 2. In the Acrobat toolbar, click on Plug-Ins, scroll to CommonLook, and choose CommonLook PDF Global Access. Important note: Once the CommonLook PDF Global Access software has been opened, activated, and is ready to use, there is one setting that needs to be verified. Follow these steps: 1. 2. 3. 4. Click on the Settings tab in the Ribbon, In the Business Group, click on User Preferences, If not already done, check the box next to “Consider elements containing only empty spaces to be empty:” Click Ok. Tip: Also in the Business Group is a button to “Reset Panels Location.” This button is very helpful to move panels back to their default location (including whether or not various panels are open and visible). It might be worthwhile to get into the habit of opening CommonLook PDF Global Access and then immediately resetting the panels location. This way, users always know where the various panels are located in the user interface. Verify Reading Order and Correct Tag Structure: 1. On the left side of the screen in Global Access, in the Tags Panel, click the down arrow to open the tag root. 2. Click on the first <P> (Paragraph) tag. Then, use the down arrow on the keyboard (or individually click on each subsequent tag) to verify that the tags are in the correct (logical) reading order and that the correct tag is being used according to the structure of the document. (Depending on how far down the tag tree the user scans will reveal a number of reading order and “tag type” (semantics) errors. These errors and their solutions will be discussed as we proceed through this guide.) Issues and Solutions in the Reading Order and Tag Structure: Heading Levels: Document Title – the Issue: Upon selecting the first <P> (Paragraph) tag in the tree, one will see in the PDF that the text “’The Annual Tuesday, Wednesday, & Thursday” is selected. This is only part of the title of the document, however. Choosing the second <P> tag in the tree highlights the rest of the title, “Rock on, D.C.” Music Festival. There are two problems in this situation. First, the title of a document should always be tagged as a Heading Level 1 (not a paragraph). Second, the whole title (The Annual Tuesday, Wednesday, & Thursday “Rock On, D.C.” Music Festival) should all be in one Heading 1 tag. The Solution (Advanced Version): 1. 2. 3. 4. 5. 6. 7. 8. Click on the first <P> tag, Hold down the Shift key on the keyboard, Click on the second <P> tag and release the Shift key. Right click on one of the selected <P> tags, From the context menu, choose Merge Tags (Ctrl+M), Click on the <P> tag that now contains that text of the document title. Click on the Convert Tag tab in the Ribbon, Click on the H1 icon to convert the merged <P> to a Heading 1 tag (or press Ctrl+Shift+1 to convert the tag to an H1). Note: When the <P> tags were merged they were opened to reveal the text inside the tags. Select the H1 tag that contains the title and use the left arrow on the keyboard (or click the arrow to the left of the H1 tag in the tree) to close the tag. Closing individual tags when not working with them will help to keep the Tag Tree from looking too cluttered. The Solution (Standard Version): 1. Click on the arrow to the left of the first <P> tag (this opens the tag to show the text element inside – the text element contains the individual text runs that make up the words in the document), 2. Click on the arrow to the left of the second <P> tag, 3. Click on the text element in the second <P> tag, 4. Click and hold on the same text element (in the second <P> tag) and drag it into the first <P> tag, below that tag’s text element, 5. Release the mouse button. 6. Verify that the text elements have been placed in the correct reading order by clicking on the first one and then the second one to make sure that they will be read correctly. If not, use Undo (Ctrl+Z) to undo the move and try again. 7. Click on the <P> tag that now contains both text elements, 8. Click on the Convert Tag tab in the Ribbon, 9. Click on the H1 icon to convert the <P> tag to a Heading 1 tag (or press Ctrl+Shift+1 to convert the tag to an H1). 10. Click the arrow to the left of the newly converted H1 tag to close it again. Other Headings – The Issue: Heading levels are used like bookmarks in a PDF and can be searched by screen readers. So, a document without heading levels is far less “user friendly” than a document with heading levels tagged. A quick scan of the tag tree shows that the only structural tags currently being used are <P>, <Figure>, and <Table> (aside from the H1 created in the previous section). However, when looking at the document in the Physical View, one can see sections indicated by the text “Dates and Ticket Prices,” “Location,” and “Participating Vendors.” These should be marked as Heading Level 2s because they are major sections of the document but subordinate to the title (marked as an H1). The Solution: 1. Use the down arrow on the keyboard to navigate down the tag tree until the <P> tag containing the text for “Dates and Ticket Prices” is selected. (As tags are selected in the Tag Tree, the text in the Physical View is highlighted – this will help to assure that the correct tag is being selected.) 2. Use Ctrl+Shift+2 (pressing them at the same time) to convert the <P> to an <H2> tag. 3. Repeat the process for “Location” and “Participating Vendors.” Figures, Images, and Artifacts – Part 1: The Issue: Scrolling back up to the top of the tag tree, underneath the H1 for the title, there is a <Figure> tag that contains the black lines on the page directly below the title. Figure tags are used to contain images that convey important information (logos, some charts, etc.) and, because a screen reader cannot read the actual image, the <Figure> needs to have Alternative Text assigned to it. However, the black lines here do not convey any important information and we do not want a screen reader to read “thick black line,” for example. The Solution: 1. Click on the <Figure> tag, 2. Press the Delete key on the keyboard. Note: The Delete key in CommonLook PDF Global Access does not actually delete content. Instead, it is the keyboard shortcut to “artifact” (untag) content so that it will not be read by a screen reader. The Table Tag in the Tag Tree: The Issue: Now that the <Figure> tag and the black lines have been correctly taken care of, the next tag we encounter is a <Table> tag. By accessibility standards, a Data Table (a table that contains Column and/or Row headers) is the only thing that should be tagged as a table. In this instance, a table was used in the authoring phase to format this section of the document. In fact, the table contains the image of the “Main Stage” as well as the text next to the image, but it does not have Column or Row headers. Therefore, it should not be marked as a table. The Solution: 1. 2. 3. 4. Click on the <Table> tag in the Tag Tree, Right click on the <Table>, Scroll to Linearize Table, In the Advanced Version, There are two options for linearizing a table – choose Horizontally. The cells in the table are converted to <P> tags so that the structure corresponds with the Physical View of the document. In the Standard Version: There is only the option to linearize horizontally. Since this is still the correct option, this does not present a problem. 5. Click on the <Figure> tag and the newly created <P> tags to verify that they are in the correct reading order. Correcting Reading Order Issues (Part A): The Issue: Now that the table has been linearized, continuing to scroll down the Tag Tree will reveal that the text around the “Dates and Ticket Prices” heading is not in the correct reading order. (There are two <P> tags being used for the one paragraph of text below “Dates and Ticket Prices” and these paragraphs are above the <H2> for “Dates and Ticket Prices” in the tag tree, meaning that they will be read before the heading for that section.) The Solution (Advanced Version): 1. Select the two <P> tags containing the text that should be read after the “Dates and Ticket Prices” heading (hold Shift while clicking to multi select), 2. Press Ctrl+M to merge the two tags into one <P>. Tip: Do not close the <P> tag that was just merged. Leaving it open, in this instance, may help the remediator to not lose their “place” when moving content in the Tag Tree! 3. Click on the <H2> that contains the “Dates and Ticket Prices” heading, 4. Click and hold the left mouse button on the <H2> and drag it in the Tag Tree above the <P> tag that was merged in Step 2. Then release the mouse button. Caution: Some care will have to be used here to move the <H2> between the two <P> tags in the tree and not to put the <H2> inside one of the <P> tags. If the Heading tag is moved to the wrong place in the Tag Tree, use undo (Ctrl+Z), and try again. 5. After the “Dates and Ticket Prices” heading tag is moved to the correct reading order, close the <P> tag that was left open from merging tags in Step 2. The Solution (Standard Version): These steps are very similar to how the first two <P> tags in the document were combined, in a previous section, before creating an H1. 1. Click the arrow to the left of the first <P> tag (contains the text immediately below the heading for “Dates and Ticket Prices” in the physical view), 2. Click the arrow to the left of the next <P> tag down in the tree, 3. Click on the text element in the second <P> (to select it), 4. Click and hold on the same text element, 5. Drag the selected text element into the other <P> tag and place it below the text element that is currently there. 6. Click on both text elements in order to verify that they are placed in the correct reading order. If not, Undo (Ctrl+Z) and try again. 7. Click on the <H2> that contains the “Dates and Ticket Prices” heading, 8. Click and hold the left mouse button on the <H2> and drag it in the Tag Tree above the <P> tag containing the two text elements that were combined in Steps 1-6 then release the mouse button. Caution: Some care will have to be used here to move the <H2> between the two <P> tags in the tree and not to put the <H2> inside one of the <P> tags. If the Heading tag is moved to the wrong place in the Tag Tree, use undo (Ctrl+Z), and try again. 9. After the “Dates and Ticket Prices” heading tag is moved to the correct reading order, close the <P> tag that was left open. Dealing with Data Tables: In the next section of the document, there is a data table with clearly visible column headers. For the sake of this example, and because some organizations actually require that data tables have both column and row headers, we will also assume that the left column in the table (with the days of the week and “3-day Mega Pass”) is a column of row headers. For a table to be tagged correctly, it needs to not only be “structurally sound” (a Table tag containing Table Rows which, in turn, contain Table Header and/or Table Data cells) but the header cells also need to be assigned the proper scope – column or row – so that the table information is correctly presented to individuals using screen readers. To verify that the table has been built correctly and that headers are tagged as such and assigned the correct scope, follow these steps: 1. Right click on the Table Tag in the tag tree 2. Choose (at the bottom of the context menu) “Show Table Editor.” We can see that the table layout is ok in this example so all we need to check is that headers are tagged correctly and that they have the proper scope. 3. Click in the cell (in the table editor) containing the text “Day” (the top left corner of the table) 4. Hold down the Shift key and click in the cell for “Four-Pack” (this selects top row of cells) 5. In the Table editor, there are six icons across the top. The third from the left is a button to change cells to TH (Table Header cells) and to assign the scope of column. Click this third button. 6. Click in the cell containing “Tuesday” hold down the Shift key and then click in the cell containing “3-Day Mega Pass” (again, multi-selecting these cells) 7. In the Table editor, the second button from the left is used to change cells to TH and assign them the scope of Row. Click this second button. 8. Close the Table editor by clicking the “x” in its top right corner (not the “x” in the top right corner of the Global Access window – that closes the software!). 9. As we have worked in the Table editor, various table rows and cells are opened. To close the table, click the arrow to the left of the Table tag in the tag tree. Cleaning Up Empty Tags: As tags are created, merged, content is moved from one tag to another, or when content is untagged, empty tags may be left behind in the Tag Tree. Empty tags can corrupt a document, making it inaccessible, so it is important to remove empty tags every so often when remediating a document. To remove empty tags, follow these steps: 1. Right click on any tag, 2. Scroll to “Cleanup.” There are two options: A full cleanup will delete all empty tags including empty table cells. This is fine unless the document contains tables with empty cells used for “placeholders.” The second option, to “Skip empty cells,” will delete all empty tags except empty table cells. Seeing as there are not any empty table cells needed for placeholders in this sample document… 3. Choose Full Cleanup. Continuing to Fix Reading Order (Part B): The Issues: There are two reading order Issues in this next section. First, immediately after the table, there are two <H2> tags in the Tag Tree. Clicking on the first one (directly below the <Table>) reveals the heading for “Location.” The next tag in the tree is for the heading “Participating Vendors.” However, the paragraph under “Location” should be read before the information about vendors is presented. (We make these reading order decisions based on the physical appearance of the document.) Second, when a screen reader reads the <P> tags under the heading for “Participating Vendors,” the text will be read across the page as opposed to being read in two columns in this section. Both reading order problems are fixed with the solution below in conjunction with the following section on tagging a list. The Solution: 1. Click on the <P> tag under the H2 for “Participating Vendors,” 2. In the Physical View of the document, highlight the paragraph underneath the “Location” heading (click and hold the left mouse button, drag and select from top left to bottom right). 3. In the Insert Tag tab in the Ribbon, click “Paragraph” (or hit Ctrl+7 on the keyboard). 4. Close the <P> that is created (by using the left arrow on the keyboard or the arrow to the left of the newly created <P> tag). 5. With the new <P> still selected after closing it, left click and hold on the tag and drag it between the two <H2> tags that are immediately below the <Table> tag and release the mouse button. (We are simply using the <Table> tag as a point of reference in this example.) Tip: It may be helpful to use the scroll bar on the right side of the Tags Panel to locate the two <H2> tags in this step. Generally speaking: When tags need to be moved to a different location in the reading order, simply click on the tag once to select it and then click and hold the mouse button to be able to drag it to its correct location in the reading order. Generating a List: The text under the heading “Participating Vendors:” is presented in a list. In the Advanced Version: To generate a list, follow these steps: 1. In the Physical View of the document, highlight the text that is in the list (do not highlight the heading, just the bullets and the list text), 2. In the Insert Tag tab on the Ribbon, in the “Generate Tag from selection” Group, choose List. 3. Left click and hold on the <List> tag and drag it underneath the <H2> for “Participating Vendors:” in the Tag Tree and release the mouse button. Tip: Another easy way to move the list out of the <P> tag that it was created inside is to right click on the list and choose Level up – OR press Ctrl+P on the keyboard. 4. With the List tag selected, in the Properties panel, verify that the List Numbering Attribute is correct. Since this is a bulleted list, the List Numbering Attribute should be set to “Circle.” Tip: It would be helpful at this point to do another “cleanup” to remove empty tags. Refer to the section on Cleaning Up Empty Tags, if needed. In the Standard Version: To create a list: Tip: It might be helpful to zoom in on the list in the physical view to make selecting the list items easier. 1. 2. 3. 4. 5. In the physical view (not in the tag tree), highlight the first bullet in the list, In the Insert Tag Tab on the Ribbon, in the List Group, select <Lbl> (Label). Repeat this process for the rest of the bullets in the list. In the physical view, highlight the text in the first list item (Bosse Speakers), In the Insert Tag Tab on the Ribbon, in the List Group, select <LBody> (list body). 6. Repeat the steps above for the remaining list items. Important Note: Do not select all of the bullets at once, or all of the text from the list at once and then choose <Lbl> or <LBody>. Otherwise all of the bullets/text will be placed in one tag that is selected. 7. 8. 9. 10. 11. 12. 13. 14. 15. 16. 17. Scroll up in the tag tree, if needed, until the first <Lbl> tag can be seen. Click the arrow to the left of all of the <Lbl> and <LBody> tags to close them. Scroll up again in the tag tree, if needed, to locate the first <Lbl>, Click on the first <Lbl> tag Hold down the Ctrl key and click on the first <LBody> tag, In the Insert Tag Tab in the Ribbon, in the List Group, choose <LI> (list item). Repeat the process with the remaining <Lbl> and <LBody> tags putting one of each inside a new <LI> tag. Scroll up in the tag tree to locate the first <LI> tag, Click on the first <LI>, hold down the Ctrl key, and click on the other <LI> tags in order down the tree. In the Insert Tag Tab in the Ribbon, in the List Group, click List. An <L> tag is created with the <LI> tags inside it. Because the newly created List is inside a <P> tag, Click on the <L>, right click, and choose “Level up.” This places the list directly below the H2 for “Participating Vendors.” 18. With the List tag selected, in the Properties panel, set the List Numbering Attribute to “Circle” (because it is a bulleted list). 19. Do another Full cleanup. Refer to the section on Cleaning Up Empty Tags, if needed. Continuing to Fix Reading Order (part C): The Issue: In the Tag Tree, immediately under the list that was just created, is a <P> tag (correctly placed) and then three <Figure> tags. Clicking on the first figure reveals that these <Figure> tags are not in the correct reading order. (The first <Figure> should actually be the last one read). The Solution: 1. Click on the first <Figure> tag (near the bottom of the Tag Tree), 2. Click (again) and hold, and drag it below the last <Figure> in the tag tree and release the mouse button. 3. Clicking on the <Figure> tags in order now should show that the images will be read from left to right across the page. 4. Clicking on the last <P> tag in the document and verifying that it contains the last portion of text in the document verifies that the reading order for the document is now correct! Verifying Other Compliance Checkpoints After verifying that the correct tags are being used in the document, based on its structure, and after assuring that those tags are in the correct reading order in the Tag Tree, it is necessary to run a Validation to make sure that the other accessibility conformance criteria are being met. 1. On the right side of the user interface, above the Properties panel, is the Standards panel. 2. Click the dropdown arrow next to “Standards” 3. Click the dropdown arrow next to “Accessibility” and select the desired Standard for validation. In this example, we’ll choose WCAG 2.0. Note: In this guide, we’ll remediate to WCAG because it is more globally recognized than the Section 508 criteria used in the U.S. Users who need to validate to an alternate conformance level (508, PDF/UA, or HHS) may choose that standard for their reporting purposes. 4. Click “Full Validate” at the lower right hand corner of the Standards tab. 5. The Results panel will automatically open across the bottom of the document. 6. In the “Filter by:” box, click the dropdown arrow and uncheck “All.” 7. Check the boxes for Failed and User Verify. Click anywhere else to hide the dropdown menu. Fixing the Issues: Failed Items: 1. Click on the first Failed incident. The image of the main stage at the top of the screen is selected. Hovering over the Description box reveals the tooltip stating that the figure does not have alternative text. a. Double click on the error to open the Fix Wizard. Step 1 shows Fix options to provide Alt. text, convert to a different tag type, or to untag the content. In this case, we’ll provide Alt. Text. Click Next. b. Step 2 gives the option to provide Alt., Actual, or Expansion text. Leave the option for Alt. Text and click Next. c. Click in the Alt. Text box in Step 3 and type the appropriate Alt. Text. For this image, something along the lines of, “Image of the Rock On, D.C. Music Festival Main Stage” would be appropriate. d. Click Finish 2. The next Failed element is for the A105.8 radio station logo – again, a figure missing Alt. Text. Follow the previous steps to give the figure the required Alt. Text. (“Logo of radio station A105.8, the Armadillo” might be appropriate Alt. Text here.) 3. The last failed item is for the Metadata of the document, specifically that the Viewer Preferences dictionary of the Catalog dictionary does not contain DisplayDocTitleKey. There is only one option for fixing this problem in the document so click Finish. (This will set the document to display the title as opposed to the file name when it is opened.) User Verification Items: After all of the Failed items have been fixed, there are a number of items that require User Verification. Validating a document cannot be an entirely automated process because a machine cannot, for example, verify that the Alt. Text on an image is really appropriate for that image. We can automatically test whether or not Alt. Text is present for the image, but verifying that something is really correct sometimes requires human interaction. Likewise, while a machine can check a document to see whether or not color has been used, it cannot verify whether or not information is lost due to the use of color (for example, red being the only way that negative numbers are conveyed in a table). This is why checking the things that require “user verification” is very important. 4. Click on the first User Verification item brings us back to the image of the main stage. 5. Right Click on the Description and scroll to Status. The Status dialog will open. 6. Check the description – here it is asking whether or not the Alt. Text that was provided with the figure is appropriate. This is to prevent things like Alt. text that does not really convey the information in the image or perhaps Alt. Text that is just the URL or the local path to the file where the image came from. 7. Assuming that the Alt. Text is appropriate (because it was correctly entered in a previous step), in the Status dropdown, choose Passed. 8. Click Ok. 9. Opening the Status Dialog for the next User Verify actually shows the web address for the Radio Station Q99.4. Seeing as the URL for the logo is not appropriate Alt. Text, in the Status Dialog, choose Failed. 10. Click Ok. 11. Now, in the Results panel, at the top of the list, notice there is a failure for the logo that was just addressed in the previous step. 12. Click on the Failed error. 13. In the Properties Panel on the right side of the screen, type the appropriate Alt. Text in the Alt. Text field. 14. To refresh the Validation Results, click WCAG (in the Standards Panel) and choose Incremental Validate. Note: Running an Incremental Validation will only check the items that have changed since the last validation was run. Choosing a Full Validation will start the validation process over again from the beginning. 15. After running the Incremental Validation, the first User Verification item is for the Q99.4 logo that was just fixed in Step 13. Assuming that the Alt. Text is now correct, right click, choose Status, and Pass the Alt. Text. 16. Click Ok. 17. The next two items to verify are for the other images in the document. The first one is for the radio station A105.8 and that Alt. Text was added when fixing the Failed items (and may be set to Passed). The second error shows the Alt. Text of “Dog” for the logo belonging to Pet Wearhouse. This Alt. Text is incorrect and should be fixed, just like in steps 9-16. 18. We are now asked to verify that the List Numbering Attribute is correct. Assuming that it was assigned correctly when we made the lists earlier in this guide, we can pass this checkpoint now. 19. The next item is asking the remediator to verify that information is not being lost due to color contrast issues, color, format, layout, etc. Seeing as this is not an issue in this document, change the status to Passed. 20. Similar to the previous verification item, this test is asking specifically about the contrast ratio and making sure that there is enough contrast, visually, so that content is easily read. Again, we can pass this item. 21. Next, we are asked whether or not the Title of the document is appropriate. It is, so we can pass this item as well. 22. Next is to verify that the language setting (in this case English) is correct. This can be passed as well. At this point, all of the errors in the document should have been corrected. Reporting Compliance Once the remediator has finished fixing the document and running the appropriate validation, a report may be generated showing the various checkpoints and their status (passed, failed, verified, etc.). 1. Using the WCAG standards from the previous section, in the Results Panel, check the box next to All. 2. Below will be the list of all items passing, failing, not tested, etc. Scrolling down the list will show that all checkpoints in the document have either been passed or are not applicable. 3. Generate a report by clicking on the “Report” button immediately to the right of the “Filter by” menu. A window will open asking for the file name and location with which to save the report. The report is then generated as an html file that can be opened in any browser and does not have to be remediated as another PDF document. 4. Complete the Save As information as needed and click Save. At NetCentric Technologies, when we are contracted to remediate a document for a client, we return the accessible PDF and the validation report to the client, so that there is no question as to whether or not the document passes. This may be a good practice for you to use with your department, client, etc. 5. The document is now remediated. If not already done, Save the work in CommonLook PDF Global Access and close. Closing Comments It is our hope that this PDF document and the Quick Start Guide get you up and running successfully with the CommonLook PDF Global Access software. With a little bit of practice, we are sure that the steps outlined in this guide will become second nature and remediating documents will become a much faster, efficient, and easier task than ever before. Also, please keep in mind that this Quick Start Guide is designed to get you started using CommonLook PDF Global Access. To get the most from your software investment, we strongly encourage you to attend one or more training classes where even more features, tips, tricks, and tools are taught in even greater depth. Please refer to the training page on the CommonLook webite, contact your account executive, or email training@commonlook.com for more information on our various training opportunities. We wish you all the best in your remediating projects!