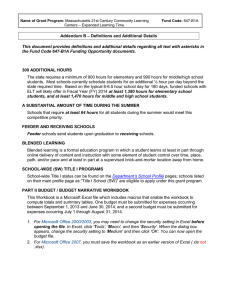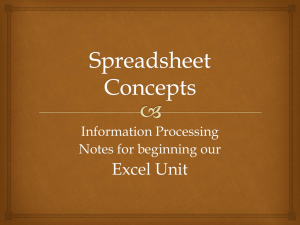“Step Sheet: Creating a Data Table”
advertisement

“Step Sheet: Creating a Data Table” Using Microsoft Excel Spreadsheets with Data This step sheet will help you create a data table to compare changes in temperature over time. Using Microsoft Excel To set up a document for your data, follow these steps. Opening Microsoft Excel Step 1 Click the Start menu button then point to Programs. The programs submenu appears containing the Microsoft Excel icon. Step 2 Click the Microsoft Excel icon to open the program. Step 3 A new blank workbook should automatically appear. If not, from the File menu, choose New. Select a new blank workbook from the dialog box. When the new workbook opens, you will have a blank spreadsheet ready to accept your text and data. Setting Up the Data Table Step 1 Find cell number D1 and click the cell with the cursor. Step 2 Click font size in the toolbar and choose size 18. Step 3 Click the B icon in the toolbar and type “Finding Thermal Equilibrium.” Step 4 Click the center align button in the tool bar and select return. Step 5 Click cell A3 and type the word “Time.” "Step Sheet: Creating a Data Table" 1 Step 6 Click cell A4, type the words “H Temperature”, and press return. Step 7 In cell A5, type the words “C Temperature” and press return. Step 8 Put the curser over the “A” at the top of the column and click to select the whole column. Step 9 Click the B icon in the toolbar to make all the text in the column bold print. Step 10 Click cell B3 and enter the first recorded time. Step 11 Click cell B4 and enter the first recorded temperature from the film canister. Step 12 Click cell B5 and enter the fist recorded temperature from the beaker of cool water. Step 13 Repeat steps 9 through 12 for the rest of the data. In row 3, you should have all the times recorded. In row 4, you should have all the hotter temperatures, and in row 5 all the cooler temperatures. "Step Sheet: Creating a Data Table" 2