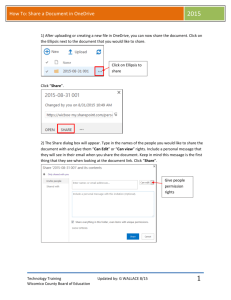Decatur Public Schools Microsoft Surface Pro 3 First Run Instructions
advertisement

Decatur Public Schools Microsoft Surface Pro 3 First Run Instructions This document outlines everything that students need to do before they can fully use their Microsoft Surface Pro 3 tablets. EVERYTHING LABELED MUST DO below - MUST BE DONE. Please go through these steps carefully. Let me know if you have questions. Table of Contents Decatur Public Schools Microsoft Surface Pro 3 First Run Instructions ..................................................... 1 Microsoft Surface Pro 3 Hardware .......................................................................................................... 2 Tablet Mode ......................................................................................................................................... 3 Initial Logon and Start Menu Navigation – MUST DO............................................................................. 4 The Desktop and Start Menu ............................................................................................................... 5 Wireless Network Access ......................................................................................................................... 6 Setup Email – MUST DO ........................................................................................................................... 7 Setup Microsoft Word 2016 – MUST DO ................................................................................................. 9 Setup OneDrive for Business – MUST DO.............................................................................................. 13 Setup OneNote 2016 – MUST DO .......................................................................................................... 15 Access OneDrive for Business From the Office 365 Portal ................................................................... 17 Setup Default Applications .................................................................................................................... 19 Additional Notes: Surface Operation and Functionality ....................................................................... 21 Showing the On-Screen Keyboard When No Keyboard is Attached ................................................ 21 Surface Pen Bug .................................................................................................................................. 21 Personal Microsoft Account and the App Store ................................................................................ 21 Restarting and Shutting Down Your Windows 10 Device ................................................................. 21 Microsoft Surface Pro 3 Hardware The Microsoft Surface Pro is a tablet-laptop computer. To use the Surface as a laptop, flip the keyboard down and extend the kickstand on the back of the device to prop up the screen. To use the Surface as a tablet, push the kickstand in so it is flush with the back of the device. Lift up the surface and gently pull down on the keyboard where it is attached to the tablet. The screen is touch enabled, so you can use your fingers to navigate. There is also a stylus pen located on the side of the Surface. The pen is used in place of your fingers for greater precision when drawing. You will find the Power Button on the top left corner of the Surface. There is also a Volume Control Button located on the left side of the Surface. The AC Adapter Plug is near the bottom right side of the Surface. Refer to the picture below for additional information. Tablet Mode 1. When you disconnect the keyboard from your Surface, you will see this message appear in the lower right hand corner of the screen. This option will help to make the Surface easier to use while in tablet mode. Click Yes. 2. To disable Tablet Mode, simply swipe in from the right side of the screen, opening the Action Center. Now select the “Tablet Mode” tile (which should be lit up) and tablet mode will be disabled. Initial Logon and Start Menu Navigation – MUST DO When you turn on your Surface Pro 3, you will be greeted with the login screen. To login, select Other User in the lower left hand corner and type your username and password. NOTE: your username is the first two letters of your first name plus your full last name; if your last name is hyphenated, remove the hyphen. The password is the the first letter of your first name, capitalized, plus the first letter of your last name, lowercase, plus the numbers 12345. It will take a few minutes to start the first time you log in to your Surface Pro 3. You will be greeted with a few different welcome screens while the computer is setting up your user account. The Desktop and Start Menu Once you’ve logged in to the device, you will be greeted with the Windows desktop. To launch applications, click on the Start Menu in the lower left hand corner of the screen. A list of commonly used applications will be shown on the Start Menu. You can also click the All Apps button to view a list of all installed applications. Wireless Network Access When you first turn on your Surface, it will automatically be connected to the Raiders-Secure wireless network. You do not need to change anything with the wireless in order for it to function while on school grounds. Setup Email – MUST DO You can access your school email from the internet on any computer, not just your Surface. 1. Click the Start Menu in the lower left corner and select the web browser Google Chrome. 2. In the navigation field, type http://www.raiderpride.org then select the E-Mail link in the upper right corner of the page. 3. At the sign in screen, type your Raider Pride email address in the first box and your password in the second box. 4. A box will pop up asking to save your password. This decreases the time it takes to login in the future. Hit ‘Save’. 5. TIME-ZONE PROMPT: If this is the first time you have logged in to your email account, you will have to select your timezone: (UTC-05:00) Eastern Time (US & Canada) 6. You should see your Raider Pride email once the sign in completes. 7. Please close the web brower before proceeding. Setup Microsoft Word 2016 – MUST DO 1. Click the Start Menu in the lower left hand corner of the screen, and select either the Word 2016 shortcut tile or type the word Word in the white search box to find the shortcut. 2. Shortly after Word opens, you will see a window that asks you to Activate Office with your Raider Pride email address. In the box, you should type in your email address that you use to log in to the computer. Then hit the ‘Next’ button. 3. You will then be redirected to a Raider Pride specific log in page. It will look like the picture below. Enter the password you use to log in to the computer. Then hit the ‘Sign in’ button. NOTE: If the box above appears that says We Need a Little More Help - Select Work account. Then on the next screen select Work or School account this will redirect you to the Raider Pride specific logon page. 4. A box will then pop up explaining that the computer has been added to your Microsoft Office 365 subscription. Hit ‘OK’. 5. Shortly after that box closes, you should see this window which asks you to accept the Office Automatic Updates. Click Accept. It may take up to one minute for this dialog box to show. Setup OneDrive for Business – MUST DO Another feature available on your Surface is OneDrive for Business, a cloud-based file storage location. This program will synchronize files between your Surface and Office 365 so they can be accessed anywhere. These instructions will help you get started with OneDrive for Business, 1. Click the Start Menu and type OneDrive for Business. Make sure to select the OneDrive for Business shortcut, and NOT the OneDrive Desktop app. 2. After opening OneDrive for Business, you will see this Decatur Public Schools documents screen. By default your files will be stored in a One Drive – Decatur Public Schools folder on your tablet. Click the Sync Now button. If the Sync Now button is not available, you may need to wait a few minutes, or cancel and launch OneDrive for Business again. 3. After a short time you should see this window letting you know that the synchronization process has started. Click the Show my files… button to open your OneDrive for Business folder. 4. Your file explorer window will now always have a link on the left side called OneDrive – Decatur Public Schools clicking on this link will bring you to your OneDrive for Business folder. Any files you put in this folder will be copied up to Office 365, making them accessible from anywhere you have internet access. 5. You can close all the open windows. Setup OneNote 2016 – MUST DO Another application that will require some initial setup is OneNote 2016. 1. Click on the Start Menu in the lower left hand corner of the screen, type OneNote 2016, and select the shortcut to open the program. 2. A screen asking you to sign in may appear. If this screen is shown, click the Sign In button. 3. This screen will ask for your personal Microsoft Account credentials. This is not your normal raiderpride.org account. Click the X in the upper right corner to cancel. 4. Once you’ve opened OneNote 2016, you should see your name in the top right hand corner. Then you can close OneNote 2016. Access OneDrive for Business From the Office 365 Portal Just like your email, you can access your OneDrive for Business files from the internet on the Surface or any other computer. 1. Click the Start Menu in the lower left corner and select the web browser Google Chrome. 2. From the District’s website click on the E-Mail link at the top of the screen or in the navigation field at the top of the browser type http://portal.office.com 3. Enter your Raider Pride email address and then click into the password field 4. After typing your email address, you will be brought to a new page where you can enter your password: 5. After logging in, you will be at a welcome page. Click on the black square button (waffle menu) in the upper left hand corner of the screen. These are all of the Office 365 web apps that you have access to use. For now, the one we want to select is the OneDrive tile. 6. If you have never accessed OneDrive from the portal before, you will see a Welcome screen and can click Next. If you have been here before, you will not see the welcome screen. The welcome screen is only shown if you have never opened OneDrive from the portal before. 7. You will now be looking at your OneDrive folder through the web. Any files you put in your OneDrive for Business folder on your Surface will be copied to this web page. 8. Please close all open windows. Setup Default Applications You can set which application opens certain file types by default. For example, you can choose to use a program other than Adobe Acrobat Reader to open .PDF files. If OneNote 2016 prompts you to set it as the default application, do the following: 1. Click on the Start Menu and select the Settings option. 2. In the window that appears, select the System option: 3. Click on Default Apps on the lower left side of the window. On the right side of the window, scroll down to the bottom and select Set defaults by app. 4. On the left side of this window, scroll down in the list and select OneNote 2016. On the right side of the window, select the Set this program as default option. 5. Once you’ve clicked Set this program as default, it should display “This program has all its defaults”. You can now close all open windows. Additional Notes: Surface Operation and Functionality Showing the On-Screen Keyboard When No Keyboard is Attached If you would like standard applications to show the On-Screen Keyboard automatically, you can enable it under Start Menu > Settings > Devices > Typing by turning On the following setting: “Show the touch keyboard or handwriting panel when not in tablet mode and there’s no keyboard attached” Surface Pen Bug If you press the button on the top of the Surface pen, this message will appear. This is currently a bug and can be safely ignored. If you press the Escape key on the keyboard or click anywhere else on the screen, the message will disappear. Personal Microsoft Account and the App Store There is a separate document with instructions for creating a personal Microsoft Account and using it to access the App Store. The document will be shared later on the http://www.raiderpride.org homepage. Restarting and Shutting Down Your Windows 10 Device When you are done with these First Run Instructions, you can Shut Down your device by clicking the Start Button, selecting Power, and clicking on Shut down. You should periodically Shut down or Restart your device. Restarting is often the first troubleshooting step when something is not working.