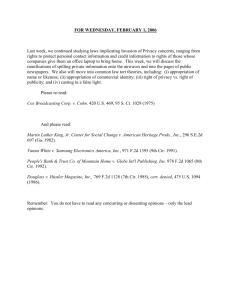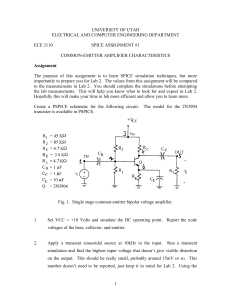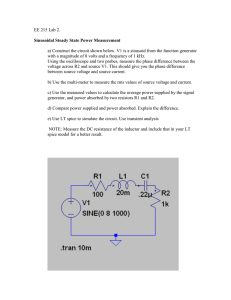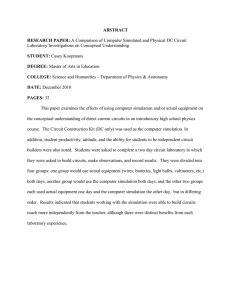AIM-Spice Introduction - University of Hartford`s Academic Web Server
advertisement

AIM-Spice for ECE361 Electronics University of Hartford – CETA Simulation can provide insight to students taking an introductory course in electronics. Here we will use a package called AIM-Spice. As of this writing, we are using AIM-Spice version 5.5. Briefly consider the strengths of AIM-Spice. • • • • • • AIM-Spice package is a simple and effective simulation tool AIM-Spice uses traditional Spice like circuit descriptions but without control records AIM-Spice will simulate circuits that our students are likely to encounter For more complicated circuits, AIM-Spice can use a generated circuit description The student/evaluation version of AIM-Spice is available at no charge Producing a Spice description of a circuit is a useful pedagogical exercise Installing AIM-Spice at Home You can install the Windows evaluation version of AIM-Spice on your home computer. Details of how to install AIM-Spice are publisher website. In a nutshell, you will download and uncompress a zip file and run the corresponding setup program. http://www.aimspice.com/download.html Once AIM-Spice is installed, a new entry will be in your program start menu Using AIM-Spice and Files AIM-Spice is relatively light in terms of accessing files. We strongly suggest that you either use the college file server (the Z drive) or use a Flash memory stick. Using a Flash memory stick makes it easy to work on your designs either at home or in the college. Flash memory sticks are inexpensive and are sometimes available at no charge. AIM-Spice Example Use your mouse to enter the start menu Start => Programs => AIM-Spice => AIM-Spice Inside the AIM-Spice window is an untitled window. If you would prefer to use a different text editor, then please read the section 'The .cir File and Using a Different Text Editor' and then return here. In continuing, with your mouse, left click: File => Save As In the 'Save As' pop-up window, navigate to a folder to save the file. I am using a memory stick which is mounted as the E: drive. Click the 'New Folder' icon to make sub-folders as necessary. I created the following path of folders which will contain the file divider01.cir E:\AIM-Spice\examples\divider01.cir Click 'Save.' Note that the title of the window has changed to the given path. Inside the window, type in the following text, which we will discuss. To begin, an asterisk indicates a comment line and an exclamation mark is used to start a comment in a line. * divider01.cir - Your Name - The Date * A simple divider example R1 1 2 1K R2 2 0 1K ! Node zero is ground V1 1 0 DC 10V * end of divider01.cir To interpret rest, compare the text to the following schematic which describes that same circuit. As with a schematic, the text description uses networks or wires to interconnect components. Voltage divider circuit With Spice the network named '0' is ground and there must always be a path for DC current to flow from every network or node, to ground. The lines starting with 'R' describe the resistors in the circuit. The following format is used here, for more detail refer to the AIM-Spice Reference Manual, which is attached in the Help menu. Rname node+ node- value The 'R' indicates that the component is a resistor. The 'name' is a number or text that identifies this resistor among others. The node+ and node- identify the networks that attach to the positive and negative pins, respectively in that current flows in a positive direction from the positive pin to the negative pin. The line starting with 'V' describes an independent voltage source, which in this case provides ten Volts DC power. Vname node+ node- value Next, an important comment, for every circuit description that you perform as an assignment, as in the above file, I require that you have a comment block that contains at least the following information. • • • • The name of the file Your name The date A description of what the file describes or what the description is for The closing comment line at the end of the file is optional, it only indicates the end of the file. Text Files and Schematic Capture Tools A description like that in divider01.cir, above is also called a 'Spice deck' as early versions of Spice actually used punched cards which were stored in a stack, like a deck of playing cards. AIM-Spice however is quite different, besides using files, the Spice circuit description do not include simulation control statements, hence the file above describes only the actual circuit. With AIM-Spice, the details of the simulation and output are handled with point and click type interactive tools. For schematic capture capability, you can use a package such as KiCad to draw a schematic to produce a Spice circuit description text file. I have a tutorial in the supplemental notes of my web-page that describes how to use KiCad in this way. Other packages that include schematic capture capability as well as simulation tools include ORCad / PSPice, Multisim, and many others. Operating Point Simulation To simulate the divider circuit, perform what is called an operating point simulation. Either click on the 'Operating Point' simulation button, use the mouse to select the following, or use the hot-key combination 'Control-shift-O'. Operating point simulation button Analysis => DC Analysis => Operating Point After a brief moment the 'Simulation Statistics' window appears, click 'OK' and the simulation results appear in the form of a spreadsheet. The voltage at each node and the current through the voltage source is listed. Given that the current for all components is assumed to flow in a positive direction from positive pins to negative pins, the voltage source current is reported as being negative. Operating point simulation results Low-Pass Filter We next consider the frequency analysis and transient analysis of a low-pass filter. The following circuit involves a single capacitor and a single resistor. This circuit is a first order low-pass RC filter. First order low pass RC filter The corner frequency, rise time, and time constant are well known characteristics of the low-pass filter. Time Constant: Corner Frequency: Rise Time: = RC =0.16 ms 1 F c= =994.72Hz≈1 kHz 2 RC 0.35 T r= ≈0.35 ms Fc The corresponding Spice text description follows. The description of the capacitor is similar to that of the resistor. In some cases a simulation may call for initial conditions, that is the voltage present at time zero. The comment shows the additional term used to give the initial Voltage for a capacitor, otherwise the initial Voltage is assumed to be zero Volts. While AIM-Spice doesn't really know what Ohms or Farads are, it does know that K and M mean 103 and 106, respectively, and that u, n, and p mean 10-6, 10-9, and 10-12, respectively. * lowpass01.cir - Your name - The date * A first order low-pass RC filter R1 1 2 1.6K C1 2 0 0.1uF ! 'IC = val' for initial cond. V1 1 0 AC 1V PULSE(0V 1V) * end of lowpass01.cir The behavior of the voltage of the voltage source depends on the analysis performed. With a frequency analysis the given AC value is used. In performing a transient analysis, the given pulse value is used. Frequency Analysis A frequency analysis essentially assumes sinusoidal steady state conditions. To start a frequency analysis have the window containing the corresponding .cir file in focus and either click the AC Analysis button or select the following: AC analysis button Analysis => AC Analysis... The cutoff frequency for the filter is approximately 1kHz. In the 'AC Analysis Parameters' pop-up window, select or enter the following values: • • • • Sweep: DEC – this will sweep the frequency by decades Points/decade: 10 – will be plenty Start Frequency: 1E1 – ten Hertz or two decades before the corner End Frequency: 1E5 – one hundred kilo Hertz, or two decades after the corner Click, 'Run' and in the 'Select Variables to Plot,' select the following • Variables in circuit: v(2) – the output • AC Options: Magnitude Click, OK and the Frequency analysis plot window appears. Click the 'Perform the analsysis' button. 'Perform the analysis' button In the 'Simulation Statistics' window click 'OK.' AIM-Postprocessor While AIM-Spice has facilities for plotting simulation results, the AIM-Postprocessor is much more powerful in this regards and includes the following features: • • • • • • The ability to plot the sum, difference, derivative, integral, and mathematical functions of circuit variables The Fast-Fourier transform (FFT) Graphical formatting capabilities Cursors to select values on a plot and calculate differences The ability to import and export data The ability to print out a plot Double click in the center of the simulation plot window to open the AIM-Postprocessor along with the simulation results. • To the left of the plot, double click on the text 'Y Axis Title' and in the pop-up window enter 'Magnitude' then click OK • Click the Y axis to the left and set or enter the following then click OK ◦ Axis Type: Logarithmic ◦ Base: 10 ◦ Minimum: 1E-002 • Click the X axis below the plot and set or enter the following then click OK ◦ Axis Type: Logarithmic ◦ Base: 10 ◦ Maximum: 1E+005 • Either click the 'Add Text' button, press the control-T hotkey pair, or select: 'Add Text' button ◦ Graph => Add Text Click above the plot and in the pop-up window, enter the following, then click OK 'Low-Pass Filter – Your Name- The Date' Double click to select and position the text above the window then click left to position the text. At this moment you can print out the plot or save the plot in a file. The post processor include cursors for taking measurements from the plot. Magnitude versus frequency plot Transient Analysis A transient analysis predicts the actual circuit values in time by repeatedly solving for all the circuit values. Before performing such an analysis it is necessary to pick the simulation time step size and the final simulation time. Here we consider the rise time and time constant. To measure the rise time, the step size must be small in comparison, perhaps ten to one hundred times smaller. The value 10usec is thirty five times smaller than the rise time. Running the simulation for five time constants of simulated time will allow the circuit come close to settling. Time Constant: Rise Time: Time Step Size: Simulated Time: = RC =0.16 ms 0.35 T r= ≈0.35 ms Fc T s=10 us T x =5 =800 us To perform a transient analysis, either select the following, click the transient analysis button, or press the control-T hot key combination. Analysis => Transient Analysis 'Transient Analysis' button In the 'Transient Analysis Parameters' window, enter the following values then click 'Run'. • • Stepsize: 10E-6 Final Time: 800E-6 In the 'Simulation Statistics' window click 'OK', click the 'Perform the analysis' button, and double click in the simulation output window to open the AIM-Postprocessor program. As before, make the following changes: • • Change the title for the Y axis to “Output Voltage” Insert text for a title, “Step Response – Your Name – The Date” Place the cursors at the 10% and 90% positions and measure the corresponding rise time. To learn more about AIM-Spice and its capabilities, be sure to examine the help materials that are installed with AIM-Spice. Start by clicking 'Help'. The .cir File and Using a Different Text Editor The following considers how to use a different text editor. AIM-Spice uses the .cir file in dynamic fashion, by inserts text before and after your circuit description and hiding that inserted text from you. As you perform the various simulations, the corresponding simulation parameters are saved in the .cir file. Without the inserted text, AIM-Spice will treat the .cir file as a more traditional Spice file, not allowing you to use the point-and-click controls. In some cases such behavior is desirable, allowing AIM-Spice to seamlessly perform more traditional Spice analysis. But suppose that you have a favorite text editor that you want to use. Given the dynamic nature of an AIM-Spice .cir file, is is undesirable to use another text editor to directly edit the file. Rather, you can use an include statement to use a more traditional type Spice file. Here I use a file name with the .ckt extension. To be able to use a different text editor, perform the following: • In AIM-Spice, create a blank new .cir file File => New • Enter into the file the following text. The first line in the following is used as the simulation title, so be sure to include your name and the date in this file. I will expect the file name, your name, the date, and a description to also be at the top of your included .cir file. * divider01_aim.cir - Your Name - The Date .include divider01.cir • Save the new .cir file as 'divider01_aim.cir' File => Save As • At this point, you can either use another text editor, or the AIM-Spice text editor to produce the .ckt file. With AIM-Spice do the following: File => New ASCII File • Save the new text file as divider01.aim File => Save As At the top of every .cir file I will expect the file to start with a comment block containing the file name, your name, and the date. An included .cir file will also contain a brief description of the circuit, as with the examples presented earlier in this document. So now the divider example file will look like the following: * divider01.cir - Your Name - The Date * A simple divider example R1 1 2 1K R2 2 0 1K ! Node zero is ground V1 1 0 DC 10V * end of divider01.cir It is important to note that the ‘.end’ statement found at the end of traditional SPICE files must not be used here as the statement causes AIM-Spice to perform in an incorrect fashion. At this point, you can continue with AIM-Spice as you did before. References • AIM-Spice homepage http://www.aimspice.com/ • AIM-Spice tutorial – this document http://uhaweb.hartford.edu/jmhill/suppnotes/Spice/AIM-Spice5x5-intro01.pdf • KiCad tutorials http://uhaweb.hartford.edu/jmhill/suppnotes/KiCadDia/index.htm Version and Copyright Notice: This document corresponds to AIM-Spice version 5.5. While this document is written for students at the University of Hartford, anyone can make copies, but only of this document as-is, for educational use, with this copyright notice attached. Author: Jonathan Hill ( jmhill at hartford dot edu ) Date: Mon Sep 6 22:17:05 EDT 2010 Modified: Tue Dec 14 11:31:14 EST 2010 • Added comment regarding ‘.end’ statement • With regard to an included file, changed the .cir and .ckt file naming convention to aim.cir and .cir naming convention.