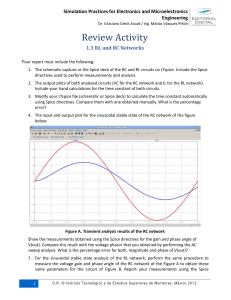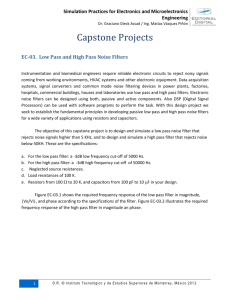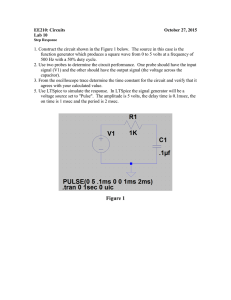LTspice IV User Guide - Editorial Digital Tecnológico de Monterrey
advertisement

Simulation Practices for Electronics and Microelectronics
Engineering
Graciano Dieck Assad / Matías Vázquez Piñón
LTspice IV User Guide
Contents
Introduction
1. Hardware Requirements and Installation
2. LTspice IV Basics
2.1 Schematic capture
2.2. Schematic capture procedure
2.3. Analysis setup
2.3.1. DC operation point
2.3.2. Transient analysis
2.3.3. DC sweep
2.3.4. DC transfer function
2.3.5. AC analysis
2.3.6. Noise analysis
2.3.7. Parametric analysis
2.3.8. Temperature analysis
2.4. Plot window
2.4.1. Multiple traces
2.4.2. Mathematical expressions
1
D . R . © I n s t it u t o T e c n o l ó g i c o y d e E s t u d i o s Su p e r i o r e s d e M o n t e r r e y , M é x i co 2 0 1 2
Simulation Practices for Electronics and Microelectronics
Engineering
Graciano Dieck Assad / Matías Vázquez Piñón
Introduction
SPICE (Simulation Program with Integrated Circuit Emphasis) is a general-purpose circuit simulator
developed at the Electronics Research Laboratory in the University of California, Berkeley, by the
doctoral student Laurence W. Nagel. SPICE’s first version (SPICE1) was presented at the 16th Midwest
Symposium on Circuit Theory in Canada in April of 1973. You can read the original SPICE paper by
going to the following link:
http://docs.google.com/viewer?url=http://www.eecs.berkeley.edu/Pubs/TechRpts/1973/ERL382.pdf.
The last version that UC Berkeley released was SPICE3f4, which is still available for download
at this page but they are no longer providing support for any SPICE release.
Since circuit simulation has become an important stage in the analog electronics design, SPICE
(originally an open source tool) has been adopted all over the world by both industry and academia
as the standard simulation program. Nowadays, there is a wide variety of SPICE-based software
available. Some versions have been made commercial (hence supported) and some others have
been kept as open-source or freeware.
One of the most promising SPICE-based programs in academia available today is LTspice IV by
Linear Technology Corporation. LTspice IV is a high-performance, general-purpose SPICE simulator
based on SPICE3f4/5 release, which includes a built-in schematic capture interface and a waveform
viewer tool. Also, it is possible to write a SPICE deck directly in the program or another text editor
and run your simulations using this program. One of the advantages of this last characteristic is that
LTspice IV can also be used as a SPICE engine to perform analyses using SPICE decks generated
automatically by other schematic capture software, a PCB or a physical design tool.
Typically, a SPICE tool loads an input file (the SPICE deck file), which contains the circuit
description, the type of analysis to be performed and the output variables to be printed or plotted; all
this in a plain text format. This file is passed through the simulation engine and the desired output is
generated in the form of an output text file or a graphic plot, depending on the analysis type you just
performed. Recently developed tools (like LTspice IV) are capable of automatically generating the
SPICE deck file using the schematic diagram (for the circuit description part) and the analysis setup
interface (for the type of analysis and output variables to be presented). The software itself decides
the best way to display the results.
LTspice IV, unlike some other freeware simulation tools, is free to use, although is not an
open-source software. Users can not modify the source code or the software structure, but they can
2
D . R . © I n s t it u t o T e c n o l ó g i c o y d e E s t u d i o s Su p e r i o r e s d e M o n t e r r e y , M é x i co 2 0 1 2
Simulation Practices for Electronics and Microelectronics
Engineering
Graciano Dieck Assad / Matías Vázquez Piñón
use it for as long as they want and can capture and simulate circuits as big as they want (limited only
by the computer resources). There is no circuit size limitation either. Linear Technology Corporation
maintains LTspice IV working, so it is possible to install updates when released directly from the builtin update tool or set the program to check for new updates often.
1. Hardware Requirements and Installation
LTspice IV is released as a pre-compiled Windows executable file (.exe) and it can be installed in
almost any version of Windows running today (from Windows 98 to Windows 7). A free hard disk
space of about 10 GB and RAM of 1 GB is recommended to avoid unfinished simulations for large
circuits. LTspice IV can also be installed and executed over Linux using Wine (an open-source
Windows emulator for Linux) as the installation interface.
You can download the self-extracting installation file of LTspice IV from the Linear Technology
Corporation site. For Windows, you just have to run the installation file and follow the instructions to
install the tool. To open the installed tool, just double-click on the LTspice IV icon on the desktop or in
the Programs menu.
If you are a Linux user, you need to install Wine first (if you have not done it yet). Depending
on your distribution, you can install it directly from your repositories or download a binary file from
the Wine download section of the official website and install it. LTspice IV runs exactly the same on
Linux as it does on Windows. There is a Mac distribution for Wine also, although it has not been
tested by the authors of this manual.
2. LTspice IV Basics
The great advantage of LTspice over other Spice-based tools available is that it is free and its
capabilities are unrestricted. This means that the size of your circuits and the hierarchy levels are
limited only by the resources of your computer. Also, you can simulate a circuit described by its Spice
deck without worrying about the number of nodes present in your circuit.
In LTspice it is easy to import sub-circuits like an OpAmp macro model and other circuits not
included in the default LTspice library. Also, you can use a collection of symbols for your customized
models or you can create new symbols.
3
D . R . © I n s t it u t o T e c n o l ó g i c o y d e E s t u d i o s Su p e r i o r e s d e M o n t e r r e y , M é x i co 2 0 1 2
Simulation Practices for Electronics and Microelectronics
Engineering
Graciano Dieck Assad / Matías Vázquez Piñón
2.1. Schematic capture
When you run LTspice IV, a screen similar to Figure 1 will appear. From this screen you can
create a new schematic file or open an existing one. You are also able to open a previously created
netlist or Log file. To create a new schematic, click the “New schematic” button or go to File => New
schematic.
Figure 1. LTspice IV main screen
LTspice has some shortcuts that are very useful for the schematic capture process.
Additionally, there are some other shortcuts for the most commonly used electric elements such as
resistors, capacitors, inductors, etc. Table 1 below shows the main shortcuts available in LTspice IV.
Table 1. Most used shortcuts available in LTspice IV
Command
Shortcut Button Description
Help
F1
Open help.
Resistor
R
Place a new resistor on the schematic.
Inductor
L
Place a new inductor on the schematic.
Capacitor
C
Place a new capacitor on the schematic.
4
D . R . © I n s t it u t o T e c n o l ó g i c o y d e E s t u d i o s Su p e r i o r e s d e M o n t e r r e y , M é x i co 2 0 1 2
Simulation Practices for Electronics and Microelectronics
Engineering
Graciano Dieck Assad / Matías Vázquez Piñón
Diode
D
Place a new diode on the schematic.
Ground
G
Place a GROUND symbol. This is node “0”, the global circuit
common.
Component F2
Place a new component on the schematic. The command brings up
a dialog that lets you browse and preview the symbol database.
Wire
F3
Click the left mouse button to start a wire. Each mouse click will
define a new wire segment. Click on an existing wire segment to
join the new wire. Right-click once to cancel the current wire.
Right-click again to quit this command.
Label net
F4
Specify the name of a node so the netlister does not generate an
arbitrary one for this node.
Delete
F5
Delete objects by clicking on them or dragging a box around them.
Duplicate
F6
Duplicate objects by clicking on them or dragging a box around
them. You can copy from one schematic to another if they are both
opened in the same invocation of LTspice IV. Start the Duplicate
command in the window of the first schematic. Then make the
second schematic the active window and type Ctrl-V.
Move
F7
Click on or drag a box around the objects you wish to move. Then
you can move those objects to a new location.
Drag
F8
Click on or drag a box around the objects you wish to drag. Then
you can move those objects to a new location; the attached wires
move to the new location.
Rotate
Ctrl + R
Rotate the selected objects. Note that this is grayed out when
there are no objects selected.
Mirror
Ctrl + E
Mirror the selected objects. Note that this is grayed out when
there are no objects selected.
Undo
F9
Undo the last command.
Redo
↑ + F9
Redo the last Undo command.
Text
T
Place text on the schematic. This merely annotates the schematic
with information. This text has no electrical impact on the circuit.
5
D . R . © I n s t it u t o T e c n o l ó g i c o y d e E s t u d i o s Su p e r i o r e s d e M o n t e r r e y , M é x i co 2 0 1 2
Simulation Practices for Electronics and Microelectronics
Engineering
Graciano Dieck Assad / Matías Vázquez Piñón
SPICE
Directive
Place text on the schematic that will be included in the netlist. This
lets you mix schematic capture with a SPICE netlist. It lets you set
simulation options, include files that contain models, define new
models, or use any other valid SPICE commands. You can even use
it to run a sub-circuit that you do not have a symbol for by stating
an instance of the model (a SPICE command that begins with an
‘X’) on the schematic and including the definition.
S
SPICE
Analysis
Enter/Edit the simulation command.
You can access some of these shortcuts and other important commands in the toolbar placed
at the top of the schematic capture screen. Through this you are able to access the most commonly
used components, manipulation tools, Spice directives and other standard options. Figure 2 shows
the LTspice toolbar.
Figure 2. LTspice toolbar
2.2. Schematic capture procedure
On LTspice you can capture your schematics quickly by using the shortcuts available for this purpose.
In this guide, we recommend you use the 4-step procedure, where each step makes use of its
corresponding access key for a quicker capture and edition.
Step 1. The schematic capture procedure starts by adding the necessary components to the capturing
screen. By using the F2 key you can quickly access the “Component” window to select and place all
the components you need for your circuits. Of course, you can directly use the shortcuts available for
the most common elements instead of using this key and save some time.
Step 2. After placing your circuit elements, hit F3 to wire your circuit. As you could have noticed
when you place your circuit’s elements, there is a grid on the screen useful to align the elements and
wires.
Step 3. Once your circuit is drawn, it is important to label all the nodes in the circuit so when you run
your analysis, you can identify those nodes quickly. Also, labeling your circuit becomes practical when
organizing your schematics because, if you assign the same name to two or more nodes, you are
actually shortening them together although no wire is placed. This is useful when working with large
circuits and for connecting voltage sources to different nodes.
6
D . R . © I n s t it u t o T e c n o l ó g i c o y d e E s t u d i o s Su p e r i o r e s d e M o n t e r r e y , M é x i co 2 0 1 2
Simulation Practices for Electronics and Microelectronics
Engineering
Graciano Dieck Assad / Matías Vázquez Piñón
Step 4. For most cases, once you have wired and labeled your circuit, you define the type of analysis
you want to perform and run the simulation. This can be done by going to Edit => SPICE analysis.
2.3. Analysis setup
LTspice includes all the analyses available in most Spice-based simulation tools. For a better
understanding of the capabilities of the Spice analyses, Table 2 shows the most common applications
for each analysis.
Table 2. Main applications for each type of Spice analysis
Analysis
DC operation point
Transient
DC sweep
AC
Noise
DC transfer
Application
Determine the DC conditions of a biased
transistor (i. e. the operation region).
DC node voltages and loop currents of an
electric network.
The time response of any circuit.
Transfer function of an amplifier, DC
characteristic curves of a transistor.
Frequency response (gain and phase) of a
passive or active filter.
Bandwidth of an amplifier.
Test the response of an audio amplifier under
noise conditions.
Input and output resistance of an electric
network.
Output impedance of an amplifier.
Output voltage of a network given for a
determined input value.
A short description of each Spice analysis and its corresponding Spice syntax is presented
next.
1.3.1. DC operation point
The .OP command replaces all capacitors with an open circuit and all the inductors with a short
circuit and calculates the DC solution for the circuit. The results are displayed in a dialog box that
pops up after the simulation is complete. Figure 3 shows the analysis setup where there is no need to
enter any argument. AC sources are disconnected.
7
D . R . © I n s t it u t o T e c n o l ó g i c o y d e E s t u d i o s Su p e r i o r e s d e M o n t e r r e y , M é x i co 2 0 1 2
Simulation Practices for Electronics and Microelectronics
Engineering
Graciano Dieck Assad / Matías Vázquez Piñón
Figure 3. DC operation point analysis’ setup
2.3.2. Transient analysis
A non-linear, time domain analysis is performed, so results are displayed in such a way that the
independent axis is timed in seconds, and the dependent axis can be any of the electrical variables
interpreted by Spice or a mathematical expression of them.
The syntax of the transient analysis is as follows:
.TRAN <Tstep> <Tstop> [Tstart [dTmax]] [modifiers]
where <Tstep> is the plotting increment of the waveforms and <Tstop> is the duration of the
simulation. You can specify Tstart if you wish to start the simulation at a time different from zero.
Figure 4 shows the transient analysis setup window, where you have the option of writing the
Spice directive to set such analysis at the bottom of the window.
8
D . R . © I n s t it u t o T e c n o l ó g i c o y d e E s t u d i o s Su p e r i o r e s d e M o n t e r r e y , M é x i co 2 0 1 2
Simulation Practices for Electronics and Microelectronics
Engineering
Graciano Dieck Assad / Matías Vázquez Piñón
Figure 4. Transient analysis setup
2.3.3. DC sweep
With this analysis, a DC source is swept in a determined voltage range, so the response of a variable
as function of such voltage sweep can be plotted. This means that we can find the transfer function
from the input source to some output variable.
The syntax of the DC sweep analysis is as follows:
.dc <srcnam> <Vstart> <Vstop> <Vincr>
+ [<srcnam2> <Vstart2> <Vstop2> <Vincr2>]
where <srcnam> is the name of the DC source to be swept starting from <Vstart> and stoping at
<Vstop> by increments of <Vincr>.
Figure 5 shows the setup window of this type of analysis. As you can see, you can sweep up to
three sources, which is useful when plotting parametric curves.
Figure 5. DC sweep analysis’ setup
9
D . R . © I n s t it u t o T e c n o l ó g i c o y d e E s t u d i o s Su p e r i o r e s d e M o n t e r r e y , M é x i co 2 0 1 2
Simulation Practices for Electronics and Microelectronics
Engineering
Graciano Dieck Assad / Matías Vázquez Piñón
2.3.4. DC transfer function
With this analysis you are able to find the small-signal DC transfer function of a voltage node or loop
current, due to small variations of an independent source. Results shown includes the input voltage
and resistance and output voltage or current and output resistance.
The syntax of the transfer function analysis is as follows:
.TF V(<node>[, <ref>]) <source>
.TF I(<voltage source>) <source>
where V(<node>[,<ref>])and I(<voltage source>)are the voltage node and current
through the source, respectively, and those values will be displayed as a function of the voltage
source <source>.
Figure 6 shows the setup of a DC transfer function analysis.
D . R . © I n s t it u t o T e c n o l ó g i c o y d e E s t u d i o s Su p e r i o r e s d e M o n t e r r e y , M é x i co 2 0 1 2
10
Simulation Practices for Electronics and Microelectronics
Engineering
Graciano Dieck Assad / Matías Vázquez Piñón
Figure 6. DC transfer function analysis’ setup
2.3.5. AC analysis
This analysis computes the small-signal AC response of a circuit as a function of frequency. This
analysis finds the DC operation point of the circuit first, so you can use DC sources to bias your circuit
to find the small signal response under a DC bias condition.
The syntax of the AC analysis is as follows:
.ac <oct, dec, lin> <Nsteps> <StartFreq> <EndFreq>
You can plot your results using octal, decade or linear frequency ranges using the keywords
oct, dec or lin, respectively. With <Nsteps> you define the number of steps for each octave or
decade of the range from <StartFreq> to <EndFreq>.
Figure 7 shows the setup of an AC analysis.
D . R . © I n s t it u t o T e c n o l ó g i c o y d e E s t u d i o s Su p e r i o r e s d e M o n t e r r e y , M é x i co 2 0 1 2
11
Simulation Practices for Electronics and Microelectronics
Engineering
Graciano Dieck Assad / Matías Vázquez Piñón
Figure 7. AC analysis’ setup
2.3.6. Noise analysis
This analysis performs a frequency domain analysis to compute Johnson, shot and flicker noise types.
The output is noise spectral density per unit square root bandwidth.
The syntax of the noise analysis is
.noise V(<out>[,<ref>]) <src> <oct, dec, lin>
+ <Nsteps> <StartFreq> <EndFreq>
V(<out>[,<ref>]) is the node at which the output noise is calculated. <src> is the name of an
independent source to which input noise is referred. <src> is the noiseless input signal. The
parameters <oct, dec, lin>, <Nsteps>, <StartFreq>, and <EndFreq> define the
frequency range of interest and resolution in the manner used in the .ac directive.
Figure 8 shows the setup of a noise analysis.
D . R . © I n s t it u t o T e c n o l ó g i c o y d e E s t u d i o s Su p e r i o r e s d e M o n t e r r e y , M é x i co 2 0 1 2
12
Simulation Practices for Electronics and Microelectronics
Engineering
Graciano Dieck Assad / Matías Vázquez Piñón
Figure 8. Noise analysis’ setup
2.3.7. Parametric analysis
With a parametric analysis you are able to sweep the value of a component while performing any
type of analysis available on LTspice IV such as transient, DC bias point, AC analysis, DC sweep.
Basically, a parametric analysis is a multi-run process where you set a main analysis and specify a
series of values to be swept for a component. When you run the analysis, LTspice IV sets the first
value of the parametric variable and performs the simulation. When finished, the next value is set
automatically on the circuit and the simulations run again. This process is repeated until the list of
values for the component that you selected is completed and the results are plotted.
For instance, Figure 9 shows a simple voltage divider where the value of Rload will be swept
and the voltage at node Out will be calculated for each resistance value.
D . R . © I n s t it u t o T e c n o l ó g i c o y d e E s t u d i o s Su p e r i o r e s d e M o n t e r r e y , M é x i co 2 0 1 2
13
Simulation Practices for Electronics and Microelectronics
Engineering
Graciano Dieck Assad / Matías Vázquez Piñón
Figure 9. Simple voltage divider
To sweep the value of a resistor for a DC operation point analysis, a parametric variable has to
be declared instead of a constant value for the resistor (see Figure 10).
Figure 10. Parametric variable for a resistor
Then, through a Spice directive, the values of the resistor have to be declared following the
syntax below:
.step param <var> <initial> <final> <step>
For example, for the resistor on Figure 10
.step param R 1k 3k 1k
With this, the resistor will sweep from 1 k to 3 k in increments of 1 k.
You can set up any type of analysis and declare a parametric variable. The results will be
displayed as a family of curves, one for each value of the parametric variable.
D . R . © I n s t it u t o T e c n o l ó g i c o y d e E s t u d i o s Su p e r i o r e s d e M o n t e r r e y , M é x i co 2 0 1 2
14
Simulation Practices for Electronics and Microelectronics
Engineering
Graciano Dieck Assad / Matías Vázquez Piñón
2.3.8. Temperature analysis
A temperature analysis is a parametric analysis that uses the intern variable TEMP; this analysis
performs an analysis run for each temperature listed in its arguments. The syntax is as follows:
.TEMP <T1> <T2> ...
where <T1> <T2> ... are the temperature values to be swept.
2.4. Plot window
The graphical results of your simulations can be displayed in the built-in waveform viewer of LTspice.
All types of analysis, except the DC bias point analysis, return graphical information for a better
interpretation of the results, so it is important to be aware of the capabilities of this tool.
There are three different ways of selecting data to be plotted in the waveform viewer after
running an analysis:
1. Select the trace to plot directly on the schematic diagram. You can plot the voltage across any
node and ground by simply clicking over the desired wire. If you want to plot a voltage difference,
just click the first node, hold the mouse button down and drag the pointer to another node. To
plot the current through an element, just click the symbol of such element.
2. Menu “Plot settings => Visible traces”. We you do this, a list of all node voltages and loop
currents will appear (see Figure 11). By holding the Ctrl key you can select different labels and
plot them all together in the same pane. Every time you use this method you will have to select
all the traces you want to be plotted.
D . R . © I n s t it u t o T e c n o l ó g i c o y d e E s t u d i o s Su p e r i o r e s d e M o n t e r r e y , M é x i co 2 0 1 2
15
Simulation Practices for Electronics and Microelectronics
Engineering
Graciano Dieck Assad / Matías Vázquez Piñón
Figure 11. List of all node voltages and loop currents in the Plot settings =>Visible traces data selection
3. Menu “Plot settings => Add trace”. With this, the traces already plotted will not be replaced by
the new trace, which will just be added to the older traces (Figure 12).
Figure 12. Add traces to plot window
D . R . © I n s t it u t o T e c n o l ó g i c o y d e E s t u d i o s Su p e r i o r e s d e M o n t e r r e y , M é x i co 2 0 1 2
16
Simulation Practices for Electronics and Microelectronics
Engineering
Graciano Dieck Assad / Matías Vázquez Piñón
2.4.1. Multiple traces
When working with multiple traces, you can plot all your curves on the same pane or you can divide
them into separate panes for a better organization of the information. This way, in one pane you can
plot a voltage curve and in a separate pane plot a current curve and avoid multiple scales on the
same pane. In Figure 13 you can see a current and a voltage curve displayed on the same pane.
Figure 13. Current and voltage curves in the same pane
To add a new plot pane go to “Plot settings => Add plot pane”. With this, you can separately
display the two curves, as shown in Figure 14.
D . R . © I n s t it u t o T e c n o l ó g i c o y d e E s t u d i o s Su p e r i o r e s d e M o n t e r r e y , M é x i co 2 0 1 2
17
Simulation Practices for Electronics and Microelectronics
Engineering
Graciano Dieck Assad / Matías Vázquez Piñón
Figure 14. Two curves in two panes
2.4.2. Mathematical expressions
You are able to enter a mathematical expression through the “Visible traces” and “Add trace” options
using all the signals present in the circuit. You can also do this by right-clicking on the label of a trace
already plotted, so a dialog window similar to the one in Figure 15 appears.
Figure 15. Window to enter a mathematical expression
Besides the mathematical expression you are also able to change the color of the selected
trace.
There is an easy way to find average and RMS values on a plot. To do this, place the cursor of
the mouse over the label of interest, hold down the Ctrl key on your keyboard and left-click your
mouse. A window similar to Figure 16 will display the information.
D . R . © I n s t it u t o T e c n o l ó g i c o y d e E s t u d i o s Su p e r i o r e s d e M o n t e r r e y , M é x i co 2 0 1 2
18
Simulation Practices for Electronics and Microelectronics
Engineering
Graciano Dieck Assad / Matías Vázquez Piñón
Figure 16. Average and RMS values of a 5V sine wave
You can also display the Fast Fourier transform of your traces. By clicking on the “View => FFT”
menu button a dialog window will pop up indicating the place where you can select the traces you
want to obtain its FFT. Figure 17 shows this dialog window.
Figure 17. Fast Fourier transform dialog window
D . R . © I n s t it u t o T e c n o l ó g i c o y d e E s t u d i o s Su p e r i o r e s d e M o n t e r r e y , M é x i co 2 0 1 2
19
Simulation Practices for Electronics and Microelectronics
Engineering
Graciano Dieck Assad / Matías Vázquez Piñón
The following functions are available to be used within the expressions:
Function
abs(x)
acos(x)
arccos(x)
acosh(x)
asin(x)
arcsin(x)
asinh(x)
atan(x)
arctan(x)
atan2(y, x)
atanh(x)
buf(x)
ceil(x)
cos(x)
cosh(x)
d()
exp(x)
floor(x)
hypot(x,y)
if(x,y,z)
int(x)
inv(x)
limit(x,y,z)
ln(x)
log(x)
log10(x)
max(x,y)
min(x,y)
pow(x,y)
pwr(x,y)
pwrs(x,y)
rand(x)
random(x)
round(x)
sgn(x)
sin(x)
sinh(x)
Description
Absolute value of x
Arc cosine of x
Synonym for acos()
Arc hyperbolic cosine
Arc sine
Synonym for sin()
Arc hyperbolic sine
Arc tangent of x
Synonym for atan()
Four quadrant arc tangent of y/x
Arc hyperbolic tangent
1 if x > .5, else 0
Integer equal or greater than x
Cosine of x
Hyperbolic cosine of x
Finite difference-based derivative
e to the x
Integer equal to or less than x
sqrt(x**2 + y**2)
If x > .5, then y else z
Convert x to integer
0. if x > .5, else 1
Intermediate value of x, y, and z
Natural logarithm of x
Alternate syntax for ln()
Base 10 logarithm
The greater of x or y
The lesser of x or y
x**y
abs(x)**y
sgn(x)*abs(x)**y
Random number between 0 and 1 depending on the
integer value of x
Similar to rand(), but with smoother transitions
among values.
Nearest integer to x
Sign of x
Sine of x
Hyperbolic sine of x
D . R . © I n s t it u t o T e c n o l ó g i c o y d e E s t u d i o s Su p e r i o r e s d e M o n t e r r e y , M é x i co 2 0 1 2
20
Simulation Practices for Electronics and Microelectronics
Engineering
Graciano Dieck Assad / Matías Vázquez Piñón
sqrt(x)
table(x,a,b,c,d,...)
Square root of x
Interpolate a value for x based on a look up table
given as a set of pairs of points.
tan(x)
tanh(x)
u(x)
Tangent of x
Hyperbolic tangent of x
Unit step, i.e. 1 if x > 0., else
0
x if x > 0., else 0
Random number between -.5 and .5 that smoothly
transitions among values even more smoothly than
random().
uramp(x)
white(x)
You can also use some of the most common constants that are defined on LTspice.
Name
E
Pi
K
Q
Value
2.7182818284590452354
3.14159265358979323846
1.3806503e-23
1.602176462e-19
You can define your own functions to be used with your traces using the already defined
functions and constants. Go to “Plot settings => Edit Plot Defs File” and enter your functions using the
following syntax:
.func function_name(arguments) {mathematical expressions}
For example, to define the function that converts Hertz to Radians you write
.func radians(freq) {2*Pi*freq}
which takes a value of frequency in Hertz and obtains its corresponding value in radians/sec.
For a complete list of the Spice directives available on LTspice, refer to the Linear Technology
Corporation website (http://www.linear.com/designtools/software/)
D . R . © I n s t it u t o T e c n o l ó g i c o y d e E s t u d i o s Su p e r i o r e s d e M o n t e r r e y , M é x i co 2 0 1 2
21