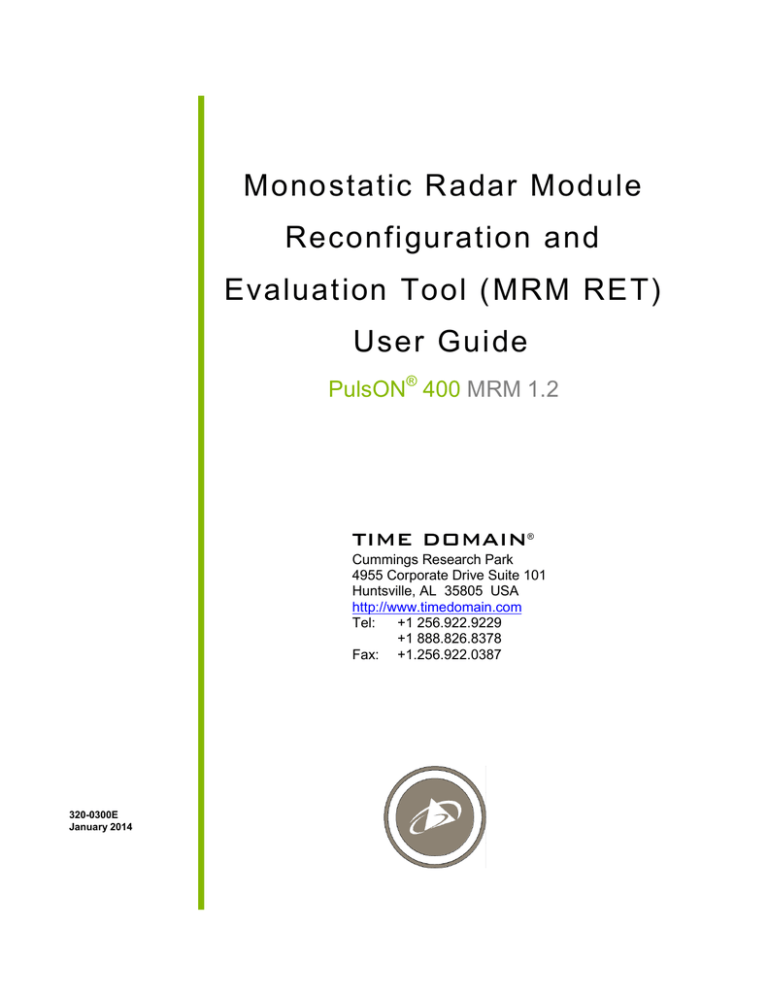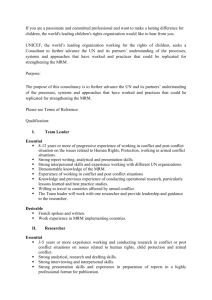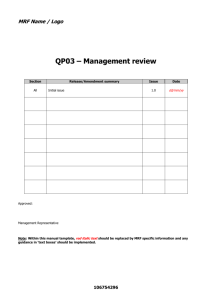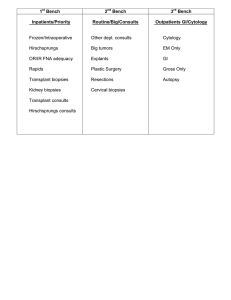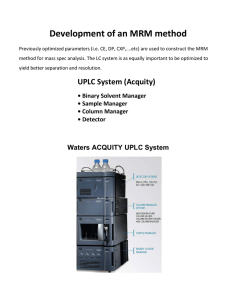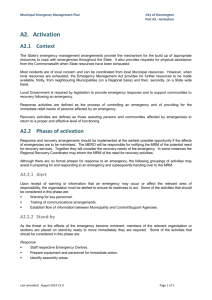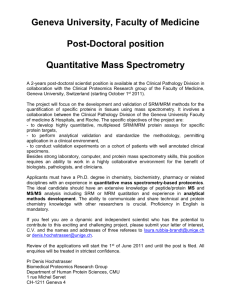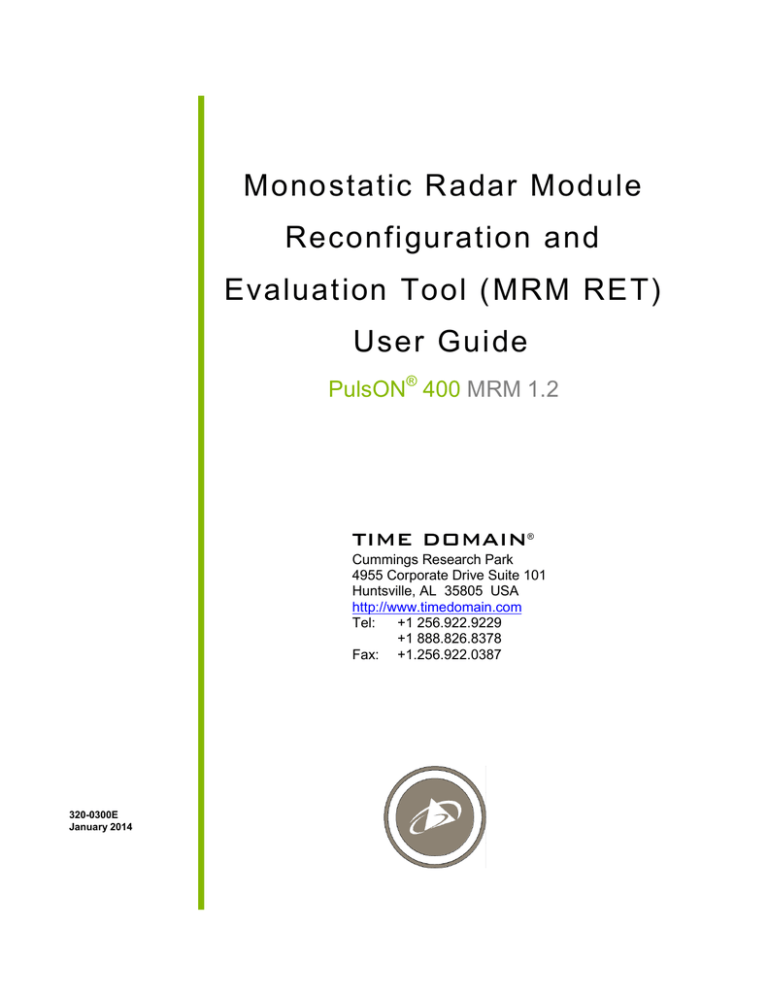
Monostatic Radar Module
Reconfiguration and
Evaluation Tool ( MRM RET)
User Guide
PulsON® 400 MRM 1.2
TIME DOMAIN
®
Cummings Research Park
4955 Corporate Drive Suite 101
Huntsville, AL 35805 USA
http://www.timedomain.com
Tel:
+1 256.922.9229
+1 888.826.8378
Fax: +1.256.922.0387
320-0300E
January 2014
MRM RET User Guide
Copyright
All rights reserved. Time Domain® 2001-2014. All rights reserved.
Trademarks
Time Domain®, PulsON®, and “PulsON Triangle” logo are registered trademarks of Time Domain. Ethernet ® is a
registered trademark of Xerox Corporation. Microsoft® and Windows XP®, Windows Vista®, Windows 7®, Windows
8®, and ExcelTM are registered trademarks of Microsoft Corporation. Any trademarks, trade names, service marks or
service names owned or registered by any other company and used in this manual are the property of its respective
company.
Rights
Rights to use this documentation are set forth in the PulsON Products Terms and Conditions of Sale.
For more information, please visit www.timedomain.com.
2
MRM RET User Guide 3
Table of Contents
1.
Introduction...................................................................................................................... 4
2.
Before You Begin ........................................................................................................... 4
3.
Connecting ...................................................................................................................... 5
4.
Overview: Tabs & Action Area ..................................................................................... 7
5.
Configuration Tab ........................................................................................................... 9
6.
Control Tab.................................................................................................................... 12
7.
MRM Server Tab .......................................................................................................... 15
8.
Scan Tab ....................................................................................................................... 18
9.
Status Info Tab ............................................................................................................. 22
10. Logging Tab .................................................................................................................. 23
11. Sleep Mode Tab ........................................................................................................... 24
Appendix A: MRM Server Filters ....................................................................................... 26
Appendix B: MRM RET Logfile Format ............................................................................ 31
Appendix C: Relationship between Transmit Gain and Transmit Power .................... 33
Appendix D: Operation at Elevated Temperatures ......................................................... 35
For more information, please visit www.timedomain.com.
MRM RET User Guide
1.
Introduction
The Monostatic Radar Module Reconfiguration and Evaluation Tool (MRM RET) is a Microsoft
Windows-based Graphical User Interface (GUI) program that provides an easy and illustrative means
for (a) manipulating the configuration parameters of either Time Domain’s PulsON® 400 or PulsON
410 Monostatic Radar Modules (P400 and P410 MRMs) and (b) demonstrating their operation as
Ultra Wideband (UWB) monostatic radar sensors. For convenience, this document will refer to P400
and P410s interchangeably as MRMs. Any platform-related differences are specifically identified.
MRM RET comes as an “.msi” installation executable which, when unbundled, will load the
software, install the MRM Server as a Windows Service, load the USB drivers, and create a link on
the Desktop. The default location for MRM RET is in the directory:
C:/Program files (x86)/Time Domain/MRM Reconfig & Eval Tool (RET)
For instructions on the installation and initial use of MRM RET, see the MRM Quick Start Guide.
The tabs and data structures of MRM RET closely match those defined in the MRM API
Specification. The primary function of MRM RET is to provide a graphical representation of these
parameters so that the user can develop an intuitive feel for how the API command structures operate.
MRM RET also provides a real-time display of the raw radar returns, filtered data, detections, and
logging functions. This allows a user to develop a feel for how the radar works.
The configuration settings and data returned are explained in full detail in the MRM API
Specification. We recommend having a copy of this document close at hand and referring to it for
more information on the configuration parameters and return data.
More than one copy of MRM RET can be run on the same PC. Each copy can be connected to
different MRMs through an Ethernet hub or through multiple USB and serial connections. At the
user’s option, each MRM RET can use an MRM Server process to provide additional radar signal
processing.
2.
Before You Begin
Make sure that the MRM is powered up, that the LEDs on the Ethernet connector (if present) are
illuminated, and that the board-mounted LEDs are blinking properly. (The light green LED should be
blinking at approximately 10 Hz and the yellow LED should be blinking at 1 Hz).
When using the USB interface, simply connect the USB cable to both the MRM and the Host
computer.
When using Ethernet, you should first verify the TCP/IP properties of your PC. The PC is typically
configured with static IP 192.168.1.1, subnet mask 255.255.255.0. Please see the MRM Quick Start
Guide for detailed instructions. Next, connect to the MRM with the crossover Ethernet cable
(provided with the P400 MRM Development Kit) or use an Ethernet hub. If the LEDs are ON and
initial connection does not work, try sending a PING command to the MRM IP address from a
terminal window. The IP address is initially set at the factory to 192.168.1.100 and a label to this
effect can be found on the P400 MRM Ethernet connector. This will confirm that the MRM can
communicate with the PC.
For more information, please visit www.timedomain.com.
4
MRM RET User Guide 5
3.
Connecting
When launching MRM RET, a Connect pop-up window will be displayed querying the user for the
local MRM’s IP address or USB connection. The actual display shown will depend on whether the
connection is made to the MRM using an Ethernet or USB connection. Example screens for both are
shown in Figure 1.
Fig. 1: Ethernet connection screen (left) and USB connection screen (right)
Connecting with Ethernet: To verify Ethernet connection to an MRM, enter the MRM IP Address
and click the Connect! button. (The IP address is 192.168.1.xxx where “xxx” is the number written
on the top of the MRM Ethernet connector). MRM RET will attempt to verify connectivity to the
MRM by sending a MRM_GET_CONFIG_REQUEST (see MRM API Specification) to that address.
This message will be sent up to three times. If MRM RET is successful in connecting with an MRM,
then MRM RET will transition to the Configuration Tab window (described in Section 5). The
Configuration window will show “Connected” in the bottom left-hand corner and also display the
Node ID of the MRM. MRM RET controls are now enabled allowing the user to send commands to
the MRM.
If the MRM does not respond after the third attempt, MRM RET will indicate the connection was
unsuccessful and the connection status will show “Disconnected.” This is illustrated in Figure 2. At
this point, the user should verify that the network settings are correct and insure that your MRM is
powered on and the LEDs are properly illuminated. (See Section 2 for details).
For more information, please visit www.timedomain.com.
MRM RET User Guide
Fig. 2: This window will appear if the MRM fails to connect
Connecting with USB: To verify USB connection to an MRM, click on the USB button and select
the com port/unit serial number from the drop down window. If MRM RET is connected, then
clicking on “Connect” will transition to the main window with the Configuration Tab selected. The
Configuration window will show “Connected” in the bottom left-hand corner and also display the
Node ID of the MRM. MRM RET controls are now enabled, allowing the user to send commands to
the MRM.
If there are connection issues, then open the Device Manager (Windows Start Button/Control
Panel/Device Manager) and confirm that the computer actually registers connection to your USB
Host Port. The screen shot shown on the left side of Figure 3 confirms that the COM8 is actually
connected to the computer. The screen shot on the right indicates that no connection exists between
the Host and MRM. Once these parameters are verified, the user can attempt to connect by selecting
the “Connect” button.
For more information, please visit www.timedomain.com.
6
MRM RET User Guide 7
Fig. 3: Successful connection (left), unsuccessful connection (right)
Note: The connection from the MRM to Host through the USB connector is generally very reliable.
However, there are times when the connection can get confused. This can happen if the MRM is
disconnected or powered during execution of an MRM RET command. A wobbly USB connector
can also cause issues. These issues will manifest themselves in one of two ways. Either (a) MRM
RET shows that the MRM is connected when in fact it is not, or (b) MRM RET shows that the MRM
is not connected when in fact it clearly is. If this should happen, then disconnect the MRM and cycle
its power and try to reconnect. If this fails, disconnect and power cycle the MRM and reboot the Host
computer.
4.
Overview: Tabs & Action Area
Each MRM RET window is divided into two main areas: Tab Control and Action Area. See Figure
4.
For more information, please visit www.timedomain.com.
MRM RET User Guide
Title Bar Icon
Seven Tab Pages
Tab Control: provides access to commands and/or display areas
Action Area: provides a scrolling display
of every message passed to/from MRM-RET
and the MRM
Connection Status Indicator (Status: Unit ID)
Use this button to disassociate this MRM RET
process from the currently connected MRM
Fig. 4: Configuration screen with indication of the main areas
Tab Control is the upper area and provides access to seven selectable tab pages. The function of each
tab is summarized below. A complete description is provided in the following sections.
Configuration: Defines various parameters including integration rate, antenna
configuration, and radar scan windows
Control: Starts and stops radar scanning
Scan: Displays a live plot of the radar scans including filtered response and detections
MRM Server: Allows the user to connect to a Windows Service that converts raw radar
scans from the MRM into filtered radar scans
Status Info: Displays software & hardware version numbers as well as MRM board
temperature
Logging: Allows the user to record radar scan data to log files
Sleep Mode: Allows the user to reduce the power consumption of the radar when it is not in
active use.
The bottom part of the window contains the Action Area, which provides scrolling text indication of
every message sent to and received from the MRM.
Other areas of interest in the MRM RET window include:
Right-clicking on the Title Bar Icon, will produce the “About RET” dialog box. This box will
show the MRM RET version number.
For more information, please visit www.timedomain.com.
8
MRM RET User Guide 9
5.
A Connection Status Indicator located at the bottom left hand side of the status pane indicates
connection status and the ID of the connected MRM. This field is useful when using multiple
copies of MRM RET on a single PC to connect to multiple MRMs through an Ethernet hub.
The Disconnect button located at the bottom right hand side of the window allows the user to
switch MRM RET connection to a different MRM.
The Exit button, also located at the bottom right hand side of the window, will close the
application and stop MRM scanning. The MRM will also halt scans if the user exits MRM RET
by using the red X in the upper right hand corner of the GUI or by killing the task with Windows
Task Manager. However, the MRM will continue scanning if the Ethernet or USB cables are
disconnected.
The Message ID field appears on most, if not all, of the screens. MRM RET will define a
message number for any command that is sent and its associated response message. This number
serves as a tracking number and is of great value to a system engineer during the development
and debug of a network of multiple MRMs. Note that this field can be manually incremented,
decremented, or set to an arbitrary value. Subsequent message numbers will be incremented.
Similarly, when the MRM sends radar data to MRM RET each transmission will have a unique
scan message number. This number is incremented each time a new radar data message is sent.
The command/response message numbers are incremented separately from the radar data scan
message numbers.
Configuration Tab
Successful connection to an MRM brings up the Configuration Tab showing the MRM’s current
configuration parameters (see Figure 5) . This tab provides the user with an easy method for reading
and writing the seven essential MRM configuration parameters: Node ID, Pulse Integration Index,
Antenna Mode, Code Channel, Transmit Gain, Radar Scan Start point, and Radar Scan Stop point.
This tab implements the MRM API messages MRM_GET_CONFIG_CONFIRM and
MRM_SET_CONFIG_REQUEST.
For more information, please visit www.timedomain.com.
MRM RET User Guide
Use these buttons to Read or
Write the MRM configuration
parameters
The 7 essential values
that define MRM
operation
Store/retrieve these
config parameters to/
from files on this PC
Message ID provides
tracking number for
all messages
Persist specifies whether or not
the MRM will store these
parameters in non-volatile
memory
Fig. 5: Configuration Tab
Figure 5 shows the default factory settings. The factory default settings can be loaded by clicking on
“Load From File” and then browsing to the file “MRM Factory Defaults.ret.” (This file is located in
the default MRM RET directory selected at installation.)
The user can alter the default configuration by adjusting the parameters and then clicking the Set
Configuration button on the left. To make these changes last through the next time the MRM is
powered down, the user must also set the Persist flag to “1-Write to Flash” (this is the default
position). If the Persist Flag is set to a 1, then any time the Set Configuration button is clicked, the
current values will be set to last through power down. If the user does not want the changes to last
through a power down, then the user must be sure to set “Write to Flash” to a zero.
To view the current MRM values or to confirm that the requested changes were made, click on Get
Configuration.
To save the current settings for future use, click on the Save to File button. MRM RET will prompt
the user with a standard Windows File-Open dialog window. To load the settings from an existing
file, click on the Load From File button.
The seven essential values are defined in the API. Node ID and Antenna Mode are reasonably
obvious but the other fields warrant a bit of discussion.
Pulse Integration Index: Since the MRM has been designed for coherent operation, it is possible
to integrate multiple scans and thereby improve the received Signal-to-Noise Ratio (SNR). Each time
the integration is doubled, the SNR of the received signal will improve by 3dB. Consequently,
For more information, please visit www.timedomain.com.
10
MRM RET User Guide 11
doubling the integration also doubles the amount of time it takes to produce a scan. The minimum
integration the user can set is 64:1 or 2^6. Time Domain refers to this as a Pulse Integration Index
(PII) of 6. A PII setting of 6 will increase the received SNR by 18 dB. Similarly a PII of 15 (the
maximum allowed by MRM) will integrate 32,768 scans and thereby provide an SNR improvement
of 45 dB.
Set Configuration: Clicking Set Configuration will stop radar scanning, set the radar scan
message ID number equal to the current message ID number, and download the newly requested
configuration information.
Code Channel: When operating two or more MRMs in the same vicinity, the user must take care to
insure that the units are operating on different code channels. Code channels are numbered from 0255. The user should limit his selection to values between 0 and 6 inclusive. Code channel values
greater than 6 are reserved for special applications. Use of code channel numbers greater than 6
should only be done at the recommendation of Time Domain’s technical support team. Using an
invalid code channel number can cause unpredicable results.
Transmit Gain: When set to zero, the unit will transmit at the minimum power supported by the
MRM. Setting to transmit gain to a value of 63 will set the unit to maximum transmit power. The
default setting is 63. This value has been chosen because it is approximately the maximum transmit
power for a standard P410 equipped with the standard Broadspec antenna which the FCC allows for
commericial products. When operating a P400 or a P410 equipped with optional power amps than
this value should be set to 0. Appendix C documents the relationship between transmit gain setting
and transmit power for the three different configurations.
Scan Start: While this field is entered in increments of picoseconds (ps), the MRM converts the
input values into “bins,” where each bin is 1.907 ps. This conversion takes place when the Set
Configuration command is executed. When the Get Configuration command is executed, the
MRM will convert the bin value used into ps. Because this conversion involves rounding, the value
shown in Scan Start may not match the value originally entered by the user. For example, setting a
Scan Start value to 5000 will actually result in the Scan Start value being set to 4999.
Scan Stop: While this field is entered in increments of ps, it is constrained in two ways.
First, the MRM converts the input values from ps into “bins,” where each bin is 1.907 ps. Because the
process may involve rounding, the value loaded and stored with a Set Configuration command may
be off by a ps when it is recovered with a Get Configuration command.
Second, the Scan Stop entry is further constrained by the Scan Start point and the MRM rake receiver
architecture. The MRM produces a radar scan using several samplers acting in parallel as a rake
receiver. Because of this architecture, the difference between Scan Start and Scan Stop must be in
even multiples of 5859.36 ps. This quantizes the radar scan data into blocks of 96 readings covering
5859.36 ps. As a convenience, the MRM will automatically convert the Scan Stop value entered by
the user into an integer number of quanta. This conversion follows two rules. (1) If the user requests
a fraction of a single quanta, then Scan Stop will be set to a full quanta. (2) If the user requests
several quanta plus a fractional quanta, then Scan Stop will be rounded to the nearest number of
quanta (e.g., requests for scans having a duration of 2.3 quanta will be rounded to 2.0 quanta, while
6.53 quanta will be rounded to 7 quanta). To demonstrate this, enter an arbitrary value for Scan Start
and Scan Stop, then execute Set Configuration. Next, execute a Get Configuration and compare
the difference between the entered value and the reported value. If the user subsequently changes the
For more information, please visit www.timedomain.com.
MRM RET User Guide
Scan Start value, then the Scan Stop value will also be automatically adjusted such that the Scan Stop
is approximately in the same location.
To minimize potential confusion, the user is advised to execute a Get Configuration command
whenever the Scan Start or Scan Stop values are changed.
Antenna Modes: The MRM RF (Radio Frequency) frontend hardware can support two antenna
configurations: Transmit on A, Receive on B, and Transmit on B, Receive on A. The MRM is
currently limited to operation with two antennas. Singe antenna operation is possible but degrades
performance. Those interested in MRM operation using a single antenna are encouraged to discuss
their needs directly with Time Domain.
6.
Control Tab
The Control Tab (Figure 6) is used to initiate and stop radar scans. To perform this work, MRM
RET uses the following API messages:
MRM_CONTROL_REQUEST (0x1003)
MRM_CONTROL_CONFIRM (0x1103)
Fig. 6: Control Tab
Radar scans can be started and stopped by clicking on either the Start Scanning or Stop Scanning
buttons. When Start Scanning is selected, the Scan Message ID number will be set equal to the
For more information, please visit www.timedomain.com.
12
MRM RET User Guide 13
present Message ID number and scanning will begin. Scanning will be executed based on the
contents of the Scan Control box. Clicking on Stop Scanning will stop the scans and will reset the
Scan Message ID number to the current value of the Message ID number.
By selecting the Continuous option, the user is requesting that scans be generated indefinitely at an
interval defined by the contents of the “Interval (microseconds)” box.
By selecting the Count option, the user is requesting that MRM produce the number of scans
indicated in the Count field at an interval defined by the contents of the “Interval (microseconds)”
field. The maximum allowed interval is 2,000,000 microseconds.
Each scan requires a certain amount of time to complete. This time is a function of the integration
rate and the size of the scan window (difference between the Scan Start and Scan Stop times). The
time required is determined by the following equations.
Scan time (µs) = (# of quanta in scan window) * (0.792 µs) * (2^(Pulse Integration Index))
Where a quanta (i.e., the rake sampler size) = 5859 ps
For the user’s convenience, this has been summarized in Table 1.
Quanta
Pulse Integration
1
Index (PII)
Swath (m)
0.88
6
51
7
101
8
203
9
406
10
811
11
1,622
12
3,244
13
6,489
14
12,977
15
25,955
2
1.75
101
203
406
811
1,622
3,244
6,489
12,977
25,955
51,910
3
2.63
152
304
608
1,217
2,433
4,867
9,733
19,466
38,932
77,865
4
5
6
7
8
3.51
203
406
811
1,622
3,244
6,489
12,977
25,955
51,910
103,819
4.38
253
507
1,014
2,028
4,055
8,111
16,222
32,444
64,887
129,774
5.26
304
608
1,217
2,433
4,867
9,733
19,466
38,932
77,865
155,729
6.14
355
710
1,419
2,839
5,678
11,355
22,710
45,421
90,842
181,684
7.02
406
811
1,622
3,244
6,489
12,977
25,955
51,910
103,819
207,639
Table 1: Minimum Scan Intervals as a function of PII and Quanta
For example, selecting a Scan Start value of 10,000 ps and a Scan Stop value of 21,000 ps results in a
requested swath size of 11,000 ps. Dividing 11,000 by 5859 gives a value of 1.87 quanta. The MRM
will round this up to 2 quanta. If the user requests a PII of 13, then the minimum scan time (or fastest
update rate) will be 12,977 µs (77 Hz). If the operator enters an Interval higher than this, then the
radar will idle between scans. If the operator enters an Interval smaller than this, then the radar will
operate as fast as possible. The Interval is maintained by the custom UWB silicon and is stable and
accurate such that scans are coherent.
The radar scan data will be reported from the MRM to the MRM RET Host PC as a serial data
stream. However, the user should be aware that the Host PC must have the communications and
processing bandwidth to receive all of the packets. Otherwise, packets will be dropped. Furthermore,
the display shown on the Scan Tab has an update limit as well. If this limit is exceeded, then the
display will update only occasionally.
For more information, please visit www.timedomain.com.
MRM RET User Guide
For example consider Table 1A. The upper part presents the data shown in Table 1 not in
microseconds of duration but rather in terms of update rate in Hertz. As an experiment, the author
tried to operate the radar and log data for each of the settings in Table 1 using a low end laptop. All
of the entries marked in green completed successfully with no dropped packets. The entries marked
in red all experienced dropped packets.
Furthermore, the tranfer rates indicated in Table 1 are for an ideal system. An actual system will
also have communications overheads which further limit the transfer rate. This is demonstrated in
the lower part of Table 1A. With PII set to 11 and a scan size of 5 quanta the predicted transfer rate
was 123 Hz while the actual measured rate was 109 Hz.
PII
6
7
8
9
10
11
12
13
14
15
Scans sent
Time (Sec)
predicted rate (hz)
actual rate (Hz)
predicted bit rate
Quanta
1
19,727
9,863
4,932
2,466
1,233
616
308
154
77
39
2
9,863
4,932
2,466
1,233
616
308
154
77
39
19
10000
76
154
132
473,088
5000
38
154
132
946,176
3
6,576
3,288
1,644
822
411
205
103
51
26
13
10000
58
205
172
1,889,280
4
4,932
2,466
1,233
616
308
154
77
39
19
10
10000
142
77
70
946,176
5
3,945
1,973
986
493
247
123
62
31
15
8
10000
92
123
109
1,889,280
6
7
3,288
1,644
822
411
205
103
51
26
13
6
10000
110
103
97
1,898,496
2,818
1,409
705
352
176
88
44
22
11
6
10000
126
88
79
1,892,352
8
2,466
1,233
616
308
154
77
39
19
10
5
10000
143
77
70
1,892,352
Table 1A: Maximum Scan Rates (Green - no dropped packets, Red – dropped packets)
To maximize the scan rate the user should use the fastest Windows machine available. It is also
possible to improve the transfer rate by eliminating the overhead associated with the MRM RET and
drive the interface with C code directly. Sample C code can be found at the following link:
http://www.timedomain.com/p400-mrm.php
Users interested in further maximizing the transfer rate should contact Time Domain directly.
For more information, please visit www.timedomain.com.
14
MRM RET User Guide 15
7.
MRM Server Tab
The MRM Server is a separate and independent Windows Service that is installed by the .msi loader
when MRM RET is installed. It will be available whenever the PC is booted. When MRM RET is
connected to this service, the MRM Server will intercept raw data being sent by the MRM to MRM
RET, filter the data, and produce a detection list. While the user can connect and disconnect MRM
RET from this service, by default this service is normally connected. If the MRM Server task is not
connected, then MRM RET will receive only the raw data scans. If the MRM Server is connected to
MRM RET, then MRM RET will receive the raw data and all of the selected filtered and detection
data.
While the MRM Service normally runs on the same PC on which MRM RET is operating, it is
possible to run the MRM Service from a different PC. To cause the service to operate on a different
machine, the user should click the “Disconnect” button, enter the IP address of the target PC, and then
click the “Connect” button. If the user enters an invalid IP address, then MRM RET will return an
error message. This capability can be useful if the user’s host PC is underpowered or overloaded.
For example, if the user attempts to run multiple copies of MRM RET on one PC, then each copy will
put an additional load on the service. At some point the capacity of the PC to handle both the
demands of MRM RET as well as the service will be exceeded. This capacity issue can be addressed
by operating the service remotely.
This tab implements the following MRM API messages:
MRM_SERVER_CONNECT_REQUEST (0x1004)
MRM_SERVER_CONNECT_CONFIRM (0x1104)
MRM_SERVER_DISCONNECT_REQUEST (0x1005)
MRM_SERVER_DISCONNECT_CONFIRM (0x1105)
When the user clicks on the MRM Server Tab, then the screen shown in Figure 7 will appear.
For more information, please visit www.timedomain.com.
MRM RET User Guide
Fig. 7: MRM Server Tab
The MRM Server has two boxes of information: one for the Server and the other for the Filter
Settings. These are described below.
Server Box:
IP Address: This is the IP address of the computer on which the MRM Server is being run.
Disconnect: Clicking on this button will disconnect the MRM RET from this service.
Connect: Clicking on this button will connect the MRM RET to the service operating on the
machine indicated by the current IP Address.
Filter settings:
If MRM RET is not connected to the MRM Server, then only raw radar scan data will be displayable
on the Scan Tab. If MRM RET is connected to the MRM Server, then the user will be able to select
the type of filters to be employed. Only the selected filter data streams will be available for display
in the Scan Tab or logging to a .csv file. Appendix A provides a detailed description of the filter
operation.
Raw: Clicking this box will pass raw scans from the MRM Server to MRM RET, enabling
the display of MRM raw radar scan data.
Bandpass: Clicking this box will pass bandpass filtered scans from MRM Server to MRM
RET, enabling the display of MRM bandpass filtered scan data.
For more information, please visit www.timedomain.com.
16
MRM RET User Guide 17
Motion: Clicking this box will pass motion filtered scans from the MRM Server to the
MRM RET, enabling the display of MRM motion filtered scan data. The computation of the
motion filtered data is independent of whether or not the Bandpass box is checked. The data
will be filtered using the filter selected in the Motion Filter drop-down window. Four motion
filter options are provided: FIR2, FIR3, FIR4, and IIR3. The FIR filters are Two, Three, and
Four Tap difference filters. The IIR3 is a length 3 order 2 IIR filter.
Detection List: Clicking this box will pass detection data from the MRM Server to MRM
RET, enabling the display of MRM detection lists. The detection list is produced based on
the motion filtered data using the currently selected bandpass filter, motion filter, and
Threshold Multiple. Note that the detection list is produced independent of whether or not
the Bandpass and Motion boxes are checked.
Threshold Mult: The value selected will set the sensitivity of the detector. This sensitivity
is based on the results of a “100 scan training period.” The detection processor begins by
measuring the standard deviation of the first 100 scans. This standard deviation is computed
on a per bin basis and constitutes the nominal value for each bin. The Threshold Multiple is
the number of standard deviations that a received signal must deviate from nominal in order
to generate a detection. Consequently, setting the Threshold Multiple to 1 will generate
detections that are very sensitive to changes in the radar scan. Using a large number will
make the system very insensitive to changes. The user may enter values between 1 and 255.
Entries higher than 255 will be set to 255 and entries lower than 1 will be set to 1. Once the
first 100 scans have been computed, the nominal values will be updated each scan using a
100 element box car filter. MRM RET will not display every individual detection on the
Scan screen. Instead, it will plot a single red dot for every cluster of three adjacent detections
reported by the MRM Server.
Note that if the Detection List box is checked, then the detection list will be produced
regardless of whether or not the Bandpass and Motion filter boxes are checked. Also,
detections will not be reported until 100 scans have been processed. If the sampling interval
is 125000 µs then it will take 12.5 seconds before any detection can be produced. If no
detections are detected, then none will be reported.
Get: Clicking on this button will display the filter settings currently being used by the MRM
Server.
Set: Clicking on this button will set the MRM Server to the currently displayed filter settings.
It is worth taking a moment to discuss the use of filters and detection processing in general. The
objective of filtering and detection is to allow the user to sense items or motions of interest. These
targets of interest can have startlingly different characteristics. For example, one could be interested
in detecting the heartbeat of an individual as opposed to the presence of a large military vehicle. One
could be interested in measuring small objects moving at speeds of millimeters per second, or the
application might be trying to detect large targets moving at hundreds of km/hour. One could be
more interested in detecting items in an indoor environment, as opposed to under rubble or outside in
the open.
For each of these cases one needs to optimize the filter and detection process for the application of
interest.
For more information, please visit www.timedomain.com.
MRM RET User Guide
The filters and detection algorithm provided with MRM RET are very basic and are intended to
provide the user with
A means to demonstrate radar functionality
The ability to experiment with a few simple algorithms
An example of how raw data scans can be captured and processed
While some users might find these algorithms sufficient, we would expect that many users will
quickly discover that the needs of their particular application will require that the filter and detection
strategy be optimized. If so, these users may choose to develop their own version of an MRM Server.
To help address that need, Time Domain has provided sample C and MATLAB code which interfaces
directly to the MRM and bypasses the MRM server filter. This code is provided on the release CD.
8.
Scan Tab
The Scan Tab (see Figure 8) is used to view scan parameters as well as raw and processed data. To
perform this, MRM RET uses the following API messages:
MRM_SCAN_INFO (0xF201)
MRM_DETECTION_LIST_INFO (0x1201)
Fig. 8: Scan Tab
For more information, please visit www.timedomain.com.
18
MRM RET User Guide 19
The tab display is divided into three unique areas: parameter info (upper left), display options (lower
left), and the data plot. These areas are discussed below.
Parameter Information:
Scan Message ID: This is the ID of the raw scan and filtered scans currently being
displayed. In other words, the raw scan data, bandpass filtered data, motion filtered data, and
detection list data all share the same scan message ID because they are all using the same raw
data.
Source Node ID: This is the ID of the MRM that produced the scan data.
Scan Start ps: This is the starting time in picoseconds of the first data point in the scan.
Scan Stop ps: This is the ending time in picoseconds of the last data point in the scan.
Time since last scan: This is the difference in time between this scan and the previous scan.
This value is computed by MRM RET by subtracting the Timestamp value reported by the
previous MRM_SCAN_INFO message from the current MRM_SCAN_INFO message. The
Timestamp value is actually generated by the MRM processor based on its operating system
clock interrupts. These interrupts have an accuracy tolerance of a few microseconds at best.
However, this is not the actual time when the scan was produced, rather it is the best
approximation that the interrupt can make. The actual time is controlled by the FPGA and
the UWB chipset. These devices are responsible for all scan timing and maintain the intrascan and inter-scan timing accuracy to within a few picoseconds.
The user should occasionally monitor this value and compare it to the Interval defined on the
Control Tab. The two numbers should match. If they do not, then either the Host is dropping
packets or the user has requested an interval that is smaller than the requested scan duration.
Antenna ID: Indicates the current antenna configuration.
First Detection: This is an approximate measurement of the distance, in meters, from the
Scan Start point to the First Detection. If the Scan Start point is set to 10,000 then the
measurement is the approximate distance of the supplied Broadspec antenna (with the
associated with elbow connectors) to the target.
This distance is computed using the following equation:
Distance = (Detection0_ps – ScanStart_ps)*(Seconds/picoseconds)*C/2
Where:
Distance:
Detection0_ps:
ScanStart_ps:
distance from target to the face of the Broadspec antenna
detection time in picoseconds
value entered for Scan Start on Configuration Tab (normally
10,000)
Seconds/picoseconds: seconds to picoseconds conversion factor
C:
speed of light 299,792,458 m/s
For more information, please visit www.timedomain.com.
MRM RET User Guide
Display Options:
The user can select which waveform scans are to be displayed by putting a check mark in the
indicated box. Note that it is only possible to display those scans provided by the MRM
Server. The scan parameters provided are selected on the MRM Server tab. The screen
shown in Figure 8 was taken with all five waveforms selected.
Scan Data Plot:
This is a plot of radar scan amplitude or reflectivity (y-axis) as a function of time in
nanoseconds (ns) (x-axis). (The API reports the reflectivity as an integer value and time in
ps.) The vertical scale is set when the Scan Tab is selected. The horizontal scan uses the
Scan Start value as the origin and sets that maximum so that it includes the Scan Stop value.
The mouse buttons are used to change scales in the following fashion:
To change the vertical scale, hold the right mouse button down and move the mouse
up or down.
To change the horizontal scale, hold the right mouse button down and move to the
left or right.
To change the origin, hold the left mouse button down and move to the left or right.
To return to default plot setting, double click the left mouse button.
Note that the first ~5 ns of the raw signal is subject to a great deal of “chatter.” During this
time energy is coupling from the transmit antenna directly to the receiver. This produces
regular, repeating saturated pulse images. This chatter is static and can be reduced by
motion filtering, integration, or scan template calibration. However, since the chatter region
has high amplitude, slight deviations in sample time (jitter) can cause significant noise.
Odd Behaviors: There are three relatively common behaviors that the user might
occasionally see and may interpret as a hardware or software bug. In the interest of reducing
confusion, the following is an explanation for these behaviors.
No detections are being produced. The radar is scanning, the motion filter shows obvious
targets, and all of the proper buttons are checked, but no detections are being reported.
Remember that all of the following conditions must exist for detections to be displayed:
The Detection List box on the MRM Server Tab must have a check mark.
The Threshold Mult on the MRM Server Tab must be set to a low enough value to
sense detections.
The Detections box on the Scan Tab must be checked.
The user should not expect any detections to be reported until after the “100 Scan
Training Period” has concluded. During this period a message, printed in red, will
warn the user that the background measurements are being taken to establish a
baseline. Once the 100 scan training period has elapsed, a message, printed in black,
will alert the user that background measurements have completed and that detections,
if any, will be reported.
There must be a target moving within the bounds of the Scan Start and Scan Stop
points (a range of approximately 0.1 and 4 meters from antenna when using the
factory default settings.
If the target oscillates in a very regular fashion, then over the course of 100 scans the
oscillation will be averaged into the nominal. This may reduce the sensitivity of the
For more information, please visit www.timedomain.com.
20
MRM RET User Guide 21
detection algorithm such that a threshold that initially worked might no longer have
sufficient sensitivity to produce detections.
If this does not resolve the problem, then please contact Time Domain for assistance.
The scan screen display is flickering. If the scans are being produced at a reasonable rate
(i.e., the “Time since last scan” matches the interval set on the Control Tab) and the plot
seems to be “flickering,” then it is likely that the flow of information from the MRM to the
PC exceeds the capability of the processor or the display driver to keep up with the flow of
information. In these cases one can improve the situation by reducing the amount of
information being displayed. This can be accomplished by one or more of the following:
Unchecking the Raw and Bandpass boxes on the Scan Tab
Increasing the scan interval
Reducing the scan size
Using a faster PC
Implementing a custom MRM Server using the standard API
If these steps do not resolve the problem, then please contact Time Domain for assistance.
The Detections clip. The raw and filtered data has an absolute magnitude that is limited by
the transmit power, the target proximity, the radar cross-section (RCS) of the target, and the
amount of integration that has been selected. The raw and filtered data are reported as 32-bit
values while the detections are reported at 16-bit values. Time Domain has yet to observe
signals strong enough to exceed 32-bit value. However, the 16-bit detections sometimes will
clip or flatline. This is illustrated in Figure 9. If there is a need to recover this clipped
information, the simplest approach is to extract the missing information from the
corresponding bandpassed filtered data stream. If this proves to be an issue for your
application, then please contact Time Domain for assistance.
Flatline Clipping
Fig. 9: Example of clipped or flatlined detections
For more information, please visit www.timedomain.com.
MRM RET User Guide
9.
Status Info Tab
MRM RET uses the following messages to report the MRM status information:
MRM_GET_STATUSINFO_REQUEST
MRM_GET_STATUSINFO_CONFIRM
When the Status Info tab is selected, MRM RET will issue an MRM_GET_STATUSINFO_
REQUEST and update the table with hardware and software version information.
To update the information, the user can click the Get Status Info button. This is useful for uploaded
software and hardware version numbers as well as measuring the MRM board temperature.
The following is a short description of the key parameters. For more information, see the MRM API
Specification.
Software Versions: The MRM has four different software designations:
The software Package ID is the overall build version for the P4xx and encompasses all types
of software on the P4xx. When reporting issues to the factory, please reference this one
number. If N/A is displayed then the other three designations should be reported. Otherwise
the other three are irrelevant and at some time in the future they will likely be deleted from
the display and possibly the API.
The version of MRM embedded application software (application code running on the MRM
processor).
The version of the UWB Kernel (UWB software running on the MRM processor).
The version of FPGA code (running on the MRM FPGA).
Hardware Version: There are three hardware items of note: the board Serial Number, Board Type
and Version (400, 410, etc), and the Pulser Configuration (FCC/EU mask and Tx power range).
BIT: “BIT” stands for “Built-in Test” and will return “0” under normal operation. A non-zero value
indicates some sort of failure. In the event of this failure, please contact Time Domain.
Temperature: This is the temperature of the sensor mounted on the PCB board. This is not the
ambient air temperature. Because the MRM generates heat, the board will run hotter than the
ambient. The maximum operating temperature of many key components is 70°C. However, these
boards have been successfully run at temperatures approaching 100°C. While the performance does
not otherwise degrade, operation above 70°C cannot be guaranteed. See Appendix D for a discussion
of operation at higher temperatures.
The information on this tab (shown in Figure 10) is valuable for debug purposes. For example, if the
MRM should malfunction, then Time Domain’s product support team will likely ask for a screenshot
of this tab.
As embedded software/firmware is upgraded this version info is used to assure host code
compatibility.
For more information, please visit www.timedomain.com.
22
MRM RET User Guide 23
Fig. 10: Status Info Tab
10. Logging Tab
The Logging Tab (see Figure 11) is provided by MRM RET to support data collection and postprocessing analysis. The logfile is a comma-separated variable ASCII .csv text file. See Appendix B
for more information on the logfile format. Logfiles will be stored in the directory indicated in the
“Directory” field. The user may change the target directory by using the “change” button to browse
to the desired location.
The logfile names are designated by the “Logfile Prefix” field. The user can change the name by
entering the desired prefix name in the ‘Logfile Prefix” field.
When the “Start Logging” button is clicked, MRM RET will add a three digit suffix number to the
file name. This name will be displayed on the screen. Each time the log is stopped and started, this
suffix number will be incremented. The Start Logging button can be clicked at any time. If no scans
are currently requested, then a logfile will be opened, logging will start, and it will standby for scan
data. If scans have already been requested, then logging will start with the next scan.
When the “Stop Logging” button is clicked, MRM RET will stop logging and the logfile will be
closed.
Clicking the “New Logfile” button will close the existing file, open a new logfile with an incremented
number, and continue logging. This can be accomplished in the middle of a scanning sequence
For more information, please visit www.timedomain.com.
MRM RET User Guide
because clicking this button does not stop and restart the MRM, it merely redirects that data flow to a
new file.
Fig. 11: Logging Tab
11. Sleep Mode Tab
The Sleep Mode Tab (see Figure 12) is provided by MRM RET to support operation in various sleep
modes. These modes are described in the MRM API Specification. The desired sleep mode is selected
through the “Sleep Mode” drop down window and set by clicking on the “Set Sleep Mode” button.
For more information, please visit www.timedomain.com.
24
MRM RET User Guide 25
Fig. 12: Sleep Mode Tab
The MRM can be either Active or in one of several Sleep states. On power up, the MRM will boot up
in the Active state. When the unit is active, MRM RET will allow the user to change parameters, start
or stop scanning, log data, and perform other commands. There are several sleep modes, each of
which disable the ability to operate the radar but incrementally reduce the MRM power consumption.
An error message will be generated if the user attempts, while in a sleep mode, to control the radar.
Entering and exiting deeper sleep states will also require increasingly more time. In general, the
deeper the sleep mode, the longer it takes to exit and enter but the power demand is reduced
correspondingly. The MRM will exit the lowest state only in response to an API command issued
through the Serial port (Standby_S). If the user inadvertently enters either of the lowest states and
has no Serial connection, then the unit can be returned to the Active state by powering the unit off and
on. The characteristics of the different modes are summarized in Table 2.
Mode
Initial Boot
Active (scanning)
Active
Idle
Standby_E
Standby_S
Typical Power (W)
4.82
6.90
3.94
3.94
2.08
1.75
Entry Time (ms)
Exit Time (ms)
1.2
1.2
1.3
1.2
2.9
2.9
Table 2: Sleep mode characteristics
For more information, please visit www.timedomain.com.
MRM RET User Guide
Appendix A: MRM Server Filters
The MRM Server filters were implemented using MATLAB and then instantiated in the MRM Server
in C. These filters are relatively basic and are intended to illustrate operation of the radar and
implementation of a sample filtering strategy. While they are illustrative and useful, they have not
been optimized for any particular application. The user will likely need to tailor a custom filtering
strategy to meet the performance requirements of a target application.
Bandpass Filter: The bandpass filter has been implemented as a third order filter. The MATLAB
code for the filter and the associated coefficients are shown below in Figure A-1 and Figure A-2.
This filter is run across a single scan. (Some refer to this as a fast time filter).
function y = iir_filt_ord3(x,b,a)
% IIR_FILT_ORD3
%
% NOTES
% Filter order is 3 so length of b and a are 7 = 2*3 + 1.
% MATLAB array indices begin with 1.
% a(1) = 1 is the coefficient of y(n) so it is not used.
% b(4) = 0 so it is not included in the summation.
% y(1:6) must be initialized to 0.
N = length(x);
y = zeros(1,N);
for n = 7:N
y(n) = ...
+ b(1)*x(n) ...
+ b(2)*x(n-1) ...
+ b(3)*x(n-2) ...
+ b(5)*x(n-4) ...
+ b(6)*x(n-5) ...
+ b(7)*x(n-6) ...
- a(2)*y(n-1) ...
- a(3)*y(n-2) ...
- a(4)*y(n-3) ...
- a(5)*y(n-4) ...
- a(6)*y(n-5) ...
- a(7)*y(n-6);
end
%+ b(4)*x(n-3) ...
Fig. A-1: Order 3 Bandpass Filter
For more information, please visit www.timedomain.com.
26
MRM RET User Guide 27
function [b,a] = filt_coefs
% FILT_COEFS
b(1)
b(2)
b(3)
b(4)
b(5)
b(6)
b(7)
= 0.058918593549;
= 0.003704122993;
= -0.130605206968;
= 0;
= 0.130605206968;
= -0.003704122993;
= -0.058918593549;
a(1)
a(2)
a(3)
a(4)
a(5)
a(6)
a(7)
=
=
=
=
=
=
=
1;
0.339893240317;
1.247471159638;
0.315004577848;
0.752494992039;
0.094346011045;
0.145214408359;
Fig. A-2: Coefficients for Order 3 Bandpass Filter
Motion Filters:
Four motion filters are supported: FIR2, FIR3, FIR4, and IIR3. These filters are implemented for
each scan on each range bin. (Some refer to this as a slow time filter.)
FIR2 is a Two Tap Difference Filter that uses the following equations:
w = [1 -1]
y(n) = w(1)*x(n) + w(2)*x(n-1) = x(n) - x(n-1)
FIR3 is a Three Tap Difference Filter that uses the following equations:
w = [1 -0.8 -0.2]
y(n) = w(1)*x(n) + w(2)*x(n-1) + w(3)*x(n-2)
FIR4 is a Four Tap Difference Filter that uses the following equations:
w = [1 -0.6 -0.3 -0.1]
y(n) = w(1)*x(n) + w(2)*x(n-1) + w(3)*x(n-2) + w(4)*x(n-3)
IIR3 is a length 3, order 2 IIR filter. The MATLAB code used to implement the filter and
the associated coefficients are shown in Figure A-3 and Figure A-4.
For more information, please visit www.timedomain.com.
MRM RET User Guide
function y = iir_filt_ord2(x,b,a)
% IIR_FILT_ORD2
%
% NOTES
% Filter order is 2 so length of b and a are 3 = 2 + 1.
% MATLAB array indices begin with 1.
% a(1) = 1 is the coefficient of y(n) so it is not used.
% y(1:2) must be initialized to 0.
N = length(x);
y = zeros(1,N);
for n = 3:N
y(n) = ...
+ b(1)*x(n) ...
+ b(2)*x(n-1) ...
+ b(3)*x(n-2) ...
- a(2)*y(n-1) ...
- a(3)*y(n-2);
end
Fig. A-3: IIR3 filter
function [b,a] = filt_coefs
% FILT_COEFS
% 0.245 Hz -3 dB cutoff at 8 Hz update rate
a(1) = 1.000000000000;
a(2) = -1.729249571742;
a(3) = 0.761764999239;
b(1) = 0.872753642745;
b(2) = -1.745507285491;
b(3) = 0.872753642745;
Fig. A-4: IIR3 filter coefficients
Detection Filter: Detections are determined through the following procedure.
1. Each scan is bandpass filtered as described above.
2. Each scan is motion filtered as described above.
3. A scan envelope is computed by
a. Multiplying the scan by 2*Pi*cos(F0t)
b. Low pass filtering the result using the filter shown in Figure A-6 and Figure A-7
I=lpf(scan*2*Pi*cos(F0t))
c. Multiplying the scan by 2*Pi*sin(F0t)
d. Low pass filtering the result using the filter shown in Figure A-6 and Figure A-7
Q=lpf(scan*2*Pi*sin(F0t))
e. Taking the square root of the sum of the squares of I and Q
Envelope = SQRT(I^2 + Q^2)
4. A 100 element moving box car average is computed by taking each measurement in the
scan and averaging it with the corresponding measurements in the previous 99 scans.
For more information, please visit www.timedomain.com.
28
MRM RET User Guide 29
The standard deviation for each measurement position in this 100 element box car filter is
computed.
5. Each measurement in the enveloped waveform is compared with the average
measurement in the 100 element moving box car filter. A detection is reported if the
measurement is greater than the 100 element average measurement by more than
Threshold Mult * standard deviation of the 100 element average measurement.
6. Each of these detections is reported by the MRM Server both to the logfile and to MRM
RET.
7. The MRM RET Scan screen reports detections in a slightly different manner. MRM RET
will report a detection (plot a red dot on the Scan Tab plot) if there are three adjacent
detections. This simplification reduces the false alarm rate, thereby making the detection
process more robust. This is illustrated in Figure A-5. In this figure, a measurement that
constitutes a detection is marked as an “X”, otherwise it is an “O.”
MRM Server Detection:
MRM-RET Plot:
OOOOXOOXXXXOXOXXOXXXOOOOXOXOX
OOOOOOOXOOOOOOOOOXOOOOOOOOOOO
1
2
3
Fig. A-5: Example of how MRM RET further filters the detections
MRM RET will report point #1 as a detection because it is the first of three Xs. Point #2 is an X, but
it is followed by an O and an X, so it doesn’t qualify. Point #3 is the first of three Xs, so MRM RET
will report a detection at that point.
function y = iir_filt_ord6(x,b,a)
% IIR_FILT_ORD6
%
% NOTES
% Filter order is 6 so length of b and a are 7 = 6 + 1.
% MATLAB array indices begin with 1.
% a(1) = 1 is the coefficient of y(n) so it is not used.
% y(1:6) must be initialized to 0.
N = length(x);
y = zeros(1,N);
for n = 7:N
y(n) = ...
+ b(1)*x(n) ...
+ b(2)*x(n-1) ...
+ b(3)*x(n-2) ...
+ b(4)*x(n-3) ...
+ b(5)*x(n-4) ...
+ b(6)*x(n-5) ...
+ b(7)*x(n-6) ...
- a(2)*y(n-1) ...
- a(3)*y(n-2) ...
- a(4)*y(n-3) ...
- a(5)*y(n-4) ...
- a(6)*y(n-5) ...
- a(7)*y(n-6);
end
Fig. A-6: MATLAB code for implementing the detection filter
For more information, please visit www.timedomain.com.
MRM RET User Guide
function [b,a] = filt_coefs
% FILT_COEFS
b(1)
b(2)
b(3)
b(4)
b(5)
b(6)
b(7)
=
=
=
=
=
=
=
0.010312874763;
0.061877248576;
0.154693121440;
0.206257495253;
0.154693121440;
0.061877248576;
0.010312874763;
a(1)
a(2)
a(3)
a(4)
a(5)
a(6)
a(7)
= 1.000000000000;
= -1.187600680176;
= 1.305213349289;
= -0.674327525298;
= 0.263469348280;
= -0.051753033880;
= 0.005022526595;
Fig. A-7: Detection filter coefficients
For more information, please visit www.timedomain.com.
30
MRM RET User Guide 31
Appendix B: MRM RET Logfile Format
The MRM RET logfile captures in a .csv file all of the messages sent to, and received from, the MRM
or MRM Server. If MRM RET is connected directly to the MRM (bypassing the MRM Server), then
the only data logged will be the raw scan data. If MRM RET is connected to the MRM Server, then
the filter parameters set in the MRM Server Filter Settings will determine which data is logged.
Before the FIRST instance of each message type, a header description will be provided. The initial
timestamp (always the first parameter in each message line) is a floating point time value, in seconds,
provided by the Host PC. All parameters for all messages are described in the MRM API
Specification.
Figure B-1 shows an example .csv logfile as viewed in MS Excel. This figure does not show the
final 474 columns.
Fig. B-1: Example logfile
As described previously, Line 1 contains the column names for all of the fields associated with the
message shown in Line 2. The message shown on Line 2 shows the following:
Time stamp (4.1E-06 seconds, expanding the field will show a PC-generated timestamp of
4163152)
Message name (Config, an abbreviation for MRM_SET_CONFIG_REQUEST (0x1001 in
the API)
Subsequent parameters on line 2 map directly to the headers on line 1 and to the parameters
defined in the MRM_SET_CONFIG_REQUEST.
Similarly, Line 3 contains the column names for all of the fields of the message shown in Line 4.
Line 4 is the MRM API command that initiates the taking of radar scans. Lines 5 and 6 are the API
confirmations for the previous API request. Lines 7 and 8 are radar scan messages. Columns A
through P contain header information. Column P indicates the number of data points that follow. In
this case, there are 480 data points in each scan. The first point corresponds to the reading taken at
For more information, please visit www.timedomain.com.
MRM RET User Guide
Scan Start Point 10000, with the subsequent 479 data points being taken at 32 bin increments up to
the Scan Stop Point. (Each bin is an increment of 1.907 picoseconds.)
While raw scan data, bandpass data, motion filtered data, and detections all share the same message
number, they are easy to distinguish based either on the contents of the Filtering field (column M in
Excel) or the message type. (See Table B-1.) Note that the detections will only be produced if the
Detection List Flag is set on the MRM Server page and there are detections present.
Data Type
Raw Scan Data
Bandpass Data
Motion Filtered Data
Detection Data
Message Type
MrmFullScanInfo
MrmFullScanInfo
MrmFullScanInfo
MrmDetection ListInfo
Column M
1
2
4
Number of Detections (1-350)
Table B-1: Example logfile
Finally, a scan can be very long and can consist of thousands of measurements. In theory, every
measurement could generate a detection. However, the MRM Server will only report the earliest 350
detections in a scan.
For more information, please visit www.timedomain.com.
32
MRM RET User Guide 33
Appendix C: Relationship between Transmit Gain
and Transmit Power
The following three MRM configurations are supported: P400, P410, and P410 with optional transmit
power amplifiers. The relationship between transmit gain and transmit power delivered to the
antenna port for the three configurations is shown below in Table C-1 and graphically in Figures C-1
though C-3. These values are typical and the user can expect minor unit to unit variations.
Transmit Gain
P400
P410
P410 w Amps
63
59
55
51
47
43
39
35
31
27
23
19
15
11
7
3
0
2.1
2.05
1.96
1.83
1.66
1.42
1.09
0.65
0.1
-0.75
-2
-3.57
-5.3
-7.48
-9.94
-12.47
-14.53
-12.64
-12.88
-13.2
-13.62
-14.12
-14.78
-15.57
-16.47
-17.43
-18.61
-20
-21.6
-23.32
-25.35
-27.58
-29.89
-31.6
0.71
0.65
0.55
0.4
0.2
-0.05
-0.36
-0.73
-1.15
-1.78
-2.65
-3.85
-5.4
-7.52
-9.97
-12.47
-14.48
Power Delivered to Antenna Port (dBm)
Table C-1: Transmit Gain Setting vs. power delivered to antenna port (dBm) per MRM
configuration
2
0
-2
-4
-6
-8
-10
-12
-14
-16
0
10
20
30
40
50
60
70
Transmit Gain Setting
Figure C-1: P400 - Transmit Gain Setting vs. Transmit Power
For more information, please visit www.timedomain.com.
Power Delivered to Antenna Port (dBm)
MRM RET User Guide
-10
-15
-20
-25
-30
-35
0
10
20
30
40
50
60
70
Transmit Gain Setting
Power Delivered to Antenna Port (dBm)
Figure C-2: P410 - Transmit Gain Setting vs. Transmit Power
2
0
-2
-4
-6
-8
-10
-12
-14
-16
0
10
20
30
40
50
60
70
Transmit Gain Setting
Figure C-3: P410 with power amp - Transmit Gain Setting vs. Transmit Power
For more information, please visit www.timedomain.com.
34
MRM RET User Guide 35
Appendix D: Operation at Elevated Temperatures
The P400 and P410 both use commercial parts rated for operation between 0oC and 70oC. However,
this does not translate into an ambient operating temperature of 0oC and 70oC. Because the MRMs
generate heat in the course of operation, operating the devices at an ambient temperature of 70oC
would result in a board temperature significantly higher. Furthermore, the board temperature is also a
function of heat load generated by other devices as well as sun loading. Heat buildup can also be
reduced through the use of heat sinks and Peltier coolers. As a temperature control aide, the MRMs
are provided with an onboard temperature sensor. Readings from the sensor are available through the
API. The user should use this to evaluate the need for temperature control. In any event, the
temperature sensor measures the board temperature and the user should insure that the temperature
reading never exceeds 70oC. Operation of the units at temperatures above 70oC will exceed the
temperature ratings of many of the parts and should be avoided. Having said that, it should be noted
that Time Domain has successfully operating the units at temperatures as high as 100oC. Also there
does not appear to be any reduction in system performance due to temperature cycling (even if that
temperature is as high as 100oC). In other words, the system might stop working at elevated
temperatures, but once the temperature falls below the upper limit, the user should expect that
operation would return to normal.
At temperatures above 50oC the user will also see a slight degradation (approximately 3-4 dB) in the
performance of the receive channel. If this loss should become a significant system issue, then the
MRM can be redesigned such that this issue is eliminated.
For more information, please visit www.timedomain.com.