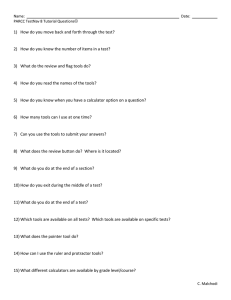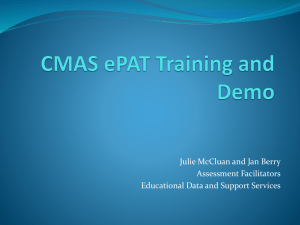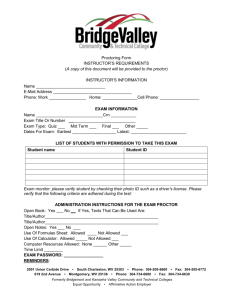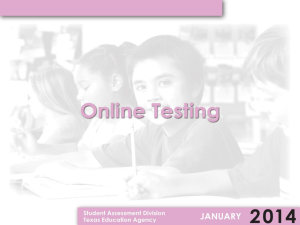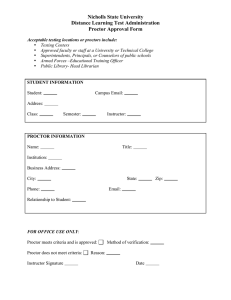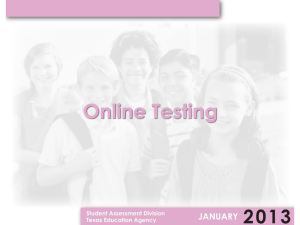Online Test Administrator Quick Reference Guide
advertisement

Online Test Administrator Quick Reference Guide Updated 08/02/2012 v.2.0 TestNav Message (What You’ll See on the Screen) Explanation (What Does This Mean?) Actions (What Should I Do?) Login Screen The student will type in the Login ID and Test Code (password) from the Student Authorization Ticket and click Login. TestNav Message (What You’ll See on the Screen) Explanation (What Does This Mean?) Actions (What Should I Do?) The student attempts to log in before the test session has been started. The student entered the wrong login information (Username and/or Test Code) The student used the wrong test ticket for the test session, or needs a new test ticket for a new test session (e.g., student changed sessions). Contact the school assessment coordinator to start the test session in Pearson Access. After the session has been started, click OK, and then have the student log in. Click OK. Ensure the student has the correct student authorization ticket. Verify that the student enters the Login ID, and test code exactly as printed on the student authorization ticket. The student exited the test (may have signed in early and exited) and is not in Resumed or Resumed-Upload status to restart the test. 8/2/12 ▪ v.2.0 Resume the student on the Test Session Details screen in PearsonAccess or contact your school assessment coordinator to resume the student. Verify that the student enters the login credentials exactly as printed on the student authorization ticket. 2 Early Warning S ystem Message (What You’ll See on the Screen) Explanation (What Does This Mean?) The Early Warning System (EWS) has launched, possibly due to connectivity issues. 8/2/12 ▪ v.2.0 Actions (What Should I Do?) The student should notify the test administrator if either screen appears. Click Test Proctor – Click Here. Follow the prompts provided on the screen. 3 Early Warning S ystem Message (What You’ll See on the Screen) Explanation (What Does This Mean?) Actions (What Should I Do?) This screen is displayed when the designated locations for saving a response file are not working and TestNav is unable to connect to the Pearson servers to upload responses. 8/2/12 ▪ v.2.0 Click Close TestNav and contact your IT department to determine why the save locations are not working and the loss of connectivity. Resume the student on the Test Session Details screen in PearsonAccess or contact your school assessment coordinator to resume the student. Verify that the student enters the login credentials exactly as printed on the student authorization ticket. 4 Early Warning S ystem Message (What You’ll See on the Screen) Explanation (What Does This Mean?) Actions (What Should I Do?) This screen is displayed when the student’s status in Test Management > Manage Test Sessions in PearsonAccess is set to Resumed-Upload, but no student response file (SRF) was found in the designated response file location when the student logs into the test. The Resumed-Upload status is used to indicate that a student has exited the test abnormally, and so the SRF that was saved when the student was last in TestNav should be loaded if possible to ensure that all previously provided responses are retrieved. 8/2/12 ▪ v.2.0 Click Browse to locate the response file locally, and then click Upload Response File to submit the responses to the testing server. If the response file is located on a computer or a network drive that is unavailable at this time, click Close TestNav. After the student response file has been located and saved to a location that can be accessed from the student’s testing machine, the student can log in. The system automatically will search for a response file. If a file is not found, the EWS will come back to this screen, where you can browse for a response file and point to the location of the moved response file. Student may need to be resumed in PearsonAccess before attempting to log in again. To continue testing without loading a response file, click Skip Upload. (Note that any responses from a previous login not received by the Pearson testing server will be lost. Call Pearson support if you are unsure whether to click on Skip Upload. If the student has not yet answered any questions, click Skip Upload.) 5 Early Warning S ystem Explanation (What Does This Mean?) Message (What You’ll See on the Screen) This screen is displayed when the student is in Resumed status (instead of Resumed-Upload) in Test Management > Manage Test Sessions in PearsonAccess. This screen indicates that the system has located a valid saved file containing the student’s responses. Actions (What Should I Do?) To submit the saved responses to the testing server, click Continue Testing. The student can now resume testing. Saved response files are typically deleted during a normal TestNav exit, so the presence of this file suggests that the student may have exited TestNav abnormally. TestNav will load the file to ensure that no responses were lost. This screen is displayed when the connection with the testing server is interrupted prior to the student submitting his or her test. The appearance of this screen means TestNav was unable to download the entire test. The student’s responses have been saved in the designated response file location, but not all test content can be downloaded from the Pearson testing server. 8/2/12 ▪ v.2.0 Click Close TestNav. When the student closes TestNav the student remains in Active testing status on the Session Details page of PearsonAccess. After the connection is restored, the student can be resumed and log in. The system will automatically search for and submit the response file. See Resume Students’ Tests section in the test administration manual for instructions on resuming a test after a student exits from TestNav before completing a test. 6 Early Warning S ystem Explanation (What Does This Mean?) Message (What You’ll See on the Screen) Actions (What Should I Do?) This screen is displayed when the connection with the testing server is interrupted while the student is attempting to exit or submit the test and TestNav is unable to upload student responses to the testing server. The student’s responses have been saved in the designated response file location, but not all responses could be submitted to the Pearson testing server. 8/2/12 ▪ v.2.0 Quickly check to see if the student’s machine is connected to the school network. Check if the Ethernet cable is still plugged into the wall and computer or if a wireless router has become disconnected or accidentally shut off. Click Retry to check whether the connection is restored. Wait a short while and continue clicking Retry if you believe the connection may be restored. Click View Responses to view or print the student’s responses that are saved locally. If you have clicked Retry and the connection with the testing server still has not been restored, click Close TestNav. When the student closes TestNav the student remains in Active testing status on the Session Details page of PearsonAccess. After the connection is restored, the student can log in. The system will automatically search for and submit the response file. See Resume Students’ Tests section of the test administration manual for instructions on resuming a test after a student exits from TestNav before completing a test. 7 Early Warning S ystem Explanation (What Does This Mean?) Message (What You’ll See on the Screen) 8/2/12 ▪ v.2.0 The View Responses screen displays a record of the responses that the student has entered and whether the response has been saved. Actions (What Should I Do?) Click Print to print the responses or click Back to return to the previous screen. Any printed responses must be securely destroyed after the student has completed testing. 8 Early Warning S ystem Message (What You’ll See on the Screen) Explanation (What Does This Mean?) Actions (What Should I Do?) TestNav has detected that another application has tried to take over the computer. 8/2/12 ▪ v.2.0 If possible, determine whether the student was attempting to access another program. If another application, software notification or screen saver disrupted testing contact the school technology coordinator. Click OK to have the student exit TestNav. The student will need to be resumed in PearsonAccess under Test Management > Manage Test Sessions. See Resume Students’ Tests section of the test administration manual for instructions on resuming a test after a student exits from TestNav before completing a test. Open TestNav and have the student log in again. 9 Early Warning S ystem Message (What You’ll See on the Screen) Explanation (What Does This Mean?) The Section Review screen displays a record of the responses which have been answered or remain unanswered, as well as those items that have been flagged for review. 8/2/12 ▪ v.2.0 Actions (What Should I Do?) You may click on a question to return to the question, click on Return to Test in the upper right to return to the test, or click Continue To Test Overview to view the Test Overview screen. 10 Early Warning S ystem Message (What You’ll See on the Screen) Explanation (What Does This Mean?) Exiting the Test The student needs to exit the test session, or the session has been interrupted and the student is not ready to submit all responses for scoring. 8/2/12 ▪ v.2.0 Actions (What Should I Do?) Click on the Section Review button at the bottom of the TestNav screen. Click Continue To Test Overview button If the student needs to exit but has not completed the test and is not ready to submit responses to be scored, select I want to exit this test and finish later radio button and then click Finish Later. 11 Early Warning S ystem Message (What You’ll See on the Screen) Explanation (What Does This Mean?) Actions (What Should I Do?) Submitting the Test The student has completed the test and is ready to submit responses for scoring. 8/2/12 ▪ v.2.0 Click on the Section Review button at the bottom of the TestNav screen. Click Continue To Test Overview button If the student has completed the test and is ready to submit responses to be scored, select Submit And Exit Test at the bottom of the Test Overview screen. Select the I am finished with this test and I want to submit my final answers radio button and then click on Final Submit. 12 Additional Screens Session Details To resume students who have exited or received error messages, click the box by the student’s name and click Resume Test. Even if the student status is “Active,” it may be necessary to resume the student’s test. To verify student responses have been received by Pearson click on Responses next the student's status indicator. Verify Transmission Receipt Verify Transmission Receipt page shows each question on the test and whether it has been answered by the student. 8/2/12 ▪ v.2.0 13 TestNav 7 Error Messages Msg # 7001 7002 7003 Message Unable to Start Test Message 7001: Could Not Contact Server. Please Try Again Later. Unable to Start Test Message 7002: Invalid Response From Server. Please try again. Unable to Start Test Message 7003: You are attempting to access TestNav using a 64-bit browser and/or a 64-bit Java Virtual Machine (JVM). Please use a 32-bit browser and JVM to run TestNav. Context/Recommendation A connectivity error was experienced. Verify Proctor Caching is running, restart TestNav and make sure that the student enters the correct testing URL and login credentials. 1) Verify Proctor Caching is running on the designated caching computer. 2) Verify that ports 4480 and 4481 have been allowed through the firewall on the Proctor Caching computer 3) Restart TestNav and make sure that the student enters the correct testing URL and login credentials. A connectivity error was experienced. Verify Proctor Caching is running on the designated caching computer., restart TestNav and make sure that the student enters the correct testing URL and login credentials. The test the student is attempting to take requires a 32-bit browser and JVM to run TestNav. (Does not apply to VA online testing) Use a browser that is 32-bit, such as Firefox or configure the browser to run in 32-bit mode. Configure Internet Explorer:Navigate to C:\Program Files (x86)\Internet Explorer\. Right click on iexplore.exe and select Send to->Desktop to create a shortcut to the 32-bit version. Configure Safari: Go to Applications, right click on Safari and select Get Info. Check the Open in 32-bit mode option. 7004 Unable to Start Test Message 7004: Your login information is not recognized. Please try again. 8/2/12 ▪ v.2.0 Configure JAVA Preferences: Navigate to /Applications/Utilities/ and open Java Preferences. Drag JAVA 6 SE 32-bit to the top (In the General tab), so it is preferred over 64-bit. The combination of login, password (if required), and test code didn't match any examinee or proctor credentials. User should verify login credentials and re-enter/retry. 14 Msg # 7005 Message Unable to Start Test Context/Recommendation Contact Pearson Support for resolution to this issue. 7006 Message 7005: Server configuration error. Please contact your teacher or test proctor. Unable to Start Test Contact Pearson Support for resolution to this issue. 7007 Message 7006: Duplicate examinee records exists. Please contact your teacher or test proctor. Unable to Start Test 7008 Message 7007: Not assigned to session. Please contact your teacher or test proctor. Unable to Start Test 7009 Message 7008: The session has not been started. It must be started before examinees in the session will be able to take the test. Please contact your teacher or test proctor. Unable to Start Test 7010 Message 7009: The test is not available for delivery at this time based on test administration settings. Please contact your teacher or test proctor. Unable to Start Test 7011 Message 7010: The test is not available for delivery at this time based on test administration settings. Please contact your teacher or test proctor. Unable to Start Test Examinee has a form assigned but is not in a session. Add the examinee to a session for the test in question. The test session has not yet been started. Session must be started before examinees in the session will be able to take the test. Try again at a date/day/time when the test administration delivery schedule (aka the "test administration window") allows this test to be delivered. Testing hours are Mon-Fri 7am-10pm ET. Try again at a date/day/time when the test administration delivery schedule (aka the "test administration window") allows this test to be delivered. Testing hours are Mon-Fri 7am-10pm ET. The test has already been submitted or manually marked complete. The examinee cannot return to this test. Message 7011: This test has been submitted or marked complete. Please contact your teacher or test proctor. 8/2/12 ▪ v.2.0 15 Msg # 7012 Message Unable to Start Test 7013 Message 7012: The test session for this test has been stopped. Please contact your teacher or test proctor. Unable to Start Test 7014 Message 7013: No data found. Please contact your teacher or test proctor. Unable to Start Test 7015 7016 8/2/12 ▪ v.2.0 Message 7014: Your test assignment must be resumed in Manage Test Sessions before you can log back in. Please contact your teacher or test proctor. On a linear/sequential test: Message 7015a: Your login information has been used to access this test from another computer, so you cannot continue testing on this one. Click OK to view your responses so that you can view/print any that were not saved to the server before you logged into the other computer. (Clicking OK will close TestNav.) Message 7016: TestNav has detected that another application attempted to become the active window, which may compromise the security of this test. TestNav has been shut down. You may need assistance from your test monitor to restart the test. Context/Recommendation The test session has been stopped. In order to take this test, the examinee must be moved to a session for the test that has not been stopped. Contact Pearson Support for assistance to move the examinee to a different test session. Contact Pearson Support for resolution to this issue. Examinee's test is either exited or still in progress. Resume examinee's test assignment in Manage Test Sessions. The examinee logged into one computer, and then their test assignment was resumed (without logging out of the first computer) and the same login info was used to access the test from a second computer. Recommendation: If the examinee was logged into the second computer because of network issues on the first computer, there may be responses that need to be preserved and manually transferred. Otherwise, they should just close out of the first instance of TestNav and continue testing on the second computer. Occurs when another application has taken over focus, prompting Secure Desktop to evict the user from the test. Determine which application caused the issue by contacting Pearson Support and disable the application during online testing. Resume examinee's test assignment in Manage Test Sessions. 16 Msg # 7017 Message Unable to Start Test Message 7017: You must take the tutorial before you will be allowed to take this test. Please contact your teacher or test administrator. 7018 Unable to Start Test 7019 Message 7018 : Initialization error. Please try again. Unable to Start Test Message 7019: Failure to load test definition. Please try again. 7020 7021 7022 Message 7020: This test contains tools that will not work on the Linux platform. You will need to take this test on a PC or a Mac. Click OK to exit TestNav. Message 7021: TestNav requires a minimum screen resolution of 1024x768. Please change your screen resolution and try again. Unable to Start Test Message 7022: Failed to load applet. Your test administrator will need to make sure this computer is running the correct versions of necessary software and try again. 8/2/12 ▪ v.2.0 Context/Recommendation A tutorial is required for the administration, the current test is not flagged as a tutorial, and the "tutorial complete" indicator is not set for this test and test administration. The examinee must complete a tutorial in the test administration associated with the current test before they will be allowed to take the current test. TestNav could not establish the current state of the exam at login. Resume examinee, log in again. Either the published test definition is bad (outdated or corrupted), or there is a content filter issue that is preventing the test definition from reaching the examinee undamaged. Recommendation: If the examinee has failed to log in repeatedly, the test may need to be republished – OR a content filter issue may need to be addressed and any corrupted cached items must be purged. 1) Verify that your content filter is configured to allow the addresses in the Content Filtering section of http://pearsononlinetesting.com/TN7requirements. 2) Purge proctor caching of the affected test content and all “undefined” content The test contains tools that can't be delivered on Linux. Examinee must take test on a Mac or a PC. User's screen resolution is set to something below 1024x768 (for example, their resolution may be set at 800x600 or 640x480). User must change their resolution (if the computer is capable of running at 1024x768 or higher), or move to a computer that can handle this resolution and (if needed) set it accordingly. Occurs when the applet is taking an unusually long time to load. Make sure the client machine is running the correct version of browser, plug-ins, JVM, etc. by using the System Check tool at Support->Downloads->System Check, and then try testing again. 17 Msg # 7023 7025 Message Unable to Start Test Message 7023: JavaScript error encountered. Your test administrator will need to make sure this computer is running the correct versions of necessary software and try again. Message 7024: You did not accept the applet permission/digital signature request, and TestNav cannot run properly without it. Please close your browser (all windows), re-launch, return to this page, and accept the applet permission/digital signature request when prompted. Unable to Start Test 7026 Message 7025 : TestNav interface could not be loaded. Please contact your teacher or test proctor. Unable to Start Test 7024 Message 7026 : Necessary components could not be downloaded. Please verify that you are connected to the internet and try again. 7027 7028 8/2/12 ▪ v.2.0 Message 7027: Could not launch calculator. Please contact your teacher or test administrator. Message 7028: Unable to Validate Login: Server could not be contacted. Please verify that you are connected to the internet and try again. Context/Recommendation Generic message for JavaScript errors encountered at login. Recommendation: Make sure the client machine is running the correct version of browser, plug-ins, JVM, etc. by using the System Check tool at Support>Downloads->System Check, and then try testing again. User has declined to give the applet permission to run (Mac) or declined the application's digital signature request, so TestNav cannot run properly. The user must completely close out of the browser, return to the test, and accept the applet permission/digital signature request when prompted. Contact Pearson Support for resolution to this issue. Failed to download a necessary component – for example, the TestNav theme or required java files. 1) Check whether network connectivity is available. 2) Check if Proctor Caching is running and accessible from the testing computer. 3) Verify that ports 4480 and 4481 have been allowed through the firewall on the Proctor Caching computer. 4) Verify that the Pearson folder in the user’s home directory is writeable. Contact Pearson Support for assistance in diagnosing the issue. Contact Pearson Support for resolution to this issue. Cannot validate login because the server is inaccessible. Verify that the computer is able to access the internet and try again. 18 Msg # 7029 7030 7031 7037 Message Message 7029: Unable to Validate Login: Invalid response received from server. Please verify that you are connected to the internet and try again. Message 7030: Unable to update session token. Please verify that you are connected to the internet and try again. Message 7031: Connection failure: Unable to download next item. Please verify that you are connected to the internet and try again. Message 7037: Internal Communication Error: Please contact your teacher or test proctor. Context/Recommendation The user's login was sent to the server, and the response from the server was empty, malformed, or corrupted. Verify that the computer is able to access the internet. Verify that the computer is able to access the internet. Occurs when an ePAT can't be completely downloaded. Verify that the computer is connected to the internet. Flash and java are unable to communicate. If the steps suggested in the error message do not resolve the problem, the browser's cache may need to be cleared. Please refer to your browser’s documentation on how to clear the browser cache. To resolve, close/re-launch the web browser used to access TestNav, and log in again. 7038 7039 7040 NOTE: The examinee's login will need to be resumed in PearsonAccess session management. Message 7038: Database Error. Please contact your teacher or test proctor. Message 7039: Unable to open port on local host. Please contact your teacher or test proctor. Unable to Start Test Message 7040: Proctor Caching computer unavailable. Please contact your teacher or test proctor. 8/2/12 ▪ v.2.0 Contact Pearson Support for resolution to this issue. Make sure the client machine is running the correct version of browser, plugins, JVM, etc. by using the System Check tool at Support->Downloads>System Check, and then try testing again. A Proctor Caching computer has been identified in the TestNav Configuration in PearsonAccess, but the IP and/or port are invalid. 1) Verify that the Proctor Caching computer is turned on/connected to the internet. 2) Verify that ports 4480 and 4481 have been allowed through the firewall on the Proctor Caching computer. 3) Verify that the Proctor Caching information is correct in the TestNav Configuration in PearsonAccess by navigating to Test Setup->Configure TestNav. 19 Msg # 7041 7045 7046 7047 7048 7049 7050 Message Message 7041: Wrong version of TestNav: The login you have provided is valid for use in the TestNav 6.9 software version. Message 7045: ePat does not exist for testingProgramId xxx, testNumber=yyy, formNumber=zzz Message 7046: More than one ePAT was found matching testingProgramId=xxxx, testNumber=yyy, formNumber=zzz Message 7047: Error while disabling security Message 7048: Preloading Global Assets failed Message 7049: Failed loading assets into memory Message 7050: Could not load shell Context/Recommendation A user is attempting to log into TestNav 7.x with a TestNav 6.x login. Verify the examinee is using the correct login credentials. Make sure the URL is complete and correct. Contact Pearson Support for resolution to this issue. Contact Pearson Support for resolution to this issue. 1) Check whether network connectivity is available. 2) Check if Proctor Caching is running and accessible from the testing computer. 3) Verify that ports 4480 and 4481 have been allowed through the firewall on the Proctor Caching computer. 4) Delete testing computer Java cache files Verify internet connectivity and resume the test. If the TestNav application shell is corrupt then this message will be displayed. If the test is run via proctor cache server there is a chance that the cached copy of the shell is corrupted. Recommendation: 1) If proctor caching is being used, delete the content swf from the cache and reload it. Refer to the Proctor Caching 7 User’s Guide for instructions on how to reload the cached content. 2) Resume the test. 7051 8/2/12 ▪ v.2.0 Message 7051: TestNav Engine has been updated. Please refresh your browser and try again. Examinee has attempted to log in to their test, but the TestNav engine was updated after the login page was loaded. Delete the browser cache and attempt to log in the examinee again. 20 Msg # 7052 7053 8001 8002 Message Message 7052: The graphing calculator can not run because msvcr71.dll and/or MSVCP71.dll are missing from the Windows system path. Message 7053: Mobile devices are not supported. Message 8001: No student name set. Should be captured from [testState | prompt]. Message 8002: You must visit all items in this section in order to move to next section. 8006 You are trying to select an answer that you have already eliminated. Do you want this choice to be your answer? 8007 You have selected this choice as your answer and are now attempting to eliminate your choice. Do you want to keep the choice as your answer? Message 8011: You have opted to cancel printing. If no printers are available on this workstation, you may need to add a printer using the setup features on this workstation or record the student response data manually. Message 8018: To try again later, click Close TestNav. 8011 8018 8/2/12 ▪ v.2.0 Context/Recommendation One or both of the Windows system dlls identified in the error message is missing from the client computer, and the graphing calculator can not run without them. Recommendation: Find these files on another computer using the same version of Windows and copy them over. The user is attempting to access the TestNav login page from a mobile device. Use a non-mobile computer to take the test. Contact Pearson Support for resolution to this issue. This message appears when examinee navigates from one section to another section and all the items in the current section have not been visited by the examinee. Examinee must visit all items in the current section before proceeding to the next section. This message appears when an examinee tries to answer an already eliminated option in multiple choice type questions. This is a message presented to the student to confirm an action. This message appears when an examinee tries to eliminate an option which was selected in multiple choice type questions. This is a message presented to the student to confirm an action. This message appears when user cancels printing from the System's Print Dialog box. If the test administrator must have a recorded copy of the examinee’s responses then they will have to be recorded manually. This message appears when TestNav finds errors when downloading contents. Resume the examinee and log them into the test again. Contact Pearson Support if this does not resolve the issue. 21 Msg # 8019 Message Message 8019: Please contact your teacher or test proctor to complete the process. 8020 Message 8020: Your login is in use on another computer. Please click OK to proceed to a screen from which you can view and print your responses from this computer to make sure that they will not be lost. Message 8021: Please notify your teacher or test proctor. 8021 8022 Message 8022: Click Browse to locate the response file and then click; Upload Response File. 8023 Message 8023: To try again later, click Close TestNav; Message 8024: You have drawn more than is allowed. Use the Eraser tool to remove some marks so you can draw more. All previous sections will be locked, do you want to continue? 8024 8031 Context/Recommendation This message appears when TestNav is not able to establish connection with server. 1) Check whether network connectivity is available. 2) Check if Proctor Caching is running and accessible from the testing computer. 3) Verify that ports 4480 and 4481 have been allowed through the firewall on the Proctor Caching computer. 4) Resume the examinee and log them into the test again. This message appears when user session is not valid. Resume the examinee and log them into the test again. Contact Pearson Support if this does not resolve the issue. This message appears when TestNav is not able to establish communication with server. 1) Check whether network connectivity is available. 2) Check if Proctor Caching is running and accessible from the testing computer. 3) Verify that ports 4480 and 4481 have been allowed through the firewall on the Proctor Caching computer. 4) Resume the examinee and log them into the test again. This message appears when user starts TestNav by "resume by file" option and TestNav is not able find the SRF. Navigate to the location where the SRF can be found or resume the examinee on the workstation where the SRF is located. Resume the examinee and log them into the test again. Contact Pearson Support if this does not resolve the issue. Message 8024: You have drawn more than is allowed. Use the Eraser tool to remove some marks so you can draw more. Each section can be set to lock all previous sections. This message is a warning that this is about to happen upon entering a section that will lock all previous sections. This is a message presented to the student to confirm an action. 8/2/12 ▪ v.2.0 22 Msg # 8032 Message This is the first question in this section. Would you like to move to the Test Overview? 8037 Your time in this section has expired. Click OK to go to the Test Overview and select a different section. Message 8035: Access Error Message 8622: Unable to save response file Message 8623: View responses Message 8624: No saved response file was found in the designated locations Message 8625: The saved response file cannot be read Message 8626: Saved response file located Message 8627A: Unable to communication with the testing server Message 8627B: Unable to communication with the testing server Message 8722: Unable to save response file. Testing cannot continue 8035 8622 8623 8624 8625 8626 8627A 8627B 8722 8/2/12 ▪ v.2.0 Context/Recommendation This message is to alert the student that clicking the Previous button on the first item will take them to the Test Overview. This is a message presented to the student to confirm an action. The section is a timed section and time has run out. This is a message presented to the student to confirm an action. These messages correspond to Early Warning System (EWS) screens. See the Early Warning System Reference Manual for TestNav 7 for more information about each screen and recommended actions. 23