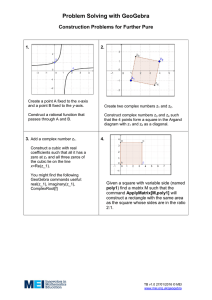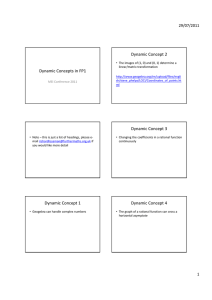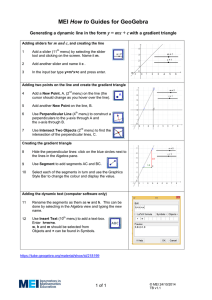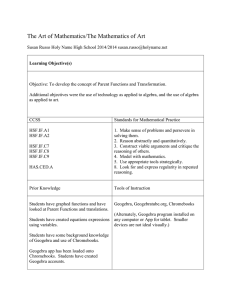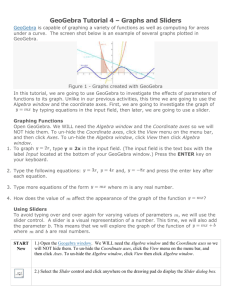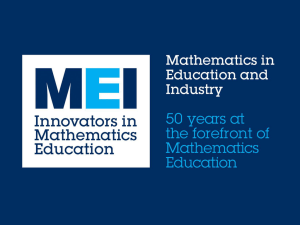Examples of GeoGebra Applet Construction
advertisement

Examples of GeoGebra Applet
Construction
A Straight Line Graph
In this example we will use GeoGebra to construct a java applet similar to the one
displayed in Figure 1. This applet consists of two sliders labelled m and c that allow
Figure 1: Applet to show slope and intercept of a line
the user to alter the slope of the line and its intercept on the y-axis. The line will be
redrawn as the sliders change value allowing the user to see immediately the effect of
any changes made. There is some text, y = mx + c, and a blue point also in the applet.
The text is used to display the name of the line. The purpose of the blue point is to
highlight the intercept on the y-axis and also to guide the user’s eye. Without the blue
point on the y-axis the perceived effect of changing the value of c is that the line moves
from left to right. By putting the blue point on the line we simply changed this illusion
to one where the line moves up and down which is in fact what is actually happening.
We will now see how to create the straight line applet. Open GeoGebra and you will
1
be presented with the launch screen as shown in Figure 2. Move your mouse over the
Figure 2: Opening screen of GeoGebra
button at the top of the screen marked with the symbol of a slider and the equation
a = 2. Click on this button to activate the tool. Click in the drawing screen where you
want the slider to appear. The menu shown in Figure 3 will appear. You are going to
Figure 3: Construction of a slider
use this to construct a slider to give the slope of the line. The default value for a slider
is Number. Since you want a number leave this box as is. GeoGebra names numbers
using small letters in alphabetical order. Since this is the first number you have created
the default name is a. Change this to m to represent the slope. The next thing you
2
need to decide is what interval the slider should cover. The default value is −5 . . . 5
but for practise, if nothing else, change these values to −10 for the min and 10 for the
max. You can leave the increment value as 0.1. The slider can be horizontal or vertical.
Choose whichever you like. The width of 100 units is also fine. If you change your mind
about any of these values they can be edited later. There is a check-box marked fixed
here also. This fixes the value, not the position, of the slider. Normally you will leave
this unchecked otherwise it will not be possible to alter the value of the slider which will
then behave as a constant instead of a parameter. In complicated constructions you may
want this checked while you are carrying out the construction and uncheck it when you
are happy with everything. Finally click the apply button and your slider is created.
Repeat this process to create a slider for the intercept of the line with the y-axis. Call
this slider c. If you are unhappy with where the sliders are in the screen you can change
their position. Use the mouse to click on the selection arrow in the toolbar. Catch either
of the sliders on the straight line section of the slider and you will be able to move it.
Notice that in the Algebra window, on the left of the screen, c and m have been created
as Free objects. As you change the value of the slider, by clicking and dragging the dot
on the slider, the values here will also change.
The next thing to do is create the straight line. Click the mouse in the Input window
at the bottom of the screen. Enter the equation y = m x + c. Note the space between
the letters m and x. This spaces is critically important as it is interpreted by GeoGebra
as an instruction to multiply the the quantities on either side of it, in this case m and x.
Press the Enter key and the line is constructed. Notice that it appears as a Dependent
object in the Algebra window on the left-hand side of the workspace. It has also been
given a name, probably a, which you can change if you like. The name is very convenient
in long constructions when you want to refer to a previously constructed object. You
can also see that the name appears on the diagram. Often you will not want this to
happen. Click on the selection arrow. Now double-click on the graph of the straight line.
A dialog window as in Figure 4 appears on the screen. Uncheck the box marked Show
label and the label will not be displayed on the screen. While the Properties window
is open you can change the style of the line also. Click on Color and a colour palette
Figure 4: Properties window
3
appears. Click on the colour you want for your line. Now click on the Style menu. This
allows you to choose the line thickness and the style of the line. Experiment until you
get what you want.
A very convenient feature of the Properties window is that it reveals all the objects
on the left. When you are finished adjusting the properties of one object you can click on
the name of a different one and then adjust that too. The sliders c and m can be moved
by the user. You might like to fix that now. With the Properties window still open,
click on c. Select the Slider tab in the Properties window. Check the fixed checkbox.
Repeat for the slider m and close the Properties window. Choose the selection arrow
and move the slope and intercept sliders to see if you get the effect you want. You may
find that moving the slider for c gives the wrong optical effect. To help the eye see that
the line is moving up and down I think you could create a point at (0, c). This is very
easy to do. Click in the Input field. Type (0,c) and press Enter. The point is created.
It has been given a name, probably A. Use the Properties window to hide the name,
change the colour etc. Now save your file.
All that remains to be done is to create the applet that will be displayed on the web
page. First go to the View menu and uncheck the Algebra window and Input field
if you would like these to be hidden in the applet. At this point you might find that the
drawing has become off-centered. If you think this then use the move tool to re-center
the whole drawing.
Next, go to the File menu and down to Export. This opens a sub-menu the first
item of which is Dynamic worksheet as web page (html). This is what you want.
When you select this item the window shown in Figure 5 appears. You can fill in the
Figure 5: Export window
various options here as you choose. You can leave them all blank and edit your web page
with any HTML editor instead if you prefer. You might prefer this choice as it gives you
a lot more control over the design and layout of the page.
Now click on the Advanced tab. The options here, shown in Figure 6, allow you
to decide how much control to pass onto the user. Again the Title, Author and Date
4
Figure 6: Advanced Export window
are a matter of personal preference. In the Functionality panel the first check-box
says Right click enabled. If you check this box then the user, by right clicking on a
Windows machine or Ctrl-clicking on an Apple, will be able to bring up a menu that
allows the GeoGebra applet to be edited. In the case of this particular applet you may
not want this but there are cases where it would make sense for the user to be able to
zoom, change functions, alter parameters or even constants.
The next option, if checked, creates an icon on your web-page. This icon, when
clicked, will reset the construction. If your applet is complex and permits user interactivity then you should consider including this icon. In complex situations it may be
all too possible for the user to upset many of your constructs. If the user gets into
trouble this icon will permit easy recovery. It may happen that you would like the user
to perform their own constructions. The next icon, Double click opens application
window, will allow the user to open GeoGebra on their own computer.
The User interface checkboxes allow you to show the menu, toolbar and input field
if you choose. It depends what your applet is for whether you want this or not. Finally
the Width and Height give the width and height of the applet in pixels.
When you are happy with everything click the Export button. It is a very good
idea to export to a specific directory (folder). As well as creating an applet a number
of other files are also created. There are five jar files, a html file and the exported ggb
file. The jar files are about 2.4 MB in size. If these accompanied every applet it would
take forever to view your web pages. It is suggested that you export all your GeoGebra
applets to the same directory (folder). Then the five jar files are only created once.
Finally you can alter the appearance of your page in any editor if you are familiar with
html code.
5
A Quadratic Graph
In this example you will see how to create interactive text. The text tool in GeoGebra
uses the language LATEX which is a dialect of TEX created by Donald E. Knuth. It is
widely accepted as the standard method of typesetting mathematics. There are many
books and websites dedicated to LATEX so we will not go into the language in any
detail here. Below, in Table 1, is a list of the commands to type for the most common
mathematical expressions. Note the use of curly brackets when more than one item is
needed as a power etc. There are many more LATEX commands but these few should be
You Type
x∧2
e∧{2 x}
x1
\frac{a}{b}
\int
\int 0∧1
\int {-\frac{\pi}{2}}∧1
GeoGebra shows
x2
e2x
x1
a
Rb
R1
R 10
− π2
Table 1: More common LATEX commands
sufficient for the moment.
To get the graph of the quadratic function is very easy and relies on methods you
have already learned. Since a quadratic graph is a graph of the function
f (x) = ax2 + bc + c
you can see that there are three parameters — a, b and c — that should be under the
control of the user. The easiest way to introduce these is as sliders. Create three sliders
calling them a, b and c. You can set their range to go between any values you like. For
now let each of them go from −5 . . . 5. With these parameters created you can now easily
create the graph. Click inside the Input window and type the following:
f(x) = a x ∧ 2 + b x + c
Note that there is a space between the letters a and x and also between the letters b and
x. These spaces are crucial as they indicate the operation of multiplication to GeoGebra.
Once this is done press the Enter key and the required graph is drawn on the screen.
You can select the graph and edit it to change the thickness and colour until you are
happy with it. Fix the positions of the sliders so that the user can change their values
but not their positions.
The next step is to enter text on the screen. This will form the bulk of this example
as there are a number of factors to consider. You are going to put two different messages
on the screen. The first will be
6
A quadratic function is given by
y = ax2 + bx + c
The second message will be, for example,
This is the graph of
y = 3x2 + 2x + 1
Each of these apparently simple messages will require more input from you than it might
appear now. The first message is the simplest. To put this on the screen we will break it
into two parts. The default text size for the current version of GeoGebra is 12 pt. While
this is fine in printed output it is not great on a computer screen. Go to the Options
menu and scroll down until you come to Font size. Choose a more suitable size, say
14 pt. Remember that you can always edit the text afterwards and change any of its
properties.
Select the text tool and click on the screen. In the window that appears type in
A quadratic function is given by
then click the Apply button. Your text appears on the screen. Change the tool to the
selection arrow. Catch the text and position it where you like. Now double click on the
text box. The edit menu appears. If the Basic tab is not highlighted then click on it.
Check the box Fix object and close the window. Your text is now in a fixed position
on the screen. Next you are going to type in the mathematical formula.
Select the text tool and click on the screen. Type into the box
y = ax ∧ 2 + bx + c
and check the LaTeX formula box. Click apply and you should see
y = ax2 + bx + c
appear on the screen. Again use the selection arrow to place and fix this text. You
now have two text objects that you can place so that the user thinks it is one message.
Notice that these objects appear in the Algebra window as T1 and T2. This is the
general pattern for text objects and is something you will make use of shortly. Follow a
similar procedure to create, place and fix the message
7
This is the graph of
Now comes the more complicated part. You want to use dynamic text that will show
the user the values of the three sliders in the name of the formula. First adjust the
sliders so that the value of a is 2, b is 1 and c is 3. This is not necessary but will help
in talking about the next step. The method used here is enclosing parts of a statement
in quotations (00 ). The convention used by GeoGebra is that anything in quotations is
treated as part of a LATEX formula provided the LaTex formula checkbox is ticked.
Anything outside quotations is treated as a variable name and the value of the variable
is used. Remember that you are using GeoGebra and a space means multiply. It cannot
mean two different things so a different symbol must be used to tell GeoGebra that
concatenation is required instead of multiplication. The required symbol is +. What
this means is that to combine things inside and outside quotations you need to join the
two things with a +.
Select the text tool and click on the screen. Type the following into the window:
00
y=
00
+ a + 00 x ∧ 2 +
00
+ b + 00 x +
00
+c
and ensure the LaTeX formula box is checked. Click Apply and your dynamic text
will appear on the screen looking like
y = 2x2 + 1x + 3
Let us look at the text we entered in a bit more detail. The first bit, 00 y = 00 , just creates
the first part of the formula y = . This is closed with the double quote character. The
next part is outside quotes. The + sign instructs GeoGebra to join what follows to the
previous text. What follows is the symbol a which now means the value stored in the
variable a, in this case the number 2. Again we follow with another + to tell GeoGebra
to join more text to this string. The next piece of text, 00 x ∧ 2 + 00 , will appear as x2 +
because this time the + is inside quotes and is only a string with no meaning. Next we
pass outside the quotes to type + b + which instructs GeoGebra to get the value of the
variable b and display it and then join on more text. This next is 00 x + 00 which will
appear as x + . Finally we type + c to show the value of the variable c. Move the sliders
for a, b and c to see that the values of the text change accordingly.
8