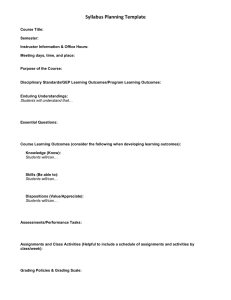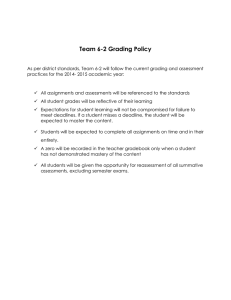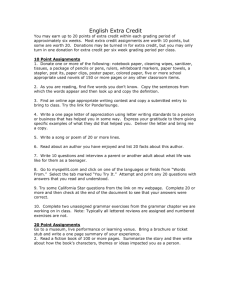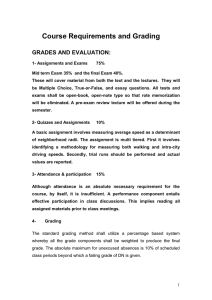Assignments - Information Technology Services
advertisement

WVU eCampus Assignments Information Technology West Virginia University IT Service Desk (304) 293-4444, oithelp@mail.wvu.edu Workshop Materials: it.wvu.edu/services/training/newecampus/ Last Revised: June 13, 2014 Contents Contents .............................................................................................................. ii Introduction ......................................................................................................... 1 Creating and Editing Assignments ................................................................... 1 The Create Assignment page .......................................................................... 2 1. Assignment Information........................................................................................... 2 2. Assignment Files ..................................................................................................... 3 3. Grading .................................................................................................................... 3 4. Availability ............................................................................................................... 3 5. Due Dates ............................................................................................................... 4 6. Recipients ................................................................................................................ 4 7. Submit ..................................................................................................................... 4 Returning to Edit an Assignment...................................................................................... 5 Grading Assignments......................................................................................... 5 Grade Center: Needs Grading ........................................................................ 6 Grade Center: Assignments ........................................................................... 7 Grade a Single Assignment Attempt ................................................................................ 7 Grade All Submissions for an Assignment....................................................................... 7 Grading on the Grade Assignments Page ....................................................... 8 Inline Grading ................................................................................................................. 10 How Grade Assignments Anonymously ........................................................ 11 Grade Anonymous from Needs Grading ........................................................................ 11 Grade Anonymous from Assignments ........................................................................... 11 Grade Details – How to Alter Attempts .......................................................... 11 Getting to the Grade Details Page ................................................................................. 12 Allow an Additional Attempt ........................................................................................... 13 Downloading Assignments for Grading ......................................................... 14 Submitting Assignments as a Student ........................................................... 17 Viewing and Submitting a New Assignment .................................................. 17 Review Submission History ........................................................................... 18 ii WVU Information Technology Services Introduction Assignments are a way to manage the digital submission or file upload of essays, papers or other types of electronic files submitted by students. Assignments are a form of assessment that can be delivered to each student individually or as a collaborative work for a group of students. They provide students with access to a drop box, where they can download files and upload their completed work. Typically, you create assignments in Content Areas, but you can also add them to Learning Modules, Lesson Plans, and folders. When you create an assignment, you also create a corresponding column in the Grade Center. The Grade Center is where you go to find, grade, and provide feedback for submitted assignments. In an assignment you can require a student to: • Enter text directly into the submission section • Attach and submit files they have edited or created • Submit a combination of both text and attached files Students can save a draft of their work and return to it later. If you decide to permit it, students can submit multiple attempts. Once student work is submitted, you can download the attachments from the grade center one-by-one or as a “batch” per assignment. You can respond to each student with feedback and attached files. Creating and Editing Assignments Assignments allow you to create coursework and manage the grades and feedback for each student separately. In an assignment, you can include a description, point value, and file attachments. You can create assignments in several course areas, such as in a content area, learning module, lesson plan, or folder. When a student accesses the assignment, he or she can type a submission, and/or attach files, and submit it. You can respond to each student separately with comments and attached files. In preparation for creating an assignment: 1. Be sure Edit Mode in the top-right is ON. 2. Navigate to the course area where you want to create the assignment. 3. On the action bar in the Content section, pull down Assessments and select Assignment. WVU eCampus: Assignments 1 This opens the Create Assignment page. The Create Assignment page The Create Assignment page is a form you can revise and edit after creating. It includes the following numbered components: 1. Assignment Information 2. Assignment Files 3. Grading 4. Availability 5. Due Dates 6. Recipients 7. Submit Each component is discussed below. 1. Assignment Information Type a Name for the assignment. This is required. Students will click this name in the course area to access the assignment. In the Instructions box, you can format the text and include images, links, multimedia, mashups, and attachments using the functions in the content editor. Be sure to remind students to attach any required files to the assignment before clicking Submit. Inform students their assignments are not completed until they are submitted. 2 WVU Information Technology Services 2. Assignment Files In the Assignment Files section, attach a file using Browse My Computer or Browse Content Collection. After you attach a file, you can type a Link Title. This name appears in the course area. If you do not provide one, the file name is used as the link name. 3. Grading Type the Points Possible for this assignment. This is a required field. You can optionally associate a rubric by pointing to Add Rubric to access the dropdown list. Rubrics are made up of rows and columns containing grading criteria for evaluating student performance on assignments. You can select an existing rubric, create a new rubric, or create a new rubric by modifying an existing one. 4. Availability Select the check box to Make the Assignment Available. However, this assignment cannot be made available until it is also assigned to an individual or group of students (see Recipients, below). In Number of Attempts, you can allow students to submit an assignment more than once, and receive comments and a grade for each submission. + Score Attempts using, if you allow more than one attempt, you can select which attempt will be used for the score. In Limit Availability, you can set the assignment to display on a specific date and time and stop displaying on a specific date and time. Select the Display After and Display Until check boxes to enable the date and time selections. Type dates and times in the boxes or use the pop-up Date Selection Calendar and Time Selection Menu to select WVU eCampus: Assignments 3 dates and times. Display restrictions do not affect availability, only when the assignment appears. In Track Number of Views checkbox, you can opt to track statistics for the assignment. If you select the checkbox, you will be able to record the number of times the assignment is viewed and by whom. 5. Due Dates Optionally, select a Due Date. Due dates are used to organize and assign gradable items to grading periods in the Grade Center. A Due Date does not affect availability. If a student submits an assignment after the due date, the submission is identified as late. If you do not want to accept late work, use the Availability section (above) to limit the assignment’s visibility. 6. Recipients In the Recipients section, the All Students Individually option should be selected by default. If you choose the Groups of Students option, you will be presented with a selection dialog that allows you to select from existing groups. If you decide to use Groups of Students for an assignment, it would be better to create the groups first. Otherwise, you will need to go back and re-edit the Assignment and re-assign the groups. 7. Submit Click Submit to finish; otherwise, click Cancel to quit without saving changes. When an assignment is submitted, a column is added automatically to the Grade Center. 4 WVU Information Technology Services Returning to Edit an Assignment If you need to go back and edit an assignment, click on the item options pull-down, which appears when your mouse pointer is to the right of the assignment name. Select Edit from the menu. Grading Assignments When you create an assignment, a column with the assignment name is added automatically to the Grade Center. In the Grade Center, you can access assignments that have been submitted and need grading from either of two locations (see figure below): 1. Needs Grading page, or 2. Assignments An assignment that has been submitted, but not graded, is indicated with the needs grading icon, which looks like a green exclamation mark. If you see an icon that looks like a notebook, it means the student has saved the assignment as a draft. You cannot see the work in a draft. Your selection of Needs Grading (#1) or Assignments (#2) will depend on your grading style. WVU eCampus: Assignments 5 Needs Grading On the Needs Grading page, you can view or review attempts ready for grading. For courses with many enrolled students and gradable items, the Needs Grading page can help you determine which assignments need grading first. Assignments The Assignments “smart view” in the Grade Center shows all assignments, both graded and not yet graded. Grade Center: Needs Grading The Needs Grading view of the Grade Center shows a horizontal action bar with just two items: Grade All and Filter. If selected, the Filter will let you narrow the Needs Grading display by • Category, e.g., test or assignment • Item, e.g., a specific test or assignment • User, e.g., all users or a specific student • Date Submitted In order to activate the filter criteria, you must click on the Go command, which is to the far right of the filter. The Grade All command on the action bar begins the grading process. What you see in the Grade All view will depend upon whether you have applied any filter criteria. 6 WVU Information Technology Services Grade Center: Assignments The Full Grade Center: Assignments is a “smart view” that shows all assignments, both graded and not yet graded. Assignments that need to be graded are marked with the needs grading icon, which looks like a green exclamation mark. You can display a key of what the different icons represent by clicking on the Icon Legend button, which appears in the lower-right corner. The horizontal action bar contains many more commands, which are related to working with the Full Grade Center (see Grade Center documentation for a complete discussion of these commands). This view is optimized for grading single assignment attempts or grading all submissions for a single assignment. Grade a Single Assignment Attempt In the Grade Information Bar, 1. Locate the cell for a student’s assignment containing a green needs grading exclamation mark. 2. Access the cell’s contextual menu and select Attempt from the pull-down menu. 3. The Grade Assignment page appears. Grade All Submissions for an Assignment In the Grade Information Bar, 1. Click on the assignment column’s contextual menu. 2. Select Grade Attempts 3. The Grade Assignment page appears. WVU eCampus: Assignments 7 Grading on the Grade Assignments Page You can access the Grade Assignment Page from either the Needs Grading page or the Grade Center. You can navigate among users and attempts, view rubrics, grade anonymously, and view information about an assignment. In the horizontal action bar and immediately below it, you can a) Click Jump to… and select another attempt to view or grade. b) Toggle Hide User Names to grade attempts anonymously. Click Show User Names to display user information. c) Navigate among available attempts. Below you can view the following information: — Assignment Instructions — Inline Grading — Assignment Details — Grade — Attempt — Submission An assignment listed as In Progress, must be submitted prior to grading it. 8 WVU Information Technology Services Each section is explained below: 1. Assignment Instructions shows the instructions you provided to the students to complete the assignment. 2. Inline Grading shows a preview of the document, where you are able to add comments, draw, highlight, add text or strikeout. 3. Assignment Details shows name of the assignment, due date and the class statistics. To view all the details select the (down arrow). 4. Grade shows which grade will be used for the score of the assignment. To enter a grade select the point box and type in the grade, then select mark). (check 5. Attempt shows various attempts on the assignment. If you had more than one submission, you can click on the expand the statistics for the attempt. WVU eCampus: Assignments (down arrow) to 9 b. Feedback: record any feedback for the student about their assignment here. If you typed any feedback in the rubric, it will not be displayed here. c. Attach File: you can return a graded assignment file back to the student by attaching the file here. d. Notes provides a space for you to add private notes and/or attach a file if needed. Students will not be able to see notes or file in this section 6. Submission shows the paper submitted in a downloadable format. Inline Grading 1. Text – use to place text anywhere on the document, optionally you can choose from four colors and the size of the text. 2. Strikeout – use to cross out words or phrases, optionally you can add text. 3. Draw – use the mouse as a pen to draw on the document. 4. Text Comment – use to highlight text and make a comment displayed on the right of the document optionally you can choose from four colors. 5. Highlight – choose from four different to highlight text. 6. Area Comment – select an area to comment anything can be selected. 7. Point Comment – place a comment in a specific area. 10 WVU Information Technology Services How Grade Assignments Anonymously As a way of ensuring impartiality, you can grade assignments anonymously. In anonymous grading, identifying information about the student is hidden, and attempts appear in random order. Each student is assigned a random number. You can grade anonymously from either the Grade Center: Needs Grading page or the Grade a Single Assignment Attempt page of the Grade Center. Grade Anonymous from Needs Grading From the Needs Grading page: 1. Click on the contextual menu to the right of one of the assignments you want to grade anonymously. 2. Select Grade Anonymously. The Grade Assignment page appears. Grade Anonymous from Assignments There are two ways to grade anonymously from the Grade Center Assignments page: 1. From the assignment columns contextual menu, select Grade Anonymously, or 2. From the Grade Assignment page action bar (on the far right side), click Hide User Names. Grade Details – How to Alter Attempts The Grade Details page allows you to perform many types of actions on a single student’s grade book entry. Some of the actions you can perform include: • Exempt – excludes an attempt from statistical or total grade calculations; an exemption can also be removed later. WVU eCampus: Assignments 11 • Clear Attempt – if a student was unable to complete an attempt for some reason, this allows the student to resubmit the assignment again. If you clear a grade that has a previous attempt, the previous attempt becomes the current grade. • Ignore Attempt – marks an existing attempt as ignored, and thus not counted against the maximum number of attempts (see also Allow Additional Attempt, below). • Allow Additional Attempt – overrides the maximum number of attempts limit allowed for an assignment, thus allowing the student to submit an additional attempt. See Allow an Additional Attempt below for more information. Getting to the Grade Details Page This Grade Details page is only available through the Full Grade Center. In the Grade Information Bar, 1. Locate the cell for a student’s attempt you wish to modify. 2. Access the cell’s contextual menu and select View Grade Details from the pulldown menu: 12 WVU Information Technology Services 3. The Grade Details page appears: Allow an Additional Attempt If you encounter a situation that warrants your overriding the maximum number of attempts for a student’s assignment, you can use the Allow Additional Attempt command. 1. If you decide you need to allow an additional attempt, you should still go ahead and use one of the Grade Current Attempt methods to provide an actual grade, even if it’s a 0 (zero). 2. After providing a grade, use the associated Feedback to User section to tell the student you are giving them a chance to resubmit their assignment. 3. Click Save on Grade Assignment attempt. WVU eCampus: Assignments 13 4. Follow the instructions above for Getting to the Grade Details Page for that student’s assignment. At the bottom of the Grade Details page, click on the Allow Additional Assignment command. 5. A Message from webpage dialog will prompt you to approve “Create a new attempt for this user?” Click OK to approve. 6. The message Success: A new attempt has been created for this user should appear above the Grade Details title area. In addition you will see a new In Progress entry is added to the Grade Details listing. The original “Needs Grading” entry remains in the Grade Details listing as well. Note if you allow an additional attempt for an assignment released by date, you will have to make it available to the student. Unless you discuss this action with the student, they won’t be made aware of the additional submission attempt unless they read your Instructor Feedback in the Review Submission History page of the assignment in their Grade Book. Downloading Assignments for Grading You can download assignment submissions to review them offline instead of reviewing them online in the Grade Center. 14 WVU Information Technology Services 1. Click the contextual menu icon, which is to the right of the column you want to download assignments for (Assignment #2 in this example): 2. In the options menu, click on Assignment File Download. This will take you to the Download Assignment page for the selected column. 3. In the Download Assignment page, click in the box to the left of Name in order to select all students. Alternately, you can select individual students by clicking in the box to the left of each name. 4. Click the Submit button in the lower-right to complete the process. 5. When completed, the page will display the message: “The assignments have been packaged. Download assignments now. (xxxKB).” The text Download assignments now is a link to a Zip file you must click in order to save the compressed file. 6. Each student’s assignment in the downloaded folder will contain a text file, which includes information such as student name, submission date, comments, and the names of attached files. Any attached files will appear below the student’s text file. 7. Click the OK button in the lower-right to return to the Grade Center. WVU eCampus: Assignments 15 When you grade assignments off-line, you will still need to complete the process online in the Grade Assignment page, where you can grade a current attempt, provide feedback, and/or attach any related files. 16 WVU Information Technology Services Submitting Assignments as a Student After the course instructor has posted an assignment, made it available and told students where to find it in the course, it is up to the student to complete and submit the assignment. Depending upon the assignment, the student may be required to: • Provide text on the Upload Assignment page, • Attach one or more files, or • Provide text and attach files. Viewing and Submitting a New Assignment When a student clicks on a new assignment, it will open in an Upload Assignment page. The page has three components: 1. Assignment Information, which includes: — Assignment Name — Instructions for the assignment — Due Date – you can still submit after a due date, but they are marked as late. — Points Possible — Assignment Files (download links, if applicable) 2. Assignment Materials, which includes: — Submission – an Assignment Submission box where the student can type their response if it is required. A built-in content editor allows the student to format text, as well as add images, links and multimedia. — Attach File – if a file submission is required as part of the assignment, the student can click on Browse My Computer or Browse Content Collection in order to locate and attach their work. — Comments – an optional box is provided for the student to type comments for the instructor. 3. Submit – this component contains the final Submit button, as well as Cancel and Save as Draft commands. Remember that an assignment is not complete until it is submitted. WVU eCampus: Assignments 17 Review Submission History Once an assignment has been either submitted or saved as a draft, a Review Submission History page becomes available. This page has these components: 1. Assignment Instructions shows a description of the assignment. 2. Inline Grading shows any markups made by the instructor. 3. Assignment Details shows the name and due date of the assignment. 4. Grade shows the attempt used for calculations and the current grade given, displays the attempts made and feedback given if applicable. 5. Submission displays the original document submitted. 18 WVU Information Technology Services