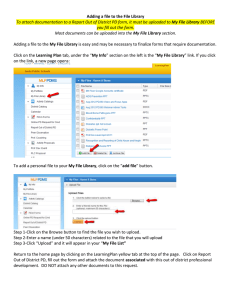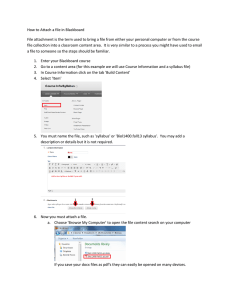Blackboard 9: Adding a File to Your Blackboard Course
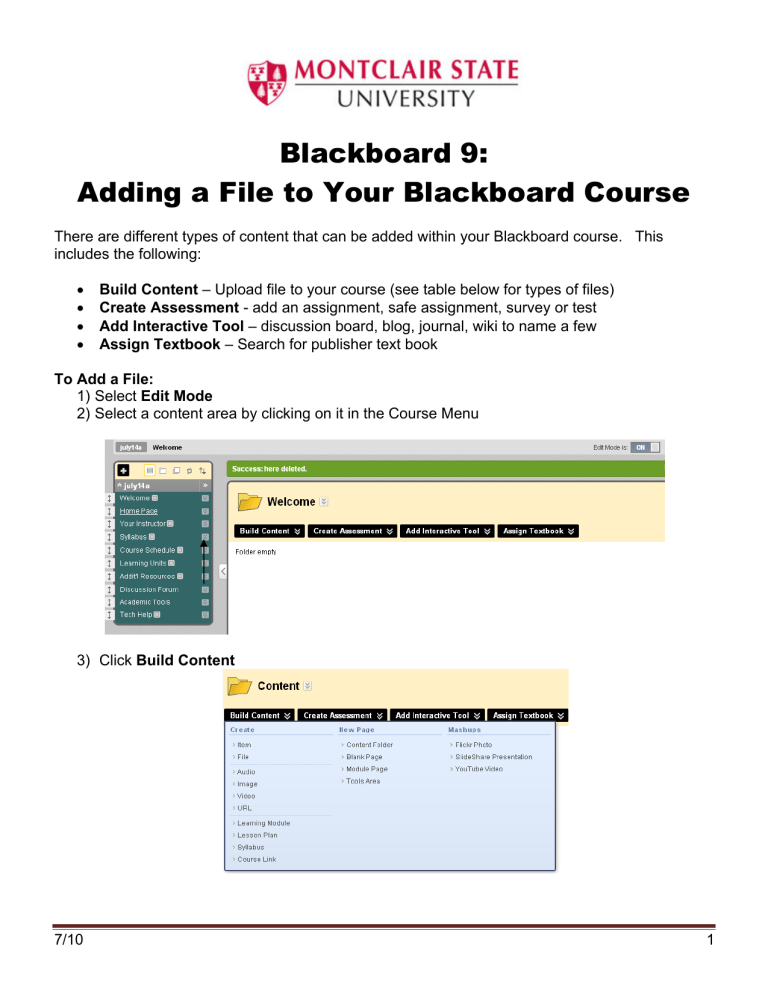
Blackboard 9:
Adding a File to Your Blackboard Course
There are different types of content that can be added within your Blackboard course. This includes the following:
•
Build Content – Upload file to your course (see table below for types of files)
•
Create Assessment - add an assignment, safe assignment, survey or test
•
Add Interactive Tool – discussion board, blog, journal, wiki to name a few
•
Assign Textbook – Search for publisher text book
To Add a File:
1) Select Edit Mode
2) Select a content area by clicking on it in the Course Menu
3) Click Build Content
7/10 1
See table below for descriptions of the content types that you can create:
Item Allows you to attach a file containing a description and name
File
Audio
Image
Allows you to attach a file
Allows you to attach a audio file
Allows you to attach a image file
Video
URL
Learning Module
Lesson Plan
Syllabus
Course Link
Content Folder
Blank Page
Module Page
Tools Area
Flickr Photo Mashup
Slide Share Presentation Mashup
You Tube Video Mashup
Allows you to upload a video file
Allows you to create a link to a URL
Allows the instructor to upload content that provides for a sequential learning path
Is a template that will create a lesson plan
Is a template that will create a syllabus
Allows the instructor to create a link to a specific area of the course
Create a folder to store files
Creates a blank page
Creates a module page
Creates a tool area
Search and insert image from Flickr
Photo
Search and insert presentation from
Slide Share
Search and insert a video from You
Tube
4) Select a Content Type
5) Enter the item Name
6) Enter any instructions in the text field
2
To Attach a Local File:
1) Click the Browse My Computer button
2) Navigate to the file
3) Double-click on the file
4) Set the options
5) Click Submit
To Create a Link to a Content System File/Folder for Your Students:
1) While in the course turn on Edit Mode
2) Click on a Course Content Area in the Course Menu
3) Click the Build Content button
4) Click Create
5) Click on Item
6) Type a name for the item in the Name field
7) To link to a file in your Content Collection, click the second browse button, Browse Content
Collection
3
8) Select the My Content icon if necessary
9) Select the files or folders
10) Click Submit
4