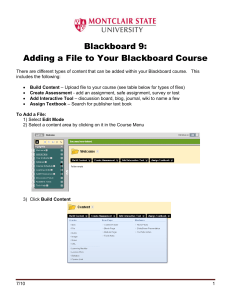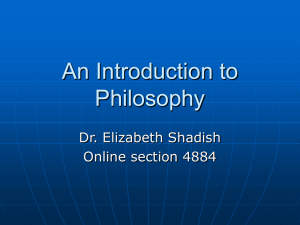How to Attach a file in Blackboard
advertisement

How to Attach a file in Blackboard File attachment is the term used to bring a file from either your personal computer or from the course file collection into a classroom content area. It is very similar to a process you might have used to email a file to someone so the steps should be familiar. 1. 2. 3. 4. Enter your Blackboard course Go to a content area (for this example we will use Course Information and a syllabus file) In Course Information click on the tab 'Build Content' Select 'Item' 5. You must name the file, such as 'syllabus' or 'Biol1400.fall13 syllabus'. You may add a description or details but it is not required. 6. Now you must attach a file. a. Choose 'Browse My Computer' to open the file content search on your computer If you save your docx files as pdf's they can easily be opened on many devices. b. The file you attach displays as shown below. The file itself will have the name you used on your computer. This can be seen as the file name on the left. If you prefer a shorter or simpler name, you can change in the link title box below the arrow. 7. Then Submit. 8. Blackboard has a file system that keeps all files organized just like on your computer. If you course copy a course to a new term, all your files are transferred in this file system. If you are rearranging a content area and delete a file, it will still be in the Blackboard file system. On the course management menu, below the student tabs, click on 'Files' and then the 'course name'. This will open the file management area and you can view all your files stored in Blackboard. 9. To attach a file that is already in the Blackboard file system choose 'Browse Course' instead of 'Browse My Computer'. This will take you directly to the file system described in #8. 10. Place a checkmark in the box by the file you wish to attach. Click submit. 11. Now the file and file name is shown as ready to attach to the ITEM. 12. Submit. File will be displayed in the content area.