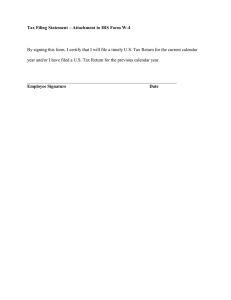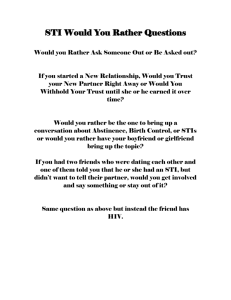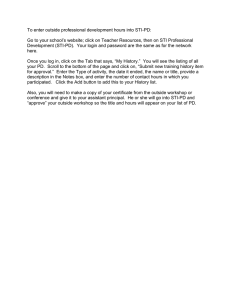Chalkable - Home Portal
advertisement

Chalkable Classroom - Home Portal About This Document This document contains an overview of the Chalkable Classroom Home Portal, which is used by students. Table Of Contents Chalkable - Home Portal 1 About This Document................................................................................................................ 1 Table Of Contents...................................................................................................................... 1 Basic Navigation........................................................................................................................ 2 Menus .......................................................................................................................... 3 Feed ........................................................................................................................................... 4 Grades........................................................................................................................................ 5 Items (Activities)......................................................................................................... 6 Working With Attachments......................................................................................... 9 Messages.................................................................................................................................. 11 People ...................................................................................................................................... 13 Calendar................................................................................................................................... 14 Daily Calendar........................................................................................................... 14 Weekly Calendar ....................................................................................................... 15 Monthly Calendar...................................................................................................... 16 Settings .................................................................................................................................... 16 Change Password ...................................................................................................... 16 Profile ........................................................................................................................ 17 Info ............................................................................................................................ 18 Grading...................................................................................................................... 18 Schedule .................................................................................................................... 18 Attendance................................................................................................................. 18 Discipline .................................................................................................................. 18 Explorer..................................................................................................................... 19 Apps .......................................................................................................................... 19 STI_0123151558 Chalkable Classroom - Home Portal • 1 Basic Navigation A student may log into Chalkable via the InformationNOW Home Portal. The same URL, user name and password will be used. • Navigate to the InformationNOW URL. • Enter the user name and password and click Login. • After logging in for the first time, the user may be required to enter a new password. Enter the old password and enter the new password twice in the fields provided. Click OK. STI_0123151558 Chalkable Classroom - Home Portal • 2 • Click Chalkable in the upper right hand corner. • The Chalkable home page will display. The screen contains three sections – Header at the top, Menu on the left and Feed in the center. Menus Select from the following menu options: • Search: Click to search • Messages: Click the • Classes: Click the user name STI_0123151558 people and items (activities/assignments). icon to view recent messages. to sign into InformationNOW or Log Out of Chalkable. Chalkable Classroom - Home Portal • 3 • Go to INOW: Click to close Chalkable and return to InformationNOW. • Log Out: Click the user name and select Log Out to close both Chalkable and InformationNOW. • Feed: View items such as assignments, quizzes and more. • Grades: Click to view scores for items. • Apps: Available only for Chalkable Study Center users. • Messages: View, send and delete messages sent within Chalkable. • People: Click to view teachers and classmates. • Calendar: View items such as assignments in a calendar view. • Settings: Click to change password or view student profile. Feed Click to view items for a selected class or for all classes. • Filter List (ToDo vs. All): Click to filter the list to only items (activities) that have not yet been marked as Done (ToDo) or All items: STI_0123151558 Chalkable Classroom - Home Portal • 4 • Item: o Ribbon: Gray if the item has not yet been marked as Done. Gold if marked as Done. Click the ribbon icon to toggle between Done and ToDo. Note: Items that have been marked as Done will not display if the list is filtered to ToDo only. o Category: Displays the category selected for this item. o Class Name, Number and Section #: The name of the class along with the course and section number. o Item Name: The description of the item. o Item Date: The date the item is due. o Icon: Indicates there is an attachment assigned to this item. Grades Click the Grades option from the Menu on the left to view grades for all classes. To view your score for an assignment, click the name of the assignment. STI_0123151558 Chalkable Classroom - Home Portal • 5 • Your Grade: Your grade, along with any comment entered by the teacher, will display just above the description. • Attachments: If the teacher has added an attachment to the assignment it will display in the Attachment section. Mouse over the attachment and click to Open the file. • My Attachments: Click to add an attachment to this assignment. When you attach an item your teacher will receive a message letting them know you’ve added a file. • Chat: Click to send a message to your teacher. Enter the message and click Ask. Items (Activities) • Users may access items from several different screens. o Option 1: Select an item from the monthly calendar view by selecting Calendar from the Menu on the left. o Options 2: Click Grades under the Menu on the left and click an assignment. Note: Only recently graded items will display in the Grades menu. • Click an assignment Description to view more details about the assignment. STI_0123151558 Chalkable Classroom - Home Portal • 6 o Back: Click the back button to the return to the previous page. o Category/Class/Section: The class name and number display along with the category of the assignment (quiz, homework, test, etc.). o Your Grade: Once a grade is entered by the teacher it will display next to Your Grade. If the teacher entered a comment it will also display. o Due Day: Displays the due date for this item along with the number of days left to complete it. o Description: Displays a more detailed description of the item. o Attachments: If the teacher attached a file or an app to the assignment icons will display just below the description. Mouse over the attachment to view the name. See “Working With Attachments” on page 9 for more details regarding attachments. STI_0123151558 Chalkable Classroom - Home Portal • 7 o Attach File: Click to attach a file to this item. Browse to and select the file. Click Open. To remove an attachment, click the X in the upper right hand corner. o Ask: To ask the teacher a question or make a comment enter it in the field provided and click Ask. STI_0123151558 Chalkable Classroom - Home Portal • 8 Working With Attachments Files Teachers may attach files to items. Items may be PDFs, DOCs or other files. To access a file mouse over the attachment icon and click Open. The attachment will display in a new window. • Download Attachment: Click to download the attached file. Depending on the browser used select to Save the file to the desired location. The user may then review the file and follow instructions per the teacher. STI_0123151558 Chalkable Classroom - Home Portal • 9 • Zoom: Click • Page Forward/Back: Click the arrows • Mark Up: Click to Mark Up (annotate) the attachment. A mark up screen will display. o to zoom in or out. to view additional pages. Comment: Click to hide/display the comment options. Note: When a user adds any type of annotation/comment a Delete option will display directly below to allow the user to delete the annotation. o Select the comment type to enter: ¾ Point Comment: Inserts a line to the text with a comment box off to the right. ¾ Area Comment: Draw a text box around a section of the file with a comment off to the right. ¾ Text Comment: Highlight a line of text with a comment off to the right. With a text comment the user has an option to delete the comment or reply to a a comment from a previous user. Note: If using Text Comment, the user also has the option to selec the color of highlighting to use. o Draw: Allows the user to draw a circle, square, etc. around any section of the attachment. Select the desired color from the Draw tool menu the mark is complete or delete the drawn item. o . Once an item is drawn the user may indicate Highlight: When selected a highlight tool will display. Select the preferred color of highlighting from the available list STI_0123151558 and use the tool to highlight a section of the file. Chalkable Classroom - Home Portal • 10 o Text: Select to insert text into a document. When selected a Text Tool menu will display allowing the user to select the color of the text and font size o . Strikeout: Allows the user to strike out text within the file and insert a comment. When selected a Text Tool menu will display allowing the user to select the color of the text and font size . • Saving Changes: Each time the user clicks Mark Up and edits the file a copy will be saved as an attachment on the item. You don’t need to click Attach File. The file is already saved and a notification has been sent to your teacher letting them know the file has been marked up. Note: Click the red X next to an attachment to remove the attachment. • Teacher Markups: When you click the X in the upper right hand corner to save the changes with your marks/annotations, the teacher will receive an automatic notification that the file has been marked up. Your teacher can then mark up the file. If they mark up the file and save it you will get a notifcation letting you know the file has been changed by your teacher. You can click the notification to see the changes made by your teacher. Messages Messages can be accessed from various menus. The main view is accessed by clicking Message under the Menu on the left. Note: This is not an email but a message system within Chalkable. The recipient must be a Chalkable user and log into Chalkable to see the message. • Inbox: Click to view all incoming messages. STI_0123151558 Chalkable Classroom - Home Portal • 11 • Sent: Click to view only sent messages. • New Message: Click to create a new message. o To: Enter part of the name of the message recipient. A list of users matching the criteria will display. Select the recipient from the list. o Subject: Enter a brief subject line for the message. o Body: Enter the content of the message. o Click Send Message. • Filter List: Enter search criteria • Delete: To delete a message, place a check next to the message and click Delete. • Read/Unread: To mark messages as read or unread place a check next to the message and click Read or Unread. • All/Parent/Student/Teacher/Admin: Click to filter the list of messages to those received from All users, Parents, Students, Teachers or Chalkable Admin users. • Scroll: To scroll through messages use the STI_0123151558 to locate a specific message. options. Chalkable Classroom - Home Portal • 12 People The People menu allows the user to view the people associated with their classes including teachers and classmates. • Sections: At the top of the screen select to view All sections or click a single class to view the people for just that section. • Classmates/My Teachers: Click to filter the list to just classmates or just teachers. • First/Last Name: Click to sort the list by first or last name. • Filter List: Enter search criteria to filter the list. For example, to only display people with a last name of Anderson, enter Anderson in the Filter List. • Count: The count of people in the list below. • Message: Click a person’s name and then click Message next to a person’s name to send them a message. STI_0123151558 Chalkable Classroom - Home Portal • 13 Calendar Three calendar views are available – a daily, weekly or monthly calendar. To access the calendar select the Calendar option under the menu on the left. • Day/Week/Month: Select to view a day, week or month based calendar. • Previous/Next: Click arrows on either wide of the week previous or next week. • Sections: At the top of the screen select to view All classes or click a single section to filter the calendar below to just items for the selected class. to scroll to the Daily Calendar • Class: Each class (subject taught) will display in a separate column for each day. Mouse over the class to view the entire class name. Click the class name to view the assignments for the day and selected class. Click the teacher name to view the teacher information. Click the name of the assignment to view score details. STI_0123151558 Chalkable Classroom - Home Portal • 14 Weekly Calendar The weekly calendar displays the items (activities) for the week. The current week will display by default. Each activity will display in the column for the day it is due across from the class period. Mouse over the assignment to view the entire name. Click the assignment name to view full name. Click the name to view the score details. STI_0123151558 Chalkable Classroom - Home Portal • 15 Monthly Calendar The weekly calendar displays the items (activities) for the month. Days with assignments will appear with a dot. The current month will display by default. Click the dot to view the activities for the day. Click the assignment name to view the score details. Settings Click Settings under the Menu on the left. Change Password Passwords are managed in InformationNOW. To change a password click Go to InformationNOW and use the option to change password under the Settings InformationNOW menu on the left. STI_0123151558 Chalkable Classroom - Home Portal • 16 Profile Click to view the user profile. If any changes are needed contact the school office. Now • View Options: Select to view Now, Info, Grading, Schedule, Attendance, Discipline, Explorer or Apps. • Alert: Hover over the alert icon (exclamation point) to view the details of the alert. • Student Location: The class that the student should be in right now based on day and time will display directly below their name. • Attendance: Shows count of daily absences for the student. Mouse over the number to view the total number of absences for the student for each class. • Discipline: Shows the count of discipline records for the student. Mouse over the count to view the infraction committed. • Recent: Displays the most recent activity grades that were entered for the student. Mouse over to view additional scores. • Classes: Click a Class icon to view the class teacher. STI_0123151558 Chalkable Classroom - Home Portal • 17 Info • Student Info: o Alert: Mouse over the exclamation point to view alerts about this student. o Student Info: View basic student information on file at the school. o Home Info: View student home phone and address information. Grading Not currently available. Schedule View the student’s schedule in a day, week or month view. • Day View: Click the name of the class to view the class name, teacher, start/end time, day of the week and assignments for the class for that date. Click the teacher name to view the teacher information. Click the name of the assignment to view assignment details. • Week View: Mouse over the name of an assignment to view the full name. Click the assignment to view more details. Click the name of the assignment to view the score for the assignment and more details such as attachments, etc. • Month View: Days with assignments appear with a dot. Click the dot to view assignments for that day. Click the name of an assignment to see more details including the score for the assignment, attachments and more. Attendance Not currently available. Discipline Not currently available. STI_0123151558 Chalkable Classroom - Home Portal • 18 Explorer Click to view the student’s classes along with their average for each class ranked from lowest (weakest) average to highest. Apps Only available with Chalkable Study Center. STI_0123151558 Chalkable Classroom - Home Portal • 19