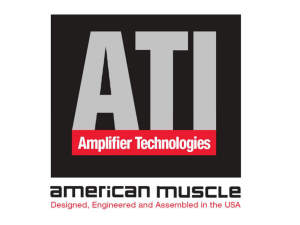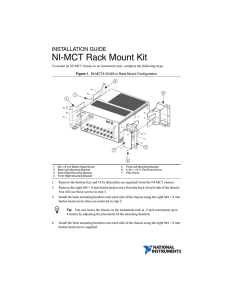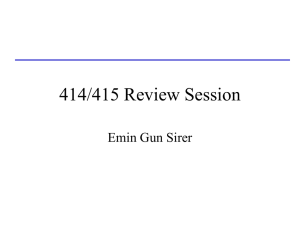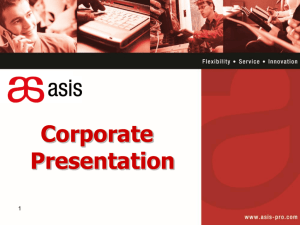advertisement

Building the F1/10 Platform Version 1.0 Copyright Copyright (c) <2016> <The F1/10 Team> Permission is hereby granted, free of charge, to any person obtaining a copy of this software/hardware and associated documentation files (the "Product"), to deal in the Product without restriction, including without limitation the rights to use, copy, modify, merge, publish, distribute, sublicense, and/or sell copies of the Software, and to permit persons to whom the Product is furnished to do so, subject to the following conditions: The above copyright notice and this permission notice shall be included in all copies or substantial portions of the Product. THE PRODUCT IS PROVIDED "AS IS", WITHOUT WARRANTY OF ANY KIND, EXPRESS OR IMPLIED, INCLUDING BUT NOT LIMITED TO THE WARRANTIES OF MERCHANTABILITY, FITNESS FOR A PARTICULAR PURPOSE AND NONINFRINGEMENT. IN NO EVENT SHALL THE AUTHORS OR COPYRIGHT HOLDERS BE LIABLE FOR ANY CLAIM, DAMAGES OR OTHER LIABILITY, WHETHER IN AN ACTION OF CONTRACT, TORT OR OTHERWISE, ARISING FROM, OUT OF OR IN CONNECTION WITH THE SOFTWARE OR THE USE OR OTHER DEALINGS IN THE SOFTWARE. Contributors The F1/10 Team at the University of Pennsylvania: Houssam Abbas Madhur Behl Matthew Brady Phil Hu Timothy Hu Paril Jain Paritosh Kelkar Nischal K N Rahul Mangharam Liz W. P. Ng Matthew O'Kelly Carter Sharer Introduction This document is a step-by-step instruction set to assemble your own 10th scale formula 1 race car (F1/10 car). The build is easy and will take you through all the necessary tasks to get the car up and running. The estimated build time is about 45-60mins. There are 18 easy to follow sections that will take you from car prep, to assembly, to labeling, to wiring. This build is 1/10th the size and 10 times the fun, Enjoy! Table of Contents 1. Connecting the Teensy 2. Mounting the Teensy Board 3. Mounting the IMU 4. Mounting the Chassis 5. Mounting the Chassis 6. Assemble the Chassis 7. Assemble the Chassis Top 8. Connecting Lidar to Mount 9. Mounting Lidar to Chassis 10. Mounting Structure Cam to Mount 11. Mounting Structure Cam to Chassis 12. Mounting Wifi to Chassis 13. Mounting Front Plate to Chassis 14. Mounting Rear Plate to Chassis 15. Labeling Wires 16. Wiring IMU 17. Wiring Teensy 18. Wiring Nvidia Parts List Connecting the Teensy The Teensy microcontroller sends PWM signals to the Servo and ESC in order to actuate the vehicle. In order to install the Teensy it is necessary to provide the proper connections to the Traxxas Radio. Step 1: Unscrew the the four phillips screws to the radio box using the appropriate driver and remove the top piece. Step 2: Locate the two wires connected into the CH1 and CH3 location. CH1 located nearest the front of the car, and CH3 two positions twords the rear of the car. Connecting the Teensy Step 3: Remove and label the two wires connected to CH1 and CH3 as ESC and Servo respectively. Connecting the Teensy Step 4: Locate the two extention cables. Label one of the extension cables as ESC and the other as Servo. Step 5: Insert the the two wire extenders into the CH1 (ESC) and CH3 (Servo) spots in the radio box. Keep note of the orientation of the connector. Black towards drive shaft (middle of car) and white towards the red sticker on the radio box. Connecting the Teensy Step 6: Plug the other end of these two extension wires into the the Teensy board in the respective labeled connector (CH1, CH2). Step 7: Plug in the mini USB connector to the Teensy and plug it in to to a port on the USB hub. Wrap the wire around a wire wrap to consolidate the wire to an appropriate length. Mounting the Teensy Board Upon wiring the Teensy to the vehicle the build team must secure the Teensy to the Chassis Base with screws. Step 1: Place the ¼” (thicker piece) chassis base on a flat surface with the front facing you. Flip the piece over so that the side with the lettering is facing down. Step 2: With the Chassis Base front facing towards you, and the bottom facing up, mount the Teensy board to the Chassis Base with to the corresponding holes as shown. Use two M3 screws to secure the board threading them into the Chassis (no nut is required). Mounting the IMU Upon wiring the IMU to the vehicle the build team must secure the IMU to the IMU Mount and then secure the assembly to the Chassis Base via srews. Step 1: Mount the IMU to the IMU Mount with two M3 screws. Threading the screws into the IMU Mount (no nut is required). Step 2: Flip the Chassis Base over, so that the lettering front is visible. Mount the IMU to the Chassis Base to the corresponding holes as shown using two M3 screws. Threading the screws into the IMU Mount (no nut is required). Mounting the Chassis This section walks you through the steps to mount the Chassis Base to the car using standoffs and screws. The Chassis Base is the foundation that houses all the components. Step 1: Remove the mount highlighted in green by removing the screws highlighted in yellow. This piece is not used in the F1/10 build. Mounting the Chassis Step 2: Screw in four stand-offs into the four holes in the car using four M3 standoffs. The holes are highlighted in green. Mounting the Chassis Step 3: Mount the Chassis Base to car with the “front” text facing up and forward. Use 4 M3 screws to mount the chassis to the 4 stand offs previously installed. Assemble the Chassis The Chassis itself consists of many laser cut pieces and also houses many components. This step walks you through the assembly and insertion of the USB Hub and Energizer Battery Pack. Step 1: Snap all the S Clips (4 total) into the S Slots with the prongs facing downwards. Two are located on the front middle, and two are located in the back. Step 2: One at a time press in all the D Dividers (5 total) in the slots on the back end of the Chassis. Assure they are pressed fully into their slots. Assemble the Chassis Step 3: Insert the H Divider into the corresponding H slot on the middle of the Chassis. Step 4: Insert the W Side Walls (2 total), with the letters facing the same direction to allow the small alignment nub and the three rails to to align with their respective slots. Assemble the Chassis Step 5: Insert the Energizer Battery Pack into the pack location in the front of the chassis with the Energizer logo facing up and the connector ports facing the front. Step 6: Insert the USB Hub in the USB hub location so that the USB ports are facing the back and the a Amazon logo is on the lower right corner. Assemble the Chassis Step 7: Snap in the the two Universal Mount Clips into their corresponding slots at the front of the Chassis Base. Step 7: Snap in the the two Universal Mount Clips into their corresponding slots at the back of the Chassis Base. Assemble the Chassis Top To complete the assembly of the Chassis four C Clips must be properly inserted to secure the Chassis Top and Chassis Bottom. Finally the Nvidia is mounted to the Chassis Top. The Nvidia is the main processing unit on the car where the computation takes place. Step 1: Place the Chassis Top on a flat surface with the top facing down, and the front facing towards you. Snap in both T Triangle pieces into the corresponding slots in the middle of the Chassis Top aligning the small nub to ensure the correct orientation. Step 2: Pick up and flip the Chassis Top over so the T Triangle snaps are facing down and the front is facing towards you. Mount 4 stand offs to the top of the chassis, securing the standoffs with 4 M3 screws inserted from the bottom. Assemble the Chassis Top Step 3: Pick up and place the Chassis Top piece onto the assembled Chassis Base. Taking care that all the bottom pieces align in their corresponding slots. Once the top piece is properly seated on the assembled bottom. Feed the 4 C Clips through the their corresponding slots on the Chassis Top and snap them into the Chassis Base to secure the assembly. Pull up on the inserted clips to ensure they are properly secured into the Chassis Base. Assemble the Chassis Top Step 4:Place the Nvidia board on the standoffs so the 4 mounting holes align with the standoffs. Screw 4 M3 screws through the mounting holes into the standoffs to secure the Nvidia board. Connecting Lidar to Mount Step 1: Use two M3 screws to secure the Lidar mounting plate to the bottom of the Lidar. Place the two screw in a diagonal bolt pattern. The cables of the Lidar (rear) should be on the side of the mount with the clips. Mounting Lidar to Chassis Step 1: Place the Lidar Assembly on the assembled Chassis. Align the mount with the mounting slots. Snap in two Lidar Clips on either side to secure the Lidar Assembly to the Chassis. To remove, pinch the Lidar clips on the tabs and pull out. Mounting Structure Cam to Mount Step 1: Press the Structure Cam into the mount so that the top is facing up. Insert four M1.6x8mm screws into the mount to secure the camera. Mounting Structure Cam to Chassis Step 1: Align the Structure Cam Assembly with the three slots on either the front or rear of the Chassis. Press the clip through the top and bottom layers of the Chassis until the clip snaps into place securing the Structure Cam. Mounting Wifi to Chassis Step 1: Align the Wifi Assembly with the center slot on either the front or rear of the Chassis. Press the clip through the top and bottom layers of the Chassis until the clip snaps into place securing the Wifi Assembly. Mounting Front Plate to Chassis Step 1: Align the Front Plate with the Universal Clips extending from the front of the Chassis. Press the Front Plate until the Universal Clips snap securing the plate to the Chassis. Mounting Rear Plate to Chassis Step 1: Align the Rear Plate with the Universal Clips extending from the rear of the Chassis. Press the Rear Plate until the Universal Clips snap securing the plate to the Chassis. Label Wires The wiring harness consists of a few wires to supply power and to communicate data. This section will walk you through on labeling the wires and will make it easy to connect everything on the next step. Step 1: Locate the USB wire for the IMU board. Label the one side as USB4 and the other as IMU. Locate the USB wire for the Teensy. Label the one side as USB5 and the other as Teensy. Label Wires Step 2: Locate the blue ethernet wire, label one side as Wifi and the other as ethernet. Locate the USB wire for the Nvidia board. Label the one side as Nvidia and the other as USBC. Label Wires Step 3: Locate the spliced 12v power cable. Label the small coax side as 12v, label the middle female jack as Lidar, and finally label the larger coax as Nvidia. Locate the 16v power cable. Label the smaller coax as 16v and label the larger coax E 16v. Label Wires Step 4: Locate the powered ethernet wire. Label the female jack as E 16v, label the female ethernet port as Ethernet, label the male ethernet plug as Nvidia. Locate the USB Hub and the Energizer power pack. Label both components as pictured. Wiring IMU These next few sections will walk you through the steps of connecting power and data wires to all the components on the car. Some components require multiple wires and some require only one. The labeling in the last step will make connecting everything a piece of cake. Step 1: Connect the USB to the IMU board. Connect the other end to the USB Hub Port 4. Wrap the wire around the Wire Wrap to shorten the wire as needed. Wiring Teensy Step 1: Connect the USB Micro-B to the Teensy board. Connect the other end to the USB Hub Port 5. Wrap the wire around the Wire Wrap to shorten the wire as needed. Wiring Nvidia Step 1: Connect the USB to the USB Hub Port C. Rout the wire across the back of the chassis. Wrap the wire around the Wire Wrap to shorten the wire as needed. Wiring Nvidia Step 2: Place the Chassis Top on the assembly and plug in the USB into the Nvidia USB Port. This connection is highlighted on green. Wiring Nvidia Step 3: Connect the 12v Spliced Power cable into the Nvidia 12v Power Port. Wiring Nvidia Step 4: Connect the Powered Ethernet Cable into the Ethernet Port on the Nvidia. Wiring Nvidia Step 5: Connect the 16v Power cable into the Ethernet Power Supply. The connection is highlighted in green. Wiring Nvidia Step 6: Connect the Blue Ethernet cable into the Ethernet Port. The connection is highlighted in green. Wiring Nvidia Step 7: Connect the other end of the Blue Ethernet Cable into the Wifi Module. Wiring Nvidia Step 8: To power the car we must plug in the two power supply cables. Rout the 16v Power Cable highlighted in orange under the Nvidia board then into the 16v Port on the Energizer Battery Pack. Plug the 12v Power Cable highlighted in green into the emph12v Port on the Energizer Battery Pack. Thanks for following along! To get started driving please visit: f1tenth.org