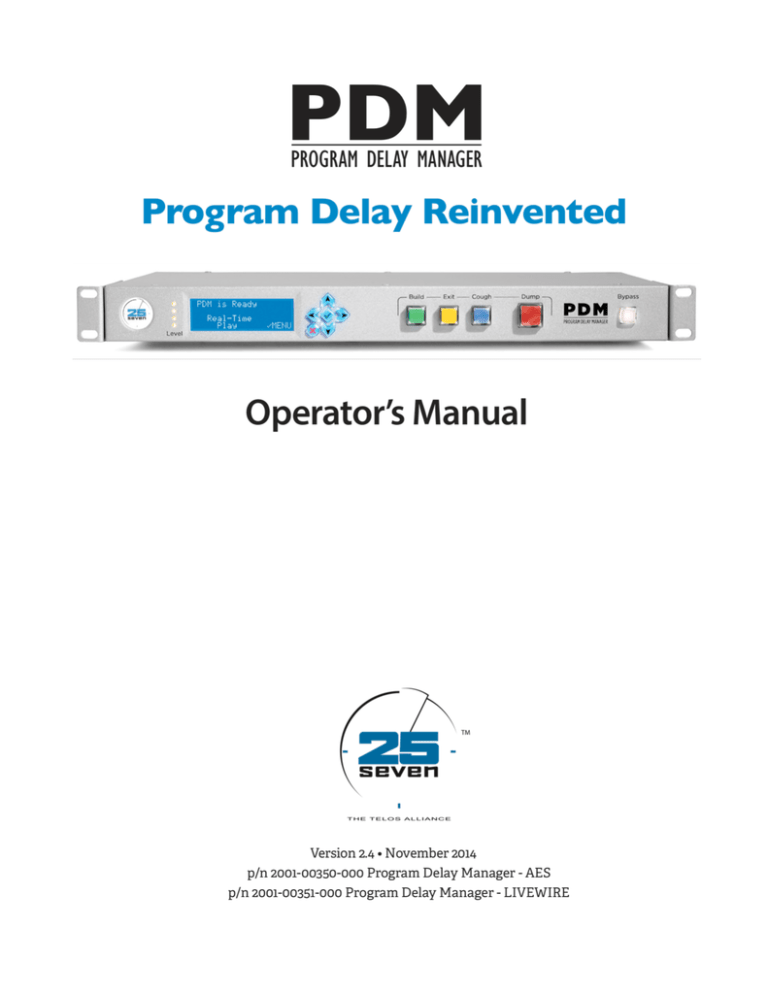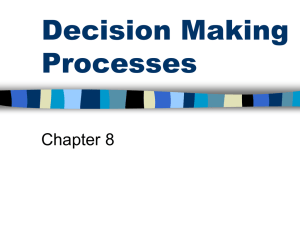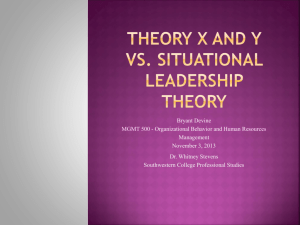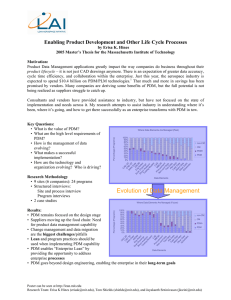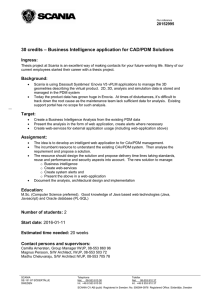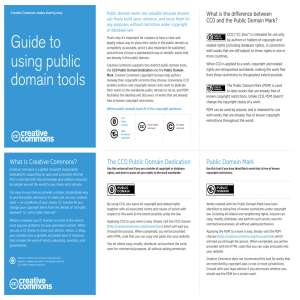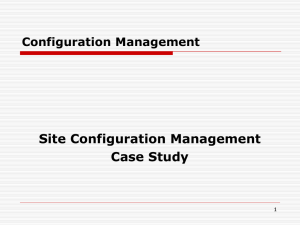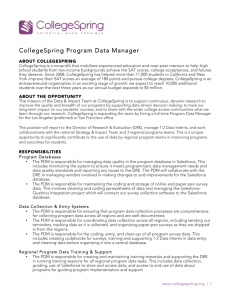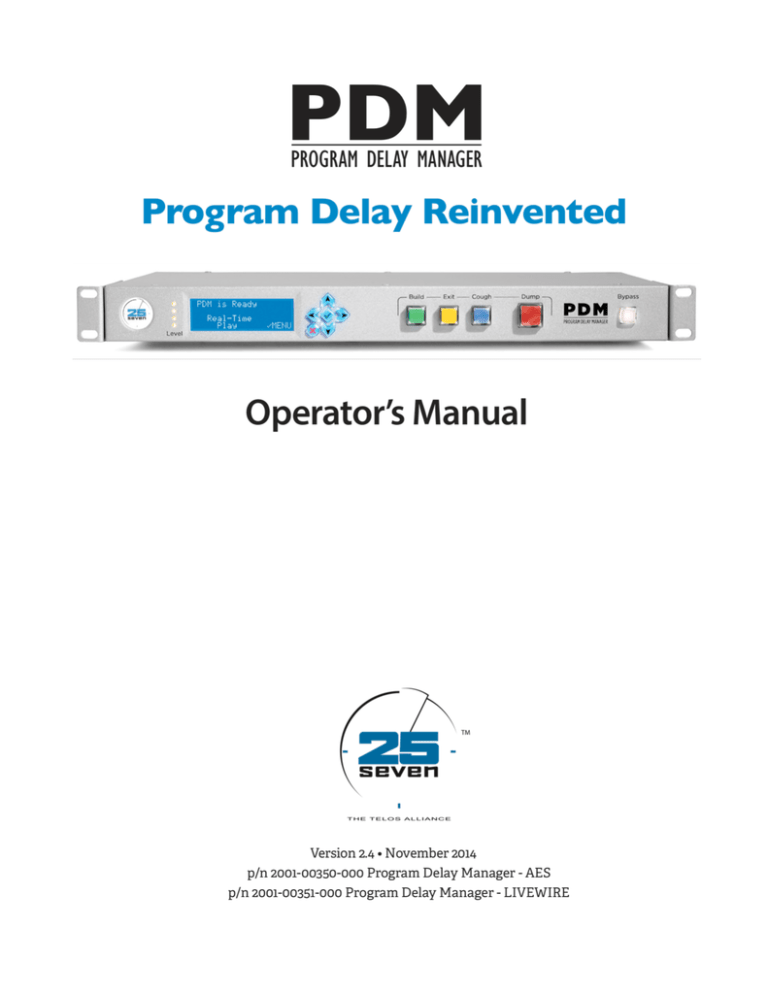
PDM Operator’s Manual
© 2014 TLS Corporation. All rights reserved.
About 25-Seven Systems
25-Seven Systems specializes in audio technologies and products that address the unique problems
of radio broadcasters, networks and content providers. The company was launched in 2003 by a
group of veteran broadcasters with extensive audio experience and a significant portfolio of
intellectual property. 25-Seven joined The Telos Alliance in 2012. Its products are designed and
built in the United States.
25-Seven Systems | The Telos Alliance
1241 Superior Ave. Cleveland, OH 44114 USA
+1 (216) 241-7225 | info@25-Seven.com
PDM
PDM Operator's Manual Version 2.4 • November 2014
Warnings
Important Safety Information
ELECTRICAL WARNING
If the equipment is used in a manner not specified by the manufacturer, the protection
provided by the equipment may be impaired. The installation and servicing instructions in
this manual are for use by qualified personnel only. To avoid Electric Shock, do not perform any servicing other than that contained in the operating instructions unless you are
qualified to do so. Refer all servicing to trained service personnel. When using this equipment, the following safety precautions should always be followed to reduce the risk of fire,
electric shock, and injury to people.
Read and understand all instructions.
Follow all warnings and instructions marked on the equipment.
Installation must be performed in accordance with all national wiring rules.
Caution: DOUBLE POLE/NEUTRAL FUSING
The PDM power supply incorporates an internal fuse. Hazardous voltages may still be present
on some of the primary parts even when the fuse has blown. If fuse replacement is required, replace fuse only with same type and value for continued protection against fire.
This product’s power cord is the only disconnect device. To prevent risk of electric shock, disconnect power cord before servicing. The outlet to which this equipment is connected must be
installed near the equipment, and must always be readily accessible. The unit should not be positioned such that access to the power cord is impaired. If the unit is incorporated into a rack, an
easily accessible safety disconnect device should be included in the rack design.
This equipment has an autoranging line voltage input. Ensure that the supply voltage is within
the specified range.
This equipment is designed to be operated from a power source that includes a third “grounding” connection in addition to the power leads. Do not defeat this safety feature. In addition to
creating a potentially hazardous situation, defeating this safety ground will prevent the internal line noise filter from functioning.
PDM Operator's Manual Version 2.4 • November 2014
PDM
MOISTURE WARNING
This equipment is intended for INDOOR USE ONLY and can be hazardous if immersed in water.
To reduce the risk of electrical shock, do not expose this product to rain or moisture; keep moisture
away from the ventilation openings in the sides and rear of the unit; do not use this equipment
when you are wet. If you accidentally drop the equipment into water, do not retrieve it until you
have first unplugged all cords. Do not reconnect this equipment until it has dried thoroughly. Do
not shower or bathe with PDM.
VENTILATION WARNING
This equipment requires the free flow of air for adequate cooling. Do not block the ventilation
openings in the rear of the unit. Failure to allow proper ventilation could damage the unit or create a fire hazard. Do not place the unit on a carpet, bedding, or other materials that could interfere
with any panel ventilation openings.
PDM
PDM Operator's Manual Version 2.4 • November 2014
Customer Service
We support you…
By Phone/Fax
You may reach our 24/7 Support Team anytime by calling +1 216-622-0247. For billing questions or
other non-emergency technical questions, call +1 216-241-7225 between 9:30 AM to 6:00 PM USA Eastern Time, Monday through Friday.
By Email
Non-emergency technical support is available at Support@TelosAlliance.com.
By Web
The 25-Seven Web site has a variety of information that may be useful for product selection and
support. The URL is http://www.25-Seven.com.
Feedback
We welcome feedback on any aspect of our products or this manual. In the past, many good ideas
from users have made their way into software revisions or new products. Please contact us with
your comments or suggestions.
Updates
Features and operations of PDM are determined largely by software. 25-Seven Systems strives to
provide the most stable and feature-rich software available. We encourage you to check for software
updates from time to time by visiting our website or by contacting us directly.
We are constantly working to improve our products. Specifications and features are subject to
change without notice.
PDM Operator's Manual Version 2.4 • November 2014
PDM
Program Delay Reinvented
About this Manual
7!
Program Delay Manager at a Glance
7!
Basic Operation
10!
Operating Modes
14!
Delay, time manipulation, and speed selections 19!
Front Panel
20!
Detailed Operating Instructions
22!
23!
PDM’s Front Panel Menus
GUI and Web Remote Control
Logging in from a Connected Computer
The PD-Alert System
Serial / Parallel Remote control
Data Delays
Installation
Rear Panel
Axia / Livewire setup
Livewire Troubleshooting
34!
34!
41!
48!
53!
54!
55!
60!
65!
Software Updates and Factory Access
66!
Audio Specifications
66!
5-Year Warranty
67!
For More Information
68
Close-ups
Some parts of this manual explain how Program Delay Manager works “under the hood”.
We’ve set them in blue type, like this.
You don’t need to read these sections to operate or install the system, but they’re interesting, and
understanding them will help you use the system better.
PDM
PDM Operator's Manual Version 2.4 • November 2014
7
| PROGRAM DELAY MANAGER AT A GLANCE
About this Manual
These pages will help you get the most out of the Program Delay Manager™ (PDM).
The first pages describe PDM’s basic concept and operation: if you’re looking at a unit
that’s already installed in a rack, they may be all you need.
The next pages detail PDM’s operating modes, and how to choose the best ones for your
operation.
Then there’s a detailed explanation of all the menus and controls, and instructions for
setup and installation.
Program Delay Manager at a Glance
Broadcasters have been using Profanity or Program Delay for decades. The first schemes had
analog tape loops, and delayed programming by several seconds. Operators who heard something inappropriate switched the audio feed to real-time, stopping those last few seconds from
getting to the transmitter (and presumably, keeping listeners and the authorities happy).
Before the next program segment, the operator would play a jingle or promo to the transmitter,
while the host talked into the tape delay. This would build up a fresh delay for the next obscenity.
Tape delays were soon replaced by trouble-free digital ones, and many of today’s units can slow
down the input signal to build a delay without interrupting programming. Other features may
include automatic playout of filler material, a ‘cough button’ to let hosts speak privately to a
producer while delayed audio is on the air, and a smooth ramp back to real-time when desired.
25-Seven’s Program Delay Manager combines the functions of the best delay units with some
unique and potentially vital features:
Automatic audio logging of every “Dump” event:
What gets fed to the transmitter is automatically recorded on a time-stamped audio file.
There’s no question of what actually went on-air.
What got dumped is also automatically recorded, on a time-stamped “off-air” audio file.
There can’t be any question of what actually took place in the studio or over your phone
lines.
On-air log files provide proof of standards for regulatory authorities. You can instantly
demonstrate what people actually heard, not what they thought they heard.
Off-air audio files provide proof of fairness for listeners. If you had to dump a guest comment, you can demonstrate exactly what was considered objectionable.
Off-air audio files can also be used as extended content for less restrictive environments.
Create Web promos, or let Internet listeners hear highlights of ‘what couldn’t go on the air!’
PDM Operator's Manual Version 2.4 • November 2014
PDM
8 | PROGRAM DELAY MANAGER AT A GLANCE
Log files provide a valuable record for program management and personnel development
or evaluation.
All log files include short audio segments from before and after the event, so you can identify their context.
Automatic PD-Alerts™ and archives for management:
1
Whenever an operator presses the Dump button, our patented PD-Alert system can automatically send e-mail text alerts—or actual audio files—to your Program Director, Legal
Department, or anyone else you designate. Or send text to the PD’s and GM’s cell phones
and audio files to the Legal Department. No separate computer or operator intervention is
2
necessary .
Any valid e-mail address can be used. Send PD-Alerts to offsite servers, or anywhere else
you want.
The PD-Alert system is controlled by password-protected access from a computer on your
network. Operators cannot change or bypass these Alerts from PDM’s front panel.
Audio files are also stored in non-volatile memory inside Program Delay Manager. They
can be retrieved, with password protection, from a connected computer.
PDM stores hundreds of megabytes worth of audio files internally. It automatically purges
the oldest ones, so it constantly maintains a secure record of the most recent dump events.
And of course, the flexibility and smart design you expect from 25-Seven:
Glitch-free time manipulation using technologies developed for 25-Seven’s groundbreaking Audio Time Manager®.
Stereo processing with CD quality, even during time manipulation. It’s clean enough that
you can use obscenity protection on live music programs and other events.
Easy operation from the front panel, wired remote, producer’s computer, or Axia console.
Total flexibility: PDM can build delays without using filler material, by seamlessly stretching live audio. Or it can fill time with built-in audio playback of pre-recorded jingles or
other filler material, or by triggering your automation system. Or it can use a combination
of these methods. Or talent can pre-roll live material before a segment starts, with a visual
count-down showing when the delay will be filled.
Multiple Dump modes: Eliminate objectionable material seamlessly, jumping to newer material in the buffer and then automatically rebuilding the delay. Or use PDM’s Overkill™
Dump mode, which plays back your custom “filler” material without affecting the delay.
PDM can exit from delayed segments instantly, or by subtly speeding up the end of a segment until it catches up with real-time, or by playing out the delayed audio at normal
tempo.
1
US Patent 8,352,629 “Media Stream Capture, Modification, and Forwarding”, January 8, 2013.
2
You will need to give PDM a network connection and access to an e-mail system, since PD-Alert uses Internet email. But it doesn’t need a separate computer to run: all necessary functions are built into PDM.
3
PDM
PDM Operator's Manual Version 2.4 • November 2014
9
| PROGRAM DELAY MANAGER AT A GLANCE
You can change the setup and other parameters any time, as your station’s needs change.
Flexible front-panel LCD dashboard with controls for time readout, audio level display, and
quick parameter changes without a computer.
Automatic synchronization of remote time displays, so talent can give accurate time
checks even while audio is delayed.
Built-in delay for Program Associated Data [PAD] and other information over IP and RS232. Data streams are automatically synchronized to match the audio delay.
Built-in flexibility for serial data and commands. Communicate via RS-232, RS-485, or dedicated IP Ethernet ports.
Complete, easy to use, password-protected configuration and control from any browser.
No need to navigate through menus. Use PDM’s graphic user interface from any computer
on your local or wide area data network.
Flexible audio configuration:
XLR version includes separate stereo analog and AES/EBU inputs and outputs.
Livewire version for flexible audio-over-IP installation, in an Axia environment .
1
Flexible remote control:
Use GPIO (buttons, relay closures, or TTL), secure Web interface, RS-232, IP packets, or
Axia/Livewire.
GPIO functions are fully assignable by the user.
Flexible, powerful serial language for custom, bi-directional control and status reports.
Language can be supported by many automation systems and custom applications.
Network cues can be automatically delayed to match program audio.
Automatic synchronization to a local or Network Time Server.
For more details on what PDM does and its special features, read the rest of this manual.
PDM Operator's Manual Version 2.4 • November 2014
PDM
Basic Operation
1
PDM’s flexibility doesn’t get in the way of easy operation . These functions are also explained
graphically, starting on page 14.
To begin a program segment…
…press the green BUILD button. It will flash while the delay is building up.
2
Talent should start talking immediately. Depending on how your system is set up , PDM will either:
Build a delay by expanding: PDM will send the incoming audio to the transmitter. But it’ll
be subtly slowed down, taking more time until the delay memory is filled.
Build a delay by playing a station jingle, ID, or other fill material from PDM’s internal memory.
Build a delay by Pre-rolling: PDM mutes its output while you play material from another
source, or while PDM signals your automation or cart replacement system to play audio.
While the delay is building, the LCD will look like this:
Building Speed: 10 “‘
Target Delay:
10 {}
Delay
3.4s
The “ ‘ { } and √ symbols mean you can use front panel
buttons to change parameters or access PDM’s menus.
More about this on page 23.
Menu√
The horizontal bar will fill, and Delay on the bottom line of the display will count how many
seconds of audio are in PDM’s delay memory.
As soon as there’s enough audio in memory to dump programming smoothly, the DUMP button
will light.
The delay memory can hold more audio than is needed for a single Dump event. When it reaches
3
a limit you’ve previously set , the BUILD button’s light stops flashing. The DUMP button remains
lit.
You can choose how long PDM takes to build a delay. Choose a setting based on how quickly
your talent talks, how subtle you want the time manipulations to be (slower speaking styles can
work with higher speed settings), and how long you’re willing to wait for the delay memory to
fill.
1 These examples assume a normal installation: the console program output is routed through PDM before it goes
to the transmitter or network feed; talent and producer are listening to the console’s program output, not to the
PDM’s delayed output. Other installation possibilities are covered later in this manual.
2
You can change which mode gets activated easily, at any time, from the front panel LCD or remotely from a Web
browser. See page 25.
3
You can also change this limit at any time.
11 | BASIC OPERATION
As a general guide:
Speed setting
Minutes:seconds
to build 8-second delay
7*
2:00
10
1:30
15
1:00
* factory default
To dump an objectionable comment…
…tap the red DUMP button. PDM will eliminate the last few seconds of audio that you heard in
the control room, before it can get to the transmitter or network feed. How many seconds get
dumped depends on how PDM is set up, and on how much delay memory it’s had a chance to
store.
The size of each Dump event is determined when the unit is set up, but can be changed at
any time—even while you’re on the air.
When there’s enough audio in memory to smoothly Dump the full amount you’ve preset,
1
the DUMP button will light . This starts a few seconds after you begin a segment, or as you
rebuild after an earlier Dump event.
You can also press DUMP when it’s not lit: PDM won’t have enough audio stored to Dump
all the seconds you’ve designated for a dump event, but it will dump whatever it has available.
As long as the DUMP button is held down, incoming audio will be discarded.
After a Dump event, PDM begins to rebuild its memory with incoming audio, using subtle time
expansion so programming is never disrupted.
Overkill™ Mode
PDM also lets you dump incoming material by playing an internal audio file instead of collapsing and rebuilding the delay. For example, a comedy show might want to cover objectionable
comments with a string of cartoon sound effects. The normal delay doesn’t get depleted, and
doesn’t have to be rebuilt. We call this Overkill Mode.
1
The Controls Menu (page 25) selects whether PDM uses Normal or Overkill mode when you
press DUMP. You can change this setting as needed, for different program formats.
That menu also lets you select which audio file you’ve loaded into PDM to play during
Overkill.
For extra safety, you can also connect one of PDM’s GPIOs (page 29) to keep your phone system off-air until
enough delay has been built for a smooth Dump, or to light a “delay unsafe” warning for producers.
PDM Operator's Manual Version 2.4 • November 2014
PDM
12 | BASIC OPERATION
PDM’s Dump Size and Delay Amount automatically adjust to the length of the selected
Overkill file: for example, if you want an 8-second delay, create an 8-second file of replacement audio. After the file finishes playing, PDM’s output switches back to delayed audio.
&
To dump a longer comment…
…tap the DUMP button again, while PDM is dumping. Each time you do, PDM will add the preset
Dump Size’s seconds to the current Dump event. (For example, if you’ve set a Dump Size of 4
seconds, tapping twice will dump 8 seconds.)
In Normal Dump Mode, PDM obviously can’t dump more seconds than it has stored in its
delay memory.
In Overkill Mode, each press of the DUMP button starts playing the Overkill file from its
beginning. You can create a “stutter” effect or longer dumps by pressing the button multiple times.
PANIC MODE
If a guest continues to generate objectionable material, even after the delay is empty: press and
hold the DUMP button. This mutes PDM’s output.
Panic mode works only when PDM is set to Normal dump mode. It isn’t needed for Overkill
mode, since the buffer doesn’t get depleted.
Multi-tasking
Whenever you press the DUMP button, program audio gets dumped… as you’d expect. But PDM
also does other things when you press that button:
PDM starts writing a pair of audio files, one of what was broadcast, and one “off-air” of what
actually took place in the studio. You have indisputable records of both what the listeners
heard, and what they didn’t hear because of the dump.
It then adds a few seconds of extra audio to these files, taken from before and after the dump
event. This makes it easier to identify the context.
PDM stamps the files with the current date and time, and stores them in non-volatile
memory.
It sends either the complete files, or text notes that they’ve been created, to e-mail addresses
in your PD-Alert system. Setup instructions are on page 41.
PDM
PDM Operator's Manual Version 2.4 • November 2014
13 | BASIC OPERATION
If talent wants to talk privately with the producer or guest…
…press and hold the blue COUGH button. While you’re holding it down, PDM will continue to
send delayed audio to the transmitter. But it won’t store any new audio coming in at the input.
Anything talent says will be heard only in the studio and control room, and won’t go to air.
When you let go of the COUGH button, PDM starts to rebuild the delay.
The Cough function is usually used for short comments (and of course, coughs or sneezes) that
won’t last longer than the Dump Size. But it continues to protect your signal during longer
comments: If you hold down the COUGH button for more seconds than are stored in memory,
PDM will mute the output. It will also flash the COUGH button to warn you of dead air.
To smoothly end a delayed segment…
…press the yellow EXIT button. PDM will stop storing new audio, and will send any existing
audio in its memory to the transmitter. Then it will send incoming audio directly to the
transmitter in real-time.
Depending on how your system is set up:
PDM will play any remaining audio using time compression, subtly speeding up what’s in
memory to rejoin real-time faster; or
PDM will play what’s in memory with no speed change . Some operators call this function
roll out or wait and exit.
1
Whichever method you choose, PDM tells you where you are in the exit process. The LCD will
look like this:
Exiting
Delay
Speed:10“‘
3.4s
Menu√
When Delay equals 0 seconds, PDM exits Delay mode, feeding the input signal to its output.
1
Even if you’ve set the system to exit by speeding up, you can access this no-speed-change mode at any time:
After you press EXIT, press and hold down COUGH, and then wait. Watch the LCD screen. When it gets close to
Delay 1.0s, release COUGH and start talking again: PDM will smoothly transition to real-time mode.
PDM Operator's Manual Version 2.4 • November 2014
PDM
Operating Modes
A visual note…
PDM is an advanced time-manipulation tool for radio broadcasters. But since we can’t play
audio in this manual, we’ll use graphics to explain how PDM operates.
These drawings might also help you visualize what PDM is doing when you press its buttons.
The top line (pink background) shows what’s happening in the studio: this is what’s heard by
the talent and producer. The bottom line (blue background) shows the resulting audio that
PDM sends to the transmitter or network feed. The white slash through the blue line, beneath the DUMP button, shows where PDM has smoothly deleted material from the on-air
program.
Build by Expanding, then Dump
Build is the process of recording incoming audio to PDM’s delay memory, so there’s enough
built up to cover the gap during a Dump event. There are other ways to build delay, shown
on page 17.
Talent starts the program at the usual time, presses the BUILD button, and starts talk1
ing. PDM will subtly slow down the signal it sends to the transmitter (shown in red),
while storing the real-time signal in its delay memory.
When the delay memory reaches a pre-set limit, PDM’s output returns to normal pacing
(shown in black). But the output is delayed by that pre-set amount, to give you protection
from objectionable material.
When talent or a producer hears something unacceptable, they press the DUMP button.
PDM mutes the delayed signal before the obscenity, and instantly jumps back in memory by a pre-set number of seconds. Talent can continue talking, and the audience
doesn’t hear dead air.
PDM then automatically starts building up its delay again.
1
The degree of slowdown, delay memory limit, and Dump seconds can all be set from the front panel. So can
other important parameters. Instructions start on page 22.
15 | OPERATING MODES
Speed changes are virtually undetectable
We use the same time manipulation algorithms we developed for 25-Seven’s groundbreaking
Audio Time Manager.
PDM manipulates speed by intelligently splicing individual soundwaves, so pitch isn’t
affected and pauses aren’t unnaturally clipped. Critics have called our sound quality
“superb”.
For details on how this works, check www.25-Seven.com
Cough Mode
We’re into a segment, and a delay has already been built. Talent wants to give a message to
the producer.
Talent holds the COUGH button down. While it’s down, the delay memory stops recording and talent is heard in the control room only. The audio already in memory (from
before COUGH was pressed) still goes to the transmitter.
This, of course, empties the delay memory by the number of seconds COUGH is held down.
When COUGH is released, PDM starts rebuilding its delay.
Another visual note…
In this manual, we squeeze or stretch the type font a lot to illustrate how PDM adjusts audio
speed. That’s because we wanted to make clear what’s happening.
In actual use, PDM’s functions are a lot more subtle. Most listeners won’t be able to tell
they’re in use. They’re also user-adjustable, so you can fine-tune the sound to your programming and station’s style.
PDM Operator's Manual Version 2.4 • November 2014
PDM
16 | OPERATING MODES
Exit Modes
PDM can handle the end of a delayed segment, before returning to real-time programming,
by Rolling Out or Compressing. Instructions for setting the mode are on page 25.
Exit by Rolling Out
This is the traditional method, similar to exiting an old-fashioned tape delay:
Talent finishes a sentence, presses EXIT, and stops speaking.
PDM continues to play previously-recorded material at normal speed, until the delay is
empty. Then PDM starts passing the incoming signal with no delay.
Note that COUGH is disabled while exiting by rolling out.
In this mode, nothing is recorded after Talent presses exit. It’s like Talent’s mic gets turned
off during roll-out, and then turned back on when the delay reaches zero. But it all happens
automatically inside PDM.
Exit by Compression
You can use this mode to exit delayed mode without talent ever having to pause.
Talent presses EXIT and keeps on talking. PDM keeps recording audio into memory.
PDM subtly speeds up its output. Everything in memory plays out slightly faster than
normal. After a short while, the output catches up with PDM’s input. Then PDM drops
into non-delayed mode.
The time it takes to exit a delay using time compression depends on the size of the Delay
you’re using, and the Speed setting you’ve given PDM.
PDM
PDM Operator's Manual Version 2.4 • November 2014
17 | OPERATING MODES
As a general guide:
Speed setting
Minutes:seconds
to collapse 8-second delay
7
1:45
10
1:10
15
:45
Choose a Speed appropriate for your talent’s style of delivery, so listeners won’t notice the
time compression. Hosts who speak very quickly usually sound better with lower PDM
Speed settings.
Quick Exit with Compressed Roll Out
This is faster than using either Compress or Roll Out modes by themselves. It assumes you’ve
already set PDM to Compress mode.
Talent presses EXIT and stops talking.
PDM plays out what’s in memory, and subtly speeds up its output. Whatever’s left in delay memory plays out slightly faster than normal.
Producer or network listens to PDM’s output. After talent’s final word, press BYPASS
and go to the next program element.
Note that PDM is still recording during Compressed Roll Out, so there’s a possibility that
anything talent says after the segment is “over” might get passed to the transmitter. Pressing
BYPASS instantly switches PDM’s output to real-time and erases PDM’s memory. That’s
why you want to press it right after talent’s last word reaches the output.
Exit by Crashing Out
This instantly switches PDM to real-time mode, and empties its delay memory.
Just press the BYPASS button.
PDM Operator's Manual Version 2.4 • November 2014
PDM
18 | OPERATING MODES
Alternate Build Modes
You can choose how PDM will build up its delay, depending on programming needs and how
you like working. This choice can be made or changed at any time by using the menu on page
25.
The two other modes are Build with Insert, and Build with PreRoll.
Build by Inserting an audio file
Set Build Mode to Insert. Then when you press BUILD, PDM will play a preset audio file
from its internal audio storage. Meanwhile, talent starts talking and the studio signal is sent
to PDM’s delay memory.
When the audio file finishes playing, PDM plays delayed audio. You can now use DUMP as
needed.
You can upload the audio files PDM uses from any computer on your network. See page 46.
PDM can hold multiple Build files. You can have different ones for different programs, and
select which one will get played from PDM’s front panel or a computer. See page 24.
If the selected Build file is exactly as long as the selected Delay Size, PDM will smoothly join
delayed audio at normal speed when the file finishes playing.
If the file isn’t the same length as the Delay Size, PDM will still join delayed audio
when the file finishes. But it will subtly speed up or slow down the output as needed, to
achieve the preset Delay.
Build with PreRoll
You may want to build your delay without changing speed or playing an insert file. PreRoll
Mode lets talent start their introduction before the scheduled program time. This is often
done by studios feeding a network, rather than a local transmitter.
Set Build Mode to PreRoll. Then, you can press BUILD and have talent start talking
earlier than the program is supposed to air. This early start, heard in the studio only,
should be the same number of seconds before airtime as you’ve chosen for Delay Size.
PDM
PDM Operator's Manual Version 2.4 • November 2014
19 | OPERATING MODES
For example, if you feed network at Noon and use a 10 second delay, you would back-time
and start the PreRoll ten seconds before noon. In other words, talent starts talking at 11:59:50;
PDM then outputs the material starting at exactly 12:00:00.
11:59:50
12:00:00
The LCD will start to count up with numbers and a bar graph, like this:
Building Speed:10
“‘
Target Delay:
10.0 {}
Delay
3.4s
Menu√
While PDM is counting, studio audio is sent to PDM’s delay memory, and its output is muted.
When the full delay time is reached (and the solid bar fills the screen), PDM starts playing delayed audio to the air chain. If you started the PreRoll at the right time, this should be exactly
the right time to start sending the program to the network.
Delay times, time manipulation, and speed selections
PDM uses advanced time manipulation algorithms that don’t affect pitch and don’t add
harmonic distortion or frequency limitations. They also don’t rely on deleting pauses, so they
can be used on audio with continuous energy, such as musical performances or background
crowds at events. PDM’s algorithms excel at speech, and won’t destroy your talents’ delivery.
Lower speed numbers cause the least amount of tempo change, and are usually imperceptible. But they take longer to fill the delay memory, or to return to real-time.
Higher speed numbers fill the memory more quickly, but might cause a noticeable speed
change on fast-paced material. The highest numbers might also cause occasional doubling of
fast consonants or drumbeats while the system is building a delay.
PDM Operator's Manual Version 2.4 • November 2014
PDM
Front Panel
Details of the rear panel appear in the Installation section, page 55.
The Input Level Meter monitors the signal going in to PDM’s processing circuit. At least one
of its LEDs should be flashing whenever there’s audio at any reasonable level. More details
on this meter appear below.
The Cursor buttons let you navigate around the LCD display. In this manual, they’re shown
as ¨, Î, Ò, and ‰ for Up, Down, Left and Right.
The Enter button (shown as ◊ in this manual) is used to open menus and confirm choices.
The Cancel button (˛) exits the current menu without making any changes.
The BUILD, EXIT, COUGH, and DUMP buttons are discussed starting on page 9.
The BYPASS button is used for emergencies or when you want to take PDM out of the signal
1
chain . It also clears PDM’s delay memory.
PDM automatically goes into electrical bypass, connecting its XLR inputs to its matching
outputs, when you press the BYPASS button or power is removed. Analog inputs are passed
to their respective analog output; AES/EBU input is passed directly to the AES/EBU output.
This is totally passive and no level adjustment or analog/digital conversion takes place.
1
Occasionally, you may need to do software updates or other system-level maintenance (page 60). Put the unit
in Bypass mode, or remove it from the signal chain, before beginning these operations.
21 | FRONT PANEL
Input Level Meter
PDM’s four color-coded LEDs indicate audio input level at the processor. They’re connected
after the analog-to-digital converter on XLR-equipped PDMs, so they can accurately monitor
any input regardless of the Input Sensitivity setting.
If all four LEDs are dark, the input signal is below
-36 dBFS. This usually represents normal studio
background noise, with no talking or music.
As the peak input signal increases between
-36 dBFS and Full Scale, successive LEDs light up.
All four LEDs will light yellow if PDM is expecting a Livewire input but not seeing a valid
signal. This is usually a configuration problem. All four LEDs will also light yellow in the unlikely event of internal error, even on XLR (analog and AES/EBU) systems.
PDM’s input meter shows instantaneous peaks as a diagnostic aid. It doesn’t display RMS
voltage or time-integrated level, and isn’t a replacement for the sophisticated loudness meters found in a modern broadcast facility.
PDM Operator's Manual Version 2.4 • November 2014
PDM
Detailed Operating Instructions
When PDM is first powered up, transport buttons will light, and the unit will be in Bypass
mode. After about 10 seconds, the LCD displays this initialization screen for a few moments:
Welcome to
25 Seven Systems
PDM
Please wait...
Once the hardware is successfully initialized, the screen will update; the level meters will
1
show activity if there is a valid audio input. PDM stays in Bypass mode , and a screen like
this appears:
PDM is in Bypass
10:32:00a
This says the current time is 10:32 AM. PDM can display time
in 12 or 24 hour modes; see page 27.
Menu√
Press ◊ to enter the configuration menus.
After you turn off Bypass mode, the “ready” screen appears. This screen also appears after
you exit a delay.
PDM is Ready
10:32:00a
Delay 0.0
This says PDM is processing audio…
Menu√
…and delaying it by whatever amount is displayed on the bottom
line of this screen.
When you first enter Ready mode, PDM has no delay. This makes the audio transition seamless.
If you press the BUILD button while the main screen is showing, PDM will start building a delay.
General menu procedures
A few elements are common to many of PDM’s screens:
1
to see a deeper menu. See PDM’s Menus, below.
Menu√ means press
OK√ means press ◊ to apply a parameter change, and return to the next higher menu.
But it won’t be saved permanently within PDM. See Confirming Changes, below.
CNCL# means press ˛ to return to the next higher menu without making any additional changes. If you’re on the Master menu, pressing ˛ exits the menu system and
takes you to either the Main operating screen or the Confirmation screen (next section).
“‘ Chg value means use ¨ or Î to change the value highlighted on this screen.
◊
You may also see a brief Waiting for audio stream message while PDM initializes its audio hardware.
23 | DETAILED OPERATING INSTRUCTIONS
{} Chg field appears when a screen has more than one value that can be changed.
Use Ò or ‰ to select which value is changed by the ¨ or Î buttons. The active field
will be flashing on PDM’s screen.
More“ and More‘ mean use
¨ or Î to see more menu options in this category.
Confirming Changes
If you’ve made any parameter changes while in the menu system, you’ll see a Confirmation
1
screen like this before you return to the Master menu :
Configuration
has Changed
Save?
YES√
NO #
Press ◊ to permanently save these changes
Press ˛ to erase these changes and restore PDM’s former settings
If you don’t press either button, the Confirmation screen times out after three minutes. Any
changes you just made in the menu system are cancelled, and PDM returns to its normal operating screen.
PDM’s Front Panel Menus
These menus can be activated from PDM’s front panel, or via its secure Web interface. For
this part of the manual we’ll show the LCD versions.
If you’re controlling PDM from a Web browser, most of the GUI versions of the menus will be
virtually identical. The Web interface also includes extra configuration options that aren’t
available from the front panel. These start on page 34.
Master menu
If you press ◊ while menu√ is displayed, the screen will change to look like this2. Here you can
choose to adjust:
}Audio
Controls
System
Network
GPIO
Information
Press ◊ to enter the Audio menu
…or use ¨ and Î to point to other menus on this screen
More‘
More“
“More” means keep pressing Î to scroll to additional options (shown
in this manual under the double dotted line).
Press ¨ to see previous options (shown above).
1
Depending on which menu you’re in, you may need to press ˛ a few times to see the Confirmation screen.
2
Some adjustment options don’t appear in specific hardware versions. Axia Source and Destination menus don’t
apply to PDM-XLR versions. Audio connections and levels aren’t used on the PDM-Livewire version.
PDM Operator's Manual Version 2.4 • November 2014
PDM
24 | DETAILED OPERATING INSTRUCTIONS
Audio menu
Select analog or digital inputs.
Select AES/EBU or s/pdif digital output. Analog output is always on.
Adjust the analog input level to match your studio’s “0 VU”
}Audio Input
Audio Output
Input Sens.
Output Level
Adjust the output gain to match studio’s “0 VU”
Audio menu options
Audio input Choose Analog, digital AES/EBU, or digital s/pdif (all input formats are stereo). Only one of these formats is available at a time.
Digital out Choose AES/EBU or s/pdif. This affects both the data format and the electrical specification of the digital audio output connector (page 56). The digital output is always
active, even if you’ve chosen an analog input.
Input Sens. (Sensitivity)
Input Sens.
+14dBu=0DBFS
“‘ Chg Value
L:-70 R:-70
OK√
CNCL#
The LCD will look like this:
Current value is +14 dBu: this should be the absolute loudest analog
signal PDM will see in your installation.
Press ¨ or Î to change the input sensitivity.
L and R show the resulting digital levels for analog signals coming into PDM. You can use
these readings with an external test tone, to verify Sensitivity settings. Select a value between +20dBu and -10dBu to result in fullscale within PDM and on the digital output.
The bottom line of the display shows current Left and Right internal levels in dBFS. This is
the result of the incoming analog signal, adjusted by the second line of the LCD and sent to
1
the analog-to-digital converter. Typically, these should read –12 for a +4 dBu lineup tone .
For most installations, where 0 VU = +4 dBu, we recommend setting the analog Input
sensitivity to +14dBu=0dBFS.
Analog Output Level This is shown when either analog or digital inputs are selected.
The LCD will look like this:
Output Level
0DBFS=+14dBu
“‘ Chg Value
L:-70 R:-70
OK√
CNCL#
This shows how the analog output level reflects digital audio levels
within PDM’s processor. In this example, 0 dBFS inside PDM will
cause a +14 dBu analog output. This particular setting is equivalent
to the “0 VU = +4 dBu” standard, with 10 dB of headroom.
Precise Left and Right output levels are displayed in dBFS. Select a value between -10dBu
and +20dBu to appear at the analog outputs, when PDM’s internal digital signal level is 0
dBFS. This is usually set to match the Analog Input sensitivity, so our recommendation for
most facilities would be 0dBFS = +14dBu. However, you can use other settings if you want
PDM to also create analog audio gain or loss. Note that during Bypass mode, any such gain or
loss is also bypassed: the output equals the input.
The analog outputs are always active, even if a digital input has been selected.
1
The +14 dBu sensitivity in the figure would make these meters read –10 dBFS with a standard +4 dBu line level
test signal. In other words, the setting means a +14 dBu signal would read 0 dBFS—the maximum allowable
digital signal—and standard line level is 10 dB less than that, or –10 dBFS.
PDM
PDM Operator's Manual Version 2.4 • November 2014
25 | DETAILED OPERATING INSTRUCTIONS
Don’t confuse dBu—an analog measurement—with digital dBFS!
Analog dBu is a comparison to an arbitrary voltage (.775 v), and signals can be much hotter. A
console’s output is typically +4 dBu (1.228 v) when the meter reads 0 VU, but that’s for a
sinewave test signal. Peaks in voice waveforms, in real-world broadcasting, can sometimes be
considerably above that... even though properly-calibrated VU meters are deliberately too
slow to register them. Analog is very forgiving of these momentary peaks.
However, in the digital world, 0 dBFS (decibels referred to Full Scale) is an absolute ceiling.
Some devices distort horribly or crackle when an input attempts to pass this value. PDM
handles overloads differently, applying serious limiting to gracefully protect your signal (and
listeners).
If your facility uses the +4 dBu standard of modern broadcast equipment, our recommended
setting of +14dBu= 0dBFS provides 10 dB of headroom for protection while still maintaining
an 84 dB signal-to-noise ratio. With this setup, it’s unlikely that PDM will ever go into
distortion or audible limiting.
If you’re dealing with heavily-processed feeds you can use a lower setting; for seriously
dynamic performances it may need to be higher. PDM has 94 dB dynamic range at all
settings, within 2 dB of the theoretical limit for 16-bit sound.
Controls menu
}Dump Size
Delay Size
Max Delay
Build Speed
More‘
Press Î to scroll to more Options
Max Speed
Build Mode
Build File
Exit Mode
More“
Press ¨ to scroll to previous Options
Dump Mode
Overkill File
More“
More‘
Controls menu options
Dump Size
Displays a screen of Dump Seconds, in .1 second increments. Use ¨
and Î to select how much programming PDM will delete when you press the Dump
button. Choose between 1.0 and 60.0 seconds.
You can tap the Dump button multiple times for particularly long deletions. You can
also tap it if you hear additional programming that needs to be dumped, even while
PDM is rebuilding its delay following a previous dump. Each tap will delete the number
of seconds set by Dump Size, up to the limit of how many seconds have been saved in
PDM’s delay memory. This delay amount is displayed on the bottom line of PDM’s main
screen.
Delay Size
Displays a screen where you can use ¨ and Î to select how much delay PDM will store in memory, in .1 second increments. Choose between 1.0 seconds and
the maximum set by the next menu item.
PDM Operator's Manual Version 2.4 • November 2014
PDM
26 | DETAILED OPERATING INSTRUCTIONS
The Delay size can also be changed from outside the menu system, if in a Delay mode.
Use Ò or ‰ to change the Delay seconds when PDM is showing a normal Delay screen
(Building, Exiting, or Full)
Max Delay
Use ¨ and Î to set a limit up to 99 seconds for the Delay Size function noted immediately above. This is to prevent operators from accidentally setting
unrealistic delays.
Build Speed
Sets how quickly PDM can build or dump its delay memory. Choose
1
between 1 and 20 .
Max Speed
a delay
Sets a limit between 5 and 20% for how quickly PDM can build or exit
Build Mode
Use ¨ and Î to select what signal appears on PDM’s output (and is
usually fed to the transmitter or network) while building up a delay. Choose Expand,
Insert, or PreRoll. These choices are described on page 18 of this manual.
Build File
Lets you choose which jingle or other audio file saved in PDM will
play out when building a delay, if Insert has been selected in the menu above.
Use ¨ and Î to select the file’s name. PDM can store multiple audio files for flexibility in
programming.
Use the Graphic User Interface (page 34) to upload and manage audio files in PDM’s internal
audio file library.
Exit Mode
Use ¨ and Î to determine how PDM behaves when you return to
non-delayed programming by pressing EXIT. Choose Roll Out or Compress; these
choices are described on page 16 .
Dump Mode
Lets you choose between Dump and Overkill mode.
Dump is the normal mode most people are used to: it “jumps ahead in time”, skipping
the objectionable audio. It then rebuilds PDM’s delay automatically as needed.
Overkill plays a pre-selected file instead of the objectionable audio. The delay is
maintained and doesn’t have to be rebuilt.
Overkill File This menu lets you choose which audio file previously uploaded to
PDM will play during a dump event.
1
When an Overkill File is selected, PDM’s delay and dump time automatically
adjust to match the length of that file. For example, if you want a particular
program to have an 8-second delay and you’re using Overkill, create and select an
Overkill File that runs 8 seconds.
Note that when Overkill is selected as the Dump mode, Delay and Dump menu
choices disappear from the Control menu since their values are automatically set.
The factory default is 7, which takes about two minutes to fully build an eight-second delay. That’s subtle
enough to be imperceptible to most listeners. There’s a discussion of Build Speed on page 10.
PDM
PDM Operator's Manual Version 2.4 • November 2014
27 | DETAILED OPERATING INSTRUCTIONS
System menu
}Brightness
Contrast
Time Zone
Time/Date
Time Format
Password
}Screen Saver
More‘
Press Î to scroll to more Options
More“
Press ¨ to scroll to more Options
System menu options
Brightness
Select a value for the LCD display
Contrast
Select a value for the LCD display
Time Zone
Select a time zone when Network Time Protocol (a feature that automatically
sets PDM’s internal clock, described on page 29) has been selected in the Net menu. Choose
from the four named US time zones, with or without Daylight Savings Time, or any internationally used offset from Greenwich Mean Time.
Time/Date
being used.
Set the current time and date manually, when Network Time Protocol is not
Why bother setting the clock? Because PDM’s PD-Alert function uses time and date to identify audio log files.
Time Format Select 12 Hour (AM/PM) or 24 Hour (“Military time”).
Screen Saver Use ¨ and Î to set how many minutes of inactivity will pass before PDM’s
1
LCD display goes dark. Or choose Never, if you want the screen to remain lit at all times .
Password
Lets you change the password required to access the web remote control.
The factory default is pdmwebBxxx, where xxx is the software module number of your system. Use up/down arrows to change the character value, left/right arrows to change fields.
Valid characters include upper and lower case letters, numbers and spaces between
characters. Note that spaces at the end of a character string are removed.
PDM passwords are designed to prevent unauthorized access via the network. They
are visible from PDM’s front panel menus.
Note: In previous PDM software, the System Menu also included RS-232 and External
Clock Offset. These functions now appear only on the Web interface (page 38).
1
Leaving the screen lit at all times can shorten the life of the LCD’s backlight.
PDM Operator's Manual Version 2.4 • November 2014
PDM
28 | DETAILED OPERATING INSTRUCTIONS
Network menu1,2
}DHCP
IP Address
Subnet
Gateway
DNS
NTP Enable
NTP Server
More‘
Press Î to scroll to more Options
More“
Press ¨ to scroll to more Options
Menu may be slightly different for Livewire-equipped PDMs. See page 60.
Network menu options
Choose enabled or disabled.
DHCP
Use Enable if your network router is set up for DHCP address assignment. When DHCP is
enabled, your unit’s IP address, Subnet, DNS Server, and Gateway are supplied by the router.
Enabled is the factory default.
Disabling, pressing DONE, then re-enabling and pressing DONE will ask your system’s router to
reset PDM’s IP address. It may take a few moments before a new address is registered.
Depending on your network’s router, after you enable and confirm a change to DHCP, you
may need to power cycle PDM to get an address.
PDM responds to Pings across your network. You can use this to determine if an address is
valid and the network is working properly.
Fields in the following menus “roll over” between their limits of 0 and 255. If the 0 is showing,
press Î to jump to 255; if 255 is showing, press ¨ to jump to 0.
These first four menu options appear only if DHCP is Disabled. Otherwise, the information
is supplied automatically by your router.
IP Address
When manually setting network addresses, use Ò and ‰ to change
fields; ¨ or Î to set values.
Subnet mask
In most cases, this should be set to 255.255.255.0.
DNS Server
DNS stands for “Domain Name Server”. This number is supplied by
your Internet Service Provider [ISP] or IT department. Just about every modern
computer, including PDM, uses one of these servers to access the Internet.
Gateway
The IP address of your LAN’s Gateway system or router that connects PDM to the Internet, also supplied by your ISP or IT department. It’s
needed so the PD-Alert system can send its e-mail to servers outside your local
area network.
1
While broadcast engineers are becoming more and more net-savvy, you may need to consult with your station’s IT manager about appropriate settings for your data network.
2
We recommend you make these settings from PDM’s front panel, rather than using its GUI from a remote network computer, so you don’t accidently change something that’ll break the connection. Numeric IP addresses
should be set only from the front panel.
PDM
PDM Operator's Manual Version 2.4 • November 2014
29 | DETAILED OPERATING INSTRUCTIONS
NTP Enables or disables PDM’s ability to update its time-of-day clock automatically
1
from a Network Time Protocol server (see discussion below). If enabled, PDM’s
clock cannot be manually set.
NTP Server Enter the IP address of the network time server. This menu item appears
only if NTP is enabled.
Network troubleshooting
PDM’s Internet services (such as PD-Alert e-mails, Network Time Protocol, and Web remote
control) require proper Internet Protocol addressing. In many installations this is provided
automatically by your station’s data router, when you choose DHCP (page 28). However,
some data networks don’t support DHCP, or require fixed IP addresses. If that is the case,
you will have to manually enter the IP Address, Subnet Mask, Gateway, and DNS numbers.
About NTP
Network Time Protocol servers supply accurate time-of-day and other data over the
Internet. PDM can use them to automatically set its internal clock. Your facility might also
have its own NTP server.
NTP servers are often identified by a domain name—a familiar-sounding “.com” or “.gov”
URL— rather than their numeric IP address. PDM requires numeric IP addresses.
You’ll find a list of US servers, with both their domain names and their IP addresses, at the
2
National Institute of Standards and Technology’s website . International time server domain
names are listed at www.ntp.org. Please respect the access policies listed by the server
provider and IT department. PDM users should never select a Primary server for NTP
updating; use Pool or Secondary servers instead.
The best way we have found to test whether NTP services are working is to manually offset
your PDM clock by a couple of minutes, then enable NTP. If your network connections are
working and your NTP address is valid, the system clock should quickly acquire the correct
time.
If your Information screen shows an IP address of 0.0.0.0 and DHCP has been selected, it
is likely the router isn’t supplying a valid address. Power cycling PDM may be necessary to
activate DHCP. In some cases you may need to power cycle or reset the router as well. Note
that router resets can temporarily disrupt the entire data network.
PDM’s Network Time Protocol system will also report potential network issues while it is establishing a connection with the time server. These messages appear on the information
screen, and are described on page 33.
1
NTP works fastest if the system clock is already fairly close to the current time. We recommend you set the
Time/Date and Time Zone manually (page 27) before enabling this feature.
2
The list itself is currently at http://tf.nist.gov/tf-cgi/servers.cgi. If NIST has moved it from that location, use the
search box on their home page, www.nist.gov, to find “Internet Time Service”.
PDM Operator's Manual Version 2.4 • November 2014
PDM
30 | DETAILED OPERATING INSTRUCTIONS
GPIO Menu (General Purpose Input/Output)
}GPIO
GPIO
GPIO
GPIO
Enable
Inputs
Outputs
Test
This menu lets you program the parallel inputs and outputs for remote control.
GPIO Enable
Select Enabled to activate General Purpose Input / Output control, a
parallel remote control mode accessed through the female DB-25 jack on the rear panel. Select Disabled if you have a remote connected to this jack but want to temporarily turn it off.
GPIO wiring connections are through a rear-panel DB-25 jack; details are covered on page 57.
GPIO can also be connected directly to consoles and nodes through Livewire, if you have the
proper hardware; details are on page 62.
PDM’s GPIO system doesn’t use noisy relays and won’t be tripped by normal static impulses.
You can leave it Enabled even if there is no remote control plugged in.
GPIO Inputs and GPIO Outputs
The GPIO system has to be configured to determine which PDM functions appear at which
pins on the rear-panel DB-25 jack. To configure GPIO, use ¨ or Î to select Ins or Outs and
press √. The LCD will look like this:
GPIO Inputs:
In1=Dump
“‘ Chg Value
{} Chg Field
OK√
CNCL#
Each of the 8 Inputs or outputs (e.g., In1, In2, Out1, Out2, etc) can be assigned to a PDM function, as listed on the following chart. The same function can be assigned to multiple inputs or
outputs, if you require two or more isolated circuits for it.
GPIO function
input setting*
output setting†
Nothing Assigned
None
None
Build button
Build
BuildTrig
Exit button
Exit
Cough button
Cough
Dump button
Dump
DumpTrig
Bypass button
Bypass
Bypass
Cue point #1¶
Cue1
Cue1
Cue point #2¶
Cue2
Cue2
…etc (up to 8 Cue points)
Flag point #1¶
PDM
PDM Operator's Manual Version 2.4 • November 2014
etc
Flag1
etc
Flag2
31 | DETAILED OPERATING INSTRUCTIONS
Flag2
Flag point #2¶
etc
…etc (up to 8 Flag points)
Flag2
etc
Pause: temporarily suspend delay build
Pause
Utility point #1
φ
Util1
Util1
Utility point #2
φ
Util2
Util2
etc
…etc (up to 4 Util points)
etc
Delay memory: pulse on Full
FullTrig
Delay memory: pulse on Empty
EmptyTrig
Build: mimic lamp state
BuildLamp
Exit: mimic lamp state
ExitLamp
Dump: mimic lamp state
DumpLamp
Cough: mimic lamp state
CoughLamp
Building delay in progress
Building
Exiting delay in progress
Exiting
Delay currently full
DelayFull
Delay safe: dump increment achieved
DelaySafe
Delay unsafe: dump increment not achieved
DelayUnsafe
Delay currently empty
DelayEmpty
Output muted (when DUMP or COUGH are held
down and there is no audio in delay
Muted
Important notes about the table:
* — Where an input function has the same name as a PDM front-panel button, the input behaves just like that button.
For example, a momentary pulse on a GPIO Build input will start building the delay, just as
if you’d tapped the BUILD button.
† — There are multiple outputs for some PDM functions:
If an output setting ends with Trig, PDM generates a single output pulse when that
state is reached. This can be handy for interfacing with automation systems. Output
pulse length can range from 100 to 1000 ms and can be set in the Configuration page
“Hardware GPIO” Section. Default value is 250 ms.
If an output setting ends with Lamp, PDM’s GPIO output mimics the front panel button’s lamp. It stays low when the lamp is on, high when the lamp is off, and cycles when
PDM Operator's Manual Version 2.4 • November 2014
PDM
32 | DETAILED OPERATING INSTRUCTIONS
the lamp is flashing. This can be handy for building custom remotes for talent and producers.
Building, Exiting, DelayFull, DumpReady, DelayEmpty, and Muted indicate PDM’s
current operational state, and are held low for as long as these states exist.
DumpReady indicates when the Dump Size (page 23) has been reached, and a single
dump is now possible. It can be connected to your phone system or console to
absolutely block incoming calls until they are safe.
DelayFull can be used to tell talent or producers that the maximum delay has been
reached. In most setups, this will mean that multiple or extended dumps are also
possible.
¶ — “Cue” and “Flag” let you automatically delay the signals from satellites, automation systems, and producers’ control panels. This keeps the signals in sync with appropriate program
audio at all times.
Connect this kind of contact closure or logic pulse to any PDM GPIO input that you’ve designated as a Cue or Flag: when a signal is received, it’s linked to the incoming audio sample. It
stays with this sample, no matter how much time manipulation is being applied. You can
then pass the mark to other devices by assigning an appropriate GPIO output.
Cues and Flags usually indicate important programming events such as commercials or news
breakaways. PDM preserves their timing as much as possible, even if the audio that originally carried them has been dumped.
If you dump audio that contains a Cue or Flag, PDM will send the appropriate signal during
the “splice” between older and newer material in its output stream. This way the cueing signal won’t get lost.
Cue marks generate a 250 ms trigger (or other 100 to 1000 ms value, as configured) when
they’re reached.
For example, if the network provides a contact closure when it’s time for a local
break, connect it to an input that has Cue1 assigned. No matter how much delay is
applied, PDM will generate a Cue1 output when that sample is reached… which you
can use to trigger other equipment to play the break.
Flag marks record a continuous logic input. Their output reflects that logic state when
the appropriate audio sample reaches PDM’s output.
For example, you can use a Flag to activate a skimmer or logging recorder. Connect a
mic’s tally signal to the input, and use its output to keep the recorder on whenever
the mic is on the air… regardless of how much delay is in use.
φ — Utility GPIOs 1-4 allow you to instantly trigger an input closure and fire it on an output
closure without any delay. This feature is useful for implementing or diagnosing end-to-end
relay logic when connecting PDM to other devices.
TEST”
The GPIO test screen lets you verify that GPIO connections and external remotes are properly wired.
PDM
PDM Operator's Manual Version 2.4 • November 2014
33 | DETAILED OPERATING INSTRUCTIONS
12345678
Ins: 11111111
Outs:00000000
“‘{} Change
These change from 0 to 1 while PDM is receiving a trigger on the
DB-25 input (1-8) identified in the line above.
CNCL#
Use Ò and ‰ to select an output. Then use ¨ or Î to change that
output’s state between 1 (on) and 0 (off).
When you leave the GPIO test screen, the DB-25 outputs are all reset to 0.
Please note: this screen is not intended to monitor normal GPIO operations; it is provided so
you can manually test inputs or generate outputs.
Information
Choosing Information from the Master menu lets you scroll through screens displaying
PDM’s current Audio, Network, and Time/Date settings; NTP Status; network MAC address,
and internal temperature. As a general guideline, PDM should run within 20° Fahrenheit of
1
ambient room temperature . It also provides the unit’s unique software module number, and
the current version numbers of its front panel firmware and system software. You’ll need
this information if you call 25-Seven for support.
The NTP Status display shows one of three messages, indicating the current connection with
a remote time server:
1
Search
PDM is seeking a path to the remote NTP server. If this message persists, it
may indicate that the NTP server address you entered isn’t valid.
Query
PDM has contacted the remote server and calibrating its internal clock to
match. This may take a few minutes depending on the connection and how much adjustment is required.
Sync
PDM’s clock is now synchronized with the remote server’s.
There’s more about heat control in the section on Installation, page 54.
PDM Operator's Manual Version 2.4 • November 2014
PDM
Graphical User Interface and Web Remote Control
You can access PDM from a Web browser in any computer on the data network, if you have
the proper password.
Logging in to PDM from a Connected Computer
Launch any standard Web browser, on any Windows, Macintosh, or Linux computer on
1
your network .
Set the browser to http://nnn.nn.n.nn, where the n’s are PDM’s IP address. You can
read that address from the Information menu on PDM’s front panel.
When it connects, you’ll be asked for a User Name and Password
Use pdmweb as the user name, and pdmwebBnnn as the password. (Bnnn is the software
unique Module Code, which you’ll find on the Information screen. pdmwebBnnn is the
factory default password. You can change or view your password from the front panel
in the System / Password menu (page 27). Passwords are case sensitive.
If it doesn’t connect, you may have a problem with your network connections, the version of
2
Flash installed in your browser, or your system’s configuration .
After successfully connecting, PDM will draw its Graphical User Interface on your Browser’s
screen.
Port Forwarding & GUI Communication
PDM's web server connects at http port 80. Once you log in and the front panel or configuration pages are loaded, embedded Adobe Flash movies in our GUI let your browser control the
PDM via port 5444. Both these ports must be open and available for the GUI to function.
If you are trying to connect to your PDM over a WAN or across the Internet, you will need to
3
use a NAT router to route ports 80 and 5444 to your PDM’s local IP address.
If your facility has multiple studios, you may want to control two or more PDMs on the same
network using a single external IP address. You can do this with your NAT router along with
PDM’s built-in port offset feature. The key is to forward pairs of port numbers.
For example, say you have two PDM’s: PDM-A and PDM-B:
At your router, configure the ports so inbound browser traffic on port 81 forwards to
port 80 on PDM-A, while port 5445 forwards to port 5444 on PDM-A. Users seeking
1
Web-based control relies on Adobe Flash being installed in your browser. Flash communicates with PD over
port 5444. If this port is blocked by your firewall, Web-based control will not function.
2
This may be a setup issue in PDM’s menus or your local computer, a network wiring or configuration problem,
or even something as simple as entering the IP address wrong in your browser. PDM responds to Ping commands as an aid for debugging.
3
Network Address Translation Router. Most routers have the ability to forward port requests from specific IP addresses. Some routers call this feature Virtual Servers. See your router’s instruction manual for details.
35 | GRAPHIC USER INTERFACE
access to PDM-A from the outside would use the IP address plus port number, and enter
10.11.12.100:81 in their browser.
For your second unit, configure inbound browser traffic on port 82 to forward to port
80 on PDM-B, while port 5446 forwards to port 5444 on PDM-B. Users seeking access
to PDM-B from the outside would use the IP address and that port number, such as
10.11.12.100:82.
You should see a pattern here: Ports 80 and 5444 are paired. When inbound browser traffic
comes in at port x, the Flash movie control port will automatically be set to x –80 +5444. You
don’t need to specify Flash ports, just which port your router uses to talk to PDM: if you set
that and associated firewall permissions properly at the router, our software does the rest.
For more information contact customer support.
Selecting GUI Pages
PDM’s GUI is organized by pages, to make it easier for you to find particular functions.
You’ll see a row of tabs across the top of your browser’s screen, as shown in this screenshot.
Click a tab to select which page you’d like to work on.
The top line displays the machine name of the connected PDM. You can change this name by
clicking the CONFIGURATION tab.
PDM Operator's Manual Version 2.4 • November 2014
PDM
36 | GRAPHIC USER INTERFACE
Front Panel GUI Page (Web Remote Control)
You can operate PDM from this page, the same way you would from its hardware front
panel, or use the pane to monitor LEDs and buttons.
When you first log in, this page appears by default. If you’re on another page, you can get
here by clicking the FRONT PANEL tab at the top of the GUI.
Click here to open a mini front panel window.
Click here to open multiple front panel windows.
PDM Front Panel.
When using the GUI to control a PDM in another studio, always check to make
sure the unit isn’t in use! Remember: a remotely controlled PDM, in Ready
mode, may actually be feeding audio to your program bus. Changing its
settings remotely might disrupt programming.
This page is fully interactive. On-screen buttons can be clicked with your mouse; the text
displays whatever is on PDM’s LCD at the time; Audio level LEDs and button lamps will flash
in sync with the hardware front panel.
You can use this screen to configure PDM, by mouse-clicking the cursor keys and navigating
through menus. But it’s a lot faster to do this from the CONFIGURATION screen (page 38).
Front Panel GUI “Mini-Window”
Use the Click here to open mini front panel link directly under the BUILD and EXIT buttons, to
get a Mini-Window. This opens a new window in your browser, with a small but fully functional front panel interface.
PDM
PDM Operator's Manual Version 2.4 • November 2014
37 | GRAPHIC USER INTERFACE
Mini-Window. (Nominal size is 370 x 165 pixels, but you can resize it on your browser’s screen.)
This small version of the front panel can be resized by dragging on its lower right corner. It
can also be kept on-screen while other browser windows or desktop applications are running, without taking up lots of screen space.
Multiple Mini-Windows
You can control more than one PDM simultaneously from the same computer. All you need
to know is each unit’s IP address, its user name, and its password (page 34).
Log in to any connected PDM, and click the second link at the bottom of the FRONT
PANEL
screen on the GUI:
Click here to open multiple front panel windows
Another Browser tab will appear, with a dialog where you can enter the IP address of
any other PDM accessible to your network:
Add PDM Front Panel
PDM web address
555.1.23.456:8080
Add
The first IP address you see will be for the PDM you’re already connected to. Click Add ,
and a small version of its front panel will appear on the screen. The
Add PDM Front Panel dialog will shift to make room for it.
Add IP addresses of additional PDMs as desired, log in to those machines with user
name and password when requested, and their front panels will also appear. You can
have as many as twenty front panels on the screen, each interactively controlling its
PDM.
PDM names (as set in the Configuration page) will be displayed at the top of each front
panel, so you can identify specific units.
These small front panels are displayed in the order you entered them. To change their order,
or delete particular machines:
1. close the multi-PDM Window in your browser,
2. click Click here to open multiple front panel windows again,
3. enter desired addresses in the new order.
PDM Operator's Manual Version 2.4 • November 2014
PDM
38 | GRAPHIC USER INTERFACE
Up to 20 PDM front panels can be displayed and controlled simultaneously, in a single browser
window.
Configuration page
Click on the CONFIGURATION tab at the top of the GUI, and your browser changes to look like
this:
Top part of Configuration page; there’s more on the next page of this manual.
PDM
PDM Operator's Manual Version 2.4 • November 2014
39 | GRAPHIC USER INTERFACE
Bottom part of Configuration page, continued from previous picture.
PDMs with Axia / Livewire software will have a few additional entries; see page 62.
Changes that you enter on this page don’t take effect until you press the Save button on
the bottom of the screen.
PDM Operator's Manual Version 2.4 • November 2014
PDM
40 | GRAPHIC USER INTERFACE
If someone enters changes at PDM’s front panel while this GUI is open, the changes
won’t be automatically reflected on your networked computer. You have to Refresh the
page to see any the changes. To avoid confusion, don’t try to make configuration
changes on both the GUI and PDM’s front panel at the same time.
Identification shows the hardware and software of this PDM. You can set a PDM name for easy
identification of this hardware. This name will also be used to create log file names and PDAlert e-mails.
If you have more than one PDM, make sure they have different names.
Names can be 19 characters, including numbers or upper/lower case letters, and
dashes – . Spaces and special characters (e.g.: & % @) may not be used.
Control and Hardware GPIO let you view and change settings that are on the matching menus
of PDM’s front panel (as described starting on page 25). Since the GUI has drop-down menu
selections, you’ll probably find this faster than navigating through the front panel.
Pulse length lets you adjust the output pulse duration of contact closures between 100 and
1000 ms. This is useful when connecting to some older equipment requiring longer pulse inputs. Factory Default is 250 ms.
Delayed Data Streams lets you keep Program Associated Data and text or automation cues in
sync with the audio at all times. Two separate simultaneous streams are supported, and
there are flexible options for sources and outputs. They’re discussed fully on page 53.
Other I/O lets you:
Enable bi-directional serial commands over network port 5443.
Configure the rear panel RS-232 port to serve as a bi-directional serial control. You may
also disable the port from this menu. If you are using the RS-232 port to delay data, you
must disable this selection.
Set parameters for an external slave clock output over RS-485. If you do, you can choose
to have the clock automatically compensate for PDM’s current delay, as well as for delays in other equipment.
You can use the Clock Offset setting to add extra compensation for other delays in your air
chain, like those added by HD broadcasting. Use ¨ and Î to adjust that compensation in
one-tenth second increments. If you don’t want to compensate for other delays, leave it set
to 00.0.
•
Set the baud rate for the rear panel RS-232 serial lines. Choose standard values between
1200 and 115200 baud.
PDM’s serial command language and data delay capability is described fully on page 48.
PDM
PDM Operator's Manual Version 2.4 • November 2014
41 | GRAPHIC USER INTERFACE
What time is it?
If you give talent or producers a clock that’s been slaved to PDM’s output, they’ll be able to
announce time checks and manage the program while staying in sync with the rest of the
world. For example, if PDM’s delay is 8 seconds, a connected remote clock will show 11:30:00
when the time is actually 11:29:52. Whatever gets said at that moment will come out of PDM
exactly at 11:30.
PDM’s slave output stays in sync no matter what you do. For example, if you DUMP and
delete 8 seconds of programming, the studio clock instantly jumps back 8 seconds. If PDM is
building a delay by slowing the output, the clock slows down to match.
PD Alert configures PDM’s automatic dump-event logging and alerting function. This important feature and its settings are discussed separately, below.
Front Panel mimics the front panel menu settings on PDM’s LCD for visual brightness and
contrast.
Save Changes The Save button changes PDM’s internal settings to match whatever you’ve
entered on this page. Revert cancels your recent entries, replacing them with whatever had
been previously set in PDM.
Whenever you make changes on the configuration page, the title of that selection appears in bold to indicate a change is pending, and the Save and Revert buttons will flash.
When you successfully Save those changes, the selection title reverts to normal text, the
Save and Revert buttons stop flashing, and a confirmation dialog appears on screen. You
must click OK on this dialog before you can make other changes.
If you type an invalid value or setting, that field appears in red to indicate an error.
The PD-Alert System
When a user presses the DUMP button, PDM can automatically e-mail text alerts—or actual
audio files—to anyone you designate. This is our patented PD-Alert feature. For security
reasons, operators can’t change the PD-Alert setup from the device’s front panel: you must
log into the Graphical User Interface from a network computer, using a password.
PD-Alert uses standard Internet e-mail protocols, so it has to be configured like a standard email account. You’ll need an outgoing server address, a valid user name, and the password for
that user’s account. This is the same information you’d use setting up Microsoft’s Outlook
1
Express, Mozilla’s Thunderbird, or any other e-mail program on a desktop computer .
You can use any existing e-mail account. But most stations find it more efficient to establish
an account specifically for PDM.
Mail server address: Enter a valid SMTP server address, such as the one where you normally
send outgoing e-mail. A typical address may look like smtp.kpdm.com. The default mail
1
PDM doesn’t receive e-mails; it only sends them. So it doesn’t need an incoming “POP” server. Also, PD-Alert
does not support the SASL [Simple Authentication and Security Layer] protocol, so you won’t be able to use
web mail services like Gmail.
PDM Operator's Manual Version 2.4 • November 2014
PDM
42 | GRAPHIC USER INTERFACE
server port is 25. If your mail server is on a port other than 25, specify it by typing a colon
and the port number; for example, smtp.kpdm.com:587
Mail server username: Enter a valid e-mail account user name, without the @ sign and domain
name. A typical entry may look like gsteadman or PDMStudio1.
Mail server password: Enter the password associated with that user name. This password is
required by your SMTP server. If you use internal mail servers that don’t require authentication, leave the mail server password and username blank.
Sender: Enter the complete email address for that user name (for example, gsteadman@kpdm.com). Even though PDM can’t receive replies at that address, mail servers use
this data to verify messages are legitimate.
PD-Alert context: This sets an amount of additional audio, from before and after each Dump
event, which gets saved at the start and end of PDM’s log files. Choose enough additional
time to help you identify a Dump event’s context. Usually five or six seconds is plenty, but if
you are running very long program delays, set context to the maximum value.
PD-Alert (attached audio) e-mails: Enter the e-mail addresses of people or servers who should
receive PD-Alerts with attached audio files.
Use the PD-Alert (text) field, below, for users who don’t want to receive audio files.
Those users can still access audio files from within PDM.
If you want to enter more than one “attached audio” recipient, separate each
address with a space.
Attached audio file format: Use this drop-down menu to choose audio quality and data compression for e-mailed log files. Our compression is playable on most modern computers,
smartphones, and other portable data devices.
Uncompressed WAV: highest quality but also the largest files; may be too large to
handle conveniently on mobile devices.
High Quality MP3: Roughly equivalent to FM Radio, sent at about 160 Kbps.
Voice Quality MP3: Roughly equivalent to AM Radio, at 40 Kbps.
Examples of file sizes for PDM Compression Settings1 :
1
Quality
On-air File
Off-air File
Uncompressed WAV
1.7 MB
3.1 MB
High quality MP3
120 KB
212 KB
Voice quality MP3
60 KB
94 KB
The file size depends on how many seconds of audio you’re saving. This chart assumes PDM is set for 8 second
delay, 8 second dump increment, and 5 seconds each of before- and after-context.
PDM
PDM Operator's Manual Version 2.4 • November 2014
43 | GRAPHIC USER INTERFACE
No matter which compression format you choose for sending e-mail audio files, PDM always
keeps its internally stored files as full-resolution, uncompressed .WAV for highest quality.
PD Alert files are typically generated at 44.1 kHz. If your facility prefers a 48 kHz digital sample rate, select “48 kHz” as the AES/EBU input rate under Other I/O; this keeps PD Alert files
and time calculations accurate. This selection is visible only if AES digital input is selected as
the source.
PD-Alert (text) e-mails: Use this field to enter e-mail addresses for people who should get textonly PD-Alerts; these are simple text notifications of when a Dump has occurred. They’re designed for users who don’t want to worry about large audio files sent to their Smartphone or
PDA. These users can manually retrieve log files from PDM if they need them.
•
If you want to enter more than one “text-only” recipient, separate each address with a
space.
Retain dump files: PDM purges old audio files to make room for new files when space is
needed in its internal storage. There’s a lot of storage, so dump files can hang around for a
long time. If your station’s policy is to delete air-checks on a regular schedule, use this setting
to choose 30, 60, or 90 days. PDM will automatically delete dump files as they reach that age.
Test PD-Alerts: After you’ve entered e-mail addresses, use this feature to verify that PDM is
set up properly. A test message will be sent to the addresses in both PD-Alert e-mail fields.
•
1
If one of the e-mail addresses is invalid , your ISP will relay an error message. You can
check for these messages by logging into the mail account you set up for PDM, from any
normal e-mail program.
The Save button changes PDM’s internal settings to match whatever you’ve entered on
this page. Revert cancels your recent entries, replacing them with whatever had been previously set in PDM.
If someone enters changes at PDM’s front panel while the GUI is open, the changes won’t be
reflected on your computer until you use your browser’s Refresh feature. We suggest never
trying to make configuration changes on both the GUI and PDM’s front panel at the same
time; doing so can give unexpected results.
Note that unless the unit is in BYPASS mode, PD-Alerts are generated whenever the Dump
button is pressed. This happens even if PDM’s delay is currently at zero… but in that case, the
dump file will contain only the PD-Alert context audio as specified on this page, from before
and after when DUMP was pressed.
PD-Alerts page
Click on the PD-ALERTS™ tab, and the GUI will display the PD-Alerts e-mail log shown in the
next screenshot.
The log lists PDM’s recent attempts to send PD-Alert e-mails. If a message has been successfully sent, it displays each recipient’s address, the type of PD-Alert sent, and the size of the email including any attached audio files.
1
This sometimes happens because of a typing error, or if an address is obsolete.
PDM Operator's Manual Version 2.4 • November 2014
PDM
44 | GRAPHIC USER INTERFACE
The Date column includes the date and time that Alerts were sent. These entries are clickable: if you click an underlined date and time, PDM will display more details on the event,
including links to the OnAir and OffAir audio dump files.
If PDM can’t send e-mail because of a network or setup error, it will display a message about
the problem.
Log File Lock Box
Files generated by the PD-Alert system can be copied to your computer, and from there can
be saved, forwarded or deleted like any other computer file.
Dump files in PDM’s internal storage cannot be edited or deleted manually. That’s for
security. There is no command to do this either in the GUI or on PDM’s front panel.
Dumped files “stick around” as long as possible, until PDM’s internal storage gets full.
Then older ones are erased to make room for newer ones. PDM’s internal storage holds lots
of Dump files (about 700 MB).
If your station’s policy is to flush airchecks after a specific time, select a shorter period in
the Retain dump files field (page 38).
Until a file has been deleted by the system for either of these reasons, it stays in the system
and is available for review. Of course, you should also back up important ones elsewhere, by
copying them to a separate system or permanent media. That’s just good computing practice.
Dump Archive page
Clicking on the DUMP ARCHIVE tab displays a list of all the Dump files stored within PDM,
with the most recent ones on top. Files are built in pairs, one for the studio or telephone
audio that got deleted (OffAir) and one for what listeners actually heard (OnAir). Regardless of
any compression settings on the PD-Alert page, these files are always stored within PDM as
uncompressed full-resolution .wav.
If you click on any File name, PDM will play its audio through your browser. You can also
transfer these files to your computer by right-clicking (Windows) or control-clicking (Mac) on
the file name, and using your browser’s “Save Linked File” command.
PDM
PDM Operator's Manual Version 2.4 • November 2014
45 | GRAPHIC USER INTERFACE
Part of a Dump Archive page
OnAir and OffAir files may not exceed 120 seconds in length. For the few installations running very long delays, log file audio will start with the pre-context audio, plus as much of the
delay buffer as will fit in the remaining seconds.
What Gets Saved
For each Dump event, PDM saves separate OnAir and OffAir audio files. Each pair is kept as
full-resolution .wav for highest quality, even though you can choose to have it compressed
1
before being e-mailed. Both files include a few seconds of audio from before and after the
dump event, so you can determine the material’s context and easily compare files.
The OffAir file includes both the “safe” audio from before you pressed DUMP, and the
objectionable material itself. So unless you’re using Overkill Mode and covering dumped
2
material with internal audio of the same length, OffAir will be longer than the OnAir file .
3
These graphics illustrate the two files :
1
Select how many Context seconds get saved on the Configuration page, described above.
2
In the unlikely event that the system has zero delay when you press DUMP and you’re not using Overkill, both
files will be identical and consist only of the before- and after- context.
3
OnAir files are an exact copy of what gets sent to the transmitter. So if PDM was slowing down the audio after a
dump to rebuild a delay, you’ll hear the effects of that expansion.
PDM Operator's Manual Version 2.4 • November 2014
PDM
46 | GRAPHIC USER INTERFACE
Audio Files page
Click the AUDIO FILES tab to manage which audio files will be played by PDM during Insert
Build Mode or Overkill Dump Mode. From this page, you can Delete , Rename , or Upload
files. File names are links to the actual file, so you can listen to the files by clicking their
names.
The file pdm_demo_insert.wav is included for testing, and doesn’t have Delete or Rename
buttons.
Uploaded files should be 16 bit .wav format, stereo or dual-channel mono with no data
compression.
PDM can’t change the playback volume of internal files. This is so operators don’t
inadvertently affect your signature sound. Please make sure that files you upload are
already adjusted to your station’s standards.
The file sample rate should match PDM’s internal sample clock:
If your PDM is using only its analog inputs, it will run at 44.1 kHz and your files
should be at that rate.
If your PDM is fed with digital audio through its AES/EBU connection, it will run at
that audio’s sample rate. This happens even if you’re processing signals from the
analog inputs, to keep the AES/EBU outputs synchronized with the rest of your
studio.
If you’re using Livewire, files should be Axia’s native sample rate of 48 kHz.
Maximum Insert file length is 6MB (about 35 seconds of audio at 44.1 kHz).
PDM can store a total of 150 MB worth of Build and Overkill audio files .
1
The buttons are self-explanatory. If you click on an underlined file name, it will play through
your browser’s sound output.
1
That can be literally hundreds of files, probably more than any station will ever need. To protect your own sanity when using PDM’s navigation or selection screens, we recommend deleting files that are no longer in use.
PDM
PDM Operator's Manual Version 2.4 • November 2014
47 | GRAPHIC USER INTERFACE
Information Page
Click the INFORMATION tab to view information about the connected PDM. This read-only
page shows configuration settings (audio, networking, and time format) along with the internal temperature and 25-Seven’s identification numbers.
Note that these settings may be changed only from the PDM front panel, not via the configuration page. The page does not update automatically; refresh your browser if you need to
see recent changes.
Information page. (It’s a single tall column on your screen, shown as two pieces here to save space.)
PDM Operator's Manual Version 2.4 • November 2014
PDM
Serial / Parallel Remote control
In addition to IP based remote control, PDM supports traditional control systems for maximum flexibility. All can be used simultaneously.
Parallel (GPIO or “Contact Closure”) Control
There are eight inputs and eight outputs for remote control on a rear panel female DB-25
connector. Each can be assigned to PDM functions through a configuration screen, described
on page 29. Multiple inputs or outputs can be assigned to the same function if you need isolated circuits. Inputs and outputs are opto-isolated, active low; wiring details are on page 57.
Serial Control
PDM’s serial control options let you build custom interfaces, such as for an on-air or logging
systems. You can access PDM’s internal control language via RS-232 serial, a network Web
browser, or both at the same time.
The comprehensive language uses abbreviations to query delay depth and internal temperature, access all GPIO functions, and continuously report PDM’s operating status.
Standard serial or IP-based connections
Data and control lines appear on a male DB-25 connector in both RS-232 and RS-485 formats,
as well as over a network.
Enable RS-232 and set its protocols in the Web interface’s CONFIGURATION screen (page 38). You
can wire a custom cable (page 58), or use a standard DB-25 to DB-9 adapter and a null modem.
You can use the RS-232 port either for control or to delay data. You can’t set it up for both
functions simultaneously.
Commands and queries can also be transmitted as IP packets over network port 5443, if you
enable this function on the Configuration screen.
•
Once port 5443 is enabled, it remains accessible to the entire network until specifically
closed. There is no further password checking. Use a firewall, or keep your PDM on a
dedicated (closed) network, for protection.
Serial language structure
PDM’s serial remote control language is designed to be easily implemented from any terminal program, macros in most automation systems, or computer programming language.
Requests and responses are standard ASCII characters, based on plain English, using familiar
PDM “front panel” designations whenever possible.
Requests, or messages from the controller to PDM, consist of a number of words, followed by
1
a Line Feed character <LF>. Messages are case-sensitive.
1
ASCII 10 (decimal) or OXOA (hex). Note that Carriage Return (ASCII 13) is ignored by the system.
49 | REMOTE CONTROL
Responses are replies from PDM back to the controller. They consist of a single Result character, any appropriate message, and then <LF>. The Result character may be:
!
Indicates command has been received and acted upon
?
Indicates command isn’t understood, or can’t be acted upon
Output Events can be sent by PDM whenever there’s a change in status, such as memory being filled or buttons being pressed. They’re provided so you can design custom serial
interfaces to other equipment. Use the enable command (page 51) to specify which events
generate a message.
Request syntax
Requests consist of a command (something for PDM to do), usually followed by arguments
(what it should act on), and then the <LF>.
Commands include:
down
Start the event described by <argument>
up
End the event described by <argument>
trigger
Momentary activation of <argument>, same as tapping a button .
get
Returns status of <variable>
help
Returns hints about PDM’s serial language
enable
Turns on Output Event reporting for a specific PDM condition
disable
Turns off reporting for a specific condition
1
Commands are case-sensitive and must be all lower-case.
Arguments include:
Build
Exit
Cough
Dump
Bypass
Pause
Util1 through Util4
Cue1 through Cue8
Flag1 through Flag8
Arguments act the same as the identically-named GPIO inputs, described starting on
page 29.
You can enable or disable Output Event reporting for just about every PDM function. A complete list of valid arguments appears on page 52.
1
trigger <argument> <LF> works the same as sending “down <argument> <LF> up <same argument> <LF>”. But it sure is easier.
PDM Operator's Manual Version 2.4 • November 2014
PDM
50 | REMOTE CONTROL
Arguments are also case-sensitive. They use internal capital letters, and must be sent
exactly as shown in this manual.
Variables returned by PDM include:
Depth
current audio delay length in seconds and tenths
PeakInput
peak input level, both channels, in dBFS
PeakOutput
peak output level, both channels, in dBFS
TemperatureC or TemperatureF
current internal temperature in whole degrees Celsius or Fahrenheit, depending on the request.
Output Event messages sent by PDM are @NameOfEvent[=1 or =0], followed by <LF>.
NameOfEvent can be any event reported by the GPIO. If an event is momentary
(such as a button press) the Boolean does not appear.
=1 or =0
appear only if the event is an ongoing state, such as whether the system is currently in Bypass Mode. These numbers do not appear for
momentary events, such as button presses or Cues.
A typical Output Event might look like:
@DelaySafe=1<LF>
Means Delay Safe is now on
1
As a general guide:
1
Remote Request
PDM Response
Notes
down Build<LF>
!<LF>
PDM starts building the delay
up Cough<LF>
!<LF>
PDM releases the COUGH button
trigger Dump<LF>
!<LF>
PDM starts a DUMP event
help<LF>
!down
up(etc)<LF>
See help note below
help down<LF>
!(text)<LF>
See help note below
get Depth<LF>
!Depth=7.5
Current delay is 7.5 seconds
get PeakInput<LF>
!PeakInput=-19
Current audio input peak level is –19 dBFS
@DelayFull=1
*Delay has been fully built
@EmptyTrig=1
*Exit completed, Empty trigger asserted
That is, PDM’s memory now has enough audio to cover at least one complete dump.
PDM
PDM Operator's Manual Version 2.4 • November 2014
51 | REMOTE CONTROL
DUMP GUEST!! <LF>
@DelaySafe=1
*Dump increment achieved, delay is now
safe
@Bypass=0
*PDM removed from Bypass mode
Unknown command DUMP<LF>
PDM doesn’t understand. No action is
taken.
Note that requests are case sensitive.
* — Output Event Messages (preceded by @) only appear after they’ve been specifically enabled for a type of event. See next section.
NOTE: Help can be sent with or without an <argument>.
If you send help<LF> by itself, it returns a list of valid commands.
If you specify any command as the argument, it returns a brief explanation along
with a list the command’s arguments. For example, if you send help down<LF>,
PDM replies !down: send Press signal for one or more space-separated
events (None Build Exit Cough Dump Bypass Cue1 …etc to… Flag8)
Output Event Messages
You can use PDM’s Output Event messages to build elaborate custom remote controls. Any
event that can trigger a GPIO output can also be sent serially.
Each type of output event must be specifically enabled before PDM will report it. This way,
you can tell PDM to report only those events that are important to your installation.
Messages are sent via RS-232 and over Ethernet. When PDM first boots, or when a socket connection is made to port 5443, a System Active message is sent:
@Welcome to PDM xxxx1<LF>. You can use this as a handshake, or as a signal to start your
own routine for enabling those Output Events you want reported.
Events are enabled or disabled on a per-connection basis. You must send enable messages
each time you establish a new connection. Otherwise, PDM defaults to having all of its event
messages disabled.
enable
This command turns on PDM’s ability to report specific events. Use the form
enable EventName<LF>, where EventName is a change in PDM’s current status. For
example, enable DumpTrig<LF> tells PDM to send a message whenever DUMP has been
activated.
1
You can put two or more EventNames in the same enable command. Separate them by
spaces. For example, enable DumpTrig Muted<LF> tells PDM to report any time either
DUMP or MUTE has been activated.
Use All for EventName as a shortcut, when you want to enable messaging for every
PDM event.
xxxx is the serial number of that specific PDM. You can use this to verify the proper system is being accessed in
facilities with multiple units.
PDM Operator's Manual Version 2.4 • November 2014
PDM
52 | REMOTE CONTROL
When PDM receives any valid enable command, it responds !<LF>.
If a function is active when you enable its message, PDM reports its state immediately.
It then sends an updated report when the state changes.
For example, if you send enable Muted<LF> and PDM is already Muted, PDM immediately responds @Muted=1. Then, when Muting is turned off, PDM will send @Muted=0.
EventNames used in enable commands can include:
Building
PDM is building up a delay
BuildTrig
BUILD button has been pressed
Bypass
PDM is in bypass state
Cue1...Cue8
Cue point n has been reached
DelayEmpty
Memory is empty
DelayFull
Delay is now full
DelaySafe
Dump increment has been reached in memory
DelayUnsafe
Memory contains some audio, but not full Dump increment
DumpTrig
DUMP button has been pressed
EmptyTrig
Memory has just been completely emptied
Exiting
PDM is exiting a delay
Flag1...Flag8
Flag point n has been reached
Util1...Util4
Utility output n has been triggered
FullTrig
Memory has just been completely filled
Muted
PDM output is muted
BuildLamp
BUILD button is flashing*
ExitLamp
EXIT button is flashing*
DumpLamp
DUMP button is flashing*
CoughLamp
COUGH button is flashing*
All
Enables event reporting for all of the above
*Lamp functions mimic the lamp state, and report =1 or =0 every time a front panel button
flashes on or off.
disable
This command turns off reporting of one or more output events. It follows similar syntax.
disable DumpTrig<LF>
tells PDM to stop reporting that DUMP has been activated.
disable DumpTrig Muted<LF>
disable ALL<LF>
turns off reporting for both functions.
turns off any message reporting.
PDM responds to valid disable commands with !<LF>.
PDM
PDM Operator's Manual Version 2.4 • November 2014
53 | REMOTE CONTROL
disable affects only the serial messages. Parallel GPIO functions on the DB-25 aren’t
changed, and stay as you set them on the front panel or via Web interface.
Data Delays
PDM can delay two data streams such as PAD (Program Associated Data), to keep it in sync
with audio. This way, you can make sure “now playing” or other information on RDS receivers or web streams lines up with program audio. When this feature is turned on, incoming
data is stored for exactly the same amount of time that PDM is delaying audio, and then sent
out.
As audio delay is slowly built or collapsed to return to real-time, each data delay is automatically changed to match. If PDM is put into Bypass mode, data passes straight through.
If you press DUMP while Data Delay is on, stored data gets sent out immediately. This guarantees that important information isn’t lost when audio has been removed.
There are two separate data delays, Data Stream A and Data Stream B, so you can handle
both internal cueing information and PAD for listeners. Inputs and outputs for each can be
RS-232 or IP; IP inputs and outputs can have different addresses and ports, and can function
as client or server. You can mix these types for maximum flexibility.
These choices all appear on the CONFIGURATION page, in the Delayed Data Streams section
(page 39). Only one input can feed data at a time, but multiple devices can be listening to
delayed data on the outputs.
Two drop down menus let you choose the stream inputs.
•
Select Disabled, RS-232 port, Local network port 5445 (for Stream A) or 5447 (for Stream B)
or Remote Machine.
•
If you’ve selected Remote machine, supply the IP address and port number of that machine in the address field below.
Outputs have the same choices, except they use Local network port 5446 for Stream A and
5448 for Stream B.
If you choose RS-232 port for delayed data, remember that it’s bi-directional. Data will be
sent on the same RS-232 connector as it’s received: if you have one device generating data
and another one listening, you’ll need a Y cable to split the TX and RX signals. This also applies if you’ve set RS-232 for data.
Unlike the network ports, serial RS-232 can be used to delay only a single data stream or as a
remote control, and not for both functions at the same time. If you use RS-232 for a data
stream input, you can’t enable it for the other data stream’s input… unless you want to carry
the same data to both outputs. And if you’re using it for a data stream, it cannot be enabled
for remote control.
PDM Operator's Manual Version 2.4 • November 2014
PDM
Installation
PDM fits a standard 19" equipment rack, 1 unit high by 12" deep (allow additional depth for
the connectors).
While PDM doesn’t generate much heat, we recommend at least one unit of blank or perforated rack panel separating it from any heat-generating devices above or below it. Do not
block the fan or intake vents on the rear of the unit.
You can check PDM’s internal temperature using front panel menus (page 33), or via web
interface (page 47). As a general guideline, PDM should be within 20° Fahrenheit (about
7° C) of ambient room temperature.
PDM’s cooling fan is its only moving part, and must move freely to keep PDM in normal
operating range. If temperature readings appear high, check the fan and air intake vent
immediately.
We recommend you check the cooling fan annually, to make sure it’s moving freely and
that dust hasn’t built up.
The internal power supply will self-adapt to any voltage between 100 – 240 v 50/60 Hz. It consumes 1.8 A maximum; typical draw is about 32 watt @ 120VAC.
We recommend that PDM be connected to a UPS (uninterruptible power supply), to prevent
loss of audio in case of a power disruption. This is good advice for any mission-critical electrical device.
XLR versions of PDM are normally fed by the Program output of a talk studio. Their output
gets sent to the air chain, master control, or network as appropriate. The talent and producer
should listen to the console’s Program output, rather than the delayed PDM output. Other
setups may be appropriate if you’re using routing switchers or an automation system.
Axia Livewire versions of PDM appear as a normal Source and Destination within Axia’s
setup screens. See the Livewire setup section in this manual for more information.
If your station uses Neilsen Audio PPM encoding (formerly Arbitron), place your PDM unit
before the PPM encoder in the signal path. This will ensure PPM encoding is not affected
when audio is dumped, or when delays are being built or exited.
55 | INSTALLATION
Rear Panel
Power Input
Standard IEC configuration self-adapts to any voltage between 100 – 240 volts AC, 50 or 60
Hz.
Ethernet / Livewire
Connect to a standard 10/100Base-T network connection. All PDM models use this port for
remote control via web browser, as well as PD-Alerts, serial remote control over IP, and synchronization to a network time server. If connected to the Internet, PDM should be behind a
hardware firewall or on a VPN.
In addition, Axia-Livewire equipped models use this port for Livewire audio input and output. Livewire operation requires special software; Contact 25-Seven or your dealer for
upgrade details.
Digital Input
When set to AES/EBU via the Audio menu, this input conforms to IEC 958 Professional (5v
p-p, 110Ω balanced) on XLR connectors.
When set to s/pdif, the voltage and impedance switches to IEC 958 Consumer (.5v p-p, 75Ω
unbalanced): connect signal to pin 2 and shield to pins 1 and 3.
The digital input jack on XLR-equipped PDMs is active at all times, even if you’ve selected
analog for the audio input. This provides the most flexible operation. But it can have
unexpected effects if you connect the wrong kind of signal:
Whenever there’s a valid digital input signal at 44.1 kHz or 48 kHz, PDM locks its internal
sample clock to it. This assures high quality and full compatibility with other other
equipment in the facility, so you can use PDM as an analog-to-digital bridge. But it also
means PDM internal processing can be affected if the digital input isn’t stable, and this
affects both PDM’s analog and digital outputs!
Do not connect, remove, or change the signal on PDM’s digital input jack while it’s on
the air! This applies even if PDM is processing an analog input at the time, and if
you’re using only PDM’s analog outputs.
PDM Operator's Manual Version 2.4 • November 2014
PDM
56 | INSTALLATION
When PDM first powers up, it looks for a signal on its digital input jack. If it sees one at
48 kHz, it uses that sample rate to compute delay and ramping times. If it sees one at 44.1
kHz—or doesn’t see a valid digital signal at all—it uses 44.1 kHz.
If you’re processing a 48 kHz input signal, be sure PDM’s digital input has a 48 kHz
signal before turning the unit on. Or power-cycle PDM once the 48 kHz signal is available. This assures that PDM’s delay and timing displays remain accurate.
Under extreme circumstances, an intermittent digital input can cause erratic audio behavior.
If this happens, power-cycle PDM.
Digital Output
The digital output is always active on XLR-equipped units, letting PDM act as your
digital-to-analog converter: feed it an analog input signal, and use the digital output.
When set to AES/EBU via the Audio menu, this output conforms to IEC 958 Professional (5v
p-p, 110Ω balanced) on XLR connectors. Output is 16-bit PCM linear.
When set to s/pdif, the voltage and impedance switches to IEC 958 Consumer (.5v p-p, 75Ω
unbalanced): connect signal to pin 2 and shield to pin 3 only. Do not connect pin 1 for s/pdif
operation.
If there is no signal on the digital input jack, PDM provides its own low-jitter clock at a 44.1
kHz sample rate. When there is a valid 44.1 or 48 kHz signal at the digital input jack—even if
analog inputs are selected—the internal clock and digital output are locked to it. But see the
warning about digital clocking above.
Analog Inputs
Information about input and output levels is on page 24. Unbalanced operation is not recommended.
These are electronically balanced XLR female, pin 2 hot, with a load of 20kΩ: this makes them
compatible with all modern electronically-balanced outputs. If fed from a transformerbalanced output, we recommend bridging a 680Ω resistor between pins 2 and 3.
Analog Outputs
These are electronically balanced XLR male, pin 2 hot, designed to feed a load of 600Ω or
greater.
PDM uses advanced algorithms to process signals in true stereo, with no smearing or variation in the stereo field during time compression. So while the analog outputs (and analog
inputs) are labeled CH1 and CH2 on the back panel, we assume you’ll be using them for the
left and right channels of a stereo pair and that’s how we’ve written this documentation.
However, you can also use PDM for dual, identical processing of two mono signals. There’s no
cross-talk.
PDM
PDM Operator's Manual Version 2.4 • November 2014
57 | INSTALLATION
Bypass Relays
Analog and digital XLR inputs and outputs are wired to bypass relays. In the event of a
power failure, incoming audio is connected directly to the outputs. PDM powers up in bypass.
Always use Bypass mode when installing software updates. You can trigger this mode with
the front panel BYPASS button or the web interface.
GPIO
Eight parallel control inputs and eight parallel control outputs appear on the female DB-25
connector, with pinouts detailed below. Input and output functions are assigned through the
GPIO menu.
Inputs and outputs are opto-isolated for easy interface to other equipment. A +5v supply and
ground are also brought out to the DB-25 for simple remote controls using pushbuttons and
LED status readouts. If an output signal is a pulse, its opto-isolator will turn on for between
100ms and 1000ms (adjustable on the configuration screen). Factory default is 250ms.
The +5v supply can provide 200 mA, more than adequate for 8 LEDs and 8 logic inputs. Total
draw should not exceed this value. This supply is protected by an internal, self-resetting
thermal circuit breaker. If this breaker should trip, power off and allow several minutes for it
to reset.
Basic parallel remote control
1)
Use the connections shown on the left side of the schematic below. At the DB-25, jump
pin 13 (input common) to pin 8 (+5v).
2) Connect one side of an SPST NO pushbutton to pin 20 (ground); connect the other side to
pin 25 (Input 1).
3) Add up to 7 more pushbuttons as needed, connecting one side of all to pin 20 as common,
and connecting their other sides to the individual inputs in the chart below.
Typical PDM remote input (left) and output (right) circuits. Use the jumpers shown in gray for
simple pushbutton / LED remote. Or use just the opto-isolator connections without pins 8 and
20 for interface to other equipment. DB-25 pinouts shown in bold. * indicates individual DB-25
pins for separate GPIO inputs and outputs; see chart below.
PDM Operator's Manual Version 2.4 • November 2014
PDM
58 | INSTALLATION
Basic parallel remote readout
1)
Use the connections shown on the right side of the schematic. At the DB-25, connect pin 7
(output common) to pin 20 (PDM ground).
2) Connect a 4.7 kΩ 1/4 watt resistor between pin 8 (+5 V) and the anode or + lead of an LED;
connect the cathode or – lead of the LED to pin 19 (output 1).
3) Add up to 7 more resistor-and-LED combinations as needed, using pin 8 as the common
voltage supply and connecting the LEDs cathodes to individual outputs in the chart below.
Connecting to external logic or relay circuits
PDM’s GPIO inputs and outputs are isolated from its power supply and ground, and can be
connected to external logic circuits or the power supplies in remote equipment:
Inputs require at least 6 mA flowing from the input common (pin 13) and the individual
input circuit pin.
Outputs can carry up to 25 mA, up to 30 V DC per channel, between the individual
output circuit pin and output common (pin 7).
GPIO Pinouts on DB-25
PIN
SIGNAL
PIN
SIGNAL
1
NC
14
NC
2
Ground
15
NC
3
Output 8
16
Output 7
4
Output 6
17
Output 5
5
Output 4
18
Output 3
6
Output 2
19
Output 1
7
Output Common
20
Ground
8
+5 VDC
21
NC
9
Input 8
22
Input 7
10
Input 6
23
Input 5
11
Input 4
24
Input 3
12
Input 2
25
Input 1
13
Input Common
NC — No internal connection
Serial Port
RS-232
The RS-232 pins are configured as a computer DTE port, similar to the Comm 1 jack on desktop computers.
If you want to control PDM from a computer or dumb terminal, you’ll need a DB-25 null modem or a cable that reverses pins 2 and 3 (data), pins 4 and 5 (flow control). Since PDM uses
PDM
PDM Operator's Manual Version 2.4 • November 2014
59 | INSTALLATION
standard pin configurations, you should be able to use an easily available DB-25 to DB-9
adapter to connect more common 9 pin cables.
RS-232 can be used either for control, or to delay data. In the case of delays, data gets sent on
the same RS-232 connector as it’s received, so if you have one device generating data and another one listening, you’ll need a Y cable to split the TX and RX signals.
RS-485
There are also two independent RS-485 differential data lines on this connector. Each is independently controlled and programmable as input, output, or bi-directional.
Serial Pinouts on DB-25
PIN
SIGNAL
1
No Internal Connection
2
RS-232 TX
Output from PDM
3
RS-232 RX
Input to PDM
4
RS-232 RTS
Do not use
5
RS-232 CTS
Do not use
6
No Internal Connection
7
Ground
8
RS-485 Port 1 +
9
RS-485 Port 1 –
10
No Internal Connection
11
RS-485 Port 2 +
12
RS-485 Port 2 –
13 - 25
No Internal Connection
NOTES
Differential pair. Bi-directional.
"
Differential pair. Bi-directional.
"
PDM Operator's Manual Version 2.4 • November 2014
PDM
Axia / Livewire setup
Introduction
PDM’s optional Livewire version lets you connect your profanity delay system directly to a
Livewire network. Once configured, you can:
Feed PDM with any signal available on your system
Send its full-quality output to any available input (or multiple inputs at the same time)
Control PDM directly from selected Axia consoles
access PDM’s GPIO system directly within a console, or at standalone nodes anywhere
on the network.
All this is carried over a single Ethernet cable, from PDM’s back panel to the closest Livewire
network switch. No additional PDM wiring is needed; in fact, Livewire-configured PDMs
don’t even have active analog or AES/EBU audio ports.
All controls, and most of the menus, are identical to PDM’s front panel. Operators won’t
have to learn anything new. Installation and setup is almost the same, with a few important exceptions.
For that reason, read the rest of this manual first. Then use this section to understand
Livewire-specific setups.
If you have an analog | AES/EBU version of PDM and wish to convert it to run as a Livewire
device, please contact customer support.
Network Setup
Since PDM-Livewire uses network connections instead of standard analog or digital audio
wiring, it won’t operate until it’s been properly configured for your network.
PDM’s output audio is broadcast to the network as a single Livewire Source Channel, identified by a number between 1 and 32,767. This number should be unique on your network, and
not be assigned to any other source channel.
PDM’s input is fed by specifying a Livewire Destination Channel number. This is the Source
Channel number of some other device on the network. It’s often the output of a console, but
it can be a network or remote, or any other signal source.
PDM’s Livewire GPIO system provides multiple sets of inputs and outputs, in four groups of
five i/o each. Each group is assigned a unique address.
Any of the 20 inputs can be assigned any Input function from PDM’s GPIO list (page 30).
The same function may be set to trigger from multiple inputs.
Any of the 20 outputs can carry any Output state from the GPIO list. A state may be assigned to multiple outputs.
Pairs of inputs and outputs don’t have to be assigned from the same row on the GPIO
list on page 30. For example, Input 2 can be assigned to the Cough Button while Output 2
61 | AXIA / LIVEWIRE SETUP
monitors Cue 1. They also don’t have to match assignments in any other group. You are
1
free to assign them any way you want .
PDM’s hardware GPIO is independent of Livewire. You can assign totally different functions from PDM’s front panel (page 30).
If you are controlling your network with Pathfinder routing and control software, you
have to register PDM in Pathfinder’s configuration controls. If Pathfinder doesn’t know
PDM is on the network, you won’t be able to use that software to route its audio or GPIO.
Axia Addresses
For Livewire to work, your PDM must have an IP address, and audio and GPIO channels have
to be specified.
1)
Press Menu and then NET to open the Network menu (page 28).
2)
Axia uses static addresses for IP audio networks, so make sure DHCP is Disabled.
3)
Manually set a valid IP Address and Subnet Mask according to the instructions on page 28. You
may need to contact your network administrator or consult the Axia instructions for specific
information. Save the changes, and power cycle PDM so they get applied.
Once you’ve done this setup, view the INFORMATION page to verify PDM’s IP address. Then
2
you can check the connection by Pinging that address from another computer on your network.
If you want to connect PDM to both an Axia system and a distant NTP server (page 29), you’ll
need to custom-configure your router. Contact your system administrator.
Livewire Audio Channels
25-Seven Systems follows Livewire conventions for source and destination. These channels
may only be set from PDM’s front panel LCD interface.
Open the Network menu on a Livewire-equipped PDM, and select the Axia menu choice.
You’ll see a screen like this:
} Axia Src Ch.
Axia Dest Ch.
This screen lets you select Source or Destination channel menus.
Use Î or ¨ buttons to select which menu you want.
Confirm your choice with ◊ or press ˛ to cancel.
The input to your PDM must be some other audio stream on the network, such as a network
3
feed or the main output of a talk studio console. We call PDM the destination for this signal,
identified by the Axia channel number of the device broadcasting it.
1
Axia has recommendations for using PDM’s GPIO with Element consoles, to make the operator experience as
seamless as possible. Contact Telos Support for instructions.
2
“Ping” is a network diagnostic tool provided with almost all computers.
3
It may seem counter-intuitive to set up PDM’s input with a “Destination” channel. We did this to be consistent
with other Axia equipment.
PDM Operator's Manual Version 2.4 • November 2014
PDM
62 | AXIA / LIVEWIRE SETUP
Select Axia Dest. Ch from the Axia menu. The LCD will look like this:
Pgm2@ LivewireStudio
This screen lets you set the Livewire Destination channel. As
you scroll through channel numbers, this line shows the name
of each signal available on the Axia network
00120
Use Î or ¨ buttons to increment; Ò or ‰ to jump by 100’s.
Axia Dest.Channel:
OK√
{}“‘Chg value
CNCLX
Confirm your choice with ◊ or press ˛ to cancel.
Remember: on the Axia Dest screen, you decide which signal this PDM is the destination for. Enter the channel number of some other device on the network. PDM will treat
that device’s output as its input.
Once you’ve set an address in this screen, PDM checks the network and makes sure the address is valid.
If that address isn’t valid, the front panel AUDIO LEDs remain amber.
If the address is valid but the source isn’t passing audio, the LEDs go dark.
If there is a valid audio signal, the LEDs light green to indicate its level.
You can also check the signal flow by putting PDM in real-time play, feeding it a signal,
and listening to PDM’s Source Address on any Axia control surface or other monitor
point.
1
Your PDM’s output must be designated a source before other devices on the network can listen to it. Assign it a channel number in the Axia Source screen. Other devices will be able to
hear PDM’s output by using this channel number as an assigned Destination signal.
Select Axia Src Ch. from the Axia menu. The LCD will look like this:
Axia Source Channel:
Pgm1@ LivewireStudio
00220
OK√
{}“‘Chg value
CNCLX
This screen lets you set the Livewire Source channel.
As you scroll through channel numbers, this line shows the
name of each device available on the Axia network.
Use Î or ¨ buttons to change channel numbers by single digits. Use Ò or ‰ to jump by 100’s.
Confirm your choice with ◊ or press ˛ to cancel.
Livewire GPIO
PDM-Livewire units provide up to 20 inputs and 20 outputs of IP-based GPIO, with separate
function choices for each. This is in addition to the parallel DB-25 GPIO supplied with all
PDMs (page 30). The two interfaces can be programmed and used independently.
The Livewire GPIO is configured from PDM’s Graphical User Interface, on a networked computer.
Log into the GUI (page 34) and click the CONFIGURATION tab. In addition to the functions described on page 38, Axia equipped PDMs have the options in the following screenshot.
1
Again: we’ve followed Axia’s standard for signal names, to keep setup as simple as possible.
PDM
PDM Operator's Manual Version 2.4 • November 2014
63 | AXIA / LIVEWIRE SETUP
Ports 3 and 4 (not shown) offer the same drop-down menus as Ports 1 and 2.
PDM provides four Livewire ports with five lines each of user-selected input and output control.
Each port’s section contains a Port Address entry line. Type the address of a Livewire
device you want PDM to communicate with. Devices are typically Element consoles
with an Expert Monitor module, or Axia General Purpose Input/Output Nodes.
Input and Output selections for PDM Livewire GPIO are the same as for the PDM’s Hardware GPIO. See page 30 for a complete list.
GPIO with Axia Element consoles
We have a recommended configuration for PDMs that are being used in Element studios.
This will make PDM follow the button labels already printed on the console.
Enter the channel number for that Element console. In the screen shot above, PDM Port Address 1 is set to talk with a console on channel 259.
The screen example here shows our recommended GPIO settings for working with an Element Delay section. They let operators control PDM by following the button labels already
printed on the Element console.
In1=Dump
Out1=DumpLamp
In2=Exit
Out2=ExitLamp
In3=Cough
Out3=CoughLamp
In4=Build
Out4=BuildLamp
In5=None
Out5=DumpReady
You also have to configure the console itself, so messages are properly sent to PDM. You’ll
need a computer connected to the Livewire network, and a browser.
1)
From the web browser, enter the IP address of this particular console. This will take you
to the Element Control Center page.
2) In the left-hand column, under Sources & Profiles, select Configuration. A new page appears which contains a list of your Show Profiles.
3) Select your current Show Profile from the list. A page listing the Show Profile’s configuration sections will appear.
PDM Operator's Manual Version 2.4 • November 2014
PDM
64 | AXIA / LIVEWIRE SETUP
4) Select Monitor section. A page appears where you can adjust monitor settings.
5) At the end of the General Monitor Settings section is a field labeled GPIO channel for external profanity delay. Enter the channel number the Element should use to send Delay
GPIO messages to the PDM. In our example, it would be 259.
6) Scroll to the bottom of the form and click Save changes .
7) On the Element console itself, press the PROFILE button on the GLOBAL OPTIONS panel.
8) Select your PROFILE again to load the changes you just made into the console. Element will
now send GPIO messages (over the channel selected in step 5), when you press any of the
DELAY buttons on the CHANNEL OPTIONS panel.
9) Press PROFILE again to leave the CONFIGURATION screen.
Other Livewire GPIO
PDM can also receive triggers and send status levels to other distant devices, using an Axia
GPIO node. For example, you may want to locate a node near an automation system or satellite terminal. Configure PDM to work with the node by clicking the CONFIGURATION tab in the
GUI, and entering an address in one of the Livewire Port fields.
The format is IP address of the Node, a slash, then the node’s port number.
Axia GPIO nodes typically have eight separate DB-15 connectors. Each is electrically separate,
and represents a different port on the unit. So the port number will be between 1 and 8, depending on which of the node’s jacks you’re using.
In our screen shot example, PDM’s Port Address 2 is set to communicate with port 4 of the
GPIO Node at 192.168.1.21… In other words, if you pull Pin 11 (GPIO input 1) low on DB-15
number 4 (Port 4) on that node, PDM goes into Dump mode.
Of course you’re free to use any input or output, on any port of any node on the network, and
assign any PDM function.
About the Bypass button
In standard XLR analog/digital versions of PDM, the Bypass button takes PDM out of the signal chain. Hardware relays connect PDM’s analog and digital inputs to its outputs with no
processing or delay. This design acts as a failsafe, even in the event of a power failure.
But in an IP based audio world, there is no equivalent. Relays can’t route IP packets. If the
power has failed, there’s no way to route packets at all.
Therefore, pressing BYPASS on PDM-Axia units has the following effect:
Any existing buffer gets dumped. BUILD, EXIT and other controls become inactive.
Inbound packets get sent out, bypassing any PDM-specific functions. There is, however,
a tiny delay while the packets pass through PDM’s computer.
You may find it useful to set up Pathfinder software so that PDM’s Bypass button actually
changes the IP routing, and removes PDM from your Livewire air chain.
PDM
PDM Operator's Manual Version 2.4 • November 2014
65 | AXIA / LIVEWIRE SETUP
Livewire Troubleshooting
During startup, PDM’s LCD will look like this for a moment:
Waiting for
This means that PDM is logging on to the Livewire network.
Audio stream
CNFG√
Use ◊ to access the Configuration menu.
The screen will go away after PDM has successfully logged onto the Livewire network. Once
it is gone, PDM’s LED level meter should switch from yellow to green. You should see the meter bounce when IP audio is being properly sent to PDM.
If the Audio stream message remains up for several minutes after you start PDM, check the
following:
Does the INFO screen show a valid IP address?
Remember, Axia uses Static IP addresses assigned by the user, not DHCP addresses
automatically provided by the router. If your PDM is set for DHCP, follow the
instructions on page 61.
If the address is valid, can you Ping this address from another machine on the same network segment?
If not, check network connections, cables, and switches.
Are you using the correct Network Mask? Some Livewire networks may be
configured on a class B Subnet. Try changing the Network Mask setting to
255.255.0.0
Does your Pathfinder router software know PDM is on the network? You may need to
add PDM as a listed device within Pathfinder.
Is PDM’s Axia Dest set to a valid source channel number for the proper device on your
Livewire network? If that device isn’t providing an audio stream, PDM’s LEDs will be
amber and the Waiting for Audio Stream message will remain.
Once you’re sure audio is being sent to PDM, the unit will start in Real-Time Play mode. Now
you should be able to monitor PDM at its Source address (as set in the Axia Source screen),
from other devices on the Axia network. Verify meter and monitor levels to and from the
PDM at your Livewire node or control surface.
Avoiding Trouble
PDM’s link to the network should never be disconnected while the unit is in normal
operation. Loss of network connection while the unit is operating will result in a loss of
audio, and Waiting for Audio stream gets displayed on the LCD.
Once the network connection is restored, PDM will return to Bypass or Real-Time Play, and
you can continue normal operations.
PDM Operator's Manual Version 2.4 • November 2014
PDM
Software Updates and Factory Access
PDM includes features that aren’t normally available to the user, for maintenance and software updates.
Updates
25-Seven Systems is constantly working to improve our products. Please check in with us for
the latest software release information. Users running PDM version 1.5 or higher can selfinstall emailed versions of the latest firmware using a hidden, web-based utility from a networked computer. Specific instructions will accompany any software release package.
Make sure PDM is in Bypass mode before beginning any software update.
Remote factory access
We have also provided a unique way for our software engineers to perform remote diagnostics, if there are ever any problems. You have to specifically set up Remote Access before
we can start. This setup has to be done before each Remote Access session. We absolutely
can’t get into your PDM unless you let us.
The set up procedure requires a specific series of steps, each time you want to enable it. It’s
virtually impossible to perform these steps accidentally.
If you think remote access may be appropriate, contact us by phone or e-mail. We’ll set up a
time, and give you instructions for enabling the session. You may need to open port 22 on
your firewall to facilitate connections.
Audio Specifications
S/N = 84 dB with 10 dB headroom (94 dB dynamic range), A-weighted
THD @ 1 kHz = .025%; IMD (IHF) = .05%
Frequency response = ±.5 dB 20 Hz – 20 kHz
Measured in all modes, using analog connections; expect even better results with digital input and output.
67 |
5-Year Warranty
Telos Alliance Limited Warranty
This Warranty covers “the Products,” which are defined as the various audio equipment,
parts, software and accessories manufactured, sold and/or distributed by or on behalf of TLS
Corp. and its affiliated companies, collectively doing business as The Telos Alliance (hereinafter “Telos”).
With the exception of software-only items, the Products are warranted to be free from defects in material and workmanship for a period of five (5) years from the date of receipt of
such Product by the end-user (such date of receipt the “Receipt Date”). Software-only items
are warranted to be free from defects in material and workmanship for a period of 90 days
from the Receipt Date. Telos will repair or replace (in its discretion) defective Products returned to Telos within the warranty period, subject to the provisions and limitations set
forth herein.
This warranty will be void if the Product: (i) has been subjected, directly or indirectly, to Acts
of God, including (without limitation) lightning strikes or resultant power surges; (ii) has
been improperly installed or misused, including (without limitation) the failure to use telephone and power line surge protection devices; (iii) has been damaged by accident or neglect.
As with all sensitive electronic equipment, to help prevent damage and or loss of data, we
strongly recommend the use of an uninterruptible power supply (UPS) with all of our Products. Telos products are to be used with registered protective interface devices which satisfy
regulatory requirements in their country of use. This Warranty is void if the associated
equipment was purchased or otherwise obtained through sales channels not authorized by
Telos.
EXCEPT FOR THE ABOVE-STATED EXPRESS WARRANTY, TELOS MAKES NO
WARRANTIES, EXPRESS OR IMPLIED (INCLUDING IMPLIED WARRANTIES OF
MERCHANTABILITY AND FITNESS FOR A PARTICULAR PURPOSE).
In no event will Telos, its directors, officers, employees, agents, owners, consultants or advisors (its “Affiliates”), or authorized dealers or their respective Affiliates, be liable for
incidental or consequential damages, or for loss, damage, or expense directly or indirectly
arising from the use of any Product or the inability to use any Product either separately or in
combination with other equipment or materials, or from any other cause.
In order to invoke this Warranty, the Product must be registered via Telos’ website (found at:
http://telosalliance.com/legal/warranty) at time of receipt by end-user and notice of a
warranty claim must be received by Telos within the above stated warranty period and
warranty coverage must be authorized by Telos. Contact may be made via email:
support@telosalliance.com or via telephone: (+1) 216-241-7225. If Telos authorizes the
performance of warranty service, the defective Product must be delivered to: Telos, 1241
Superior Avenue, Cleveland, Ohio 44114 or other company repair center as may be specified
by Telos at the time of claim.
PDM Operator's Manual Version 2.4 • November 2014
PDM
68 |
Shipping Costs and Warranty Service:
If the date the customer’s notice of warranty claim is received by Telos (such date the “Warranty Claim Notice Date”) is within the first 90 days following the Receipt Date, Telos will
pay the costs of shipping such warranted Product to and from the end user’s location, and
the cost of repair or replacement of such warranted Product.
If the Warranty Claim Notice Date occurs after the first 90 days following the Receipt Date
and before the end of the second (2nd) year, the customer will pay the freight to return the
warranted Product to Telos. Telos will then, at its sole discretion, repair or replace the warranted Product and return it to the end user at Telos’ expense.
If the Warranty Claim Notice Date occurs between the end of the second (2nd) year following
the Receipt Date and the completion of the fifth (5th) year, the customer will pay the costs of
shipping such warranted Product to and from the end user’s location. Telos will then, at its
sole discretion, repair or replace the warranted Product at Telos’ expense. Telos also reserves
the right, if it is not economically justifiable to repair the warranted Product, to offer a replacement product of comparable performance and condition direct to the customer at a
discounted price, accepting the failed warranted Product as a trade-in. The end user will in all
cases be responsible for all duties and taxes associated with the shipment, return and servicing of the warranted Product.
No distributor, dealer, or reseller of Telos products is authorized under any circumstances to
extend, expand or otherwise modify in any way the warranty provided by Telos, and any attempt to do so is null and void and shall not be effective as against Telos or its Affiliates. Out
of warranty units returned to the factory for repair may be subject to a $500 evaluation fee,
which fee must be prepaid prior to shipping the unit to Telos. If no repairs are required, the
$500 fee will be retained by Telos as an evaluation charge. If repairs are required, the $500 fee
will be applied to the total cost of the repair.
For More Information
25-Seven Systems
1241 Superior Avenue East
Toll-free 888/257-2578
Tech Support, Anytime: 216/622-0247
support@telosalliance.com
PDM
Cleveland Ohio 44114 USA
Main Office 216/241-7225
Web: www.25-seven.com
Other Inquiries: info@25-seven.com
PDM Operator's Manual Version 2.4 • November 2014