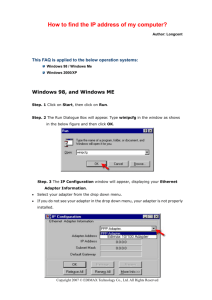Vonage V-PoRTaL Phone aDaPTeR
advertisement

READY. SET. GO. Start Here. Ready. Get ready to start saving money on your phone bill today! The Vonage V-PortalSM Phone Adapter is your gateway to Vonage digital phone service. Just follow these easy step-bystep instructions to set up your new V-Portal Phone Adapter. ACTIVATE AND UNPACK In as little as five minutes, you’ll be making calls with highquality, low-cost Vonage digital phone service! If you purchased your V-Portal Phone Adapter from a retail store, you need to activate your Vonage phone service if you didn’t do so at the store. Go to www.vonage.com/activate and follow the easy steps. TO GET STARTED, LOCATE YOUR: V-Portal Quick Start Guide If you received your V-Portal Phone Adapter in the mail, your Vonage phone service is already activated. Next, unpack the V-Portal Phone Adapter box. Heres what’s inside: • High-speed/broadband modem • Telephone Vonage V-PORTAL Phone ADAPTER • Ethernet cable that goes from your modem to your computer or router < BACK 5 6 SELECT> V-Portal Phone Adapter Setup Diagram Vonage Power Supply Set. V-Portal Phone Adapter Refer to the step-by-step instructions located to the right for easy setup. Vonage Ethernet Cable PREPARE 1 • Unplug your modem’s existing power cord. • Leave your modem connected to your cable or DSL phone line that supplies your internet connection. 6 CONNECT <BACK 5 6 SELECT> 8 Rear Panel Power Internet Ethernet Phone 2 Phone 1 Your Existing Standard Phone Cord 7 Your Phone 4 • Plug your modem’s power cord into your power outlet. Vonage Power Supply 5 • Wait 30 seconds. Plug in your V-Portal Phone Adapter power supply. You must use the Vonage power supply provided 5 Modem Power Supply You must unplug your modem’s power supply before you begin installation. 3 • Take the blue Ethernet cable provided by Vonage and connect one end to the blue port on the V-Portal Phone Adapter and the other end to your modem’s Ethernet (LAN) port. POWER UP 2 1 2 • From the back of your modem, unplug the existing Ethernet cable that connects your modem to your computer or router and move this cable to the yellow Ethernet port on the V-Portal Phone Adapter. Vonage Ethernet Cable FOLLOW THE LCD SCREEN Your Existing Ethernet (LAN) Cable 6 • When the V-Portal Phone Adapter is plugged in, the LCD screen will light up and display messages that help you walk through the start-up process from “Powering Up” to “Ready to Make Calls.” 4 3 Your Modem (Cable or DSL) Your Computer OR Router • Wait until you see (Phone Line 1) on the V-Portal Phone Adapter screen. HAVE DSL? See other side for additional setup instructions. Go. The Internet CONNECT YOUR PHONE 7 • Unplug your telephone from the wall jack and connect it to the green phone 1 port on the Vonage V-Portal Phone Adapter. USEFUL TERMS ISP (Internet Service Provider) The company that supplies your high-speed broadband Internet connection. Modem A piece of network equipment that you use to gain access to the Internet – typically either DSL through your phone line or Cable service. Router A network device that lets you connect more than one piece of equipment (like computers) to your DSL or cable modem to share one Internet connection. Some ISPs supply combination modem/routers. Need help? Call Port This is an opening on a device where you connect a cable. An Ethernet port looks like a wide phone jack. 8 • Check for a dial tone. • Make a call! You’re now saving money on your phone bill! 1-VONAGE-HELP or visit www.vonage.com/vportal © 2007 Vonage, Inc. DV070803 Please see reverse side first for easy setup instructions This may help... DSL Setup IMPORTANT: if you have a DSL modem with a built-in router OR your DSL provider does not require a username and password to log-in to your DSL connection, you DO NOT need to follow the steps below. Your DSL provider may require that you use something called “PPPoE.” If you have DSL and you are required to use a User name and Password to access the Internet, then your ISP uses a PPPoE type Internet connection. If yours does, you’ll need to set up PPPoE from the Web UI of the V-Portal Phone Adapter. If you are uncertain, contact your ISP to determine which type of Internet connection you have. 1.Connect your computer to the yellow LAN port on the V-Portal Phone Adapter. 2.On your computer, open a Web browser. In the Address field, type V-Configure.com. This is the address of the V-Portal Phone Adapter Web User Interface (Web UI). 3.In the User Name and Password fields, enter “router” and click on the GO button. The Home page is displayed. Troubleshooting Tips No dial tone or no Internet connection? Many issues can be resolved by resetting all of your networking equipment. Power off your computer (if you have one), router (if you have one), V-Portal Phone Adapter and DSL or cable modem. Wait at least 30 seconds before turning them back on. In the meantime, check that all the network cables are firmly snapped into the ports on all the devices in your network. Turn your equipment back on in this order: 5.From the Connect Using drop-down list, select PPPoE. 6.In the PPP User Name and PPP Password fields, enter the user name and password you normally use to login to your DSL Internet service. If you have forgotten your User name or Password, please contact your ISP and obtain this information. 7.Be sure the Enable PPPoE Keep-Alive field is set to Enabled (the default value) and the Keep-Alive Period (seconds) is set to 30 seconds (also the default value). 8.Click the Apply button. The V-Portal Phone Adapter will restart. 2.Vonage V-Portal Phone Adapter - Plug the V-Portal Phone Adapter’s power cord firmly back into the orange port on the back on your V-Portal Phone Adapter. After a few seconds, the light of the Liquid Crystal Display (LCD) on the V-Portal Phone Adapter will turn on, and after an additional 10 seconds, you will see a message that says “Powering Up” followed by other messages that walk you through the start-up process. Wait until you see the “Ready to Make Calls” message displayed. 3.Router (if you have one) - Plug the router’s power cord firmly back into the back of the router. Is your phone disconnected from the wall jack? Although not commonly used, Static IP addresses are sometimes used by cable ISPs. When you set up your Internet connection for the first time, your ISP may have given you a specific IP address to enter. If this is the case, then your ISP uses Static IP addresses. If yours does, you’ll have to set up “Static IP” as your Internet connection type, from the Web UI of the V-Portal Phone Adapter. If you are uncertain, contact your ISP to determine which type of Internet connection you have. • You have DSL and need to set up PPPoE • You want to customize your router settings • You want to set up parental controls • Voicemail waiting indication If a problem occurs when installing or using your V-Portal Phone Adapter, you’ll automatically see an error message displayed. Each error message identifies the problem and tells you the most common solution. If you see an error message, please follow the advice on the second line of the message. USING THE BUTTONS • Press the SELECT4button to display the main LCD menu. • Navigate the LCD menu by using the 5 and 6 buttons to move to the menu item you want to select. • Then press the SELECT4button. The SELECT4button chooses the menu item and the 3BACK button moves backward to the previous menu. APPEARANCE OF LCD ICONS INDICATES: INTERNET AVAILABLE DEVICE CONNECTED TO COMPUTER OR ROUTER LINE AVAILABLE FOR CALLS LINE AVAILABLE AND MESSAGE WAITING If you purchased your V-Portal Phone Adapter from a retail store and did not activate your Vonage phone service at the store, you will need to do so now. Go to www.vonage.com/activate, follow the easy steps, and wait 15 minutes before you plug in your V-Portal Phone Adapter. Do you have a Static IP address? Use the Web User Interface (Web UI) if: • Caller ID Purchased at a Retail Store? Make sure you disconnect any USB cables from your Cable or DSL modem, if any are present. After disconnecting the USB cable, your modem will need to be powered down and then back up Go to V-Configure.com for custom setup The V-Portal Phone Adapter is a dual-line phone adapter with a single port router. The V-Portal Phone Adapter features a user-friendly, builtin LCD with Status, Error and Menu information. Status messages and icons are automatically displayed to keep you informed during powering up and use. They include: Make sure your phone is disconnected from the wall jack that traditional phone companies use and that it is securely plugged into the green phone port 1 of your V-Portal Phone Adapter. You must use a standard two-conductor phone cord to connect a single-line phone to your V-Portal. For additional information and phone cord recommendations, please see the V-Portal Phone Adapter User Manual located at www.vonage.com/vportal. Do you have USB cables connected? Advanced Web-Based Configuration See www.vonage.com/vportal for more information • Progress messages when powering up 1. DSL or Cable Modem - Make sure you disconnect any USB cables from your modem, if any are present. Plug the modem’s power cord firmly back into the back of the modem. Before you continue, be sure to allow enough time for your modem to complete its start-up process. Most modems have a light that should be lit solid when start-up is complete. 4.Computer (if you have one) - Turn on your computer. Open your Web browser and check your Internet connection by visiting any website such as www.vonage.com. 4.Click on Basic Setup. The Connect to the Internet page is displayed. About the Vonage V-Portal Phone Adapter THE LCD DISPLAY MENU The Menu is organized into five major categories: Call Logs, Easy Dialing, Status, System, and Settings. Here are some examples of what you can do with the menu: Call Logs • Display up to 50 entries each for Missed, Received, and Dialed calls – you can even dial these numbers directly from the V-Portal Phone Adapter Menu! Easy Dialing • Dial free Vonage services like Traffic and Weather from your V-Portal Phone Adapter Menu without having to remember the phone numbers! Status Need more information? To access the Web UI for the V-Portal Phone Adapter: 1.Access the V-Portal Phone Adapter Web User Interface at V-Configure.com for more detailed troubleshooting information as well as configuration and status information for your V-Portal Phone Adapter. See Advanced V-Portal Phone Adapter Web-Based Configuration to the left. • Connect your PC to the yellow LAN port on the V-Portal Phone Adapter • Open your web browser • Type in V-Configure.com • Enter “router” in both the User Name and Password fields. • Click the Go button NOTE: An internet connection is not needed to access this interface, as it is hosted by the device itself. • Check your Vonage phone number. System • For all you technology buffs, you can find out network and device information such as the IP Address of the LAN port or the Subnet Mask. Settings 2.Refer to the V-Portal Phone Adapter User Manual located at www.vonage.com/vportal • Set the LCD brightness to your preference (off, low, medium or high) for normal conditions as well as when there is voicemail waiting. 3.Call toll free 1-VONAGE-HELP • Select the language of your choice for the LCD messages … Bonjour! DV070803 Need help? Call 1-VONAGE-HELP or visit www.vonage.com/vportal © 2007 Vonage, Inc. DV070803