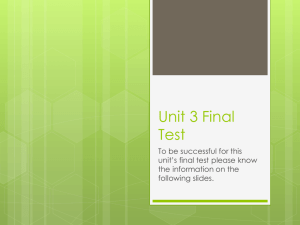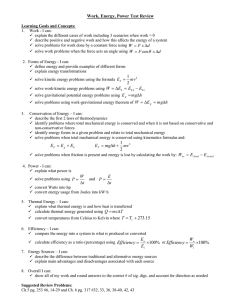Thermal Transient manual - Santa Barbara Automation
advertisement

Thermal Transient Test Installation and Operating Manual 2705-A De La Vina Street Santa Barbara, California 93105 Telephone (805) 682-0900 www.designconsultants.cc Thermal Transient Test Installation Manual Revised October 17, 2003 Installation Hardware Installation 1. Connect a shielded serial interface cable to the SERIAL PORT connector on the back of the Thermal Transient Test System. Connect the other end to a serial port on the computer. 2. Connect the test chamber cable to the CURRENT OUT/MEASURE IN connector on the Thermal Transient Tester. This is a 15 pin ‘D’ connector. 3. Connect the other end of the test chamber cable to the test chamber. This is typically a pair of dual banana plugs. Note that the side of the banana plug with the tab is the negative side and should be connected to the black banana jack. 4. Connect the test chamber door interlock switch cable (banana plugs) to the INTERLOCK connector on the Thermal Transient Test System. When the chamber door is open the Thermal Transient Test System is electrically disconnected from the chamber. An LED is visible inside the rear of the Thermal Transient enclosure to indicate when the chamber door is closed. 5. Connect the operator switch (banana plugs, when used) to the REMOTE SWITCH connector on the Thermal Transient Tester. You may also start the test by clicking on the test button of the measurement screen in the thermal transient software application. This button is only present when the test chamber door is closed. 6. Connect the power cord to the modular AC inlet and plug it in to an AC outlet. 7. If an external multimeter is used (Agilent 34401A), connect it to an available serial port (such as COM2) using the Agilent-supplied serial cable. Configure the multimeter for use with serial interface (typically the default factory setting is GPIB). Please refer to the multimeter owner’s manual for further details. This completes the hardware installation. Software Installation This program may be installed on Microsoft Windows 2000 with Service Pack 1 or XP Professional. To install the Thermal Transient application, your computer must have the following resources: • A Pentium III 400MHz or faster processor (600MHz recommended). • A minimum of 128 Megabytes of RAM (256MB recommended). • 20 Megabytes of free disk space for installation. • 100 Megabytes of free disk space for data storage. • XGA (1024x768) or higher resolution video board (1280x1024 recommended). • A free high-speed serial port (16550 UART), COM1, COM2, COM3 or COM4. • An optional second serial port for the multimeter connection. Page 2 Thermal Transient Test Installation Manual • Revised October 17, 2003 The monitor display must be set to a resolution of 1024 by 768 or better. IMPORTANT If you are updating a previous installation of the Thermal Transient software, you must uninstall the previous version before starting the following install procedure. The default program directory is C:\Program Files\Thermal3. Use the Windows Add/Remove Programs application in the Control Panel to uninstall the older thermal application. 1. Insert the Thermal Transient install CD into the CD drive or download the proper files over your network to a unique location on the hard disk. 2. To install the Thermal Response 3 software please follow these steps, in the order noted: 3. Install the MS XML3 parser library by running msxml3sp2setup.exe. Double click on the file msxml3sp2setup.exe. 4. Install the Thermal Response 3 software by running setup.exe. Double click on the file setup.exe. 5. Follow the instructions that appear on the display. This completes the program installation. Next you should install or create and, if necessary, edit the test parameter file; testparameters.ini. This file contains the test parameters referenced by part number and is unique to the individual initiators tested. The testparameters.ini file is normally located in C:\Program Files\Thermal3. You can operate without this file. If the Thermal Transient application cannot find it on start up it may display an error message, but otherwise will operate correctly. Without this file, you must manually enter the test current and test time for the parts you test. The test parameter file is the same format as the testparameters.ini file used on all Design Consultants Final Electrical Test equipment. A supervisor or knowledgeable person who is responsible for testing parameters should maintain it. CAUTION The settings in the testparameters.ini file provide a consistent means of testing and allow the operator to identify initiators by part number. Incorrect settings, such as higher current or longer pulse width, may detonate parts. Proper maintenance of this file and the data within are critical to the safe use of the Thermal Transient Test System. Do not allow untrained operators to modify this data. Desktop Icon To create a desktop icon for Thermal Transient: 1. Start the Windows Explorer. 2. Navigate to the C:\Program Files\Thermal3 directory. If you installed the program to a different directory, navigate to that directory. 3. Right-click on Thermal.exe and select Create Shortcut. Page 3 Thermal Transient Test Installation Manual Revised October 17, 2003 4. The new entry, Shortcut to ThermalTransient.exe will appear in the directory. Right-click this new entry and select Rename. Type in the new name Thermal Transient and press the Enter key. 5. Drag this shortcut to the desktop and drop it. Right-click in a blank area on the desktop and select Arrange Icons then select the choice you want. This completes the desktop icon creation. Start Up To start the Thermal Transient Tester and the Thermal Transient program: 1. Verify that no initiators are within the test chamber. 2. Turn on the power switch on the back of the Thermal Transient Tester and confirm that the POWER light is lit on the front panel. 3. Double-click the Thermal3 icon on the Windows desktop. 4. The Thermal transient software may operate in online and offline modes. In the offline mode the user may view, print and analyze previously acquired waveforms; in the online mode new data may be acquired. The Thermal Transient software may be run used on any computer in offline mode – no hardware connection is required. If the Thermal Transient Test System is connected to COM1 and no external multimeter is used, select the “Go Online” option; if a different serial port is used or an external multimeter is connected select “Go Offline” and verify that the communication settings are configured properly (see below for details). If the software is always going to be used in Offline mode then select “Always Stay Offline” to disable the dialog box. Page 4 Thermal Transient Test Installation Manual 5. Revised October 17, 2003 If you connected the serial interface cable to a port other than COM1 you will receive a message either saying the port cannot be opened or the Thermal Transient Test System could not be initialized. To change the serial port, click Equipment on the menu bar then select Thermal Response. Select the serial port where the interface cable is connected. Then click the Ok button. If an external multimeter (Agilent 34401A) is used, click Equipment on the menu bar and select Use Multimeter for Resistance Test. Then click Equipment on the menu bar and select Multimeter. Select the serial port where the interface cable is connected. Then click the Ok button. Page 5 Thermal Transient Test Installation Manual Revised October 17, 2003 Once the COM port is configured, click Equipment on the menu bar and select “Go Online”. 6. Once the initialization is successful, the Thermal Response Board status display will change to ONLINE. If an external multimeter is connected, the Multimeter status display will change to ONLINE as well: 7. When power is applied to the Thermal Transient Test System and the software application is online, the TRANS and REC lights on the front panel should be blinking and that the ERROR and TEST ON lights should not be lit. 8. Open and close the door on the test chamber. Confirm that the door status is displayed correctly in the Measurement window. 9. Select the output data destination folders, if necessary, under the Output Data section on the main window by clicking on the gray “…” buttons. Additional configuration settings can be found under the Automatic Naming Options under the File menu and under the Measurement Options under the Equipment menu. This completes the startup. Testing Parts Please note that the Thermal Transient application must be online in order to run a test. To run a thermal transient test: 1. Either: a) Select a part type from testparameters.ini by clicking on the blue box next to the Part type on the Measurement Window. b) Configure the test parameters (test current and duration) directly. Page 6 Thermal Transient Test Installation Manual Revised October 17, 2003 2. Decide how and where you want the test results saved under Output Data. 3. Connect the initiator to the test connector and close the test chamber door. 4. Either press the operator switch or click the program’s Test button. CAUTION Wait until the test is completed before opening the test chamber door. The test will stop automatically if the chamber door is opened. Test Results The Thermal Transient software archives the test results in up to three different formats: - Text Summary: The Text Summary file presents test results in the form suitable for statistical analysis of lot data. The data is stored one test per line in comma separated values (CSV) format. For example: Date, PartType, InitialR, Thermal, FinalR, Serial 9/12/2002 4:12:41 PM, User, 1.998, 19869, 1.999, 9/12/2002 4:15:20 PM, User, 1.996, -84, 2.002, Select the “Save test results only” checkbox to enable the Text Summary output. - Text Waveform: The Text Waveform file contains all waveform data along with the test results and test settings in a comma separated format. It is suitable for further data analysis in MS Excel or a similar program. Note: It is not necessary to save all test data in the Text Waveform format at the time of acquisition since any XML Waveform file can be converted to a text waveform by loading it in into the application and then clicking Export Analysis Data As Text under the File menu. - XML Waveform: The XML Waveform file contains all settings, test results, waveforms and any other information associated with a measurement. XML Waveform files may be generated automatically after every measurement and can be loaded back into the application for analysis and processing. XML Waveform is the recommended archival format for the waveform data. Page 7