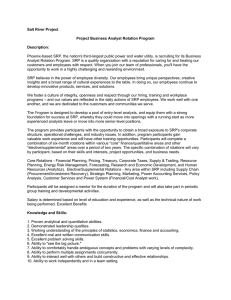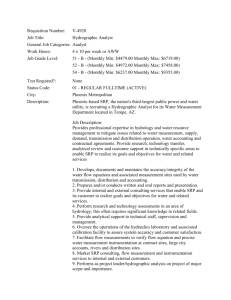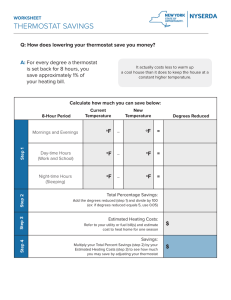SRP Gridstream Demand Response Study
advertisement

SRP GRIDSTREAM DEMAND RESPONSE STUDY Setup Guide SRP Gridstream Demand Response Study Setup Guide Contents Welcome! Start here...................................................................................................... 2 Getting to Know Your Smart Thermostat .................................................................... 3 Manual Temperature Adjustment ............................................................................. 4 Creating Your Home Energy Manager Account ......................................................... 5 SRP Thermostat Dashboard ................................................................................... 11 Setting Up a Recurring Program ................................................................................ 14 Setting Up Specific Days Programs .......................................................................... 19 Home Energy Manager Mobile Apps ......................................................................... 20 Conservation Events................................................................................................... 26 Conservation Event Notifications .......................................................................... 27 SRP Connected Home Team 1 Need help? Call (602) 236-9859 or email srpconnectedhome@srpnet.com Gridstream User Guide Rev. 07/16 Welcome! Start here. Thank you for joining SRP’s Gridstream Demand Response Study. By participating in this program you’re helping SRP find ways to minimize demand peaks and pass savings on to our customers. This guide will show you everything you need to know about your new thermostat and the tools needed to manage your usage and participate in Conservation Events. Here’s a quick overview of how the process will work and the key sections covered in this guide: 1. Parker and Sons will call you to schedule an appointment to install your thermostat. You or a family member will need to be home during the installation, which should take up to two hours for a typical installation. 2. After your thermostat is installed go to srphem.consert.com and create a Landis+Gyr account. (See Page 5) 3. Next, sign in to your Landis+Gyr account and go to the SRP Thermostat Dashboard to program your thermostat. (See Page 11) 4. Download the “Home Energy Manager” app. Find it by searching for “Home Energy Manager” on Apple – iTunes or Google Play. (See Page 20) For immediate assistance with technical issues call (602) 236-2951, and be sure to check srpnet.com/gridstreamdemandresponse for more useful info. SRP Connected Home Team 2 Need help? Call (602) 236-9859 or email srpconnectedhome@srpnet.com Gridstream User Guide Rev. 07/16 Getting to Know Your Smart Thermostat As a participant in SRP’s Gridstream Demand Response study, a “Radio Thermostat CT-32” will be installed in your home; let’s start with a quick tour of the thermostat to help you get acquainted with it: Fan Control (3) This is the current temperature in your home (1) Manual Temperature Adjustment Arrows +/- (4) MENU (5) Your target temperature (2) MODE (6) 1. During normal operation, the number displayed in the center of the screen is the current temperature in your home 2. The number displayed on the bottom left corner is your target temperature 3. Your device’s Fan Control is located at the top of the screen, toward the right. When the Fan Control is set to AUTO, the fan will turn on only when the air conditioner or heater are running. When Fan Control is set to On, the fan is always running, even when the air conditioner or heater are not running. 4. The Manual Temperature Adjustment Arrows allow you to temporarily override your current programmed schedule* to adjust the target temperature in your home SRP Connected Home Team 3 Need help? Call (602) 236-9859 or email srpconnectedhome@srpnet.com Gridstream User Guide Rev. 07/16 Manual Temperature Adjustment Using the touch-screen arrow keys on the right side (4c), you can override a programmed schedule to adjust the target temperature in your home. When adjusting, the target temperature (4a) is displayed in the center of the screen, and the current temperature (4b) is displayed on the bottom left: Your target temperature (4a) Manual Temperature Adjustment Arrows +/- (4c) Home button (4d) This is the current temperature in your home (4b) After you have adjusted your target temperature*, press the HOME button (4d) to return to the default display, showing the current temperature in the center of the screen. *- Any changes made on the thermostat will be overridden by your next scheduled change SRP Connected Home Team 4 Need help? Call (602) 236-9859 or email srpconnectedhome@srpnet.com Gridstream User Guide Rev. 07/16 Creating Your Home Energy Manager Account After your smart thermostat has been installed, the next step is to set up your preferred heating and cooling schedules. In order to access your thermostat’s schedules, you must first create or log on to your Landis+Gyr account at SRPHEM.Consert.com (if you have already created an account, skip ahead to the SRP Thermostat Dashboard and use the Existing Users, Log In section). 1. In the New Users Online Setup section, click the “Setup Now” button. Enter your SRP Account Number (with dashes), which can be found on your monthly energy statement, your address house number, and your billing zip code. Type the text in the Captcha™ image, and click the “Find Account” button. SRP Connected Home Team 5 Need help? Call (602) 236-9859 or email srpconnectedhome@srpnet.com Gridstream User Guide Rev. 07/16 2. Next, verify that the information associated with the account is correct, and click the “Save and Continue” button. SRP Connected Home Team 6 Need help? Call (602) 236-9859 or email srpconnectedhome@srpnet.com Gridstream User Guide Rev. 07/16 3. On this screen, enter your email address, and create a username and password, which you will use to log in to your account. You will also need to create a Secret Question and Answer that will help you log in to your account should you forget your password. When you have finished creating your user profile, click the “Save and Continue” button. You have now created your online account. Confirm that the information on the screen is correct. You can print the information for your records. When you are ready, click the “Continue” button. SRP Connected Home Team 7 Need help? Call (602) 236-9859 or email srpconnectedhome@srpnet.com Gridstream User Guide Rev. 07/16 Review the Terms of Use, and click the “Agree and Continue” button. New accounts require a first-time setup of your basic thermostat programs. Click the “Continue” button to begin the first-time setup. SRP Connected Home Team 8 Need help? Call (602) 236-9859 or email srpconnectedhome@srpnet.com Gridstream User Guide Rev. 07/16 It is recommended that first-time users do not use the Program Setup Wizard, and instead click the “Skip: Review Settings” button. SRP Connected Home Team 9 Need help? Call (602) 236-9859 or email srpconnectedhome@srpnet.com Gridstream User Guide Rev. 07/16 This page will display a default program. You can see the Device Name(s), Transition Points, Heat Settings, Cool Settings, and Modes in the default settings. Click the “Save and Apply” button (you will be creating your own programs shortly). Click the “Continue to Dashboard” button to begin customizing your program schedules. SRP Connected Home Team 10 Need help? Call (602) 236-9859 or email srpconnectedhome@srpnet.com Gridstream User Guide Rev. 07/16 SRP Thermostat Dashboard Welcome to the SRP Thermostat Dashboard. This will be the first screen you see when logging in to your account from a computer, after setting up your Gridstream user account. Here you can see an Energy Usage Snapshot, which displays your energy usage on all of your devices. You can view your usage in 24-hour detail, 7-day detail, 7-day summary, and 13-month summary. Below the Energy Usage Snapshot, you can see the Current Program in use, and the Next Program in line to activate. In this example we are currently running our Weekday Program, and the Next Program to run will be the Weekend Program. SRP Connected Home Team 11 Need help? Call (602) 236-9859 or email srpconnectedhome@srpnet.com Gridstream User Guide Rev. 07/16 Remote (temporary) adjustment buttons LOCK (Indefinite Hold) button Under My Devices, you will find a virtual display of your active thermostat(s) and any other devices, if applicable. Here, you can remotely adjust the target temperature of your devices from any computer with internet access. Simply click the up and down arrows to change the target temperature of the device, and click the “Save Changes” button. These changes are temporary overrides, and will only be active until the next scheduled transition in your current program. SRP Connected Home Team 12 Need help? Call (602) 236-9859 or email srpconnectedhome@srpnet.com Gridstream User Guide Rev. 07/16 A confirmation box will appear, where you can select Temporary Override, Indefinite Hold, go back and change your settings, or cancel. To make a permanent override to your desired temperature that will ignore your scheduled programs, change the desired temperature, click the orange “Lock” button, then click “Save Changes”. The confirmation box will appear, where you can confirm your choices or cancel. The lock icon will show as “unlocked” for temporary overrides and “locked” for a permanent hold. To remove a permanent hold you must go into the web portal to unlock the permanent hold for the thermostat to follow your program schedule. After you’ve made your decision, wait for the changes to process before continuing. Once the changes have been saved, you will see them reflected in the virtual thermostat, including a notification that an indefinite hold is in effect. Your wall unit will also display the changes made in the dashboard. SRP Connected Home Team 13 Need help? Call (602) 236-9859 or email srpconnectedhome@srpnet.com Gridstream User Guide Rev. 07/16 Setting Up a Recurring Program Now it is time to view the programs that control the thermostat(s) in your home, and how to change them. From the Dashboard, click the “Manage Programs” button. You can create two different types of programs, Reoccurring Programs, and Specific Days Programs. SRP Connected Home Team 14 Need help? Call (602) 236-9859 or email srpconnectedhome@srpnet.com Gridstream User Guide Rev. 07/16 Let’s look at the Recurring Program titled “Weekday”, by clicking on the Program. In the drop-down menu on the left side of the screen, you can define the months and days of the week you would like the program to be active. On the right side of the screen, you will see the settings for all of your active devices. Each device can have up to seven transition points. A transition point is the time of day the program changes the target temperature range of the device. To adjust the transition point time, click the time, and move the sliders to the desired time. To save your changes, click the “Save” button. SRP Connected Home Team 15 Need help? Call (602) 236-9859 or email srpconnectedhome@srpnet.com Gridstream User Guide Rev. 07/16 At each transition point, you can set a cooling temperature, which is the temperature that the air conditioner will turn on, a heating temperature, which is when the heater will turn on. Next to your desired temperatures, you can change the cycle mode of your transition time between AUTO, COOL, and HEAT. SRP Connected Home Team 16 Need help? Call (602) 236-9859 or email srpconnectedhome@srpnet.com Gridstream User Guide Rev. 07/16 When a program is set to AUTO, it will engage either the air conditioner or the heater to keep the device within the defined temperature range. When a program is set to COOL, it will engage only the air conditioner to keep the device below the selected temperature. When a program is set to HEAT, it will only engage the heating unit, keeping the device temperature above the selected temperature. It is recommended that you create separate Heating and Cooling programs, and avoid using the AUTO mode to lower your energy usage. This can be useful if you wish to avoid using certain appliances during warm or cool seasons. For example, a program can be made for the winter months that only uses HEAT mode. This program would not automatically engage the air conditioner, using less energy. Another way to lower your energy usage while still keeping your home comfortable during on-peak hours is by pre-cooling. For EZ3 money savings tips, visit EZ3tips.com For Time-of-Use money savings tips, visit TOUTips.com Let’s make a Cooling program that will pre-cool your home before the on-peak hours, and use less energy during on-peak hours. In this example, we’ll assume our energy plan has on-peak hours from 3pm to 6pm, and that our comfort level is at 80-degrees. First, we will set a transition point 3 hours before the on-peak hours, at 12pm, for 3degrees below our comfort level, at 77-degrees. SRP Connected Home Team 17 Need help? Call (602) 236-9859 or email srpconnectedhome@srpnet.com Gridstream User Guide Rev. 07/16 Next, we’ll set a transition point at the beginning of our on-peak hours, 3pm, for 3 degrees above our comfort level, at 83-degrees. Finally we will set a transition point at the end of on-peak hours, at 6pm, back to our comfort level of 80-degrees. This program will help keep the home close to our comfort level, even during on-peak hours, when energy is in high demand and costs more money. After you have created a recurring program, click the green “Save” button at the top of the screen. You must wait for the page to refresh before making any more changes. Any changes made before the page refreshes will not be saved. When setting up your recurring programs, make sure the programs do not overlap. If your programs overlap, you will see an error message at the top of the screen, describing the error. For example, if you have two recurring programs that include the same day of the week, you will see an error message that says, “You already have a program scheduled for that day,” followed by the name of the program that includes the conflict. SRP Connected Home Team 18 Need help? Call (602) 236-9859 or email srpconnectedhome@srpnet.com Gridstream User Guide Rev. 07/16 Setting Up Specific Days Programs A Specific Days program will over-ride any Recurring Program. Specific Days Programs can be useful when planning for vacations, working from home, or any situation that requires a temporary change to your regular scheduled programs. To create a Specific Days Program, click the “Add Program” button. Under the new program, select the Specific Days tab. Click the button marked Date or Range, and then select from the calendar the dates you want to create your custom program. You will now see a different color on the calendar corresponding to your new Specific Days program. From here, you can create and edit transition points just like you did in the recurring programs. When you are finished, click the Save Programs button at the top of the screen, and wait for the page to refresh. SRP Connected Home Team 19 Need help? Call (602) 236-9859 or email srpconnectedhome@srpnet.com Gridstream User Guide Rev. 07/16 Home Energy Manager Mobile Apps You can monitor and adjust your thermostats from any Apple or Android phone or tablet. The links for the apps are available below: Google Play® App: https://play.google.com/store/apps/details?id=com.landisgyr Apple™ app (iTunes®): https://itunes.apple.com/us/app/home-energy-manager-fromlandis+gyr/id824425986?mt=8 Alternatively, you can search the app store for “Landis Gyr,” and look for the app titled “Home Energy Manager.” At the login screen, under Select your energy provider, choose Salt River Project from the list. SRP Connected Home Team 20 Need help? Call (602) 236-9859 or email srpconnectedhome@srpnet.com Gridstream User Guide Rev. 07/16 Enter the same username and password you use to log-in to your account on a computer, and click “Submit.” The first page you’ll see is the Current Settings page. This page will show you the current target temperature of your devices, and the current program that is running. You will also see the name of the next scheduled program, and when it will start. SRP Connected Home Team 21 Need help? Call (602) 236-9859 or email srpconnectedhome@srpnet.com Gridstream User Guide Rev. 07/16 You can see your usage graphs by rotating your mobile device to landscape mode while on the Current Screen. To return to the previous screen, simply rotate your device back to portrait mode. The Control Screen displays a virtual thermostat for all your devices, with the same functions of the online page. To see multiple devices, swipe right or left. SRP Connected Home Team 22 Need help? Call (602) 236-9859 or email srpconnectedhome@srpnet.com Gridstream User Guide Rev. 07/16 As with the virtual thermostat online, any changes you make to the virtual thermostat on the mobile app are temporary and will change at the next scheduled transition point. The lock icon will show as “unlocked” for temporary overrides and “locked” for indefinite (permanent) holds. To remove an indefinite hold, you must go into the mobile app or online to unlock the indefinite hold for the thermostat to follow your program schedule. You may select a different program from your mobile app on the Control or Current Screens by clicking on “Current Program.” As an example, select Vacation, and then select the number of days you would like to hold the current settings. Click Submit. Your thermostat will run at the selected program for the selected number of days, or until the Vacation Program is cancelled, or the temperature is manually overridden. SRP Connected Home Team 23 Need help? Call (602) 236-9859 or email srpconnectedhome@srpnet.com Gridstream User Guide Rev. 07/16 If the temperatures in your app seem unusual, go to the Options Screen, and check that the temperature units are set to Fahrenheit. If the information displayed in your app appears to be out of date, press the refresh button in the upper right corner of the screen. SRP Connected Home Team 24 Need help? Call (602) 236-9859 or email srpconnectedhome@srpnet.com Gridstream User Guide Rev. 07/16 The Account Screen will display the address associated with your account. This is also where you can log out of the app. SRP Connected Home Team 25 Need help? Call (602) 236-9859 or email srpconnectedhome@srpnet.com Gridstream User Guide Rev. 07/16 Conservation Events During high energy use hours, SRP will run a Conservation Event. A Conservation Event is an optional way that you can help lower the amount of energy used during high-demand times. Customers who participate in a Conservation Event without opting out will be given a credit to their monthly bill. There are two types of Conservation Events: 1. Temperature Offset Conservation Events, which increase the temperature setting on your thermostat. Your thermostat will automatically adjust to a temperature slightly higher than your programmed settings, and will remain at that temperature until the end of the Conservation Event, or until you opt-out. A typical Conservation event lasts for 3 hours, and will typically raise your scheduled temperature by 4 degrees. 2. Cycling Conservation Events, whichcycle your HVAC unit on and off for a period of time. Your thermostat temperature will remain the same, but the entire HVAC unit will cycle on and off. For example, your Air Conditioner will be turned on for 9 minutes and will be available to run for 21 minutes, and this cycle will repeat until the end of the Conservation Event, or until you opt-out. Again, a typical Conservation event lasts for 3 hours. SRP Connected Home Team 26 Need help? Call (602) 236-9859 or email srpconnectedhome@srpnet.com Gridstream User Guide Rev. 07/16 Conservation Event Notifications During a Conservation Event, you will see a notification on the web application detailing the times of the Conservation Event. You will also see a green light on your thermostat next to the words Save Energy. In the mobile app, during a Conservation Event, you will see a notification at the bottom of the Current Screen that says “Conservation Event in Progress.” To opt-out of the Conservation Event, simply click on the notification. A menu will pop-up asking if you are sure you want to opt out of this confirmation event. Click Opt Out to continue, or click Cancel to remain a participant in the Conservation Event. SRP Connected Home Team 27 Need help? Call (602) 236-9859 or email srpconnectedhome@srpnet.com Gridstream User Guide Rev. 07/16