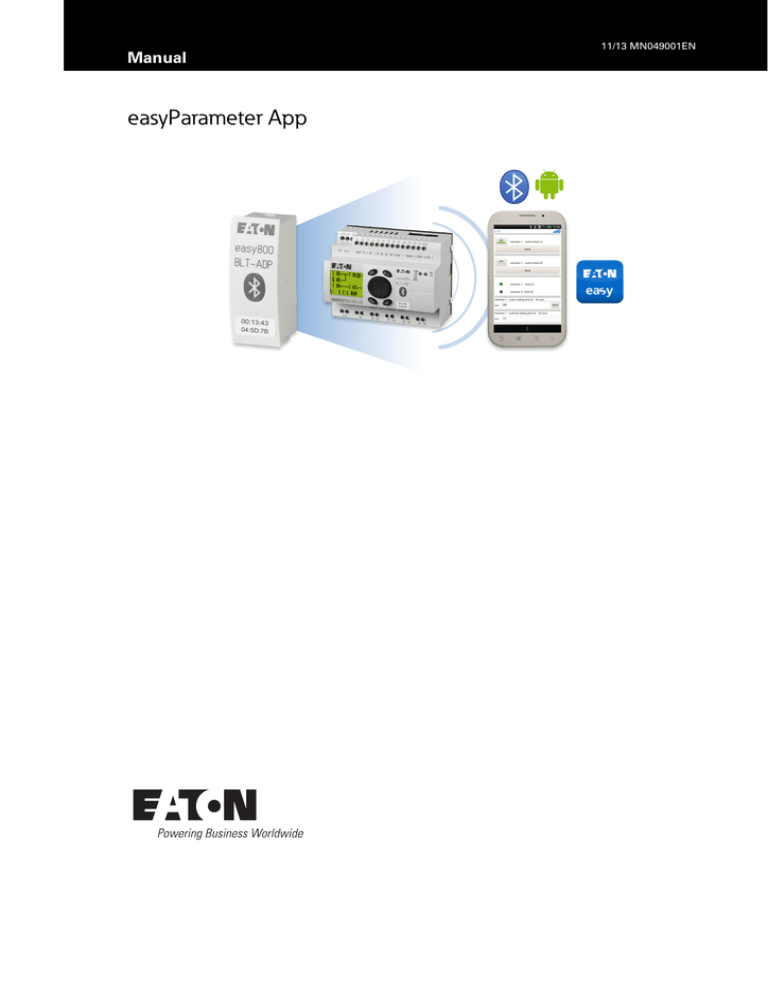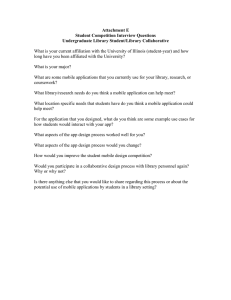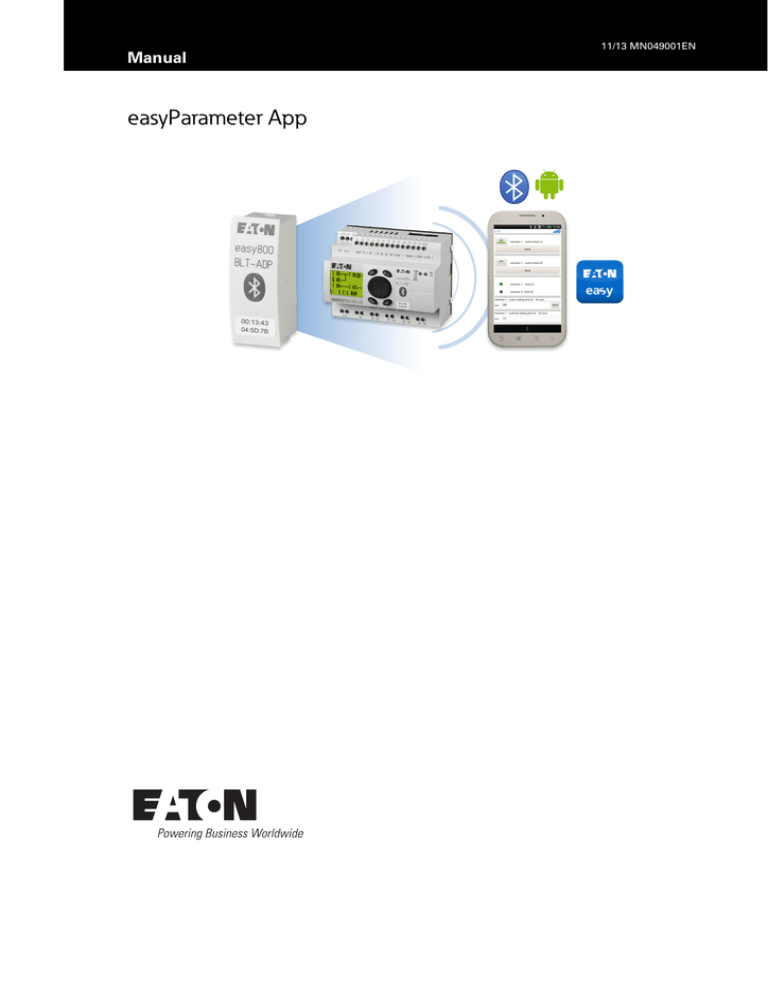
Manual
easyParameter App
11/13 MN049001EN
All proprietary names and product designations are brand names or trademarks registered to the relevant title holders.
Break-Down Service
Please contact your local office:
http://www.eaton.eu/Europe/Electrical/CustomerSupport/AfterSalesSupport
or
Hotline After Sales Service:
+49 (0) 180 5 223822 (de, en)
AfterSalesEGBonn@eaton.com
Original manual
This document was originally written in German.
Publication date 11/13
© 2013 by Eaton Industries GmbH, 53105 Bonn
Author: Antje Panten-Nonnen
All rights reserved, also for the translation.
No part of this manual may be reproduced, stored in a retrieval system, or transmitted in any form or by any means, electronic, mechanical, photocopying, micro-filming, recording or otherwise, without the prior written permission of Eaton Industries
GmbH, Bonn.
Subject to alteration.
easyParameter App
11/13 MN049001EN www.eaton.eu
Danger!
Dangerous electrical voltage!
Before commencing the installation
• Disconnect the power supply of the device.
• Ensure that devices cannot be accidentally retriggered
• Verify isolation from the supply
• Earth and short-circuit.
• Cover or enclose neighbouring units that are live.
• Follow the engineering instructions (AWA/IL) of the device
concerned.
• Only suitably qualified personnel in accordance with EN
50 110-1/-2 (VDE 0105 Part 100) may work on this device/
system.
• Before installation and before touching the device ensure
that you are free of electrostatic charge.
• The functional earth (FE) must be connected to the
protective earth (PE) or to the potential equalizing. The
system installer is responsible for implementing this
connection.
• Connecting cables and signal lines should be installed so
that inductive or capacitive interference do not impair the
automation functions.
• Install automation devices and related operating elements
in such a way that they are well protected against
unintentional operation.
• Ensure a reliable electrical isolation of the low voltage for
the 24 V supply. Only use power supply units complying
with IEC 60 364-4-41 (VDE 0100 Part 410) or HD 384.4.41 S2.
• Deviations of the mains voltage from the rated value must
not exceed the tolerance limits given in the specifications,
otherwise this may cause malfunction and dangerous
operation.
• Emergency switching off devices complying with IEC/EN
60 204-1 must be effective in all operating modes of the
automation devices. Unlatching the emergency switching
off devices must not cause restart.
• Built-in devices for enclosures or cabinets must only be
run and operated in an installed state, desk-top devices or
portable devices only when the housing is closed.
• Measures should be taken to ensure the proper restart of
programs interrupted after a voltage dip or failure. This
should not cause dangerous operating states even for a
short time. If necessary, emergency switching off devices
should be implemented.
• Wherever faults in the automation system may cause
damage to persons or property, external measures must
be implemented to ensure a safe operating state in the
event of a fault or malfunction (for example, by means of
separate limit switches, mechanical interlocks, etc.).
Eaton Industries GmbH
Safety instructions
• Suitable safety hardware and software measures should
be implemented for the I/O interface so that a line or wire
breakage on the signal side does not result in undefined
states in the automation device.
1
2
Content
0.1
Target group.................................................................................
3
0.2
Exclusion of liability ......................................................................
3
0.3
Device designations and abbreviations ........................................
3
0.4
Writing conventions .....................................................................
4
1
General Description ...................................................................
5
1.1
Intended use ................................................................................
6
1.2
Important notes and instructions concerning safety and operation 6
1.3
1.3.1
Getting Started.............................................................................
easyParameter App Quick Start ...................................................
7
7
2
Installation ..................................................................................
9
2.1
2.1.1
2.1.2
bluetooth adapter .........................................................................
Plug the Bluetooth adapter into the control relay.........................
Pair the adapter with the Android device .....................................
9
9
9
2.2
Connection test with the easyRemote Display App .................... 10
2.3
2.3.1
2.3.2
Install the easyParameter App ..................................................... 11
Initial Setup .................................................................................. 11
Set the language you want for the easyParameter App .............. 12
2.4
2.4.1
easyParameter App controls ........................................................ 13
Icons in the easyParameter App .................................................. 14
2.5
2.5.1
2.5.2
2.5.3
2.5.4
easyParameter App menu pages .................................................
Start page.....................................................................................
Import...........................................................................................
Systemsettings ............................................................................
About............................................................................................
3
Create configuration file............................................................ 19
3.1
3.1.1
General information regarding the configuration tool................... 19
Prerequisites you must meet....................................................... 19
3.2
Download configuration tool ........................................................ 20
3.3
3.3.1
Using the configuration tool on your computer............................ 20
Description of configuration tool worksheet pages ..................... 21
3.3.1.1
3.3.1.2
Home .....................................................................................................
Parameter page......................................................................................
21
24
3.4
3.4.1
3.4.2
3.4.3
3.4.4
Creating a configuration file .........................................................
Opening the configuration tool and enabling macros...................
Saving the configuration tool under a name of your choice .........
Creating parameter pages for the control relay............................
Configuring the easyParameters on the individual pages ............
34
34
34
34
34
3.4.4.1
3.4.4.2
Configuring the general settings for each page .....................................
Configuring an element..........................................................................
35
35
3.4.5
3.4.6
Saving the edited configuration tool............................................. 37
Setting a password ...................................................................... 37
easyParameter App 11/13 MN049001EN
www.eaton.eu
15
15
15
16
17
1
2
3.4.7
3.4.8
Create configuration file............................................................... 37
Modifying the configuration file ................................................... 37
4
Managing configuration files.................................................... 38
4.1
Saving and deleting configuration files ........................................ 38
5
Using the easyParameter App.................................................. 39
5.1
Open the app ............................................................................... 39
5.2
Selecting the right Bluetooth adapter .......................................... 40
5.3
5.3.1
Selecting the right configuration file as the user interface .......... 41
Import configuration file............................................................... 41
5.4
Connecting to the control relay.................................................... 43
5.5
5.5.1
Using the user interface............................................................... 44
Display and input elements; how to change the value for an input element ........................................................................................ 44
5.6
Closing the app ............................................................................ 46
6
Troubleshooting......................................................................... 47
6.1
6.1.1
6.1.2
6.1.3
FAQ - Frequently Asked Questions .............................................
Product information .....................................................................
Prices and ordering ......................................................................
Support ........................................................................................
6.2
6.2.1
6.2.2
What Happens If …?.................................................................... 51
Control relay messages shown by the easyParameter App ........ 51
easyParameter App dialog box windows..................................... 52
47
47
49
49
6.2.2.1
easyParameter message windows........................................................
6.2.3
Bluetooth connection as the cause.............................................. 53
7
Technical data ............................................................................ 55
7.1
System requirements .................................................................. 55
7.2
Supported software ..................................................................... 55
7.3
Avail ............................................................................................. 56
7.4
About the easyParameter App..................................................... 56
8
Uninstalling ................................................................................ 57
8.1
Deleting the easyParameter App or moving it to an SD card ...... 57
9
Appendix..................................................................................... 58
9.1
Sample configuration ................................................................... 58
easyParameter App
11/13 MN049001EN
www.eaton.eu
53
0 About this Manual
0.1 Target group
0 About this Manual
This manual explains how to use the easyParameter App.
This manual is also available in other languages. To find the version you want,
please visit http://www.eaton.eu/easy and open the Documentation tab.
0.1 Target group
This manual as a whole is intended for electrical engineering technicians and
specialists, as well as for the individuals in charge of the corresponding onsite electrical installation, in their role as the people responsible for creating
the configuration files for communicating with the Eaton control relay
through an Android device.
The chapter explaining how to use the easyParameter App is intended for
easyParameter Appusers who will be on site and who will be working with
the Eaton control relay.
0.2 Exclusion of liability
All the information in this manual has been prepared to the best of our knowledge and in accordance with the state of the art. However, this does not
exclude the possibility of there being errors or inaccuracies. We assume no
liability for the correctness and completeness of this information. In particular, this information does not guarantee any particular properties.
Do not use the easyParameter App before reading and understanding this
manual.
Users are required to be thoroughly familiar with the manuals for the Eaton
control relay being used and for the Bluetooth adapter.
Hazards posed by the easyParameter App cannot be eliminated if the corresponding safety instructions are not followed. This is particularly true of
cases in which insufficiently qualified personnel creates the configuration
files or in which said files are used improperly. Eaton assumes no liability for
any damages resulting from cases such as these.
0.3 Device designations and abbreviations
The following general terms are used throughout this manual:
Eaton control relay
Refers to both easy800 standard and MFD-Titan.
•
•
easy800 standard
•
EASY819-…, EASY820-…, EASY821-…, EASY822-…
MFD-Titan
•
MFD-CP8-ME, MFD-CP8-NT
•
MFD-CP10-ME and MFD-CP10-NT, device version 03-xxxxxxxxxxxx
or higher
easyParameter App 11/13 MN049001EN
www.eaton.eu
3
0 About this Manual
0.4 Writing conventions
Bluetooth adapter
Refers to the easy800-BLT-ADP Eaton Bluetooth adapter.
Android devices
Refers to standard smartphones and tablets from well-known manufacturers.
0.4 Writing conventions
Symbols used in this manual have the following meanings:
DANGER
CAUTION
Warns of hazardous situations that result in serious injury or
death.
Warns of the possibility of hazardous situations that may possibly cause slight injury.
NOTICE
Warns about the possibility of material damage.
→
▶
Indicates useful tips.
Indicates instructions to be followed.
Table 1:
Award
Format conventions used throughout this manual
Meaning
Bold text
Used for all graphical user interface elements
Monospaced
text
Used for all elements at the file level
„Text“
Used for the button labels in easyApps
Menu
Path information for software windows and menu pages
path\submenu\...\i
tem
Menu/command
Used for commands found in the menu bar's menus
<name>
Angle brackets are used to indicate variable values that you must replace with your own
values
For greater clarity, the name of the current chapter and the name of the current section are shown at the top of each page.
4
easyParameter App
11/13 MN049001EN
www.eaton.eu
1 General Description
1 General Description
The easyParameter App can be used to effortlessly create custom user interfaces for controlling machines and systems.
•
•
•
•
The easyParameter App for Eaton control relays makes it even easier to
operate machines and systems while also making things more convenient
The easyParameter App for standard smartphones/tablets (Android 2.2
and higher) with Bluetooth enables machine and system manufacturers
to create their own user interfaces for controlling their equipment
The custom user interfaces created with the app provide greater clarity
and make it easier for users to control their systems. This reduces the
risk of operating errors, increasing the machine's/system's availability as
a result
The easyParameter App features English, German, French, Dutch, Italian, Polish, and Spanish as language options. Other languages can also
be used for the user interface
With the help of the app, the person creating the user interface can define
which parameters should be accessible for reading or writing through the
interface:
– Date/Time
– Function block process values and setpoints
– year time switch,
– weekly timer,
– Flag bit states
Please note that input and output states can only be read.
The app makes it possible to create user interfaces with various access
rights for the corresponding machine or system.
Communication with the Eaton control relay being used is achieved with the
corresponding Bluetooth adapter (EASY800-BLT-ADP). This adapter has a
range of up to 10 m and features an eight-digit security PIN preventing unauthorized access to the control relay.
To download and install the app, users can simply visit
www.play.google.com, where it will be available for download.
Meanwhile, the required configuration tool can be downloaded at
www.eaton.eu/easy. This tool is used to create the file for the user interface.
During the creation process, the app user can define the following:
– The parameters that they want to read and write
– The names for individual values (cleartext in any language)
– The unit in which the values will be shown and the increments in
which they will change; how high and how low the value's upper
and lower limits will be respectively
– The password for access
With these options, machine and system manufacturers can generate up to
25 different interface pages with up to 250 elements.
easyParameter App 11/13 MN049001EN
www.eaton.eu
5
1 General Description
1.1 Intended use
The app user will need to use the configuration tool in order to generate a
protected configuration file. This file then needs to be stored on their smartphone or tablet, in the …Eaton\easyParameter App folder.
Once the file is stored, the user will be able to open the easyParameter App
on the Android device, import the desired configuration file, and connect to
the Bluetooth adapter for the Eaton control relay being controlled.
After a connection is established, the appropriate user interface will be
immediately shown on the display, allowing the user to operate the machine
safely and conveniently through their mobile device.
1.1 Intended use
The easyParameter App is designed for Android devices and is intended to
be used to read and write parameters from the circuits configured with
easySoft-Pro, all without making any changes to the corresponding control
relay's program.
1.2 Important notes and instructions concerning safety and operation
Users are required to be familiar with and understand how to operate the
Eaton control relay being used.
The configuration file must be exclusively configured and created by an electrician who is familiar with the electrical installation on site.
DANGER
posed by accidental actuation!
Enabling the STOP / RUN signal will affect ongoing operation.
This can result in faults in the process being controlled. The
safety mechanisms being used on site must not be disabled
when the STOP / RUN signal is enabled.
Function test
→
Before creating the configuration file, check to make sure that
the easyParameter App can be used at the intended location of
use.
Prerequisites for using the app
In order to be able to use the app, you need to be familiar with the use and
features of your Android device, the computer, and Microsoft applications.
6
easyParameter App
11/13 MN049001EN
www.eaton.eu
1 General Description
1.3 Getting Started
1.3 Getting Started
easy program
(.e60 file)
Test the Bluetooth connection
with the easyRemote Display
play.google.com : "easy800"
Unzip the
configuration tool
Install the
easyParameter App
www.eaton.eu/easy
Register easyApp
Use the
configuration tool
Create configuration file
I,Q,R,S
MB,MD,MW, M
IA, QA
DH, DD
HW,HY
Author
Save the configuration file
.../Eaton/easyParameter App folder
Android
terminal
PC
Open the
easyParameter App
Select configuration file
Select the Bluetooth
adapter
Use the user interface
for the control relay
figure 1:
User
Getting Started
1.3.1 easyParameter App Quick Start
What do I need in order to be able to use the easyParameter App?
▶
An Eaton easy800 standard or MFD-Titan control relay
▶
Bluetooth adapter EASY800-BLT-ADP
▶
Information from the easy program (.e60 file)
▶
An Android terminal with Android version 2.2 or higher
with a Bluetooth transmission & reception module version 2.0 or higher
▶
Google Play Account
▶
The "easyParameter_Configuration_Vxx.xslm" configuration tool,
available for download at www.eaton.eu/easy "easyApp" tab
▶
The easyParameter App,
available for download from the Google Play store play.google.com
(search: “easy800”)
easyParameter App 11/13 MN049001EN
www.eaton.eu
7
1 General Description
1.3 Getting Started
The configuration tool is used to create the user interface and save it in the
form of a configuration file. This configuration file then needs to be imported
into the easyParameter App, after which the user interface for the control
relay can be shown via Bluetooth.
Configuration tool „easyParameter_Configuration_Vxx.xslm“
This tool generates the "<name>.xls" configuration files using the information
from the circuit diagrams for the Eaton control relay programmed with the
easy-soft-Pro control and programming program, version 6.91 or higher.
The configuration tool is intended for the person who will be creating the
configuration files for the easyParameter App users.
Configuration file „<name>.xls“
This configuration file is the compiled user interface meant for use with the
easyParameter App. Each configuration file provides up to 250 elements that
will be shown as a user interface on the easyParameter App on Android
devices.
easyParameter App
The easyParameter App is used to display the user interface, i.e., this app is
the viewer for the Eaton control relay parameters defined in the configuration
file.
The easyParameter App is intended for the people who will be using the control relay.
What do I have to do in order to use the easyParameter App?
1.
Run a successful connection test with the easyRemote Display App on
site → Section 2.2, Page 10
2. Download, unzip, and install the configuration tool
→ Section 3.2, Page 20
3. Use the configuration tool to create the parameter pages for the easy
program→ Section 3.4, Page 34
4. Assign passwords to organize the various access rights for the machine/
system → Section 3.4.6, Page 37
5. Create and save the configuration file
→ Section 3.4.7, Page 37
6. Download the easyParameter App from the Google Play store; install it
and open it → Section 2.3, Page 11
7. Store the configuration file on the Android device, in the...Eaton/
easyParameter App folder
8. Start easyParameter App
→ Section 5.1, Page 39
9. Select the paired Bluetooth adapter
→ Section 5.2, Page 40
10. Import configuration file
→ Section 5.3, Page 41
11. Connect The display will show the user interface with the number and order of
pages and elements configured in the configuration file
8
easyParameter App
11/13 MN049001EN
www.eaton.eu
2 Installation
2.1 bluetooth adapter
2 Installation
2.1 bluetooth adapter
2.1.1 Plug the Bluetooth adapter into the control relay
Follow the steps below in order to install the Bluetooth adapter:
▶
▶
Write down the 8-digit PIN code found on the back of the Bluetooth
adapter so that you can later enter it on your Android device.
Plug the Bluetooth adapter into the Eaton control relay's serial interface.
→
→
MN04902002Z-EN
easy800-BLT-ADP Bluetooth adapter manual
The Bluetooth adapter will only be running if the Eaton control
relay is switched on as well.
2.1.2 Pair the adapter with the Android device
▶
▶
On your Android device, go to Settings and turn Bluetooth on.
Run a Search/Scan for available Bluetooth devices.
→ You can access the following directly from the specified Eaton easyApps.
easyRemote Display App: Bluetooth configuration
easyParameter App: Settings\Bluetooth configuration
▶
Select your Bluetooth adapter from the list of AVAILABLE DEVICES.
▶
Enter the corresponding 8-digit PIN code.
▶
Tap on OK to pair the devices.
Your Bluetooth adapter will now be available for connection through Eaton's
easyApps.
→
Repeat the pairing process for any other Bluetooth adapters
that will be connected to the Android device.
easyParameter App 11/13 MN049001EN
www.eaton.eu
9
2 Installation
2.2 Connection test with the easyRemote Display App
2.2 Connection test with the easyRemote Display App
With the easyRemote Display App, you can use your Android device to easily
and quickly access the control relay via Bluetooth.
The app makes it possible to quickly and easily display faults, enter setpoints,
set a date and time, enter the password for the device, switch between
operating modes, check the states of inputs/outputs, change the circuit diagram, and much more, just as though you had the control relay right in front
of you.
▶1. Use your password to log in to the Google Play store. play.google.com
▶2. Once logged in to the store, search for "easy800".
▶3. Select the easyRemote Display App.
▶4. When the installation prompt is displayed, confirm that you want to
install the app.
The app will be downloaded into an internal system directory on your Android
device and will then be installed directly.
Once the app has been installed, you will be able to find it in your Android
device's app list.
▶5. Pair your Android device with the Bluetooth adapter
→ Section 2.1, Page 9
▶6. Open the easyRemote Display App.
▶7. Select the language you want as explained in
→ Section 2.3.2, Page 12
▶8. Tap the "Find Devices" button to search for Eaton Bluetooth adapters
within range.
Drop-down list
for the easyApps' language setting
easyRemote Display App menus
figure 2:
→
Searching for Bluetooth adapters using the easyRemote Display App
Test whether the easyRemote Display App can establish a connection to the Bluetooth adapter at the on-site location where
the easyParameter App will be used.
If the Bluetooth adapter is listed, this means that the test has been successful. If this is the case, you will be able to use the easyParameter App.
10
easyParameter App
11/13 MN049001EN
www.eaton.eu
2 Installation
2.3 Install the easyParameter App
2.3 Install the easyParameter App
Prerequisite: A connection must have been successfully established on
site
In order to be able to work with the app, you will first have to download it
onto your Android device from the Google Play store.
▶1. Use your password to log in to the Google Play store. play.google.com
▶2. Once logged in to the store, search for "easy800".
▶3. Select the easyParameter App.
▶4. When the installation prompt is displayed, confirm that you want to
install the app.
The app will be downloaded into an internal system directory on your Android
device and will then be installed directly.
Once the app has been installed, you will be able to find it in your Android
device's app list.
→
NEW ANDROID DEVICES
Apps from the Google Play store are linked to your Google
account and can be downloaded again if you use the same
Google account.
2.3.1 Initial Setup
The easyParameter App uses an Eaton-specific folder structure that will be
created automatically on your Android device the first time you open the app.
▶5. Select the easyParameter App from the app list on your Android device.
▶6. Open the easyParameter App.
The app's Start page will be displayed.
figure 3:
easyParameter App Start page and generated folder structure
→ The ...Eaton/easyParameter App folder will be created once in the
root directory (e.g., "My Files").
easyParameter App 11/13 MN049001EN
www.eaton.eu
11
2 Installation
2.3 Install the easyParameter App
2.3.2 Set the language you want for the easyParameter App
▶7. Open the app's main menu by tapping
figure 4:
.
Main menu open
▶8. Open the "Settings" menu by tapping
.
▶9. Tap the
language setting icon.
A selection menu will appear.
The radio button for the language currently selected will be enabled and have
a different color.
figure 5:
Switching the language from English to German
▶10.Select the language you want by tapping it.
The easyParameter App user interface will switch to the language you
selected and the selection menu will be closed.
▶11.Close the app
the way you normally close apps on your Android device.
This completes installation.
Before using the app, familiarize yourself with the
app's controls and menu pages by reading the following sections.
12
easyParameter App
11/13 MN049001EN
www.eaton.eu
2 Installation
2.4 easyParameter App controls
2.4 easyParameter App controls
Simply tap on the buttons, menus, and drop-down lists in order to activate
them.
Drop-down list
Button with text
Main menu
figure 6:
Start page with user interface and control relay already selected
→ Generally speaking, the easyParameter App will use your Android
device's features. For example, the appearance of these buttons, e.g.,
"Back," will depend on the specific Android device you are using.
Button (with text)
Text
The action on the button's label will be triggered when you tap the button.
Drop-down list
A selection menu will open when you tap the button.
The button's label will show the option that is currently selected.
Available drop‐down lists include those:
•
•
•
For selectable configuration files
For connections to Eaton Bluetooth adapters
For selecting numbers when setting a date and time
Context-sensitive controls
Input buttons and/or keypad
If the user interface requires you to enter an alphanumeric value, the keypad
on your Android device will be displayed. The selected field containing the
editable value, or the input field for characters and numbers, as the case may
be, will be highlighted with a colored border.
Plus and minus buttons
If the values in question can be changed by increments, a small menu will be
displayed. + will increase the corresponding value, while - will decrease it.
Indication elements
Selection highlighted in color/indicated with a colored icon, e.g., for selecting
values and files
easyParameter App 11/13 MN049001EN
www.eaton.eu
13
2 Installation
2.4 easyParameter App controls
In order to indicate which item is selected, the corresponding text will be
highlighted in color or will be indicated with a colored icon.
Tapping on a selection will activate it.
2.4.1 Icons in the easyParameter App
Main menu
Tap this button from the main menu in order to access the available menus.
figure 7:
easyParameter App main menu
Import
Menu for importing the configuration files from the
...Eaton/easyParameter App folder into the app.
About
easyParameter App "About" information
Settings
Shows the most recent connections to Eaton Bluetooth adapters.
Additional menus are available in this menu.
figure 8:
"Settings" submenu
Start page
From the menu, tap this button to return to the easyParameter App Start
page.
Bluetooth settings
Tapping this button will directly open the menu for configuring your Android
device's Bluetooth.
→ Once you leave the Bluetooth configuration menu, you will be taken
back to this menu.
Disconnect
This user interface menu button can be used to terminate the connection to
the Eaton control relay.
14
easyParameter App
11/13 MN049001EN
www.eaton.eu
2 Installation
2.5 easyParameter App menu pages
2.5 easyParameter App menu pages
2.5.1 Start page
Shows the currently selected configuration file and Bluetooth adapter on the
drop-down lists.
Can be used to import configuration files and establish a connection to the
Eaton control relay.
Select configuration file
Used to import configuration files
Main menu
Used to select the control relay's Bluetooth adapter
Used to connect to the Eaton control
relay
figure 9:
Start page with user interface and control relay already selected
2.5.2 Import
"Import" will show all configuration files stored as user interfaces in the
...Eaton/easyParameter App folder.
figure 10:
All configuration files stored in the generated folder
Tap the "Import configuration file" button to import the previously selected
files into the easyParameter App drop-down list one by one.
Display showing the configuration files in
the ...Eaton/easyPara-meter
App folder
Main menu
Import configuration file
figure 11:
Import menu view showing the configuration files found in the generated folder
easyParameter App 11/13 MN049001EN
www.eaton.eu
15
2 Installation
2.5 easyParameter App menu pages
2.5.3 Systemsettings
The "Settings" menu can be used to display the most recent Bluetooth connections, set a language for the easyParameter App, and search for Bluetooth adapters again.
Drop-down list used to set the easyApps' language setting
Shows the Bluetooth adapters found
Used to search for additional Bluetooth adapters
Additional menus
figure 12:
"Settings" menu view
Recent Connections
List of Bluetooth adapters found or paired.
"Find Devices" button
If the Bluetooth adapter you want is not listed, tap this button to run a search
for additional Eaton Bluetooth adapters within range.
"Find Devices" works the same way as on the easyRemote Display App
→ Section 2.2, Page 10
Language setting drop-down list
Tap this button to show the languages available for the easyParameter App
and select the one you want.
→ Section 2.3.2, Page 12
Additional menus
Bluetooth settings
If you have not paired the Bluetooth adapter you want yet, you can use the
Main menu\Bluetooth configuration button to switch directly from this page to
your Android device's Bluetooth settings .
→ Section 2.1.2, Page 9
Once you leave the Bluetooth configuration menu, you will be taken back to
this menu.
16
easyParameter App
11/13 MN049001EN
www.eaton.eu
2 Installation
2.5 easyParameter App menu pages
2.5.4 About
Shows the "About" information for the easyParameter App. This information
includes the easyParameter App version installed, as well as information
regarding the app's maker.
figure 13:
"Info" menu view
Shows the version installed on your Android device, as well as the app
maker's address.
© 2013 Eaton Industries GmbH
Address: Eaton Industries GmbH Hein-Moeller-Straße 7-1153115 Bonn Germany
www.eaton.eu
Link to European website
easyParameter App 11/13 MN049001EN
www.eaton.eu
17
2 Installation
2.5 easyParameter App menu pages
18
easyParameter App
11/13 MN049001EN
www.eaton.eu
3 Create configuration file
3.1 General information regarding the configuration tool
3 Create configuration file
3.1 General information regarding the configuration tool
The "easyParameter_Configuration_Vxx.xlsm" configuration tool uses the
information from the circuit diagrams for the Eaton control relay - created
with the easy-soft-Pro control and programming program, version 6.91 or
higher - to generate the "<name>.xls" configuration files.
The configuration tool is intended for the person who will be creating the
configuration files for the easyParameter App users.
The configuration tool is a write-protected Microsoft Excel macro-enabled
workbook (.xlsm). When saved, a copy of the configuration tool file will be
created in the same folder where the tool is stored. You can also click on the
Microsoft Office button and use the "Save As" option to give the file a different name and choose where to save it.
→
In order to edit a configuration file in Microsoft Excel, you will
have to enable the macro's content.
The software provides digitally signed Eaton macros.
(see Excel Help: "Enable or disable macros in Office files").
→
The easyParameter App will only work with plausible data.
Check the circuit diagram for the control relay (easy-soft-Pro
<name>.e60) and write down the operands, together with the
corresponding operand numbers, that you want the user interface to display:
1. Numerical values (MB, MW, MD, IA, QA)
2. Bit arrays (I, Q, S, R, M, LED)
3. Year time switch, weekly timer, real-time clock
3.1.1 Prerequisites you must meet
▶
You must know which operands from the control relay program should
be displayed, as well as the corresponding operand numbers.
→
The person creating the configuration files must have Microsoft
Excel for Windows, version 2007, 2010, or 2013, installed on
their computer.
easyParameter App 11/13 MN049001EN
www.eaton.eu
19
3 Create configuration file
3.2 Download configuration tool
3.2 Download configuration tool
The configuration tool is available for download at www.eaton.eu/easy,
under the easyApp tab.
The download package contains:
•
•
The "easyParameter_Configuration_Vxx.xlsm" configuration tool
The license text (end-user license agreement)
▶1. To download, visit www.eaton.eu/easy and select the easyApp tab.
▶2. Start the download
▶3. Unzip the downloaded package on your computer
3.3 Using the configuration tool on your computer
In order to make sure that you will be able to work efficiently with the configuration tool, start by familiarizing yourself with its various options.
Opening of a configuration file
You can open a saved configuration file using Windows Explorer, for example.
Once you enter the password into the password prompt (this prompt will not
appear if a password has not been set), the configuration file will be opened
without a start page.
→
The configuration files are the actual user interface for the app.
This is why generated configuration files are exclusively readonly so as to ensure that the user interface will always continue
to work properly. In other words, these files can only be viewed,
not edited.
Save configuration tool
To save the configuration tool (.xlsm) on your computer once you have modified it as necessary for your specific application, use Excel's Microsoft Office
button/Save option. This way, you will be able to make changes to the tool or
expand it as necessary later on.
The start page is only available in the configuration tool.
→
20
You can save an existing configuration tool under a different
name and edit it after doing so.
easyParameter App
11/13 MN049001EN
www.eaton.com
3 Create configuration file
3.3 Using the configuration tool on your computer
3.3.1 Description of configuration tool worksheet pages
3.3.1.1 Home
This is the starting page where the configuration tool can be modified as necessary for your specific application.
The settings defined on the start page will apply to all configuration files generated with the configuration tool.
→
Fields highlighted in light colors are meant for making a selection or entering information.
To place the focus on one of these fields, simply click on it.
All the other fields are read-only.
Versioning
Used to identify the configuration tool
figure 14:
Configuration
tool Home page
in Excel
Configuration tool
Shows the Eaton software tool version
("easyParameter_Configuration_Vxx.xslm")
Configuration file
Information entered by you for identification purposes
Text field
Numbers and characters are allowed
General options
Used to configure the basic settings for the configuration tool
Enable STOP / RUN
access
Used to define whether the user will be able to enable the STOP / RUN signal via the
configuration file, enabling them to change the Eaton control relay's operating state.
Selection field:
No - Locked (default)
Yes - Allowed
→
The user interface will require users to confirm every single
operating mode change.
DANGER
posed by accidental actuation!
Enabling the STOP / RUN signal will affect ongoing operation.
This can result in faults in the process being controlled. The
safety mechanisms being used on site must not be disabled
when the STOP / RUN signal is enabled.
Language
For the configuration tool.
Used to set the user language for the configuration tool and any configuration files
created with it.
As of this writing, there are seven languages available. However, you can enter text in
any language into the free-form text fields found throughout the tool.
Selection field:
German, English, Italian, Spanish, French, Polish, Dutch
easyParameter App 11/13 MN049001EN
www.eaton.eu
21
3 Create configuration file
3.3 Using the configuration tool on your computer
When you make a selection, the tool interface will switch to the selected language immediately.
Parameter pages
Used to define the number and arrangement of the user interface's pages.
Number of parameter
pages
Used to define how many pages should be created for the configuration file.
This setting will later match the number of pages that can be swiped through to the
right or left on the user interface.
Up to 10 elements can be configured on each page.
This means that a total of 250 elements can be visualized.
Selection field:
1-25
Create multiple pages…
Inserts the selected number of parameter pages into the configuration file in the form
of Microsoft Excel worksheets. Before each page is inserted, it will be preceded by a
"Name for new parameter page?" prompt.
The prompt window will appear a number of times equal to the number of selected
parameter pages.
Enter an individual name for the corresponding page. The name must not exceed 31
characters.
"OK" – Inserts the parameter page at the end
"Cancel" – Closes the prompt
→ Creating operand-specific or functional pages will make the user interface easier to use.
For example: a real-time clock parameter page, a motor control parameter page, etc.
→ If you exceed the maximum name length, the name will not be used and
the naming prompt will be shown again.
Names that cannot be processed by Microsoft Excel will be converted
into "Reference" and can be edited afterwards.
Delete all pages
Deletes all the parameter pages you have created. The "Home" page will not be
deleted.
→ If you want to delete individual parameter pages, do so through Excel.
22
easyParameter App
11/13 MN049001EN
www.eaton.com
3 Create configuration file
3.3 Using the configuration tool on your computer
Configuration file
Used to save the parameter pages you have created in the form of a user
interface
File protection (optional)
→ The information in this section refers to the configuration files, not to the
configuration tool.
The password makes it possible to create user interfaces with various
access permissions for the corresponding machine or system.
Password
Used to set a password for the configuration file.
Microsoft Excel will be used to encrypt the password.
This password will be requested whenever the configuration file is imported and
before establishing a connection to the Eaton control relay.
Confirm Password
Confirm the password you entered and press the Enter key when you are done.
If the passwords are not identical, an error message will be shown.
Create configuration
file...
Once you have configured the elements on the parameter pages you created, click on
this button to generate the configuration file (.xls).
Windows Explorer will open and you will be able to select a file name and a folder in
which to save the file on your computer.
The file type will automatically be "Excel 97-2003 Worksheet."
When you click on the "Create configuration file..." button, the Home page
will be deleted from the file, the parameter pages will be prepared for display, and Excel's Microsoft Office button\Save As option will be run so that
you can save the configuration file as <name>.xls.
The Home page with the "Versioning" and "General options" settings will not
be part of the configuration file, meaning that it will be impossible to make
changes to those settings once the file is generated. The reason why is that
the configuration file can only be viewed, as it is the actual user interface.
The configuration file will be saved as an Excel 97-2003 workbook.
easyParameter App 11/13 MN049001EN
www.eaton.eu
23
3 Create configuration file
3.3 Using the configuration tool on your computer
3.3.1.2 Parameterpage
General settings
For the user interface layout.
The settings configured under "Versioning" and "General options" on the
Home page will be shown on the right side.
The general settings on the left side are not required for the app to work
properly, but can be used to make the app easier to use.
If you leave these fields empty, the control page on the easyParameter App
will not feature a header or a description, and the app will use black text on a
white background.
Page text
Description text
The text you enter here will be displayed by the easyParameter App at the top of the
corresponding user interface page.
This text should contain any useful information and instructions that the user will need
in order to make proper use of the information on the user interface page.
Multi-line text field
Background Color /
Text color
Used to change the background/font color combination
To enter the colors you want, enter them as RGB color model HEX values in order to
change the user interface colors.
Input field
#HEX value
Default setting (no colors defined): black text on a white background
figure 15:
Configuration
tool parameter
page in Excel
→ If you define a background color, it will be used to separate the individual
elements on the user interface page, providing for a clearer layout.
Black/White Blue/White
The RGB (red/green/blue) color model is a system in which additive colors
are converted directly into a numeric model that uses the following notation:
#RedGreenBlue.
→ Additional information on RGB color values is readily available on the
Internet, among other sources.
Selection of colors with HEX values
"#008000"
24
green
"#ff00ff"
"#0000ff"
blue
"#808080"
grey
"#000080“
navy
"#ffffff"
white
"#008080
teal
"#000000"
black
"#00ffff"
aqua
"#c0c0c0"
silver
"#ff0000"
§$§$§$red
"#808000"
olive
"#800000"
maroon
"#ffff00"
yellow
"#00ff00"
lime
easyParameter App
11/13 MN049001EN
www.eaton.com
fuchsia
3 Create configuration file
3.3 Using the configuration tool on your computer
→ Make sure that there is sufficient contrast between the colors you
choose.
10 elements will be created on each parameter page so that they can then
be configured with available easyParameters.
Element 1…Element 10
Used to configure each parameter.
The exact same block is used for each of the 10 available elements.
Start by specifying which easyParameter you want to configure. Once you do
this, you will be able to enter information and make selections in the remaining fields.
The parameter you select will determine which configuration options will be
available.
→ Enter the required information for the relevant easyParameter from left
to right.
easyParameter
Used to select an available easyParameter
Time blocks: real-time clock, weekly timer, and year time switch;
numerical values and bit arrays
Editable
Used to specify whether the easyParameter will be used as a display-only element or
as an input field that can be used to change values on the user interface.
Selection field
No - Display-only
Yes - Input field with "Send" button
→ If you choose to use the parameter as an input field, the "Send" button
will automatically be displayed on the user interface so that the corresponding value can be transmitted to the control relay.
Net-ID
If multiple easy control relays are connected via easyNet, you will have to enter the ID
number for the control relay you want here.
If you are using the control relay as a stand-alone control relay, use a Net-ID of 0
Selection field:
0Stand-alone
1-8Control relay ID number
Operand
Used to select the logic element or function block associated with the easyParameter.
Selection field
Timer modules:
Real-time clock (DH time , DD date)
Weekly timer and year time switch (HW, HY)
Circuit diagram elements:
Numerical values [MB, MW, MD, IA, QA] and
bit arrays (inputs[I]/outputs[Q] and their extensions[R, S], as well as flags [M] and state
indicators for the front LEDs in MFD relays)
easyParameter App 11/13 MN049001EN
www.eaton.eu
25
3 Create configuration file
3.3 Using the configuration tool on your computer
Table 2:
Table 3:
Timer modules: All timer module can be used as display-only or input elements
Times
Operand
Display/Read Input/Write
Real-time clock
DH
Time
✓
✓
Weekly timer
DD
Date
✓
✓
HW
Week
✓
✓
Year time switch
HY
Year
✓
✓
Circuit diagram elements: All circuit diagram elements can be used as display-only
elements. In addition, all circuit diagram elements, with the exception of inputs and
outputs, can be used as input elements
Circuit
Operand
Display/Read Input/Write
diagram
Elements
Numerical
values
Bit arrays
Operand number
MB
Marker byte
✓
✓
MW
Marker word
✓
✓
MD
Marker double word
✓
✓
IA
Analog input
✓
-
QA
Analog Output
✓
-
I
Input
✓
-
q
Exit
✓
-
R
Input expansion
✓
✓
S
Output expansion
✓
✓
M
Marker
✓
✓
LED
Status indication
✓
✓
Used to enter the operand number assigned to the circuit diagram element
The selections available will depend on the operand selected when the circuit diagram
was created.
For example: Shown for flags
R1 - 16, S1 - 8 in the easySoft-Pro circuit diagram
Details for easyParameter
The information shown will depend on the selected easyParameter and will make it
possible to assign a proper value under "Value"
Value
Used to define the details for the easyParameter.
Used, for example, to select a channel for time blocks;
define whether synchronization will be used for the real-time clock;
and define the unit of measurement, value range, and increments for numerical values
Description for easyParameter
Used to enter a descriptive text for the easyParameter.
This text will be shown by the app as a header for the parameter.
The length of the text is limited to the visible field space.
→
26
It is not possible to copy complete parameter pages or individual
elements.
easyParameter App
11/13 MN049001EN
www.eaton.com
3 Create configuration file
3.3 Using the configuration tool on your computer
The block for each element will have the following selection combination
options available for the specified easyParameters.
Timer modules
Table 4:
Real-time clock selection combination options
easyParameter
Editable
Net-ID Operand
Details
for
easyParameter
Real-time clock
No
0
Value
Description
for easyParameter
DH
free text field
DD
free text field
1
…
8
0
1
…
8
Yes
0
DH
Synchronize via
NET
No
free text field
yes
free text field
No
free text field
yes
free text field
1
…
8
0
DD
Synchronize via
NET
1
…
8
You will not be able to enter an operand number for the real-time clock.
→
The action that updates the real-time clock on the user interface
and runs the "Synchronize via NET" command with the "Send"
button on the app will be executed as soon as a new minute
starts in the device's real-time clock.
easyParameter App 11/13 MN049001EN
www.eaton.eu
27
3 Create configuration file
3.3 Using the configuration tool on your computer
Table 5:
Selection combination options for time switches
easy-editNet-ID
Operand
Operand
Details
Parameter
able
no
for
easyParameter
Weekly
timer
No
Yes
Year time
switch
No
Yes
28
easyParameter App
0
HW
Channel
Value
Description
for
easyParameter
A
free text field
1
1
…
…
…
D
8
32
0
HW
Channel
A
1
1
…
…
…
D
8
32
0
HY
Channel
A
1
1
…
…
…
D
8
32
0
HY
Channel
A
1
1
…
…
…
D
8
32
11/13 MN049001EN
www.eaton.com
free text field
free text field
free text field
3 Create configuration file
3.3 Using the configuration tool on your computer
Circuit Diagram Elements
Table 6:
Selection combination options for numerical values used as display-only elements
easy-editNet
Operand
Operand
Details
Value
Description
Parameter
able
-ID
no
for
for
easyParameasyParameter
eter
Numerical
value
No
0
MB
1
1
…
…
96
Unit of
measurement
free text
field
free text field
Unit of
measurement
free text
field
free text field
Unit of
measurement
free text
field
free text field
Unit of
measurement
free text
field
free text field
Unit of
measurement
free text
field
free text field
8
0
MW
1
1
…
…
96
8
0
MD
1
1
…
…
96
8
0
IA
1
1
…
…
4
8
0
QA
1
1
…
8
easyParameter App 11/13 MN049001EN
www.eaton.eu
29
3 Create configuration file
3.3 Using the configuration tool on your computer
Table 7:
Selection combination options for numerical values used as input elements
easy-editNet
Operand
Operand
Details
Value
Description
Parameter
able
-ID
no
for
for
easyParameasyParameter
eter
Numerical
value
Yes
0
MB
1
…
96
1
…
8
0
MW
1
…
96
1
…
8
0
MD
1
…
96
1
…
8
→
30
Unit of
measurement
free text
field
Value range
[min] - [max]
free text
field
Increment
(value will be
adjusted)
free text
field
Unit of
measurement
free text
field
Value range
[min] - [max]
free text
field
Increment
(value will be
adjusted)
free text
field
Unit of
measurement
free text
field
Value range
[min] - [max]
free text
field
Increment
(value will be
adjusted)
free text
field
free text field
free text field
free text field
Take the app's refresh time into account when configuring the
above values.
Values that are too fast will not be displayed reliably.
easyParameter App
11/13 MN049001EN
www.eaton.com
3 Create configuration file
3.3 Using the configuration tool on your computer
Table 8:
Selection combination options for bit arrays used as display-only elements
easyParameter
Editable
NetOperand
Operand no
Description for
ID
easyParameter
Bit array
No
0
I
1
Bit operand 1
…
8
free text field
–
1...16
Bit operand 2
–
1...16
Bit operand 3
Q
1
Bit operand 1
…
8
–
www.eaton.eu
free text field
–
1…8
easyParameter App 11/13 MN049001EN
free text field
–
1…8
Bit operand 8
free text field
–
1…8
Bit operand 7
free text field
–
1…8
Bit operand 6
free text field
–
1…8
Bit operand 5
free text field
–
1…8
Bit operand 4
free text field
–
1…8
Bit operand 3
free text field
free text field
1…8
Bit operand 2
free text field
–
1...16
0
free text field
–
1...16
Bit operand 8
free text field
–
1...16
Bit operand 7
free text field
–
1...16
Bit operand 6
free text field
–
1...16
Bit operand 5
free text field
–
1...16
Bit operand 4
free text field
free text field
31
3 Create configuration file
3.3 Using the configuration tool on your computer
easyParameter
Editable
NetID
Operand
Bit array
No
0
R
1
Bit operand 1
…
8
Operand no
free text field
–
1...16
Bit operand 2
S
1
Bit operand 1
…
8
–
easyParameter App
11/13 MN049001EN
www.eaton.com
free text field
–
1…8
32
free text field
–
1…8
Bit operand 8
free text field
–
1…8
Bit operand 7
free text field
–
1…8
Bit operand 6
free text field
–
1…8
Bit operand 5
free text field
–
1…8
Bit operand 4
free text field
–
1…8
Bit operand 3
free text field
free text field
1…8
Bit operand 2
free text field
–
1...16
0
free text field
–
1...16
Bit operand 8
free text field
–
1...16
Bit operand 7
free text field
–
1...16
Bit operand 6
free text field
–
1...16
Bit operand 5
free text field
–
1...16
Bit operand 4
free text field
–
1...16
Bit operand 3
Description for
easyParameter
free text field
3 Create configuration file
3.3 Using the configuration tool on your computer
easyParameter
Editable
NetID
Operand
Bit array
No
0
M
1
…
8
Bit operand 1
0
LED
1
…
8
Bit operand 1
Operand no
free text field
–
1…96
free text field
free text field
–
1…2
Bit operand 2
Description for
easyParameter
free text field
–
1…2
free text field
Table 9:
Selection combination options for bit arrays used as input elements
easyParameter
Editable
NetOperand
Operand no
Description for
ID
easyParameter
Bit array
Yes
0
M
1
…
8
Bit operand 1
0
LED
1
…
8
Bit operand 1
free text field
–
1…96
free text field
–
1…2
Bit operand 2
free text field
free text field
–
1…2
free text field
You will not be able to enter details for easyParameter or a value for bit
arrays.
→ For application examples, please refer to the appendix.
easyParameter App 11/13 MN049001EN
www.eaton.eu
33
3 Create configuration file
3.4 Creating a configuration file
3.4 Creating a configuration file
Procedure for creating a configuration file
▶1. Open the configuration tool with Microsoft Excel and enable macros
▶2. Save the configuration tool under a name of your choice
▶3. Create parameter pages for the control relay
▶4. Configure the easyParameters on the individual pages
▶5. Save the edited configuration tool
▶6. Set a password
▶7. Create configuration file
The above steps are explained in greater detail below.
3.4.1 Opening the configuration tool and enabling macros
▶
▶
▶
▶
Use Microsoft Excel to open the configuration tool on your computer.
Enable macros.
Start by selecting the user interface language you want for the configuration tool under Language.
Under Versioning, configure the general options for the configuration
tool.
3.4.2 Saving the configuration tool under a name of your choice
▶
Save the configuration file under a name of your choice by using the
Microsoft Office button/Save As option and saving the file as
<name>.xlsm in a folder on your computer.
3.4.3 Creating parameter pages for the control relay
▶
▶
▶
Select the Number of parameter pages you want and to which the
general options you configured will apply.
Click on the "Create parameter page(s)…" button.
Give each parameter page a name.
→ Creating operand-specific or functional pages will make the user interface easier to use.
For example: a real-time clock parameter page, a motor control parameter page, etc.
→
It is not possible to copy complete parameter pages or individual
elements.
Instead, you can save an existing configuration tool under a different name and edit it after doing so.
3.4.4 Configuring the easyParameters on the individual pages
▶
34
Switch from the Home page to the parameter page you created.
easyParameter App
11/13 MN049001EN
www.eaton.com
3 Create configuration file
3.4 Creating a configuration file
3.4.4.1 Configuring the general settings for each page
The general settings for the pages are not necessary, but they can be used
to make the app easier to use.
▶
In the field for the Page text, enter a description for the parameter page.
→ This multi-line description will appear on the user interface. This text
should contain any useful information and instructions that the user will
need in order to make proper use of the information on the user interface page.
→ Once the focus is placed outside this text field, only the first line in the
field will be displayed.
▶
▶
In the field for the Background color, enter an RGB color value using
the following notation: #RedGreenBlue.
In the field for the Text color, enter an RGB color value using the following notation: #RedGreenBlue.
3.4.4.2 Configuring an element
The configuration will depend on the selected easyParameter. The options
available for the remaining fields will depend on the specific selection.
Enter the easyParameter you want as a visualization element by entering the
corresponding information into the configuration tool file.
Make sure to enter valid data when doing so.
→
Make sure to avoid error (0x06), which occurs whenever the
configuration file does not find the requested element in the
control relay program.
You will not be able to enter any information or make any selections until you
have selected an easyParameter.
▶
▶
Click on the field used to select an easyParameter.
Select one of the easyParameters from the drop-down list.
The following is a summary of the selections available for the various easyParameters.
Real-time clock
Enter/select the following in the order specified below:
1.
2.
3.
4.
5.
Editable (Yes/No)
Net-ID (stand-alone or address ID)
The operand (DH or DD)
The synchronization selection in the "Value" field (Yes/No)
Enter a description for the easyParameter.
This description will appear as a header above the parameter on the user
interface
easyParameter App 11/13 MN049001EN
www.eaton.eu
35
3 Create configuration file
3.4 Creating a configuration file
Weekly timer
Enter/select the following in the order specified below:
1.
2.
3.
4.
5.
6.
Editable (Yes/No)
Net-ID (stand-alone or address ID)
The operand (HW)
The corresponding operand number (1 - 32)
The channel selection in the "Value" field (A - D)
Enter a description for the easyParameter.
This description will appear as a header above the parameter on the user
interface
Year time switch
Enter/select the following in the order specified below:
1.
2.
3.
4.
5.
6.
Editable (Yes/No)
Net-ID (stand-alone or address ID)
The operand (HY)
The corresponding operand number (1 - 32)
The channel selection in the "Value" field (A - D)
Enter a description for the easyParameter.
This description will appear as a header above the parameter on the user
interface
Numerical value
Enter/select the following in the order specified below:
1.
2.
3.
4.
5.
6.
Editable (Yes/No)
Net-ID (stand-alone or address ID)
The operand (MB, MW, MD, IA, QA)
The corresponding operand number (1 - 96)
Enter the corresponding unit of measurement and, if applicable, value
range and increment, into the "Value" field.
Enter a description for the easyParameter.
This description will appear as a header above the parameter on the user
interface
Bit array
Enter/select the following in the order specified below:
1.
2.
3.
4.
5.
36
Editable (Yes/No)
Net-ID (stand-alone or address ID)
The operand (I, Q, R, S, M, LED)
The corresponding operand number (I1 - 16, Q 1 - 8, R1 - 16, S 1 - 8, M 1
- 96, LED 1 - 2)
Enter a description for the easyParameter.
This description will appear as a header above the parameter on the user
interface
easyParameter App
11/13 MN049001EN
www.eaton.com
3 Create configuration file
3.4 Creating a configuration file
3.4.5 Saving the edited configuration tool
▶
Switch back to the Home page.
▶
Use Excel's Microsoft Office button/Save option to save the edited
<name>.xlsm configuration tool with a name of your choice in a folder
on your computer.
▶
Enter a secure password of your choice into the Password field.
▶
Confirm the password by entering it again.
▶
Press the Enter key when you are done.
3.4.6 Setting a password
3.4.7 Create configuration file
▶
Click on the Create configuration file... button.
→ When you click on the "Create configuration file......" button, the Home
page will be deleted from the file and the parameter pages for the user
interface will be compiled as a workbook.
Excel's Save As option will be run automatically so that you can save the
configuration file.
▶
Save the compiled Excel workbook as a <name>.xls file under a name
of your choice in a folder on your computer.
→
▶
You will have to transfer this configuration file to the Android
device.
Close the configuration file you just created.
If you want to, you can proceed to create additional configuration files with
different passwords, access permissions, or configurations.
To do so, simply repeat the necessary steps.
▶
Close the configuration tool.
3.4.8 Modifying the configuration file
▶
Open the corresponding configuration tool.
▶
Make the necessary parameter changes.
→ Section 3.4, Page 34
▶
Click on the "Create configuration file..." file.
▶
Save the configuration file you just modified under a new name or under
the current name as necessary.
easyParameter App 11/13 MN049001EN
www.eaton.eu
37
4 Managing configuration files
4.1 Saving and deleting configuration files
4 Managing configuration files
The configuration files have to be stored in the .../Eaton /easyParameter App folder on the Android device.
Do not use any subfolders within this folder - the easyParameter App's
Import function will expect the configuration files to be found in this folder
only.
The number of configuration files that can be stored is only limited by the
Android device's storage capacity.
The person who creates the configuration files needs to provide the corresponding users with the configuration files matching the Eaton control relay
in question.
You can use your computer to create folders as necessary in order to store
the configuration tool files, and the configuration files created with them, in
an organized manner.
4.1 Saving and deleting configuration files
Before you can transfer files to your Android device, you will have to enable
mass memory mode on the device. Once you do this, the Android device will
be able to function as an external hard drive, allowing you to use the file
browser to transfer files from your computer to the Android device.
For example, you can connect your Android device in mass memory mode
using a USB connection. To do this, connect the Android device to a USB
cable and then connect the cable to your computer. You may have to tap on
the USB connection icon on the Android device and connect to the computer.
(For detailed instructions, please refer to your Android device's manual.)
Once you have set up a mass memory mode connection,
you will have to store the configuration files you need in the .../Eaton/
easyParameter App folder.
▶
Transfer the configuration file you need to the Android device on which
the easyParameter App is already installed and which you will be using
as a user interface.
Delete
You can delete configuration files that you no longer need either by connecting the Android device in mass memory mode to your computer and using
the file browser to delete them or by using the options available on your
Android device.
38
easyParameter App
11/13 MN049001EN
www.eaton.com
5 Using the easyParameter App
5.1 Open the app
5 Using the easyParameter App
→
The protected "<name>.xls" configuration file is generated using
the configuration tool. This configuration file needs to be saved
on the Android device, in the …-> Eaton -> easyParameter
App folder.
The configuration file imported into the easyParameter App is
the actual user interface for the Eaton control relay being controlled.
→ Section 4.1, Page 38
Familiarize yourself with the various controls.
(→ Section “2.4 easyParameter App controls”, page 13)
In order to use the easyParameter App, you will have to carry out the following steps:
▶1. Open the app
▶2. Select the right Bluetooth adapter
▶3. Select the right configuration file as the user interface
▶4. Connect to the control relay
▶5. Use the user interface
▶6. Close the app
The above steps are explained in greater detail below.
5.1 Open the app
▶
Tap the easyParameter App in the list of apps.
The Start page will be shown with the options you selected the last time you
used the app.
Selected configuration file
Used to import configuration files
Main menu
Selected Bluetooth adapter
Used to connect to the Eaton control
relay
figure 16:
Start page with the options most recently selected
easyParameter App 11/13 MN049001EN
www.eaton.eu
39
5 Using the easyParameter App
5.2 Selecting the right Bluetooth adapter
5.2 Selecting the right Bluetooth adapter
The app will show the Bluetooth adapter that was most recently selected.
If the Bluetooth adapter shown under "Connection" is not the one you
want, use the drop-down list to select the adapter you want.
▶
Open the drop-down list under "Connection."
Used to select Bluetooth adapters
figure 17:
▶
Start page
Tap the option you want (changes the radio button color) to select it.
figure 18:
"Connection" drop-down list
If your Bluetooth adapter is not listed, it will have to be set up.
→ Section “2.1.2 Pair the adapter with the Android device”, page 9
40
easyParameter App
11/13 MN049001EN
www.eaton.eu
5 Using the easyParameter App
5.3 Selecting the right configuration file as the user interface
5.3 Selecting the right configuration file as the user interface
▶
The user interface that was most recently selected will be shown.
If the configuration file you want is not shown, you will have to open
the drop-down list and select it.
Selected configuration file
Used to import configuration files
figure 19:
▶
Start page
Open the drop-down list under "Selected configuration file".
User interfaces that have already been imported will be available for selection as <name>.xls configuration files in the drop-down list.
▶
Tap the option you want (changes the radio button color) to select it.
figure 20:
"Selected configuration file" drop-down list
If the configuration file you want is not available on the drop-down list, you
will first have to import it.
If the user interface you want is password-protected, a prompt asking you for
the password will be shown once you select it.
5.3.1 Import configuration file
To switch to the "Import" menu, tap the "Import configuration file" button.
easyParameter App 11/13 MN049001EN
www.eaton.eu
41
5 Using the easyParameter App
5.3 Selecting the right configuration file as the user interface
Used to import configuration files
figure 21:
Start page
figure 22:
"Import" menu
Select the configuration file you want by tapping it (this will highlight it in
color) and then tap the "Import configuration file" button. If the file is imported
successfully, i.e., if the file is available for the easyParameter App to use, a
message saying "Import successful" will be shown.
figure 23:
Importing a configuration file as a user interface
If the configuration file you want is not available in the "Import" menu, you
will first have to store it in the .../Eaton/easyParame-ter App folder.
→ Section 4.1, Page 38
If the configuration file is configured incorrectly, a message window to that
effect will be shown. If this happens, contact the person who created the
configuration file and provide them with the information shown on the message window.
42
easyParameter App
11/13 MN049001EN
www.eaton.eu
5 Using the easyParameter App
5.4 Connecting to the control relay
Optional password prompt
→ If the configuration file you want is password-protected, a prompt asking
for the password will be shown once you select the file.
▶
Tap the password input field.
▶
Use the keypad to enter the password and close the input field by tapping the "Enter" key.
▶
Confirm the entry with the "OK" button.
figure 24:
Password prompt in the "Import" menu
5.4 Connecting to the control relay
Once you have selected the right configuration file and Bluetooth adapter,
tap the "Connect" button to open the user interface defined in the configured
parameter pages.
Make sure that the control relay is running.
Selected configuration file
Selected Bluetooth adapter
Used to connect to the Eaton control
relay
figure 25:
▶
Start menu
Tap the "Connect" button.
A connection to the control relay will be established.
figure 26:
"Connection set-up" window
easyParameter App 11/13 MN049001EN
www.eaton.eu
43
5 Using the easyParameter App
5.5 Using the user interface
5.5 Using the user interface
Once a connection is established, the configured parameters will be displayed.
The number of available pages, as well as the current page number, will be
shown on the top left.
The optional page text for the control page will be shown underneath.
The configured display and/or input elements will follow.
You can scroll up and down within the page.
When you reach the bottom of the control page, the Menu button will be
shown.
5.5.1 Display and input elements; how to change the value for an input element
If there are editable values, tapping the corresponding field will open the
appropriate control (e.g., the keypad) so that you can adjust the corresponding value.
Displays the
number of available control
Display
background color #87CEFA
Displays the
page text for the
control page
Value entry
+with the keypad
Displays a value
Used to enter a time
with plus/minus buttons
Description for easyParameter
Used to transmit input by
sending it to the control
relay
figure 27:
editable values
You can transmit input values and modified values to the control relay one by
one by tapping the "Send" button.
A prompt will then appear asking you to confirm.
44
easyParameter App
11/13 MN049001EN
www.eaton.eu
5 Using the easyParameter App
5.5 Using the user interface
Timer modules
Displays the current
values for the year time
switch in the control
Example: entering the
desired values for the
year time switch
Used to transmit input by
sending it to the control
relay
figure 28:
Example showing how to set the year time switch
The action that updates the real-time clock on the user interface and synchronizes it via NET will be executed as soon as a new minute starts in the
device's real-time clock.
Circuit Diagram Elements
Used to switch on a motor with
flags
by tapping the function key
Used to transmit input by
sending it to the control
relay
Displays the control relay's
feedback signal concerning
the motors' state
figure 29:
Example showing a layout with ON/OFF buttons and status indicators with bit
arrays
easyParameter App 11/13 MN049001EN
www.eaton.eu
45
5 Using the easyParameter App
5.6 Closing the app
Switching between control relay operating modes
If you are allowed to send STOP/RUN enable signals, you will be able to
access this function directly by tapping the Main menu\RUN and Main
menu\STOP buttons. A confirmation prompt will be shown when you tap one
of these buttons.
→
The user interface will require users to confirm every single
operating mode change.
DANGER
posed by accidental actuation!
Enabling the STOP / RUN signal will affect ongoing operation.
This can result in faults in the process being controlled. The
safety mechanisms being used on site must not be disabled
when the STOP / RUN signal is enabled.
figure 30:
Menu in the easyParameter App that will be shown, while there is a connection
to the control relay,
if the user is allowed to send STOP/RUN enable signals
5.6 Closing the app
▶1. To terminate the connection to the Eaton control relay, tap Main
menu\Disconnect.
figure 31:
▶
46
Menu in the easyParameter App that will be shown while the app is connected
to the control relay
Close the app the way you normally close apps on your Android device,
e.g., by tapping the "Back" button.
easyParameter App
11/13 MN049001EN
www.eaton.eu
6 Troubleshooting
6.1 FAQ - Frequently Asked Questions
6 Troubleshooting
6.1 FAQ - Frequently Asked Questions
6.1.1 Product information
1.
What does Eaton's easyParameter App do?
The app will enable you to display and adjust your Eaton control relay's
input and output signals, marker, marker words, marker double words,
and timer modules from your Android device.
2. What kind of functions does the app feature?
The app can be used to read and set specific Eaton control relay operands (real-time clock, weekly timer, year time switch, numerical values,
and bit arrays). Inputs and outputs can only be read.
3. What is the easyParameter App's intended use?
The easyParameter App is intended to be used to display and set parameters from the circuits configured with easySoft-Pro, all without making
any changes to the corresponding control relay's program.
4. Which devices and which operating systems does the app support?
Android devices with Android 2.2 (Froyo) or higher and Bluetooth transmission & reception module version 2.0 or higher.
5. Is there anything specific I need to do with my Android device other than
using the app properly?
You will need to pair your Android device with the Bluetooth adapter you
will be using.
6. What do I have to do if I get a new Android device?
You will need to pair your Android device with the Bluetooth adapter you
will be using.
Then, you will have to install the easyParameter App, set it up, and transfer the configuration files you need.
7. Which Eaton control relays does the easyParameter App support?
The easyParameter App can be used in conjunction with the easy800BLT-ADP Bluetooth adapter with the following DC and AC devices:
easy800 standard, MFD-Titan (MFD-CP8-NT/ME, MFD-CP10-NT/ME,
device version 03-xxxxxxxxxxxx or higher).
8. Will the app disable any features or functions on my Android device
while it is running?
No.
9. How can I use the Bluetooth adapter for more than one relay?
Unplug it from the control relay and plug it into the next control relay
or use easyNet.
10. Will a notification be shown if other apps are running at the same time
on my Android device?
No.
11. Are there any restrictions on the use of the easyParameter App?
Yes. The app should only be used together with Eaton control relays in
order to display and adjust parameters and operands.
easyParameter App 11/13 MN049001EN
www.eaton.eu
47
6 Troubleshooting
6.1 FAQ - Frequently Asked Questions
12. What kind of data does the app read and send?
Generally speaking, the app does not read, use, or send any personal
data.
The app does not track your location.
13. Which app permissions does the app require?
•
Network communication
create Bluetooth connections, full Internet access
•
Storage
modify or delete SD card contents
•
System tools
Bluetooth administration
•
Hardware controls
control vibrator
14. Does the app require a data connection/Internet connection?
You will need a data connection to download the app and to set it up for
the first time.
The app can be run offline without any restrictions.
15. How long is the range?
The Bluetooth adapter has an outdoor range of up to 10 m.
This range may vary depending on the building materials in the way and
the space conditions at the site.
16. What will happen if my Android device switches to standby mode?
If your Android device switches to power saving mode, the easyParameter App will terminate the connection to the control relay.
The easyParameter App will not run when your Android device is in
standby mode. It will start running again as soon as the device leaves
standby mode.
If the easyParameter App is moved to the background, the connection
will be terminated in order to save battery power. Bluetooth communications will only be active when they are needed, i.e., in the visualization
view and when searching for devices.
17. What will happen if my Android device drops out (turns off or stops
responding)?
If, for example, the battery runs out, you have connection problems, or
your Android device shuts down:
The app will be killed (forced to close) and the connection to the Bluetooth adapter will be terminated.
18. The app is not working correctly anymore and is not providing any data.
You may have to restart your Android device.
19. How can I remove/uninstall the app?
The easyParameter App can be uninstalled in your Android device's "System settings." It can also be uninstalled by using an uninstaller app.
The ...Eaton/easyParameter App folder needs to be deleted manually.
20. Which Eaton components do I need?
•
An Eaton easy800 standard, MFD-CP8-NT/ME, MFD-CP10-NT/ME
(device version 03-xxxxxxxxxxxx or higher) control relay
•
An Eaton EASY800-BLT-ADP Bluetooth adapter
•
A PC or laptop with Microsoft Excel for Windows (version 2007, 2010, or
2013)
48
easyParameter App
11/13 MN049001EN
www.eaton.eu
6 Troubleshooting
6.1 FAQ - Frequently Asked Questions
•
•
An Android device or tablet with Android V2.2 or higher
Eaton download package
Contains: documentation and configuration tool (.xlsm)
•
The easyParameter App (.apk) from the Google Play store
Includes: license text
21. Where can I get the required components?
The required Eaton control relays and components are available in many
European countries through the Eaton online catalog, sales offices, and
wholesalers
6.1.2 Prices and ordering
22. Where can I get the easyParameter App?
At the Google Play store.
23. How much does the easyParameter App cost?
The app is completely free.
6.1.3 Support
24. The easyParameter App cannot be installed
Certificate error; please contact Support
www.eaton.eu/Support.
25. The easyParameter App will not start
The operating system is in an undefined state
Restart your Android device or kill the app task (close it with the features
on your Android device or use a different task manager).
26. I can't change a parameter/value
The parameter/value is not configured to be editable.
27. The parameter/value cannot be read/sent
The parameter/value is not found in the control program.
28. The configuration file cannot be found
Your Android device is still connected to the computer via USB.
29. The configuration file cannot be imported
There is no more free space available on your Android device.
30. I can't create any new pages in the configuration tool
There are already 25 pages in the file.
31. Why can't I connect to the control relay with my Android device?
No Bluetooth connection
(a Bluetooth adapter is not plugged in, the adapter has not been paired, a
connection has not been selected, the adapter is out of range, or there is
too much interference in the area).
32. How can I contact Customer Service?
By e-mail: info-bonn@eaton.com
Under Customer Support at www.eaton.eu
33. What do I do if the Bluetooth connection drops out?
The "Connection set-up" window will appear.
If the device detects the Bluetooth adapter, the app will automatically
start working again.
easyParameter App 11/13 MN049001EN
www.eaton.eu
49
6 Troubleshooting
6.1 FAQ - Frequently Asked Questions
50
easyParameter App
11/13 MN049001EN
www.eaton.eu
6.2 What Happens If …?
6.2 What Happens If …?
If the easyParameter App is not behaving as expected, the following tips
may help fix the problem.
If you have any additional questions or need help with a problem (e.g., problems connecting to the control relay), please contact Support at
http://www.eaton.eu/easy
6.2.1 Control relay messages shown by the easyParameter App
status signal
Cause
Fix
Information could not be transmitted
(0x72)
Forwarded failure code from the
easy-Com protocol
When configuring the system, make
sure to avoid having too many
signals being transmitted on the
network at the same time.
The easy COM interface is busy
(0x22)
If you are running the easy
system on a network, this
message means that the interface is overloaded
When configuring the system, make
sure that the COM interface will not
be accessed simultaneously by
more than one module through the
network
The configuration file contains a
function block that is not used in the
easy program. (0x41)
Use a function block in the easy
program or delete the function block
from the configuration file
The control relay easy is not in the
operating mode STOP (0x18)
Control relay in RUN mode
Stop the control relay
A communications protocol error
occurred during the transfer.
Interference factors,
Eliminate any sources of interference
Electromagnetic interference
Shield the devices
Outside Bluetooth range
Reduce the distance between your
Android device and the Bluetooth
module
The easyNet interface is busy (0x28)
The network is under heavy load
Try again later; coordinate the
activity on the network
The easyLink interface is busy (0x97)
Too much data transfer
Make the necessary adjustments in
the control program
Error in real-time clock parameter
(0xB0)
The app is unable to reach the
control relay
Check the clock setting format
The easy parameter is read-only
(0x14)
Not configured as being editable
in the configuration file
Change in the configuration tool and
create a new configuration file
Unknown command (0x7)
App error
Please contact Support and have
them register it as an error report.
Write down the circumstances
under which the error occurred and
store the configuration file so that
they can analyze it
The configuration file contains
declarations that do not match the
easy program (0x0A)
Operand or flag not in the easy
program
Notify the design engineer;
generate a new configuration file
easyParameter App 11/13 MN049001EN
www.eaton.eu
51
6.2 What Happens If …?
status signal
Cause
Fix
The configuration file contains
declarations (operand Nos.) that do
not match the easy program (0x06)
The configuration file cannot find
the requested element in the
control relay program.
Notify the design engineer;
generate a new configuration file
easyLink is not available or has not
been initialized (0x98)
No easyLink contact
Check the application's network and
topology
This easyNet ID is not permitted
(0x09)
easyNet-ID not assigned
easyNet has not been initialized
(0x71)
Check for any sources of interference in the environment Check the
program, check easyCOM communications for validity
Unknown Error
No program crash; easy in undefined state
Fix the cause. Temporary fault – the
app will resume operation (wireless
signal)
The configuration file contains
declarations (type or operand
number for a function block) that do
not match the easy program (0x40)
Not used in the control relay
program
Notify the person who created the
file; create a new configuration file
6.2.2 easyParameter App dialog box windows
52
Dialog box window
Explanation
Remedy
Device not paired
The Bluetooth adapter is not
connected to the Android device
Pair them under "Bluetooth
settings"
To connect to this easy control relay,
first pair it using Bluetooth.
The Bluetooth adapter is not
connected to the Android device
Pair the Bluetooth adapter
Bluetooth service disconnected
Bluetooth malfunction
Check the connection
This device does not have a Bluetooth
adapter
The Bluetooth adapter was not
detected
Check that there is a Bluetooth
adapter and make sure to pair it
Could not determine device status
Bluetooth malfunction
Check the connection
Could not send object
The connection to the control
relay has dropped out
Check the connection and send
the value again
Bluetooth must be enabled in order to be
able to communicate with the easy
control relay.
Bluetooth is not enabled on the
Android device
Turn Bluetooth on in the
"Settings" for your Android device
Bluetooth adapter deactivated due to an
error.
Bluetooth malfunction
Check the connection
easyNet card not permitted
easyNet communications not
configured
In easySoft Pro, go to the Communication \ Configuration menu and
start the NET routine
Transmission failed
The easyParameter was not
transmitted successfully to the
control relay.
Check the connection
Command failed
STOP / RUN mode was not
switched.
Check the connection
easyParameter App
11/13 MN049001EN
www.eaton.eu
6.2 What Happens If …?
Dialog box window
Explanation
Remedy
No import file selected
A configuration file has not been
selected in the Import menu.
Open the Import menu and
import the configuration file from
the... Eaton/easyParameter App folder.
No configuration file selected
A configuration file has not been
selected from the list of available configuration files for the
device.
Select a configuration file
No Bluetooth device selected
A Bluetooth adapter has not
been selected from the list of
available Bluetooth adapters for
connection to the control relay.
Select a Bluetooth adapter
Configuration file invalid
The loading process was canceled due
to the following reason:List of reasons, if
identifiable, on the dialog box window
Error in configuration file
The bad value has to be edited in
the configuration tool and the
configuration file needs to be
imported again.
The configuration file has changed and
needs to be reimported.
The version or content of the
configuration file with the same
name does not match.
Open the Import menu and
import the configuration file from
the... Eaton/easyParameter App folder.
Sorry! The easyParameter App application (eu.eaton.easycom.para-meter
process) has stopped unexpectedly. Try
again.
Android crash
Tap "Force stop,"
check your Android system, and
open the app again.
6.2.2.1 easyParameter message windows
Message window
Notes
Acknowledge status signal
Tap OK to acknowledge
Bluetooth adapter deactivated due to an
error.
Tap OK to acknowledge
Station not permitted
Tap OK to acknowledge
Could not lock device
Tap OK to acknowledge
6.2.3 Bluetooth connection as the cause
Problem
Explanation
Remedy
The Bluetooth adapter is
not being detected.
Bluetooth is turned off on the Android
device
Turn on Bluetooth 2.0 under "Settings"
on your Android device
The easy800-BLT-ADP adapter is defective
Replace the easy800-BLT-ADP adapter
The control relay is not powered
Power the control relay
easyParameter App 11/13 MN049001EN
www.eaton.eu
53
6.2 What Happens If …?
Problem
Explanation
Remedy
The Android device is not
detecting the Bluetooth
adapter or the wireless
connection is being
dropped on and off.
Unstable control relay supply voltage
Stabilize the power supply
Eliminate "loose connections"
Metal objects will interfere with the
wireless connection
Remove any metal objects found in a
straight line between the control relay
and the Android device or go around
them
The Bluetooth adapter and the Android
device are too far apart from each other
Reduce the distance so that it is less
than 10 m.
Other sources of transmission are interfering with the connection; EMC problems
Turn off or shield interfering transmission sources.
Multiple transmitters will interfere with
each other.
Make sure there is only one active wireless connection between a Bluetooth
adapter and an Android device at any
one time.
Multiple Android devices
are attempting to connect
to a single Bluetooth
adapter at the same time.
54
easyParameter App
11/13 MN049001EN
www.eaton.eu
7 Technical data
7.1 System requirements
7 Technical data
7.1 System requirements
Hardware
1. An Eaton control relay
either
•
easy800 standard
•
EASY819-…,
•
EASY820-…, EASY821-…, EASY822-…
or
•
MFD-Titan
•
MFD-CP8-ME, MFD-CP8-NT,
•
MFD-CP10-ME, device version 03-xxxxxxxxxxxx or higher
•
MFD-CP10-NT from device version 03-xxxxxxxxxxxx
2.
3.
An Eaton EASY800-BLT-ADP Bluetooth adapter
An Android device
With Android version 2.2 (Froyo) or higher and a Bluetooth transmission
& reception module version 2.0 or higher
With a display resolution of at least 320 x 240 pixels
and a connection to the computer being used
A computer with Microsoft Excel for Windows
Version: 2007, 2010, or 2013
4.
Software
From the Google Play store play.google.com (search: “easy800”)
→ You will need a Google account of your own in order to download the
app
5.
6.
Successful connection test with the easyRemote Display App
easyParameter App
Includes: easyParameter App
<easyParameter App_Vx_xx_Build_yy>.apk
From Eaton's website
7.
Eaton download package
Available for download at www.eaton.eu/easy "easyApp" tab
Includes: <easyParameter_Configuration_Vx.xx>.xlsm configuration tool
•
•
•
Android version 2.2 or higher
Microsoft Excel, version 2007, 2010, or 2013
easy-soft-Pro control and programming software, version 6.91 or higher
7.2 Supported software
easyParameter App 11/13 MN049001EN
www.eaton.eu
55
7 Technical data
7.3 Avail
7.3 Avail
Worldwide
As of this writing, the user interface is available in:
German, English, Spanish, French, Italian, Dutch, Polish
7.4 About the easyParameter App
Size: 1.60 MB (1,679,703 bytes)
Latest version: easyParameter App_V1_00_Build_20.apk
Created On: 21.11.2013
Version from: 11/21/2013
Android version: 2.2 or higher
Category: Tools
Refresh interval: 500 ms
OpenSource Components
Apache POI
Copyright 2009 The Apache Software Foundation
This product includes software developed by
The Apache Software Foundation (http://www.apache.org/).
This product contains the DOM4J library (http://
www.dom4j.org). Copyright 2001-2005 (C) MetaStuff, Ltd. All
Rights Reserved.
This product contains parts that were originally based on
software from BEA.
Copyright (c) 2000-2003, BEA Systems,<http://www.bea.com/>.
This product contains W3C XML Schema documents. Copyright
2001-2003 (c)
World Wide Web Consortium (Massachusetts Institute of
Technology, European Research Consortium for Informatics and
Mathematics, Keio University)
This product contains the Piccolo XML Parser for Java
(http://piccolo.sourceforge.net/). Copyright 2002 Yuval
Oren.
This product contains the chunks_parse_cmds.tbl file from
the vsdump program.
Copyright (C) 2006-2007 Valek Filippov (frob@df.ru)
56
easyParameter App
11/13 MN049001EN
www.eaton.eu
8 Uninstalling
8.1 Deleting the easyParameter App or moving it to an SD card
8 Uninstalling
8.1 Deleting the easyParameter App or moving it to an SD card
To delete the easyParameter App, simply delete it the way you normally
delete apps from your Android device.
Go to Settings/Apps, tap the easyParameter App, and then delete it by tapping "Uninstall."
→
NEW ANDROID DEVICES
Apps from the Google Play store are linked to your Google
account and can be downloaded again if you use the same
Google account.
To move the app to an SD card, tap "Move to SD card". The app will continue
to be visible on the Android device.
→ The .../Eaton/easyParameter App folder needs to be deleted
manually.
easyParameter App 11/13 MN049001EN
www.eaton.eu
57
9 Appendix
9.1 Sample configuration
9 Appendix
9.1 Sample configuration
Displays
the number of parameter pages
View
Page text
View
Description for easyParameter
Configured editable
element
Used to transmit the edited value to the
control relay
Configured
non-editable
element
figure 32:
Position of configured parameters on user interface
Browse
Used to swipe through pages
figure 33:
58
Scrolling
Used to move up and down
Swiping sideways and scrolling within the app
easyParameter App
11/13 MN049001EN
www.eaton.eu
9 Appendix
9.1 Sample configuration
MB numerical value examples
figure 34:
MB numerical value demo in app
figure 35:
MB numerical value demo in configuration tool
easyParameter App 11/13 MN049001EN
www.eaton.eu
59
9 Appendix
9.1 Sample configuration
I, M bit array example
60
figure 36:
Bit array demo in app
figure 37:
Bit array demo in configuration tool
easyParameter App
11/13 MN049001EN
www.eaton.eu
9 Appendix
9.1 Sample configuration
DD real-time clock example
figure 38:
Real-time clock demo in app
figure 39:
Real-time clock demo in configuration tool
easyParameter App 11/13 MN049001EN
www.eaton.eu
61
9 Appendix
9.1 Sample configuration
HY time switch example
62
figure 40:
Year time switch demo in app
figure 41:
Year time switch demo in configuration tool
easyParameter App
11/13 MN049001EN
www.eaton.eu
Index
Symbols
. . . . . . . . . . . . . . . . . . . . . . . . . . . . . . . . . . . . . . . . . 12
"Find Devices" . . . . . . . . . . . . . . . . . . . . . . . . . . . . 16
A
About . . . . . . . . . . . . . . . . . . . . . . . . . . . . . . . . . 14, 17
Access rights . . . . . . . . . . . . . . . . . . . . . . . . . . . . . 23
App . . . . . . . . . . . . . . . . . . . . . . . . . . . . . . . . . . . . . 39
Author . . . . . . . . . . . . . . . . . . . . . . . . . . . . . . . . . . 3, 5
B
Background Color . . . . . . . . . . . . . . . . . . . . . . . . . 24
bluetooth adapter . . . . . . . . . . . . . . . . . . . . . . . . . . 9
Bluetooth settings . . . . . . . . . . . . . . . . . . . . . . 14, 16
Button . . . . . . . . . . . . . . . . . . . . . . . . . . . . . . . . . . . 13
C
Change of operating mode . . . . . . . . . . . . . . . . . 21
Configuration file . . . . . . . . . . . . . . . . . . . . . . . . 8, 23
Configuration tool . . . . . . . . . . . . . . . . . . . . . . . 8, 19
Confirm Password . . . . . . . . . . . . . . . . . . . . . . . . . 23
Connection test . . . . . . . . . . . . . . . . . . . . . . . . . . . 10
Create configuration file... . . . . . . . . . . . . . . . . . . 23
Create parameter page(s)… . . . . . . . . . . . . . . . . . 22
D
Description for easyParameter . . . . . . . . . . . . . . 26
Details for easyParameter . . . . . . . . . . . . . . . . . . 26
Disconnect . . . . . . . . . . . . . . . . . . . . . . . . . . . . . . . 14
Drop . . . . . . . . . . . . . . . . . . . . . . . . . . . . . . . . . . . . . 13
Drop-down list . . . . . . . . . . . . . . . . . . . . . . . . . . . . 13
E
easyParameter . . . . . . . . . . . . . . . . . . . . . . . . . . . . 25
easyParameter App . . . . . . . . . . . . . . . . . . . . . . . . . 8
easy-soft-Pro . . . . . . . . . . . . . . . . . . . . . . . . . . . 8, 19
easy-soft-Pro .e60 . . . . . . . . . . . . . . . . . . . . . . . . . 19
Eaton control relay . . . . . . . . . . . . . . . . . . . . . . . . 55
Eaton-specific folder structure . . . . . . . . . . . . . . 11
Editable . . . . . . . . . . . . . . . . . . . . . . . . . . . . . . . . . . 25
element . . . . . . . . . . . . . . . . . . . . . . . . . . . . . . . . . . 25
F
File protection (optional) . . . . . . . . . . . . . . . . . . . . 23
G
General options . . . . . . . . . . . . . . . . . . . . . . . . . . . 21
General settings . . . . . . . . . . . . . . . . . . . . . . . . . . 24
Go to Previous . . . . . . . . . . . . . . . . . . . . . . . . . . . . 14
H
Home page . . . . . . . . . . . . . . . . . . . . . . . . . . . . . . . 21
I
Import . . . . . . . . . . . . . . . . . . . . . . . . . . . . . . . . 14, 15
Indication . . . . . . . . . . . . . . . . . . . . . . . . . . . . . . . . 13
Indication elements . . . . . . . . . . . . . . . . . . . . . . . . 13
Installation . . . . . . . . . . . . . . . . . . . . . . . . . . . . . . . 11
K
Keypad . . . . . . . . . . . . . . . . . . . . . . . . . . . . . . . . . . 13
L
Language . . . . . . . . . . . . . . . . . . . . . . . . . . . . . 16, 21
language . . . . . . . . . . . . . . . . . . . . . . . . . . . . . . . . . 12
Language conversion . . . . . . . . . . . . . . . . . . . . . . 12
M
Main . . . . . . . . . . . . . . . . . . . . . . . . . . . . . . . . . . . . 14
Main menu . . . . . . . . . . . . . . . . . . . . . . . . . . . . . . . 14
menu . . . . . . . . . . . . . . . . . . . . . . . . . . . . . . . . . . . . 13
Menu page . . . . . . . . . . . . . . . . . . . . . . . . . . . . . . . 15
N
Net-ID . . . . . . . . . . . . . . . . . . . . . . . . . . . . . . . . . . . 25
Number of parameter pages . . . . . . . . . . . . . . . . 22
O
Operand . . . . . . . . . . . . . . . . . . . . . . . . . . . . . . . . . 25
Operand no . . . . . . . . . . . . . . . . . . . . . . . . . . . . . . 26
P
Page text . . . . . . . . . . . . . . . . . . . . . . . . . . . . . . . . 24
Pairing . . . . . . . . . . . . . . . . . . . . . . . . . . . . . . . . . . . . 9
Parameter page . . . . . . . . . . . . . . . . . . . . . . . . . . . 24
Parameter pages . . . . . . . . . . . . . . . . . . . . . . . . . . 22
Password . . . . . . . . . . . . . . . . . . . . . . . . . . . . . . . . 23
Plus . . . . . . . . . . . . . . . . . . . . . . . . . . . . . . . . . . . . . 13
Plus and minus buttons . . . . . . . . . . . . . . . . . . . . 13
Push buttons . . . . . . . . . . . . . . . . . . . . . . . . . . . . . 13
easyParameter App
11/13 MN049001EN www.eaton.eu
63
R
Recent Connections . . . . . . . . . . . . . . . . . . . . . . . 16
RUN / STOP . . . . . . . . . . . . . . . . . . . . . . . . . . . . . . 21
S
Setting . . . . . . . . . . . . . . . . . . . . . . . . . . . . . . . . . . . 16
Shows . . . . . . . . . . . . . . . . . . . . . . . . . . . . . . . . . . . 15
Start page . . . . . . . . . . . . . . . . . . . . . . . . . . . . . 14, 15
Systemsettings . . . . . . . . . . . . . . . . . . . . . . . . . . . 14
T
Text color . . . . . . . . . . . . . . . . . . . . . . . . . . . . . . . . 24
U
User . . . . . . . . . . . . . . . . . . . . . . . . . . . . . . . . . . . . 3, 5
V
Value . . . . . . . . . . . . . . . . . . . . . . . . . . . . . . . . . . . . 26
Versioning . . . . . . . . . . . . . . . . . . . . . . . . . . . . . . . . 21
W
With . . . . . . . . . . . . . . . . . . . . . . . . . . . . . . . . . . . . . 10
Write . . . . . . . . . . . . . . . . . . . . . . . . . . . . . . . . . . . . . 9
64
easyParameter App
11/13 MN049001EN
www.eaton.eu
Eaton is a power management company providing energy-efficient
solutions that help our customers effectively manage electrical,
hydraulic and mechanical power. A global technology leader, Eaton
acquired Cooper Industries plc in November 2012. The 2012 revenue
of the combined companies was $21.8 billion on a pro forma
basis. Eaton has approximately 102,000 employees and sells products
to customers in more than 175 countries. For more information, visit
www.eaton.com.
Eaton addresses worldwide:
www.eaton.eu/address
E-Mail: info-bonn@eaton.com
Internet: www.eaton.eu/easy
Eaton Industries GmbH
Hein-Moeller-Str. 7–11
D-53115 Bonn/Germany
© 2013 by Eaton Corporation
All rights reserved