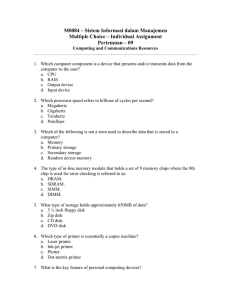FREQUENTLY ASKED QUESTIONS FOR
advertisement

FREQUENTLY ASKED QUESTIONS FOR The following questions are answered in this FAQ: Getting Help What are the differences between the Student Edition 10.0 and v9.20? Is there an Upgrade price? What are the System Requirements? What related products are available? What are the icons in the Administration folder in the Start Menu? What if we want to install to a location other than C:\Med? Can the Medical Manager run from a network? Can the Student Data be saved to a network drive instead of the floppy disk? Printers What is the password? Fatal Errors How often do students need to backup? Date Changes Daily Closes Getting Help How do I get help if I have trouble? You can contact our Technical Support team at: 800-477-3692 8:30AM–5:30PM Eastern Time, Monday–Friday Fax 518-881-1247 Email help@delmar.com If a technician is not available when you call, you can record a voicemail message. All messages are returned within one business day. What technical support is available? Delmar Learning will provide technical support to instructors, lab technicians, and other school and training personnel. Technical Support staff will help with installation and configuration problems, and program errors, but will not provide help regarding data entry or billing procedures. Support is provided to customers that have installed the Medical Manager Student Edition according to the Installation Instructions. Delmar cannot provide support if the installation has been customized in any way. Delmar Learning provides support to ensure that your installation is functioning properly, but will not provide instruction about normal use of the software. If you need more help on how to use the Medical Manager software, you can view the tutorial files on the Instructor’s Resource CD and website at http://www.delmarhealthcare.com/medicalmanager. What information do I need when I call? The more information you have ready, the better we can help. The following are needed in order for us to best help you over the phone: − − − It’s best if you are at the computer when you call and have the student disk with the error. A complete description of the problem and what steps lead to the error. The full text of any error messages received including all codes What if I don’t have a phone near my computer? Complete notes are necessary if you aren’t able to read directly from the computer screen. Cellular phones are a good option, and some schools and instructors have purchased cordless phones to keep in a nearby office for this situation. What are the differences between the Student Edition v10.0 and v9.20? − − − Version 10.0 has been updated to work on Windows XP and 2000 computers without restrictions on user rights. v10.0 will allow storage of student data on a hard drive or network. This is dependant on very specific circumstances, see the Troubleshooting Guide for complete details and instructions. Configurations can be copied from computer to computer, minimizing the time needed to set up a lab. See the Troubleshooting Guide for complete details and instructions. Is there an upgrade price? Customers using Student Edition 8.10 or 9.20 will receive a 30% discount on their purchase of v10.0. This applies to the first copy of v10.0 purchased, additional copies will be purchased at full price. What are the system requirements? All of the following are required: 486DX 66MHz processor 110 MB free Hard Disk space 32 MB RAM (64 Recommended) Windows 98SE, ME, NT, 2000, or XP 1.44 MB Floppy disk drive 2X CD-ROM for installation only Note that v10.0 will not run on DOS, Windows 3.1, or Windows95. Page 2 of 5 What related products are available? Medical Manager Classroom Software Student Textbook w/ Template disk Student Workbook Instructor’s Manual Instructor’s Resource CD Student Template disk 10-pack ISBN 1-4018-4996-2 ISBN 1-4018-2574-5 ISBN 1-4018-2575-3 ISBN 1-4018-2576-1 ISBN 1-4018-5265-3 ISBN 1-4018-2577-X What are the icons in the Administration folder in the Start Menu? These icons are for the administrative setup function of the Medical Manager. In the Student Edition, only two may be used: CleanLog and Install. Using any of the other icons to change settings will cause the Medical Manager to operate unpredictably. What if we want to install to a location other than C:\Med? This software cannot be installed to a different location. Can the Medical Manager run from a network? The Medical Manager Student Edition cannot be run from a network. However, it is possible to use the installation CD to install files from a network as a work-saving measure during installation. The program files still need to be installed to the local hard drive for proper operation. Can the Student Data be saved to a network drive instead of the floppy disk? Yes, it is possible to save the student data to a network location (or other location on the hard drive), but a very specific setup needs to be implemented, and it is not part of the standard installation. See the Troubleshooting Guide for full details. Printers Printer selection/support The Medical Manager supports a limited list of printers. Commercial users of the Medical Manager have a similarly limited list. Because of the wide variety of ways that different printers will display text, not all printers are suitable for use with the Medical Manager software. Supported Printers: HP LaserJet 4 and compatible HP LaserJet II/III and compatible Epson Dot-Matrix compatible Epson with ESC Codes IBM Proprinter Dot Matrix Oki184/Citizen Dot Matrix Okidata Dot Matrix Panasonic Dot Matrix Alps P2100 Dot Matrix TI 830 Dot Matrix TI 800 Dot Matrix Page 3 of 5 Can I use an inkjet printer? No, the Medical Manager will not print properly to an inkjet printer. What if my printer is not on the list of supported printers? It may be possible to use your printer even if it does not appear on the list. In order to do this, you will need the following information: − − − − − Form Length Lines Per Page Compress Print codes Uncompress Print codes Newline characters This information can be found in the manual for your printer or by contacting the manufacturer of the printer. See the Troubleshooting Guide for instructions on configuring printers. Why can’t I get my printouts to align properly on the page? The printer may not be selected properly in the Medical Manager installation, the printer codes may be incorrect for your printer, or your printer may not be compatible. See the above information on printer selection and setup, and see the Troubleshooting Guide for more specific information. What is the password? Student login: User ID: 1 Password: ICAN See page viii of the Instructor’s Manual for the instructor login and password. Fatal Errors Why do my students get fatal errors? Fatal errors indicate corruption of a data file, usually on the student disk. Most fatal errors are caused by physical damage to the disk, which may or may not be visible. Damage can be caused by abusive handling during shipping, exposure to excessive heat, exposure to strong magnetic fields (such as are found near monitors, televisions, speakers, library scanning devices, etc.), or abusive storage (carried in a bookbag, purse, etc.). The Medical Manager is very sensitive to data errors, so any minor interference in proper disk drive operation can cause an error. How can I prevent fatal errors? The single most effective preventative step you can take is to store the Student Data disks in the classroom so that they will not be susceptible to damage while carried by the students. What do I do when my students get a fatal error message? For almost all instances there is only one thing to do: work from a backup disk. You can use the backup disks that the students make, or you can use the backup files provided on the Instructor’s Resource CD, or on the web at http://www.delmarhealthcare.com/medicalmanager. Page 4 of 5 Can I continue to use a student data disk after a fatal error? It’s recommended that you use a new floppy disk after encountering a fatal error. The error may be caused by physical damage to the disk, in order to avoid repeat errors it’s best to use a new disk. How often do students need to back up? A common rule of thumb in the computer industry is to make a backup every time you have created more work than you want to duplicate, should you have a problem. The Medical Manager textbook mentions specific places to back up, you may choose to back up more often. We suggest that students create a backup after each classroom session. Is one backup disk enough? Probably not. The best policy for backing up your data is to have multiple backup disks. For example, if your class meets three days each week, back up to a different disk each day. You’ll have three backup disks, one for Monday, one for Wednesday, and another for Friday. If there is an error found during work on Friday, you can go back to Wednesday’s disk. The error may also be present on Wednesday’s disk, so you can go back to Monday’s disk, or even the previous Friday’s disk. How co I change the name on a student data disk. This is covered in Unit 1, Exercise 5, page 22. From the Main Menu, type /c2 and press Enter. Choose option 11. After entering the name, press the F1 key to process the change. Date changes Is the Medical Manager system date the same as the computer date? No, the Medical Manager system date corresponds to a ledger date. The system date used corresponds to the charges and payments applied on that date. Follow the dates used in the student textbook. Can I move the system date backward? No. After the date has been advanced, it cannot be set backward. What can I do after the date has been advanced by mistake? The only recourse is to work from a backup, either one made by the student or one provided on the Instructor’s Resource CD and website. The Medical Manager system date cannot be set to an earlier date. Daily Closes What can I do if there are mistakes after a Daily Close has been performed? A backup disk must be used, either one made by the student or one provided on the Instructor’s CD. You can also use standard billing procedures to correct errors. See the Tutorial files on the Instructor’s Resource CD or website for more information. Is there a limit to the number of Trial Daily Closes that can be performed? No. Any number of Trial Daily Closes can be performed to verify that all the data is correct before a Daily Close and date change. Page 5 of 5