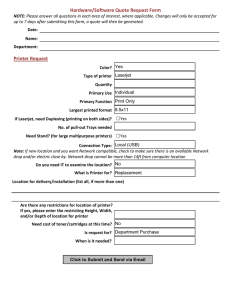Software Technical Reference
advertisement

LASERJET PROFESSIONAL P1100/P1560/P1600 SERIES PRINTERS Software Technical Reference Additional product information: www.hp.com/support/ljp1100series www.hp.com/support/ljp1560series www.hp.com/support/ljp1600series HP LaserJet Professional P1100/P1560/ P1600 Series Printer Software Technical Reference Copyright and license Trademark Credits ©2010 Copyright Hewlett-Packard Development Company, L.P. Adobe®, Acrobat® and PostScript® are trademarks of Adobe Systems Incorporated. Reproduction, adaptation or translation without prior written permission is prohibited, except as allowed under the copyright laws. Corel® is a trademark or registered trademark of Corel Corporation or Corel Corporation Limited. The information contained herein is subject to change without notice. Microsoft®, Windows® and Windows NT® are U.S. registered trademarks of Microsoft Corporation. The only warranties for HP products and services are set forth in the express warranty statements accompanying such products and services. Nothing herein should be construed as constituting an additional warranty. HP shall not be liable for technical or editorial errors or omissions contained herein. Edition 1, 3/2010 Windows Vista™ is either a registered trademark or trademark of Microsoft Corporation in the United States and/or other countries. ENERGY STAR® and the ENERGY STAR logo® are U.S. registered marks of the United States Enviromental Protection Agency. Table of contents 1 Purpose and scope ......................................................................................................................................... 1 Introduction ........................................................................................................................................... 2 Product comparison ............................................................................................................................. 3 Product features ................................................................................................................................... 5 Product views ....................................................................................................................................... 7 Front and left side view ........................................................................................................ 7 Back view ........................................................................................................................... 10 Serial number and product number location ...................................................................... 11 Control-panel layout ........................................................................................................... 12 Printing-system software .................................................................................................................... 14 Operating-system support ................................................................................................ 14 Supported operating systems for Windows ....................................................... 15 Supported printer drivers for Windows .............................................................. 15 HP Universal Print Driver (UPD) ....................................................................... 15 UPD installation modes .................................................................... 16 Supported utilities for Windows ......................................................................... 16 HP Embedded Web Server .............................................................. 16 Supported operating systems for Macintosh ..................................................... 16 Supported printer drivers for Macintosh ............................................................ 16 Supported utilities for Macintosh ....................................................................... 17 HP LaserJet Utility ............................................................................ 17 Embedded Web Server .................................................................... 17 Availability and localization ............................................................................................... 17 Software component availability for Windows and Macintosh .......................... 18 Printing-system software on the Web ............................................................... 18 In-box printing-system software CD .................................................................. 19 Printing-system software CD ............................................................ 19 CD Versions ..................................................................................... 19 Documentation ................................................................................................................................... 23 Printing-system software CD ............................................................................................. 24 Main CD browser screen ................................................................................... 24 User Documentation ......................................................................................... 25 HP LaserJet Help Navigation ........................................................... 25 User Guide ....................................................................................... 34 ENWW iii More Information .............................................................................. 35 2 Software description .................................................................................................................................... 37 Windows printing-system software ..................................................................................................... 38 Supported operating systems for Windows ....................................................................... 38 Windows operating system requirements .......................................................................... 38 Macintosh system requirements ........................................................................................ 39 Printer driver ...................................................................................................................... 39 Select the correct printer driver for Windows ..................................................................... 39 Priority for print settings ..................................................................................................... 40 Change printer-driver settings for Windows ....................................................................... 40 Printing system and installer .............................................................................................. 41 HP Smart Install ................................................................................................ 41 Printing-system software CD for Windows systems .......................................... 41 Driver version numbers for Windows operating systems ................................................... 43 Embedded Web Server ...................................................................................................................... 44 3 Install Windows printing-system components .......................................................................................... 45 Supported operating systems for Windows ........................................................................................ 46 Windows operating system requirements .......................................................................................... 46 Install overview ................................................................................................................................... 46 Software installation types for Windows ............................................................................................. 47 Installation options .............................................................................................................................. 47 Microsoft Windows general installation overview ............................................................................... 48 HP LaserJet Professional P1100/P1560/P1600 Series Printer printing-system software for Windows systems ......................................................................................................... 48 HP Smart Install ................................................................................................ 48 CD installation ................................................................................................... 48 Install the print driver using the Microsoft Add Printer Wizard .......................... 49 Use an existing port for a direct connection ..................................... 51 Create a new TCP/IP port for a direct connection ............................ 56 Print server connection ..................................................................... 59 Detailed MS Windows installation instructions ................................................................................... 63 Install the Host-based driver using HP Smart Install ......................................................... 63 Install the print driver for USB and wired network connected products ............. 63 Install the print driver for wireless connected network products ........................ 67 Install the product on a secure wireless network .............................. 67 Install the print driver on a non-secured wireless network ................ 97 EWS Smart Install (network products) ............................................................ 104 Install the Host-based driver from the CD ........................................................................ 109 Install the print driver from the CD for USB connected products .................... 109 Install the print driver from the CD for wired network connected products ...... 115 iv ENWW Install the print driver from the CD for wireless network connected products .......................................................................................................... 124 Install the product on a secure wireless network ............................ 124 Install the print driver on a non-secure network .............................. 158 Install the print driver from the CD to print to a previously configured wireless network printer ................................................................................................ 167 Install the HP LaserJet Professional P1100/P1560/P1600 Series Printer XPS driver ..... 177 New driver install ............................................................................................. 177 Existing driver install ....................................................................................... 185 Additional installation information .................................................................................... 194 Use the Back, Next, Finish, and Cancel buttons ............................................................. 195 Set a default printer ......................................................................................................... 196 Uninstall software ............................................................................................................................. 197 Uninstall the Host-based driver ........................................................................................ 197 Use the HP Uninstall utility (recommended) ................................................... 197 Use Windows Add or Remove Programs feature ........................................... 197 Uninstall the XPS driver ................................................................................................... 198 4 HP Host-based print driver for Windows .................................................................................................. 199 Introduction ....................................................................................................................................... 199 Gain access to print drivers .............................................................................................................. 200 Printing Preferences driver tabs ...................................................................................... 200 Properties driver tabs ....................................................................................................... 201 Help system ...................................................................................................................................... 202 “What's this?” Help ........................................................................................................... 202 Incompatible Print Settings messages ............................................................................. 202 Advanced tab features ..................................................................................................................... 203 Print Tasks Quick Sets .................................................................................................... 203 Copies .............................................................................................................................. 204 Copies ............................................................................................................. 204 Printer Features ............................................................................................................... 204 Document preview image ................................................................................................ 204 Paper/Quality tab features ................................................................................................................ 206 Print Tasks Quick Sets .................................................................................................... 206 Paper Options .................................................................................................................. 207 Size is .............................................................................................................. 207 Custom Paper Size ......................................................................................... 208 Name .............................................................................................. 208 Size ................................................................................................. 209 Units ............................................................................................... 209 Custom width and height control limits ........................................... 209 Show important instructions for printing on short media (P1100 base model only) ............................................................................ 209 Use Different Paper/Covers ............................................................................ 209 ENWW v Source is ......................................................................................................... 210 Type Is ............................................................................................................ 211 Document preview image ................................................................................................ 211 Print Quality ..................................................................................................................... 212 Print Quality drop-down menu ......................................................................... 212 EconoMode check box .................................................................................... 212 Effects tab features .......................................................................................................................... 213 Print Tasks Quick Sets .................................................................................................... 213 Resizing Options .............................................................................................................. 214 Actual size ....................................................................................................... 214 Print document on .......................................................................................... 214 Scale to fit ....................................................................................................... 214 % of normal size .............................................................................................. 215 Document preview image ................................................................................................ 215 Watermarks ..................................................................................................................... 216 Watermark Details ........................................................................................... 217 Current Watermarks ....................................................................... 217 Watermark Message ...................................................................... 218 Message Angle ............................................................................... 218 Font Attributes ................................................................................ 218 Default watermark settings ............................................................. 219 Finishing tab features ....................................................................................................................... 220 Print Tasks Quick Sets .................................................................................................... 220 Document Options ........................................................................................................... 221 Print On Both Sides ......................................................................................... 221 Print on both sides manually .......................................................... 222 Print on both side automatically (P1600 series products) .............. 224 Flip pages up ................................................................................................... 225 Booklet Printing ............................................................................................... 225 Book and booklet printing ............................................................... 225 Pages per sheet .............................................................................................. 226 Print page borders ........................................................................................... 226 Page order ...................................................................................................... 226 Document preview image ................................................................................................ 227 Orientation ....................................................................................................................... 227 Services tab features ........................................................................................................................ 228 Internet Services .............................................................................................................. 228 Print Information Pages ................................................................................................... 229 Device Settings ................................................................................................................................ 230 Jam Recovery .................................................................................................................. 232 Status Messages ............................................................................................................. 232 Cleaning Page ................................................................................................................. 233 Quiet Mode (P1560/P1600 series only) ........................................................................... 233 Duplex Mode .................................................................................................................... 233 vi ENWW Print Density .................................................................................................................... 233 Auto-Off Console ............................................................................................................. 233 5 Macintosh software and utilities ............................................................................................................... 235 Introduction ....................................................................................................................................... 235 Supported operating systems for Macintosh .................................................................................... 236 Macintosh system requirements ...................................................................................... 236 Hardware requirements ................................................................................... 236 Supported printer drivers for Mac .................................................................................... 236 Change printer-driver settings for Mac ............................................................................ 236 Printing-system software .................................................................................................................. 236 PDEs ................................................................................................................................ 237 HP Embedded Web Server ............................................................................................. 237 Install notes ...................................................................................................................... 237 Online help ....................................................................................................................... 237 Screen fonts ..................................................................................................................... 237 Macintosh installation instructions .................................................................................................... 238 HP LaserJet software CD, Macintosh partition ................................................................ 238 Install the HP LaserJet printing-system software for the Macintosh OS .......................... 238 General installation instructions ...................................................................... 238 Mac OS X installation ...................................................................................... 239 Main Install dialog box sequence ................................................... 239 Setup instructions ............................................................................................ 244 Wireless setup ................................................................................ 244 Troubleshooting the product setup ................................................. 245 Remove the printing-system software from Macintosh operating systems ...................................... 245 6 Engineering Details .................................................................................................................................... 247 Introduction ....................................................................................................................................... 247 Remote firmware update ................................................................................................................. 248 Determining the current level of firmware ....................................................................... 248 Download the firmware update utility from the HP Web site ............................................ 248 Run the firmware update utility ........................................................................................ 249 Media attributes ................................................................................................................................ 250 Paper sources and destinations ...................................................................................... 250 Paper-source commands ................................................................................................. 250 Driver-supported paper sizes ........................................................................................... 250 Driver-supported paper types .......................................................................................... 252 Custom paper sizes ......................................................................................................... 253 Paper-type commands (HP LaserJet Professional P1600 Series Printer only) ............... 253 Supported routers for wireless products that support automatic configuration. ............................... 254 Index ................................................................................................................................................................. 259 ENWW vii viii ENWW List of tables Table 1-1 HP LaserJet Professional P1100 Series Printer ................................................................................ 7 Table 1-2 HP LaserJet Professional P1560 Series Printer ................................................................................ 8 Table 1-3 HP LaserJet Professional P1100 Series Printer .............................................................................. 12 Table 1-4 HP LaserJet Professional P1560 Series Printer .............................................................................. 12 Table 1-5 UPD installation modes .................................................................................................................... 16 Table 1-6 HP Printer Utility features ................................................................................................................. 17 Table 1-7 Software component availability ...................................................................................................... 18 Table 1-8 Supported printing-system components (AR-ET) ............................................................................ 20 Table 1-9 Supported printing-system components (FI-LT) ............................................................................... 21 Table 1-10 Supported printing-system components (LV-SL) ........................................................................... 21 Table 1-11 Supported printing-system components (SR-ZHT) ........................................................................ 22 Table 1-12 Status-light legend ......................................................................................................................... 27 Table 1-13 Control-panel light patterns ............................................................................................................ 27 Table 1-14 Status-light legend ......................................................................................................................... 30 Table 1-15 Control-panel lights ........................................................................................................................ 31 Table 4-1 Host-based driver custom paper sizes ........................................................................................... 209 Table 4-2 Font Attribute settings for new and preset watermarks ................................................................ 219 Table 4-3 Page orientation ............................................................................................................................. 225 Table 6-1 HP LaserJet Professional P1100/P1560/P1600 Series Printer paper sources and destinations ...................................................................................................................................................... 250 Table 6-2 Table 6-3 Table 6-4 Table 6-5 Table 6-6 ENWW Paper-source commands ............................................................................................................... 250 Supported paper and print media sizes ......................................................................................... 251 Supported envelopes and postcards ............................................................................................. 251 HP PCL 5 print driver custom paper sizes ..................................................................................... 253 paper-type commands ................................................................................................................... 253 ix x ENWW List of figures Figure 1-1 HP LaserJet Professional P1100 Series Printer ............................................................................... 7 Figure 1-2 HP LaserJet Professional P1100 Series Printer (wireless) ............................................................... 8 Figure 1-3 HP LaserJet Professional P1560 Series Printer/HP LaserJet Professional P1600 Series Printer ................................................................................................................................................................... 8 Figure 1-4 HP LaserJet Professional P1100 Series Printer ............................................................................. 10 Figure 1-5 HP LaserJet Professional P1560 Series Printer/HP LaserJet Professional P1600 Series Printer ................................................................................................................................................................. 10 Figure 1-6 HP LaserJet Professional P1100/P1560/P1600 Series Printer ..................................................... 11 Figure 1-7 HP LaserJet Professional P1100 Series Printer ............................................................................. 12 Figure 1-8 HP LaserJet Professional P1100 Series Printer (wireless) ............................................................. 12 Figure 1-9 HP LaserJet Professional P1560 Series Printer/HP LaserJet Professional P1600 Series Printer ................................................................................................................................................................. 13 Figure 1-10 Printing-system software CD – main browser screen ................................................................... 24 Figure 1-11 View User Guide screen .............................................................................................................. 25 Figure 1-12 More Information screen ............................................................................................................. 35 Figure 2-1 Welcome to HP Smart Install screen .............................................................................................. 41 Figure 2-2 Installation software CD Browser .................................................................................................... 42 Figure 3-1 CD Browser – Main screen ............................................................................................................. 49 Figure 3-2 Add Printer Wizard – Local or Network Printer screen ................................................................... 50 Figure 3-3 Add Printer Wizard — Select a Printer Port screen ........................................................................ 51 Figure 3-4 Add Printer Wizard — Install Printer Software screen .................................................................... 52 Figure 3-5 Add Printer Wizard — Install from Disk screen ............................................................................... 52 Figure 3-6 Add Printer Wizard — Install Printer Software, screen 2 ................................................................ 53 Figure 3-7 Add Printer Wizard — Name Your Printer screen ........................................................................... 54 Figure 3-8 Add Printer Wizard — Printer Sharing screen ................................................................................ 55 Figure 3-9 Add Printer Wizard — Print Test Page screen ................................................................................ 55 Figure 3-10 Select a Printer Port screen .......................................................................................................... 56 Figure 3-11 Add Advanced TCP/IP Printer Port screen ................................................................................... 57 Figure 3-12 Add Port screen ............................................................................................................................ 58 Figure 3-13 Add Printer Wizard — Local or Network Printer screen ................................................................ 59 Figure 3-14 Add Printer Wizard — Specify A Printer screen ............................................................................ 60 Figure 3-15 Add Printer Wizard — Find Printers screen .................................................................................. 61 Figure 3-16 Add Printer Wizard — Default Printer screen ............................................................................... 61 Figure 3-17 Add Printer Wizard — Browse for Printer screen .......................................................................... 62 Figure 3-18 Welcome to HP Smart Install screen ............................................................................................ 63 ENWW xi Figure 3-19 Figure 3-20 Figure 3-21 Figure 3-22 Figure 3-23 Figure 3-24 Figure 3-25 Figure 3-26 Figure 3-27 Figure 3-28 Figure 3-29 Figure 3-30 Figure 3-31 Figure 3-32 Figure 3-33 Figure 3-34 Figure 3-35 Figure 3-36 Figure 3-37 Figure 3-38 Figure 3-39 Figure 3-40 Figure 3-41 Figure 3-42 Figure 3-43 Figure 3-44 Figure 3-45 Figure 3-46 Figure 3-47 Figure 3-48 Figure 3-49 Figure 3-50 Figure 3-51 Figure 3-52 Figure 3-53 Figure 3-54 Figure 3-55 Figure 3-56 Figure 3-57 Figure 3-58 Figure 3-59 Figure 3-60 Figure 3-61 Figure 3-62 xii Printer Connections screen ........................................................................................................... 64 Network Connect Successful screen ............................................................................................ 65 Congratulations! Software installation complete ........................................................................... 66 Links to additional software screen ............................................................................................... 67 Welcome to HP Smart Install screen ............................................................................................ 68 Printer Connections screen ........................................................................................................... 69 Wireless Discovery Method screen ............................................................................................... 70 Networks Discovered screen ........................................................................................................ 71 ...................................................................................................................................................... 72 Wireless Credentials screen with login details hidden ............................................................... 73 Wireless Credentials screen with WPA details displayed .......................................................... 74 Wireless Credentials screen with WEP details displayed .......................................................... 75 Wireless Credentials screen with no security enabled on the router/access point ..................... 76 Network Connection Successful screen ....................................................................................... 77 Wireless Connection Failure screen ............................................................................................. 78 Wireless Connection Failure screen ............................................................................................. 79 Software installation complete screen (part 1) .............................................................................. 80 Software installation complete screen (part 2) .............................................................................. 81 Welcome to HP Smart Install screen ............................................................................................ 82 Printer Connections screen ........................................................................................................... 83 Wireless Discovery Method screen ............................................................................................... 84 Networks Discovered screen — select SSID ................................................................................ 85 Networks Discovered screen — manual entry of SSID ................................................................ 86 WiFi Protected Setup screen ........................................................................................................ 87 Wireless Connection Failure screen ............................................................................................. 88 Wireless Configuration Failed screen ........................................................................................... 89 Wireless Credentials screen with login details hidden ............................................................... 90 Wireless Credentials screen with WPA details displayed .......................................................... 91 Wireless Credentials screen with WEP details displayed .......................................................... 92 Wireless Credentials screen with no security enabled on the router .......................................... 93 Networks Discovered screen ........................................................................................................ 94 Network Connection Successful screen ....................................................................................... 95 Software installation complete screen (part 1) .............................................................................. 96 Software installation complete screen (part 2) .............................................................................. 97 Welcome to HP Smart Install screen ............................................................................................ 98 Printer Connections screen ........................................................................................................... 99 Wireless Discovery Method screen ............................................................................................. 100 Networks Discovered screen ...................................................................................................... 101 Network Connection Successful screen ..................................................................................... 102 Software installation complete screen (part 1) ............................................................................ 103 Software installation complete screen (part 2) ............................................................................ 104 Software Installation — Initial screen ..................................................................................... 110 Choose Easy Install or Advanced Install screen ......................................................................... 111 Select Printer screen ................................................................................................................... 112 ENWW Figure 3-63 Figure 3-64 Figure 3-65 Figure 3-66 Figure 3-67 Figure 3-68 Figure 3-69 Figure 3-70 Figure 3-71 Figure 3-72 Figure 3-73 Figure 3-74 Figure 3-75 Figure 3-76 Figure 3-77 Figure 3-78 Figure 3-79 Figure 3-80 Figure 3-81 Figure 3-82 Figure 3-83 Figure 3-84 Figure 3-85 Figure 3-86 Figure 3-87 Figure 3-88 Figure 3-89 Figure 3-90 Figure 3-91 Figure 3-92 Figure 3-93 Figure 3-94 Figure 3-95 Figure 3-96 Figure 3-97 Figure 3-98 Figure 3-99 Figure 3-100 Figure 3-101 Figure 3-102 Figure 3-103 Figure 3-104 Figure 3-105 Figure 3-106 ENWW Configure to print using USB screen (part 1) .............................................................................. 113 Configure to print using USB screen (part 2) .............................................................................. 113 Software installation complete screen (part 1) ............................................................................ 114 Software installation complete screen (part 2) ............................................................................ 115 Software Installation — Initial screen ..................................................................................... 116 Choose Easy Install or Advanced Install screen ......................................................................... 117 Select Printer screen ................................................................................................................... 118 Printer Connections screen ......................................................................................................... 119 Software installation complete screen (part 1) ............................................................................ 123 Software installation complete screen (part 2) ............................................................................ 124 Software Installation — Initial screen ..................................................................................... 125 Choose Easy Install or Advanced Install screen ......................................................................... 126 Select Printer .............................................................................................................................. 127 Printer Connections screen ......................................................................................................... 128 Wireless Discovery Method screen ............................................................................................. 129 Networks Discovered screen ...................................................................................................... 130 .................................................................................................................................................... 131 Wireless Credentials screen with login details hidden ............................................................. 132 Wireless Credentials screen with WPA details displayed ........................................................ 133 Wireless Credentials screen with WEP details displayed ........................................................ 134 Wireless Credentials screen with no security enabled on the router/access point ................... 135 Network Connection Successful screen ..................................................................................... 136 Wireless Connection Failure screen ........................................................................................... 137 Wireless Connection Failure screen ........................................................................................... 138 Software installation complete screen (part 1) ............................................................................ 139 Software installation complete screen (part 2) ............................................................................ 140 Software Installation — Initial screen ..................................................................................... 141 Choose Easy Install or Advanced Install screen ......................................................................... 142 Select Printer .............................................................................................................................. 143 Printer Connections screen ......................................................................................................... 144 Wireless Discovery Method screen ............................................................................................. 145 Networks Discovered screen — select SSID .............................................................................. 146 Networks Discovered screen — manual entry of SSID .............................................................. 147 WiFi Protected Setup screen ...................................................................................................... 148 Wireless Connection Failure screen ........................................................................................... 149 Wireless Configuration Failed screen ......................................................................................... 150 Wireless Credentials screen with login details hidden ............................................................. 151 Wireless Credentials screen with WPA details displayed ...................................................... 152 Wireless Credentials screen with WEP details displayed ...................................................... 153 Wireless Credentials screen with no security enabled on the router ...................................... 154 Networks Discovered screen .................................................................................................... 155 Network Connection Successful screen ................................................................................... 156 Software installation complete screen (part 1) .......................................................................... 157 Software installation complete screen (part 2) .......................................................................... 158 xiii Figure 3-107 Software Installation — Initial screen ................................................................................... 159 Figure 3-108 Choose Easy Install or Advanced Install screen ....................................................................... 160 Figure 3-109 Select Printer ............................................................................................................................ 161 Figure 3-110 Printer Connections screen ...................................................................................................... 162 Figure 3-111 Wireless Discovery Method screen ........................................................................................... 163 Figure 3-112 Networks Discovered screen .................................................................................................... 164 Figure 3-113 Network Connection Successful screen ................................................................................... 165 Figure 3-114 Software installation complete screen (part 1) .......................................................................... 166 Figure 3-115 Software installation complete screen (part 2) .......................................................................... 167 Figure 3-116 Software Installation — Initial screen ................................................................................... 168 Figure 3-117 Choose Easy Install or Advanced Install screen ....................................................................... 169 Figure 3-118 Select Printer screen ................................................................................................................. 170 Figure 3-119 Printer Connections screen ...................................................................................................... 171 Figure 3-120 Identify Printer screen ............................................................................................................... 172 Figure 3-121 Specify Printer screen ............................................................................................................... 173 Figure 3-122 Printer Found screen ................................................................................................................ 174 Figure 3-123 Confirm Network Settings screen ............................................................................................. 175 Figure 3-124 Software installation complete screen (part 1) .......................................................................... 176 Figure 3-125 Software installation complete screen (part 2) .......................................................................... 177 Figure 3-126 Welcome to the HP Smart Install Utility screen ........................................................................ 178 Figure 3-127 HP Smart Install Printer Configuration screen .......................................................................... 179 Figure 3-128 HP Smart Install currently Enabled screen ............................................................................... 179 Figure 3-129 HP Smart Install currently Disabled screen .............................................................................. 180 Figure 3-130 Welcome to the Found New Hardware Wizard screen ......................................................... 181 Figure 3-131 Locate File dialog window ......................................................................................................... 184 Figure 3-132 Add Printer Wizard .................................................................................................................... 186 Figure 3-133 Local or Network Port screen .................................................................................................... 187 Figure 3-134 Select a Printer Port screen ...................................................................................................... 188 Figure 3-135 Install Printer Software screen .................................................................................................. 189 Figure 3-136 .................................................................................................................................................. 190 Figure 3-137 Use Existing Driver screen ........................................................................................................ 191 Figure 3-138 Name Your Printer screen ........................................................................................................ 192 Figure 3-139 Completing the Add Printer Wizard screen ............................................................................... 193 Figure 3-140 CD Re-launch Pad screen ........................................................................................................ 194 Figure 3-141 Installation Cancellation dialog box ....................................................................................... 196 Figure 3-142 Uninstall .................................................................................................................................... 198 Figure 4-1 An Incompatible Print Settings message .................................................................................. 202 Figure 4-2 The default appearance of the Advanced tab ............................................................................. 203 Figure 4-3 Paper/Quality tab ........................................................................................................................ 206 Figure 4-4 Paper Options group box ........................................................................................................... 207 Figure 4-5 Custom Paper Size dialog box ................................................................................................... 208 Figure 4-6 Effects tab ................................................................................................................................... 213 Figure 4-7 Preview images – Legal on Letter; Scale to Fit off (left) and on (right) ........................................ 215 Figure 4-8 xiv Watermark Details dialog box .................................................................................................... 217 ENWW Figure 4-9 Figure 4-10 Figure 4-11 Figure 4-12 Figure 4-13 Figure 4-14 Figure 4-15 Figure 4-16 Figure 5-1 Figure 5-2 Figure 5-3 Figure 5-4 Figure 5-5 Figure 5-6 Figure 5-7 Figure 6-1 Figure 6-2 ENWW Finishing tab ............................................................................................................................... 220 Print on Both Sides Instructions dialog box ............................................................................ 223 Print on Both Sides Instructions dialog box ............................................................................ 224 Page-order preview images ....................................................................................................... 226 Services tab ............................................................................................................................... 228 Device Settings tab - P1102w model shown .............................................................................. 230 Device Settings tab - P1606dn model shown ............................................................................. 231 FRONT DOOR IS OPEN status message .................................................................................. 232 Mac installer opening screen ........................................................................................................ 239 Mac installer Introduction dialog ................................................................................................... 240 Mac installer License dialog .......................................................................................................... 240 Mac installer license agreement dialog ......................................................................................... 241 Mac installer Select a Destination dialog ................................................................................... 241 Mac installer Installation dialog .................................................................................................... 243 Mac installer Summary dialog ....................................................................................................... 244 Firmware Update Utility. List of available printers shown screen. ................................................ 249 Firmware update successful screen. ............................................................................................ 249 xv xvi ENWW 1 ENWW Purpose and scope 1 Introduction This software technical reference (STR) provides information about and troubleshooting tips for the printing-system software for the product. This STR is prepared in an electronic format to serve as a quick-reference tool for Customer Care Center (CCC) agents, support engineers, system administrators, management information systems (MIS) personnel, and end users, as appropriate. NOTE: This STR describes drivers that are available from the product firmware and shipped on the printing-system software CD that comes with the product. This STR does not describe drivers that will become available on the Web. The following information is included in this STR: ● Descriptions of drivers, operating systems, and system environments ● Procedures for installing and uninstalling the printing-system software components For information about the location of information within chapters, see the table of contents. An index is also provided in this STR. Additional detailed information about the printing-system software is published in an addendum to this STR. The following information is available in the addendum: 2 ● Lists of installed files ● System-modification information, such as files added or modified Chapter 1 Purpose and scope ENWW Product comparison HP LaserJet Professional P1100 Series Printer printer (base model) HP LaserJet Professional P1100 Series Printer printer (wireless) ENWW ● Speed: Up to 18 A4 pages per minute (ppm), 19 letter-size ppm ● Tray: 150-sheet input tray ● Connectivity: Hi-Speed USB 2.0 port ● Duplexing: Manual duplexing (using the printer driver) Has the same features as the HP LaserJet Professional P1100 Series Printer, with the following additions. ● 10 page priority input tray ● Connectivity: 802.11b/g wireless networking Product comparison 3 HP LaserJet Professional P1560 Series Printer printer (Lite) ● Speed: 22 A4 pages per minute (ppm), 23 letter-size ppm ● Trays: Priority input slot (10-sheet) and a main-input tray (250-sheet) ● Output bin: 125-sheets ● Connectivity: Hi-Speed USB 2.0 port ● Two-sided printing: Manual duplexing (using the printer driver on the controland the go button panel) HP LaserJet Professional P1600 Series Printer printer (10/100 network) 4 Chapter 1 Purpose and scope ● Speed: 25 A4 ppm, 26 letter-size ppm ● Trays: Priority input slot (10-sheet) and a main-input tray (250-sheet) ● Output bin: 125-sheets ● Connectivity: Hi-Speed USB 2.0 port and on-board networking ● Two-sided printing: Automatic duplexing ENWW Product features Benefit Supporting features Excellent print quality ● Genuine HP print cartridge. ● FastRes 600 setting (P1100 series) and 600 dots per inch (dpi) setting (P1560/P1600 series) effective print quality. FastRes 1200 setting provides 1,200 dpi effective print quality. ● Adjustable settings to optimize print quality. ● Windows Vista (32-bit and 64-bit) ● Windows XP (32-bit and 64-bit) ● Windows 7 (32-bit and 64-bit) ● Windows Server 2003 (32-bit and 64-bit) ● Windows Server 2008 (32-bit and 64-bit) ● Mac OS X v10.4, v10.5, v10.6 ● HP Smart Install feature installs product software when you connect a USB cable between the product and a Windows computer or connect to the product via the Embedded Web Server (EWS). ● The print cartridge is easy to install. ● Convenient access to the print cartridge and to the paper path through the print-cartridge door. ● Paper tray can be adjusted with one hand. ● A 10-sheet priority input slot (P1102w, P1566, P1606dn models) ● A 150-sheet (75 g/m2 (20 lb) paper) input tray (P1100 series). ● A 250-sheet (75 g/m2 (20 lb) paper) input tray (P1560/P1600 series). ● A 125-sheet (75 g/m2 (20 lb) paper) output bin. ● Manual duplexing (two-sided printing). ● Automatic duplexing (P1600 series) ● Hi-Speed USB 2.0 port ● 802.11b/g wireless networking (wireless models only) ● 10/100 network connection (P1600 series) Energy savings ● After a user-specified time, the Auto-Off feature automatically conserves electricity by substantially reducing power consumption when the product is not printing. Economical printing ● N-up printing (printing more than one page on a sheet) and the manual two-sided printing features save paper. ● EconoMode printer driver feature saves toner. ● Authentication for genuine HP print cartridges. ● Easy ordering for replacement supplies. ● Supplies status page shows estimated toner level in the print cartridge. Not available for nonHP supplies. Supported operating systems Ease of use Flexible paper handling Interface connections Supplies management ENWW Product features 5 Benefit Supporting features Accessibility ● The online user guide is compatible with text screen-readers. ● All doors and covers can be opened by using one hand. ● Kensington lock receptacle on the back of the product. Security 6 Chapter 1 Purpose and scope ENWW Product views Front and left side view Figure 1-1 HP LaserJet Professional P1100 Series Printer 1 2 7 3 6 5 4 Table 1-1 HP LaserJet Professional P1100 Series Printer ENWW 1 Output bin 2 Foldable output tray extension 3 Input tray 4 Short media extender tool 5 Power button 6 Print-cartridge door lift-tab 7 Control panel Product views 7 Figure 1-2 HP LaserJet Professional P1100 Series Printer (wireless) 1 2 7 3 6 5 4 Table 1-2 HP LaserJet Professional P1560 Series Printer 1 Output bin 2 Foldable output tray extension 3 Priority input slot 4 Main input tray 5 Power button 6 Print-cartridge door lift-tab 7 Control panel Figure 1-3 HP LaserJet Professional P1560 Series Printer/HP LaserJet Professional P1600 Series Printer 1 2 7 3 4 6 5 1 8 Output bin Chapter 1 Purpose and scope ENWW ENWW 2 Output tray extension 3 Priority input slot 4 Main-input tray 5 Power button 6 Cartridge door lift-tab 7 Control panel Product views 9 Back view Figure 1-4 HP LaserJet Professional P1100 Series Printer 1 3 2 1 USB port 2 Power connector 3 Kensington lock Figure 1-5 HP LaserJet Professional P1560 Series Printer/HP LaserJet Professional P1600 Series Printer 1 3 4 2 1 USB port HP internal network port (HP LaserJet Professional P1560 Series Printer only) 10 2 Power receptacle 3 Kensington lock 4 Duplexer and rear jam-access door (HP LaserJet Professional P1600 Series Printer series only) Chapter 1 Purpose and scope ENWW Serial number and product number location The label that contains the product number and serial number is on the rear of the product. Figure 1-6 HP LaserJet Professional P1100/P1560/P1600 Series Printer ENWW Product views 11 Control-panel layout Figure 1-7 HP LaserJet Professional P1100 Series Printer 1 2 Table 1-3 HP LaserJet Professional P1100 Series Printer 1 Attention light: Indicates that the print cartridge door is open or other errors exist. 2 Ready light: When the product is ready to print, the ready light is on. When the product is processing data, the ready light blinks. Figure 1-8 HP LaserJet Professional P1100 Series Printer (wireless) 1 2 3 4 5 Table 1-4 HP LaserJet Professional P1560 Series Printer 12 1 Wireless button: To detect wireless networks, press the wireless button. Press and hold this button for five or more seconds to enable or disable the wireless feature. 2 Wireless light: When the product is searching for a network, the wireless light blinks. When the product is connected to a wireless network, the wireless light is on. 3 Attention 4 Ready light: When the product is ready to print, the ready light is on. When the product is processing data, the ready light blinks. 5 Cancel button: To cancel the print job, press the cancel button. Press and hold the button for 5 seconds to print a configuration page. light: Indicates that the print cartridge door is open or other errors exist. Chapter 1 Purpose and scope ENWW Figure 1-9 HP LaserJet Professional P1560 Series Printer/HP LaserJet Professional P1600 Series Printer 1 2 3 4 5 6 1 Toner light : When the print cartridge is low, the toner light product, the toner light 2 3 4 5 Attention light : Indicates that the print-cartridge door is open or other errors exist. Ready light : When the product is ready to print, the ready light blinks. Go button ENWW is on. When the product is processing data, the : Indicates that there is a continuable error (along with the attention light : To print a configuration page, press and hold the go button page, press the go button 6 blinks. ready light Go light illuminates. When the print cartridge is out of the Cancel button ). for five seconds or longer. To print a demo for less than five seconds. : To cancel the print job, press the cancel button . Product views 13 Printing-system software ● Operating-system support ● Availability and localization Operating-system support Windows operating systems provide full-featured support for the product. Operating systems that are not described in this STR provide varying levels of functionality. Throughout this document, Windows XP is used to denote Windows XP Home Edition and Windows XP Professional, unless noted otherwise. Information relating to networking functions is specific to products that have network capabilities. The printing-system software has not been tested with and is not supported in the following operating systems: ● Windows 3.1x ● Windows 95 ● Windows 98 ● Windows Millennium Edition (Me) ● Windows 2000 ● Windows NT® 4.0 ● IA-64-bit operating systems Printer drivers for these operating systems are not included in the product firmware, on the printingsystem software CD, and are not available on the Web. Other printer drivers might work with the product, but some print-driver features and functions might not be available. For more information about the product, go to the following Web sites: www.hp.com/support/ljp1100series www.hp.com/support/ljp1560series or www.hp.com/go/ljp1600series 14 ● Supported operating systems for Windows ● Supported printer drivers for Windows ● HP Universal Print Driver (UPD) ● Supported utilities for Windows ● Supported operating systems for Macintosh ● Supported printer drivers for Macintosh ● Supported utilities for Macintosh Chapter 1 Purpose and scope ENWW Supported operating systems for Windows The product comes with software for the following Windows® operating systems: ● Windows Vista (32-bit and 64-bit) ● Windows XP (32-bit and 64-bit) ● Windows 7 (32-bit and 64-bit) ● Windows Server 2003 (32-bit and 64-bit) For more information about upgrading from Windows 2000 Server to Windows Server 2003, using Windows Server 2003 Point and Print, or using Windows Server 2003 Terminal Services and Printing, go to www.microsoft.com. ● Windows Server 2008 (32-bit and 64-bit) Supported printer drivers for Windows ● HP LaserJet Professional P1100/P1560/P1600 Series Printer Host-based print driver ● HP Universal Printing PCL5e driver (P1600 series) ● HP LaserJet Professional P1100/P1560/P1600 Series Printer XPS print driver The printer drivers include online Help that has instructions for common printing tasks and also describes the buttons, check boxes, and drop-down lists that are in the printer driver. NOTE: The host-based driver is the only printer driver that is included with this product; it is included in the product firmware and on the printing-system CD. The PCL5e and XPS drivers are available by Web download only at www.hp.com/support/ ljp1100series and www.hp.com/support/ljp1560series or www.hp.com/go/ljp1600series. NOTE: For more information about the UPD, see www.hp.com/go/upd. HP Universal Print Driver (UPD) Each HP Universal Print Driver (UPD) for Windows is a single driver that gives you instant access to virtually any HP LaserJet product, from any location, without downloading separate drivers. It is built on proven HP print driver technology and has been tested thoroughly and used with many software programs. It is a powerful solution that performs consistently over time. The HP UPD communicates directly with each HP product, gathers configuration information, and then customizes the user interface to show the product’s unique, available features. It automatically enables features that are available for the product, such as two-sided printing and stapling, so you do not need to enable them manually. For more information, go to www.hp.com/go/upd. When you download and install a UPD from the product support Web page, www.hp.com/go/ ljp1600series, there will be some variations in the installation process and results depending on the driver that you select. From the support page, click on the Download Drivers and Software link. After you select the printer model and operating system, there will be several selections on the download page. You can download drivers from the “Driver” section and from the “Driver - Universal Print Driver” section. ENWW Printing-system software 15 Drivers downloaded from the “Driver” section are wrapped with the HP DIU (Driver Installation Utility) and produce a “named” driver when installed. A named driver has the printer model number in the driver print queue name. These drivers always install in Traditional mode. Drivers downloaded from the “Driver-Universal Print Driver” section includes the UPD installer. For these drivers, the driver print queue shows a non-product-specific name. When installing these drivers, you have a choice between Traditional or Dynamic mode as described below. UPD installation modes Table 1-5 UPD installation modes Traditional mode Dynamic mode ● Use this mode if you are installing the driver from a CD for a single computer. ● When installed with this mode, UPD operates like traditional printer drivers. ● If you use this mode, you must install UPD separately for each printer. ● Use this mode if you are installing the driver for a mobile computer, so you can discover and print to HP products in any location. ● Use this mode if you are installing UPD for a workgroup. ● To use this mode, download UPD from the Internet. See www.hp.com/go/ upd. Supported utilities for Windows HP Embedded Web Server P1100 series (wireless models) and P1600 series models are equipped with the HP Embedded Web Server (HP EWS), which provides access to information about product and network activities. This information appears in a Web browser, such as Microsoft Internet Explorer, Apple® Safari, or Firefox. The HP EWS resides on the product. It is not loaded on a network server. The HP EWS provides an interface to the product that anyone who has a network-connected computer and a standard Web browser can use. No special software is installed or configured, but you must have a supported Web browser on the computer. To gain access to the HP EWS, type the IP address for the product in the address line of the browser. For a complete explanation of the features and functionality of the HP EWS, see the HP LaserJet P1100/ P1560/P1600 Printer Series User Guide, which is available on the printing system software CD. Supported operating systems for Macintosh The product supports the following Macintosh operating systems: ● Mac OS X V10.4, V10.5, and V10.6 NOTE: PPC and Intel® Core Processor Macs are supported. Supported printer drivers for Macintosh The HP LaserJet software installer provides PostScript® Printer Description (PPD) files, a CUPS driver, and the HP Printer Utilities for Mac OS X. The HP printer PPD file, in combination with the CUPS driver, provides full printing functionality and access to specific HP printer features. 16 Chapter 1 Purpose and scope ENWW Supported utilities for Macintosh The following additional software is available for Macintosh for use with the HP LaserJet Professional P1100/P1560/P1600 Series Printer printer. HP LaserJet Utility Use the HP LaserJet Utility to set up product features that are not available in the printer driver. You can use the HP LaserJet Utility when the product is connected with a universal serial bus (USB) cable. Open the HP LaserJet Utility ● From the Printer menu, click Printer Utility, or ● From the Print Queue, click the Utility icon. HP LaserJet Utility features The HP Printer Utility consists of pages that you open by clicking in the Configuration Settings list. The following table describes the tasks that you can perform from these pages. Table 1-6 HP Printer Utility features Item Description Print information Pages Allows you to print the following information pages. ● Cleaning Page ● Demo Page ● Configuration Page ● Supply Status Page Quiet Mode Enable or disable Quiet Mode (P1560/P1600 series only). Auto-Off mode Auto-Off is an energy-saving feature of this product. After a user-specified time period, the product automatically reduces its power consumption (Auto-Off). The product returns to the ready state when a button is pressed or a print job is received. When the product is in Auto-Off mode, all of the control-panel LEDs and the power button backlight LED are off. Although the product lights are off in Auto-Off mode, the product will work normally when it receives a print job. HTML Config... Open the EWS for the product (LJP1102w and P1600 series only). Embedded Web Server LJP1102w and P1600 series are equipped with the HP EWS, which provides access to information about product and network activities. Availability and localization Download the printing-system software from the Web, or order it on a CD from HP fulfillment centers. ENWW Printing-system software 17 NOTE: This STR describes drivers that are included in the product firmware and are also shipped with the printing-system software CD. This document does not describe any drivers that might be released by support personnel. ● Software component availability for Windows and Macintosh ● Printing-system software on the Web ● In-box printing-system software CD Software component availability for Windows and Macintosh The following table lists the availability of printing-system software components for Windows and Macintosh computers. Table 1-7 Software component availability Component Windows HP Smart Install x Macintosh Mac Installer x Windows Print Driver x Mac OS X V10.4 (or greater) Print Driver x 32–bit PCL5e UPD (link) x 64–bit PCL5e UPD (link) x 32 bit XPS (link) x 64–bit XPS (link) x Print Dialog Extensions User Guide (CHM) x x User Guide (PDF) x SW Install Notes x HP LaserJet Help Navigation x Web Registration (link) x Supplies (link) x Product Information (link) x HP.com (link) x CD Browser x Printing-system software on the Web All software that is contained in the product firmware and on the installation CD is also available on the Web. Web deployment is the preferred method for obtaining the latest software. The HP Web site offers an option for automatic e-mail notification about new software releases. See the HP Proactive support link on the Download Drivers and Software page. 18 Chapter 1 Purpose and scope ENWW The printing-system software is available for download at the following Web sites: www.hp.com/support/ljp1100series www.hp.com/support/ljp1560series or www.hp.com/go/ljp1600series The PCL 5e Universal Print Driver (P1600 series only) is available for download at the following Web site: hp.com/go/upd In-box printing-system software CD One CD is included in-box with the product. The printing-system software CD contains the following components: ● Software installer ● User guide ● Install notes ● Support information Each CD has two partitions, one each for Windows and Macintosh computers. The files in each partition of the printing-system software CD include documentation files and files that are required to install and uninstall the printing-system software components. Printing-system software CD The root directory in the Windows partition of the printing-system software CD contains the HpSetup.exe file, the setup.exe file, support files, and language specific directories. To view the files, insert the printing-system software CD into the CD-ROM drive, right-click Start, click Explore, and then select the CD-ROM drive. CD Versions The printing-system software CD is available in one version and contains the printing-system software in all supported languages as follows: CD – supported languages ENWW ● AR = Arabic ● BG = Bulgarian ● CA = Catalan (Català) ● CS = Czech (Cesky) ● DA = Danish (Dansk) ● DE = German (Deutsch) ● EL = Greek ● EN = English ● ES = Spanish (Español) Printing-system software 19 ● ET = Estonian (Eesti) ● FI = Finnish (Suomi) ● FR = French (Français) ● HE = Hebrew ● HR = Croatian (Hrvatski) ● HU = Hungarian (Magyar) ● ID = Indonesia (Bahasa) ● IT = Italian (Italiano) ● KK = Kazakh ● KO = Korean ● LT = Lithuanian ● LV = Latvian ● NL = Dutch (Nederland) ● NO = Norwegian (Norsk) ● PL = Polish (Polski) ● PT = Brazilian Portuguese (Português) ● RO = Romanian ● RU = Russian (Russ) ● SK = Slovak ● SL = Slovenian ● SR = Serbian ● SV = Swedish (Svenska) ● TH = Thai ● TR = Turkish (Turkçe) ● UK = Ukranian ● VI = Vietnamese ● ZHCN = Simplified ● ZHTW = Traditional Chinese Table 1-8 Supported printing-system components (AR-ET) 20 Component AR BG CA CS DA DE EL EN ES ET User CD x x x x x x x x x x CD Browser x x x x x x x x x x Chapter 1 Purpose and scope ENWW Table 1-8 Supported printing-system components (AR-ET) (continued) Component AR BG CA CS DA DE EL EN ES ET HP Smart Install x x x x x x x x x x Mac Installer x x x x Mac OS X PS Driver (PPD and PDEs) x x x x x x x x Printer Driver (Mac) x x x x HP LaserJet Utility (Mac) x x x x Install Notes – Windows (HTML) x x x x x x User Guide (CHM, PDF) x x x x x x x x x x HP LaserJet Help Navigation x x x x x x x x x x x x x x Web Registration Table 1-9 Supported printing-system components (FI-LT) Component FI FR HE HR HU ID IT KK KO LT User CD x x x x x x x x x x CD Browser x x x x x x x x x x HP Smart Install x x x x x x x x x x Mac Installer x x x x Mac OS X PS Driver (PPD and PDEs) x x x x Install Notes – Windows (HTML) x x Printer Driver (Mac) x x x x HP LaserJet Utility (Mac) x x x x User Guide (CHM, PDF) x x x x x x x x x x HP LaserJet Help Navigation x x x x x x x x x x Web Registration x x x x x x x x x x x Table 1-10 Supported printing-system components (LV-SL) ENWW Component LV NL NO PL PT RO RU SK SL User CD x x x x x x x x x CD Browser x x x x x x x x x HP Smart Install x x x x x x x x x Printing-system software 21 Table 1-10 Supported printing-system components (LV-SL) (continued) Component NL NO Mac Installer x x x Mac OS X PS Driver (PPD and PDEs) x x x x x Printer Driver (Mac) x x x HP LaserJet Utility (Mac) x x x Install Notes – Windows (HTML) LV x PL PT x x RO RU SK SL x x x x User Guide (CHM, PDF) x x x x x x x x x HP LaserJet Help Navigation x x x x x x x x x x x x x Web Registration x Table 1-11 Supported printing-system components (SR-ZHT) Component SR SV TH TR UK VI ZHC ZHT User CD x x x x x x x x CD Browser x x x x x x x x HP Smart Install x x x x x x x x Mac Installer x x x Mac OS X PS Driver (PPD and PDEs) x x x x x x x x x x x Install Notes – Windows (HTML) x x x x x x Printer Driver (Mac) HP LaserJet Utility (Mac) User Guide (CHM, PDF) x x x x x x x x HP LaserJet Help Navigation x x x x x x x x x x Web Registration 22 Chapter 1 Purpose and scope x x ENWW Documentation The printing-system software CD that is included with the product contains documentation. Access to the documents depends on the document type and location as follows: ● Some documents can be opened from the CD Browser. ● Some documents appear on the CD and can only be opened by navigating to the folder where they reside. ● Some documents are available on the Web through links in the CD Browser or CD folders. Documents are available in the following file formats: ENWW ● Portable document format (.PDF) ● Hypertext markup (.HTM). When you click a documentation link to an .HTM document, a Web browser opens the file on the computer screen. ● Microsoft Compiled HTML Help (.CHM) Documentation 23 Printing-system software CD ● Main CD browser screen ● User Documentation Main CD browser screen To view documentation and use links to HP support on the printing-system software CD, insert the CD into the into the CD-ROM drive. The main screen of the CD Browser opens. Move the cursor over each option to see a description of the option in the right panel. Figure 1-10 Printing-system software CD – main browser screen 24 Chapter 1 Purpose and scope ENWW User Documentation On the main screen of the printing-system software CD Browser, click View User Guide to open the View User Guide screen. Move the cursor over each option to see a description of the option in the right panel. Figure 1-11 View User Guide screen ● HP LaserJet Help Navigation ● User Guide ● More Information HP LaserJet Help Navigation General instructions Click either the P1100 Series button or the P1560/P1600 Series button to open the HP LaserJet Help Navigation application. The HP LaserJet Help Navigation application provides links to the HP LaserJet Professional P1100/ P1560/P1600 Series Printer user guides, shortcuts to frequently used sections of the user guides, links to support and supplies, and animated help for printer light patterns. ENWW Documentation 25 Click Browse User Guide to gain access to the product user guide. ● If the product software is installed by a direct USB connection and not from the CD, the user guide is not installed locally on your computer as part of the installation. Click the Open the latest version on the web link to download and view the user guide from www.hp.com. ● If the product software is installed from the CD, click Open the user guide on my computer to open the locally installed version of the user guide. Click the Open the latest version on the web link to download and view the user guide from www.hp.com. NOTE: The product user guide is distributed in .CHM format only for Windows operating system installations and .PDF format only for Mac OS X operating system installations. HP LaserJet Help Navigation provides the following links to HP support sites. ● Web support — the main support site for your product. ● HP SureSupply — shop for and purchase genuine HP printing supplies ● HP.com — HP's main Web site HP LaserJet Help Navigation provides the following shortcut links to commonly used sections of the user guide. ● Product specifications ● Replace the print cartridge ● Clear a paper jam ● Print on heavy paper ● Get the IP address of a printer on a network Click the Everyday Jobs button to gain quick access to the following sections of the user guide. ● Paper and print media ◦ ● 26 Load paper trays Print tasks ◦ Cancel a print job ◦ Open the printer driver ◦ Get help for any print option ◦ Select a page size ◦ Print on both sides (duplex) ◦ Print multiple pages per sheet ◦ Select page orientation ◦ Set paper and quality options ◦ Create a booklet ◦ Scale a document to fit page size Chapter 1 Purpose and scope ENWW ◦ Print on pre-printed letterhead or forms ◦ Print on special paper ◦ Print the first or last page on different paper Click the Manage & Maintain button to gain quick access to the following sections of the user guide. ● Print information pages ● Replace a print cartridge ● Print a cleaning page ● Change energy settings Click the Solve a Problem button to gain quick access to the following sections of the user guide. ● Clear paper jams ● Reduce steam or vapor ● Interpret printer light patterns ● Solve image quality problems ● Wireless troubleshooting Control panel light patterns Control panel light patterns communicate different product states. HP LaserJet Professional P1100 Series Printer Table 1-12 Status-light legend Symbol for "light off" Symbol for "light on" Symbol for "light blinking" Table 1-13 Control-panel light patterns ENWW Light status State of the product Action All lights are off. The product is in Auto-Off mode or is turned off. Press the power button to deactivate the Auto-Off mode or to turn on the product. Documentation 27 Table 1-13 Control-panel light patterns (continued) 28 Light status State of the product Action Status lights cycle The status lights cycle during the formatter initialization period or when the product is processing a cleaning page. No action is required. Wait for the initialization period to end. The product enters the ready state when the initialization period is finished. Ready light is on, and attention light is off. The product is in the ready state. No action is required. The product is ready to receive a print job. Ready light is blinking, and attention light is off. The product is receiving or processing data. No action is required. The product is receiving or processing a print job. Attention light is blinking, and ready light is off. The product has experienced an error that can be corrected at the product, such as a jam, an open door, the absence of a print cartridge, or the absence of paper in the proper tray. Inspect the product, determine the error, and then correct the error. If the error is the absence of paper in the proper tray or the product is in a manual feed mode, put the proper paper in the tray and follow the on-screen instructions, or open and close the print-cartridge door to resume printing. Chapter 1 Purpose and scope ENWW Table 1-13 Control-panel light patterns (continued) Light status State of the product Action Attention light is blinking, and ready light is on. The product has experienced a continual If the recovery is successful, the product error from which it can recover on its own. continues to the processing data state and completes the job. If the recovery is unsuccessful, the product continues to the continuable error state. Try removing any paper from the paper path and turning the product power off, and then on again. The attention and ready lights are on. The wireless light is blinking. ENWW The product has experienced a fatal error from which it cannot recover. The product is attempting to locate a wireless network. 1. Turn off the product or disconnect the power cord from the product. 2. Wait 30 seconds, and then turn on the product or reconnect the power cord to the product. 3. Wait for the product to initialize. 4. If the error persists, contact customer support for more information. No action is required. Documentation 29 Table 1-13 Control-panel light patterns (continued) Light status State of the product Action The wireless light is on. The product is connected to a wireless network. No action is required. The wireless light is off. The product is not connected to a network, and the wireless unit in the product might be turned off. If the light is off, the product is not connected to the network and the wireless unit in the product might be off. Press the wireless button to try connecting to the network, or run the Wireless Configuration utility to configure the product. See the product user guide. To verify that the product finds the network, print a configuration page. The product should have an IP address assigned to it. For information about connecting wirelessly to a network, see the product user guide. If the product remains unable to connect to the network, uninstall and then reinstall the product. If the error persists, contact a network administrator or see the user manual of the wireless router or access point. HP LaserJet Professional P1560 Series Printer and HP LaserJet Professional P1600 Series Printer series printers. Table 1-14 Status-light legend Symbol for “light off” 30 Chapter 1 Purpose and scope ENWW Table 1-14 Status-light legend (continued) Symbol for “light on” Symbol for “light blinking” Table 1-15 Control-panel lights Light status All lights are off NOTE: is off. The power button backlight All lights are off NOTE: is on. The power button backlight Light pattern State of the product Action The product is in Auto-Off mode or is turned off. Press the power button to deactivate the Auto-Off mode or turn on the product The formatter is not connected to the product correctly. 1. Turn off the product. 2. Wait 30 seconds, and then turn on the product. 3. Wait for the product to initialize. Contact HP customer support. ENWW Documentation 31 Table 1-15 Control-panel lights (continued) Light status Attention Light pattern , ready , and go lights cycle. Toner light NOTE: is on. is off. The power button backlight Ready light lights are off. NOTE: is on. is on, and all other The formatter is initializing. No action required. Wait for the initialization period to end. The product enters the Ready state when the initialization period is finished. The product is processing a cleaning page. No action required. Wait for the cleaning process to end. The product enters the Ready state when the cleaning process is finished. The product is in the Ready state. No action required. The product is ready to receive a print job. The product is receiving or processing data. No action required. The product is receiving or processing a print job. The power button backlight Ready light is blinking, and all other lights are off. NOTE: is on. Action The power button backlight All lights cycle. NOTE: is on. State of the product The power button backlight To cancel the current job, press the cancel button . 32 Chapter 1 Purpose and scope ENWW Table 1-15 Control-panel lights (continued) Light status Attention light Light pattern is blinking, and all other lights are off. NOTE: is on. The power button backlight Attention light light NOTE: is on. is blinking, ready is on, and other lights are off. The power button backlight State of the product Action The product has experienced an error that can be corrected at the product, such as a jam, an open door, or the absence of paper in the proper tray. Inspect the product, determine the error, and then correct the error. If the error is the absence of paper in the proper tray or the product is in a manual feed mode, put the proper paper in the tray and follow the onscreen instructions, or open and close the printcartridge door to resume printing. The product has experienced a continual error from which it will recover on its own. To recover from the error and print the available data, press the go button . If the recovery is successful, the product continues to the processing data state and completes the job. If the recovery is unsuccessful, the product continues to the continuable error state. Try removing any media from the media path and turning the product power off, and then on again. The attention , ready lights are on. Toner light NOTE: is on. , and go is off. The power button backlight The product has experienced a fatal error from which it cannot recover. 1. Turn off the product. 2. Wait 30 seconds, and then turn on the product. 3. Wait for the product to initialize. If the error persists, contact HP customer support. ENWW Documentation 33 Table 1-15 Control-panel lights (continued) Light status The ready Light pattern and toner lights are on. NOTE: is on. Action The print cartridge is near the estimated end of life. Order a new print cartridge and have it ready. The print cartridge has been removed from the product. Reinsert the print cartridge in the product. The power button backlight Toner light NOTE: is on. State of the product is blinking. The power button backlight User Guide The HP LaserJet Professional P1100/P1560/P1600 Series Printer User Guide describes basic product features. The user guide is available on the CD in .CHM format only for Windows and .PDF format only for Mac OS X. Open the .CHM version of the guide from the printing-system software CD Browser as follows: 1. On the main screen of the printing-system software CD Browser, click User Documentation. 2. Click User Guide (Interactive). The guide opens as a Windows Help file (.CHM file). This readable, onscreen version of the guide is provided in accordance with the Americans with Disabilities Act (ADA). Open the .CHM file (Windows) from the printing-system software CD directory as follows: 1. Insert the printing-system software CD into the CD-ROM drive. 2. Navigate to the Language\<Manuals> folder. 3. Open the following file: LJP1100_use_xxww.chm NOTE: For information about which languages are supported, see Tables 8-11 in this chapter. 34 Chapter 1 Purpose and scope ENWW NOTE: The "xx" in the file name corresponds to the language. For French, the file name is LJP1100_use_frww.CHM. Open the .PDF file (Mac) from the printing-system software CD directory as follows: 1. Insert the printing-system software CD into the CD-ROM drive. 2. Double-click the Documentation folder. 3. Open either of the following files. LJP1100_use_xxww.pdf or LJP1560-LJP1600_use_xxww.pdf NOTE: For information about which languages are supported, see Tables 8-11 in this chapter. NOTE: The "XX" in the file name corresponds to the language. For French, the file name is LJP1100_use_frww.pdf. 4. When the file is open, click File, and then click Save As... to save a copy of the file to another location. More Information Click More Information to view the printing system install notes and to access the product support Web site. Figure 1-12 More Information screen ENWW Documentation 35 Install Notes The HP LaserJet Professional P1100/P1560/P1600 Series Printer Printing-System Install Notes (.HTM) contains important information about device features, instructions for installing the printing-system software, and technical assistance. Open the install notes from the printing-system software CD Browser as follows: 1. On the main screen of the CD Browser, click More Information. 2. Click Install Notes. Open the .HTM file directly: 1. Insert the printing-system software CD into the CD-ROM drive. 2. Navigate to the <language>\MANUALS folder. 3. Open the following file: 1100SeriesInstallNotes.htm Product Support Website Visit the product support Web site to gain quick access to online support pages, software updates, FAQs, and more. 36 Chapter 1 Purpose and scope ENWW 2 ENWW Software description ● Windows printing-system software ● Embedded Web Server 37 Windows printing-system software ● Supported operating systems for Windows ● Windows operating system requirements ● Macintosh system requirements ● Printer driver ● Select the correct printer driver for Windows ● Priority for print settings ● Change printer-driver settings for Windows ● Printing system and installer ● Driver version numbers for Windows operating systems Supported operating systems for Windows The product supports the following Windows operating systems: ● Windows XP (32-bit and 64-bit) ● Windows Server 2003 (32-bit and 64-bit) ● Windows Vista (32-bit and 64-bit) ● Windows Server 2008 (32-bit and 64-bit) ● Windows 7 (32-bit and 64-bit) Windows operating system requirements The HP printing-system software has the following minimum system requirements for the following Windows operating systems: ● ● 38 Windows Vista (32-bit and 64-bit) ◦ 512 MB RAM ◦ 350 MB HD free space ◦ CD-ROM drive ◦ USB Windows XP, Server 2003, Server 2008 (32-bit and 64-bit) ◦ 512 MB RAM ◦ 350 MB HD free space Chapter 2 Software description ENWW ● ◦ CD-ROM drive ◦ USB Windows 7 (32-bit and 64-bit) ◦ 1 GB RAM ◦ 350 MB HD free space ◦ CD-ROM drive ◦ USB Macintosh system requirements The HP printing-system software has the following minimum system requirements for the Mac OS X V10.4, V10.5, and V10.6. ● 256 MB RAM ● 150 MB HD free space ● CD-ROM ● USB NOTE: PPC and Intel® Core Processor Macs are supported. Printer driver Printer drivers provide access to product features, such as printing on custom-sized paper, resizing documents, and inserting watermarks. NOTE: The most recent drivers are available at www.hp.com/support/ljp1100series and www.hp.com/ support/ljp1560series or www.hp.com/go/ljp1600series. Select the correct printer driver for Windows Printer drivers provide access to the product features and allow the computer to communicate with the product (by using a printer language). HP LaserJet Professional P1100/P1560/P1600 Series Printer Host-based print driver ● The recommended print driver for most Windows applications. The Host-based driver is installed by default and recommended for most users. HP PCL 5e Universal Print Driver description (P1600 series models only) ● Recommended for general office printing in Windows environments ● Compatible with previous PCL versions and older HP LaserJet products ● The best choice for printing from third-party or custom software programs HP LaserJet Professional P1100/P1560/P1600 Series Printer XPS print driver ● ENWW Recommended for capturing and printing screen output exactly as it is rendered on the screen. Windows printing-system software 39 Priority for print settings Changes to print settings are prioritized depending on where the changes are made. NOTE: The names of commands and dialog boxes might vary depending on your software program. ● Page Setup dialog box: Click Page Setup or a similar command on the File menu of the program you are working in to open this dialog box. Settings changed here override settings changed anywhere else. ● Print dialog box: Click Print, Print Setup, or a similar command on the File menu of the program you are working in to open this dialog box. Settings changed in the Print dialog box have a lower priority and do not override changes made in the Page Setup dialog box. ● Printer Properties dialog box (printer driver): Click Properties in the Print dialog box to open the printer driver. Settings changed in the Printer Properties dialog box do not override settings anywhere else in the printing software. ● Default printer driver settings: The default printer driver settings determine the settings used in all print jobs, unless settings are changed in the Page Setup, Print or Printer Properties dialog boxes. ● Printer control-panel settings: Settings changed at the printer control panel have a lower priority than changes made anywhere else. Change printer-driver settings for Windows Change the settings for all print jobs until the software program is closed Change the default settings for all print jobs Change the product configuration settings 1. On the File menu in the software program, click Print. 1. 1. 2. Select the driver, and then click Properties or Preferences. The steps can vary; this procedure is most common. 2. 40 Chapter 2 Software description Windows Vista and Windows 7: Click Start, click Control Panel, and then in the category for Hardware and Sound click Printer. Windows Vista and Windows 7: Click Start, click Control Panel, and then in the category for Hardware and Sound click Printer. -or- -or- Windows XP, Windows Server 2003, and Windows Server 2008 (using the default Start menu view): Click Start, and then click Printers and Faxes. Windows XP, Windows Server 2003, and Windows Server 2008 (using the default Start menu view): Click Start, and then click Printers and Faxes. -or- -or- Windows XP, Windows Server 2003, and Windows Server 2008 (using the Classic Start menu view): Click Start, click Settings, and then click Printers. Windows XP, Windows Server 2003, and Windows Server 2008 (using the Classic Start menu view): Click Start, click Settings, and then click Printers. Right-click the driver icon, and then select Printing Preferences. 2. Right-click the driver icon, and then select Properties. 3. Click the Device Settings tab. ENWW Printing system and installer The printing-system files and installers come in both the product firmware and on CD. The recommended installation method for the printing-system files is via a direct USB connection between the product and computer using HP Smart Install. ● HP Smart Install ● Printing-system software CD for Windows systems HP Smart Install The HP LaserJet Professional P1100/P1560/P1600 Series Printer products come with HP Smart Install loaded in their firmware. HP Smart Install starts automatically when the product is connected to a computer via USB. HP Smart Install install the Host-based print driver. Figure 2-1 Welcome to HP Smart Install screen NOTE: If HP Smart Install does not start automatically, AutoPlay might be disabled on your computer. Browse My Computer and double-click the HP Smart Install CD drive. Double-click the SISetup.exe file to run the program to install the product. If you cannot find the HP Smart Install CD drive, use the software CD to install the product. Printing-system software CD for Windows systems The HP LaserJet Professional P1100/P1560/P1600 Series Printer products come with a printing-system CD. The printing-system CD includes product drivers and related components but is not required for the installation of drivers. The recommended driver installation is via direct USB connection to the product. ENWW Windows printing-system software 41 In supported Windows operating systems, insert the printing-system CD in the CD-ROM drive to open an interactive CD Browser. Use the CD Browser to install the drivers and related components and to gain access to online user documentation, a customization utility, and optional HP software. Figure 2-2 Installation software CD Browser If the screen does not appear when you insert the printing-system CD into the CD-ROM drive, follow these steps to open the CD Browser: 1. Click Start. 2. Click Run. 3. Click Browse… and navigate to the root directory of the software CD. 4. Double-click the SETUP.EXE file to start the installer. The main screen of the CD Browser contains installation and documentation options in the left panel. Move the cursor over each option to see a description of the option in the right panel. NOTE: The options available for each product might differ from those in the figure. Install. Opens the CD installer. The CD installer installs the HP LaserJet Professional P1100/P1560/ P1600 Series Printer Host-based print driver, the recommended driver. View User Guide. Provides access to the HP Laserjet Help Navigation application. More Information. This option provides access to the Install Notes, and to the Product Support Website. Click Back to return to the main CD Browser screen. 42 Chapter 2 Software description ENWW Driver version numbers for Windows operating systems Access to driver version numbers varies, depending on the operating system in which the printing system is installed. NOTE: For a list of product drivers, updated HP printing-system software, and product-support information, go to: www.hp.com/support/ljp1100series www.hp.com/support/ljp1560series or www.hp.com/go/ljp1600series In supported Windows operating systems, follow these steps to find driver-version information: 1. Click Start, and then do one of the following: Windows XP: Click Control Panel, and then double-click the Printers and Other Hardware icon. -orWindows Server 2003 and Windows XP Professional: Select Settings, and then select Printers and Faxes. -orWindows Vista: Click Control Panel, click Hardware and Sound, and then click Printers. -orWindows Server 2008: Click Start, click Control Panel, and then open the Printers folder. -orWindows 7: Click Control Panel, and then click Devices and Printers. ENWW 2. Right-click the product driver icon. 3. Click Properties. 4. Click the About tab. Windows printing-system software 43 Embedded Web Server LJP1102w and P1606 series are equipped with the HP Embedded Web Server (HP EWS), which provides access to information about product and network activities. This information appears in a Web browser, such as Microsoft Internet Explorer, Apple Safari, or Firefox. The HP EWS resides on the product. It is not loaded on a network server. The HP EWS provides an interface to the product that anyone who has a network-connected computer and a standard Web browser can use. No special software is installed or configured, but you must have a supported Web browser on the computer. To gain access to the HP EWS, type the IP address for the product in the address line of the browser. For a complete explanation of the features and functionality of the HP EWS, see the user guide for your product. 44 Chapter 2 Software description ENWW 3 Install Windows printing-system components The HP LaserJet Professional P1100/P1560/P1600 Series Printer comes with software and installers for Microsoft Windows and Apple Macintosh systems. For information about Macintosh software, see Macintosh software and utilities on page 235 This chapter provides procedures for installing and uninstalling the HP LaserJet Professional P1100/P1560/P1600 Series Printer printing-system software for Windows operating systems. ENWW ● Supported operating systems for Windows ● Windows operating system requirements ● Install overview ● Software installation types for Windows ● Installation options ● Microsoft Windows general installation overview ● Detailed MS Windows installation instructions ● Uninstall software 45 Supported operating systems for Windows The HP LaserJet Professional P1100/P1560/P1600 Series Printer printer supports the following Windows operating systems: ● Windows XP (32-bit and 64-bit) ● Windows Server 2003 (32-bit and 64-bit) ● Windows Vista (32-bit and 64-bit) ● Windows Server 2008 (32-bit and 64-bit) ● Windows 7 (32-bit and 64-bit) Windows operating system requirements The HP printing-system software has the following minimum system requirements for the following Windows operating systems: ● ● ● Windows Vista (32-bit and 64-bit) ◦ 512 MB RAM ◦ 350 MB HD free space ◦ CD-ROM drive ◦ USB Windows XP, Server 2003, Server 2008 (32-bit and 64-bit) ◦ 512 MB RAM ◦ 350 MB HD free space ◦ CD-ROM drive ◦ USB Windows 7 (32-bit and 64-bit) ◦ 1 GB RAM ◦ 350 MB HD free space ◦ CD-ROM drive ◦ USB Install overview The software for the HP LaserJet Professional P1100/P1560/P1600 Series Printer product is available from the product firmware or from the printing-system software CD. HP Smart Install installs the HP LaserJet Professional P1100/P1560/P1600 Series Printer printing-system software from the product firmware onto the hard disk and updates Windows files. HP Smart Install is the recommended installation method. 46 Chapter 3 Install Windows printing-system components ENWW For all supported operating systems, each install option presents a series of screens that guide you through the installation process. Software installation types for Windows The HP LaserJet Professional P1100/P1560/P1600 Series Printer printing-system software can be installed in the following ways: ● HP Smart Install: Recommended, included in the product firmware. HP Smart Install starts automatically when the product is connected to a computer by USB. HP Smart Install can also be started from the product's EWS for network capable products. NOTE: If HP Smart Install does not start automatically, AutoPlay might be disabled on your computer. Browse My Computer and double-click the HP Smart Install CD drive. Double-click the SISetup.exe file to run the program to install the product. If you cannot find the HP Smart Install CD drive, use the software CD to install the product. ● CD install: Optional installation method. Installation options The HP LaserJet Professional P1100/P1560/P1600 Series Printer printing-system software can be installed when the product is connected to the computer in the following configurations: ENWW ● Directly connected via a USB port ● Connected to a wireless network (P1102w) ● Connected to a wired network (P1606dn) Software installation types for Windows 47 Microsoft Windows general installation overview HP LaserJet Professional P1100/P1560/P1600 Series Printer printingsystem software for Windows systems HP LaserJet Professional P1100/P1560/P1600 Series Printer printing-system software can be installed either via a direct USB connection to the product or from the printing-system software CD HP Smart Install NOTE: This installation type is supported for Windows only. The HP Smart Install allows you to install the product driver and software by connecting the product to a computer through a USB cable. NOTE: The installation CD is not required during a HP Smart Install. Do not insert the software installation CD into the computer CD drive. 1. Turn the product on. 2. Connect the USB cable. 3. The HP Smart Install program should start automatically. Follow the onscreen instructions to install the software. ● If the HP Smart Install program does not start automatically, AutoPlay might be disabled on the computer. Browse the computer and double-click the HP Smart Install drive to run the program. If you cannot find the HP Smart Install drive, use the product installation CD to install the software. ● If the program prompts you to select a connection type, select the connection type you will use to print to the product after installation. CD installation In supported Windows environments (Windows 7, Windows Server 2003, Windows Server 2008, Windows XP, and Windows Vista), insert the printing-system software CD in the CD-ROM drive to open an interactive CD Browser. Use the CD Browser to install the drivers and related components, and to gain access to online user documentation and optional HP software. If the installation screen does not appear when you insert the printing-system software CD into the CDROM drive, follow these steps to open the CD Browser: 1. On the Start menu, click the Run option. 2. Type the following: X:\SETUP.EXE (where X is the letter of the CD-ROM drive). 3. Click the OK button. The main screen of the software CD Browser contains installation and documentation options in the left panel. Move the cursor over each option to see a description of the option in the right panel. The following 48 Chapter 3 Install Windows printing-system components ENWW figure shows the main screen of the HP LaserJet Professional P1100/P1560/P1600 Series Printer printing-system software CD. Figure 3-1 CD Browser – Main screen Click Install to start the CD installer. By default, the CD installer installs the HP LaserJet Professional P1100/P1560/P1600 Series Printer Host-based print driver, the driver recommended for most users. NOTE: For more information about HP LaserJet Professional P1100/P1560/P1600 Series Printer printer drivers, see HP Host-based print driver for Windows on page 199. Install the print driver using the Microsoft Add Printer Wizard NOTE: You can return to the previous screen by clicking the < Back button, or exit the Add Printer Wizard by clicking the Cancel button. Select one of the following three options to install the print driver using the Microsoft Add Printer Wizard: ● ENWW Use an existing port for a direct connection: The product is connected to the computer using a USB cable or is connected via the network without using a print server and the printer port already exists. Microsoft Windows general installation overview 49 Follow these instructions to select the correct connection option: 1. On the Start menu, click the Settings option, and then perform one of the following: Windows XP Home: Click the Printers and Other Hardware Devices option. Windows XP Professional, Windows Server 2003, and Windows 2008: Click the Printers and Faxes option. Windows Vista: Under the Hardware and Sound category, click the Printer option. Windows 7: Click the Devices and Printers option. 2. Click the Add a printer option. The Add Printer Wizard opens. 3. Click the Next button on the Add Printer Wizard welcome dialog box. 4. If the product is connected to the computer using a USB cable or is connected via the network without using a print server, select the Local printer attached to this computer option, and then click the Next > button. NOTE: If you select the Automatically detect an install my Plug and Play printer check box prior to clicking the Next > button, the computer will automatically install the print driver. NOTE: If the product is connected via the network using a print server, select the A network printer, or a printer attached to another computer option (Point and Print installation), and then click the Next > button. For detailed installation instructions, see Print server connection on page 59. Figure 3-2 Add Printer Wizard – Local or Network Printer screen 50 ● Create a new TCP/IP port for a direct connection: The product is connected via the network without using a print server and the printer port does not exist. ● Print server connection: The product is connected via the network using a print server. Chapter 3 Install Windows printing-system components ENWW Use an existing port for a direct connection Use these instructions when the product is connected to the computer using a USB cable or when printing via the network without using a print server. 1. If the product is connected to the computer using a USB cable or is connected via the network without using a print server and the printer port already exists, select the Use the following port option, select the product name, print path, or IP address of the product from the Use the following port drop-down list, and then click the Next > button. NOTE: If the printer port does not appear in the Use the following port drop-down list, see Create a new TCP/IP port for a direct connection on page 56. If the product is connected via the network using a print server, see Print server connection on page 59. Figure 3-3 Add Printer Wizard — Select a Printer Port screen ENWW Microsoft Windows general installation overview 51 2. (Optional) Click the Windows Update button to display a list of drivers that can be downloaded from the Microsoft Windows Update Web site. If the appropriate model of HP LaserJet Professional P1100/P1560/P1600 Series Printer is already listed, select it and click the Next > button. If the product is not listed, click the Have Disk button to continue to the Install From Disk screen. Figure 3-4 Add Printer Wizard — Install Printer Software screen 3. If the correct path to the CD-ROM drive is listed in the Copy manufacturer's files from text box, click the OK button. If not, click the Browse button to continue to the Locate File screen. Figure 3-5 Add Printer Wizard — Install from Disk screen 52 4. Navigate to your CD-ROM drive, and then select the .INF file for your product. 5. Click the OK button to continue to the Install Printer Software screen. Chapter 3 Install Windows printing-system components ENWW 6. Select the appropriate model of HP LaserJet Professional P1100/P1560/P1600 Series Printer from the list and click the Next > button to continue to the Name Your Printer screen. Figure 3-6 Add Printer Wizard — Install Printer Software, screen 2 ENWW Microsoft Windows general installation overview 53 7. You can either type a name for the product in the Printer name text box or use the default name provided. Select the Yes option to use this printer as the default printer or select the No option to keep the existing product as the default printer. Click the Next > button to continue to the Printer Sharing screen. Figure 3-7 Add Printer Wizard — Name Your Printer screen 54 Chapter 3 Install Windows printing-system components ENWW 8. Select either the Do not share this printer option, or select the Share name: option and type share name, and then click the Next > button to continue to the Print Test Page screen. Figure 3-8 Add Printer Wizard — Printer Sharing screen 9. Select the Yes option if you want to print a test page after the software is installed. Select the No option if you do not want to print a test page after the software is installed. Click the Next > button to continue to the Completing the Add Printer Wizard screen. Figure 3-9 Add Printer Wizard — Print Test Page screen 10. Review the installation details, and then click the Finish button to complete the Add Printer Wizard. ENWW Microsoft Windows general installation overview 55 Create a new TCP/IP port for a direct connection Perform the following when the product is connected via the network without using a print server and a printer port does not exist: 1. If the printer port does not appear in the Use the following port drop-down list, select the Create a new port option. ● If the Advanced TCP/IP Port Monitor option appears in the Type of port drop-down list, select this option, and then click the Next button. The Welcome to the Add Standard TCP/ IP Printer Port Wizard dialog box appears. ● If the Advanced TCP/IP Port Monitor option does not appear in the Type of port drop-down list, select the Standard TCP/IP Port option from the Type of port drop-down list, and then click the Next button. The Welcome to the Add Standard TCP/IP Printer Port Wizard dialog box appears. NOTE: If the printer port already appears in the Use the following port drop-down list, see Use an existing port for a direct connection on page 51. If the product is connected via the network using a print server, see Print server connection on page 59. Figure 3-10 Select a Printer Port screen 56 Chapter 3 Install Windows printing-system components ENWW 2. Click the Next > button. Figure 3-11 Add Advanced TCP/IP Printer Port screen ENWW Microsoft Windows general installation overview 57 3. Type the product's IP address or host name in the Printer Name or IP Address text box, and then click the Next button. NOTE: The default port name is the name that you typed in the Printer Name or IP Address text box. You can change this name by typing a new name in the Port Name text box. NOTE: The Always print to this device, even if its IP address changes check box is only available if you select the Advanced TCP/IP Port Monitor option from the Select a Printer Port dialog box. This feature allows the computer to communicate with the product using the MAC address of the network card rather than the IP address. Figure 3-12 Add Port screen 4. 58 Review the installation details, and then click the Finish button to complete the Add Printer Wizard. Chapter 3 Install Windows printing-system components ENWW Print server connection Perform the following when the product is connected via the network using a print server: 1. If the product is connected via the network using a print server, select the A network printer, or a printer attached to another computer option, and then click the Next > button. NOTE: If the product is connected to the computer using a USB cable, or is connected via the network without using a print server, select the Local printer attached to this computer option, and then click the Next > button. You can also select the Automatically detect and install my Plug and Play printer check box prior to clicking the Next > button to have the computer automatically install the print driver. For detailed installation instructions, see either Use an existing port for a direct connection on page 51 or see Create a new TCP/IP port for a direct connection on page 56. Figure 3-13 Add Printer Wizard — Local or Network Printer screen ENWW Microsoft Windows general installation overview 59 2. Select either the Find a printer in the directory option, the Connect to this printer (or to browse for a printer, select this option and click Next) option, or the Connect to a printer on the Internet or on a home or office network option, and then click the Next > button. Figure 3-14 Add Printer Wizard — Specify A Printer screen If you select the Find a printer in the directory option and then click the Next > button, you will continue to the Find Printers dialog box. If you select the Connect to this printer (or to browse for a printer, select this option and click Next) option and then click the Next > button, you will continue to the Browse for Printer dialog box. If you select the Connect to a printer on the Internet or on a home or office network option and then click the Next > button, you will continue to the Completing the Add Printer Wizard dialog box. 60 Chapter 3 Install Windows printing-system components ENWW Select one of the following options: a. (Find a printer in the directory option only) Specify search attributes to find your product on the network, and then click the Find Now button to search the specified location for your product. Once the search has completed, select the product, and then click the OK button to continue to the Default Printer dialog box. Figure 3-15 Add Printer Wizard — Find Printers screen Select either the Yes option to use this printer as the default printer, or select the No option to keep the existing product as the default printer, and then click the Next > button to continue to the Completing the Add Printer Wizard dialog box. Figure 3-16 Add Printer Wizard — Default Printer screen ENWW Microsoft Windows general installation overview 61 b. (Connect to this printer (or to browse for a printer, select this option and click Next) option only) Specify the print path for the product and then click the Next > button. The computer will search the network for shared products. Select the product from the list and then click the Next > button to continue to the Completing the Add Printer Wizard dialog box. Figure 3-17 Add Printer Wizard — Browse for Printer screen c. (Connect to a printer on the Internet or on a home or office network option only) Type the URL for the product, and then click the Next > button. Follow the onscreen instructions to connect to the product, and then you will continue to the Completing the Add Printer Wizard dialog box. 3. 62 Review the installation details, and then click the Finish button to complete the Add Printer Wizard. Chapter 3 Install Windows printing-system components ENWW Detailed MS Windows installation instructions The dialog boxes shown here appear in the Windows XP Professional installation sequence. The order and appearance of dialog boxes can vary among operating systems. Install the Host-based driver using HP Smart Install ● Install the print driver for USB and wired network connected products ● Install the print driver for wireless connected network products ● EWS Smart Install (network products) NOTE: If HP Smart Install does not start automatically, AutoPlay might be disabled on your computer. Browse My Computer and double-click the HP Smart Install CD drive. Double-click the SISetup.exe file to run the program to install the product. If you cannot find the HP Smart Install CD drive, use the software CD to install the product. Install the print driver for USB and wired network connected products 1. Connect the product to the computer using a USB cable. The Welcome to HP Smart Install screen appears. Select whether to accept, or review before accepting, the software End User License Agreement, and the click the Install button. Figure 3-18 Welcome to HP Smart Install screen ENWW Detailed MS Windows installation instructions 63 2. On the Printer Connections screen, select Configure to print over the Network or Configure to print using USB. Click the Next button. Figure 3-19 Printer Connections screen ▲ For product installations configured to print over the network, follow these steps. i. 64 Connect your product to the network if not already connected. Chapter 3 Install Windows printing-system components ENWW ii. The Network Connection Successful screen appears. Disconnect the USB cable from the product and then click the Next button. Figure 3-20 Network Connect Successful screen ENWW Detailed MS Windows installation instructions 65 3. The Congratulations! Software installation complete screen appears. Click the Next button to register your product and print a test page. Deselect Register your product or Print Test Page to continue without registering your product or printing a test page. Figure 3-21 Congratulations! Software installation complete 66 Chapter 3 Install Windows printing-system components ENWW 4. The Links to additional software screen appears. Figure 3-22 Links to additional software screen Use the links on this screen to download any of the following software for your product. ● HP Smart Web Printing ● XPS driver ● PCL5e driver (P1600 series models only) 5. Click the Finish button to complete the installation. 6. The HP LaserJet Help Navigation application appears after the installation is complete. Install the print driver for wireless connected network products Install the product on a secure wireless network ● Automatic install ● Advanced install Automatic install The Wireless Configuration Utility (WCU) guides the user through the setup process. The WCU will attempt to automatically configure the wireless settings. The WCU will silently navigate the embedded web server for the user's router/access point to obtain the wireless network configuration settings, using the default username and password for the router/access point. If the WCU cannot gain access to the user’s router/access point, it will guide the user through configuring the printer via Wi-Fi Protected Setup (WPS) or manual configuration. ENWW Detailed MS Windows installation instructions 67 NOTE: Silent configuration of wireless settings is supported on the wireless router/access points listed in Supported routers for wireless products that support automatic configuration. on page 254 A series of dialog boxes appear during installation of the HP LaserJet Professional P1100/P1560/P1600 Series Printer printing-system software in Windows environments. NOTE: You can return to the previous dialog box by clicking Back or exit the HP LaserJet Professional P1100/P1560/P1600 Series Printer printing-system software installation by clicking Cancel wherever these options appear in the installation sequence. 1. Connect the product to the computer using a USB cable. The Welcome to HP Smart Install screen appears. Select whether to accept, or review before accepting, the software End User License Agreement, and the click the Install button. Figure 3-23 Welcome to HP Smart Install screen 68 Chapter 3 Install Windows printing-system components ENWW 2. Select Configure to Print over the Wireless Network and then click the Next button. Figure 3-24 Printer Connections screen ENWW Detailed MS Windows installation instructions 69 3. On the Wireless Discovery Method dialog, select the Automatic (Recommended) option and then click the Next button. Figure 3-25 Wireless Discovery Method screen 4. The installer attempts to locate a wireless router/access point on a wireless network that the product is capable of accessing. a. 70 If the installer locates a single router/access point on the wireless network that the product is capable of accessing, a Wireless Credentials screen appears. The appearance of this screen will vary depending on the security mode configured on the wireless router/access point. Continue to Step 5. Chapter 3 Install Windows printing-system components ENWW b. If the installer locates more than one wireless router/access point on the wireless network that the product is capable of accessing, the Networks Discovered screen appears. Select the wireless router/access point (Network Name (SSID)) to connect to on the Networks Discovered screen and then click the Next button to continue to Step 5. Figure 3-26 Networks Discovered screen ENWW Detailed MS Windows installation instructions 71 c. If the installer cannot locate a wireless router/access point on the wireless network that the product is capable of accessing, the following message appears. Click the OK button to proceed. The installation mode automatically changes to the Advanced mode. See Step 4 of Advanced install on page 81 to proceed. Figure 3-27 d. 72 If the installer locates one or more wireless router/access points, but cannot log in to them, the installation mode automatically changes to Advanced mode. See Step 4 of Advanced install on page 81 to proceed. Chapter 3 Install Windows printing-system components ENWW 5. The Wireless Credentials screen appears in the following forms depending on the security mode configured on the wireless router/access point. ● With the wireless credentials for the router/access point hidden. Figure 3-28 Wireless Credentials screen with login details hidden ENWW Detailed MS Windows installation instructions 73 ● With WPA wireless credentials details displayed. Figure 3-29 Wireless Credentials screen with WPA details displayed 74 Chapter 3 Install Windows printing-system components ENWW ● With WEP wireless credentials details displayed. Figure 3-30 Wireless Credentials screen with WEP details displayed ENWW Detailed MS Windows installation instructions 75 ● With no security enabled on the router/access point. Figure 3-31 Wireless Credentials screen with no security enabled on the router/access point 6. 76 Enter any credential information, if required, on the Wireless Credentials screen that appears for your installation type and then click the Next button. Chapter 3 Install Windows printing-system components ENWW 7. If the connection is successful, the Network Connection Successful screen appears. Disconnect the USB cable between the computer and the product and click the Next button to proceed to Step 8. Figure 3-32 Network Connection Successful screen ENWW Detailed MS Windows installation instructions 77 If the connection is not successful, one of the following error message screens appears. Click the Back button on either error message screen to return to one of the Wireless Credentials screens listed in Step 5 to configure the wireless credentials again. ● If the product is connected on the network but cannot communicate with the computer, the following error message appears with the instructions to make sure the computer and the product are on the same network. Figure 3-33 Wireless Connection Failure screen 78 Chapter 3 Install Windows printing-system components ENWW ● If wireless credentials are used that the product cannot connect with, the following error message appears. Figure 3-34 Wireless Connection Failure screen ENWW Detailed MS Windows installation instructions 79 8. The Congratulations! Software installation complete screen appears upon successful installation of the driver. Figure 3-35 Software installation complete screen (part 1) 9. 80 Select Register your product and Print Test Page, and then click the Next button. A Web browser opens to the HP Product Registration page, and a test page prints at the product. Chapter 3 Install Windows printing-system components ENWW 10. The Congratulations! Software installation complete screen appears with links to download HP Smart Web Printing and the XPS driver. Figure 3-36 Software installation complete screen (part 2) NOTE: For P1600 series models, the option to download the PCL5e driver appears on this screen. 11. Click the Finish button. 12. The HP LaserJet Help Navigation application opens. Advanced install The Wireless Configuration Utility (WCU) guides the user through the setup process. The WCU will attempt to automatically configure the wireless settings. The WCU will silently navigate the embedded web server for the user's router/access point to obtain the wireless network configuration settings, using the default username and password for the router/access point. If the WCU cannot gain access to the user’s router/access point, it will guide the user through configuring the printer via Wi-Fi Protected Setup (WPS) or manual configuration. NOTE: Silent configuration of wireless settings is supported on the wireless routers listed in Supported routers for wireless products that support automatic configuration. on page 254 A series of dialog boxes appear during installation of the HP LaserJet Professional P1100/P1560/P1600 Series Printer printing-system software in Windows environments. ENWW Detailed MS Windows installation instructions 81 NOTE: You can return to the previous dialog box by clicking Back or exit the HP LaserJet Professional P1100/P1560/P1600 Series Printer printing-system software installation by clicking Cancel wherever these options appear in the installation sequence. 1. Connect the product to the computer using a USB cable. The Welcome to HP Smart Install screen appears. Select whether to accept, or review before accepting, the software End User License Agreement, and the click the Install button. Figure 3-37 Welcome to HP Smart Install screen 82 Chapter 3 Install Windows printing-system components ENWW 2. Select Configure to Print over the Wireless Network and then click the Next button. Figure 3-38 Printer Connections screen ENWW Detailed MS Windows installation instructions 83 3. On the Wireless Discovery Method dialog, select the Advanced and then click the Next button. Figure 3-39 Wireless Discovery Method screen 84 Chapter 3 Install Windows printing-system components ENWW 4. If the installer finds one or more wireless router/access points on your wireless network, the Networks Discovered screen appears. Select a router/access point (Network Name (SSID))from the list, or select Enter your Network Name (SSID) manually to manually enter the SSID, and then click the Next button. Figure 3-40 Networks Discovered screen — select SSID ENWW Detailed MS Windows installation instructions 85 5. If the installer does not automatically find one or more wireless router/access points on your wireless network, the following screen appears for manually entering the SSID of the router/access point to connect to. Enter the SSID in the SSID: field, and then click the Next button. Figure 3-41 Networks Discovered screen — manual entry of SSID 86 Chapter 3 Install Windows printing-system components ENWW 6. The Wi-Fi Protected Setup screen appears with instructions for enabling WiFi Protected Setup or for entering wireless credentials manually. Figure 3-42 WiFi Protected Setup screen For automatic Wi-Fi protected configuration, follow these steps. ENWW a. Press the Wi-Fi Protected Setup (WPS) button on the router, select I have pressed the WiFi Protected Setup button on my router or access point, and then click the Next button. b. If WPS successfully connects, the installation proceeds to the Network Connection Successful screen in Step 8. Detailed MS Windows installation instructions 87 c. If the product is connected on the network but cannot communicate with the computer, the following error message appears with the instructions to make sure the computer and the product are on the same network. Click the Back button to return to Step 4. Figure 3-43 Wireless Connection Failure screen 88 Chapter 3 Install Windows printing-system components ENWW d. If WPS fails due to the wireless router or access point not being successfully placed in WPS mode, the following error message appears. Click the Retry button to return to Step 4 or click the Next button to enter the wireless credentials manually. Figure 3-44 Wireless Configuration Failed screen For manual configuration, follow these steps. a. ENWW Select I do not want to use Wi-Fi Protected setup. I want to enter the wireless credentials manually and then click the Next button. Detailed MS Windows installation instructions 89 b. The Wireless Credentials screen appears in the following forms. ● With the wireless credentials for the router/access point hidden. Figure 3-45 Wireless Credentials screen with login details hidden 90 Chapter 3 Install Windows printing-system components ENWW ● With WPA wireless credentials details displayed. Figure 3-46 Wireless Credentials screen with WPA details displayed ENWW Detailed MS Windows installation instructions 91 ● With WEP wireless credentials details displayed. Figure 3-47 Wireless Credentials screen with WEP details displayed 92 Chapter 3 Install Windows printing-system components ENWW ● With no security enabled on the router/access point. Figure 3-48 Wireless Credentials screen with no security enabled on the router ENWW Detailed MS Windows installation instructions 93 7. Select the wireless router/access point (Network Name (SSID)) to connect to on the Networks Discovered dialog. Click the Next button. Figure 3-49 Networks Discovered screen 94 Chapter 3 Install Windows printing-system components ENWW 8. If the connection is successful, the Network Connection Successful screen appears. Disconnect the USB cable between the computer and the product and click the Next button. Figure 3-50 Network Connection Successful screen ENWW Detailed MS Windows installation instructions 95 9. The Congratulations! Software installation complete screen appears upon successful installation of the driver. Figure 3-51 Software installation complete screen (part 1) 10. Select Register your product and Print Test Page, and then click the Next button. A Web browser opens to the HP Product Registration page, and a test page prints at the product. 96 Chapter 3 Install Windows printing-system components ENWW 11. The Congratulations! Software installation complete screen appears with links to download HP Smart Web Printing and the XPS driver. Figure 3-52 Software installation complete screen (part 2) NOTE: For P1600 series models, the option to download the PCL5e driver appears on this screen. 12. Click the Finish button. 13. The HP LaserJet Help Navigation application opens. Install the print driver on a non-secured wireless network A series of dialog boxes appear during installation of the HP LaserJet Professional P1100/P1560/P1600 Series Printer printing-system software in Windows environments. ENWW Detailed MS Windows installation instructions 97 NOTE: You can return to the previous dialog box by clicking Back or exit the HP LaserJet Professional P1100/P1560/P1600 Series Printer printing-system software installation by clicking Cancel wherever these options appear in the installation sequence. 1. Connect the product to the computer using a USB cable. The Welcome to HP Smart Install screen appears. Select whether to accept, or review before accepting, the software End User License Agreement, and the click the Install button. Figure 3-53 Welcome to HP Smart Install screen 98 Chapter 3 Install Windows printing-system components ENWW 2. Select Configure to Print over the Wireless Network if you are installing a new wireless printer and are not installing the driver for the purpose of connecting to a printer that already exists on your wireless network. Click the Next button. Figure 3-54 Printer Connections screen ENWW Detailed MS Windows installation instructions 99 3. On the Wireless Discovery Method dialog, select Automatic (Recommended) to allow HP Smart Install to automatically locate your wireless router or access point. Click the Next button. Figure 3-55 Wireless Discovery Method screen NOTE: Selecting Advanced on the Wireless Discovery Method dialog allows you to manually enter your wireless network credentials. 100 Chapter 3 Install Windows printing-system components ENWW 4. Select the Network Name (SSID) to connect to on the Networks Discovered dialog. Click the Next button. Figure 3-56 Networks Discovered screen ENWW Detailed MS Windows installation instructions 101 5. When HP Smart Install and the product connect via the wireless network, the Network Connection Successful screen appears. Disconnect the USB cable between the computer and the product and click the Next button. Figure 3-57 Network Connection Successful screen 102 Chapter 3 Install Windows printing-system components ENWW 6. The Congratulations! Software installation complete screen appears upon successful installation of the driver. Figure 3-58 Software installation complete screen (part 1) 7. ENWW Select Register your product and Print Test Page, and then click the Next button. A Web browser opens to the HP Product Registration page, and a test page prints at the product. Detailed MS Windows installation instructions 103 8. The Congratulations! Software installation complete screen appears with links to download HP Smart Web Printing and the XPS driver. Figure 3-59 Software installation complete screen (part 2) NOTE: For P1600 series models, the option to download the PCL5e driver appears on this screen. 9. Click the Finish button. 10. The HP LaserJet Help Navigation application opens. EWS Smart Install (network products) 1. Connect the product to the network and turn the power on. 2. Press and hold the go button for five seconds or longer to print a configuration page. If the go button is held, and then released, in less than five seconds a demo page will be printed instead of a configuration page. 3. Locate the IP address on the configuration page. Enter the IP address in the Address field of a Web browser and navigate to the EWS for the product. 104 Chapter 3 Install Windows printing-system components ENWW ENWW 4. Click the HP Smart Install tab on the EWS, and then click the Download button. 5. A download dialog window for the setup opens. Click Save File. 6. Click the Run button on the dialog window that appears. Detailed MS Windows installation instructions 105 7. The License Agreement screen appears. Select I accept the terms of the license agreement and then click the Next button. 106 Chapter 3 Install Windows printing-system components ENWW ENWW 8. The Congratulations! Software installation complete screen appears upon successful installation of the driver. 9. Select Register your product and Print Test Page, and then click the Next button. A Web browser opens to the HP Product Registration page, and a test page prints at the product. Detailed MS Windows installation instructions 107 10. The Congratulations! Software installation complete screen appears with links to download HP Smart Web Printing and the XPS driver. 11. Click the Finish button. 12. The HP LaserJet Help Navigation application opens. 108 Chapter 3 Install Windows printing-system components ENWW Install the Host-based driver from the CD ● Install the print driver from the CD for USB connected products ● Install the print driver from the CD for wired network connected products ● Install the print driver from the CD for wireless network connected products ● Install the print driver from the CD to print to a previously configured wireless network printer Install the print driver from the CD for USB connected products A series of dialog boxes appear during installation of the HP LaserJet Professional P1100/P1560/P1600 Series Printer printing-system software in Windows environments. NOTE: You can return to the previous dialog box by clicking Back or exit the HP LaserJet Professional P1100/P1560/P1600 Series Printer printing-system software installation by clicking Cancel wherever these options appear in the installation sequence. NOTE: Make sure the product is not connected to the computer with a USB cable when you begin the installation. 1. Close all programs. 2. Insert the HP LaserJet Professional P1100/P1560/P1600 Series Printer printing system software CD into the CD-ROM drive. The software installer detects the language of the operating system, and then displays the main menu of the CD Browser program in the same language. If the installer program has not started after 30 seconds, complete these steps. ENWW a. On the Start menu, click Run. b. Type the following: X:\SETUP.EXE (where X is the letter of the CD-ROM drive). Detailed MS Windows installation instructions 109 c. Click OK. Figure 3-60 Software Installation — Initial screen 110 Chapter 3 Install Windows printing-system components ENWW 3. Click Install to begin the installation process. The Choose Easy Install or Advanced Install screen appears. Figure 3-61 Choose Easy Install or Advanced Install screen The Choose Easy Install or Advanced Install screen contains links to the following information. 4. ENWW ● The software End User License Agreement – use this link to view the end user license agreement. ● The HP recommended software package – use this link to view information about the HP Customer Participation Program. ● Click Here For The HP Privacy Policy – use this link to view the HP Privacy Policy. Select Easy Install (recommended). Using Easy Install (recommended) allows the installation agreements and default settings to be accepted without being prompted for them during the installation. Advanced Install allows you to read, and manually accept, each of the installation agreements. Click the Next button to continue the installation. Detailed MS Windows installation instructions 111 5. Select an appropriate printer model on the Select Printer screen and click the Next button. Figure 3-62 Select Printer screen NOTE: In the preceding figure, "HP LaserJet Professional P1100w Series" denotes the P1100 series wireless model. 112 Chapter 3 Install Windows printing-system components ENWW 6. Connect a USB cable between the computer and the product when prompted on the Configure to print using USB screen. Figure 3-63 Configure to print using USB screen (part 1) When the device (product) is sensed by the installer, the Configure to print using USB screen changes to display the following. Figure 3-64 Configure to print using USB screen (part 2) ENWW Detailed MS Windows installation instructions 113 7. The Congratulations! Software installation complete screen appears upon successful installation of the driver. Figure 3-65 Software installation complete screen (part 1) 8. Select Register your product and Print Test Page, and then click the Next button. A Web browser opens to the HP Product Registration page, and a test page prints at the product. 114 Chapter 3 Install Windows printing-system components ENWW 9. The Congratulations! Software installation complete screen appears with links to download HP Smart Web Printing and the XPS driver. Figure 3-66 Software installation complete screen (part 2) NOTE: For P1600 series models, the option to download the PCL5e driver appears on this screen. 10. Click the Finish button. 11. The HP LaserJet Help Navigation application opens. Install the print driver from the CD for wired network connected products A series of dialog boxes appear during installation of the HP LaserJet Professional P1100/P1560/P1600 Series Printer printing-system software in Windows environments. NOTE: You can return to the previous dialog box by clicking Back or exit the HP LaserJet Professional P1100/P1560/P1600 Series Printer printing-system software installation by clicking Cancel wherever these options appear in the installation sequence. 1. Close all programs. 2. Insert the HP LaserJet Professional P1100/P1560/P1600 Series Printer printing system software CD into the CD-ROM drive. The software installer detects the language of the operating system, and then displays the main menu of the CD Browser program in the same language. If the installer program has not started after 30 seconds, complete these steps. ENWW a. On the Start menu, click Run. b. Type the following: X:\SETUP.EXE (where X is the letter of the CD-ROM drive). Detailed MS Windows installation instructions 115 c. Click OK. Figure 3-67 Software Installation — Initial screen 116 Chapter 3 Install Windows printing-system components ENWW 3. Click Install to begin the installation process. The Choose Easy Install or Advanced Install screen appears. Figure 3-68 Choose Easy Install or Advanced Install screen The Choose Easy Install or Advanced Install screen contains links to the following information. 4. ENWW ● The software End User License Agreement – use this link to view the end user license agreement. ● The HP recommended software package – use this link to view information about the HP Customer Participation Program. ● Click Here For The HP Privacy Policy – use this link to view the HP Privacy Policy. Select Easy Install (recommended). Using Easy Install (recommended) allows the installation agreements and default settings to be accepted without being prompted for them during the installation. Advanced Install allows you to read, and manually accept, each of the installation agreements. Click the Next button to continue the installation. Detailed MS Windows installation instructions 117 5. Select an appropriate printer model on the Select Printer screen and click the Next button. Figure 3-69 Select Printer screen 118 Chapter 3 Install Windows printing-system components ENWW 6. Select Configure to print over the Network and then click the Next button. Figure 3-70 Printer Connections screen 7. Select either Select from a list of detected printers (Recommended) or Specify a printer by address, and then click the Next button. If you choose to select from a list of detected printers, the installer will search your network for an HP LaserJet Professional P1600 Series Printer series printer to install and then display the Printers Found screen. Select your product and then click the Next button. ENWW Detailed MS Windows installation instructions 119 If you choose to specify a printer by address, select one of the following identification methods, enter a value for the method, and then click the Next button. ● Hardware Address (MAC) ● IP Address (IPV4) ● IP Hostname ● IP Address (IPV6) 120 Chapter 3 Install Windows printing-system components ENWW When the installer locates the printer you specified, the Printer Found screen appears. Select Yes, install this printer. or No, I want to install a different printer. Click the Next button. ENWW Detailed MS Windows installation instructions 121 8. On the Confirm Network Settings screen, click the Next button to confirm the network settings or click the Change button to modify the network settings. 122 Chapter 3 Install Windows printing-system components ENWW 9. The Congratulations! Software installation complete screen appears after successful installation of the driver. Figure 3-71 Software installation complete screen (part 1) 10. Select Register your product and Print Test Page, and then click the Next button. A Web browser opens to the HP Product Registration page, and a test page prints at the product. ENWW Detailed MS Windows installation instructions 123 11. The Congratulations! Software installation complete screen appears with links to download HP Smart Web Printing and the XPS driver. Figure 3-72 Software installation complete screen (part 2) NOTE: For P1600 series models, the option to download the PCL5e driver appears on this screen. 12. Click the Finish button. 13. The HP LaserJet Help Navigation application opens. Install the print driver from the CD for wireless network connected products ● Install the product on a secure wireless network ● Install the print driver on a non-secure network Install the product on a secure wireless network ● Automatic install ● Advanced install Automatic install The Wireless Configuration Utility (WCU) guides the user through the setup process. The WCU will attempt to automatically configure the wireless settings. The WCU will silently navigate the embedded web server for the user's router/access point to obtain the wireless network configuration settings, using the default username and password for the router/access point. If the WCU cannot gain access to the user’s router/access point, it will guide the user through configuring the printer via Wi-Fi Protected Setup (WPS) or manual configuration. 124 Chapter 3 Install Windows printing-system components ENWW NOTE: Silent configuration of wireless settings is supported on the wireless routers listed in Supported routers for wireless products that support automatic configuration. on page 254 A series of dialog boxes appear during installation of the HP LaserJet Professional P1100/P1560/P1600 Series Printer printing-system software in Windows environments. NOTE: You can return to the previous dialog box by clicking Back or exit the HP LaserJet Professional P1100/P1560/P1600 Series Printer printing-system software installation by clicking Cancel wherever these options appear in the installation sequence. 1. Close all programs. 2. Insert the HP LaserJet Professional P1100/P1560/P1600 Series Printer printing system software CD into the CD-ROM drive. The software installer detects the language of the operating system, and then displays the main menu of the CD Browser program in the same language. If the installer program has not started after 30 seconds, complete these steps. a. On the Start menu, click Run. b. Type the following: X:\SETUP.EXE (where X is the letter of the CD-ROM drive). c. Click OK. Figure 3-73 Software Installation — Initial screen ENWW Detailed MS Windows installation instructions 125 3. Click Install to begin the installation process. The Choose Easy Install or Advanced Install screen appears. Figure 3-74 Choose Easy Install or Advanced Install screen The Choose Easy Install or Advanced Install screen contains links to the following information. 4. ● The software End User License Agreement – use this link to view the end user license agreement. ● The HP recommended software package – use this link to view information about the HP Customer Participation Program. ● Click Here For The HP Privacy Policy – use this link to view the HP Privacy Policy. Select Easy Install (recommended). Using Easy Install (recommended) allows the installation agreements and default settings to be accepted without being prompted for them during the installation. Advanced Install allows you to read, and manually accept, each of the installation agreements. Click the Next button to continue the installation. 126 Chapter 3 Install Windows printing-system components ENWW 5. Select an appropriate printer model on the Select Printer screen and click the Next button. Figure 3-75 Select Printer ENWW Detailed MS Windows installation instructions 127 6. Select Configure to Print over the Wireless Network if you are installing a new wireless printer and are not installing the driver for the purpose of connecting to a printer that already exists on your wireless network. Click the Next button. Figure 3-76 Printer Connections screen 128 Chapter 3 Install Windows printing-system components ENWW 7. On the Wireless Discovery Method dialog, select Automatic (Recommended) to allow the installer to automatically locate your wireless router or access point. Click the Next button. Figure 3-77 Wireless Discovery Method screen NOTE: Selecting Advanced on the Wireless Discovery Method dialog allows you to manually enter your wireless network credentials. 8. The installer attempts to locate a wireless router/access point on a wireless network that the product is capable of accessing. a. ENWW If the installer locates a single router/access point on the wireless network that the product is capable of accessing, a Wireless Credentials screen appears. The appearance of this screen will vary depending on the security mode configured on the wireless router/access point. Continue to Step 9. Detailed MS Windows installation instructions 129 b. If the installer locates more than one wireless router/access point on the wireless network that the product is capable of accessing, the Networks Discovered screen appears. Select the wireless router/access point (Network Name (SSID)) to connect to on the Networks Discovered screen and then click the Next button to continue to Step 9. Figure 3-78 Networks Discovered screen 130 Chapter 3 Install Windows printing-system components ENWW c. If the installer cannot locate a wireless router/access point on the wireless network that the product is capable of accessing, the following message appears. Click the OK button to proceed. The installation mode automatically changes to the Advanced mode. See Step 8 of Advanced install on page 140 to proceed. Figure 3-79 d. ENWW If the installer locates one or more wireless router/access points, but cannot log in to them, the installation mode automatically changes to Advanced mode. See Step 8 of Advanced install on page 140 to proceed. Detailed MS Windows installation instructions 131 9. The Wireless Credentials screen appears in the following forms depending on the security mode configured on the wireless router/access point. ● With the wireless credentials for the router/access point hidden. Figure 3-80 Wireless Credentials screen with login details hidden 132 Chapter 3 Install Windows printing-system components ENWW ● With WPA wireless credentials details displayed. Figure 3-81 Wireless Credentials screen with WPA details displayed ENWW Detailed MS Windows installation instructions 133 ● With WEP wireless credentials details displayed. Figure 3-82 Wireless Credentials screen with WEP details displayed 134 Chapter 3 Install Windows printing-system components ENWW ● With no security enabled on the router/access point. Figure 3-83 Wireless Credentials screen with no security enabled on the router/access point 10. Enter any credential information, if required, on the Wireless Credentials screen that appears for your installation type and then click the Next button. ENWW Detailed MS Windows installation instructions 135 11. If the connection is successful, the Network Connection Successful screen appears. Disconnect the USB cable between the computer and the product and click the Next button to proceed to Step 12. Figure 3-84 Network Connection Successful screen 136 Chapter 3 Install Windows printing-system components ENWW If the connection is not successful, one of the following error message screens appears. Click the Back button on either error message screen to return to one of the Wireless Credentials screens listed in Step 9 and to configure the wireless credentials again. ● If the product is connected on the network but cannot communicate with the computer, the following error message appears with the instructions to make sure the computer and the product are on the same network. Figure 3-85 Wireless Connection Failure screen ENWW Detailed MS Windows installation instructions 137 ● If wireless credentials are used that the product cannot connect with, the following error message appears. Figure 3-86 Wireless Connection Failure screen 138 Chapter 3 Install Windows printing-system components ENWW 12. The Congratulations! Software installation complete screen appears upon successful installation of the driver. Figure 3-87 Software installation complete screen (part 1) 13. Select Register your product and Print Test Page, and then click the Next button. A Web browser opens to the HP Product Registration page, and a test page prints at the product. ENWW Detailed MS Windows installation instructions 139 14. The Congratulations! Software installation complete screen appears with links to download HP Smart Web Printing and the XPS driver. Figure 3-88 Software installation complete screen (part 2) NOTE: For P1600 series models, the option to download the PCL5e driver appears on this screen. 15. Click the Finish button. 16. The HP LaserJet Help Navigation application opens. Advanced install The Wireless Configuration Utility (WCU) guides the user through the setup process. The WCU will attempt to automatically configure the wireless settings. The WCU will silently navigate the embedded web server for the user's router/access point to obtain the wireless network configuration settings, using the default username and password for the router/access point. If the WCU cannot gain access to the user’s router/access point, it will guide the user through configuring the printer via Wi-Fi Protected Setup (WPS) or manual configuration. NOTE: Silent configuration of wireless settings is supported on the wireless routers listed in Supported routers for wireless products that support automatic configuration. on page 254 A series of dialog boxes appear during installation of the HP LaserJet Professional P1100/P1560/P1600 Series Printer printing-system software in Windows environments. NOTE: You can return to the previous dialog box by clicking Back or exit the HP LaserJet Professional P1100/P1560/P1600 Series Printer printing-system software installation by clicking Cancel wherever these options appear in the installation sequence. 1. Close all programs. 140 Chapter 3 Install Windows printing-system components ENWW 2. Insert the HP LaserJet Professional P1100/P1560/P1600 Series Printer printing system software CD into the CD-ROM drive. The software installer detects the language of the operating system, and then displays the main menu of the CD Browser program in the same language. If the installer program has not started after 30 seconds, complete these steps. a. On the Start menu, click Run. b. Type the following: X:\SETUP.EXE (where X is the letter of the CD-ROM drive). c. Click OK. Figure 3-89 Software Installation — Initial screen ENWW Detailed MS Windows installation instructions 141 3. Click Install to begin the installation process. The Choose Easy Install or Advanced Install screen appears. Figure 3-90 Choose Easy Install or Advanced Install screen The Choose Easy Install or Advanced Install screen contains links to the following information. 4. ● The software End User License Agreement – use this link to view the end user license agreement. ● The HP recommended software package – use this link to view information about the HP Customer Participation Program. ● Click Here For The HP Privacy Policy – use this link to view the HP Privacy Policy. Select Easy Install (recommended). Using Easy Install (recommended) allows the installation agreements and default settings to be accepted without being prompted for them during the installation. Advanced Install allows you to read, and manually accept, each of the installation agreements. Click the Next button to continue the installation. 142 Chapter 3 Install Windows printing-system components ENWW 5. Select an appropriate printer model on the Select Printer screen and click the Next button. Figure 3-91 Select Printer ENWW Detailed MS Windows installation instructions 143 6. Select Configure to Print over the Wireless Network if you are installing a new wireless printer and are not installing the driver for the purpose of connecting to a printer that already exists on your wireless network. Click the Next button. Figure 3-92 Printer Connections screen 144 Chapter 3 Install Windows printing-system components ENWW 7. On the Wireless Discovery Method dialog, select the Advanced and then click the Next button. Figure 3-93 Wireless Discovery Method screen ENWW Detailed MS Windows installation instructions 145 8. If the installer finds one or more wireless router/access points on your wireless network, the Networks Discovered screen appears. Select a router/access point (Network Name (SSID))from the list, or select Enter your Network Name (SSID) manually to manually enter the SSID, and then click the Next button. Figure 3-94 Networks Discovered screen — select SSID 146 Chapter 3 Install Windows printing-system components ENWW 9. If the installer does not automatically find one or more wireless router/access points on your wireless network, the following screen appears for manually entering the SSID of the router/access point to connect to. Enter the SSID in the SSID: field, and then click the Next button. Figure 3-95 Networks Discovered screen — manual entry of SSID ENWW Detailed MS Windows installation instructions 147 10. The Wi-Fi Protected Setup screen appears with instructions for enabling Wi-Fi Protected Setup or for entering wireless credentials manually. Figure 3-96 WiFi Protected Setup screen For automatic Wi-Fi protected configuration, follow these steps. a. Press the Wi-Fi Protected Setup (WPS) button on the router, select I have pressed the WiFi Protected Setup button on my router or access point, and then click the Next button. b. If WPS successfully connects, the installation proceeds to the Network Connection Successful screen in Step 12. 148 Chapter 3 Install Windows printing-system components ENWW c. If the product is connected on the network but cannot communicate with the computer, the following error message appears with the instructions to make sure the computer and the product are on the same network. Click the Back button to return to Step 8. Figure 3-97 Wireless Connection Failure screen ENWW Detailed MS Windows installation instructions 149 d. If WPS fails due to the wireless router or access point not being successfully placed in WPS mode, the following error message appears. Click the Retry button to return to Step 8 or click the Next button to enter the wireless credentials manually. Figure 3-98 Wireless Configuration Failed screen For manual configuration, follow these steps. a. Select I do not want to use WiFi Protected setup. I want to enter the wireless credentials manually and then click the Next button. 150 Chapter 3 Install Windows printing-system components ENWW b. The Wireless Credentials screen appears in the following forms. ● With the wireless credentials for the router/access point hidden. Figure 3-99 Wireless Credentials screen with login details hidden ENWW Detailed MS Windows installation instructions 151 ● With WPA wireless credentials details displayed. Figure 3-100 Wireless Credentials screen with WPA details displayed 152 Chapter 3 Install Windows printing-system components ENWW ● With WEP wireless credentials details displayed. Figure 3-101 Wireless Credentials screen with WEP details displayed ENWW Detailed MS Windows installation instructions 153 ● With no security enabled on the router/access point. Figure 3-102 Wireless Credentials screen with no security enabled on the router 154 Chapter 3 Install Windows printing-system components ENWW 11. Select the wireless router/access point (Network Name (SSID)) to connect to on the Networks Discovered dialog. Click the Next button. Figure 3-103 Networks Discovered screen ENWW Detailed MS Windows installation instructions 155 12. If the connection is successful, the Network Connection Successful screen appears. Disconnect the USB cable between the computer and the product and click the Next button. Figure 3-104 Network Connection Successful screen 156 Chapter 3 Install Windows printing-system components ENWW 13. The Congratulations! Software installation complete screen appears upon successful installation of the driver. Figure 3-105 Software installation complete screen (part 1) 14. Select Register your product and Print Test Page, and then click the Next button. A Web browser opens to the HP Product Registration page, and a test page prints at the product. ENWW Detailed MS Windows installation instructions 157 15. The Congratulations! Software installation complete screen appears with links to download HP Smart Web Printing and the XPS driver. Figure 3-106 Software installation complete screen (part 2) NOTE: For P1600 series models, the option to download the PCL5e driver appears on this screen. 16. Click the Finish button. 17. The HP LaserJet Help Navigation application opens. Install the print driver on a non-secure network A series of dialog boxes appear during installation of the HP LaserJet Professional P1100/P1560/P1600 Series Printer printing-system software in Windows environments. NOTE: You can return to the previous dialog box by clicking Back or exit the HP LaserJet Professional P1100/P1560/P1600 Series Printer printing-system software installation by clicking Cancel wherever these options appear in the installation sequence. 1. Close all programs. 2. Insert the HP LaserJet Professional P1100/P1560/P1600 Series Printer printing system software CD into the CD-ROM drive. The software installer detects the language of the operating system, and then displays the main menu of the CD Browser program in the same language. If the installer program has not started after 30 seconds, complete these steps. a. On the Start menu, click Run. b. Type the following: X:\SETUP.EXE (where X is the letter of the CD-ROM drive). 158 Chapter 3 Install Windows printing-system components ENWW c. Click OK. Figure 3-107 Software Installation — Initial screen ENWW Detailed MS Windows installation instructions 159 3. Click Install to begin the installation process. The Choose Easy Install or Advanced Install screen appears. Figure 3-108 Choose Easy Install or Advanced Install screen The Choose Easy Install or Advanced Install screen contains links to the following information. 4. ● The software End User License Agreement – use this link to view the end user license agreement. ● The HP recommended software package – use this link to view information about the HP Customer Participation Program. ● Click Here For The HP Privacy Policy – use this link to view the HP Privacy Policy. Select Easy Install (recommended). Using Easy Install (recommended) allows the installation agreements and default settings to be accepted without being prompted for them during the installation. Advanced Install allows you to read, and manually accept, each of the installation agreements. Click the Next button to continue the installation. 160 Chapter 3 Install Windows printing-system components ENWW 5. Select an appropriate printer model on the Select Printer screen and click the Next button. Figure 3-109 Select Printer ENWW Detailed MS Windows installation instructions 161 6. Select Configure to Print over the Wireless Network if you are installing a new wireless printer and are not installing the driver for the purpose of connecting to a printer that already exists on your wireless network. Click the Next button. Figure 3-110 Printer Connections screen 162 Chapter 3 Install Windows printing-system components ENWW 7. On the Wireless Discovery Method dialog, select Automatic (Recommended) to allow the installer to automatically locate your wireless router or access point. Click the Next button. Figure 3-111 Wireless Discovery Method screen NOTE: Selecting Advanced on the Wireless Discovery Method dialog allows you to manually enter your wireless network credentials. ENWW Detailed MS Windows installation instructions 163 8. Select the Network Name (SSID) to connect to on the Networks Discovered dialog. Click the Next button. Figure 3-112 Networks Discovered screen 164 Chapter 3 Install Windows printing-system components ENWW 9. When the installer and the product connect via the wireless network, the Network Connection Successful screen appears. Disconnect the USB cable between the computer and the product and click the Next button. Figure 3-113 Network Connection Successful screen ENWW Detailed MS Windows installation instructions 165 10. The Congratulations! Software installation complete screen appears upon successful installation of the driver. Figure 3-114 Software installation complete screen (part 1) 11. Select Register your product and Print Test Page, and then click the Next button. A Web browser opens to the HP Product Registration page, and a test page prints at the product. 166 Chapter 3 Install Windows printing-system components ENWW 12. The Congratulations! Software installation complete screen appears with links to download HP Smart Web Printing and the XPS driver. Figure 3-115 Software installation complete screen (part 2) NOTE: For P1600 series models, the option to download the PCL5e driver appears on this screen. 13. Click the Finish button. 14. The HP LaserJet Help Navigation application opens. Install the print driver from the CD to print to a previously configured wireless network printer Follow these instructions if you have previously configured a HP LaserJet Professional P1100 Series Printer (wireless) on your wireless network and want to use the HP LaserJet Professional P1100/P1560/ P1600 Series Printer Host-based driver to print to that product. 1. Close all programs. 2. Insert the HP LaserJet Professional P1100/P1560/P1600 Series Printer printing system software CD into the CD-ROM drive. The software installer detects the language of the operating system, and then displays the main menu of the CD Browser program in the same language. If the installer program has not started after 30 seconds, complete these steps. ENWW a. On the Start menu, click Run. b. Type the following: X:\SETUP.EXE (where X is the letter of the CD-ROM drive). Detailed MS Windows installation instructions 167 c. Click OK. Figure 3-116 Software Installation — Initial screen 168 Chapter 3 Install Windows printing-system components ENWW 3. Click Install to begin the installation process. The Choose Easy Install or Advanced Install screen appears. Figure 3-117 Choose Easy Install or Advanced Install screen The Choose Easy Install or Advanced Install screen contains links to the following information. 4. ENWW ● The software End User License Agreement – use this link to view the end user license agreement. ● The HP recommended software package – use this link to view information about the HP Customer Participation Program. ● Click Here For The HP Privacy Policy – use this link to view the HP Privacy Policy. Select Easy Install (recommended). Using Easy Install (recommended) allows the installation agreements and default settings to be accepted without being prompted for them during the installation. Advanced Install allows you to read, and manually accept, each of the installation agreements. Click the Next button to continue the installation. Detailed MS Windows installation instructions 169 5. Select a appropriate printer model on the Select Printer screen and click the Next button. Figure 3-118 Select Printer screen 170 Chapter 3 Install Windows printing-system components ENWW 6. Select Connect to a configured Wireless Network Printer. Click the Next button. Figure 3-119 Printer Connections screen ENWW Detailed MS Windows installation instructions 171 7. On the Identify Printer screen, choose to either select the printer to connect to from a list of detected printers (the recommended method) or specify a printer to connect to by manually entering an address for the printer. Click the Next button. Figure 3-120 Identify Printer screen If you choose to select Specify a printer by address, you will be required to identify the product by selecting and entering a value for one of the following printer identification methods. ● Hardware Address (MAC) ● IP Address (IPv4) ● IP Hostname ● IP Address (IPv6) 172 Chapter 3 Install Windows printing-system components ENWW Figure 3-121 Specify Printer screen Select a method to identify your product, enter a value for the selected identification method, and then click the Next button. ENWW Detailed MS Windows installation instructions 173 8. The Printer Found screen appears if the installer was able to locate your printer on the local wireless network. Figure 3-122 Printer Found screen Select Yes, install this printer and then click the Next button to install the printer found by the installer. Click No, I want to install a different printer and then click the Next button to return to the Identify Printer screen (Figure 3-120 Identify Printer screen on page 172) to search for a different printer. 174 Chapter 3 Install Windows printing-system components ENWW 9. The Confirm Network Settings screen appears Figure 3-123 Confirm Network Settings screen Click the Next button to confirm the network settings and continue the installation, or click the Change Settings button to edit the network settings. ENWW Detailed MS Windows installation instructions 175 10. The Congratulations! Software installation complete screen appears upon successful installation of the driver. Figure 3-124 Software installation complete screen (part 1) 11. Select Register your product and Print Test Page, and then click the Next button. A Web browser opens to the HP Product Registration page, and a test page prints at the product. 176 Chapter 3 Install Windows printing-system components ENWW 12. The Congratulations! Software installation complete screen appears with links to download HP Smart Web Printing and the XPS driver. Figure 3-125 Software installation complete screen (part 2) NOTE: For P1600 series models, the option to download the PCL5e driver appears on this screen. 13. Click the Finish button. 14. The HP LaserJet Help Navigation application opens. Install the HP LaserJet Professional P1100/P1560/P1600 Series Printer XPS driver New driver install Use the following procedure to install the XPS driver when no instances of the HP LaserJet Professional P1100/P1560/P1600 Series Printer driver are installed. 1. Extract the XPS zip file to a folder location. 2. Plug the USB cable into the printer and the computer, then turn on the power to the printer. 3. The XPS driver must be installed using the Windows Add New Hardware wizard. If HP Smart Install is enabled for the product, it will start automatically when the USB connection is made between the product and the computer and prevent the Windows Add New Hardware wizard from starting. ENWW Detailed MS Windows installation instructions 177 Disable HP Smart Install for the product using the following steps. a. Navigate to the folder that contains the extracted XPS files and start the HP Smart Install Utility by double clicking SIUtility.exe (or SIUtiltiy64.exe for 64 bit operating systems) in the UTIL folder. b. On the Welcome to the HP Smart Install Utility click the Printer button. Figure 3-126 Welcome to the HP Smart Install Utility screen 178 Chapter 3 Install Windows printing-system components ENWW c. Select the printer from the list and then click the Next button. Figure 3-127 HP Smart Install Printer Configuration screen d. On the This Printer's HP Smart Install is currently Enabled dialog click the Disable HP Smart Install on the selected Printer button. Figure 3-128 HP Smart Install currently Enabled screen e. ENWW On the message box that appears, click Yes to confirm the disabling ofHP Smart Install. Detailed MS Windows installation instructions 179 f. Click the Close button on the This Printer's HP Smart Install is currently Disabled screen. Figure 3-129 HP Smart Install currently Disabled screen g. Click the Close button on the Choose the printer to configure HP Smart Install screen. h. Click the Close button on the Welcome to the HP Smart Install Utility screen. i. Unplug the USB cable from the printer and then plug it back in. 180 Chapter 3 Install Windows printing-system components ENWW 4. On the Welcome to the Found New Hardware Wizard screen, select No beneath Can Windows connect to Windows Update to search for software?. Figure 3-130 Welcome to the Found New Hardware Wizard screen ENWW Detailed MS Windows installation instructions 181 5. On the next Found New Hardware Wizard screen, select Install from a specific location (Advanced) and then click the Next button. 6. Select Don't search, I will choose the driver to install. and then click the Next button. 182 Chapter 3 Install Windows printing-system components ENWW 7. ENWW Ensure that Show compatible hardware is selected. Select your printer in the Printers list, and then click the Have Disk... button. Detailed MS Windows installation instructions 183 8. Navigate to the location of the XPS .inf file, select the XPS .inf file (example: HP1100XPS.INF), and then click the Open button. Figure 3-131 Locate File dialog window 9. Click the OK button on the Install From Disk dialog 10. Click the Next button. The driver installation proceeds automatically. 184 Chapter 3 Install Windows printing-system components ENWW 11. Click the Finish button to complete the installation and to close the Add New Hardware Wizard. NOTE: The Found New Hardware Wizard will run twice for a new driver installation; once for the XPS HP LaserJet Professional Printer driver and once for the USB EWS Device Driver. Existing driver install Use the following procedure to install the XPS driver when an instance of the HP LaserJet Professional P1100/P1560/P1600 Series Printer driver is installed. 1. Extract the XPS zip file to a folder location. 2. Click Start, and then do one of the following: Windows XP: Click Control Panel, and then double-click the Printers and Other Hardware icon. -orWindows Server 2003 and Windows XP Professional: Select Settings, and then select Printers and Faxes. -orWindows Vista: Click Control Panel, click Hardware and Sound, and then click Printers. -orWindows Server 2008: Click Start, click Control Panel, and then open the Printers folder. -orWindows 7: Click Control Panel, and then click Devices and Printers. ENWW Detailed MS Windows installation instructions 185 3. Right click in the Printers and Faxes window and select Add Printer. The Add Printer Wizard screen opens. Figure 3-132 Add Printer Wizard 186 Chapter 3 Install Windows printing-system components ENWW 4. On the Local or Network Printer screen, select Local printer attached to this computer, and then click the Next button. Figure 3-133 Local or Network Port screen ENWW Detailed MS Windows installation instructions 187 5. On the Select a Printer Port screen, select Use the following port: and then select the port your HP LaserJet Professional P1100/P1560/P1600 Series Printer uses. Click the Next button. Figure 3-134 Select a Printer Port screen 188 Chapter 3 Install Windows printing-system components ENWW 6. On the Install Printer Software screen, select your printer in the Printers list, and then click the Have Disk... button. Figure 3-135 Install Printer Software screen ENWW Detailed MS Windows installation instructions 189 7. Navigate to the location of the XPS .inf file, select the XPS .inf file (example: HP1100XPS.INF), and then click the Open button. Figure 3-136 8. Click the OK button on the Install From Disk dialog and then click the Next button. 190 Chapter 3 Install Windows printing-system components ENWW 9. On the Use Existing Driver screen, select Keep existing driver (recommended) and then click the Next button. Figure 3-137 Use Existing Driver screen ENWW Detailed MS Windows installation instructions 191 10. On the Name Your Printer screen, enter or a name for the printer or use the existing name. Select whether to use this printer as your default printer. Click the Next button. Figure 3-138 Name Your Printer screen 11. On the Printer Sharing screen, select whether to share this printer. Click the Next button. 12. On the Print Test Page screen, select whether to print a test page. Select the Next button. 192 Chapter 3 Install Windows printing-system components ENWW 13. Click the Finish button on the Completing the Add Printer Wizard screen to complete the installation. Figure 3-139 Completing the Add Printer Wizard screen ENWW Detailed MS Windows installation instructions 193 Additional installation information CD Re-launch Pad After a HP LaserJet Professional P1100/P1560/P1600 Series Printer series printer driver is installed, running setup.exe from the product CD starts the CD-Relaunch Pad. Figure 3-140 CD Re-launch Pad screen Use the CD Re-launch Pad for the following. ● Add another printer: Add another printer to your computer. ● Repair: Repair the products's software on your computer. ● Add additional software: Install additional software for your product not installed by HP Smart Install but available from the product CD. The following installation information applies for P1102 (wireless) and P1606dn (auto-duplexing, network) products. 194 Chapter 3 Install Windows printing-system components ENWW Task/issue P1102 (wireless) P1606dn (auto-duplexing, network) Install the same printer on a USB port and on a network Recommended method Recommended method 1. Install the product on a wireless network. 1. Install the product on a wireless network. 2. After the wireless install is complete, connect the product to the computer with a USB cable. 2. After the wireless install is complete, connect the product to the computer with a USB cable. 3. Since the drivers are already installed on the computer from the network install, they are automatically detected and installed for the USB printer. 3. Since the drivers are already installed on the computer from the network install, they are automatically detected and installed for the USB printer. Optional method Optional method 1. Install the printer on a USB port using HP Smart Install. Then do either of the following. 1. Install the printer on a USB port using HP Smart Install. Then do either of the following. 2. Run setup.exe from the CD, select Add another printer as the install type, and then select P1100w Series as the printer to install. 2. Install the printer from the Embedded Web Server. -orRun the Wireless Configuration Utility by clicking Start, All Programs, HP, HP LaserJet Professional 1100 Series Change a printer installed on a USB port to a network install. After installing the printer on the network, the USB cable is not unplugged, and the printer turns off, then on. Do one of the following. ● Uninstall the USB installed printer. Re-install the printer as a wireless configured printer. ● Run the Wireless Configuration Utility and delete the USB installed printer instance from Printer/Faxes folder. The drivers are already installed on the computer and are detected and automatically installed for the USB printer. -orRun setup.exe from the CD, select Add another printer as the install type, and then select P1600dn Series as the printer to install. Uninstall the USB installed printer. Reinstall the printer as a network configured printer. The drivers are already installed on the computer and are detected and automatically installed for the USB printer. Use the Back, Next, Finish, and Cancel buttons The following buttons appear on various dialog boxes during the installation process. ENWW ● Back. Click this button to return to the previous dialog box. ● Next. After you select any options on a given screen, click this button to proceed to the next step in the installation sequence. ● Finish. Click this button to complete the installation process. Detailed MS Windows installation instructions 195 ● Cancel. Click this button to exit the installer without installing the product. When you click Cancel, a dialog box opens, allowing you to confirm cancellation of the installation by clicking Yes, or to return to the installation by clicking No. Figure 3-141 Installation Cancellation dialog box Click Finish to close the installer. Set a default printer 1. In Windows 7, click the Start button, click Control Panel, and then click Devices and Printers. 2. In Windows Vista, click the Start button, click Control Panel, and then click Hardware and Sound. Under the Printers section, click Change default printer. In Windows XP, Windows Server 2003, and Windows Server 2008, click Start, click Control Panel, and then click Printers and Faxes (Windows XP Professional) or Printers and other hardware devices (Windows XP Home). 3. Right-click the product that you want to set as the default printer. 4. Click Set As Default. A check mark appears next to the menu option. 196 Chapter 3 Install Windows printing-system components ENWW Uninstall software ● Uninstall the Host-based driver ● Uninstall the XPS driver Uninstall the Host-based driver ● Use the HP Uninstall utility (recommended) ● Use Windows Add or Remove Programs feature Use the HP Uninstall utility (recommended) 1. Click the Start button, select All Programs, select HP, select your product name, and then click the Uninstall utility. 2. The Printer Uninstall List screen appears. Select the product, or products, to uninstall and then click Remove One or Remove All to initiate the uninstall process. Use Windows Add or Remove Programs feature Use these instructions to uninstall the product using the Windows Add or Remove Programs feature. NOTE: You must have Administrator privileges to uninstall the product using Add or Remove Programs. 1. In Windows Vista, click the Start button, click Control Panel, and then click Add or Remove Programs. In Windows XP, Windows Server 2003, and Windows Server 2008, click Start, click Control Panel, and then double-click Add or Remove Programs. ENWW Uninstall software 197 2. Click the entry for the HP LaserJet Professional P1100/P1560/P1600 Series Printer product, and then click Remove. The following screen appears. Figure 3-142 Uninstall Select the product, or products, to uninstall and then click Remove One or Remove All to initiate the uninstall process. Uninstall the XPS driver 1. In Windows 7, click the Start button, click Control Panel, and then click Devices and Printers. 2. In Windows Vista, click the Start button, click Control Panel, and then click Hardware and Sound. Under the Printers section, click Change default printer. In Windows XP, Windows Server 2003, and Windows Server 2008, click Start, click Control Panel, and then click Printers and Faxes (Windows XP Professional) or Printers and other hardware devices (Windows XP Home). 3. Right-click the XPS HP LaserJet Professional XXXX product and select Delete to delete the XPS driver print que. 4. From the File menu select Server Properties. 5. In the Print Server Properties window click the Drivers tab. 6. Locate the driver named XPS HP LaserJet Professional XXXX and then click the Remove button. 198 Chapter 3 Install Windows printing-system components ENWW 4 HP Host-based print driver for Windows Introduction This chapter describes the features of the HP LaserJet Professional P1100/P1560/P1600 Series Printer Host-based Print Driver for Windows XP (32-bit and 64-bit), Windows Server 2003 (32-bit and 64-bit), Windows Vista (32-bit and 64-bit), Windows Server 2008 (32-bit and 64-bit), and Windows 7 (32-bit and 64-bit). You can control print jobs from several places: ● The product control panel ● The software program print dialog box ● The driver user interface Generally, for features that are duplicated in more than one location (for instance, you can select the paper input tray from any of them), settings that are established in the software program take precedence over print-driver settings. When you install the printing-system software in Microsoft Windows XP, Microsoft Windows Server 2003, Microsoft Windows Vista, Windows Server 2008, or Windows 7, the HP Hostbased Print Driver is the recommended driver and installs by default from HP Smart Install. The HP PCL 5e Universal Print Driver (P1606dn model only) and HP XPS driver can be installed by download from hp.com. Topics: ENWW ● Gain access to print drivers ● Help system ● Advanced tab features ● Paper/Quality tab features ● Effects tab features ● Finishing tab features ● Services tab features ● Device Settings Introduction 199 Gain access to print drivers Depending on the operating system on which you are installing the print drivers, you can gain access to the print drivers and different print-driver interfaces in several ways. To gain access to the print-driver settings from within most software programs, follow these steps: 1. Click File. 2. Click Print. 3. Click Properties. The appearance and names of the driver tabs can vary, depending on the operating system. These driver settings apply only while that software program is open. You can control the drivers directly from the Printers folder. Here you have access to two sets of driver tabs: the Printing Preferences tabs and the Properties tabs. The settings that you make on the Printing Preferences driver tabs control the driver default settings for each user's profile. Installable options can be configured in the Properties driver tabs. Printing Preferences driver tabs The Printing Preferences driver tabs change the default settings that are used across all software programs. To gain access to these tabs, follow these steps: 1. Windows Vista: Click Start, click Control Panel, click Hardware and Sound, and then click Printers. Windows XP and Windows Server 2003: Click Start, click Settings, and then click Printers and Faxes. Windows Server 2008: Click Start, click Control Panel, and then open the Printers folder. Windows 7: Click Start, click Control Panel, and then click Devices and Printers. 2. Right-click the product name. 3. Click Printing Preferences. The following Printing Preferences print-driver tabs are available: ● Advanced ● Paper/Quality ● Effects ● Finishing ● Services 200 Chapter 4 HP Host-based print driver for Windows ENWW Properties driver tabs This set of tabs controls the driver behavior and driver connections. To gain access to the Properties tabs, follow these steps: 1. Windows Vista: Click Start, click Control Panel, click Hardware and Sound, and then click Printers. Windows XP and Windows Server 2003: Click Start, click Settings, and then click Printers and Faxes. Windows Server 2008: Click Start, click Control Panel, and then open the Printers folder. Windows 7: Click Start, click Control Panel, and then click Devices and Printers. 2. Right-click the product name. 3. Click Properties. The following Properties print-driver tabs are available: ENWW ● General ● Sharing ● Ports ● Advanced ● Color Management ● Security ● About Gain access to print drivers 201 Help system The HP Host-based print driver includes a full-featured Help system to provide assistance with printing and configuration options. “What's this?” Help Windows XP, Windows Server 2003, Windows Server 2008, Windows Vista, and Windows 7 support What's this? Help. You can gain access to What's this? Help messages in any of the following ways: ● Right-click a feature or control. A pop-up Help window appears. ● Click the ? question mark button in the upper-right corner of the frame, next to the X, to change the cursor to an arrow with a question mark. When you use this special cursor to select a control, the pop-up Help window for that control appears. ● Click a feature or control, and then press the F1 key. The Help window for the currently selected control appears. Incompatible Print Settings messages Incompatible Print Settings (constraint) messages are unsolicited messages that appear in response to specific print-driver selections. These messages alert you to selections that are illogical or impossible given the product capabilities or the current settings of other controls. NOTE: Constraint messages are limited, and the underlying software architecture might accept some settings that are illogical or impossible for the product to perform. Sending a job with incompatible settings can lead to unexpected results. If print jobs do not print as expected, check the product documentation for the product capabilities. In supported Windows operating environments, some technically invalid print-driver configurations result in warning messages. Duplexing, for example, is not possible when the Transparency paper type is selected. The following figure shows an Incompatible Print Settings message. Figure 4-1 An Incompatible Print Settings message To resolve the conflicting settings, click Restore my previous settings. and then click OK. The driver resets the conflicting control back to its previous state. If you want to keep the conflicting setting, click Keep this setting, and I will change it later. and then click OK. NOTE: In this example, the conflict can be resolved manually. If the conflict is not resolved when the driver is closed, then the same message appears again when a print job is sent to the product. 202 Chapter 4 HP Host-based print driver for Windows ENWW Advanced tab features NOTE: The Advanced tab is in the Printing Preferences tab set. For information about how to gain access to these tabs, see Printing Preferences driver tabs on page 200. Use the Advanced tab to change the layout of printed pages. Use this tab to configure special controls that are not commonly used, as well as to control features such as paper size and copies in the driver (although most current software programs support these features in the Print dialog box or through the page settings in the software program). The following figure shows the Advanced tab. Figure 4-2 The default appearance of the Advanced tab The Advanced tab contains the following controls: ● Print Tasks Quick Sets ● Copies ● Printer Features ● Document preview image Print Tasks Quick Sets The Print Tasks Quick Sets drop-down list appears on all tabs except the Services tab. Print Tasks Quick Sets allow separate groups of print settings to be saved under specified names for reuse. ENWW Advanced tab features 203 Follow these steps to create a Print Task Quick Set. ● Open the printer driver, and then click the Properties or Preferences button. ● Select the print options for the new quick set. ● Type a name for the quick set, and then click Save. Follow these steps to use a Print Tasks Quick Set. ● Open the printer driver, and then click the Properties or Preferences button. ● In the Print Tasks Quick Sets drop-down list , select one of the quick sets, and then click OK to print the job with the predefined settings. Copies The Copies control contains the Copies setting. Copies Copies: Specifies the number of copies to print. This driver setting is useful for software programs that do not provide a copy count. If a copies setting is available in the software program, set the copy count in the software program. The number of copies that you request appears in the Copies option. You can select the number by typing in the text box or by using the up and down arrows to the right of the text box. Valid entries are numbers from 1 to 999. The copies value will not advance from the maximum number (999) to 1 when the up arrow is used, or change from 1 to the maximum number (999) when the down arrow is used. When you click another group box or leave the Advanced tab, invalid entries into the text box (such as non-numerical input, numbers less than 1, or numbers greater than the maximum allowed) are changed to the last valid value that appeared in the text box. The default number of copies is 1. Because you can set the number of copies that you want from some software programs, conflicts between the software program you are using and the driver can arise. In most cases, the software program and the driver communicate, so that the number of copies set in one location (such as the program) will appear in the other (such as the driver). For some programs, this communication does not take place, and the copies values are treated independently. For these programs, setting 10 copies in the program and then setting 10 copies in the driver will result in 100 copies (10 x 10) being printed. It is recommended that you set the number of copies in the program, whenever possible. Printer Features The Printer Features control contains a checkbox for activating the Print All Text as Black feature. Document preview image The document preview image is a line-drawn image of a page that represents graphics and text. The document preview image is always oriented so that the contents of the page are right-side-up. The document preview image appears in the upper-right corner of the following Printing Preferences driver tabs: ● Advanced ● Paper/Quality 204 Chapter 4 HP Host-based print driver for Windows ENWW ● Effects ● Finishing Switching between tabs does not change the location or appearance of the document preview image. When you move the mouse over the document preview image, the mouse cursor changes from an arrow to a gloved hand. You can toggle between portrait and landscape page orientation by clicking the image. ENWW Advanced tab features 205 Paper/Quality tab features NOTE: The Paper/Quality tab is in the Printing Preferences tab set. For information about how to gain access to these tabs, see Printing Preferences driver tabs on page 200. Use the Paper/Quality tab to specify paper size, type, and source. You can also use this tab to specify different paper selections for the front cover, first page, other pages, last page, and back cover of the document. The following figure shows the Paper/Quality tab. Figure 4-3 Paper/Quality tab The Paper/Quality tab contains the following control sets: ● Print Tasks Quick Sets ● Paper Options ● Document preview image ● Print Quality Print Tasks Quick Sets The Print Tasks Quick Sets drop-down list appears on all tabs except the Services tab. Print Tasks Quick Sets allow separate groups of print settings to be saved under specified names for reuse. 206 Chapter 4 HP Host-based print driver for Windows ENWW Follow these steps to create a Print Task Quick Set. ● Open the printer driver, and then click the Properties or Preferences button. ● Select the print options for the new quick set. ● Type a name for the quick set, and then click Save. Follow these steps to use a Print Tasks Quick Set. ● Open the printer driver, and then click the Properties or Preferences button. ● In the Print Tasks Quick Sets drop-down list , select one of the quick sets, and then click OK to print the job with the predefined settings. Paper Options The settings in the Paper Options group box on the Paper/Quality tab apply to all of the pages of the document. The following figure shows the Paper Options group box and the selections that are available by default. Figure 4-4 Paper Options group box The settings in the Paper Options group box are described in the following order: ● Size is ● Custom Paper Size ● Use Different Paper/Covers ● Source is ● Type Is Size is The Size is: drop-down menu lists all of the supported paper sizes. Because paper-size settings in most software programs override driver settings, it is generally best to use the driver to set the paper size only when you are printing from software programs that do not include a paper-size setting, such as NotePad, or when you are producing a book or a booklet that does not require different paper sizes. ENWW Paper/Quality tab features 207 NOTE: Certain software programs can override the size command and specify different paper sizes within a single document. For information about paper sizes, see Engineering Details on page 247. NOTE: Several paper sizes are listed in the paper size drop-down menu that are physically too large for the product, such as 16k. These sizes are included for scaling purposes– the product scales down the printed output from a larger original size used by a software program. Custom Paper Size The Custom Paper Size dialog box appears when you click Custom… on the Paper/Quality tab. The following figure shows the initial appearance of the Custom Paper Size dialog box. Figure 4-5 Custom Paper Size dialog box Name Use the Name text box to type a name for a new custom paper size or to rename an existing paper size. The text that appears in the Name text box is one of the following:: ● The name of the any custom paper size that is selected on the Paper/Quality tab. ● "Custom" if a standard paper size has been selected on the Paper/Quality tab. ● Any text that has been typed into the Name text box. This text remains in the text box until the new size is saved or the dialog box is closed. If you type a new name into the Name text box but then do not click Save, you can change the Width: and Length: values without losing the name. However, if you close the dialog box without clicking Save, any unsaved name or size values are lost without warning. 208 Chapter 4 HP Host-based print driver for Windows ENWW Size The Width: and Length: values can be changed by typing numeric strings into the edit boxes. Any entry that is too large is rounded down to the maximum valid entry, while any entry that is too small is rounded up to the minimum valid entry. If units are in millimeters, the custom paper-size range minimum is the limit rounded up to the nearest whole millimeter. The custom paper-size range maximum is the limit rounded down to the nearest whole millimeter. Any non-numerical entry reverts to the last valid entry. Width and length entries are validated when the focus changes. The resolution of each control is 1/100 of a millimeter or 1/100 of an inch, depending on the current measurement units. Units To change measurement units, click the button which displays either Use Inches or Use Millimeters. Custom width and height control limits The minimum paper size for this product is 98.4 x 148.0 mm (3.87 x 5.83 in) and the maximum is 215.9 x 355.6 mm (8.5 x 14.0 inches). The following table summarizes paper size limits for each paperhandling device. Table 4-1 Host-based driver custom paper sizes Tray Dimensions Minimum Maximum Tray 1 (150-sheet multipurpose) Width 98.4 mm (3.87 inches) 215.9 mm (8.5 inches) Height 148.0 mm (5.83 inches) 355.6 mm (14.0 inches) Show important instructions for printing on short media (P1100 base model only) Select Show important instructions for printing on short media to display a video on using the short media extender tool to load and print on short media. This video plays automatically when a selection is made from the Size is: drop-down list that qualifies as short media. Use Different Paper/Covers Select User Different Paper/Covers to assign different paper types for the pages in your printed document. ENWW Paper/Quality tab features 209 The following page or cover selections, and their paper source and type or cover type, are available. ● Front Cover: Add a Blank or Preprinted Cover ● First Page: Source is:, Type is:, and Show important instructions for printing on short media. ● Other Pages: Source is:, Type is:, and Show important instructions for printing on short media. ● Last Page: Source is:, Type is:, and Show important instructions for printing on short media. ● Back Cover: Add a Blank or Preprinted Cover Source is The Source Is: setting specifies the source tray to use for printing a document. The Source Is: drop-down menu can contain the following options, depending on what has been installed on the product: ● Auto Select ● Manual Feed The default setting is Auto Select. When this setting is selected, the product uses the priority input slot by default. If Auto Select is selected and there is no paper in the priority input slot, the product will use 210 Chapter 4 HP Host-based print driver for Windows ENWW paper from the main input tray. For information about paper sources, see Engineering Details on page 247. If Manual Feed is selected, the product will display a status message to load paper. Type Is The Type Is: drop-down menu contains the paper types the product is capable of processing. The Type is: dialog box contains the following paper types: ● Plain Paper ● Light (60-74 g/m2) ● Mid-Weight (96-110 g/m2) ● Heavy (111-130 g/m2) ● Extra Heavy (131-175 g/m2) ● Transparency ● Labels ● Letterhead ● Envelope ● Preprinted ● Prepunched ● Color ● Bond ● Recycled ● Rough ● Vellum The default setting is Plain Paper, and the program selects the paper type. If you select a different setting, make sure that the correct paper type is loaded in the input tray. For more information about paper types, see Engineering Details on page 247. Document preview image The document preview image is a line-drawn image of a page that represents graphics and text. The document preview image is always oriented so that the contents of the page are right-side-up. The document preview image appears in the upper-right corner of the following Printing Preferences driver tabs: ENWW ● Advanced ● Paper/Quality Paper/Quality tab features 211 ● Effects ● Finishing Switching between tabs does not change the location or appearance of the document preview image. When you move the mouse over the document preview image, the mouse cursor changes from an arrow to a gloved hand. You can toggle between portrait and landscape page orientation by clicking the image. Print Quality The Print Quality section contains the following controls: ● Print Quality drop-down menu ● EconoMode check box Print Quality drop-down menu Use this control to select a print quality. Numeric values are in dots per inch (dpi). The Print Quality drop-down menu contains the following resolution options. HP LaserJet Professional P1100 Series Printer printer series ● FastRes 600: The default setting. Prints using 600 x 600 resolution, is faster than full 600 x 600 resolution, but has slightly lower print quality. ● FastRes 1200: Prints using 1200 x 600 resolution, is faster than full 1200 x 1200 resolution, but has slightly lower print quality and prints at 12 ppm for letter size paper. HP LaserJet Professional P1560 Series Printer and HP LaserJet Professional P1600 Series Printer printer series ● FastRes 1200: The default setting. Prints using 1200 x 600 resolution, is faster than full 1200 x 1200 resolution, but has slightly lower print quality. ● 600 dpi: 600 x 600 resolution, non-FastRes. EconoMode check box Click the EconoMode check box to allow the product to use less toner on each page. This extends the life of your print cartridge and reduces your cost per page, but it reduces print quality. This option might work only if a genuine HP print cartridge is installed. HP print cartridges are able to measure the life of the mechanical parts as well as the toner. When Economode is used frequently, the mechanical parts might wear out before the toner does. This might result in toner spillage, which could damage the product. Using genuine HP print cartridges avoids this problem. 212 Chapter 4 HP Host-based print driver for Windows ENWW Effects tab features NOTE: The Effects tab is in the Printing Preferences tab set. For information about how to gain access to these tabs, see Printing Preferences driver tabs on page 200. Use the Effects tab to create unique paper effects such as scaling and watermarks. The following figure shows the Effects tab. Figure 4-6 Effects tab The Effects tab contains the following controls: ● Print Tasks Quick Sets ● Resizing Options ● Document preview image ● Watermarks Print Tasks Quick Sets The Print Tasks Quick Sets drop-down list appears on all tabs except the Services tab. Print Tasks Quick Sets allow separate groups of print settings to be saved under specified names for reuse. ENWW Effects tab features 213 Follow these steps to create a Print Task Quick Set. ● Open the printer driver, and then click the Properties or Preferences button. ● Select the print options for the new quick set. ● Type a name for the quick set, and then click Save. Follow these steps to use a Print Tasks Quick Set. ● Open the printer driver, and then click the Properties or Preferences button. ● In the Print Tasks Quick Sets drop-down list , select one of the quick sets, and then click OK to print the job with the predefined settings. Resizing Options The Resizing Options group box consists of the following controls: ● Actual size (default) ● Print document on: ● Scale to fit ● % of actual size: Actual size Actual Size is the default setting. It prints the document without changing the document size. Print document on Click the Print Document On: option to format the document for one paper size and then print the document on a different paper size, with or without scaling the image to fit the new paper size. Print Document On: control is disabled by either of the following conditions: ● The % of actual size: value is selected. ● The Pages per sheet: value (on the Finishing tab) is not 1. When Print Document On: is selected, the drop-down menu shows the paper sizes on which you can print. The list contains all of the standard paper sizes that the selected paper source supports and any custom sizes that you have created. When Print document on: is selected, Scale to fit is automatically selected. Clear this check box if you do not want your document reduced or enlarged to fit on the selected paper. Scale to fit The Scale To Fit option box specifies whether each formatted document page image is scaled to fit the target paper size. By default, Scale To Fit is selected when Print document on: is selected. If the setting is turned off, then the document page images will not be scaled and are instead centered at full size on the target paper. If the document size is larger than the target paper size, then the document 214 Chapter 4 HP Host-based print driver for Windows ENWW image is clipped. If it is smaller, then it is centered within the target paper. The following figure shows the effect that Scale To Fit has on a document formatted for Legal-size paper but printed on Letter. Figure 4-7 Preview images – Legal on Letter; Scale to Fit off (left) and on (right) When the size for which the document is formatted (that is, the logical size) differs from the target size, the preview image uses a dashed gray line to show the boundaries of the logical page in relation to the target paper size. % of normal size The % of Normal Size: option provides a slider bar for scaling the percentage setting. The default setting is 100%. Actual size is defined as the paper size that is selected within the driver or the size that the driver receives from the software program (if the software program does not negotiate the paper size with the driver). The driver scales the page by the appropriate factor and sends it to the product. The limits of the range are from 25% to 400%, and any values outside the range are adjusted to those limits as soon as the focus is removed from the control (that is, when the Tab key is pressed or another control is selected). Any change to the scale also changes the page preview, which increases or decreases from the upperleft corner of the preview. The slider bar controls the scale directly. The value in the edit box changes as the slider bar is dragged, and the document preview image is updated to the new image scale. Each click on the arrows increases or decreases the scale by 1%. Each click on the slider bar affects the scale by 10%. To achieve an exact scaling value, either use the slider bar to approximate the value that you want and then use the arrows to refine the value, or type the value into the edit box. The following settings disable % of Normal Size: ● Print document on: (on the Effects tab) is selected ● Pages per sheet: (on the Finishing tab) is not 1 Document preview image The document preview image is a line-drawn image of a page that represents graphics and text. The document preview image is always oriented so that the contents of the page are right-side-up. The document preview image appears in the upper-right corner of the following Printing Preferences driver tabs: ENWW ● Advanced ● Paper/Quality Effects tab features 215 ● Effects ● Finishing Switching between tabs does not change the location or appearance of the document preview image. When you move the mouse over the document preview image, the mouse cursor changes from an arrow to a gloved hand. You can toggle between portrait and landscape page orientation by clicking the image. Watermarks Use the Watermarks feature to select a watermark, create a new watermark (text only), or edit an existing watermark. The following watermarks are preset in the driver: ● (none) ● Confidential ● Copy ● Draft ● SAMPLE The drop-down menu shows alphabetically sorted watermarks that are currently available on the system, plus (none) which indicates that no watermark is selected. This is the default setting. Any watermark that is selected from this list appears in the preview image. When the First page only check box is selected, the watermark is printed only on the first page of the document. The First page only check box is disabled when the current watermark selection is (none). Watermarks are applied to logical pages. For example, when Pages per sheet: is set to 4 and First page only is turned off, four watermarks appear on the physical page (one on each logical page). 216 Chapter 4 HP Host-based print driver for Windows ENWW Watermark Details Click Edit, and the Watermark Details dialog box appears. Figure 4-8 Watermark Details dialog box The dialog box shows a preview image and provides options for creating a new watermark and controlling the message angle and font attributes. Click OK to accept all of the changes that are made in the Watermark Details dialog box. However, clicking Cancel does not cancel all of the changes. If you make changes to a watermark and then select a different watermark or click New, all of the changes are saved, and only the current, unsaved changes can be canceled. Current Watermarks The Current Watermarks group box contains a list of available watermarks, both predefined watermarks that are available in the driver and any new watermarks that you have created. To create a new watermark, click New. The new watermark appears in the Current Watermarks list and in the Watermark Message edit box as "Untitled" until you type a new name in the Watermark Message edit box. The new name then appears in the Current Watermarks group box, in the Watermark Details dialog box, and in the Watermarks group box on the Effects tab. To delete a watermark, select the watermark in the Current Watermarks list and click Delete. At the warning that appears, click Cancel to keep the watermark, or click OK to delete it. NOTE: When you reach the limit of 30 watermarks in the Current Watermarks list at one time, the New button is disabled. To edit an existing watermark, select the watermark in the Current Watermarks list. If you change the Watermark Message for that watermark, you are, in effect, creating a new watermark. ENWW Effects tab features 217 Watermark Message The Watermark Message is also the name that identifies the watermark in the Current Watermarks list, except when more than one watermark has the same message. For example, you can have several different watermarks with the message DRAFT, each with a different typeface or font size. When this occurs, the string is appended with a space, a pound sign, and a number (for example, Draft #2). When a number is added, the number 2 is used first, but if the resulting name is also in the list, then the number increases until the name is unique (Draft #3, Draft #4, and so on). Message Angle Use the controls in the Message Angle group box to print the watermark in different orientations on the page. All settings center the watermark string within the page; the selection of a particular setting affects only the angle of the string placement. The following settings are available: ● Diagonal. This is the default setting. Select this setting to place the text along a line that spans the lower-left to upper-right corners of the page. ● Horizontal. Select this setting to place the text along a line that spans the mid-left and mid-right edges of the page. ● Angle. Select this setting to place the text at the specified angle across the page. Use the numeric spin box to select the angle. Font Attributes Use the controls in the Font Attributes group box to change the font and the shading, size, and style of the font. The Font Attributes group box contains the following controls: ● Name The Name: drop-down menu lists fonts that are currently installed on the system. The default is language dependent. ● Color Sets the color of the watermark. The only watermark color option available on this product is Gray. ● Shading The default Shading: setting for new and preset watermarks is Very light. The following range of shades is available from the Shading drop-down menu: ◦ Lightest ◦ Very light (default) ◦ Light ◦ Medium light ◦ Medium ◦ Medium dark ◦ Dark 218 Chapter 4 HP Host-based print driver for Windows ENWW ◦ Very dark ◦ Darkest These values represent the intensity of the gray that is used. Light produces a lightly saturated gray watermark, Lightest produces the lightest shade of watermark, and Darkest produces a black watermark. ● Size Font sizes from 1 to 999 points are available from the Size menu. The default point size is language dependent. ● Style The following settings are available: ● ◦ Regular ◦ Bold ◦ Italic ◦ Bold Italic The default Style: setting for new and preset watermarks is Regular. Default watermark settings The following table shows Font Attribute settings for new and preset watermarks. Table 4-2 Font Attribute settings for new and preset watermarks Setting New watermark Preset watermark Name Arial Varies by language Shading Very light Very light Size 90 Varies by language Style Bold Regular Click OK to accept all of the changes that have been made in the Watermark Details dialog box. Clicking Cancel does not cancel all of the changes. If you make changes to a watermark and then select a different watermark or click New, all of the changes are saved, and only the current, unsaved changes can be canceled. ENWW Effects tab features 219 Finishing tab features NOTE: The Finishing tab is on the Printing Preferences tab set. For information about how to gain access to these tabs, see Printing Preferences driver tabs on page 200. Use the Finishing tab to print booklets and control the paper output. The following figure shows the Finishing tab. Figure 4-9 Finishing tab The Finishing tab contains the following controls: ● Print Tasks Quick Sets ● Document Options ● Document preview image ● Orientation Print Tasks Quick Sets The Print Tasks Quick Sets drop-down list appears on all tabs except the Services tab. Print Tasks Quick Sets allow separate groups of print settings to be saved under specified names for reuse. 220 Chapter 4 HP Host-based print driver for Windows ENWW Follow these steps to create a Print Task Quick Set. ● Open the printer driver, and then click the Properties or Preferences button. ● Select the print options for the new quick set. ● Type a name for the quick set, and then click Save. Follow these steps to use a Print Tasks Quick Set. ● Open the printer driver, and then click the Properties or Preferences button. ● In the Print Tasks Quick Sets drop-down list , select one of the quick sets, and then click OK to print the job with the predefined settings. Document Options The Document Options group box contains the following controls: ● Print On Both Sides ● Flip pages up ● Booklet Printing ● Pages per sheet ● Print page borders ● Page order Print On Both Sides NOTE: This feature is called Print on Both Sides (manually) for the HP LaserJet Professional P1100 Series Printer, the HP LaserJet Professional P1100w Series Printer,, and the HP LaserJet Professional P1560 Series Printer, because these models do not include an automatic duplex unit. For all other product models, this feature is called Print on Both Sides. The default setting for Print on both sides is off (not selected). Print on both sides is available when the following conditions exist: ● ● ENWW Type Is: on the Paper/Quality tab is set to any paper type except for the following types: ◦ Labels ◦ Transparency ◦ Envelope ◦ Vellum Size Is: is set to any paper size except for the following sizes: ◦ Envelope #10 ◦ Double Postcard (JIS) ◦ Envelope #9 ◦ Envelope Monarch Finishing tab features 221 ◦ Envelope B5 ◦ Envelope C5 ◦ Envelope C6 ◦ Envelope DL ◦ Statement ◦ 4x6 ◦ 5x8 ◦ A6 ◦ B6 NOTE: The check box for Print on both sides (manually) is not disabled if paper types or sizes that are not allowed for duplexing are selected. However, on the Paper/Quality tab next to the paper type or size setting, a caution symbol shows if a selection is not supported by the printer. Print on both sides manually Select the Print on Both Sides (Manually) check box to print on the second side of the paper for the HP LaserJet Professional P1100 Series Printer, the HP LaserJet Professional P1100w Series Printer,, and the HP LaserJet Professional P1560 Series Printer, because these models do not include an automatic duplex unit. Also, select Print on Both Sides (Manually) on the HP LaserJet Professional P1600 Series Printer for paper types that are not available when using the automatic duplexing unit, such as cardstock and thick paper. If a duplexing unit is installed and manual duplexing is enabled in the driver, the product automatically prints on both sides of paper types that are supported for automatic duplexing (Letter, A4, Legal, and 8.5 x 11 only). For paper types that are not supported for automatic duplexing, a Help message appears prompting you to configure the driver settings for manual printing on both sides. Manual printing on both sides does not occur automatically. Select the paper type that corresponds to the paper that you are using for the print job. The following paper types have a different print modes when you manually print on the second side: ● Plain ● Preprinted ● Letterhead ● Prepunched ● Bond ● Recycled ● Colored ● Rough Cardstock paper can be manually printed on the second side, but no change occurs to the print mode. Transparencies and labels should never be manually printed on the second side. 222 Chapter 4 HP Host-based print driver for Windows ENWW To print a multiple-page document on a product that supports manual duplex only, follow these steps. 1. Select the Print on Both Sides (Manually) check box. 2. Click OK. The even-number pages of the document print. 3. When the Print on Both Sides Instructions dialog appears, insert the stack of paper (on which the even-number pages have been printed) and then press the Continue button, as indicated in the following figure. Figure 4-10 Print on Both Sides Instructions dialog box When you have completed the steps that appear in the dialog box, the second half of the print job prints on the back side of the stack of paper. The driver does not require the program to specifically support odd- and even-page printing, because the driver coordinates this function. For paper types that are not supported for automatic duplexing, on products with an automatic duplexer, follow these steps to print a multiple-page document. ENWW 1. Select the Print on Both Sides (Manually) check box. 2. Click OK. The even-number pages of the document print. 3. When the Print on Both Sides Instructions dialog appears, insert the stack of paper (on which the even-number pages have been printed), press the OK button (indicated in the following figure), and then press the Go button on the product control panel. Finishing tab features 223 Figure 4-11 Print on Both Sides Instructions dialog box When you have completed the steps that appear in the dialog box, the second half of the print job prints on the back side of the stack of paper. The driver does not require the program to specifically support odd- and even-page printing, because the driver coordinates this function. Print on both side automatically (P1600 series products) For paper types that are supported for automatic duplexing, follow these steps to print a multiple-page document. 1. Select the Print on Both Sides check box on the Finishing tab. 2. Click OK. The document begins to print. The following paper types are not supported for automatic duplexing. These paper types can be duplexed manually. ● Heavy (111-130 g/m2) ● Extra Heavy (131-175 g/m2) ● Letterhead ● Preprinted ● Prepunched ● Color ● Bond ● Recycled ● Rough 224 Chapter 4 HP Host-based print driver for Windows ENWW NOTE: Transparency, Labels, Envelope, and Vellum paper types cannot be duplexed with P1600 series products, either automatically or manually. Selecting any of these paper types makes the Print on both sides option unavailable on the Finishing tab. Flip pages up Use the Flip pages up check box to specify the duplex-binding option. By default, the Flip pages up check box is not available. It is available only when Print on both sides is selected. The following table demonstrates the results of selecting this check box, depending on the paper orientation selected on the Finishing tab. Table 4-3 Page orientation Orientation (Finishing tab) Flip pages up selected Flip pages up not selected Portrait Short-edge binding Long-edge binding Landscape Long-edge binding Short-edge binding When Print on both sides is selected, the document preview image changes to show a spiral binding along either the left edge or the top edge of the page. In addition, a folded-over corner appears in the lower-right portion of the preview image, indicating that printing occurs on the back side. An arrow on the folded-over corner points in the direction that the pages would be flipped if they were bound together. Short-edge binding is for print jobs with pages that read by flipping over like the pages of a calendar. Long-edge binding is for print jobs with pages that read by turning like the pages of a book. Booklet Printing The Booklet Printing: drop-down menu, visible when Print on both sides is selected, offers choices that are based on the current paper size. The default setting for the Booklet Printing: drop-down menu is Off. The other settings have the following format, where [paper size] depends on the paper size that is set on the Paper/Quality tab: ● Left Edge Binding ● Right Edge Binding When you select Left Edge Binding or Right Edge Binding, the document preview image changes to show the location of the binding. If the Pages per sheet: setting is on the default setting of 1, it automatically changes to 2 pages per sheet. If you manually change the Pages per Sheet setting to 4, 6, 9, or 16 pages per sheet, the Booklet Printing: is disabled. See Pages per sheet on page 226 for more information. Book and booklet printing The product supports book and booklet printing. A booklet is a print job that places two pages on each side of a sheet that can then be folded into a booklet that is half the size of the paper. Use the Booklet Printing: drop-down menu on the Finishing tab to control booklet settings. NOTE: Booklet folding is a manual process. The product does not fold. ENWW Finishing tab features 225 Pages per sheet Use the Pages per sheet: option to select the number of pages that you want to print on a single sheet of paper. If you choose to print more than one page per sheet, the pages appear smaller and are arranged on the sheet in the order that they would otherwise be printed. The Pages per sheet: dropdown menu provides the following settings: ● 1 page per sheet (default) ● 2 pages per sheet ● 4 pages per sheet ● 6 pages per sheet ● 9 pages per sheet ● 16 pages per sheet NOTE: When you select an option other than 2 pages per sheet, booklet printing is unavailable. Print page borders Related controls indented beneath Pages per sheet: are Print page borders and Page order:, which become active when Pages per sheet: is greater than 1. Print page borders sets a line around each page image on a printed sheet to help visually define the borders of each logical page. Page order The Page order: drop-down menu contains the following options: ● Right, then Down ● Down, then Right ● Left, then Down ● Down, then Left The preview document image reflects changes in these settings, as shown by the examples in the following figure. Figure 4-12 Page-order preview images ● 2 pages per sheet ● 4 pages per sheet ● 6 pages per sheet 226 Chapter 4 HP Host-based print driver for Windows ENWW ● 9 pages per sheet ● 16 pages per sheet Document preview image The document preview image is a line-drawn image of a page that represents graphics and text. The document preview image is always oriented so that the contents of the page are right-side-up. The document preview image appears in the upper-right corner of the following Printing Preferences driver tabs: ● Advanced ● Paper/Quality ● Effects ● Finishing Switching between tabs does not change the location or appearance of the document preview image. When you move the mouse over the document preview image, the mouse cursor changes from an arrow to a gloved hand. You can toggle between portrait and landscape page orientation by clicking the image. Orientation Orientation refers to the layout of the image on the page and does not affect the way that paper feeds into the product. The orientations that you can specify are portrait, landscape, and rotated. The default orientation is Portrait. NOTE: Because nearly all software programs establish orientation the page orientation in the driver is useful only for the few software programs that do not set it. The Orientation group box contains the following options: ● Portrait. The top edge of the document is the shorter edge of the paper. ● Landscape. The top edge of the document is the longer edge of the paper. ● Rotate by 180 degrees. This creates a landscape or portrait orientation in which the image is rotated 180°. This setting is useful for printing prepunched paper. You can toggle orientation between portrait and landscape by clicking the document preview image. If you select the Rotate by 180 degrees check box, no change occurs in the document preview image. ENWW Finishing tab features 227 Services tab features NOTE: The Services tab is on the Printing Preferences tab set. For information about how to gain access to these tabs, see Printing Preferences driver tabs on page 200. The Services tab is shown in the following figure. Figure 4-13 Services tab The Services tab contains the following group boxes: ● Internet Services ● Print Information Pages Internet Services The Internet Services group box contains the Select a destination drop-down menu with the following options: ● Support and troubleshooting. This is the main Web site for product support. ● Product manuals. View or download product manuals. ● Check for driver updates. Automatically check to see whether the correct and most up-to-date print drivers are installed. ● Shop for supplies. Shop online for product supplies. 228 Chapter 4 HP Host-based print driver for Windows ENWW If you have Internet access, select any of these items and then click Go! to open the corresponding HP Web page. Print Information Pages Use the Print Information Pages section of the Services tab to print the following information pages. ENWW ● Demo Page ● Config Page ● Supply Statue Page Services tab features 229 Device Settings Gain access to the product's Device Settings by following these steps. 1. Windows Vista and Windows 7: Click Start, click Control Panel, and then in the category for Hardware and Sound click Printer. -orWindows XP, Windows Server 2003, and Windows Server 2008 (using the default Start menu view): Click Start, and then click Printers and Faxes. -orWindows XP, Windows Server 2003, and Windows Server 2008 (using the Classic Start menu view): Click Start, click Settings, and then click Printers. 2. Right-click the driver icon, and then select Properties. 3. Click the Device Settings tab. Figure 4-14 Device Settings tab - P1102w model shown 230 Chapter 4 HP Host-based print driver for Windows ENWW Figure 4-15 Device Settings tab - P1606dn model shown The following settings can be configured on the Device Settings tab. ● Jam Recovery ● Status Messages ● Cleaning Page ● Quiet Mode (P1560/P1600 series only) ● Duplex Mode ● Print Density ● Auto-Off Console NOTE: Click the Apply button on the Device Settings tab to apply any changed settings. ENWW Device Settings 231 Jam Recovery When the Jam Recovery feature is turned on, the product reprints any pages that are damaged during a jam. The default setting for Jam Recovery is Off. Status Messages When the Status Messages feature is turned on, status messages related to the operation of the product appear. The default, and recommended, setting for Status Messages is On. For example, if the front door of the product is open when a print job is sent to the product, the following message appears. Figure 4-16 FRONT DOOR IS OPEN status message 232 Chapter 4 HP Host-based print driver for Windows ENWW Cleaning Page Use the Cleaning Page feature to remove excess toner and paper particles that accumulate on the fuser assembly and rollers. Follow these steps to print a Cleaning Page. 1. On the Device Settings tab, press the Start button in the Cleaning Page section. The HP LaserJet Cleaning Utility starts. 2. Make sure the product is idle and the Ready LED on the product is on. 3. Load overhead transparency or copier grade paper (18lb - 24lb or 70g/m2 - 90g/m2) with a smooth surface. 4. Press the OK button. The cleaning process will take about two minutes to finish. Quiet Mode (P1560/P1600 series only) P1560/P1600 series products have a quiet mode that reduces noise during printing. When quiet mode is turned on, the product prints at a slower speed. The default setting for Quiet Mode is Disable. Duplex Mode Use the Duplex Mode section to set duplex settings. ● P1100/P1560 series products have the option to Allow Manual Duplexing. Allow Manual Duplexing is the default setting for P1100/P1560 series products. ● P1606dn models have options to Allow Automatic Duplexing and Allow Manual Duplexing. Allow Automatic Duplexing is the default setting for P1606dn models. Print Density Use the Print Density setting to optimize and improve image quality. The default setting for Print Density is 3. Auto-Off Console Auto-Off is an energy-saving feature of this product. After a user-specified time period, the product automatically reduces its power consumption (Auto-Off). The product returns to the ready state when a button is pressed or a print job is received. When the product is in Auto-Off mode, all of the control-panel LEDs and the power button backlight LED are off. Auto-Off is enabled by default and the default time interval setting is five minutes. Change Auto-Off settings by selecting a time interval in the Auto-off after: drop-down menu. Disable Auto-Off by deselecting Automatically turn off device after inactivity. NOTE: Although the product lights are off in Auto-Off mode, the product will work normally when it receives a print job. ENWW Device Settings 233 234 Chapter 4 HP Host-based print driver for Windows ENWW 5 Macintosh software and utilities Introduction The HP LaserJet Professional P1100/P1560/P1600 Series Printer comes with software and installers for Apple, Inc. Macintosh systems. This chapter provides procedures for installing and removing the HP LaserJet Professional P1100/ P1560/P1600 Series Printer printing-system software for Macintosh operating systems, as well as descriptions about the software and utilities. The chapter provides information about these topics: ENWW ● Supported operating systems for Macintosh ● Printing-system software ● Macintosh installation instructions ● Remove the printing-system software from Macintosh operating systems Introduction 235 Supported operating systems for Macintosh The product supports the following Mac operating systems: ● Mac OS X 10.4, 10.5, 10.6, and later NOTE: For Mac OS X 10.4 and later, PPC and Intel® Core™ Processor Macs are supported. Macintosh system requirements Hardware requirements ● 256 MB RAM ● 150 MB HD free space ● CD-ROM ● USB Supported printer drivers for Mac The HP LaserJet software installer provides PostScript® Printer Description (PPD) files, Printer Dialog Extensions (PDEs), and the HP LaserJet Utility for use with Mac OS X computers. The HP printer PPD and PDE files, in combination with the built-in Apple PostScript printer drivers, provide full printing functionality and access to specific HP printer features. Change printer-driver settings for Mac Change the settings for all print jobs until the software program is closed Change the default settings for all print jobs Change the product configuration settings 1. On the File menu, click the Print button. 1. 1. Change the settings that you want on the various menus. 2. 2. 3. On the File menu, click the Print button. Change the settings that you want on the various menus. On the Presets menu, click the Save As... option and type a name for the preset. From the Apple menu , click the System Preferences menu and then click the Print & Fax icon. 2. Select the product in the left side of the window. 3. Click the Options & Supplies button. These settings are saved in the 4. Presets menu. To use the new settings, you must select the saved preset option 5. every time you open a program and print. Click the Driver tab. Configure the installed options. Printing-system software The product includes the following software for Macintosh computers: ● PDEs for Mac OS X only (v10.4, v10.5, and later) 236 Chapter 5 Macintosh software and utilities ENWW PDEs Printer Dialog Extensions (PDEs) are code plug-ins that provide access to product features, such as number of copies, duplexing, and quality settings. The PDEs are HP additions to Apple's print driver. HP Embedded Web Server Mac OS X v10.4 and later support the HP Embedded Web Server (HP EWS) on wireless and network capable models. Use the HP LaserJet Utility to control features that are not available in the driver. Use the HP EWS to perform the following tasks: ● Name the product and assign it to a zone on the AppleTalk network. ● Change product settings. ● Set a password for the product. ● From the computer, lock out functions on the control panel to prevent unauthorized access (see the printing-software help). Install notes This text file contains important information about product features, instructions for installing the printingsystem software, and technical assistance. Online help This HTML-based help system replaces the Apple Guide help system that was provided with Mac OS 9.x HP products. The help system is in English only, and can be viewed through a browser or in the Macintosh OS Help Center. Screen fonts The printing-system software for Macintosh operating systems no longer includes a font installer. The HP LaserJet Professional P1100/P1560/P1600 Series Printer product uses previously installed system fonts when it is installed on a Macintosh computer. ENWW Printing-system software 237 Macintosh installation instructions On a Macintosh computer, the installation procedures are basically the same for a network administrator, a network client, and a single user. Install the software on any computer that has save rights to the product. Users must have Administrator rights to install the software. NOTE: If the computer is connected to the product by a LocalTalk (printer port) connection, you must configure the AppleTalk (or network) control panel for the correct connection to communicate with the product. You must set up the HP LaserJet Professional P1100/P1560/P1600 Series Printer , connect it to the computer or network, and turn it on before the software is installed. Macintosh operating systems do not support parallel connections. The Macintosh partition contains an installer program for each language. Find the appropriate language for the operating system that is being used, and then use the installer program for that language. NOTE: Detailed installation steps can be found in Mac OS X installation on page 239. HP LaserJet software CD, Macintosh partition The files contained in the Macintosh partition of the HP LaserJet software CD are grouped by language and reside in the following directory. ● HP LaserJet Professional P1100/P1560/P1600 Series Printer .pkg (installer for the Mac OS X operating system) ● Documentation Install the HP LaserJet printing-system software for the Macintosh OS Topics: ● General installation instructions ● Mac OS X installation ● Setup instructions General installation instructions 1. Insert the Macintosh printing-system software CD into the CD-ROM drive. NOTE: If the CD screen does not open automatically, double-click the CD-ROM icon on the desktop to open the CD-ROM window. 2. Double-click the .pkg icon. 3. Follow the onscreen instructions to complete the software installation. NOTE: If you are installing the printing-system software on a Macintosh OS X system, be patient. The installer must perform an initial search of the computer for up to 1 minute. During this time the installer might appear to be stalled. 4. When software installation is complete, click Close. 238 Chapter 5 Macintosh software and utilities ENWW Mac OS X installation This section provides information about the various installation dialog-box sequences for the Mac OS X operating system. Main Install dialog box sequence NOTE: Turn on the power to the product and connect the USB cable between the product and the computer before inserting the HP LaserJet Professional P1100/P1560/P1600 Series Printer printingsystem software CD in the CD-ROM drive. 1. Insert the HP LaserJet Professional P1100/P1560/P1600 Series Printer printing-system software CD in the CD-ROM drive. NOTE: If the CD screen does not open automatically when the CD is put into the CD-ROM drive, double-click the CD-ROM icon on the desktop to open the installer folder. 2. The installer program opens. Figure 5-1 Mac installer opening screen NOTE: In the HP LaserJet installer browser screen, double-click the Documentation icon to gain access to the product manuals. Select a language folder and locate the available guides which are in .PDF format. The user guide is a .PDF file that is named LJP1100_use_enww.pdf or LJP1560_LJP1600_use_enww.pdf. ENWW Macintosh installation instructions 239 3. In the HP LaserJet installer browser screen, double-click the HP LaserJet Professional P1100/ P1560/P1600 Series Printer icon to open the installer program Introduction dialog. Figure 5-2 Mac installer Introduction dialog 4. Click the Continue button. The License dialog appears. Figure 5-3 Mac installer License dialog 240 Chapter 5 Macintosh software and utilities ENWW 5. You can save or print the license file by clicking the Save button or the Print button. 6. Read the software license agreement, and then click the Continue file. The license agreement dialog appears. Figure 5-4 Mac installer license agreement dialog 7. Click the Disagree button to end the installation and close the installer, or click the Agree button to continue the installation. The Select a Destination dialog appears. Figure 5-5 Mac installer Select a Destination dialog ENWW Macintosh installation instructions 241 8. Click the name of the volume to install the software and then click the Continue button. The Standard install on “Macintosh HD” dialog appears. 9. Click the Install button to start the installation. To change the installation location, click the Change Install Location... button to return to the Select a Destination dialog. 242 Chapter 5 Macintosh software and utilities ENWW 10. The Installation dialog appears. A progress bar shows the percentage of the installation progress that has been completed. Allow the program to install the software. Figure 5-6 Mac installer Installation dialog 11. As the installation nears completion, the HP LaserJet Firmware Download Utility dialog appears. Select USB Printers for products that will be used with USB connections. Select Network Printers for nettwork connected products. Click the OK button. ENWW Macintosh installation instructions 243 12. When the installation is complete, the Installation completed successfully dialog appears, stating that the installation was successful. Figure 5-7 Mac installer Summary dialog Click the Close button to exit the installer. NOTE: Complete the instructions for Mac OS X v10.4 in Setup instructions on page 244 to set up a printer queue for your HP LaserJet Professional P1100/P1560/P1600 Series Printer product. Setup instructions This section contains information about the following topics: ● Wireless setup ● Troubleshooting the product setup Wireless setup Complete these steps after completing the printing-system software installation. 1. Open the print queue for the product. ▲ In Finder, click System Preferences, and then click the Print & Fax icon. 2. Open HTMLConfig from the Cicada Plus Utility 3. Configure WiFi to join the wireless network via HTMLConfig. 4. Click the + beneath the Printers pane on the left. 5. Select your product name with Bonjour as the Kind and then click Add. 244 Chapter 5 Macintosh software and utilities ENWW Troubleshooting the product setup ● USB connected products ● Wireless products USB connected products If the product does not appear in the printer list after an installation: Complete each one of these solutions in the order given, and restart the setup process after each one to see if the issue has been resolved. ● Verify that the USB is connected between the product and the computer and that the product is powered on. ● Try disconnecting and reconnecting the cable. If the computer has more than one USB port, try a different USB port. ● Turn the product off and then back on. ● Turn the computer off and then back on. ● If you are using a USB hub on the computer, disconnect any other USB devices from the hub. If the wrong PPD appears in the Kind column in the printer list after installation. 1. Unplug the USB cable. 2. Delete the print queue with the incorrect type (for example, Generic PostScript Printer). 3. Reinstall the printing-system software. 4. Turn the computer off and then on. 5. Reconnect the USB cable from the computer to the product. If these steps do not resolve the problem, delete the incorrect print queue, click Add, choose the product from the list, and then browse manually for the product PPD. Wireless products If the print queue reports that the product is offline when trying to print. 1. Verify the product is turned on and the wireless light is on. 2. Verify that Airport is connected to your wireless network. 3. Verify that you have the most up to date version of Airport installed. Remove the printing-system software from Macintosh operating systems ENWW 1. Open Finder. 2. Navigate to Library/Printers/hp/laserjet/P1100_1560_1600Series/. 3. Double-click HP Uninstaller.app. The uninstaller will run and remove the software. Remove the printing-system software from Macintosh operating systems 245 246 Chapter 5 Macintosh software and utilities ENWW 6 Engineering Details Introduction This chapter presents engineering detail for the following topics: ENWW ● Remote firmware update ● Media attributes ● Supported routers for wireless products that support automatic configuration. Introduction 247 Remote firmware update The HP LaserJet Professional P1100/P1560/P1600 Series Printer products may require periodic updates to their firmware. The process for updating firmware involves three steps: 1. Determine the current level of firmware that is installed on the product. 2. Obtain the firmware update utilty from the HP Web site. 3. Run the firmware update utility to update the new firmware on the product. Determining the current level of firmware To determine the current level of firmware, view the configuration page. On the printed Configuration Page, look in the section marked "Product Information" for the firmware date code. It will look similar to this: Firmware Datecode = 20091029. To print a configuration page, follow these instructions. 1. Open the printer driver, and then click the Properties or Preferences button. 2. Click the Services tab, and then, in the Print Information Pages drop-down list, click the Config Page list item. 3. Click the Print button. On P1560/P1600 series models, follow these instructions to print a configuration page from the control panel. ▲ Press and hold the go button for five seconds or longer to print a configuration page. If the go button is held, and then released, in less than five seconds a demo page will be printed instead of a configuration page. On P1102w models, follow these instructions to print a configuration page from the control panel. ▲ Press and hold the cancel button for five seconds or longer. Download the firmware update utility from the HP Web site To download the firmware update utility, go to one of the following URLs: www.hp.com/support/ljp1100series www.hp.com/support/ljp1560series or www.hp.com/go/ljp1600series 248 Chapter 6 Engineering Details ENWW Run the firmware update utility 1. Start the firmware update utility. Select the product or products to update the firmware from the list of available printers, and then click the Update One or Update All button. Figure 6-1 Firmware Update Utility. List of available printers shown screen. 2. Click Yes to confirm the firmware update on the dialog screen that appears. 3. The following dialog screen appears upon successful updating of the firmware. Figure 6-2 Firmware update successful screen. ENWW Remote firmware update 249 Media attributes This section includes the following information about paper attributes: ● Paper sources and destinations ● Paper-source commands ● Driver-supported paper sizes ● Driver-supported paper types ● Custom paper sizes ● Paper-type commands (HP LaserJet Professional P1600 Series Printer only) Paper sources and destinations The following table indicates the standard and optional paper sources and destinations for the HP LaserJet Professional P1100/P1560/P1600 Series Printer product. Table 6-1 HP LaserJet Professional P1100/P1560/P1600 Series Printer paper sources and destinations Paper sources Paper destinations 150-sheet input tray Standard A 10-sheet priority input slot Wireless models only 125-sheet output bin Standard Paper-source commands The PCL 5 print driver escape sequence for paper source is Esc&l#H (the "l" is a lowercase "L" rather than the numeral "1"). See the following table for values of #. For example, Esc&l1H is the command for Tray 2. NOTE: The HP LaserJet Professional P1100/P1560/P1600 Series Printer products support Tray 1 only. Table 6-2 Paper-source commands Input source PCL 5 Host-based driver XPS Esc&l#H ubyte # MediaSource ubyte_array "string" MediaSource Automatically select NA NA NA Printer auto select 7 1 AUTOSELECT Manual feed in tray 1 2 2 MANUALFEED Tray 1 (100-sheet) 4 3 TRAY1 Driver-supported paper sizes The following tables list the features and attributes of various paper listed under the Size Is: drop-down menu on the Paper/Quality tab. The list order can vary, depending on the product and operating system. The list contains all of the following sizes, and might contain sizes from other drivers. 250 Chapter 6 Engineering Details ENWW Table 6-3 Supported paper and print media sizes Size Dimensions Letter 216 x 279 mm (8.5 x 11 in) Legal 216 x 356 mm (8.5 x 14 in) A4 210 x 297 mm (8.27 x 11.69 in) Executive 184 x 267 mm (7.25 x 10.5 in) 8.5 x 13 216 x 330 mm (8.5 x 13 in) A5 148 x 210 mm (5.83 x 8.27 in) A6 105 x 148 mm (4.13 x 5.83 in) 16k 195 x 270 mm (7.68 x 10.62 in) Input tray Document feeder Minimum: 76 x 127 mm (3 x 5 in) Minimum: 147 x 211 mm (5.8 x 8.3 in) 184 x 260 mm (7.24 x 10.23 in) 195 x 270 mm (7.68 x 10.62 in) 197 x 273 mm (7.75 x 10.75 in) B5 (JIS) 182 x 257 mm (7.17 x 10.12 in) Custom Maximum: 216 x 356 mm Maximum: 216 x 356 mm (8.5 x 14.0 in) (8.5 x 14.0 in) Table 6-4 Supported envelopes and postcards ENWW Size Dimensions Japanese Postcard 100 x 148 mm (3.94 x 5.83 in) Double Japan Postcard Rotated 148 x 200 mm (5.83 x 7.87 in) Envelope #10 105 x 241 mm (4.13 x 9.49 in) Envelope Monarch 98 x 191 mm (3.9 x 7.5 in) Envelope B5 176 x 250 mm (6.7 x 9.8 in) Envelope C5 162 x 229 mm (6.93 x 9.84 in) Envelope DL 110 x 220 mm (4.33 x 8.66 in) Input tray Media attributes 251 Driver-supported paper types The following table shows the paper types that the HP LaserJet Professional P1100/P1560/P1600 Series Printer print-drivers support. Input tray Document feeder The input tray supports the following paper types: ● Plain Paper ● Light (60-74 g/m2) ● Mid-Weight (96-110 g/m2) ● Heavy (111-130 g/m2) ● Extra Heavy (131-175 g/m2) ● Transparency ● Labels ● Letterhead ● Envelope ● Preprinted ● Prepunched ● Color ● Bond ● Recycled ● Rough ● Vellum The document feeder supports paper types that are within the following weight range: ● 60-90 g/m2 (16-24 lb bond) NOTE: For a complete list of specific HP-brand paper that this product supports, go to www.hp.com/ sbso/product/supplies. 252 Chapter 6 Engineering Details ENWW Custom paper sizes The following table shows custom paper sizes that are available for the HP LaserJet Professional P1100/ P1560/P1600 Series Printer product. Table 6-5 HP PCL 5 print driver custom paper sizes Tray Dimensions Minimum Maximum Tray 1 (150-sheet multipurpose) Width 98.4 mm (3.9 in) 216 mm (8.5 in) Length 148 mm (5.8 in) 356 mm (14.0 in) Paper-type commands (HP LaserJet Professional P1600 Series Printer only) The PCL 5 print driver escape sequence for paper type is "Esc&n#Wdpapertype", where "n#" is the number of characters in the paper type plus 1. For example, in the sequence "Esc&n6WdPlain", "Plain" has 5 letters plus 1, for a total of 6. Table 6-6 paper-type commands Esc& n# Wd Paper type Esc& 6 Wd Plain Esc& 11 Wd Preprinted Esc& 11 Wd Letterhead Esc& 13 Wd Transparency1 Esc& 11 Wd Prepunched Esc& 7 Wd Labels Esc& 5 Wd Bond Esc& 9 Wd Recycled Esc& 6 Wd Color Esc& 6 Wd Light Esc& 13 Wd Interpaperte Esc& 6 Wd Heavy Esc& 12 Wd Extra Heavy Esc& 11 Wd Cardstock2 Esc& 6 Wd Rough Esc& 7 Wd Glossy Esc& 12 Wd Tough Paper Esc& 9 Wd Envelope 1 You must spell out the word "Transparency" in the string, although it is abbreviated as TRNSPRNCY on the control panel. 2 The correct command for cardstock is "Esc&n11WdCard Stock", with a space between the "d" and the "S", and with an uppercase "S". ENWW Media attributes 253 Supported routers for wireless products that support automatic configuration. NOTE: Other wireless routers that do not support automatic configuration or provide a secure wireless environment maybe supported for this product but are not listed here. Wireless versions of this product support the following routers. ● ● DLink ◦ D-Link DGL-4300 ◦ D-link DGL-4500 ◦ D-Link DI-624S ◦ D-link DI-724GU ◦ D-Link DIR-450 ◦ D-link DIR-615 ◦ D-link DIR-625 ◦ D-Link DIR-655 ◦ D-link DSL-2640B ◦ D-Link DWL-2100AP ◦ D-Link DWL-2200AP ◦ D-Link DWL-2700AP ◦ D-Link DWL-3200AP ◦ D-Link DWL-7100AP ◦ D-Link DWL-7200AP ◦ D-Link DWL-7700AP ◦ D-Link DWL-8200AP ◦ D-Link DWL-G700AP ◦ D-link DWL-G730AP ◦ D-Link VWR-VR ◦ D-Link WBR-1310 ◦ D-Link WBR-2310\ TPlink ◦ TPlink TL-WR541G ◦ TPlink TL-WR642G 254 Chapter 6 Engineering Details ENWW ● ● Netgear ◦ Netgear DG834G ◦ Netgear FVG318NA ◦ Netgear WFS709TP ◦ Netgear WG102 ◦ Netgear WG302 ◦ Netgear WG602 ◦ Netgear WGL102 ◦ Netgear WGR614 ◦ Netgear WGT624 ◦ Netgear WGX102 ◦ Netgear WGXB102 ◦ Netgear WN802T ◦ Netgear WNDR3300 ◦ Netgear WNHDE111 ◦ Netgear WNR3500 ◦ Netgear WNR834B ◦ Netgear WNR854T ◦ Netgear WPN802 ◦ Netgear WN802T ◦ Netgear WPN824 Huawei ◦ ● Adtran ◦ ● ENWW Huawei WBR204g Adtran NetVanta 150 Belkin ◦ Belkin F5D7132 ◦ Belkin F5D7230-4 ◦ Belkin F5D7231-4 ◦ Belkin F5D8231-4 ◦ Belkin N Wireless Supported routers for wireless products that support automatic configuration. 255 ● ● ◦ Belkin N1 Vision ◦ Belkin N1 Wireless ◦ Belkin Wireless G ◦ Belkin Wireless Pre-N Linksys ◦ Linksys WAP54G ◦ LINKSYS WAP200 ◦ LINKSYS WAP4400N ◦ Linksys WCG200 ◦ Linksys WRE54G ◦ Linksys WRT54G ◦ Linksys WRTP54G ◦ Linksys WRT54G2 ◦ Linksys WRT54GL ◦ Linksys WRT54GS ◦ Linksys WRT55AG ◦ Linksys WRT100 ◦ Linksys WRT110 ◦ Linksys WRT150N ◦ Linksys WRT160N ◦ Linksys WRT300N ◦ Linksys WRT310N ◦ Linksys WRT330N ◦ Linksys WRT350N ◦ Linksys WRT55AG ◦ Linksys WRT600N ◦ LINKSYS WRVS4400N TRENDnet ◦ TRENDnet TEW-430APB ◦ TRENDnet TEW-432BRP ◦ TRENDnet TEW-435BRM 256 Chapter 6 Engineering Details ENWW ● ● ● ● ● ENWW ◦ TRENDnet TEW-450APB ◦ TRENDnet TEW-453APB ◦ TRENDnet TEW-631BRP ◦ TRENDnet TEW-633GR ◦ TRENDnet TEW-611BRP ◦ TRENDnet TPL-210AP SMC Networks ◦ SMC SMC2555W-AG2 ◦ SMC SMC2552W-G2 ◦ SMC SMC2890W-AG ◦ SMC SMCWGBR14-N ◦ SMC SMCWBR14S-N2 ◦ SMC SMCWBR14T-G ◦ SMC SMCWEB-N Motorola ◦ Motorola SBG900 ◦ Motorola SBG1000 ◦ Motorola WR850G Dell ◦ Dell 2300 ◦ Dell 2350 ◦ Dell 4350 Asus ◦ Asus WL-330GE ◦ Asus WL-500g ◦ Asus WL-500W ◦ Asus WL-520g Kyocera ◦ Kyocera KR1 ◦ Kyocera KR2 Supported routers for wireless products that support automatic configuration. 257 258 Chapter 6 Engineering Details ENWW Index A accessibility, documentation 34 Acrobat Reader viewing documentation 23 ADA (Americans with Disabilities Act) compliance 34 Add Printer installation 49 Add Printer Wizard, detailed install existing port for a direct connection, using 51 print server connection 50 TCP/IP port for direction connection, creating 51 Adobe Acrobat Reader viewing documentation 23 Americans with Disabilities Act (ADA) compliance 34 autorun CD-ROM, Windows 42, 48 install Windows printing-system software from 48 languages, CD 19 Macintosh printing-system software installation 238 User CD 19 Windows installation from 24 CD-ROM installer, Windows printingsystem software 41 components, software Macintosh 17, 236 Windows 17 configuration page Macintosh 17 constraint messages print drivers 202 control panel settings 40 download firmware 248 downloading printing-system software 18 dpi (dots per inch) specifications 5 drivers Add Printer installation 49 changing settings (Mac) 236 quick sets (Windows) 203, 206, 213, 220 settings 40 drivers, install HP Privacy Policy 111, 117, 126, 142, 160, 169 license agreement 111, 117, 126, 142, 160, 169 recommended software 111, 117, 126, 142, 160, 169 B Back button, Windows installation dialog boxes 195 Basic Installation choosing 42 bin, output features 5 booklet printing Booklet Printing settings 225 D default printer, setting 196 diagnostics troubleshoot 228 dialog boxes, printing-system software installation Mac OS X 238 directory structure Admin CD 19 directory structure, software CD Macintosh 238 disk space requirements Macintosh 236 Windows 38, 46 documentation User Guide 34 viewing 23 dots per inch (dpi) specifications 5 E envelopes, paper type commands 253 escape sequences paper source 250 paper type 253 C Cancel button, Windows installation dialog boxes 195 cardstock, paper type commands 253 CD CD, about 24 directory structure, Macintosh 238 Install 48 ENWW F firmware determine current level 248 download firmware update utility 248 update remotely 248 firmware updates downloading 248 fonts Macintosh 237 Full Installation choosing 42 Index 259 H heavy paper, paper type commands 253 Help print drivers 202 help Macintosh 237 Help button, Windows installation dialog boxes 195 HP Embedded Web Server Macintosh support 237 HP EWS (wireless models only) about 44 HP Host-based Print Driver features 199 settings 199 HP LaserJet Utility, Macintosh about 17 Configuration Settings list 17 open 17 HP PCL 5 Universal Print Driver about 15 See also printer drivers HP PostScript Universal Print Driver about 15 See also printer drivers HP Smart Install 109, 115, 124 HTML files, viewing 23 I Incompatible Print Settings messages. See constraint messages input tray features 5 input trays. See trays installation Add Printer 49 dialog boxes, Mac OS X 238 HP Smart Install 109, 115, 124 Macintosh printing-system software 238 options 47 system requirements for Macintosh 236 system requirements for Windows 38, 46 troubleshooting Macintosh 245 260 Index Windows CD-ROM 24 Windows printing-system software 46, 47 installers Windows 41, 48 interface ports types included 5 L languages CD 19 M Mac driver settings 236 Macintosh hardware requirements 236 software components 236 supported operating systems 236 Macintosh operating systems HP LaserJet Utility 17 support 14 supported versions 16 Macintosh OS dialog boxes, Mac OS X printingsystem software installation 238 directory structure, software CD 238 fonts supported 237 HP EWS 237 install notes 237 network setup 238 online help 237 PDEs 237 printing-system software installation 238 troubleshooting setup 245 manuals. See documentation memory installation requirements for Windows operating systems 38, 46 Macintosh requirements 236 messages constraint, print drivers 202 Microsoft Windows. See Windows operating systems model number 11 N networks Macintosh setup 238 O operating systems availability of software components 17 supported 14, 38, 39 supported for Macintosh 16 operating systems Windows, supported 15 output bin features 5 P paper custom sizes 253, ix duplex binding settings, print drivers 225 orientation 227 settings, print drivers 207 source commands 250 sources and destinations 250 type commands 253 types and sizes supported 250 paper input tray features 5 paper output bin features 5 PDEs (Printer Dialog Extensions) 237 PDF files viewing 23 ports types included 5 PPDs, Macintosh troubleshooting 245 print drivers custom paper sizes 253 Macintosh 236 paper source commands 250 paper supported 250 paper type commands 253 print on both sides manually 222 print quality specifications 5 ENWW Printer Dialog Extensions (PDEs) 237 printer drivers Advanced tab content 203 Advanced tab contents 203 Booklet Printing settings, Finishing tab 225 Copies settings, Advanced tab 204 Document Options settings, Finishing tab 221 document preview image 204, 211, 215, 227 Effects tab content 213 Finishing tab contents 220 Flip Pages Up setting, Finishing tab 225 gain access to settings 200 Help system 202 incompatible print settings messages 202 Internet Services options, Services tab 228 Orientation settings, Finishing tab 227 Page Order settings, Finishing tab 226 Pages per Sheet setting, Finishing tab 225, 226 Paper Options settings, Paper/ Quality tab 207 Paper source setting, Paper/ Quality tab 210 Paper type setting, Paper/ Quality tab 211 Paper/Quality tab contents 206 print information pages, Services tab 229 Print on Both Sides settings, Finishing tab 221 Printer features content 204 Printing Preferences tab, driver access 200 Properties tab, driver access 201 Resizing Options settings, Effects tab 214 Services tab content 228 settings 40 ENWW supported for Windows 15, 39 universal 15 version numbers for Windows 43 Watermarks settings, Effects tab 216 What's this? Help 202 See also HP PostScript Universal Print Driver; HP PCL 5 Universal Print Driver printer drivers (Mac) changing settings 236 printer, setting default 196 Printing Preferences driver tabs 200 printing-system software installation, Macintosh 238 printing-system software, HP Privacy Policy HP Privacy Policy 111, 117, 126, 142, 160, 169 printing-system software, install license agreement 111, 117, 126, 142, 160, 169 printing-system software, recommended recommended software 111, 117, 126, 142, 160, 169 priority, settings 40 product view 7 Properties driver tabs gain access to 201 Q quality specifications 5 quick sets 203, 206, 213, 220 R remote firmware updates about 248 determine current firmware level 248 resolution specifications 5 S screen-readable documentation serial number 11 settings drivers 40 drivers (Mac) 236 priority 40 software availability of components 17 embedded Web server 16 HP Embedded Web Server 44 HP LaserJet Utility 17 settings 40 supported operating systems 38 supported Windows operating systems 15 Windows 38 specifications device features 5 status HP Printer Utility, Macintosh 17 supplies status, viewing with HP LaserJet Utility 17 supported operating systems 14 utilities for Macintosh 17 system requirements Windows 38, 46 T TCP/IP port creation 51 transparencies, paper type commands 253 tray features 5 trays included 250 paper source commands 250 paper type commands 253 troubleshooting diagnostics 228 Macintosh setup 245 U uninstall products 197 universal print drivers 15 34 Index 261 See also HP PCL 5 Universal Print Driver; HP PostScript Universal Print Driver updating firmware remotely. See remote firmware update USB port type included 5 User Guide 34 system requirements 38, 46 universal print drivers 15 V version numbers, Windows drivers 43 view HP Privacy Policy 111, 117, 126, 142, 160, 169 view recommended software 111, 117, 126, 142, 160, 169 view software license agreement 111, 117, 126, 142, 160, 169 view, product 7 W watermarks settings 216 Web sites downloading software 18 firmware update utility 248 Internet Services options, Services tab 228 universal print drivers 15 Windows driver settings 40 Windows operating systems Add Printer installation 49 CD for 24 CD-ROM, print system 41, 48 default printer, setting 196 documentation 23 driver versions 43 drivers supported 15 HP Host-based Print Driver features 199 installation options 47 installation overview 48 installing printing-system 46 support 14 supported 46 supported versions 38 262 Index ENWW © 2010 Hewlett-Packard Development Company, L.P. www.hp.com