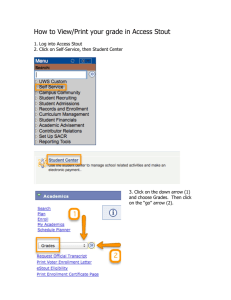LS8E Operator`s Manual

P AN T HER ™ LS8E
H
AND
-H
ELD
T
HERMAL
T
RANSFER
P
RINTER
Operator’s Manual
Panduit Corp.
Identification Products Division
1819 Atlanta Highway
Cumming, GA 30040
USA
Technical Support: 1-866-871-4571
Customer Service: 1-800-777-3300 www.panduit.com
LS8E-MAN-A
REV. 5 – 11/05/14
1
Section 1: Getting Started .......................................................... 3
Introduction and Safe Operation ................................................. 4-7
General Description .................................................................... 8-9
Loading Batteries and Label Cassette ......................................... 10
Keyboard Functions ................................................................ 11-12
Section 2: Working with the P
AN
T
HER
™ LS8E ........................ 13
Using the P
AN
T
HER
™ LS8E ......................................................... 14
Creating Labels
Creating Text .............................................................. 15-16
Creating Serializations ................................................. 17-19
Creating Symbols......................................................... 20-22
Creating Data Lists ........................................................... 23
Creating Bar Codes ..................................................... 24-25
Creating a Date or Time Stamp ........................................ 26
Creating Lines .............................................................. 27-28
Creating Frames ............................................................... 29
Using Pages ..................................................................... 30
Using Special Functions ................................................... 31
Setting up the P
AN
T
HER
™ LS8E and Using File Manager ....... 32-34
P
AN
T
HER
L
INK
™ ....................................................................... 35-54
Labeling Exercises .................................................................. 55-61
Application Based Label Wizard.............................................. 62-64
Printer Cleaning Instructions ................................................... 65-66
Printer Troubleshooting ........................................................... 67-68
Frequently Asked Questions ................................................... 69-70
Warranty Information ….. ............................................................. 71
General Specifications ................................................................. 72
Global Technical Support Information ......................................... 73
2
SECTION 1
GETTING STARTED
3
INTRODUCTION & SAFE OPERATION
Congratulations on your purchase of the P AN T HER
LS8E Hand-Held Thermal
Transfer Printer. The versatile P AN T HER
LS8E is designed to meet the demanding printing requirements of electrical and network users. The LS8E prints high quality industrial labels on a wide variety of materials for electrical and network applications, such as wire/cable, components, safety, and facility identification. It is the ideal labeling tool for electricians, installers, maintenance personnel, and contractors. As you will read throughout this operator’s manual, the P
AN
T
HER
LS8E has been designed with many time saving features that will allow you to maximize your labeling productivity.
This manual will guide you step by step through the set-up, operation, and troubleshooting of the P AN T HER
LS8E Hand-held Thermal Transfer Printer. If you have problems not covered herein, contact your local Panduit Sales
Representative, call Panduit Technical Support at 866-871-4571, or call Panduit
Customer Service at 800-777-3300. More information is also available on the web at www.panduit.com.
SAFE OPERATION PRACTICES
The following general safety practices supplement the specific warnings and cautions depicted elsewhere in this manual. They are recommended precautions that must be understood and applied during the operation and maintenance of this printer.
Do Not Operate In An Explosive Environment
Do not operate the printer in the presence of flammable gases or fumes. Operation of this printer in such an environment constitutes a definite safety hazard.
Do Not Operate In Wet Or Damp Areas
Do not operate this printer in wet or damp areas. Operation of the printer in such an environment constitutes a definite safety hazard.
4
INTRODUCTION & SAFE OPERATION
Do Not Substitute Parts Or Modify Equipment
Because of the danger of introducing additional hazards, do not install substitute parts or perform an unauthorized modification to the printer or its accessories. The proper components for service and repair may be obtained from Panduit Corp.
WARNING :
When the printer has been in use for an extended period of time, the printer motor may become hot. DO NOT touch the printer motor with bare hands.
Information to USA Users
NOTE: This printer has been tested and found to comply with the limits for a Class
A digital device, pursuant to Part 15 of FCC rules. These limits are designed to provide reasonable protection against harmful interference when the printer is operated in a commercial environment. This printer generates, uses, and can radiate radio frequency energy and, if not used in accordance with this instruction manual, may cause harmful interference to radio communications. Operation of this printer in a residential area is likely to cause interference in which case the user will be required to correct the interference at his own expense.
Information to Canadian Users
This digital apparatus does not exceed Class A limits for radio noise emissions for digital apparatus set out in the Radio Interference Regulations of the Canadian
Department of Communications.
Le present appareil numerique n’emet pas de bruits radioelectriques depassant les limites applicables aux appareils numeriques de la class A prescrites dans le
Reglement sur le brouillage radioelectrique edicte par le ministere des
Communications du Canada.
It is possible that infrequent electrical phenomena (static discharge, power line fluctuations) may cause printer function to be temporarily interrupted. In this case, the printer will usually reset itself. In extreme cases, the user should remove then re-apply power (batteries or AC adapter).
5
INTRODUCTION & SAFE OPERATION
Information to Korean Users
A
급 기기
(
업무용 방송통신기자재
) Class A Equipment(Industrial
Broadcasting & Communication Equipment)
이 기기는 업무용
(A
급
)
전자파적합기기로서 판
매자 또는 사용자는 이 점을 주의하시기 바라
며
,
가정외의 지역에서 사용하는 것을 목적으로
합니다
.
This equipment is Industrial (Class A) electromagnetic wave suitability equipment and seller or user should take notice of it, and this equipment is to be used in the places except for home.
Printer Power Supply
The P
AN
T
HER
LS8E is supplied with 6 AA alkaline batteries. These batteries are not re-chargeable. After the batteries have surpassed their useful life, they must be disposed of properly and replaced.
An optional AC adapter is also available for use with the P AN T HER
LS8E. The AC adapter is available in different versions that are suitable for use in many regions of the world, including North America, Australia, China, Continental Europe, and the
United Kingdom.
6
INTRODUCTION & SAFE OPERATION
Certifications
The P AN T HER
LS8E Hand-Held Thermal Transfer Printer meets the requirements of the following standards:
FCC Part 15 Class A
CE
European Directive 2002/95/EC on the Restriction of Hazardous
Substances (RoHS)
KC Mark
Additional Reference Materials
A Quick Reference Card, which summarizes the most important and frequently used features of the P AN T HER
LS8E is included with your printer. The Quick
Reference Card has several label exercises to help familiarize you with LS8E functions. Should you misplace the quick reference card, you may download another copy from the web at www.panduit.com.
All of the detailed product ordering information is included in the comprehensive
LS8E Product Bulletin. The bulletin is available from Panduit Customer Service
(800-777-3300) or online at www.panduit.com.
7
GENERAL DESCRIPTION
P AN T HER
LS8E Hand-Held Thermal Transfer Printer
Large, graphic display with backlight
Cutter button with partial cut adjustment
59 button keypad
Print head latch
Integrated memory device
Die-cut or continuous labels
P1
Label Cassette System
Cassette guide arm
Ribbon included
Part number information
Durable plastic housing
8
GENERAL DESCRIPTION
Print Technology
The P AN T HER
LS8E prints labels using thermal transfer printing technology. The print head melts ink contained on a thin web of ribbon material allowing the ink to transfer to the label material. The print head operates at a resolution of 203 dots per inch (dpi).
Smart Label Cassette
P1
label cassettes are automatically detected by the P AN T HER
LS8E printer upon insertion. The LS8E printer automatically adjusts its settings according to the label cassette that is installed. This process saves you the time and effort normally required to begin printing. With the LS8E, simply install the label cassette and lock the print head latch. Now you are ready to begin printing. P1
label cassettes have an embedded memory device designed to improve your labeling productivity. The device maintains an accurate count of the remaining labels in the cassette. The device also recalls the last label design used. When you take a label cassette out of the printer, your last label design goes with the cassette. This is very useful for sharing files between more than one user or printer.
Label Cutter
The P
AN
T
HER
LS8E has a manually operated cutter blade. Press and release the cutter button in order to cut your label. The cutter button has two possible settings:
Full Cut and Partial Cut .
Full Cut is used to cut entirely across a label and its liner. This is the familiar cutting style used on other hand-held printers. Partial Cut is used to leave a very small area of the label liner still attached even after cutting. This is an innovative adaptation to label cutting that allows you to avoid the frustration of searching for the correct label within a disorganized pile or having to use scissors. After using the partial cut setting, you will take a strand of labels to a job and then separate them as needed.
In this way, your labels remain in the order that they were printed.
The Cut Pause feature allows you to cut between labels during a print job. When
Cut Pause is turned on, the printer will stop printing and allow you to cut the label.
After cutting, the printer will resume printing automatically. The Cut Pause feature is turned on or off within the Setup menu.
Carrying Case
The P AN T HER
LS8E has a custom protective carrying case constructed of durable plastic material. The case provides a convenient method of transporting the printer, label cassettes, and accessories to and from a job site.
PC KIT
The PC KIT includes a CD-ROM with PanTherLink
software and a USB cable. The
PC KIT is used to communicate between a computer and the P AN T HER
LS8E printer. This provides the ability to import data, upgrade the printer operating system, and print labels from Panduit Easy-Mark Labeling Software.
9
LOADING BATTERIES AND LABEL CASSETTE
Loading the Batteries
1. Remove the battery door from the back of the P AN T HER
LS8E printer. If the impact bumper is installed on the printer, you will have to move it away from the battery door first.
2. Install the 6 AA batteries according to the molded indicators within the battery compartment.
3. Reattach the battery door. Move the impact bumper back over the battery door if necessary.
Observe Correct Polarity When Installing
Batteries
Replace All Six Batteries At The Same Time
Loading a Label Cassette
1. Remove the cassette door from the back of the P AN T HER
LS8E printer.
2. Install a label cassette. Press firmly to lock the cassette in place. Do not remove the raised white tab from the cassette. This tab is used to assist with removal of the cassette from the LS8E printer.
3. Lock the print head latch.
Print Head Latch
4. Reattach the cassette door.
NOTE: To uninstall a label cassette:
1. Unlock the print head latch.
2. Remove the cassette door.
3. Remove the cassette. Use the white removal tab on the cassette for assistance.
4. Reattach the cassette door.
10
Setup
Power
Size/Length
Letters
KEYBOARD FUNCTIONS
Special Function Keys (F1-F10)
Delete/Clear
Feed/Backlight
Insert or Edit Tools
Numbers
Shift
Space/Accented Characters
Label Mode/Caps Lock
Directional Arrows
Enter/Rotate
11
KEYBOARD FUNCTIONS
Basic Keyboard Functions
POWER
– Turn printer on or off
SETUP
– Access the Set Up menu
F1 – Display function key menu
DELETE
– Erase characters and tools
CLEAR
– Clear the entire screen
FEED
– Feed labels
– Turn the backlight on or off
– Print labels
COPIES
– Print multiple copies
SIZE
– Select the text font size
LENGTH – Set the length of continuous label media
STYLE – Select the text font style
ALIGN
– Change the label justification
LINE
– Add vertical and horizontal lines to a label
FRAME
– Add a frame around a label
PAGE – Move to another page
FILE
– Access the file manager
INSERT
– Insert a new tool
EDIT – Edit an existing tool
LABEL
– Change the label mode
CAPS
– Turn caps lock on or off
HOME
– Move to home position on screen
END – Move to end position on screen
SHIFT
– Access secondary functions on keypad
SPACE
– Add a space to a label
ACCENT – Insert an international character
ENTER
– Move to the next line or accept menu changes
ROTATE
– Rotate the label to 0, 90, 180, or 270 degrees
12
SECTION 2
WORKING WITH THE
P AN T HER
™
LS8E
13
USING THE P
AN
T
HER
™ LS8E
The Home Screen
The home screen is where you enter and edits text or place label items known as tools. The home screen is also where you print labels. The home screen has several different indicators, including:
INDICATOR ICON DESCRIPTION
Caps Lock Indicates if caps lock is on or off.
Shift Function
or
Indicates if the shift key has been pressed.
Label Mode Indicates current label mode.
Text Size Indicates the text size for the current line.
Text Style A
B
B
Indicates the text style for the current cursor position. Available styles include Normal (no icon), Normal + Underline, Bold, and Bold +
Underline.
Indicates the current line. Text Line
Page 1:9 Indicates the current page. There are 9 total pages.
Vertical or
Horizontal Line
Indicates that a label has one or more dividing lines selected.
Frame Indicates that a label has a frame selected.
Low Battery Indicates that battery voltage is low and that batteries need replacing.
The Tools Menu
The tool menu includes serializations, symbols, data lists, bar codes, and date/time stamps. These items are placed on the home screen. The tool menu is accessed by pressing the Insert Tools key.
Tool Icons
The following icons represent the available tools:
- Serialization
- Symbol
- Data List
- Barcode
- Date Stamp
- Time Stamp
14
CREATING TEXT
Creating Text
After turning on the P AN T HER
LS8E
, the home screen will appear. The home screen is also the text editor. .
To create text on the home screen, simply begin pressing the alphabetic or numeric keys on the keypad. Text will be entered at the position of the cursor. The cursor is indicated by a vertical line. To insert blank spaces, press the key. Press
to move down to the next line. Use the directional arrow keys to move the cursor up, down, right, or left. The home screen has a maximum of 8 lines on which to place text. The home screen also has 9 separate pages on which to place text.
The current page number is indicated in the bottom right corner of the home screen.
Inserting Text
To insert characters on a line, move the cursor to any position and begin typing.
The character will be inserted at the cursor position.
Deleting Text
To remove characters from the screen, press the key. Each press of the key will delete one character at a time immediately to the left of the cursor.
Pressing and holding the key will delete characters more rapidly. The Clear function can also be used to delete all text and reset all formats at once.
Text Size
The P AN T HER
LS8E has 10 different font sizes available for creating text. The font sizes range from 4 point to 72 point. To change the font size, press the SIZE key. Then scroll up or down with the directional arrows. Press ENTER To select a size. The new size will be displayed at the top of the home screen. Each P1
label cassette has a default font size. The default font size is automatically chosen when inserting a new cassette. The text size can be different on each of the 8 available lines of text on each page.
Text Style
15
CREATING TEXT
The P AN T HER
LS8E has four different text styles: Normal, Bold, Normal +
Underline, and Bold + Underline. To change the text style, press the STYLE key.
The new text style can be applied to all characters on a label or just to characters inserted after the change. Text style can be different for each individual text character on a line.
Text Rotation
Label legends may be rotated to 0, 90, 180, and 270 degrees in the clockwise direction. The page shaped icon in the lower right hand corner of the display indicates the current rotation. To change the rotation, press the key and then press the key. Use the directional arrows to scroll to the desired rotation and press ENTER. The rotation of the legend can be different on each of the 9 pages of a label.
Text Justification
Label legends may be horizontally and vertically justified by pressing the key and then pressing ALIGN. The horizontal justification options include left justified, center justified, and right justified. The vertical justification options include top justified, center justified, and bottom justi fied. The character “A” inside of the page shaped icon in the lower right hand corner of the display indicates the current justification setting. The character “A” will move within the page shaped icon to indicate the current justification settings.
NOTE: Vertical justification is not allowed in wire marker mode.
Print Offsets
The printing location of label legends may be adjusted by using the Print Offsets function. This function is accessed by pressing the key twice and then pressing ALIGN. The print offset function has three adjustments: TOP, BOTTOM, and LEFT. Use the up or down directional arrows to select the adjustment type.
Then use the right or left directional arrows to make the adjustment.
Adjusting the TOP print offset moves the start of a label legend toward or away from the leading edge of the label. Adjusting the BOTTOM print offset moves the end of a label legend toward or away from the trailing edge of the label. Adjusting the
LEFT print offset moves the label legend across the width of the label.
16
CREATING SERIALIZATIONS
The Serialization Tool
The serialization tool is used to automatically number labels in a sequence. The sequence can be either numeric (1 to 999) or alphabetic (A to ZZZ). A serialization is defined by a start value, an end value, and a step value.
To correctly define a serialization, the end value must be larger than the start value and the start and end values must be both numeric or both alphabetic. (Numbers and letters cannot be used together when defining a particular serialization.)
The step value can be any number between 1 and 99.
Serializations can be combined with other label items, such as text, boxes, lines, symbols, etc. For example, to create a prefix or a suffix to a serialization, enter text immediately before or after the serialization on a line.
Serializations can be printed as text or as bar codes on a label.
Creating a Serialization
The serialization tool should be accessed from the home screen. To access the serialization tool:
1. Press the INSERT key to enter the tools menu.
2. Press the directional arrows to highlight the serialization tool.
3. Press the key to select the serialization tool.
4. Use the up or down directional arrow keys to select the serialization parameters: Start, End, or Increment .
5. Use the right or left directional arrow keys to set the values for Start, End, or
Increment.
NOTE: Pressing the right directional arrow key will move the cursor to the current value of the selected parameter. For a new serialization, the start and end values will display an asterisk *. After entering a value, pressing next parameter.
will automatically move the cursor to the
6. Repeat step 5 for each parameter.
7. Press the key to accept the changes and to return to the home screen.
Otherwise, press the DEL key to return to Tools menu without accepting changes.
8. On the home screen, the serialization tool icon will appear at the position of the cursor.
17
CREATING SERIALIZATIONS
More Serialization Parameters
The serialization tool includes more parameters on a second screen following the first screen. The second screen includes Copies and Collate . To access the second screen press the down directional arrow twice after Increment .
1. The Copies parameter determines the number of copies to print for the serialization. The Copies parameter can be set to any number from 1 to 99.
To change the Copies parameter, press the up or down directional arrow keys to highlight Copies .
Press the right directional arrow key to move the cursor to the current value of the Copies parameter. The Copies parameter will default to a value of 1.
Enter the number of copies to print.
Press the key to accept the changes.
2. The Collate parameter determines whether or not the copies of the serialization items will be collated. The Collate parameter only works when more than one copy of a serialization is defined. The Collate parameter defaults to No .
If No is selected, then consecutive copies of the serialization items will be placed together. The result will resemble the following legend:
A01 A01 A02 A02 A03 A03
If Yes is selected for Collate , then consecutive copies of the serialization items will not be placed together. The result will resemble the following legend:
A01 A02 A03 A01 A02 A03
To change the Collate parameter, press the up or down directional arrow keys to highlight Collate .
Press the right directional arrow key to select Yes or No.
18
CREATING SERIALIZATIONS
Press the key to accept the changes and to return to the home screen.
Advanced Serialization Options
The serialization tool includes several advanced options for customizing labels.
The advanced serialization options are Print As and Place On .
1. The Print As option determines whether the serialization will print as text or as a bar code on the labels. The default setting will print as text. The bar code settings can be changed in the setup menu. Printing a serialization as a bar code is useful for asset management, component manufacturing, and quality control.
2. The Place On option determines whether the serialization will print on consecutive labels or on consecutive pages of the same label. The default setting will print on labels. Printing a serialization on pages is useful for creating serialized patch panel labels using die cut network systems label media, such as P1
cassette part number C252X030FJC.
Editing a Serialization
To edit a serialization on the home screen, move the cursor directly to the left of the serialization so that the icon is highlighted. Press the SHIFT key and then press the INSERT key. Follow the steps listed above for creating a serialization.
19
CREATING SYMBOLS
The Symbol Tool
The Symbol Tool is used for creating electrical, network, and safety or facility identification labels. The P AN T HER
LS8E includes 82 pre-programmed symbols.
You can also download and store up to 10 additional symbols of your choice from a computer in your LS8E printer. The downloadable symbols function is found in
PanTherLink
software. See the PanTherLink
section of this manual for more information.
Creating a Symbol
The symbol tool should be accessed from the home screen. To access the symbol tool:
1. Press the INSERT key to enter the tools menu.
2. Press the directional arrows to highlight the symbol tool.
3. Press the key to select the symbol tool.
4. Use the right or left directional arrow keys or the PAGE key to search the symbol library. The PAGE key allows quicker navigation through the symbol categories. (see the next page for available symbols)
5. Use the up or down directional arrow keys to increase or decrease the size of the symbol. The default size of the symbol is chosen to match the text size on the current line.
6. Press the key to accept the changes and to return to the home screen.
Otherwise, press the DEL key to return to the home screen without accepting changes.
7. On the home screen, the symbol tool icon the cursor.
will appear at the position of
Editing a Symbol
To edit a symbol on the home screen, move the cursor directly to the left of the symbol so that the icon is highlighted. Press the SHIFT key and then press the
INSERT key.
1. Use the right or left directional arrow keys or the PAGE key to search the symbol library.
2. Use the up or down directional arrow keys to increase or decrease the size of the symbol.
3. Press the key to accept the changes and to return to the home screen.
Otherwise, press the DEL key to return to the home screen without accepting changes.
NOTE: There are 3 sizes available for each symbol. The sizes range from 1
(smallest) to 3 (largest).
20
CREATING SYMBOLS
Currently available symbols and their assigned library numbers are listed below.
Additional symbols may be added to the P AN T HER
™ LS8E firmware in the future.
1 2 3 4 5 6 7 8 9
10 11 12 13 14 15 16 17 18
19 20 21 22 23 24 25 26 27
28 29 30 31 32 33 34 35 36
37 38 39 40 41
21
42 43 44 45
CREATING SYMBOLS
46 47 48 49 50 51 52 53 54
55 56 57 58 59 60 61 62 63
64 65 66 67 68 69 70 71 72
73 74 75 76 77 78 79 80 81
82
22
CREATING DATA LISTS
The Data Tool
The data tool is used to create printable data lists in the P AN T HER
™ LS8E. The data tool is very useful for customizing labels because it allows up to one hundred unique labels to be created from a list of data. With the data tool, users can input, store, or transfer custom lists of data. Data lists can be created directly on the LS8E printer or imported from Microsoft Excel. The P AN T HER
™ LS8E stores up to 4 unique data lists.
Creating a Data Tool
The data tool should be accessed from the home screen. To access the data tool:
1. Press the INSERT key to enter the tools menu.
2. Press the directional arrows to highlight the data tool.
3. Press the key to select the data tool.
4. Use the up or down directional arrow keys to highlight the data tool options.
You can recall a previously saved data list or you can create a new list.
Creating a new list is similar to working on the home screen. Use the PAGE function to move forward or backward through the 100 data list items. After working in list, press the F5 key to exit the list. Follow the onscreen instructions to Save, Discard, or Continue Editing.
5. After making all changes to the data tool options, select Save and Exit and then press the key to accept all of the changes and to return to the home screen. Otherwise, press the DEL key to return to the home screen without accepting changes.
6. On the home screen, the data tool icon will appear at the position of the cursor.
Creating a Data Tool with Microsoft Excel
See page 42 for detailed instructions
Editing a Data Tool
To edit a data tool on the home screen, move the cursor directly to the left of the data tool so that the icon is highlighted. Press the SHIFT key and then press the
INSERT key. Follow the steps list above for creating a data tool.
23
CREATING BAR CODES
The Bar Code Tool
The bar code tool can be used for bin labeling, component identification, or asset management and can be used in combination with other tools. The bar code tool can be printed with or without a checksum digit or human readable text. The bar code symbologies available in the P ANTHER
™ LS8E are
CODE 39 and CODE 128 .
Creating a Bar Code
The bar code tool should be accessed from the home screen. To access the bar code tool:
1. Press the INSERT key to enter the tools menu.
2. Press the directional arrows to highlight the bar code tool.
3. Press the key to select the bar code tool.
4. Press the right directional arrow key to input text. Type the text in the text window. The bar code must include at least one digit of text.
5. Press the key to accept the text.
6. Use the up or down directional arrow keys to highlight the other bar code settings.
7. Use the right or left directional arrow keys to change the bar code settings.
8. Press the key to accept all of the changes and to return to the home screen. Otherwise, press the DEL key to return to the home screen without accepting changes.
9. On the home screen, the bar code tool icon will appear at the position of the cursor.
Editing a Bar Code
To edit a bar code on the home screen, move the cursor directly to the left of the bar code so that the icon is highlighted. Press the SHIFT key and then press the
INSERT key.
1. Press the right directional arrow key to input text. Type the text in the text window. Quickly move to the far right by pressing the SHIFT key and then the right directional arrow key. The bar code must include at least one digit of text.
2. Press the key to accept the text.
3. Use the up or down directional arrow keys to highlight the other bar code settings.
4. Use the right or left directional arrow keys to change the bar code settings.
5. Press the key to accept all of the changes and to return to the home screen. Otherwise, press the DEL key to return to the home screen without accepting changes.
24
CREATING BAR CODES
Bar Code Settings
The default bar code settings can be changed in the setup menu. To change the default settings, access the printer settings in the setup menu.
Bar Code: Indicates what bar code symbology is currently chosen. This setting allows CODE 39 and CODE 128.
Readable: Indicates whether the bar code text is human readable or not. If activated (bar code text is human readable) the setting will display Yes.
Checksum: Indicates whether the checksum digit is activated or not. If activated
(checksum digit is turned on) the setting will display Yes. Checksum must be used for CODE 128 bar codes. For CODE 128, checksum will always be activated.
Bar Size: Indicates the width of the bar code. Available sizes are 0.010 inches,
0.015 inches, and 0.020 inches. The default width is 0.015 inches.
Serialized Bar Codes
The P AN T HER
™ LS8E is able to serialize bar codes. In order to do so, a serialization must first be defined. Please see the section entitled “CREATING
SERIALIZATIONS” for more information about serialized bar codes.
25
CREATING A DATE OR TIME STAMP
The Date Tool
The Date Tool allows the user to print a date stamp on a label. The date printed on the label is defined by the internal clock of the P AN T HER
™ LS8E.
Creating a Date Tool
The date tool should be accessed from the home screen. To access the date tool:
1. Press the INSERT key to enter the tools menu.
2. Press the directional arrows to highlight the date tool.
3. Press the key to select the date tool.
4. On the home screen, the date tool icon cursor.
Editing a Date Tool
will appear at the position of the
To edit a date tool on the home screen, move the cursor directly to the left of the date tool so that the icon is highlighted. Press the SHIFT key and then press the
INSERT key.
The Time Tool
The Time Tool allows the user to print a time stamp on a label. The time printed on the label is defined by the internal clock of the P AN T HER
™ LS8E.
Creating a Time Tool
The time tool should be accessed from the home screen. To access the time tool:
1. Press the INSERT key to enter the tools menu.
2. Press the up directional arrow key to highlight the date tool.
3. Press the key to select the time tool.
4. On the home screen, the time tool icon cursor.
Editing a Time Tool
will appear at the position of the
To edit a time tool on the home screen, move the cursor directly to the left of the time tool so that the icon is highlighted. Press the SHIFT key and then press the
INSERT key.
NOTE: Date and Time formats can be adjusted in the setup menu.
NOTE: If a label contains a Date or Time tool, your LS8E printer may prompt you to reset the date or time before printing.
26
CREATING LINES
Lines
Lines allows custom placement of vertical and horizontal lines on a label. Lines are especially useful for creating patch panel, faceplate, or terminal block labels. There are seven unique line settings available: Center Horizontal, Center Vertical, Top,
Bottom, Left, Right, and @ Pages. Each of these settings may be turned on or off independently.
NOTE: The top, bottom, left, and right sides of the label will rotate with the legend when a label is rotated.
1. The Center Horizontal setting places a line through the center of the label in the horizontal direction.
A01
A02
2. The Center Vertical setting places a line through the center of the label in the vertical direction.
A01 A02
3. The Top setting places a line at the top of the label.
A01
4. The Bottom setting places a line at the bottom of the label.
A01
5. The Left setting places a line at the far left side of the label.
A01
27
CREATING LINES
6. The Right setting places a line at the far right side of the label.
A01
7. The @ Pages setting places lines between each page of a continuous label that has multiple pages defined. The @ Pages setting is used for patch panel, outlet, and terminal block labeling.
A01 A02 A03 A04 A05 A06
Creating Lines
Lines should be accessed from the home screen. To access the line tool:
1. Press the LINE key.
2. Use the up or down directional arrow keys to select the desired line position.
3. Use the right or left directional arrow keys to turn on or turn off the line tool at the selected position.
4. Press the key to accept the changes and to return to the home screen.
Otherwise, press the DEL key to return to the home screen without accepting changes.
5. On the home screen, the line icon will appear on the right side of the display when a line is activated.
NOTE: There are three different styles of lines: Normal, Bold, and
Dashed.
Normal Line:
Bold Line:
Dashed Line:
28
CREATING FRAMES
Frames
Frames are useful for customizing a label. There are three unique frame settings available: Box, Reverse, and Box Off.
The Box setting places a box outline around the perimeter of the entire label area.
WARNING
The Reverse setting places a dark background with light text characters on a label.
WARNING
The Box Off setting deactivates the frame.
Creating a Frame
The frame menu should be accessed from the home screen. To access the box tool:
1. Press the SHIFT key and then press the LINE key to enter box menu.
2. Use the right directional arrow key to change the setting.
3. Press the key to select the frame type.
4. On the home screen, the frame icon will appear on the right side of the display when a frame is activated.
NOTE: If a frame is activated, it will appear on all printed pages of a label.
29
USING PAGES
The Page Function
The P AN T HER
™ LS8E provides 9 separate pages for each label. Label items, including text and tools may be placed on each of the 9 pages. The pages function is particularly useful for creating non-standard serializations that do not follow a common increment. The pages function is also useful for creating text on patch panel labels or terminal block labels.
Using the Page Function
The page number icon in the lower right hand corner of the display indicates the current page. For example, 1:9 indicates that page 1 of 9 is currently displayed.
To change the page, press the PAGE key. Then scroll forward using the right directional arrow key or backward using the left directional arrow key. Press
ENTER to accept the page change and return to the home screen.
30
USING SPECIAL FUNCTIONS
Special Functions
The P AN T HER
™ LS8E has several special functions that may be accessed by pressing the F keys at the top of the keypad. The special functions are listed in a menu that appears when pressing F1. The entire list of special functions includes:
F1
– Display or Exit the Special Function (F Key) Menu
F2 – Store and Recall User Profiles o There are two user profiles available for storing your favorite settings for text font size, label rotation, and label mode. Recalling a user profile saves set up time and increases productivity.
F3 – Display Label Cassette Information o Pressing F3 will display the part number, serial number, and quantity of labels remaining on the cassette. This information is also displayed automatically when turning the printer on.
F4 – Market and Application Based Label Wizard o This wizard provides a unique, time saving method to generate labels more quickly. It includes market specific application tools for wire/cable marking, terminal block labeling, network component labeling, and pipe marking. o This wizard assists in choosing the required label cassette part number for each application. o This wizard introduces new label legend creation tools, including a text table format and TIA compliance guide. See page 58 for a labeling example using this wizard.
F5
– DIN Mode for European Terminal Blocks o DIN terminal block labeling is based on European standards and is primarily used in European countries. For detailed instructions on using the DIN mode, refer to the Labeling Exercises section of this manual.
F6
– Quick Key for Wire Marking o This function quickly adjusts the LS8E printer settings, including mode, font size, and rotation, for wire and cable marking applications. This function is intended for wire and cable marking with continuous cloth tape, such as
P1 label
cassette part number T100X000CBC-BK . Using continuous cloth tape for wire and cable marking allows you to select the exact size of marker that best meets your requirements. o The LS8E also prints self-laminating wire and cable markers with predefined lengths. Self-laminating labels include a clear, protective layer for enhanced durability.
F7 – Print Preview o The print preview function enhances your label design with a more realistic, What You See Is What You Get (WYSIWYG), view of symbols, bar codes, and more. From within print preview you can navigate around a single label or between multiple labels and even zoom in to enlarge your design before printing.
31
SETTING UP THE PANTHER LS8E
AND USING FILE MANAGER
The Setup Menu
The setup menu is used to modify the default printer settings. The setup menu should be accessed from the home screen. To access the setup menu press the SETUP key.
Use the setup menu to view or adjust the settings for language, units, bar code default, contrast, heat, f i r mware version number, time, date, cut/pause, and automatic shutoff. Also use the setup menu to access the PC interface mode in order to import data from a computer, upgrade your printer’s operating system, or print directly from Panduit EasyMark™ Labeling Software.
The available language options in the setup menu are English, French, German,
Italian, Portuguese, Castilian Spanish, and Latin American Spanish
Within the setup menu, scroll up or down using the directional arrows. Select the setting to adjust by pressing . Once inside the setting, use the arrow keys to select a parameter to change. Press the main setup menu screen.
to accept the changes and return to
Press SETUP to exit from the setup menu with all changes.
SETUP MENU FUNCTION
Languages
DESCRIPTION
Units
Select the language for on-screen prompts and messages.
Set length units to inches or millimeters.
Bar Code
Contrast
Heat
Version
Date/Time
Set the bar code tool default values.
Lighten or darken the LCD screen.
Increase or decrease the heat of the print head.
Check the current firmware version number.
Change the default date and time settings.
Factory Defaults
PC Interface
Cut/Pause
Auto-Off
Reset all formats back to their original values.
Communicate with a computer through the USB port.
Automatically pause a print job between labels for cutting.
Turn on or off the 5 minute automatic shutoff power saving feature.
32
SETTING UP THE PANTHER LS8E
AND USING FILE MANAGER
Label Modes
To edit the label mode, press the LABEL key.
1. Use the up or down directional arrows to select the desired mode and then press .
Available Modes include:
MODE DESCRIPTION
Component Vertically centers legend
APPLICATIONS
Electrical components
Wiremarker Repeats legend until label is filled
Terminal Places legends at terminal locations
Wire and cable marking
Terminal blocks
Tape Rotates legends 90° clockwise Safety/facility ID, pipe marking
Wire and cable marking Strip Repeats legend until label is filled and copies legend on two sides of middle perforation
Places legends at port locations Network Data communications components
Flag Prints legend once at top of label and then repeats the legend once at the bottom of label
Prints legend vertically
Wire and cable marking
Vertical Safety/facility ID, pipe marking
NOTE: Another mode for DIN terminal block labeling is accessible by pressing the F5 key. DIN terminal block labeling is based on European standards and is primarily used in European countries. For detailed instructions on using the DIN mode, refer to the Labeling Exercises section of this manual on page 57.
33
SETTING UP THE PANTHER LS8E
AND USING FILE MANAGER
The P AN T HER
™ LS8E has the ability to store and recall label files. Label files are stored and recalled within File Manager . Label files are designated with a .LS8
ending.
To access the File Manager , press the SHIFT key and then press the PAGE key:
1. Use the right or left directional arrow keys to select the desired file. There are
30 file storage locations in the P AN T HER
™ LS8E
.
NOTE: When saving a new file, press the key to begin entering a file name. Use the alphabetic or numeric keys to enter a file name. After entering a file name, press the
Save . key again to
NOTE: When renaming a previously saved file, press the key to begin entering the new file name. Use the alphabetic or numeric keys to enter the new file name. After entering the name, press the key again to Save . .
2. Use the up or down directional arrow keys to highlight Action .
3. Use the right or left directional arrow keys to select Save , Load , Delete , or
Delete All .
WARNING: Selecting Delete All will erase all stored labels.
4. Press the key to complete the selected action.
34
PANTHERLINK
Installing P AN T HER L INK
Use the P AN T HER L INK
CD to install P AN T HER L INK
software onto a personal computer. The P AN T HER L INK
CD is available with the purchase of LS8E-KIT,
LS8E-KIT-ACS, or LS8-PCKIT.
Insert the CD into a personal computer. The installation program will begin automatically. If it does not, then:
1. Click the Start menu button on your computer screen
2. Select Run
3. Select D:
4. Click OK
5. Double click the Setup file.
6. Follow the instructions in the installation wizard in order to complete the installation process.
P AN T HER L INK
Installation Screens
Main Installation Screen.
Click Install PanTherLink.
35
PANTHERLINK
Click Next.
Click Next.
36
PANTHERLINK
Click Next.
Upon completion of the installation process the P AN T HER L INK
icon will appear on the computer desktop.
P AN T HER L INK
desktop icon
37
PANTHERLINK
38
PANTHERLINK
39
PANTHERLINK
40
PANTHERLINK
Click exit to exit the installation program
Using P AN T HER L INK
To use P AN T HER L INK
software with the P AN T HER
™ LS8E printer:
1. Connect the USB cable (included with LS8E-KIT and LS8-PCKIT) to a personal computer.
2. Connect the USB cable to the P AN T HER
™ LS8E at the USB port.
3. Turn ON the P AN T HER
™ LS8E.
4. Press the SETUP key to access the setup menu.
5. Use the up or down directional arrow keys to highlight PC Interface.
6. Press the key.
7. Use the up or down directional arrow keys to highlight Files/Printing, Symbol
Transfer, or Firmware Upgrade.
8. Press the key.
9. When choosing Firmware Upgrade, select Yes and then press .
10. The LS8E is now ready to communicate to a personal computer.
11. Open P AN T HER L INK
software on a personal computer.
12. Use P AN T HER L INK
to transfer data files, label files, or symbols between the
P AN T HER
™ LS8E and a computer or for upgrading your LS8E printer firmware.
41
PANTHERLINK
P AN T HER L INK
File Menu Tree Screen
Using the PanTher™ LS8E Hand-Held Thermal Transfer Printer with
Microsoft Excel^
Create the Excel .CSV File
1. Start a new spreadsheet in Excel
2. Enter the legend data within the first 8 columns and 100 rows.
NOTE: Each column (up to 8) of the spreadsheet will be treated as a line within the label. A blank cell will be treated as a blank line. A line is limited to 32 characters. A blank row will be treated as a blank label.
3. Select FILE, then SAVE AS
4. In the SAVE AS window, select the CSV (comma delimited - *csv) in the
"Save as type:" list.
5. Enter a file name (no more than 8 characters in length), then browse to the desired folder for saving the file.
6. Click the SAVE button.
7. Select OK for the first warning message.
8. Select YES for the second warning message.
9. The file is now saved.
42
Excel Screens
PANTHERLINK
Convert Excel .CSV File to .DAT File
1. Open PanTherLink software.
2. Select FILE, then "Convert CSV to DAT..."
3. In the Select CSV window, browse to the CSV file created by Excel.
4. Select OPEN. The file name will disappear so that you can rename and save the file as a .DAT file.
5. In the "Select target DAT file" window, enter a file name for the data file.
6. Browse to the desired folder for saving the data file.
7. Select SAVE.
8. The data file is now created and saved. This file can now be transferred to the LS8E printer using PanTherLink software.
43
PANTHERLINK
Excel .CSV File to .DAT File Conversion Screens
Transfer .DAT File to LS8E Printer
1. Power LS8E printer on
2. Press the SETUP button. Select PC Interface. Select Files/Printing.
3. The LS8E printer is now ready to send or receive files.
4. Open PanTherLink software on your computer.
5. Select Send a data file to the LS8E printer from the toolbar. The icon shows
“DAT” with an arrow pointing away from a computer.
6. Browse to locate your .DAT file on your computer. Highlight the file and click
Open.
7. Select the file storage location on the printer to send the .DAT file to.
8. Click OK.
9. The file transfer progress bar will appear.
44
PANTHERLINK
10. Once the Data file transfer successful message appears on your computer, click OK.
11. The file menu tree on the left side of the PanTherLink screen will update automatically.
12. Press DEL twice on the LS8E printer to end the PanTherLink session and return to the SETUP menu.
13. Press SETUP to return to the home screen.
14. To insert the data file into a label, press INSERT and select DATA.
15. Scroll right to select the file to insert.
16. Scroll down to Save and Exit.
17. Press .
18. The Data tool icon will appear on the LS8E home screen.
19. You are now ready to print your data list created in Microsoft Excel.
.DAT File Transfer Screens
45
PANTHERLINK
Using the PanTher™ LS8E Hand-Held Thermal Transfer Printer to Download
Custom Graphic Files
1. With PanTherLink software, you can download and store up to 10 custom graphic files on your LS8E printer.
2. PanTherLink software includes a library of 60 graphic files for you to choose from. See page 49 for a complete list of symbols in this library.
3. You can also download your own graphic files. All downloadable files must be must be saved as 150 X 150 pixels, monochrome bitmap (.bmp) files.
4. To use the downloadable symbols function on your LS8E printer, you must first have firmware version 2.0.3 or higher installed. You can check your current firmware version in the SETUP menu. If your version is prior to 2.0.3, please upgrade your firmware, using the detailed instructions in the next section.
5. Power LS8E printer on and connect the USB cable between the printer and your computer.
6. Press the SETUP button. Select PC Interface. Select Symbol Transfer.
46
PANTHERLINK
7. Open PanTherLink software on your computer.
8. Select Download a Symbol to the LS8E printer from the toolbar. The icon shows “BMP” with an arrow pointing away from a computer.
9. Browse to locate your .BMP file on your computer. Highlight the file and click
Open.
10. Select the file storage location on the printer to send the .BMP file to.
11. Click OK.
12. The file transfer progress bar will appear.
13. Once the Symbol file transfer successful message appears on your computer, click OK.
14. The file menu tree on the left side of the PanTherLink screen will update automatically. All blank file locations on your printer are named Blank_.bmp.
All file locations on your printer with custom symbols saved in them are named Btmap_.bmp. After a custom symbol has been saved on your printer and if you are in the PC interface, symbol transfer mode, within PanTherLink software you can click the file location to see a graphic representation of the symbol.
15. Press DEL twice on the LS8E printer to end the PanTherLink session and return to the SETUP menu.
16. Press SETUP to return to the home screen.
17. To insert the custom symbol file into a label, press INSERT and select
SYMBOL
18. Scroll right or left to select the file to insert. The custom graphic files are stored in locations 83-92.
19. Press .
20. The Symbol tool icon will appear on the LS8E home screen.
21. Press PRINT.
Downloadable Symbols (.BMP) File Transfer Screens
47
PANTHERLINK
48
PANTHERLINK
Library of Downloadable Symbols included in PanTherLink software:
1 2 3 4 5 6 7 8 9
49
PANTHERLINK
10 11 12 13 14 15 16 17 18
19 20 21 22 23 24 25 26 27
28 29 30 31 32 33 34 35 36
37 38 39 40 41 42 43 44 45
46 47 48 49 50 51 52 53 54
50
PANTHERLINK
55 56 57 58 59 60
Upgrading the PanTher™ LS8E Hand-Held Thermal Transfer Printer
Firmware
1. Open PanTherLink software.
2.
Select Upgrades the LS8 firmware from the toolbar. The icon shows “BIN” with an arrow pointing away from a computer.
3. To enter USB upgrade mode on the LS8 printer, hold the F5 button and power the LS8E printer on.
4. Click OK on your computer.
5. The current firmware will be backed up first. A progress bar will show for this process.
6. Click OK to continue after the firmware has been backed up.
7. Select the model of the printer from the picture on the screen. LS8E or
LS8EQ. Click on the picture of your model printer.
8. Click YES to confirm your model.
9. The Upgrading Firmware progress bar will appear. The LS8E printer screen will display Receiving Firmware. The upgrade takes approximately 3 minutes to complete.
10. DO NOT INTERRUPT THE UPGRADING PROCESS!
11. Once the Firmware upgrade successful message appears on your computer,
Click OK.
12. The LS8E printer will reboot automatically after the upgrade.
LS8E Printer Firmware Upgrade Screens
51
PANTHERLINK
52
PANTHERLINK
Printing to the LS8E from Easy-Mark ™ Labeling Software
1. Open Easy-Mark
™ labeling software.
2. Select an LS8E label format.
3. Create your labels.
4. Power the LS8E printer on and connect the USB cable from the printer to your computer.
5. Press the SETUP button. Select PC Interface. Select Files/Printing.
6. The LS8E printer is now ready to print from Easy-Mark ™.
7. In Easy-Mark
™, select File, Print.
8. Select PanTher LS8E from the printer list. Each time you change the LS8E format that you are using in Easy-Mark, you will need to select the new paper size as well. To do this: a. Click Properties. b. Click Advanced. c. Select the Paper Size that matches your label format in Easy-
Mark d. Click OK e. Click OK
9. Click OK to begin printing.
LS8E Printing with Easy-Mark Screens
53
PANTHERLINK
54
LABELING EXERCISES
Exercise 1
Create basic text on a self-laminating wire/cable label
Step 1: Insert a self-laminating label cassette such as S100X150VAC
Step 2: When prompted, select New Blank File. Save previous label if necessary.
Step 3: Type 1234
Step 4: Press PRINT
Results:
1234
1234
1234
Hint: S100X150VAC defaults to 10 point font printed in Wire Marker
Mode.
You can adjust the font size by pressing the SIZE key.
You can adjust the label mode by pressing the LABEL key.
Exercise 2
Create basic text on heat shrink tubing
Step 1: Insert a heat shrink tubing label cassette such as H000X044H1C
Step 2: When prompted, select New Blank File. Save previous label if necessary.
Step 3: Type ABCD
Step 4: Press PRINT
Hint: H000X044H1C defaults to 10 point font printed in Wire Marker Mode with an “Auto” length setting.
Results: You can adjust the font size by
ABCD
ABCD
ABCD pressing the SIZE key.
You can adjust the label mode by pressing the LABEL key. For example, try Tape Mode.
You can set a fixed tubing length by using the LENGTH function. For example, enter 200 for 2.00 inches.
55
LABELING EXERCISES
Exercise 3
Create basic text on continuous tape
Step 1: Insert a continuous tape label cassette such as T100X000VUC-
BK
Step 2: When prompted, select New Blank File. Save previous label if necessary.
Step 3: Type 220 VOLTS
Step 4: Press PRINT
Results: 220 VOLTS
Hint: T100X000VUC-BK defaults to 36 point font printed in Tape Mode with an
“Auto” length setting.
You can adjust the font size by pressing the SIZE key.
You can adjust the label mode by pressing the LABEL key. For example, try Vertical Mode.
You can set a fixed tape length by using the LENGTH function. For example, enter 400 for 4.00 inches.
Vertical Text
V
O
L
2
2
0
T
S
56
LABELING EXERCISES
Exercise 4
Create serialized wire markers with heat shrink tubing
Step 1: Insert a heat shrink tubing label cassette such as H000X044H1C
Step 2: When prompted, select New Blank File. Save previous label if necessary.
Step 3: Type WIRE
Step 4: Press INSERT key
Step 5: Press down arrow key once to highlight Serial
Step 6: Press
Step 7: Press right arrow key
Step 8: Type 1 for Start value
Step 9: Press
Step 10: Press right arrow key
Step 11: Type 3 for End value
Step 12: Press twice
Step 13: Press PRINT
Results:
Heat Shrink
Serialization…
WIRE1
WIRE1
WIRE2
WIRE2
…Using Cut/Pause Function
WIRE3
WIRE3
WIRE1
WIRE1
WIRE2
WIRE2
WIRE3
WIRE3
Hint: The Serial tool allows numeric or alphabetic serializations.
You can choose any increment from 1 to 99, print multiple copies of a series, and even collate the copies of the series items.
Heat shrink tubing can be partially cut to create a strand of individual markers. The Cut/Pause function in the Setup
Menu will pause a print job between each consecutive label for cutting. The print job will automatically restart after cutting
57
LABELING EXERCISES
Exercise 5
Create a symbol label on continuous tape
Step 1: Insert a continuous tape label cassette, such as T100X000VXC-
BK
Step 2: When prompted, select New Blank File. Save previous label if necessary.
Step 3: Press SHIFT key and let go
Step 4: Press A key
Step 5: Press SPACE
Step 6: Type CAUTION
Step 7: Press PRINT
Results:
CAUTION
Exercise 6
Create terminal block labels
Step 1: Insert a terminal block cassette (T024X000FJC-BK,
T031X000FJC-BK, or T038X000FJC-BK)
Step 2: When prompted, select New Blank File. Save previous label if necessary.
Step 3: Enter the terminal spacing (i e. 0.25”)
Step 4: o Create text….
Each terminal has up to 8 lines available. You may need to increase the terminal space or decrease the font size to fit additional lines. Up to 9 terminals can be created in this way.
Use the Page key to move to the next or to the previous terminal o …or create a serialization…
Press the INSERT key, select serial
Enter start, end, and increment values
58
LABELING EXERCISES
Up to 999 terminals can be created and printed as a single print job using a numeric serialization. Alphabetic serialization allows even more! o …or create a data list…
Press the INSERT key, select data
Select Create/Edit to start a new list or…
Select Choose File to insert an existing list. Up to 4 unique lists can be stored here.
Data can be imported from Microsoft Excel (up to 8 columns by 100 rows) using PanTherLink software and then inserted on a label through the data tool.
If creating or editing data on the LS8E, use the Page key to move to the next or to the previous terminal. 8 lines are allowed per terminal. Text for up to 100 terminals can be created in this way.
Press F5 to exit the data list editor. Press S to save the list.
Scroll to Save and Exit
Press ENTER
Step 5: Press PRINT o If you see the Tools too big error, then reduce the font size, increase terminal space, or check the label rotation.
Hint: You can separate the terminal legends with lines across the label. To do this, press the
Line key, select @ Pages
– Yes. Press Enter.
You can change the terminal spacing by:
Pressing the Shift + DEL keys, to
Clear All Pages & Format.
Then enter a new terminal space and press the Enter key.
…Or by using the LENGTH function.
59
LABELING EXERCISES
Exercise 7
Create DIN rail terminal block labels
NOTE: DIN rail terminal block labeling is based on European standards and is primarily used in European countries. The unit of measure for length in DIN Mode is millimeters (mm).
Step 1: Insert a continuous tape cassette, such as T050X000VPC-BK
Step 2: When prompted, select New Blank File. Save previous label if necessary.
Step 3: Press F5 to begin the DIN Mode function.
Step 4: Enter the Module Size. The Module Size is a length measurement. The Module Size can be any number between 5 mm and
99 mm.
Step 5: Enter the Module Span. The Module Span is a multiplier. The
Module Span can be any number between 1 and 9. The resulting length of a DIN module label section is the Module Size multiplied by the Module
Span. For example, a Module Size of 10 mm and Module Span of 2 equal a DIN label section of 20 mm. DIN labeling allows you to print consecutive label sections on continuous tape of varying lengths.
Step 6: Create label text or tools
Step 7: Press PRINT
Step 8: Repeat steps 4 through 6 until print job is complete
Step 9: Press DEL at steps 4 or 5 to exit DIN Mode and return to the home screen.
Exercise 8
Create a faceplate or patch panel label
Step 1: Insert a network component label, such as C252X030FJC
Step 2: When prompted, select New Blank File. Save previous label if necessary.
Step 3:
Enter the number of ports required (ie. 4)
Step 4: Type “A”
Step 5: Press the INSERT key and select Serial
Step 6: Enter a start value of 01, stop value of 04, and
increment value of 1
Step 7: Press ENTER
Step 8: Press PRINT
Results: A01 A02 A03 A04
60
LABELING EXERCISES
Exercise 9
Create serialized wire or cable labels using the Application Based Label
Wizard.
Step 1: Turn printer on. (A label cassette does not need to be loaded in the LS8E printer in order to begin this exercise.)
Step 2: If prompted, select New Blank File. Save previous label if necessary
Step 3: Press F4 to begin Label Wizard. Follow the on screen instructions.
Step 4: Select the ECM market by pressing the right arrow key and then pressing ENTER.
Step 4: Select WIRE as the application by pressing ENTER.
Step 5: Select 12-10 as the wire size by pressing the right arrow key and then pressing ENTER.
Step 6: Select SELF for self-laminating labels.
THE OPTIMUM LABEL CASSETTE PART NUMBER FOR YOUR
APPLICATION IS NOW DISPLAYED ON SCREEN. INSERT THIS
LABEL CASSETTE INTO THE LS8E PRINTER.
Step 7: Select SER to create a serialization by pressing the right arrow key and then pressing ENTER.
Step 8: Use the right and left arrow keys to select the serialization parameters (START, END, INCREMENT, ETC.), then press ENTER.
Step 9: Type the value for each parameter in the on-screen window and press ENTER to accept each value.
Step 10: Press Shift and then F10 to save the serialization and exit the
Label Wizard
Step 11: Press PRINT
Detailed instructions for using the other functions within the Application
Based Label Wizard are included below.
61
APPLICATION BASED LABEL WIZARD (F4)
APPLICATION BASED LABEL WIZARD SELECTIONS
Markets:
OEM : Original Equipment Manufacturers (Industrial Automation,
Control Panel Builders, and Manufacturing Operations)
ECM : Electrical Construction and Maintenance (Maintenance and
NET :
Repair Organizations (MRO), Contractors, and Installers)
Network and Data Communications (Enterprise, Data
Centers, Connected Buildings, and Network Installers)
OEM/ECM Applications:
WIRE : Wire and Cable Marking
TUBE : Heat Shrink Tubing
TERM : Terminal Block Labeling
PIPE : Pipe Marking
Network Applications:
CABLE : Cable Marking
PATCH : Patch Panel Labeling
BAKB : Backbone Labeling
GND : Ground Labeling
FACE : Faceplate Labeling
FIR E: Firestop Labeling
TIA/EIA-606-A Compliance Tool Applications:
HLINK : Horizontal Link Identifier
FACE : Faceplate Identifier
PATCH
PUNCH
TS :
CONN
TMGB
:
: Patch Panel Identifier
Connectors
: Punchdown Block Identifier
Telecommunications Space Identifier
: Telecommunications Main Grounding Busbar
TGB :
BBAK
BBAKP
Telecommunications Grounding Busbar
: Building Backbone Cable Identifier
: Building Backbone Pair or Optical Fiber Identifier
FIRE : Firestop
CBAK : Campus Backbone Cable Identifier
CBAKP : Campus Backbone Pair or Optical Fiber Identifier
62
APPLICATION BASED LABEL WIZARD (F4)
Using the Table Entry Tool in the Label Wizard
1. From within the Label Wizard, select TABLE.
2. Use the right and left arrow keys to scroll between the table parameters.
3. Press ENTER to select a parameter. An on-screen window will appear.
4. Type the value for the selected parameter in the on-screen window.
5. Press ENTER.
6. The Table entry layout on the screen indicates the current item number, the number of copies for the current item, and the current line number within the item.
7. Press ITM+ to move to the next item. Press ITM- to move to the previous item. The maximum number of items (including copies) is 100.
8. Use the up and down arrow keys to change line number. There are 8 lines available for text.
9. The QTY function displays the total number of items (including copies) in the table.
10. Press Shift and then F10 to save the serialization and exit the Label
Wizard.
11. The TABLE that you have created is stored in a data file. The data tool appears on the home screen. To edit this file, highlight the icon on the home screen, press SHIFT, and press the INSERT key.
12. Press F4 to restart the Label Wizard for a new TIA compliant labeling application.
13. The TABLE entry tool in the LS8E printer is similar to the Text/Table label wizard function within EasyMark™ labeling software.
Creating a Serialization in the Label Wizard (see exercise 9 above)
1. From within the Label Wizard, select SER for serialization.
2. Use the right and left arrow keys to scroll between serialization parameters.
3. Press ENTER to select a parameter. An on-screen window will appear.
4. Type the value for the selected parameter in the on-screen window.
5. Press ENTER.
6. Repeat steps 2-4 for each parameter.
7. Press Shift and then F10 to save the serialization and exit the Label
Wizard.
63
APPLICATION BASED LABEL WIZARD (F4)
Using the TIA/EIA-606-A Compliance Tool in the Label Wizard
1. From within the Label Wizard, select TIA for TIA/EIA-606-A.
2. Use the right and left arrow keys to select the required class (class 1, class
2, class 3, or class 4).
3. Press ENTER.
4. Use the right and left arrow keys to scroll between TIA labeling applications.
5. Press ENTER for the selected TIA application.
6. Use the right and left arrow keys to scroll within the parameters of each
TIA application.
7. Press ENTER for the selected parameter. An on-screen window will appear.
8. Type the value for the selected parameter in the on-screen window.
9. Press ENTER.
10. Repeat steps 6-9 for each parameter.
11. Press Shift and then F10 to save the serialization and exit the Label
Wizard.
12. The TIA compliant labels that you have created are stored in a data file.
The data tool appears on the home screen. To edit this file, highlight the icon on the home screen, press SHIFT, and press the INSERT key.
13. Press F4 to restart the Label Wizard for a new TIA compliant labeling application.
14. The TIA compliance tool in the LS8E printer is similar to the TIA/EIA-606-
A label wizard function within EasyMark™ labeling software.
64
PRINTER CLEANING INSTRUCTIONS
Cleaning the Print head and Drive Roller
The LS8E printer is cleaned using the LS8-CLN cleaning kit.
The print head should be cleaned regularly, and more often in harsh environments.
The print head should be cleaned whenever any irregular printing results occur.
The drive roller should be cleaned whenever foreign matter, such as dust or adhesive, is present.
1. Turn OFF power to printer.
2. Remove the cassette door.
3. Unlock the print head latch.
4. Remove the label cassette from the printer
5. Rub a cotton swab with cleaning solution along the print head.
6. Repeat until no more residue is picked up by the swab.
65
PRINTER CLEANING INSTRUCTIONS
Cleaning the Cutter Blade
The cutter blade should be cleaned when the quality of the cut indicates that the blade may be dirty.
1. Turn OFF power to printer.
2. Remove the cassette door.
3. Unlock the print head latch.
4. Remove the label cassette from the printer
5. Push the cutter button in so that the cutter blade is exposed through the media opening (see images below).
6. Clean the front and back sides of the cutter blade with the cotton swab and cleaning solution.
7. Repeat until no more residue is picked up by the swab.
66
PRINTER TROUBLESHOOTING
This section helps identify printer conditions and problems that can often be solved by the user. If you are unable to correct the problem contact Panduit
Technical Support at 866-871-4571 or Panduit Customer Service at 800-777-
3300 .
SYMPTOM ACTION
POWER
Printer does not power up properly, and LCD does not come on.
PRINTING
Not printing.
Tools Too Big!
To turn printer ON, press the power button.
Make sure that 6 AA alkaline batteries are loaded in the printer. If problem persists, replace batteries.
Plug in AC Adapter.
Make sure printer:
1. Is turned ON
2. Has label cassette loaded properly.
3. Label media is fed beneath guide arm on cassette.
4. Print head latch is locked.
5. Has text or tools on the screen to print.
The items on the home screen are too large for the printable area. You can:
Reduce the text size on the home screen
Reduce the symbol size
Reduce the bar code size
Rotate the label
Use a larger label
If you are using continuous tape or continuous heat shrink tubing, increase the length of your label or set your length to AUTO.
67
PRINTER TROUBLESHOOTING
SYMPTOM
Media is not advancing properly in the printer.
Printed image is full, but grayish or
“translucent”.
Voids in printed image: areas where there is no print.
LABELS
Labels not registering
Die-cut labels continue to feed without stopping.
ACTION
Print head latch is not locked.
End of label roll reached. Replace label cassette.
Label jam in printer. Label is caught in print mechanism. To clear jam:
1. Turn printer power OFF.
2. Unlock the print head latch
3. Open cassette door.
4. Detach any printed labels with cutter.
5. Remove label cassette from printer.
6. Carefully remove any labels caught in the printer.
7. Reinstall label cassette.
8. Replace cassette door.
9. Lock print head latch.
Print head heat setting is too high. Reduce heat setting. The heat setting is accessible in the Setup menu. Press the SETUP key, scroll down to heat and Press ENTER. Adjust the heat setting with the up or down arrows.
Print head elements or “dots” are dirty or obstructed.
Clean print head with soft-stemmed swab and isopropyl alcohol (part number LS8-CLN)
Make sure that labels are feeding properly.
Printer not reset for new label format. Turn printer
OFF, then ON again. Printer will re-calibrate for new label.
Make sure label media is fed beneath guide arm on cassette.
Label sensor is dirty or obstructed. Clean sensor with soft-stemmed swab and isopropyl alcohol (part number LS8-CLN).
CUTTER
Cutter does not work
Make sure that cutter blade and print head are free of debris or adhesive build-up. Clean cutter with soft-stemmed swab and isopropyl alcohol (part number LS8-CLN). See detailed cleaning
DISPLAY
Printer powers on but nothing appears on the display instructions for more information.
Hold F5 and power the printer on. Reinstall the printer firmware using PanTherLink software and a
USB cable.
68
FREQUENTLY ASKED QUESTIONS
1. Question: How do you cut the labels?
Answer: Fully press and then release the cutter button. The cutter button is located on the top of the LS8E printer adjacent to the label exit.
2. Question: What is the partial cut function and how is it adjusted?
Answer: Partial cutting enhances productivity and organization by keeping a strand of labels together for pulling apart at a job site. The partial cut function leaves a small bit of liner uncut. The cutter can be adjusted to full or partial cut by turning the black knob on the cutter button. The molded icons in the cutter button indicate whether the printer is set to full or partial cut.
3. Question: Should I remove the white tab from my label cassette?
Answer: No, this tab is meant to remain on the cassette. It is used to help remove the cassette from your printer.
4. Question: How many files can be stored on the LS8E printer?
Answer: You can store 30 label files and 4 data lists on the LS8E printer.
5. Question: How much memory does the LS8E printer have?
Answer: The LS8E printer has approximately 192 Kb of memory available for file storage.
6. Question: Can I use the AC adapter to charge my batteries?
Answer: No, the AC adapter does not charge the batteries in the printer. If the low battery icon appears on the screen, then replace the batteries with new ones.
7. Question: What is the print resolution of the LS8E?
Answer: The print resolution of the LS8E is 203 dpi (dots per inch).
8. Question: Where is the LS8E serial number?
Answer: The serial number for your LS8E printer is printed on a label inside of the battery compartment.
69
FREQUENTLY ASKED QUESTIONS
9. Question: If my cassette runs out during a print job, after I reinstall another cassette, will the print job begin where it left off?
Answer: No, the print job will start over. To avoid printing duplicate labels, you can change the printing parameters, such as the serialization start or end, before printing.
10. Question: How many label cassettes can you print before needing to replace the batteries?
Answer: The number of label cassettes that can be printed before replacing the printer’s batteries depends on the label size, label material, font size, and number of characters or tools that you are printing. While the number of cassettes will vary, you should typically be able to print at least 4 or 5 cassettes before replacing the batteries.
11. Question: Will the cutter blade ever get dull, and if so would the printer need to be repaired?
Answer: The cutter blade is designed to maintain its sharpness throughout the life of a printer. The cutter blade should be cleaned periodically or whenever adhesive build-up appears.
If the cutter blade breaks for any reason, it should be returned to Panduit for repair.
12. Question: Can I save an Easy-Mark label file to my LS8E printer?
Answer: No, an Easy-Mark file cannot be saved to an LS8E printer.
The Easy-Mark file can be printed on the LS8E, but it should be saved on a computer.
13. Question: What is the output voltage of the LS8E AC adapter?
Answer: The output voltage is 9 V.
14. Question: How do I change the style of my label text?
Answer: Press the STYLE key to change the text style between
NORMAL and BOLD or to add an UNDERLINE. The new text style can be applied to all characters on a label or just to characters inserted after the change. Text style can be different for each individual text character on a line.
70
WARRANTY INFORMATION
PANDUIT Tool and Printer Warranty:
Panduit tools and printers are warranted to be free from defects in material and workmanship at the time of sale but Panduit’s obligation under this warranty is limited to the replacement of any tool or printer proved to be defective within 1 year (for printers) and 90 days (for tools) from the date of purchase.
Before using, buyer shall determine the suitability of the tool or printer for his intended use and buyer assumes all risk and liability whatsoever in connection therewith.
This warranty is void if the Panduit tools or printers are modified, altered or misused in any way. Use of Panduit tools or printers with any product other than the specified Panduit products for which the printer or tool was designed constitutes misuse.
Panduit products, including tools and printers, are not designed, intended or authorized to be used in medical applications or as components in medical devices that are used to sustain or support human life. Should buyer purchase or use a Panduit product for any such unintended or unauthorized medical application, buyer shall indemnify and hold Panduit harmless from any liability or damage whatsoever arising out of the use of Panduit products in such medical applications.
THIS WARRANTY IS MADE IN LIEU OF AND EXCLUDES ALL OTHER
WARRANTIES, EXPRESSED OR IMPLIED. THE IMPLIED WARRANTIES OF
MERCHANTABILITY AND FITNESS FOR A PARTICULAR USE ARE
SPECIFICALLY EXCLUDED.
NEITHER SELLER NOR PANDUIT SHALL BE
LIABLE FOR ANY OTHER INJURY, LOSS OR DAMAGE, WHETHER DIRECT
OR CONSEQUENTIAL, ARISING OUT OF THE USE OF, OR THE INABILITY
TO USE, THE PRODUCT.
This warranty may not be altered except by an agreement signed by officers of seller and Panduit.
The information contained in this literature is based on our experience to date and is believed to be reliable. It is intended as a guide for use by persons having technical skill at their own discretion and risk. We do not guarantee favorable results or assume any liability in connection with its use. Dimensions contained herein are for reference purposes only. For specific dimensional requirements consult the factory. This publication is not to be taken as a license to operate under, or a recommendation to infringe any existing patents. This supersedes and voids all previous literature, etc.
71
GENERAL SPECIFICATIONS
Print Method: Thermal transfer
Effective Print Width:
1.00” (25.4 mm)
Print Length:
12.00” (maximum label length)
Print Resolution:
Label Width:
Media Length:
Media Types:
203 dpi (horizontally and vertically)
0.24” to 1.0”
Up to 25’ continuous tapes
Die cut or continuous tapes
Materials: Vinyl self-laminating, flattened heat shrink, vinyl cloth, polyester, continuous tape, vinyl,
Media Cutting:
Display: non-adhesive polyester, polyolefin
Manually operated cutter
4 line x 14 graphic LCD with backlight
LCD Contrast Control: Adjustable via keypad
Operating System: Panduit proprietary
– user upgradeable
Power Supply:
AC Adapter:
Oper. Temp/Hum:
Stor. Temp/Hum:
6 AA alkaline batteries
Universal Input (100 - 240 VAC, 50/60 Hz)
41-104° F (5-40 °C),
0 - 90% relative humidity (non-condensing)
-40-140° F (-40-60 °C),
Compliance:
0 - 90% relative humidity (non-condensing)
FCC Part 15 Class A
European Community EMC and Low Voltage Directives regarding safety, emissions, and immunity
European Community Restriction of Hazardous
Substances (RoHS)
European Community Waste Electrical and Electronic
Equipment (WEEE)
1.76 lbs. (0.80 kg) Weight
72
GLOBAL TECHNICAL SUPPORT INFORMATION
Asia Pacific
Australia
Brazil
Canada
Europe
Japan
Latin America
USA
COUNTRY/REGION TECHNICAL SUPPORT
PHONE NUMBER
65-6379-6700
61-3-9794-9020
551136112434
866-871-4571
44-208-601-7200
81-3-376-77011
01-800-36086-00
866-871-4571
73