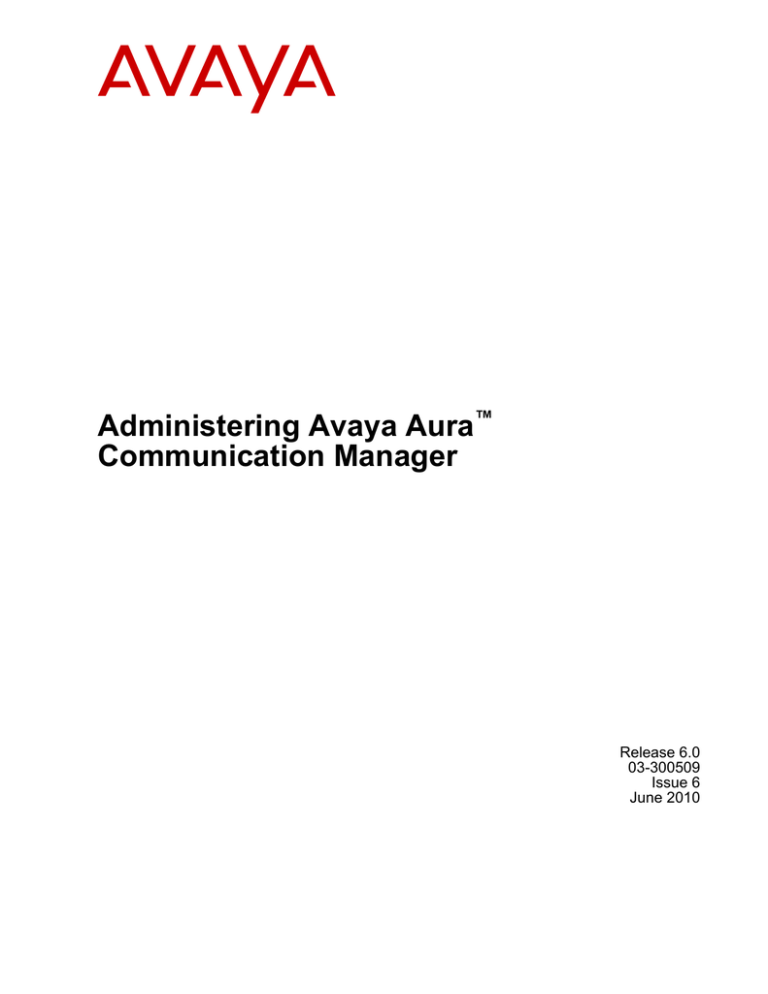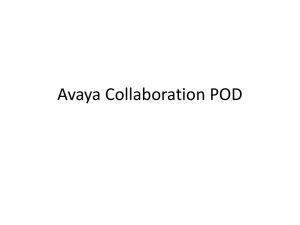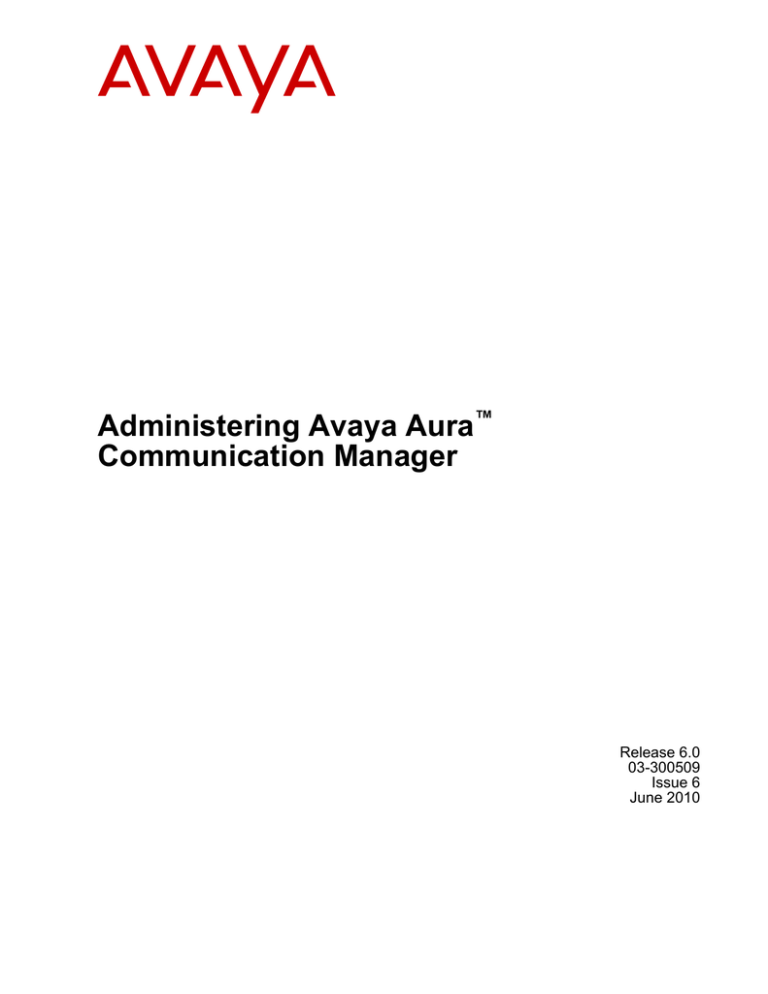
Administering Avaya Aura™
Communication Manager
Release 6.0
03-300509
Issue 6
June 2010
accessed by multiple users. “Software” means the computer programs
in object code, originally licensed by Avaya and ultimately utilized by
End User, whether as stand-alone products or pre-installed on
Hardware. “Hardware” means the standard hardware originally sold by
Avaya and ultimately utilized by End User.
© 2010 Avaya Inc.
All Rights Reserved.
Notice
While reasonable efforts have been made to ensure that the
information in this document is complete and accurate at the time of
printing, Avaya assumes no liability for any errors. Avaya reserves the
right to make changes and corrections to the information in this
document without the obligation to notify any person or organization of
such changes.
Documentation disclaimer
Avaya shall not be responsible for any modifications, additions, or
deletions to the original published version of this documentation unless
such modifications, additions, or deletions were performed by Avaya.
End User agree to indemnify and hold harmless Avaya, Avaya's
agents, servants and employees against all claims, lawsuits, demands
and judgments arising out of, or in connection with, subsequent
modifications, additions or deletions to this documentation, to the
extent made by End User.
Link disclaimer
Avaya is not responsible for the contents or reliability of any linked Web
sites referenced within this site or documentation(s) provided by Avaya.
Avaya is not responsible for the accuracy of any information, statement
or content provided on these sites and does not necessarily endorse
the products, services, or information described or offered within them.
Avaya does not guarantee that these links will work all the time and has
no control over the availability of the linked pages.
Warranty
Avaya provides a limited warranty on this product. Refer to your sales
agreement to establish the terms of the limited warranty. In addition,
Avaya’s standard warranty language, as well as information regarding
support for this product, while under warranty, is available to Avaya
customers and other parties through the Avaya Support Web site:
http://www.avaya.com/support. Please note that if you acquired the
product from an authorized Avaya reseller outside of the United States
and Canada, the warranty is provided to you by said Avaya reseller and
not by Avaya.
Licenses
THE SOFTWARE LICENSE TERMS AVAILABLE ON THE AVAYA
WEBSITE, HTTP://SUPPORT.AVAYA.COM/LICENSEINFO/ ARE
APPLICABLE TO ANYONE WHO DOWNLOADS, USES AND/OR
INSTALLS AVAYA SOFTWARE, PURCHASED FROM AVAYA INC.,
ANY AVAYA AFFILIATE, OR AN AUTHORIZED AVAYA RESELLER
(AS APPLICABLE) UNDER A COMMERCIAL AGREEMENT WITH
AVAYA OR AN AUTHORIZED AVAYA RESELLER. UNLESS
OTHERWISE AGREED TO BY AVAYA IN WRITING, AVAYA DOES
NOT EXTEND THIS LICENSE IF THE SOFTWARE WAS OBTAINED
FROM ANYONE OTHER THAN AVAYA, AN AVAYA AFFILIATE OR
AN AVAYA AUTHORIZED RESELLER, AND AVAYA RESERVES
THE RIGHT TO TAKE LEGAL ACTION AGAINST YOU AND ANYONE
ELSE USING OR SELLING THE SOFTWARE WITHOUT A LICENSE.
BY INSTALLING, DOWNLOADING OR USING THE SOFTWARE, OR
AUTHORIZING OTHERS TO DO SO, YOU, ON BEHALF OF
YOURSELF AND THE ENTITY FOR WHOM YOU ARE INSTALLING,
DOWNLOADING OR USING THE SOFTWARE (HEREINAFTER
REFERRED TO INTERCHANGEABLY AS “YOU” AND “END USER”),
AGREE TO THESE TERMS AND CONDITIONS AND CREATE A
BINDING CONTRACT BETWEEN YOU AND AVAYA INC. OR THE
APPLICABLE AVAYA AFFILIATE (“AVAYA”).
Avaya grants End User a license within the scope of the license types
described below. The applicable number of licenses and units of
capacity for which the license is granted will be one (1), unless a
different number of licenses or units of capacity is specified in the
Documentation or other materials available to End User. “Designated
Processor” means a single stand-alone computing device. “Server”
means a Designated Processor that hosts a software application to be
2
License types
• Designated System(s) License (DS). End User may install and
use each copy of the Software on only one Designated
Processor, unless a different number of Designated Processors
is indicated in the Documentation or other materials available to
End User. Avaya may require the Designated Processor(s) to
be identified by type, serial number, feature key, location or
other specific designation, or to be provided by End User to
Avaya through electronic means established by Avaya
specifically for this purpose.
• Concurrent User License (CU). End User may install and use
the Software on multiple Designated Processors or one or more
Servers, so long as only the licensed number of Units are
accessing and using the Software at any given time. A “Unit”
means the unit on which Avaya, at its sole discretion, bases the
pricing of its licenses and can be, without limitation, an agent,
port or user, an e-mail or voice mail account in the name of a
person or corporate function (e.g., webmaster or helpdesk), or
a directory entry in the administrative database utilized by the
Software that permits one user to interface with the Software.
Units may be linked to a specific, identified Server.
• Named User License (NU). End User may: (i) install and use the
Software on a single Designated Processor or Server per
authorized Named User (defined below); or (ii) install and use
the Software on a Server so long as only authorized Named
Users access and use the Software. “Named User,” means a
user or device that has been expressly authorized by Avaya to
access and use the Software. At Avaya's sole discretion, a
“Named User” may be, without limitation, designated by name,
corporate function (e.g., webmaster or helpdesk), an e-mail or
voice mail account in the name of a person or corporate function,
or a directory entry in the administrative database utilized by the
Software that permits one user to interface with the Software.
• Shrinkwrap License (SR). With respect to Software that contains
elements provided by third party suppliers, End User may install
and use the Software in accordance with the terms and
conditions of the applicable license agreements, such as
“shrinkwrap” or “clickwrap” license accompanying or applicable
to the Software (“Shrinkwrap License”). The text of the
Shrinkwrap License will be available from Avaya upon End
User’s request (see “Third-party Components” for more
information).
Copyright
Except where expressly stated otherwise, no use should be made of
materials on this site, the Documentation(s) and Product(s) provided
by Avaya. All content on this site, the documentation(s) and the
product(s) provided by Avaya including the selection, arrangement and
design of the content is owned either by Avaya or its licensors and is
protected by copyright and other intellectual property laws including the
sui generis rights relating to the protection of databases. You may not
modify, copy, reproduce, republish, upload, post, transmit or distribute
in any way any content, in whole or in part, including any code and
software. Unauthorized reproduction, transmission, dissemination,
storage, and or use without the express written consent of Avaya can
be a criminal, as well as a civil, offense under the applicable law.
Third-party components
Certain software programs or portions thereof included in the Product
may contain software distributed under third party agreements (“Third
Party Components”), which may contain terms that expand or limit
rights to use certain portions of the Product (“Third Party Terms”).
Information regarding distributed Linux OS source code (for those
Products that have distributed the Linux OS source code), and
identifying the copyright holders of the Third Party Components and the
Administering Avaya Aura™ Communication Manager
Comments? infodev@avaya.com
June 2010
Third Party Terms that apply to them is available on the Avaya Support
Web site: http://www.avaya.com/support/Copyright/.
Preventing toll fraud
“Toll fraud” is the unauthorized use of your telecommunications system
by an unauthorized party (for example, a person who is not a corporate
employee, agent, subcontractor, or is not working on your company's
behalf). Be aware that there can be a risk of toll fraud associated with
your system and that, if toll fraud occurs, it can result in substantial
additional charges for your telecommunications services.
Avaya fraud intervention
If you suspect that you are being victimized by toll fraud and you need
technical assistance or support, call Technical Service Center Toll
Fraud Intervention Hotline at +1-800-643-2353 for the United States
and Canada. For additional support telephone numbers, see the Avaya
Support Web site: http://www.avaya.com/support/. Suspected security
vulnerabilities with Avaya products should be reported to Avaya by
sending mail to: securityalerts@avaya.com.
Trademarks
Avaya® and Avaya Aura™ are trademarks of Avaya Inc.
The trademarks, logos and service marks (“Marks”) displayed in this
site, the documentation(s) and product(s) provided by Avaya are the
registered or unregistered Marks of Avaya, its affiliates, or other third
parties. Users are not permitted to use such Marks without prior written
consent from Avaya or such third party which may own the Mark.
Nothing contained in this site, the documentation(s) and product(s)
should be construed as granting, by implication, estoppel, or otherwise,
any license or right in and to the Marks without the express written
permission of Avaya or the applicable third party.
All non-Avaya trademarks are the property of their respective owners.
Downloading documents
For the most current versions of documentation, see the Avaya Support
Web site: http://www.avaya.com/support
Contact Avaya Support
Avaya provides a telephone number for you to use to report problems
or to ask questions about your product. The support telephone number
is 1-800-242-2121 in the United States. For additional support
telephone numbers, see the Avaya Web site: http://www.avaya.com/
support
Administering Avaya Aura™ Communication Manager
June 2010
3
4
Administering Avaya Aura™ Communication Manager
Comments? infodev@avaya.com
June 2010
Chapter 1: Introduction
Overview
Avaya Aura™ Communication Manager is the centerpiece of Avaya applications. Running on
a variety of Avaya S8XXX Servers, and providing control to Avaya Media Gateways and Avaya
communications devices, Communication Manager can be designed to operate in either a
distributed or networked call processing environment.
Communication Manager carries forward all of a customer’s current DEFINITY capabilities,
plus offers all the enhancements that enable them to take advantage of new distributed
technologies, increased scalability, and redundancy. Communication Manager evolved from
DEFINITY software and delivers no-compromise enterprise IP solutions.
Communication Manager is an open, scalable, highly reliable and secure telephony
application. The software provides user and system management functionality, intelligent call
routing, application integration and extensibility, and enterprise communications networking.
Purpose of this book
This book describes the procedures and screens used in administering the most recent release
of Communication Manager running on any of the following:
• Avaya S8XXX Servers
- S8300D, S8510, or S8800 server
• Avaya S8XXX Servers configured as a Survivable Remote Server (Local Survivable
Processor)
• Avaya media gateways
- G250, G350, G430, G450, or G700 Media Gateways
Newer releases of Communication Manager contain all the features of prior releases.
Administering Avaya Aura™ Communication Manager
June 2010
5
Introduction
Related resources
Note:
For information about the screens referenced in this book, see Avaya Aura™
Communication Manager Screen Reference, 03-602878.
The following documents provide additional information.
• Administering Network Connectivity on Avaya Aura™ Communication Manager,
555-233-504
• ATM Installation, Upgrades, and Administration using Avaya Communication Manager,
555-233-124
• Avaya Application Solutions: IP Telephony Deployment Guide, 555-245-600
• Avaya Business Advocate User Guide, 07-300653
• Avaya Aura™ Call Center 5.2 Automatic Call Distribution (ACD) Reference, 07-602568
• Avaya Aura™ Call Center 5.2 Call Vectoring and Expert Agent selection (EAS)
Reference, 07-600780
• Avaya Communication Manager Advanced Administration Quick Reference, 03-300364
• Avaya Communication Manager Basic Administration Quick Reference, 03-300363
• Avaya Communication Manager Basic Diagnostics Quick Reference, 03-300365
• Avaya Remote Feature Activation (RFA) User Guide, 03-300149
• Avaya Toll Fraud and Security Handbook, 555-025-600
• Converged Communications Server Installation and Administration, 555-245-705
• DEFINITY Communications Systems Generic 2.2 and Generic 3 Version 2 DS1/CEPT1/
ISDN PRI Reference, 555-025-107
• DEFINITY Enterprise Communications Server Release 1.1 Getting Started with the
Avaya R300 Remote Office Communicator, 555-233-769
• Avaya Aura™ Communication Manager Feature Description and Implementation,
555-245-205
• Avaya Aura™ Communication Manager Hardware Description and Reference,
555-245-207
• Installation, Upgrades and Additions for Avaya CMC1 Media Gateways, 555-233-118
• Maintenance Alarms for Avaya Aura™ Communication Manager, Media Gateways and
Servers, 03-300430
• Maintenance Commands for Avaya Aura™ Communication Manager, Media Gateways
and Servers, 03-300431
6
Administering Avaya Aura™ Communication Manager
Comments? infodev@avaya.com
June 2010
Send us your comments
• Maintenance Procedures for Avaya Aura™ Communication Manager, Media Gateways
and Servers, 03-300432
• Avaya Aura™ Communication Manager Overview, 03-300468
• Avaya Aura™ Communication Manager Reports, 555-233-505
• Avaya Aura™ Communication Manager Screen Reference, 03-602878
• Avaya Aura™ Communication Manager System Capacities Table, 03-300511
• Avaya Aura™ Communication Manager Survivable Options, 03-603633
• What’s New in Avaya Aura™ Communication Manager, Avaya Servers and Media
Gateways for Release 6.0, 03-601528
For documents not listed here, go to http://www.avaya.com. Select Support and then Product
Documentation.
Send us your comments
Avaya appreciates any comments or suggestions that you might have about this product
documentation. Send your comments to the Avaya documentation team.
Administering Avaya Aura™ Communication Manager
June 2010
7
Introduction
8
Administering Avaya Aura™ Communication Manager
Comments? infodev@avaya.com
June 2010
Chapter 2: System Basics
Logging into the System
You must log in before you can administer your system. If you are performing remote
administration, you must establish a remote administration link and possibly assign the remote
administration extension to a hunt group before you log in. The members of this hunt group
are the extensions of the data modules available to connect to the system administration
terminal. For information about setting up remote administration, contact your Avaya technical
support representative. When not using the system, log off for security purposes.
Logging in for remote administration
Procedure
1. Dial the Uniform Call Distribution (UCD) group extension number.
Note:
The UCD group extension number is assigned when you set up remote
administration.
• If you are off-premises, use the Direct Inward Dialing (DID) number, a Listed
Directory Number (LDN) (you must use a telephone), or the trunk number
dedicated to remote administration.
• If you are on-premises, use an extension number.
If you dialed a DID number, dedicated trunk number, or extension, you
receive data tone or visually receive answer confirmation.
If an LDN was dialed, the attendant will answer.
i. Ask to be transferred to the UCD group extension number.
You receive data tone or visually receive answer confirmation.
ii. Transfer the voice call to your data terminal.
The Login prompt displays.
2. Complete the steps for Logging into the System.
Administering Avaya Aura™ Communication Manager
June 2010
9
System Basics
For information about setting up remote administration, contact your Avaya
technical support representative.
See also Enhancing System Security. For a complete description of the Security
Violation Notification feature, see Security Violation Notification in Avaya Aura™
Communication Manager Feature Description and Implementation, 555-245-205.
Accessing the Avaya S8XXX Server
To administer an Avaya S8XXX Server, you must be able to access it. Personal computers
and services laptop computers equipped with an SSH client (PuTTY) or Avaya Site
Administrator (ASA), and a Web browser are the primary support access for system
initialization, aftermarket additions, and continuing maintenance.
You can access an Avaya S8XXX Server in one of three ways:
• directly
• remotely over the customer’s local area network (LAN)
• over a modem for Communication Manager Release 5.2 or earlier
A direct connection and over the customer’s LAN are the preferred methods. Remote access
over a modem is for Avaya maintenance access only.
Accessing the Avaya S8XXX Server Directly — connected to the
services port
Before you begin
Enable IP forwarding to access System Platform through the services port.
Procedure
1. Open the MS Internet Explorer browser.
Microsoft Internet Explorer version 7.0 is supported.
2. In the Location/Address field, type the IP address of the Communication Manager
server.
3. Press Enter.
4. When prompted, log in to administer the Avaya S8XXX Server and the features of
Communication Manager.
10
Administering Avaya Aura™ Communication Manager
Comments? infodev@avaya.com
June 2010
Accessing the Avaya S8XXX Server
Enabling IP forwarding to access System Platform through the services port
About this task
To access virtual machines on System Platform by connecting a laptop to the services port,
you must enable IP forwarding on System Domain (Domain-0) . IP forwarding must be enabled
for both SSH and Web Console access. You can set the IP forwarding status as enabled or
disabled during installation of System Platform. IP forwarding is enabled by default. If you
disabled IP forwarding during installation and later want to enable it, perform the following
procedure. For security reasons, always disable IP forwarding after finishing your task.
Procedure
1. To enable IP forwarding:
a. Start an SSH session.
b. Log in to System Domain (Domain-0) as admin.
c. In the command line, type service_port_access enable and press
Enter.
2. To disable IP forwarding:
a. Start an SSH session.
b. Log in to System Domain (Domain-0) as admin.
c. In the command line, type ip_forwarding disable and press Enter.
Accessing the Avaya S8XXX Server Directly — connected to the
customer network
Procedure
1. Open the MS Internet Explorer browser.
Microsoft Internet Explorer version 7.0 is supported.
2. In the Location/Address field, type the active server name or IP address.
3. Press Enter.
4. When prompted, log in to administer the Avaya S8XXX Server and the features of
Avaya Communication Manager.
You can also connect directly to an individual server using its name or IP
address.
Administering Avaya Aura™ Communication Manager
June 2010
11
System Basics
Accessing the Avaya S8XXX Server remotely over the network
About this task
You can access the Avaya S8XXX Server from any computer connected through the LAN. To
access either server, use the IP address assigned to the server you want to access. You can
also use the active server address to connect automatically to the server that is active. Once
connected, you can administer the server using three tools:
• Web interface for server-specific administration and call processing features.
• Avaya Site Administration for Communication Manager (Only available on the active
Communication Manager server).
• An SSH client, like PuTTY, and a configured IP address for the Communication Manager
server.
Using Avaya Site Administration
Avaya Site Administration features a graphical user interface (GUI) that provides access to
SAT commands as well as wizard-like screens that provide simplified administration for
frequently used features. You can perform most of your day-to-day administration tasks from
this interface such as adding or removing users and telephony devices. You can also schedule
tasks to run at a non-peak usage time.
This software must be installed on a computer running a compatible Microsoft Windows
operating system. Once installed, it can be launched from a desktop icon.
Installing Avaya Site Administration
Before you begin
If you do not have ASA on your computer, make sure your personal computer (PC) or laptop
first meets the following minimum requirements:
Table 1: Site Administration: Microsoft Windows client computer requirements
Component
Required
Comments
Operating System Microsoft Windows XP Professional with
Service Pack 3,
Microsoft Windows 2003 Standard
Edition server with Service Pack 2,
Microsoft Windows 2003 Enterprise
Edition server with Service Pack 2,
12
Administering Avaya Aura™ Communication Manager
Comments? infodev@avaya.com
June 2010
Using Avaya Site Administration
Component
Required
Comments
Microsoft Windows Vista Business (32-bit
and 64-bit editions) with Service Pack 2,
Microsoft Windows Vista Enterprise (32bit and 64-bit editions) with Service Pack
2,
Microsoft Windows 7,
Microsoft Windows 2008 Standard
Edition server with Service Pack 2, or
Microsoft Windows 2008 Enterprise
Edition server with Service Pack 2
Processor
latest Intel or AMD-based processors
Hard Drive
1 GB
Memory
512 MB RAM
Monitor
SVGA 1024 X 768 display
Network
Connectivity
TCP/IP 10/100 Network Card
Modem
56 Kbps Modem
May be required for remote
access to the computer.
Other Software
Internet Explorer 6.0 with Service Pack 1
or Service Pack 2, Internet Explorer 7.0
Service Pack 1, or Internet Explorer 8.0,
Mozilla Firefox 3.0 or 3.5 and Java
Runtime Environment 1.6.0_16.
Required to access the
Integrated Management
Launch Page and Webbased clients.
Required to install all of the
client components.
About this task
Install ASA on your computer using the Avaya Site Administration CD. Place the ASA CD in
the CD-ROM drive and follow the installation instructions in the install wizard.
ASA supports a terminal emulation mode, which is directly equivalent to using SAT commands
on a dumb terminal or through an SSH session. ASA also supports a whole range of other
features, including the graphically enhanced interface (GEDI) and Data Import. For more
information see the Help, Guided Tour, and Show Me accessed from the ASA Help menu.
Starting Avaya Site Administration
Procedure
1. Start up ASA by double-clicking the ASA icon, or click Start >Programs > Avaya
Site Administration.
2. In the Target System field, use the pull-down menu to select the desired system.
Administering Avaya Aura™ Communication Manager
June 2010
13
System Basics
3. Click Start GEDI.
You now are connected to the desired system.
Configuring Avaya Site Administration
When Avaya Site Administration is initially installed on a client machine, it needs to be
configured to communicate with Communication Manager on the Avaya S8XXX Server.
When you initially run ASA, you are prompted to create a new entry for the switch connection.
You are also prompted to create a new voice mail system if desired.
Logging in with Access Security Gateway
Access Security Gateway (ASG) is an authentication interface used to protect the system
administration and maintenance ports and logins associated with Avaya Communication
Manager. ASG uses a challenge and response protocol to validate the user and reduce
unauthorized access.
You can administer ASG authentication on either a port type or login ID. If you set ASG
authentication for a specific port, it restricts access to that port for all logins. If you set ASG
authentication for a specific login ID, it restricts access to that login, even when the port is not
administered to support ASG.
Authentication is successful only when Avaya Communication Manager and the ASG
communicate with a compatible key. You must maintain consistency between the Access
Security Gateway Key and the secret key assigned to the Communication Manager login. For
more information about ASG, see Using Access Security Gateway (ASG).
Before you can log into the system with ASG authentication, you need an Access Security
Gateway Key, and you need to know your personal identification number (ASG). The Access
Security Gateway Key must be pre-programmed with the same secret key (such as, ASG Key,
ASG Passkey, or ASG Mobile) assigned to the Avaya Communication Manager login.
Verify that the Access Security Gateway (ASG) field on the System-Parameters Customer
Options (Optional Features) screen is set to y. If not, contact your Avaya representative.
Logging in with ASG
Procedure
1. Enter your login ID.
14
Administering Avaya Aura™ Communication Manager
Comments? infodev@avaya.com
June 2010
Login messages
The system displays the challenge number (for example, 555-1234) and system
Product ID number (for example, 1000000000). The Product ID provides Avaya
Services with the specific identifier of your Avaya MultiVantage communications
application.
2. Press ON to turn on your Access Security Gateway Key.
3. Type your PIN.
4. Press ON.
The Access Security Gateway Key displays an 8 digits challenge prompt.
5. At the challenge prompt on the Access Security Gateway Key, type the challenge
number without the "-" character (for example, 5551234) from your screen.
6. Press ON.
The Access Security Gateway Key displays a response number (for example,
999-1234).
7. At the response prompt on your terminal, type the ASG response number without
the "-" character (for example, 9991234).
8. Press Enter.
The Command prompt displays.
Note:
If you make 3 invalid login attempts, the system terminates the session. For more
information, see the appropriate maintenance book for your system.
Login messages
Two messages may be displayed to users at the time of login.
• The Issue of the Day message appears prior to a successful login. In general, use
the Issue of the Day to display warnings to users about unauthorized access. The
client that is used to access the system can affect when, how, and if the user sees the
Issue of the Day message.
• The Message of the Day (MOTD) appears immediately after a user has successfully
logged in. In general, use the Message of the Day to inform legitimate users about
information such as upcoming outages and impending disk-full conditions.
Administering Avaya Aura™ Communication Manager
June 2010
15
System Basics
Using the system default Issue of the Day
About this task
The Communication Manager file /etc/issue.avaya contains sample text that may be used
for the Issue of the Day message.
Procedure
1. Log into the Communication Manager server.
2. At the CLI enter the following commands:
• cp /etc/issue.avaya /etc/issue
• cp /etc/issue.avaya /etc/issue.net
Setting Issue of the Day and Message of the Day
About this task
For more detailed information on setting login messages and interaction with individual access
services, see the Communication Manager Administrator Logins White Paper on http://
support.avaya.com.
In general, to administer the Issue of the Day and the Message of the Day, use /bin/vi or /usr/
share/emacs to perform the following edits:
1. Configure etc/pam.d/mv-auth to include issue PAM module.
2. Edit /etc.issue and /etc.issue.net (if using telnet) to include the text for the
Issue of the Day.
3. Edit etc/motd to include the text for the Message of the Day.
The following strings is not permitted in a Message of the Day (case sensitive). When searching
for strings, white space and case are ignored.
• [513] used by FPM, CMSA, VAM
• 513] used by connect2
• ] used by MSA
• Software Version used by ASA
• Login:
• Password:
• Challenge:
• ogin
16
Administering Avaya Aura™ Communication Manager
Comments? infodev@avaya.com
June 2010
Logging off the System
• ogin:
• incorrect logoin
• assword
• hallenge
• SAT
• SAT cannot be executed on a standby server
Logging off the System
For security, log off any time you leave your terminal. If you use terminal emulation software
to administer Communication Manager, log off the system and exit the emulation application
before switching to another software package.
Logging off the System-Instructions
Procedure
1. Type logoff.
2. Press Enter.
If the Facility Test Call or Remote Access features are administered, Alarm
origination is disabled, or if you have busied out resources or active minor or major
alarms, a security screen displays. You might want to take appropriate action (for
example, disable these features or address any alarms) before you log off.
If none of the above special circumstances exist, the system logs you off.
3. At the Proceed with Logoff prompt, type y to log off.
If you log off with alarm origination disabled and the system generates an alarm,
Avaya support services will not receive any notification of the alarm. For more
information about alarms, see the maintenance book for your system.
Administering User Profiles and Logins
Authentication, Authorization and Accounting (AAA) Services allows you to store and maintain
administrator account (login) information on a central server. Login authentication and access
authorization is administered on the central server.
For details on administering user profiles and logins, see AAA Services in Avaya Aura™
Communication Manager Feature Description and Implementation, 555-245-205, and
Administering Avaya Aura™ Communication Manager
June 2010
17
System Basics
Maintenance Commands for Avaya Aura™ Communication Manager, Media Gateways and
Servers, 03-300431.
Establishing Daylight Savings Rules
Avaya Communication Manager allows you to set the daylight savings time rules so that
features, such as time-of-day routing and call detail recording (CDR), adjust automatically to
daylight savings time. The correct date and time ensure that CDR records are correct. You can
set daylight savings time rules to transition to and from daylight savings time outside of normal
business hours, so the number of affected CDR records is small.
You can set up 15 customized daylight savings time rules. This allows Communication
Manager administrators with servers in several different time zones to set up a rule for each.
A daylight savings time rule specifies the exact time when you want to transition to and from
daylight savings time. It also specifies the increment at which to transition (for example, 1
hour).
Establishing Daylight Savings Rules - Instructions
Procedure
1. Type change daylight-savings-rules.
2. Press Enter.
Rule 1 applies to all time zones in the U.S. and begins on the first Sunday on or
after March 8 at 2:00 a.m. with a 01:00 increment. Daylight Savings Time stops on
the first Sunday on or after November 1 at 2:00 a.m., also with a 01:00 increment
(used as a decrement when switching back to Standard time. This is the default.
The increment is added to standard time at the specified start time and the clock
time shifts by that increment (for example, for 01:59:00 to 01:59:59 the clock time
shows 01:59 and at 02:00 the clock shows 03:00).
On the stop date, the increment is subtracted from the specified stop time (for
example, for 01:59:00 to 01:59:59 the clock time shows 01:59 and at 02:00 the clock
shows 01:00).
Note:
You cannot delete a daylight savings rule if it is in use on either the Locations or
Date and Time screens. However, you can change any rule except rule 0
(zero).
The Daylight Savings Rules screen appears.
18
Administering Avaya Aura™ Communication Manager
Comments? infodev@avaya.com
June 2010
Setting Time of Day Clock Synchronization
3. To add a Daylight Savings Time rule, complete the Start and Stop fields with the
day, month, date, and time you want the system clock to transition to Daylight
Savings Time and back to standard time.
4. Press Enter to save your changes.
Note:
Whenever you change the time of day, the time zone, or daylight savings rules,
you must reboot the server for the changes to take effect. See the documentation
for your system for information on rebooting the server.
Displaying daylight savings time rules
Procedure
1. Type display daylight-savings-rules.
2. Press Enter.
The Daylight Savings Rules screen appears. Verify the information you entered is
correct.
Setting Time of Day Clock Synchronization
Time of Day Clock Synchronization enables a server to synchronize its internal clock to UTC
time provided by Internet time servers. Avaya uses the LINUX platform system clock connected
to an Internet time server to provide time synchronization. The interface for these systems is
web-based.
Setting the system date and time
The system date and time is entered through System Platform. For information on how to set
up the date and time, see the Configuring date and time section.
Related topics:
Configuring date and time on page 585
Administering Avaya Aura™ Communication Manager
June 2010
19
System Basics
Displaying the system date and time
Procedure
1. Type display time.
2. Press Enter.
The Date and Time screen displays. Verify the information you entered is correct.
Related topics
See Establishing Daylight Savings Rules for more information about setting system time.
For additional information, see Avaya Call Center Release 4.0 Automatic Call Distribution
(ACD) Guide, 07-600779.
Using the Bulletin Board
Avaya Communication Manager allows you to post information to a bulletin board. You can
also display and print messages from other Avaya server administrators and Avaya personnel
using the bulletin board. Anyone with the appropriate permissions can use the bulletin board
for messages. Only one user can post or change a message at a time.
Whenever you log in, the system alerts you if you have any messages on the bulletin board
and the date of the latest message. Also, if Avaya personnel post high-priority messages while
you are logged in, you receive notification the next time you enter a command. This notification
disappears after you enter another command and reoccurs at login until deleted by Avaya
personnel.
You maintain the bulletin board by deleting messages you have already read. You cannot
delete high-priority messages. If the bulletin board is at 80% or more capacity, a message
appears at login indicating how much of its capacity is currently used (for example, 84%). If
the bulletin board reaches maximum capacity, new messages overwrite the oldest
messages.
Note:
The bulletin board does not lose information during a system reset at level 1. If you save
translations, the information can be restored if a system reset occurs at levels 3, 4, or 5.
20
Administering Avaya Aura™ Communication Manager
Comments? infodev@avaya.com
June 2010
Using the Bulletin Board
Displaying messages
Procedure
1. Type display bulletin-board.
2. Press Enter.
The Bulletin Board screen displays.
Posting a message
About this task
In our example, we post a message to the bulletin board about a problem with a new trunk
group, and an Avaya representative replies to our message.
Procedure
1. Type change bulletin-board.
2. Press Enter.
The Bulletin Board screen displays.
There are three pages of message space within the bulletin board. The first page
has 19 lines, but you can only enter text on lines 11-19. The first 10 lines on page
1 are for high-priority messages from Avaya personnel and are noted with an
asterisk (*). The second and third pages each have 20 lines, and you can enter text
on any line. The system automatically enters the date the message was posted or
last changed to the right of each message line.
3. Type your message.
You can enter up to 40 characters of text per line. You also can enter one blank
line. If you enter more than one blank line, the system consolidates them and
displays only one. The system also deletes any blank line if it is line one of any page.
You cannot indent text on the bulletin board. The Tab key moves the cursor to the
next line.
4. Press Enter to save your changes.
Administering Avaya Aura™ Communication Manager
June 2010
21
System Basics
Deleting messages
Procedure
1. Type change bulletin-board.
2. Press Enter.
The Bulletin Board screen appears.
3. Enter a space as the first character on each line of the message you want to
delete.
4. Press Enter.
5. Press Enter to save your changes.
Save translations
Use save translation to commit the active server translations (volatile) in memory to a file
(non-volatile). It either completes or fails. For Linux platforms, the translation file is copied to
the standby server by a filesync process.
All translation data is kept in volatile system memory or on the hard drive during normal
operation. In the event of a power outage or certain system failures, data in memory is lost.
Save translation stores on disk the translation data currently in memory.
When a SAT user issues save translation on a duplicated system, translations are saved on
both the active and standby servers. If an update of the standby server is already in progress,
subsequent save translation commands fail with the message save translations has a
command conflict.
Save translation will not run and an error message appears when:
• translation data is being changed by an administration command.
• translations are locked by use of the Communication Manager Web interface PreUpgrade Step.
Run save translation as part of scheduled background maintenance or on demand.
For information on the save translation command and the command syntax descriptions,
see Maintenance Commands for Avaya Aura™ Communication Manager, Media Gateways
and Servers, 03-300431.
22
Administering Avaya Aura™ Communication Manager
Comments? infodev@avaya.com
June 2010
Perform Backups
Perform Backups
Information on performing backups to your system can be found in the Maintenance
Procedures for Avaya Aura™ Communication Manager, Media Gateways and Servers,
03-300432.
Administering Avaya Aura™ Communication Manager
June 2010
23
System Basics
24
Administering Avaya Aura™ Communication Manager
Comments? infodev@avaya.com
June 2010
Chapter 3: System Planning
Communication Manager consists of hardware to perform call processing, and the software to make it
run. You use the administration interface to let the system know what hardware you have, where it is
located, and what you want the software to do with it. You can find out which circuit packs are in the system
and which ports are available by entering the command list configuration all. There are variations on this
command that display different types of configuration information. Use the help function to experiment,
and see which command works for you.
System Configuration
Planning Your System
The System Configuration screen shows all the boards on your system that are available for
connecting telephones. You can see the board number, board type, circuit-pack type, and
status.
At a very basic level, Communication Manager consists of hardware to perform call processing,
and the software to make it run. You use the administration interface to let the system know
what hardware you have, where it is located, and what you want the software to do with it.
You can find out which circuit packs are in the system and which ports are available by entering
the command list configuration all. There are variations on this command that display different
types of configuration information. Use the help function to experiment, and see which
command works for you.
To view a list of port boards on your system: Type list configuration portnetwork. Press Enter.
The System Configuration screen shows all the boards on your system that are available for
connecting telephones, trunks, data modules and other equipment. You can see the board
number, board type, circuit-pack type, and status of each board’s ports. The u entries on this
screen indicate unused ports that are available for you to administer. These might also appear
as p or t, depending on settings in your system.
You will find many places in the administration interface where you are asked to enter a port
or slot. The port or slot is actually an address that describes the physical location of the
equipment you are using. A port address is made up of four parts:
cabinet the main housing for all the server equipment. Cabinets are numbered starting with
01.
carrier the rack within the cabinet that holds a row of circuit packs. Each carrier within a
cabinet has a letter, A to E.
Administering Avaya Aura™ Communication Manager
June 2010
25
System Planning
slot
the space in the carrier that holds an individual circuit pack. Slots are numbered
01-16.
port
the wire that is connected to an individual piece of equipment (such as a telephone
or data module). The number of ports on a circuit pack varies depending on the
type.
So, if you have a single-carrier cabinet, the circuit pack in slot 06 would have the address
01A06. If you want to attach a telephone to the 3rd port on this board, the port address is
01A0603 (01=cabinet, A=carrier, 06=slot, 03=port).
Viewing a list of port boards
Procedure
1. Go to the administration interface.
2. Enter list configuration port-network.
The System Configuration screen shows all the boards on your system that are
available for connecting telephones, trunks, data modules and other equipment.
You can see the board number, board type, circuit-pack type, and status of each
board’s ports. The u entries on this screen indicate unused ports that are available
for you to administer. These entries might also appear as p or t, depending on
settings in your system.
Understanding equipment addressing
Where addressing is used
You will find many places in the administration interface where you are asked to enter a port
or slot. The port or slot is actually an address that describes the physical location of the
equipment you are using.
Address format
A port address is made up of four parts:
• cabinet — the main housing for all the server equipment. Cabinets are numbered starting
with 01.
• carrier — the rack within the cabinet that holds a row of circuit packs. Each carrier within
a cabinet has a letter, A to E.
26
Administering Avaya Aura™ Communication Manager
Comments? infodev@avaya.com
June 2010
Dial plan
• slot — the space in the carrier that holds an individual circuit pack. Slots are numbered
01-16.
• port — the wire that is connected to an individual piece of equipment (such as a telephone
or data module). The number of ports on a circuit pack varies depending on the type.
Example
So, if you have a single-carrier cabinet, the circuit pack in slot 06 would have the address
01A06. If you want to attach a telephone to the 3rd port on this board, the port address is
01A0603 (01=cabinet, A=carrier, 06=slot, 03=port).
Dial plan
Understanding the Dial Plan
What the dial plan does
Your dial plan tells your system how to interpret dialed digits. For example, if you dial 9 on your
system to access an outside line, it is actually the dial plan that tells the system to find an
external trunk when a dialed string begins with a 9.
The dial plan also tells the system how many digits to expect for certain calls. For example,
the dial plan might indicate that all internal extensions are 4-digit numbers that start with 1 or
2. Let us take a look at an example dial plan so you’ll know how to read your system’s dial
plan.
Dial plan access table
The Dial Plan Analysis Table defines the dialing plan for your system. The Call Type column
in the Dial Plan Analysis Table indicates what the system does when a user dials the digit or
digits indicated in the Dialed String column. The Total Length column indicates how long the
dialed string will be for each type of call.
Dial plan parameters table
The Dial Plan Analysis Table works with the Dial Plan Parameters Table for fully defining your
dial plan. The Dial Plan Parameters Table allows you to set system-wide parameters for your
dial plan, or to define a Dial Plan Parameters Table per-location.
Uniform dial plan
To Administer a Uniform Dial Plan, you can set up a Uniform Dialing Plan that can be shared
among a group of servers. For more information, see Avaya Aura™ Communication Manager
Feature Description and Implementation, 555-245-205.
Administering Avaya Aura™ Communication Manager
June 2010
27
System Planning
Displaying your dial plan
Procedure
1. Go to the administration interface.
2. Enter display dialplan analysis or display dialplan analysis
location n, where n represents the number of a specific location.
3. Press Enter to save your changes.
Modifying your dial plan
Procedure
1. Go to the administration interface.
2. Enter change dialplan analysis or display dialplan analysis
location n where n represents the number of a specific location. Press Enter
3. Move the cursor to an empty row.
4. Type 7 in the Dialed String column. Press Tab to move to the next field.
5. Type 3 in the Total Length column. Press Tab to move to the next field.
6. Type dac in the Call Type column.
7. Press Enter to save your changes.
Adding Extension Ranges
About this task
You might find that as your needs grow you want a new set of extensions. Before you can
assign a station to an extension, the extension must belong to a range that is defined in the
dial plan.
In this example, we will add a new set of extensions that start with 3 and are 4 digits long (3000
to 3999).
Procedure
1. Go to the administration interface.
28
Administering Avaya Aura™ Communication Manager
Comments? infodev@avaya.com
June 2010
Dial plan
2. Enter change dialplan analysis or change dialplan analysis
location n, where n represents the number of a specific location. Press
Enter.
3. Move the cursor to an empty row.
4. Type 3 in the Dialed String column. Press Tab to move to the next field.
5. Type 4 in the Total Length column. Press Tab to move to the next field.
6. Type ext in the Call Type column.
7. Press Enter to save your changes.
Multi-location dial plan
Definition
When a customer migrates from a multiple independent node network to a single distributed
server whose gateways are distributed across a data network, it might initially appear as if
some dial plan functions are no longer available.
The multi-location dial plan feature preserves dial plan uniqueness for extensions and
attendants that were provided in a multiple independent node network, but appear to be
unavailable when customers migrate to a single distributed server. This feature is available
beginning with Communication Manager, release 2.0.
Example
For example, in a department store with many locations, each location might have had its own
switch with a multiple independent node network. The same extension could be used to
represent a unique department in all stores (extension 123 might be the luggage department).
If the customer migrates to a single distributed server, a user could no longer dial 123 to get
the luggage department in their store.
The user would have to dial the complete extension to connect to the proper department.
Instead of having to dial a complete extension, the multi-location dial plan feature allows a user
to dial a shorter version of the extension. For example, a customer can continue to dial 123
instead of having to dial 222-123.
Communication Manager takes leading digits of the location prefix and adds some or all of its
leading digits (specified on the Uniform Dial Plan screen) to the front of the dialed number. The
switch then analyzes the entire dialed string and routes the call based on the administration
on the Dial Plan Parameters and Dial Plan Analysis screens.
Note:
Before you can administer the multi-location dial plan feature, the Multiple Locations field
on the System Parameters Customer-Options (Optional Features) screen must be enabled.
To check if this is enabled, use the display system-parameters customer-options
Administering Avaya Aura™ Communication Manager
June 2010
29
System Planning
command. The Multiple Locations field is on page 3 of the Optional Features screen. Set
this field to y.
Location numbers
How equipment gets location numbers
Equipment gets location numbers as follows:
• IP telephones indirectly obtain their location number. A location number is administered
on the IP Network Region screen that applies to all telephones in that IP region.
• Non-IP telephones and trunks inherit the location number of the hardware they are
connected to (for example, the cabinet, remote office, or media gateway).
• IP trunks obtain their location from the location of its associated signaling group. Either
direct administration (only possible for signaling groups for remote offices), or the ways
described for IP telephones, determines the location.
Location administration
A location number is administered on the IP Network Region screen that applies to all
telephones in that IP region. If a Location field is left blank on an IP Network Region screen,
an IP telephone derives its location from the cabinet where the CLAN board is that the
telephone registered
Prepending the location prefix to dialed numbers
About this task
Complete the following steps to assign the location prefix from the caller’s location on the
Locations screen.
Procedure
1. Go to the administration interface.
2. Enter change uniform-dialplan.
3. Enter the prefix in the in the Insert Digits field.
4. Press Enter to save your changes.
The system adds some or all of its leading digits (specified on the Uniform Dial
Plan screen) to the front of the dialed number. The switch then analyzes the entire
dialed string and routes the call based on the administration on the Dial Plan
Parameters screen.
30
Administering Avaya Aura™ Communication Manager
Comments? infodev@avaya.com
June 2010
Dial plan
Note:
• Non-IP telephones and trunks inherit the location number of the hardware
they are connected to (for example, the cabinet, remote office, or media
gateway).
• IP telephones indirectly obtain their location number.
- A location number is administered on the IP Network Region screen
that applies to all telephones in that IP region.
- If a Location field is left blank on an IP Network Region screen, an IP
telephone derives its location from the cabinet where the CLAN board
is that the telephone registered through.
• IP trunks obtain their location from the location of its associated signaling
group. Either direct administration (only possible for signaling groups for
remote offices), or the ways described for IP telephones, determines the
location.
Other options for the dial plan
You can establish a dial plan so that users only need to dial one digit to reach another
extension. You can also establish a dial plan that allows users to dial, for example, two digits
to reach one extension, and three digits to reach another. This is particularly useful in the
hospitality industry, where you want users to be able to simply dial a room number to reach
another guest.
If you have Communication Manager 5.0 or later, you can administer dial plans per-location.
To access a per-location screen, type change dialplan analysis location n, where n represents
the number of a specific location. For details on command options, see online help, or
Maintenance Commands for Avaya Aura™ Communication Manager, Media Gateways and
Servers, 03-300431.
Feature access codes
Feature access codes (FAC) allow users to activate and deactivate features from their
telephones. A user who knows the FAC for a feature does not need a programmed button to
use the feature. For example, if you tell your users that the FAC for the Last Number Dialed is
*33, then users can redial a telephone number by entering the FAC, rather than requiring a
Last Number Dialed button. Many features already have factory-set feature access codes. You
can use these default codes or you can change them to codes that make more sense to you.
However, every FAC must conform to your dial plan and must be unique.
Administering Avaya Aura™ Communication Manager
June 2010
31
System Planning
Adding feature access codes
About this task
As your needs change, you might want to add a new set of FAC for your system. Before you
can assign a FAC on the Feature Access Code screen, it must conform to your dial plan.
In our example, if you want to assign a feature access code of 33 to Last Number Dialed, first
you need to add a new FAC range to the dial plan.
Complete the following steps to add a FAC range from 30 to 39.
Procedure
1. Go to the administration interface.
2. Enter change dialplan analysis or change dialplan analysis
location n, where n represents the number of a specific location. Press
Enter.
The Dial Plan Analysis screen appears.
3. Move the cursor to an empty row.
4. Type 3 in the Dialed String column and then tab to the next field.
5. Type 2 in the Total Length column and then tab to the next field.
6. Type fac in the Call Type column.
7. Press Enter to save your changes.
Changing feature access codes
About this task
If you try to enter a code that is assigned to a feature, the system warns you of the duplicate
code and does not allow you to proceed until you change one of them.
Tip:
To remove a feature access code, delete the existing FAC and leave the field blank.
Let us try an example. If you want to change the feature access code for Call Park to *72 do
the following.
Procedure
1. Go to the administration interface.
32
Administering Avaya Aura™ Communication Manager
Comments? infodev@avaya.com
June 2010
Dial plan
2. Enter change feature-access-codes. Press Enter. The Feature Access
Code(FAC) screen appears.
3. Move the cursor to the Call Park Access Code field.
4. Type *72 in the access code field over the old code.
5. Press Enter to save your changes.
Administering Dial Plan Transparency (DPT)
The Dial Plan Transparency (DTP) feature preserves users’ dialing patterns when a media
gateway registers with a Survivable Remote Server (Local Survivable Processor), or when a
Port Network requests service from a Survivable Core Server (Enterprise Survivable Server).
Note that this feature does not provide alternate routing for calls made between Port Networks
connected through networks other than IP (for example, ATM or DS1C), and that register to
different Survivable Core Servers during a network outage.
Administration of Dial Plan Transparency (DPT) is similar to setting up Inter-Gateway Alternate
Routing (IGAR). You must first enable the DPT feature, then set up Network Regions and trunk
resources for handling the DPT calls. For Survivable Core Servers, you must also assign Port
Networks to communities. The following table show the screens and field used in setting up
Dial Plan Transparency:
Screen Name
Feature-Related System
Parameters
Purpose
• Enable the DPT feature for
your system.
• Indicate the Class of
Restriction to use for the
Dial Plan Transparency
feature.
IP Network Region
System Parameters-ESS
Fields
• Enable Dial Plan
Transparency in
Survivable Mode
• COR to use for DPT
Administer the DPT feature
for Network Regions.
• Incoming LDN Extension
Enter the community
assignments for each Port
Network.
Community
• Dial Plan Transparency in
Survivable Mode
For more information on the Dial Plan Transparency feature, see Dial Plan Transparency in
Avaya Aura™ Communication Manager Feature Description and Implementation,
555-245-205.
Administering Avaya Aura™ Communication Manager
June 2010
33
System Planning
Controlling the features your users can access
Class of service and class of restriction give you great flexibility with what you allow users to
do. If you are in doubt about the potential security risks associated with a particular permission,
contact your Avaya technical support representative.
Features and functions
Communication Manager offers a wide range of features and functions. Some of these you
can administer differently from one user to the next. For example, you can give one user a
certain set of telephone buttons, and the next user a completely different set, depending on
what each person needs to get his/her job done. You decide on these things as you administer
the telephones for these individuals.
Class of service
Often, groups of users need access to the same sets of Communication Manager features.
You can establish several classes of service (COS) definitions that are collections of feature
access permissions. Now, a user's telephone set can be granted a set of feature permissions
by simply assigning it a COS.
Class of restriction
Class of restriction (COR) is another mechanism for assigning collections of capabilities. COR
and COS do not overlap in the access or restrictions they control.
System-wide settings
There are some settings that you enable or disable for the entire system, and these settings
effect every user. You might want to look over the various System Parameters screens and
decide which settings best meet the needs of your users.
To see a list of the different types of parameters that control your system, type display
system-parameters. Press Help. You can change some of these parameters yourself. Type
change system-parameters. Press Help to see which types of parameters you can
change. In some cases, an Avaya technical support representative is the only person who can
make changes, such as to the System-Parameters Customer-Options screen.
Type list usage to see all the instances of an object, such as an extension or IP address,
in your system. This is useful when you attempt to change administration and receive an “in
use” error. See Maintenance Commands for Avaya Aura™ Communication Manager, Media
Gateways and Servers, 03-300431, for more information.
34
Administering Avaya Aura™ Communication Manager
Comments? infodev@avaya.com
June 2010
Changing system parameters
Changing system parameters
About this task
You can modify the system parameters that are associated with some of the system features.
For example, you can use the system parameters to allow music to play if callers are on hold
or to allow trunk-to-trunk transfers on the system.
Generally, Avaya sets your system parameters when your system is installed. However, you
can change these parameters as your organization’s needs change.
For example, let us say that you are told that the number of rings between each point for new
coverage paths should change from 4 to 2 rings. Complete the following steps to change the
number of rings.
Procedure
1. Go to the administration interface.
2. Enter change system-parameters coverage/forwarding. Press Enter.
3. The System Parameters Call Coverage/Call Forwarding screen appears.
4. In theLocal Coverage Subsequent Redirection/CFWD No Answer Interval field,
type 2.
5. Press Enter to save your changes.
Each telephone in a Call Coverage path now rings twice before the call routes to
the next coverage point. The Local Cvg Subsequent Redirection/CFWD No Ans
Interval field also controls the number of rings before the call is forwarded when you
use Call Forwarding for busy/don’t answer calls. This applies only to calls covered
or forwarded to local extensions. Use Off-Net to set the number of rings for calls
forwarded to public network extensions.
WAN Bandwidth Limits between Network Regions
Bandwidth limits
Using the Communication Manager Call Admission Control: Bandwidth Limitation (CAC-BL)
feature, you can specify a VOIP bandwidth limit between any pair of IP network regions, and
then deny calls that need to be carried over the WAN link that exceed that bandwidth limit.
Administering Avaya Aura™ Communication Manager
June 2010
35
System Planning
Bandwidth limits can be administered in terms of:
• Kbit/sec WAN facilities
• Mbit/sec WAN facilities
• Explicit number of connections
• No limit
Considerations for WAN bandwidth administration
Collect design information
It is highly recommended that you have the following design information before setting the
bandwidth limits and mapping the connections:
• Network topology and WAN link infrastructure.
• An understanding of the Committed Information Rate (CIR) for the WAN infrastructure.
• Overlay/design of the Network Regions mapped to the existing topology.
• Codec sets administered in the system.
• Bandwidth is assumed to be full duplex.
Typical bandwidth usage
The following table can be used to help assess how much bandwidth (in Kbits/sec) is used for
various types of codecs and packet sizes. The values shown assume a 7 byte L2 WAN header
(and are rounded up).
Packet
Size
10 ms
20 ms
30 ms
40 ms
50 ms
20 ms6
G.711
102
83
77
74
72
71
G.729
46
27
21
18
16
15
G.723-6.3
NA
NA
19
NA
NA
13
G.723-5.3
NA
NA
18
NA
NA
12
These values, when compared to the actual bandwidth used for 8 byte as well as 10 byte L2
WAN headers are not significantly different. In some cases, the rounded up values shown
above are greater than values used for 10 bytes.
The bandwidth usage numbers shown above assume 6 bytes for Multilink Point-to-Point
Protocol (MP) or Frame Relay Forum (FRF), 12 Layer 2 (L2) header, and 1 byte for the endof-frame flag on MP and Frame Relay frames for a total of 7 byte headers only. They do not
account for silence suppression or header compression techniques, which might reduce the
actual bandwidth. For other types of networks (such as Ethernet or ATM) or for cases where
there is a lot of silence suppression or header compression being used, the network might be
better modeled by administering the CAC-BL limits in terms of number of connections rather
than bandwidth used.
36
Administering Avaya Aura™ Communication Manager
Comments? infodev@avaya.com
June 2010
Administering Treatment for Denied or Invalid Calls
Setting bandwidth limits between directly-connected network
regions
Procedure
1. Enter change ip-network region <n>, where n is the region number you want
to administer.
2. Scroll to page 3 of the IP Network Region screen which is titled Inter Network Region
Connection Management.
3. In the codec-set field, enter the number (1-7) of the codec set to be used between
the two regions.
4. In the Direct WAN field, enter y.
5. In the WAN-BW-limits field, enter the number and unit of measure (Calls, Kbits,
Mbits, No Limit) that you want to use for bandwidth limitation.
6. Press Enter to save your changes.
Administering Treatment for Denied or Invalid Calls
About this task
You can administer your system to reroute denied or invalid calls to an announcement, the
attendant, or to another extension.
In this example, we want:
• all outward restricted call attempts to route to an announcement at extension 2040
• all incoming calls that are denied to route to the attendant
• all invalid dialed numbers to route to an announcement at extension 2045
Procedure
1. Enter change system-parameters features.
The Feature-Related System Parameters screen appears.
2. In the Controlled Outward Restriction Intercept Treatment field, type
announcement.
Another blank field appears.
3. In this blank field, type 2040.
This is the extension of an announcement you recorded earlier.
Administering Avaya Aura™ Communication Manager
June 2010
37
System Planning
4. In the DID/Tie/ISDN Intercept Treatment field, type attd.
This allows the attendant to handle incoming calls that have been denied.
5. In the Invalid Number Dialed Intercept field, type announcement.
Another blank field appears.
6. In this blank field, type 2045.
This is the extension of an announcement you recorded earlier.
7. Press Enter to save your changes.
Music-on-hold
Description
Music-on-Hold automatically provides music to a caller placed on hold. Music lets the caller
know that the connection is still active. The system does not provide music to callers in a
multiple-party connection who are in queue, on hold, or parked.
For more information on locally-sourced Music-on-Hold, see the Locally Sourced
Announcements and Music feature in the Avaya Aura™ Communication Manager Feature
Description and Implementation, 555-245-205.
Locally sourced announcements and music
The Locally Sourced Announcements and Music feature is based on the concept of audio
source groups. This feature allows announcement and music sources to be located on any or
all of the Voice Announcement with LAN (VAL) boards or on virtual VALs (vVAL) in a media
gateway. The VAL or vVAL boards are assigned to an audio group. The audio group is then
assigned to an announcement or audio extension as a group sourced location. When an
incoming call requires an announcement or Music-on-Hold, the audio source that is closest to
the incoming call trunk plays.
Storing audio locally minimizes audio distortion because the audio is located within the same
port network or gateway as the caller. Therefore, this feature improves the quality of
announcements and music on hold. This feature also reduces resource usage, such as VoIP
resources, because the nearest available audio source of an announcement or music is played.
Locally Sourced Announcements and Music also provides a backup for audio sources because
multiple copies of the audio files are stored in multiple locations. Audio sources are assigned
either to an audio group or a Music-on-Hold group.
Audio groups
An audio group is a collection of identical announcement or music recordings stored on one
or more VAL or vVAL boards. The audio group can contain announcements and music. The
nearest recording to a call plays for that call.
Music-on-hold groups
A Music-on-Hold (MOH) group is a collection of externally connected and continuously playing
identical music sources. An example of a Music-on-Hold source is a radio station connected
38
Administering Avaya Aura™ Communication Manager
Comments? infodev@avaya.com
June 2010
Music-on-hold
to a media gateway using an analog station port. Multiple Music-on-Hold sources can be used
in the same system. Like the audio group, the nearest music source to a call plays for that
call.
Music-on-hold sources
As with the Music-on-Hold feature, only one music source is defined for a system or for a tenant
partition. However, you can define a music source as a group of Music-on-Hold sources.
Therefore, both non-tenant and tenant systems can use the group concept to distribute Musicon-Hold sources throughout a system.
Adding an audio group
Procedure
1. Enter add audio-group n, where n is the group number you want to assign to
this audio group, or next to assign the next available audio group number in the
system.
The system displays the Audio Group screen.
2. In the Group Name field, type an identifier name for the group.
3. In the Audio Source Location fields, type in the VAL boards or vVAL location
designators for each audio source in the audio group.
4. Press Enter to save your changes.
Adding a Music-on-Hold group
Procedure
1. Enter add moh-analog-group n, where n is the Music-on-Hold group number.
The system displays the MOH Group screen.
2. In the Group Name field, type in an identifier name for the Music-on-Hold group.
3. In the MOH Source Location numbered fields, type in the Music-on-Hold VAL or
vVAL source locations.
4. Press Enter to save your changes.
Administering Avaya Aura™ Communication Manager
June 2010
39
System Planning
Setting music-on-hold system parameters
About this task
You must administer the Music-on-Hold (MOH) feature at the system level to allow local callers
and incoming trunk callers to hear music while on hold.
Note:
If your system uses Tenant Partitioning, follow the instructions in Providing music-on-hold
service for multiple tenants instead of the instructions below.
Procedure
1. Enter change system-parameters features.
The Feature-Related System Parameters screen appears.
2. In the Music/Tone On Hold field, type music.
The Type field appears.
3. In the Type field, enter the type of music source you want to utilize for MOH: an
extension (ext), an audio group (group), or a port on a circuit pack (port).
4. In the text field that appears to the right of your Type selection, type the extension
number, the audio group, or the port address of the music source.
5. In the Music (or Silence) on Transferred Trunk Calls field, type all.
6. Press Enter to save your changes.
7. Now administer a class of restriction with Hear System Music on Hold set to y to
allow your local users to hear Music-on-Hold.
Providing music-on-hold service for multiple tenants
Before you begin
Before you can administer tenants in your system, Tenant Partitioning must be set to y on
the System-Parameters Customer-Options screen. This setting is controlled by your license
file.
About this task
If you manage the switching system for an entire office building, you might need to provide
individualized telephone service for each of the firms who are tenants. You can set up your
system so that each tenant can have its own attendant, and can chose to have music or play
special announcements while callers are on hold.
40
Administering Avaya Aura™ Communication Manager
Comments? infodev@avaya.com
June 2010
Receiving Notification in an Emergency
The following example illustrates how to administer the system to allow one tenant to play
Country music for callers on hold, and another to play Classical music.
Procedure
1. Enter change music-sources.
2. For Source No 1, enter music in the Type column.
A Type field appears under the Source column.
3. In the Type field, enter port.
A blank text field appears.
4. Enter the port number, 01A1001 in this case, in the text field.
5. In the description field, enter Country.
6. Move to Source 3, and enter music in the Type column, port in the Type field,
01A1003 for the port number, and Classical for the Description.
7. Press Enter to save your changes.
8. Enter change tenant 1.
The Tenant screen appears.
9. In the Tenant Description field, type Dentist.
This identifies the client in this partition.
10. In the Attendant Group field, type the attendant group number.
Note:
The attendant group number must also appear in the Group field of the Attendant
Console screen for this tenant.
11. In the Music Source field, type 1.
Callers to this tenant will now hear country music while on hold.
12. Press Enter to save your changes.
13. To administer the next partition, enter change tenant 2.
14. Administer this tenant, Insurance Agent, to use Attendant Group 2 and Music
Source 3. Be sure to change the Attendant Console screen so that this attendant
is in group 2. This tenant’s callers will hear classical music on hold.
Receiving Notification in an Emergency
If one of your users calls an emergency service such as the police or ambulance, someone,
perhaps the receptionist, security or the front desk, needs to know who made the call. Thus,
when the emergency personnel arrive, they can be directed to the right place. You can set up
Administering Avaya Aura™ Communication Manager
June 2010
41
System Planning
Communication Manager to alert the attendant and up to ten other extensions whenever an
end-user dials an emergency number. The display on the notified user’s telephone shows the
name and number of the person who placed the emergency call. The telephones also ring with
a siren-type alarm, which users must acknowledge to cancel.
Note:
You must decide if you want one user to be able to acknowledge an alert, or if all users must
respond before an alert is cancelled. Verify that the ARS field is y on the System Parameters
Customer-Options (Optional Features) screen.
Also, make sure that the extensions you notify belong to physical digital display telephones.
Refer to Telephone Reference on page 653 for a list of telephone types. When you assign
crisis alert buttons to the telephones, check the Type field on the Station screen to be sure
you are not using a virtual extension.
About this task
In this example, we will set up the system to notify the attendant and the security guards at all
3 entrances when someone dials the emergency number 5555. All three guards must
acknowledge the alert before it is silent.
Procedure
1. Type change ars analysis n. Press Enter. The ARS Digit Analysis Table
screen appears.
2. In the Dialed String field, type 5555.
This is the number that end-users dial to reach emergency services.
3. In theTotal Min and Max fields, type 4.
In this example, the user must dial all 4 digits for the call to be treated as an
emergency call.
4. In the Route Pattern field, type 1.
In this example, we use route pattern 1 for local calls.
5. In the Call Type field, type alrt.
This identifies the dialed string 5555 as one that activates emergency notification.
6. Press Enter to save your changes. Now set up the attendant console to receive
emergency notification.
7. Typechange attendant 1. Press Enter.
The Attendant Console screen appears.
8. In the feature button area, assign a crss-alert button.
9. Press Enter to save your changes.
10. Assign a crss-alert button to each security guard’s telephone.
You cannot assign this button to a soft key.
42
Administering Avaya Aura™ Communication Manager
Comments? infodev@avaya.com
June 2010
Notifying a Digital Pager of an Emergency
Finally, we make sure that all security personnel and the attendant will have to
acknowledge the alert.
11. Type change system-parameters crisis-alert. Press Enter.
The Crisis Alert System Parameters screen appears.
12. Go to the Every User Responds field and type y.
13. Press Enter to save your changes.
Notifying a Digital Pager of an Emergency
You have the option of having your emergency calls go to a digital pager. When someone dials
an emergency number (for example, 911), the system sends the extension and location (that
originated the emergency call) to the administered pager.
Before you begin
Before you start,
• You need to administer a crss-alert button on at least one of the following.
- Attendant Console (use the change attendant command)
- Digital telephone set (use the change station command)
• The ARS Digit Analysis Table must have emergency numbers in the Call Type column
set to alrt (crisis alert).
• You need a digital numeric pager.
Procedure
1. Type change system-parameters crisis-alert. Press Enter.
The Crisis Alert System Parameters screen appears.
2. In the Alert Pager field, type y.
This allows you to use the Crisis Alert to a Digital Pager feature and causes
additional crisis alert administration fields to appear.
3. In the Originating Extension field, type a valid unused extension to send the crisis
alert message. We will type 7768.
4. In the Crisis Alert Code field, type 911.
This is the number used to call the crisis alert pager.
5. In the Retries field, type 5.
This is the number of additional times the system tries to send out the alert message
in case of an unsuccessful attempt.
Administering Avaya Aura™ Communication Manager
June 2010
43
System Planning
6. In the Retry Interval (sec) field, type 30.
This is length of time between retries.
7. In the Main Number field, type the number that is to be displayed at the end of the
pager message. We will type 303-555-0800.
8. In the Pager Number field, type the number for the pager. We’ll type
303-555-9001.
9. In the Pin Number field, type pp77614567890.
This is the PIN number, if required, for the pager. Insert any pause digits (pp) as
needed to wait for announcements from the pager service to complete before
sending the PIN.
10. In the DTMF Duration - Tone (msec) field, type 100.
This is the length of time the DTMF tone is heard for each digit.
11. In the Pause (msec) field, type 100.
This is the length of time between DTMF tones for each digit.
12. Press Enter to save your changes.
Refer to the Crisis Alert feature in Feature Description and Implementation for
Communication Manager, 555-245-205, for more detailed information.
Other Useful Settings
There are many settings that control how your system operates and how your users telephones
work. Most of these you administer through one of the System Parameters screens. This
section describes a few of the items you can enable in your system to help your users work
more efficiently. See Feature-Related System Parameters for a more detailed description of
the available system settings.
Automatic callback if an extension is busy
You can allow users to request that the system call them back if they call a user whose
telephone is busy. For more information, see the Automatic Callback feature in Avaya Aura™
Communication Manager Feature Description and Implementation, 555-245-205.
Automatic hold
You can set a system-wide parameter that allows your users to initiate a call on a second line
without putting the first call on Hold. This is called Automatic Hold, and you enable it on the
44
Administering Avaya Aura™ Communication Manager
Comments? infodev@avaya.com
June 2010
Controlling the Calls Your Users Can Make and Receive
Feature-Related System Parameters screen. If you do not turn this on, the active call drops
when a the user presses the second line button.
Bridging onto a call that has gone to coverage
You can allow users to join (bridge) on to a call that rang at their extension and then went to
coverage before they could answer. For more information, see the Temporary Bridged
Appearance feature in Avaya Aura™ Communication Manager Feature Description and
Implementation, 555-245-205.
Distinctive ringing
You can establish different ringing patterns for different types of calls. For example, you can
administer your system so that internal calls ring differently from external calls or priority calls.
For more information, see the Distinctive Ringing feature in Avaya Aura™ Communication
Manager Feature Description and Implementation, 555-245-205.
Warning when telephones are off-hook
You can administer the system so that if a telephone remains off-hook for a given length of
time, Communication Manager sends out a warning. This is particularly useful in hospitals,
where the telephone being off-hook might be an indication of trouble with a patient. See “Class
of Service” for more information.
Warning users if their calls are redirected
You can warn analog telephone users if they have features active that might redirect calls. For
example, if the user has activated send all calls or call forwarding, you can administer the
system to play a special dial tone when the user goes off-hook. See Distinctive Ringing in
Avaya Aura™ Communication Manager Feature Description and Implementation,
555-245-205, for more information.
Controlling the Calls Your Users Can Make and Receive
The Avaya Communication Manager provides several ways for you to restrict the types of calls
your users can make, and the features that they can access.
You use class of restriction (COR) to define the types of calls your users can place and receive.
Your system might have only a single COR, a COR with no restrictions, or as many CORs as
necessary to effect the desired restrictions.
Administering Avaya Aura™ Communication Manager
June 2010
45
System Planning
You will see the COR field in many different places throughout Communication Manager when
administering telephones, trunks, agent logins, and data modules, to name a few. You must
enter a COR on these screens, although you control the level of restriction the COR
provides.
Strategies for assigning CORs
The best strategy is to make it as simple as possible for you and your staff to know which COR
to assign when administering your system. You can create a unique COR for each type of user
or facility, for example, call center agents, account executives, administrative assistants, Wide
Area Telecommunications Service (WATS) trunks, paging zones or data modules.
You can also create a unique COR for each type of restriction, for example, toll restriction, or
outward restriction. If you have a number of people who help you administer your system, using
this method would also require the additional step of explaining where you wanted to use each
type of restriction.
Note:
COR-to-COR calling restrictions from a station to a trunk do not apply when Automatic
Alternate Routing (AAR), Automatic Route Selection (ARS), or Uniform Dial Plan (UDP) is
used to place the call. In these cases, use Facility Restriction Levels to block groups of users
from accessing specific trunk groups. See Class of Restriction and Facility Restriction Levels
in Avaya Aura™ Communication Manager Feature Description and Implementation,
555-245-205, for more information.
To find out what CORs are administered in your system already, type list cor. You can
also display information for a single COR by typing list cor #.
Allowing users to change CORs
You can allow specific users to change their Class of Restriction (COR) from their telephones
using a Change COR feature access code. You can also limit this feature by insisting that the
user enter a password as well as a feature access code before they can change their COR.
The Station Lock feature also allows users to change their own COR.
Insert an optional short description to be used as link preview or summary text. See
the shortdesc tag help for a more detailed description of appropriate usage of
shortdesc.
Before you begin
Before you start:
• Be sure that Change COR by FAC field is set to y on the System-Parameters CustomerOptions (Optional Features) screen. Note that you cannot have both Change COR by
FAC and Tenant Partitioning enabled.
• Be sure that each user (who you want to allow to change a COR) has a class of service
with console permissions.
46
Administering Avaya Aura™ Communication Manager
Comments? infodev@avaya.com
June 2010
Station Lock
About this task
To allow users to change their own class of restriction, you must define a feature access code
and can, optionally, create a password. For example, we will create a change COR feature
access code of *55 and a password of 12344321.
Procedure
1. Type change feature-access-codes. Press Enter.
TheFeature Access Code (FAC) screen appears.
2. Move the cursor to the Change COR Access Code field.
3. Type *55 in the access code field.
4. Press Enter to save your changes.
Now we have to define the password.
5. Type change system-parameters features. Press Enter.
The Feature-Related System Parameters screen appears.
6. Press Next Page to find the Automatic Exclusion Parameters section.
7. Move to the Password to Change COR by FAC field and enter 12344321.
This field determines whether or not Communication Manager requires the user to
enter a password when they try to change their COR. Avaya recommends that you
require a password.
8. Press Enter to save your changes.
Station Lock
Station Lock provides users with the capability to manually lock their stations, using a button
or feature access code, in order to prevent unauthorized external calls from being placed.
Station Lock can prevent unauthorized external calls. Telephones can be remotely locked and
unlocked. Station Lock allows users to:
• Change their Class of Restriction (COR); usually the lock COR is set to fewer calling
permissions than the station’s usual COR
• Lock their telephones to prevent unauthorized outgoing calls.
• Block outgoing calls and still receive incoming calls.
• Block all outgoing calls except for emergency calls.
Station Lock is activated by pressing a telephone button, which lights the button indicator, or
by dialing a FAC.
Administering Avaya Aura™ Communication Manager
June 2010
47
System Planning
Analog and XMOBILE stations must dial a FAC to activate the feature. The user hears a special
dial tone on subsequent origination attempts from the telephone to indicate that the lock feature
is active.
Digital stations including DCP, BRI, IP hardphones and softphones access Station Lock with
a feature button or through a FAC. H.323 or DCP phones support the station lock functionality
of Communication Manager. SIP phones do not support the functionality. The Station Lock
feature is activated in the following cases:
• If a digital or IP telephone has a feature button for Station Lock but uses a FAC to activate
the feature, the LED lights up. The system generates the special tone.
• If a digital or IP telephone has a feature button for Station Lock and uses this button to
activate the feature, the LED lights up. The system generates the special tone.
• If a digital or IP telephone does not have a feature button for Station Lock and uses a
FAC to activate the feature, the system generates the special tone.
A station can be locked or unlocked from any other station if the FAC is used and the Station
Security Code is known. The attendant console can never be locked but can be used to lock
or unlock other stations. A station also can be locked or unlocked via a remote access trunk.
Interactions
• Attendant Console
Station Lock cannot be used for attendant consoles but it can be assigned to regular digital
stations that might also have console permissions. The FAC cannot be used to activate
Station Lock for the attendant console, but the FAC can be dialed from the attendant
console in an attempt to remotely activate or deactivate Station Lock for another
station.
• Personal Station Access (PSA)
Station Lock can be used for PSA stations as long as they are associated with an
extension. When stations are disassociated, Station Lock cannot be activated.
• Remote Access
After a remote user dials a valid barrier code, the user receives system dial tone. To
activate/deactivate Station Lock, the user must dial the FAC, then the extension number,
then the security code number.
Station Lock by time of day
Beginning with Communication Manager 4.0 or later, you can you can also lock stations using
a Time of Day (TOD) schedule.
To engage the TOD station lock/unlock you do not have to dial the station lock/unlock FAC, or
use stn-lock button push.
48
Administering Avaya Aura™ Communication Manager
Comments? infodev@avaya.com
June 2010
Station Lock
When the TOD feature activates the automatic station lock, the station uses the Class of
Restriction (COR) assigned to the station lock feature for call processing. The COR used is
the same as it is for manual station locks.
The TOD lock/unlock feature does not update displays automatically, because the system
would have to scan through all stations to find the ones to update.
The TOD Station Lock feature works as follows:
• If the station is equipped with a display, the display will show “Time of Day Station Locked”,
if the station invokes a transaction which is denied by the Station Lock COR. Whenever
the station is within a TOD Lock interval, the user will hear a special dial tone instead of
the normal dial tone, if the special dial tone is administered.
• For analog stations or without a display, the user hears a special dial tone. The special
dial tone has to be administered and the user hears it when the station is off hook.
After a station is locked by TOD, it can be unlocked from any other station if the Feature Access
Code (FAC) or button is used. You have to also know the Station Security Code, and that the
Manual-unlock allowed? field on the Time of Day Station Lock Table screen is set to y.
Once a station has been unlocked during a TOD lock interval, the station remains unlocked
until next station lock interval becomes effective.
If the station was locked by TOD and by Manual Lock, an unlock procedure will unlock the
Manual Lock as well as the TOD Lock (“Manual-unlock allowed?” field on the Time of Day
Station Lock Table screen is set to y).
The TOD feature does not unlock a manually locked station.
Note:
The attendant console cannot be locked by TOD or manual station lock.
Screens for administering Station Lock
Screen name
COR
Purpose
Fields
Administer a Class of
Station Lock COR
Restriction (COR) that allows
the user to activate Station
Lock with a feature access
code (FAC).
Feature Access Code (FAC) Assign one FAC for Station Station Lock Activation
Lock activation, and another Station Lock Deactivation
FAC for Station Lock
Deactivation.
Station
Assign the user a COR that
allows the user to activate
Station Lock with an FAC.
Administering Avaya Aura™ Communication Manager
COR
Time of Day Lock Table
June 2010
49
System Planning
Screen name
50
Purpose
Fields
Assign a sta-lock feature
button for a user.
Any available button field in
the BUTTON
ASSIGNMENTS area
Assign a Station Security
Code (SSC) for a user.
Security Code
Time of Day Station Lock
Table
Administer station lock by
time of day.
Table Active
Manual Unlock Allowed
Time Intervals
Feature Related System
Parameters
Enable special dial tone.
Special Dial Tone
Administering Avaya Aura™ Communication Manager
Comments? infodev@avaya.com
June 2010
Chapter 4: Administering Communication
Manager on Avaya S8xxx
Servers
This chapter describes how to administer Communication Manager on Avaya S8xxx Servers. It is targeted
for system administrators after the product is installed and tested. In a converged network where voice
and data are both sent over a corporate local area network (LAN), this configuration can provide primary
or standby telephony and communications-processing capabilities.
Users should have broad data networking experience with data products and technology to best
understand this product. An in-depth knowledge of the call-processing engine of Communication
Manager.
Overview of administering Avaya servers
To set up and maintain your Avaya S8xxx Server with an H.248 Media Gateway, you need to
administer:
• the Media Gateway and its internal processors, typically using a command-line interface
(CLI)
• the Avaya S8xxx Server using the Server Web Interface
• call-processing features using Communication Manager
H.248 Media Gateway administration
For details on any hardware components, see the Avaya Aura™ Communication Manager
Hardware Description and Reference, 555-245-207.
For details on any media gateways, see the following:
• Administration for the Avaya G250 and Avaya G350 Media Gateways, 03-300436
• Administration for the Avaya G430 Media Gateway, 03-603228
• Administration for the Avaya G450 Media Gateway, 03-602055
Administering Avaya Aura™ Communication Manager
June 2010
51
Administering Communication Manager on Avaya S8xxx Servers
Survivable Remote Servers configuration
An Avaya S8xxx Server can be configured either as the primary call-processing controller, or
as a Survivable Remote Server (Local Survivable Processor). A Survivable Remote Server
can take over call processing if the primary call-processing system (such as another Avaya
server) is unavailable for any reason (such as a network failure or server problem). The Avaya
S8xxx Server can be either the primary or Survivable Remote Server; it is set up to operate as
a primary or standby Survivable Remote Server during the configuration process using the
Server Web Interface. The license file determines the mode that the server runs in and the
Configure Server Web page provides supplementary instruction.
If the Avaya S8xxx Server loses contact with its Media Gateway, the media gateway retains
its last status until the Link Loss Delay Timer (LLDT) expires. (The default for the LLDT is 5
minutes, but this interval is administrable using the Link Loss Delay Timer (minutes) field on
the IP-Options System Parameters screen. Once the LLDT expires, the system removes all
boards and deletes all call processing information. However, if the Media Gateway loses
contact with the Avaya S8xxx Server, the media gateway first tries to reconnect for a period of
one minute. If this fails, the Media Gateway tries to connect with another server in its controller
list. If the primary server was a Survivable Remote Server, it will start looking at the top of its
MGC list in order to get back to the primary server. Otherwise, it starts down the list of
alternative servers. When a functional Avaya S8xxx Server is located, the media gateway
informs the server of its current call state, and the server maintains those connections until the
users hang up.
If the primary call-processing server goes offline and a Survivable Remote Server is available
as a standby unit, it will assume call processing as follows:
• IP telephones and media gateways that were previously using the primary server will try
to register with the standby server for call processing, provided that they have been
administered to do so in the controller list (use the set mgc list command).
• The standby server (Survivable Remote Server) will go into license error mode, then start
to provide call processing. It cannot preserve any calls set up by the primary server. IP
telephone connections can stay up until the call is completed if they are shuffled, but no
features are supported on the call.
Note:
The license error mode runs for up to 30 days, and if the problem is not resolved, the
system goes into No License Mode and administration and some commands are
restricted.
• If the standby server is rebooted, all devices will return to using the primary server for callprocessing service. Any calls in progress on the Survivable Remote Server will be
52
Administering Avaya Aura™ Communication Manager
Comments? infodev@avaya.com
June 2010
Avaya S8xxx Server administration
dropped when the reboot occurs (the change back to the primary server is not call
preserving).
• With Survivable Remote Server functionality, there is full functionality and feature
support.
Command line interface administration
Instead of using Device Manager, you can access the server’s command line interface using
Telnet and an IP address of 192.11.13.6.
• Command line interface (CLI) access procedures are covered in Welcome to the Avaya
G700 Media Gateway controlled by an Avaya S8300 Media Server or an Avaya S8700
Media Server, 555-234-200.
• For a list of CLI commands, see the Maintenance for the Avaya G700 Media Gateway
controlled by an Avaya S8300 Media Server or an Avaya S8700 Media Server,
555-234-101.
SNMP alarms are different from server hardware- or software-generated Operations Support
System (OSS) alarms that are recorded in the server logs, and might be reported through
SNMP notifications. Alarms generated by Communication Manager and System Platform are
managed through the Secure Access Link (SAL) remote architecture. Either method, both, or
no alarm-reporting method might be used at a given site.
Avaya S8xxx Server administration
You can install a Communication Manager template on a Avaya S8xxx Server to control its
operation over the corporate network. Some of the primary functions controlled by the Avaya
S8xxx Server are:
• Backing up and restoring call processing, server, and security data using the System
Management Interface.
• Checking server and process status.
• Monitoring the health of the system.
• Updating and managing patches.
• Installing license and authentication files.
• Managing security configuration for the server.
• Installing new software and reconfiguring the server as needed.
• Performing System and Alarm configuration.
Administering Avaya Aura™ Communication Manager
June 2010
53
Administering Communication Manager on Avaya S8xxx Servers
• Rebooting or shutting down the server.
• Managing users and passwords.
Access and administer Communication Manager
You can access and administer Communication Manager in the following ways:
• Starting a SAT session
• Accessing the System Management Interface
• Accessing the System Platform Web Console
• Logging on to the System Manager web interface
Starting a SAT session
Before you begin
• If you are using Telnet, enable the Telnet service for Communication Manager.
• If you are directly connecting the laptop to the services port, enable the IP forwarding
feature.
Procedure
1. Enter the unique IP address of the Avaya S8xxx server. For example:
• If you are using PuTTy configured for SSH, enter 192.152.254.201 in the
Host Name field and 5022 in Port field.
• If you are using Telnet, enter telnet 192.152.254.201 5023.
2. Log on to the server as craft or dadmin.
3. Suppress alarm origination.
54
Administering Avaya Aura™ Communication Manager
Comments? infodev@avaya.com
June 2010
Access and administer Communication Manager
Access System Management Interface
Accessing the System Management Interface
About this task
You can access the System Management Interface (SMI) either remotely through the corporate
LAN connection, or directly from a laptop connected to the server through the services port.
If the server is not connected to the network, you must access the SMI directly from a laptop
connected to the server through the services port.
Procedure
1. Open a compatible Web browser.
Currently, System Management Interface supports only Microsoft Internet Explorer
7.0.
2. Depending on the server configuration, choose one of the following:
• LAN access by IP address
If you log on to the corporate local area network, type the unique IP address
of the Avaya S8xxx Server in standard dotted-decimal notation, such as
http://192.152.254.201.
• LAN access by host name
If the corporate LAN includes a DNS server that has been administered with
the host name, type the host name, such as http://mediaserver1.mycompany.com.
• Laptop access by IP address
If you log on to the services port from a directly connected laptop, the IP
address must be the IP address of the Communication Manager server.
3. Press Enter.
Note:
If your browser does not have a valid security certificate, you see a warning with
instructions to load the security certificate. If you are certain your connection is
secure, accept the server security certificate to access the Logon screen. If you
plan to use this computer and browser to access this or other Avaya S8xxx
Servers again, click the main menu link to Install Avaya Root Certificate after
you log in.
The system displays the Logon screen.
Administering Avaya Aura™ Communication Manager
June 2010
55
Administering Communication Manager on Avaya S8xxx Servers
4. In the Logon ID field, type your user name.
Note:
If you use an Avaya services login that is protected by the Access Security
Gateway (ASG), you must have an ASG tool to generate a response for the
challenge that is generated by the Logon page. Many ASG tools are available
such as Avaya Token Mobile, Avaya Web Mobile, and Site Manager. The first
two ASG tools must be able to reach the ASG manager servers behind the Avaya
firewall. The Avaya Services representative uses Site Manager to pull the keys
specific to a site before visiting that site. At the site, the Avaya Services
representative uses those keys to generate a response for the challenge
generated by the Logon page.
5. Click Continue.
6. Type your password, and click Logon.
After successful authentication, the system displays the Communication Manager
System Management Interface home page.
Accessing the Server Administration Interface
About this task
The Server Administration Interface allows you to maintain, troubleshoot, and configure the
Avaya S8xxx Server.
Procedure
From the Communication Manager SMI home page, on the Administration menu,
click Server (Maintenance).
The tasks you can perform are shown by a list of links in the panel on the left side of
the screen.
For help with any of these tasks, click Help on this home page. Click Help on any of
the pages accessed by the links to go directly to the help for that specific screen.
Server Administration Interface tasks
Key tasks that administrators typically perform on Avaya S8xxx Servers are summarized in
this section. See online help for more detailed information.
File copying to the server
Files must be copied to the Avaya S8xxx Server from another computer or server in the
network, or uploaded from a directly connected laptop computer. Files that might be copied to
56
Administering Avaya Aura™ Communication Manager
Comments? infodev@avaya.com
June 2010
Access and administer Communication Manager
the server include license and authentication files, system announcements, and files for
software upgrades. Files can be copied to the server using one of the following methods:
• Upload Files to Server (via browser) link to upload one or more files from your computer
to the server’s FTP directory using HTTP protocol.
• Download Files to Server (from Web) link to copy files to the server from another server
on the network; it works like the Upload Files screen.
• Transfer files from another computer or server accessible from the corporate network
using FTP or Trivial FTP (TFTP). Files must be transferred in binary mode. Either a GUI
or CLI FTP program can be used, depending on what is available on your computer.
Error resistant download through https
Communication Manager provides a more robust system upgrade experience.
After a Communication Manager upgrades, the system:
• Reduces copy size from files size (which currently can approach 100MB) to something
more granular (for example: block size) such that when remote upgrades are being
performed over a bouncing network, much of the copying is done without re-transmittal.
• Supports SCP and HTTPS protocols to allow secure file transfers.
• Views the progress of the upgrade file transfers and processes, specifically that the
process is progressing and not hung. The progress is displayed in text only format.
SNMP setup
You can set up Simple Network Management Protocol (SNMP) services on the server to
provide a means for a corporate NMS to monitor the server, and send alarm notifications to a
services agency, to a corporate NMS, or both. For more information on administering SNMP,
see SNMP Administration.
To activate SNMP alarm notification for devices, use the SNMP Traps screen to set up SNMP
destinations in the corporate NMS. SNMP traps for other devices on the network can be
administered using Device Manager. See Device Manager administration for Media Gateway
components.
Note:
UDP port 162 for snmptrap must be “opened” to allow reception of traps (from media
gateways) and transmission of traps to your trap receiver. Certain trap categories from
media gateways must be administered “on” by media gateway administration. Use media
gateway commands set snmp trap enable auth and tcp syn-cookies for this.
For more information on media gateways, see Maintenance Commands for Avaya Aura™
Communication Manager, Media Gateways and Servers, 03-300431 and Maintenance
Procedures for Avaya Aura™ Communication Manager, Media Gateways and Servers,
03-300432.
Administering Avaya Aura™ Communication Manager
June 2010
57
Administering Communication Manager on Avaya S8xxx Servers
System Platform Web Console overview
The System Platform Web interface is called System Platform Web Console. After installing
System Platform, you can log on to the System Platform Web Console to view details of System
Platform virtual machines (namely, System Domain (Dom-0) and Console Domain), install the
required solution template, and perform various administrative activities by accessing options
from the navigation pane.
In the navigation pane, the system lists the administrative options under three categories:
Virtual Machine Management, Server Management, and User Administration.
Virtual Machine Management
Use the options under Virtual Machine Management to view details and manage the virtual
machines on System Platform. Some of the management activities that you can perform
include rebooting or shutting down a virtual machine.
The System Domain (Dom-0), Console Domain, and components of the solution templates
running on the System Platform are known as virtual machines. The System Domain (Dom-0 )
runs the virtualization engine and has no direct management access. Console Domain (cdom
or udom) provides management access to the system through the System Platform Web
Console.
Server Management
Use the options under Server Management to perform various administrative activities for the
System Platform server. Some of the administrative activities that you can perform include:
• Configuring various settings for the server
• Viewing log files
• Upgrading to a latest release of the software
• Backing up and restoring current version of the software
User Administration
Use the options under User Administration to manage user accounts for System Platform.
Some of the management activities that you can perform include:
• Viewing existing user accounts for System Platform
• Creating new user accounts
• Modifying existing user accounts
• Changing passwords for existing user accounts
58
Administering Avaya Aura™ Communication Manager
Comments? infodev@avaya.com
June 2010
Access and administer Communication Manager
Accessing the System Platform Web Console
Before you begin
If you are performing this task from a laptop that is connected to the services port, enable IP
forwarding. See Enabling IP forwarding to access through the services port on page 11.
About this task
You can access the System Platform Web Console from a Web browser on your laptop or
another computer connected to the same network as the System Platform server.
Procedure
1. Open a compatible Internet browser on your computer.
Currently, System Platform supports Microsoft Internet Explorer 7 and Firefox 2 and
3.
2. Type the URL: https://ipaddress, where ipaddress is the IP address of the
Console Domain that you configured during installation of System Platform.
Note:
This is a secure site. If you get a certificate error, then follow the instructions in
your browser to install a valid certificate on your computer.
3. Enter a valid user ID.
4. Click Continue.
5. Enter a valid password.
6. Click Log On.
The system displays the License Terms page when you log in for the first time.
7. Click I Accept to accept the end-user license agreement.
The system displays the Virtual Machine List page in the System Platform Web
Console.
Administering Avaya Aura™ Communication Manager
June 2010
59
Administering Communication Manager on Avaya S8xxx Servers
Related topics:
Enabling IP forwarding to access System Platform through the services port on page 11
System Platform backup
You can back up configuration information for System Platform and the solution template (all
virtual machines). Sets of data are backed up and combined into a larger backup archive.
Backup sets are related data items that need to be backed up. When you perform a back up,
the system executes all the backup sets. All the backup sets must succeed to produce a backup
archive. If any of the backup sets fail, then the system removes the backup archive. The amount
of data backed up is dependent on the specific solution template.
The system stores the backup data in the /vspdata/backup directory in Console Domain.
This is a default location. During an upgrade, the system does not upgrade the /vspdata
folder, so that you can restore the data, if required. You can change this location and back up
the System Platform backup archives to a different directory in System Platform or in an
external server. You can also send the backup data to an external e-mail address if the file
size is not larger than 10 MB.
If a backup fails, the system automatically redirects you to the Backup page after login and
displays the following message: Last Backup Failed. The system continues to display the
message until a backup is successful.
Note:
It is not the aim of the backup feature to provide a mechanism to re-enable a failed High
Availability Failover node back to High Availability Failover configuration. Follow the
instructions in this document on how to re-enable failed High Availability Failover node back
to High Availability Failover configuration.
For configuring System Platform backup, see Administering Avaya Aura™ System Platform.
Avaya Aura System Manager overview
System Manager is a central management system that delivers a set of shared management
services and a common console for System Manager and its components. System Manager
includes the following shared management services:
Service
Elements
60
Description
Provides you features offered by individual components of System
Manager. Except some links that provide access to generic features
provided by System Manager, most of the links provides access to
features provided by different components of System Manager.
Administering Avaya Aura™ Communication Manager
Comments? infodev@avaya.com
June 2010
Access and administer Communication Manager
Service
Description
Events
Provides you features for administering alarms and logs generated by
System Manager and other components of System Manager. You can
view and change the status of alarms. For logs, you can view logs,
harvest logs for System Manager and its components, and manage
loggers and appender.
Groups & Roles
Provides you features for administering groups and roles. You can
create and manage groups, roles, and permissions.
Licenses
Provides you features for administering licenses for individual
components of Avaya Aura Unified Communication System.
Routing
Provides you features for managing routing applications. You can
create and manage routing applications that includes Domains,
Adaptations, SIP Entities, Entity Links, Time Ranges, Policies, Dial
Patterns, and Regular Expressions to configure your network
configuration.
Security
Provides you the features for configuring certificates
System Manager
Data
Provides you features for:
• Backing up and restoring System Manager configuration data.
• Monitoring and scheduling jobs.
• Replicating data from remote nodes.
• Configuring data retention settings and profile for various services
provided by System Manager.
Users
Provides you the features to administer users, shared address, public
contact list and system presence access control list information. You
can create and manage user profiles. You can associate the user
profiles with groups, roles, communication profiles, create a contact
list, add address, and private contacts for the user.
Logging on to the System Manager Web interface
The System Manager Web interface is the main interface of Avaya Aura™ System Manager.
You must log on to the System Manager Web console before you can perform any tasks.
Before you begin
A user account to log on to the System Manager Web interface. If you do not have a user
account, contact your system administrator to create your account.
Procedure
1. On the browser, type the Avaya Aura™ System Manager URL (https://
<SERVER_NAME>/SMGR) and press the Enter key.
2. In the Username field, enter the user name.
Administering Avaya Aura™ Communication Manager
June 2010
61
Administering Communication Manager on Avaya S8xxx Servers
3. In the Password field, enter the password.
4. Click Log On.
If your user name and password:
• Match an authorized System Manager user account, System Manager
displays the Avaya Aura™ System Manager Home page with the Avaya
Aura™ System Manager Version version_number. The System Manager
home page displays navigation menu in the left navigation pane. The menu
provides access to shared services using which you can perform various
operations supported by System Manager. The tasks you can perform
depends on your user role.
The content page in the right pane displays shortcut links that provides access
to the shared services.
• If you enter incorrect login credentials in theSystem Manager login page,
System Manager displays an error message, and prompts you to re-enter the
user name and password so that you can log in again.
System Manager- Communication Manager capabilities overview
System Manager provides a common, central administration of some of the existing IP
Telephony products. With System Manager, you can consolidate the key capabilities of the
current suite of Integrated Management administration products with other Avaya
Management tools on a common software platform. System Manager helps you administer
Avaya Aura™ Communication Manager, Communication Manager Messaging, and Modular
Messaging. The capabilities of System Manager include:
• Endpoint management
• Template management
• Mailbox management
• Discovery management
• Element Cut Through to native administration screens
Managing Communication Manager objects
System Manager displays a collection of Communication Manager objects under
Communication Manager. System Manager also allows you to directly add, edit, view or
delete these objects through Communication Manager.
Endpoint management
System Manager allows you to create and manage endpoints. Endpoint management provides
support for Communication Manager endpoint objects and helps you add, change, delete, and
view endpoint data.
62
Administering Avaya Aura™ Communication Manager
Comments? infodev@avaya.com
June 2010
Main and Survivable Remote split registration prevention administration
Templates
Using templates, you can specify specific parameters of an endpoint or a subscriber once and
then reuse that template for subsequent add endpoint or subscriber tasks. The system provides
default templates, but additionally you can also add your own custom templates.
There are two categories of templates: default templates and user-defined templates. You
cannot edit or delete the default templates. However, you can modify or remove user-defined
templates any time.
Subscriber management
System Manager lets you manage subscriber data. Subscriber management provides support
for Communication Manager Messaging and Modular Messaging objects. You can add,
change, remove, and view subscriber data.
Using System Manager Communication Manager capabilities, you can:
• Add Communication Manager for endpoints and Modular Messaging for subscribers to
the list of managed elements.
• Create templates to simplify endpoint and subscriber management.
• Administer endpoints, subscribers, and create user profiles with Communication
Profiles.
• Associate the user profiles with the required endpoints and subscribers.
Main and Survivable Remote split registration prevention
administration
Split registrations occur when resources in one network region are registered to different
servers. For example, after an outage activates Survivable Remote Servers (Local Survivable
Processors), telephones in a network region register to the main server, or Survivable Core
Server (Enterprise Survivable Server), while the gateways are registered on the Survivable
Remote Server. The telephones registered with the main server are isolated from their trunk
and VOIP resources.
The split registration prevention solution enables the administrator to manage system behavior
after an outage. The administrator can force telephones and gateways to register with the main
server or the Survivable Remote Server.
Administering Avaya Aura™ Communication Manager
June 2010
63
Administering Communication Manager on Avaya S8xxx Servers
Detailed description of Main and Survivable Remote split
registration prevention
Avaya provides the following alternatives for managing split registration prevention:
• Set the Migrate H.248 MG to primary field on the System Parameters Media Gateway
Automatic Recovery Rule screen to immediately.
• Use the feature described in this section.
It handles split registrations occurring between a main server and Survivable Remote Servers
or between a Survivable Core Server and Survivable Remote Servers. This solution does not
handle split registration between a main server and a Survivable Core Server.
When aggregation at the main server or Survivable Core Server is preferred, all the telephones
and media gateways register with the main server or Survivable Core Server.
When aggregation at the Survivable Remote Server is preferred, the main server or Survivable
Core Server disables the network regions associated with the Survivable Remote Server,
forcing all the telephones and gateways in the regions to register with the Survivable Remote
Server. Re-registration to the main server or Survivable Core Server is not allowed till one of
the following conditions is satisfied:
• The time-day-window for automatic return to the main server is reached for at least one
of the media gateways in any of the regions the Survivable Remote Server is backing
up.
• The enable mg-return command is executed. After re-registration to the main server
or Survivable Core Server starts, it continues until the Survivable Remote Server reports
inactive status, one hour elapses since execution of the enable mg-return command,
or until you run the disable mg-return command.
• The Survivable Remote Server unregisters from the main server or Survivable Core
Server.
Split registration prevention solution
The main server (Communication Manager) attempts to ensure that the devices in a network
region register to the same server. They can register either with the Survivable Remote Server
or the main server. When administered or set, telephones and gateways can be forced to
register with active Survivable Remote Servers. The split registration prevention solution keeps
branch-oriented operations intact with local trunk and VOIP resources.
Survivable Remote Servers report as active after a media gateway registers itself. The main
server does not allow any further re-registration of media gateways and telephones already
registered with the Survivable Remote Servers.
64
Administering Avaya Aura™ Communication Manager
Comments? infodev@avaya.com
June 2010
Main and Survivable Remote split registration prevention administration
Split registration prevention solution sequence of events
The administrator enables the split registration prevention solution. The main server resets or
the network fragments, causing a media gateway to unregister.
The following sequence of events occur:
1. The media gateway registers to a Survivable Remote Server.
2. The Survivable Remote Server reports its active status to the main server.
3. The main server unregisters all media gateways and telephones in the regions
backed up by the Survivable Remote Server.
4. The main server enables the endpoints in those regions to re-register upon the
arrival of the day and time specified in the time-day-window or until the enable
mg-return command is executed.
Network design notes for split registration prevention solution
These notes and network design recommendations apply while administering the split
registration prevention solution:
• The disable nr-registration [disable network region registration] is
executed in a region having media gateways. A Survivable Remote Server becomes
active when a media gateway registers itself to it. The main server disables all regions
backed up by the Survivable Remote Server.
The execution of enable nr-registration [enable network region
registration] in a region puts a region to auto disable (ad) if the Survivable Remote
Server backing the region is active. All other regions backed up by that Survivable Remote
Server are left in auto disabled state.
• The command, enable nr-registration has no effect to enable a region which is
automatically disabled by the split registration prevention feature.
• A Survivable Core Server allows Survivable Remote Servers to register when the
administrator sets Force Phones and Gateways to Active LSPs to y.
• All media gateways should have trunks and VoIP resources. If H.248 media gateways
without those resources are the only ones registered to a Survivable Remote Server, the
Survivable Remote Server accepts telephone registrations but the telephones cannot
make trunk calls. This event is similar to the situation when G650 media gateways without
those resources are the only port networks controlled by a Survivable Core Server.
• Split registrations between the main server and Survivable Core Server may occur if the
Survivable Core Server’s processor Ethernet addresses are included in any Telephone
Alternate Gatekeeper Lists (AGLs) or Media Gateway Controller lists (MGC).
Administrators can include C-LANs controlled by Survivable Core Server in AGLs. If a
Administering Avaya Aura™ Communication Manager
June 2010
65
Administering Communication Manager on Avaya S8xxx Servers
Telephone registers to a C-LAN controlled by a Survivable Core Server, it can use trunks
on the same G650 port network holding the C-LAN.
• When administering the media gateway’s MGC list, the part of the list below the Survivable
Remote Server transition point must contain only one entry administered under the Media
Gateway region’s BACKUP SERVERS heading on the IP Network Region screen.
• Communication Manager main servers do not allow a Survivable Remote Server entry
under the column heading BACKUP SERVERS IN PRIORITY ORDER to be changed if
the corresponding Survivable Remote Server is currently registered and active.
• All media gateways in a single network region using time-day-window media recovery
rules should follow the same rule. Communication Manager handles any violation to this
recommendation well. Any variation to the recovery rules creates confusion about further
events.
• The Alternate Gatekeeper List that is provided to IP telephones after they reboot should
contain the Survivable Remote Server’s address at the end of the list. If the Survivable
Remote Server’s address is not in the list at all, and if the main server is unreachable after
a power failure, the telephones cannot reach the corresponding Survivable Remote
Server.
Network region type description
A Survivable Remote Server is administered as a backup server for one or more network
regions. The Survivable Remote Server can have resources from one or more network regions.
When the Survivable Remote Server reports its active status to the main server, the network
regions’ statuses change to auto disable (ad). On reaching the time-day-window for automatic
return to the main server or executing the enable mg-return command, the network regions
are automatically enabled and the telephones and media gateways can register.
Execute the status nr-region command to display the status of all the network regions
and media gateways in those regions.
On executing the disable nr-registration command, the network region status
changes to manually disabled (rd). The administrator changes this status by executing the
enable nr-registration command.
When a Survivable Remote Server reports active to the main server, if any of the regions that
Survivable Remote Server is a backup server for were manually disabled on the main server,
the main server changes those regions' status to auto disable (ad).
For more information on the status nr-region command, see status nr-registration in
Maintenance Commands for Avaya Aura™ Communication Manager, Media Gateways and
Servers, 03-300431.
66
Administering Avaya Aura™ Communication Manager
Comments? infodev@avaya.com
June 2010
Main and Survivable Remote split registration prevention administration
Split registration prevention solution implementation procedures
This section describes the procedures to implement the split registration prevention solution.
Split registration prevention solution prerequisites and constraints
The main server, Survivable Remote Server, and Survivable Core Server must be running on
Communication Manager Release 5.2 or later.
If Survivable Core Servers run Communication Manager Release 5.2 but the main server runs
an older version, the split registration prevention solution is disabled.
For administering the split registration prevention solution, the following conditions must be
met:
• You can set the Migrate H.248 MG to primary field on the Systems Parameters Media
Gateway Automatic Recovery Rule screen to time-day-window. You can also set this
field to other rules when no other media gateways are using the rules.
• The BACKUP SERVERS IN PRIORITY ORDER column in the IP Network Region screen
must have only a single Survivable Remote Server entry. The number of non-Survivable
Remote Server entries in this column is not affected. After implementing the split
registration prevention solution, only one Survivable Remote Server entry is allowed
under BACKUP SERVERS IN PRIORITY ORDER.
Enforcing the split registration prevention solution
Procedure
1. Enter change system-parameters ip-options.
2. Press Enter until you see the Force Phones and gateways to Active LSPs
field.
3. To enable the solution, set the Force Phones and gateways to Active LSPs field
to y.
The default value for the field is set to n.
4. Select Enter to save your changes.
Note:
You can set Force Phones and gateways to Active LSPs to y if all administered
mg-recovery-rules are set to time-day-window. At most, one Survivable Remote
Server is listed as a Backup Server for each ip-network-region.
Administering Avaya Aura™ Communication Manager
June 2010
67
Administering Communication Manager on Avaya S8xxx Servers
Disabling the split registration prevention solution
Procedure
1. Enter change system-parameters ip-options.
2. Press Enter until you see the Force Phones and gateways to Active LSPs
field.
3. To disable the solution, set the Force Phones and gateways to Active LSPs field
to n.
4. Select Enter to save your changes.
Note:
You can set Force Phones and gateways to Active LSPs to n only if all
registered Survivable Remote Servers are inactive.
Return to the main server
If one Media Gateway returns to the main server meeting any of the conditions for reregistration, all regions backed up by the same Survivable Remote Server also return to the
main server.
Gateways and Endpoints can return to the main server if the Survivable Remote Server
unregisters from the main Communication Manager server.
Return to main server continues at least until one of these events occurs.
• The Survivable Remote Server administered under the region's BACKUP SERVERS
heading on IP Network Region screen becomes inactive.
• Expiry of the current one hour interval in the time-day-window that makes the first media
gateway eligible to re-register.
• One hour has elapsed since the enable mg-return command was run or earlier if
during that hour the system administrator runs the disable mg-return command.
Administrable Alternate Gatekeeper List for IP Phones
Communication Manager enables the Alternate Gatekeeper List (AGL) feature to allow
administrators to specify the number of IP interfaces for each connected network region that
are allowed for telephones within a specific network region.
The Administrable Alternate Gatekeeper List feature limits the number of entries in the AGL,
and is intended to simplify network region administration. This feature can improve system
68
Administering Avaya Aura™ Communication Manager
Comments? infodev@avaya.com
June 2010
Administrable Alternate Gatekeeper List for IP Phones
performance and reliability. It also reduces the time that it takes for telephones to failover to
the Survivable Core or Survivable Remote Server.
This feature enhancement is available to all H.323 telephone types, and does not require any
Communication Manager license file feature activation or firmware upgrades.
The H.323 telephones use the Alternate Gatekeeper List (AGL) when they cannot reach or
register with their primary gatekeeper. H.323 telephones use the AGL list of C-LANs/PE for
recovery when the current C-LAN is no longer available. The Survivable Remote Servers may
be a separate failover set if the alternatives for reaching the main server are exhausted.
H.323 telephones can receive from the Communication Manager server an AGL with up to 6
Survivable Remote Servers and 1 survivable gateway. This is true whether or not the phones'
region is using the Administrable AGL feature. Without AGL, the number of non-survivable IP
interface addresses in the network region depends on several factors:
• If the current Ethernet interface is a C-LAN with TN799c vintage 3 or older firmware, the
ordinary gatekeeper part of the list is truncated at 15 entries.
• If the telephone is not Time-to-Service (TTS) capable, the ordinary gatekeeper part of the
list is truncated at 30 entries, but 46xx telephones with non-SW hardware must be used
with up to 28 entries.
• If the telephones is TTS capable, the ordinary gatekeeper part of the list is truncated at
65 entries.
You can continue to use the AGL feature of prior releases (up to 65 C-LAN or PE members in
the AGL). Alternately, you can choose to use the more efficient method of controlling telephone
recovery by condensing the number of gatekeepers sent by Communication Manager based
on new network region administration.
To use the Communication Manager AGL feature, administrators enter a numeric value in the
AGL field of the Inter Network Region Connection Management screen. Use the Inter Network
Region Connection Management screen to administer connections between a source network
region and all other destination network regions. The entries administered in the AGL field
within each source network region represent the number of C-LANS and/or PE that
Communication Manager builds into each Alternate Gatekeeper List and sends to each H.323
telephone that is in that source network region. After entering the numeric values,
Communication Manager calculates the total number of gatekeepers that are assigned for
each destination region. The total AGL assignments for each region must add up to 16 or lower.
If an administrator enters a value that makes the AGL assignment greater than 16, the system
displays an error message.
Communication Manager tracks each C-LAN or PE addresses sent in the AGL to each
telephone. For example, a destination network region with 20 C-LANs are administered to have
only 3 C-LANs from that region in each AGL. As a result, Communication Manager responds
to each new registration request with an AGL constructed using the administered number of
C-LANs for the region, and is independent of priority, socket load, and service state.
Administering Avaya Aura™ Communication Manager
June 2010
69
Administering Communication Manager on Avaya S8xxx Servers
Note:
If Communication Manager is upgrading to a newer version, the pre-upgrade AGL lists are
not disturbed unless the administrator makes any changes to the AGL fields and enters new
values.
For more information on the administration procedures for this feature, see Administrable
Alternate Gatekeeper List administration.
Load balancing of IP telephones during registration
Non-TTS telephones are load balanced at registration using the Gatekeeper Confirm (GCF)
message. Each region has a list of available C-LANs or PE, and Communication Manager
selects the most available C-LAN within the IP (H.323) telephone’s home network region. If
there are C-LANs in that network region, the system uses load balancing techniques based
on C-LAN priority, and available sockets. If all C-LANs are considered busy (none of the CLANs are in service, or all C-LANS that are in service have used all the 480 available sockets),
Communication Manager moves to directly connected network regions. All directly connected
regions are checked beginning with network region 1. All indirect network regions are used if
there were no C-LANs administered in the IP telephone’s home network region, or directly
connected network regions. Indirect network regions are also checked by the system beginning
with network region 1.
With the enhanced implementation of the feature in Communication Manager 5.1 for load
balancing for non-TTS telephones, the system gives preference to the home region C-LANs,
then the direct network region C-LANs, followed by indirect network region C-LANs that are
administered using the new AGL field on the Inter Network Region Connection Management
screen. Any C-LAN within an eligible region may be assigned for load balancing. Within a
specific region, the system selects the least loaded C-LAN, unless all C-LANs have reached
their limit.
Load balancing for non-TTS telephones is based on the C-LAN received in gatekeeper confirm
(GCF). Non-TTS phones use this C-LAN to initiate the registration request (RRQ) as well as
establish a socket to Communication Manager after Registration Admission Status (RAS) has
been completed.
Socket load balancing for TTS telephones occurs after registration is complete and the AGL
has been formed. Communication Manager initiates socket establishment to TTS phones.
Load balancing occurs across the C-LANs that were sent in the AGL, with preference being
given to the C-LANs in the home region, then the directly connected regions, followed by the
indirectly connected regions. Direct network regions and indirect network region C-LANs are
considered as two groups. The system checks for the most available C-LAN in directly
connected network regions, followed by the available C-LAN in indirectly connected network
regions. Communication Manager determines that a preferred set of C-LANs is at their limit
before attempting to access the next set of C-LANs.
70
Administering Avaya Aura™ Communication Manager
Comments? infodev@avaya.com
June 2010
Administrable Alternate Gatekeeper List for IP Phones
When sending the gatekeeper list with the administrable AGL feature, the system uses each
network region (home, direct, indirect) and sends a subset of the C-LANs starting at a random
place in the C-LAN array.
How Alternate Gatekeeper Lists are built
Communication Manager 5.1 builds the AGL for each telephone during registration using the
following parameters:
• Communication Manager builds the AGL based on the C-LANs for the home region. For
non-TTS and TTS telephones, the AGL is built using a random starting point in the network
region C-LAN array. Communication Manager picks the administered number of C-LANs
from that initial point, based on the number of C-LANs administered in the AGL field of
the Inter Network Region Connection Management screen.
• The system then continues building the AGL based on the list of administered directly
connected regions. The order of regions is selected by round robin method, and the CLANs are selected based on the same random algorithm that is used for selecting C-LANs
from the home region.
• The system continues building the AGL for indirectly connected regions in the same way
as it does for directly connected network regions.
The difference in the Communication Manager 5.1 enhancement of this feature is that the IP
(H.323) telephone can now use C-LANs from all network regions as alternate gatekeepers, as
long as they are connected (directly or indirectly) to the native region. The alternate
gatekeepers are sent in the following order: in-region, directly connected regions, and indirectly
connected regions.
Contact your Avaya representative if you have additional questions relating to how
Communication Manager 5.1 builds the Alternate Gatekeeper Lists.
Applications for AGL
This section describes two common issues that are addressed by the Administrable Alternate
Gatekeeper List feature for Communication Manager.
Administering Avaya Aura™ Communication Manager
June 2010
71
Administering Communication Manager on Avaya S8xxx Servers
The examples are based on configurations using WAN facilities. In both examples, a virtual
network region is assigned to the WAN to describe the WAN topology, and to implement Call
Admission Control (CAC).
• Example 1 shows how you can ensure that the IP telephone does not receive unwanted
C-LANs in the Alternate Gatekeeper List. It also shows the improved configuration for this
issue.
• Example 2 shows how pooling C-LANs in a network region results in some IP telephones
not receiving an Alternate Gatekeeper List. It also shows the improved configuration for
this issue.
Prevent unwanted C-LANs in the AGL example
This example shows how you can ensure that the IP telephone does not receive unwanted CLANs in the Alternate Gatekeeper List. It also shows the improved configuration for this
issue.
The figure on page 72 shows how unwanted C-LANs can end up in the Alternate Gatekeeper
List.
Figure 1: Unwanted C-LANs in Pre-Communication Manager 5.1 AGL
In this configuration, the IP telephones in NR1 through NR3 have C-LANs in their network
regions as there are no C-LANs that are directly connected to NR200. You can optionally add
a few C-LANs in NR200 to share with NR1-NR3 as they are directly connected, and NR 200
is used to consolidate traffic from NR1-NR3 for access to the WAN. Using NR 200 has the
additional advantage of isolating C-LANS in each network region to IP telephones in that
network region.
NR4 and NR5 are Survivable Core Server locations, and the IP telephones in those two
locations need local C-LANs that are in NR4 and NR5.
72
Administering Avaya Aura™ Communication Manager
Comments? infodev@avaya.com
June 2010
Administrable Alternate Gatekeeper List for IP Phones
NR101 and NR102 are Gateway/Survivable Remote Server locations and should share pooled
C-LANS. In this case, C-LANS are placed in NR201 as it is directly connected to the two NRs.
Before Communication Manager 5.1 C-LANs could be in home region of the IP Phone, or in a
directly connected NR.
The IP telephones in NR4 and NR5 receive C-LANs in NR201 in the AGL as that NR is directly
connected. The IP telephones can end up with C-LANS in their AGL that cannot be used in a
WAN failure. This can significantly delay IP telephones in NR4 and NR5 from recovering to a
C-LAN that can be used in a WAN failure. This could also significantly delay IP telephones in
NR4 and NR5 from recovering to a Survivable Core Server.
The figure on page 73 shows a pre-Communication Manager 5.1 workaround that you can
implement using another virtual network region.
Figure 2: Pre-CM5.1 workaround for unwanted C-LANs
In this configuration, the IP telephones in NR4 and NR5 use the ip-network-map for NR
assignment. The AGL does not contain NR202 C-LANs because that NR is indirectly
connected.
The IP telephones in NR101 and NR102 share C-LANs in NR202. Those C-LANs are
physically located at location 1. If there are a large number of C-LANs in NR202, it could result
in large AGLs and potentially delay recovery to the Survivable Core Server. This workaround
does not address the size of the AGL.
The figure on page 74 shows the improved configuration of the network region using the
Administrable AGL feature for Communication Manager 5.1.
Administering Avaya Aura™ Communication Manager
June 2010
73
Administering Communication Manager on Avaya S8xxx Servers
Figure 3: Improved configuration for unwanted C-LANs using the enhanced AGL feature
The figure on page 74 shows a configuration in which the IP telephones in NR4 and NR5 are
administered to only use C-LANS in their native NR, and not use C-LANs in NR201. The IP
telephones AGLs in NR4 and NR5 contain local C-LANs. The IP telephones in NR101 and
NR102 share C-LANs in NR201. Those C-LANS are physically located at location 1. If there
are a large number of C-LANs in NR201, it could result in large AGLs and potentially delay
recovery to the Survivable Core Server.
Additionally, with this enhancement, the administrator can specify the number of C-LANs in
NR201 and therefore control the size of the AGL.
Pool C-LANS despite Network Region Connectivity issues example
This example shows how pooling C-LANs in a network region results in some IP telephones
not receiving an Alternate Gatekeeper List. It also shows the improved configuration for this
issue.
The figure on page 75 shows how network region connectivity issues can prevent the pooling
of C-LANs.
74
Administering Avaya Aura™ Communication Manager
Comments? infodev@avaya.com
June 2010
Administrable Alternate Gatekeeper List for IP Phones
Figure 4: Inadequate pooling of C-LANs
The figure shows a network configuration with numerous Gateway/Survivable Remote Server
locations, some of which are directly connected to the WAN, and others that are indirectly
connected to the WAN. All of these gateways need to share a pool of C-LANS physically
located at location 1.
The IP telephones in NR151 and NR152 are not directly connected to NR200. Also, the system
cannot specify the number of C-LANs in NR200 to use to control size of AGL.
The figure on page 76 shows the workaround that you can use in the pre-Communication
Manager 5.1 implementation.
Administering Avaya Aura™ Communication Manager
June 2010
75
Administering Communication Manager on Avaya S8xxx Servers
Figure 5: Pre-CM5.1 workaround for inadequate pooling of C-LANs
In this configuration, all the IP telephone network regions are directly connected to a new
NR201. The AGL now contains C-LANs in NR201. But you cannot specify number of C-LANs
in NR201 that you can use to control size of AGL. This configuration does not reflect the WAN
topology.
The figure on page 76 shows the improved configuration using the Communication Manager
5.1 Administrable AGL feature.
Figure 6: Improved configuration using the CM5.1 AGL feature
76
Administering Avaya Aura™ Communication Manager
Comments? infodev@avaya.com
June 2010
Administrable Alternate Gatekeeper List for IP Phones
All IP telephones AGL contain C-LANs in NR200, including the direct and indirect network
regions. You can also specify the number of C-LANs in NR200 and control the size of the
AGL.
AGL high-level capacities
The total AGL assignments for each source region must sum to 16 or lower. Each source
network region can continue to have 6 Survivable Remote Servers from the phone’s home
region to be added to the AGL. This brings the total list size to a maximum of 23 (by adding
up the AGL, Survivable Remote Server for each region and the Survivable Gatekeeper for the
station).
Considerations
If the telephone's IP address is not in one of the ranges in the ip-network-map, the AGL entries
consist of the C-LANs/PE from the telephone’s homed region only. Note that administering an
phone’s ip-address in a network map allows the associated AGL to work more robustly by
accessing directly and indirectly connected regions, as well as the homed region.
Interactions
This section provides information about how the Administrable AGL feature for Communication
Manager 5.1 interacts with other features on the system.
• It is possible to have some regions using the pre-Communication Manager 5.1 nonadministrable AGL implementation, and some other regions using the new administrable
AGL implementation. But you cannot have a single network region using a combination
of the two methods. The AGL column can either contain numbers or all, but not both. The
field can also contain blanks; blanks are ignored by both the old and the new
implementation of this feature.
• This feature only applies to H.323 IP telephone registrations and H.323 IP telephone
AGLs. The H.323 gateways also register to Communication Manager. This feature does
not affect how the gateways obtain and use their own lists of gatekeepers. Also note that
this feature has no impact on how IP (SIP) telephones register to SM 6.0 or SES 5.2 and
earlier.
• If an extension number has shared control using the server between an IP (H.323)
telephone and an IP (H.323) softphone, Communication Manager displays both the AGL
that was sent to the H.323 telephone and the AGL that was sent to the H.323
softphone.
• In prior releases of Communication Manager, the AGL feature only included C-LANs from
the same region and from directly connected regions, or all indirectly connected regions
(if there were no C-LANS in the same or directly connected regions). With this
Administering Avaya Aura™ Communication Manager
June 2010
77
Administering Communication Manager on Avaya S8xxx Servers
enhancement, it is now possible to explicitly administer Communication Manager to
include C-LANs from indirectly connected regions as well. Also, if you administer a nonzero value in the AGL column for an indirectly connected region, it opens that indirectly
connected region's C-LANs to be eligible to be used for load balancing.
• In general, when using the Communication Manager 5.1 Administrable AGL feature, CLAN priorities should not be used. Note the following additional information:
- For TTS telephones, the Communication Manager 5.1 enhanced feature takes into
consideration priorities and C-LAN socket load, as well as C-LAN’s service state and
whether the C-LANs are allowed to be used for H.323 IP telephone registration when
load balancing.
- For non-TTS phones, priorities and C-LAN socket load are taken into account when
load balancing.
- For TTS and non-TTS telephones, the Communication Manager 5.1 enhanced
feature does not take either priorities or C-LAN socket load into consideration when
building the AGL.
Administrable Alternate Gatekeeper List administration
Use the following procedures to administer the Communication Manager Administrable
Alternate Gatekeeper List feature on your system:
Preparing to administer Alternate Gatekeeper Lists
Procedure
1. Verify that your system is running Communication Manager Release 5.1 or later
2. Complete basic administration procedures for H.323 telephones
Configuring Administrable Alternate Gatekeeper Lists
Procedure
1. Enter change ip-network-region x, where x is the number of the network
region that you want to administer.
The system displays the Inter Network Region Connection Management screen.
Page down till you see the page with the AGL column.
2. Check your settings for the AGL column.
78
Administering Avaya Aura™ Communication Manager
Comments? infodev@avaya.com
June 2010
Administrable Alternate Gatekeeper List for IP Phones
a. To use the Administrable Alternate Gatekeeper List feature, you have to enter
a numeric value in that field for the region that you want to administer.
You can enter the values from 0 through 16. This value determines how many
C-LAN addresses from that destination region are included in the Alternate
Gatekeeper List when a telephone registers in the source region.
Note:
The system enables you to use the Communication Manager administrable
AGL option only if every row has a numeric value, or is blank. Communication
Manager ignores blank values.
b. If the value is all or blank, the system uses the Communication Manager
Release 5.0 or earlier version of this feature to determine alternate gatekeeper
lists.
c. If the value is all for any row(s), you cannot enter a number into any of the
other rows.
In this case, you have to set them to all or blank. Note that if the value for
every row is all or blank, the system automatically uses the Communication
Manager Release 5.1 or earlier method for using AGL.
3. Select Enter to save your changes.
Viewing IP Network Maps for your system
Procedure
1. Enter change ip-network-map.
2. The fields on this screen display the IP addresses of each region and the phones
they are mapped to.
3. View your network maps.
4. Select Enter to save your changes and exit the screen.
Verifying AGL settings for stations
Procedure
1. Enter status station XXXXX where XXXXX is the extension of the station
registered to the region having a numeric value for its AGL, which means it is using
the Administrable AGL feature.
2. Page down till you find the page for the Alternate Gatekeeper List.
Administering Avaya Aura™ Communication Manager
June 2010
79
Administering Communication Manager on Avaya S8xxx Servers
3. This screen shows the AGL mappings with the IP interfaces listed in order.
The screen also shows the network region of each IP interface entry in the AGL.
The fields shown on this screen are display only. See the descriptions of the IP
Network Region Screen and the Station Screen in the Avaya Aura™ Communication
Manager Screen Reference, 03-602878 for related information.
4. View the information for your system.
5. Select Enter to exit the screen.
Troubleshooting scenarios and repair actions for AGL
The Station screen (command: status station) can sometimes show a different AGL than
the telephone is actually using under these circumstances.
• If you change the region that a telephone registers to by changing the ip-network-map,
Communication Manager does not download the new AGL to that telephone until you reregister the telephone.
• The status station command shows what the system sent to the telephone. The
system does not know what the telephone actually stores. If the system sends an AGL to
a telephone and the telephone reboots after that, the AGL that the telephone got from the
Dynamic Host Configuration Protocol (DHCP) server can differ from the one displayed by
the status station command.
• If the gatekeeper sending the RCF to the telephone is not in the AGL, some telephones
add that gatekeeper's address to the telephone's own local copy of the AGL.
Related Documents for AGL
See the following documents at http://www.avaya.com/support
• Administering Network Connectivity on Avaya Aura™ Communication Manager,
555-233-504
• Avaya Aura™ Communication Manager Screen Reference, 03-602878
• Avaya Application Solutions: IP Telephony Deployment Guide, 555-245-600
• Avaya Aura™ Communication Manager Survivable Options, 03-603633
• Application Notes for Administrable Alternate Gatekeeper List for IP Phones Using
Communication Manager, Issue 1.0
• Communication Manager Network Region Configuration Guide for Communication
Manager 3.0
80
Administering Avaya Aura™ Communication Manager
Comments? infodev@avaya.com
June 2010
Improved Port network recovery from control network outages
Improved Port network recovery from control network
outages
When network fail, IP connected port networks experience disproportionately long outages
from short network disruptions. This feature enables you to see IP connected port networks
with less downtime in the face of IP network failures.
When there is a network outage, port networks do a warm restart rather than a reset to allow
faster recovery of service.
The feature lessens the impact of network failures by:
• Improving TCP recovery times that increase the IPSI-PCD socket bounce coverage time
from the current 6-8 seconds range for the actual network outage to something closer to
10 seconds. Results vary based on traffic rates.
• Modifying the PKTINT recovery action after a network outage to entail a warm interrupt
rather than a PKTINT application reset (hardware interrupt)). This prevents H.323 IP
telephones from having to re-register and/or have their sockets regenerated. This
minimizes recovery time from network outages in the range of 15-60 seconds.
This feature also monitors the IPSI-PCD socket and helps in identifying and troubleshooting
network related problems.
The IPSI-PCD socket bounce is developed by improving TCP recovery time that covers typical
network outages, up to a range of 10-11 seconds. In this scenario, uplink and downlink
messages are buffered, and operations very quickly return to normal after a network failure.
In order to improve recovery time for longer outages, up to the 60 seconds range, the feature
introduces the use of a PKTINT warm interrupt rather than a reset. This results in less drastic
action being taken to recover links and H.323 IP telephones.
During the network outage, only stable calls already in progress have their bearer connections
preserved. A stable call is a call for which the talk path between the parties in the call is
established. Call control is not available during the network outage, and this means that any
call in a changing state is most likely not preserved.
Some examples are:
• Calls with dial tone
• Calls in dialing stage
• Calls in ringing stage
• Calls transitioning to/from announcements
• Calls transitioning to/from music-on-hold
• Calls on hold
Administering Avaya Aura™ Communication Manager
June 2010
81
Administering Communication Manager on Avaya S8xxx Servers
• Calls in ACD queues
• Calls in vector processing
Further, you cannot change in the state of a preserved call. So, features such as conference
or transfer are not available on the preserved calls. Button pushes are not recognized.
Invocation of a feature by the user is given denial treatment. In a conference call, if a party in
the call drops, the entire call is dropped.
The following are additional improvements:
• Improve TCP Recovery Time
• Increase IPSI Local Buffering to prevent data loss
• Reduce escalation impact between 15 and 60 seconds by using warm interrupt of PKTINT
instead of PKTINT application reset (hardware interrupt).
• Reduce escalation impact between 60 and 90 seconds by extending PN cold reset action
from 60 seconds to 90 seconds
• Reduce Survivable Core Server No Service Timer minimum value from 3 minutes to 2
minutes to reduce local outage in case of prolonged network outage
• List measurements for the PCD-PKTINT socket for improved troubleshooting
With the introduction of a warm interrupt of the PKTINT instead of reset in the 15-60 seconds
range, and the optional extension of the PN cold reset from 60 to 120 seconds.
For more information on System parameters screen, see Avaya Aura™ Communication
Manager Screen Reference, 03-602878.
Network recovery configuration impacts on availability
Communication Manager reduces the downtime experienced by port networks after a short
network outage. In Communication Manager Release 5.2, the H.323 endpoint and application
link, and the socket stability are improved in the sub-60 second range than Communication
Manager Release 5.1 and earlier. H.323 endpoints using TTS do not have to regenerate
sockets, and H.323 endpoints not using TTS do not have to re-register or regenerate their
sockets.
Improved survivability administration
Reducing the minimum Survivable Core Server No Service Time Out Interval from 3 to 2
minutes improves overall availability.
82
Administering Avaya Aura™ Communication Manager
Comments? infodev@avaya.com
June 2010
Call-processing Administration
Call-processing Administration
The telephony features of the S8300D Server are administered using the same commands
and procedures as an S8700-Series Server or a legacy DEFINITY Enterprise Communications
System.
Communication Manager Access
Communication Manager resides on the Avaya S8xxx Server. It can be accessed through
Avaya Site Administration (ASA), the System Access Terminal (SAT) program, or the Native
Configuration Manager interface.
AvayaSiteAdministration
Avaya Site Administration features a graphical user interface (GUI) that provides access to
SAT commands as well as wizard-like screens that provide simplified administration for
frequently used features. You can perform most of your day-to-day administration tasks from
this interface such as adding or removing users and telephony devices. You can also schedule
tasks to run at a non-peak usage time.
Note:
In order for ASA to work properly with the ASG Guard II, the Write (ms) field on the
Advanced tab of the Connection Properties screen must be set to a value of 5 (that is, delay
of 5 ms). ASG Guard II is an outboard appliance providing access security for Avaya
products that do not have Access Security Gateway (ASG) software as a native application.
For more information on ASG Guard II, contact your Avaya technical support
representative.
For more information, see Using Avaya Site Administration in System Basics.
System Access Terminal
The System Access Terminal (SAT) program uses a Command Line Interface (CLI) interface
for telephony administration. SAT is available through the Avaya Site Administration
package.
Administering Avaya Aura™ Communication Manager
June 2010
83
Administering Communication Manager on Avaya S8xxx Servers
Security Considerations
Levels of security for administration of the Media Gateway are the same as traditionally for
Communication Manager. This means that administration login passwords are passed in plain
text with no encryption. Exceptions to this no-encryption policy include:
• The ASG program that is installed on all Avaya S8xxx Servers.
• An encrypted Web interface to the Avaya S8xxx Server (see the security certificate
information in the server online help).
• Optional encryption for data backups (see Data backup and restore).
• Support for RADIUS authentication for media gateways.
Command syntax changes for media modules
The syntax for using the SAT commands for a Media Gateway or Avaya S8xxx Server has
changed. In a traditional DEFINITY system, ports are identified by the cabinet number, carrier,
slot, and port. For example: 02A0704
Because this numbering convention does not make sense for media modules, a new
convention was developed. The numbering convention for the media modules uses the same
seven-character field as does a traditional system, but the fields represent the media gateway
number, media module slot (V1 to V9), and port number (00 to 99 are supported; the actual
number of ports that can be specified depends on the type of media module).
Example: 001V205
In this example, the 001 represents the media gateway number, the V2 represents the slot
number (possibly V1 through V9), and 05 is the port number.
Communication Manager SAT CLI access
You can access the command line interface (CLI) of the Communication Manager SAT using
any of the following methods:
• Secure Shell remote login
• Using Telnet over The Customer LAN
• Accessing the Native Configuration Manager
• Configuring Avaya Site Administration
84
Administering Avaya Aura™ Communication Manager
Comments? infodev@avaya.com
June 2010
Call-processing Administration
Secure Shell remote login
You can log in remotely to the following platforms using Secure Shell (SSH), a secure protocol:
• G250, G350, G430, G450, and G700 Media Gateways
• S8300D, S8510, and S8800 Servers Linux command line
• Communication Manager System Administration Terminal (SAT) interface on an Avaya
S8XXX Server using port 5022.
The SSH capability provides a highly secure method for remote access. The capability also
allows a system administrator to disable Telnet when it is not needed, making for a more secure
system.
Note:
The client device for remote login must also be enabled and configured for SSH. Refer to
your client P.C. documentation for instructions on the proper commands for SSH.
Enabling SSH or SFTP sessions on the C-LAN or VAL circuit packs
About this task
Prerequisites:
• TN799BP (C-LAN) with Release 3.0 firmware.
• VAL with Release 3.0 firmware.
• Communication Manager Release 3.0 or later
Procedure
1. Enter enable filexfr [board location].
2. Enter a 3-6 alphabetic character login in the Login field.
3. Enter a 7-11 character password (one character must be a number) in the first
Password field.
4. Renter the same password in the second Password field.
5. Set the Secure? field to y.
6. Select Enter.
SFTP is enabled on the circuit pack, and the login/password are valid for 5
minutes.
Administering Avaya Aura™ Communication Manager
June 2010
85
Administering Communication Manager on Avaya S8xxx Servers
Disabling SFTP sessions on the C-LAN or VAL circuit packs
Procedure
1. Enter disable filexfr [board location]
SFTP is disabled on the circuit pack.
2. Select Enter
Using Telnet over the Customer LAN
About this task
Note:
For ease of administration, it is recommended that, whenever possible, you use the Avaya
Terminal Emulator, or access the server’s command line interface using an SSH client, like
PuTTY, and an IP address of 192.11.13.6., instead of Telnet.
Procedure
1. Make sure you have an active Ethernet (LAN) connection from your computer to
the Avaya S8xxx Server.
2. Access the telnet program; for example:
• On a Windows system, go to the Start menu and select Run.
• Enter telnet <server_IP_address> 5023. You might also type the
server name if your company’s DNS server has been administered with the
Avaya S8xxx Server name.
3. When the login prompt appears, enter the appropriate user name (such as cust
or craft).
4. When prompted, enter the appropriate password or ASG challenge.
5. If you log in as craft, you are prompted to suppress alarm origination.
Generally you should accept the default value (yes).
6. Enter your preferred terminal type.
Enabling transmission over IP networks for TTY and fax calls example
Before you begin
The endpoints sending and receiving calls must be connected to a private network that uses
H.323 trunking or LAN connections between gateways and/or port networks. Calls must be
86
Administering Avaya Aura™ Communication Manager
Comments? infodev@avaya.com
June 2010
Call-processing Administration
able to either be passed over the public network using ISDN-PRI trunks or passed over an
H.323 private network to Communication Manager switches that are similarly enabled.
Therefore, you must assign the IP codec you define in this procedure to the network gateways.
For our example, the network region 1 will be assigned codec set 1, which you are enabling
to handle fax and TTY calls.
Procedure
1. Enter change ip-codec-set 1.
2. Complete the fields as required for each media type you want to enable.
3. Select Enter to save your changes.
For more information on fax/TTY over IP, see Avaya Aura™ Communication
Manager Administering Network Connectivity on , 555-233-504.
Accessing the Native Configuration Manager
About this task
The Server Administration Interface allows you to administer the Avaya S8xxx server using a
graphically enhanced SAT applet.
Procedure
1. From the Communication Manager SMI home page, on the Administration menu,
click Native Configuration Manager.
Warning:
Closing this window while the Native Configuration Manager applet is running,
exits the applet without displaying a warning.
After successful installation of the applet, the system displays the Server Login
window.
2. In the Logon field, type your user name.
3. The system displays the Remote host authentication window. You must
authenticate the host.
4. In the Password field, type your password. Click OK.
After successful authentication, the system displays the Native Configuration
Manager home page.
Administering Avaya Aura™ Communication Manager
June 2010
87
Administering Communication Manager on Avaya S8xxx Servers
Logging in to the Avaya S8xxx Server with ASA
Procedure
1. To start Avaya Site Administration, click Start > Programs > Avaya > Site
Administration .
Avaya Site Administration supports a terminal emulation mode, which is directly
equivalent to SAT command interface. Avaya Site Administration also supports a
whole range of other features, including the GEDI and Data Import. For more
information refer to the Online Help, Guided Tour, and Show Me accessed from the
Avaya Site Administration Help menu.
2. To use Avaya Site Administration, open the application and select the Avaya S8xxx
Server you want to access. When prompted, log in.
3. When you are logged in, click Start GEDI.
Administration screen and command summary
The following screens are used to administer Media Gateways, Avaya S8xxx Servers, and
other media modules.
Communication Manager commands to administer Media Gateways
Communication Manager SAT commands and screens to administer media gateways include:
The Media-Gateway administration screen is used to administer Media Gateways and their
media modules. Information is similar to the list media-gateway screen (next item), but also
includes MAC address, network region, location and site data.
Note:
For more information about the Media-Gateway screen, and a description of commands,
see Maintenance Commands for Avaya Aura™ Communication Manager, Media Gateways
and Servers, 03-300431.
• The list media-gateway [‘print’ or ‘schedule’] command shows the list
of currently administered gateways. Information includes the media gateway number,
name, serial number, IP address, and whether or not this media gateway is currently
88
Administering Avaya Aura™ Communication Manager
Comments? infodev@avaya.com
June 2010
Call-processing Administration
registered with the call controller. The IP address field is blank until the media gateway
registers once, then remains populated.
• The list configuration media-gateway x command allows you to list all the
assigned ports on the media modules for the Media Gateway specified by its number
(x).
System-Parameters Customer-Options (Optional Features) screen
For a complete description of the System Parameters Customer-Options (Optional Features)
screen, see Avaya Aura™ Communication Manager Screen Reference, 03-602878.
• The OPTIONAL FEATURES section contains a Local Survivable Processor field. If it
displays a y (yes), this Avaya S8xxx Server is configured to provide standby call
processing in case the primary server is unavailable. See Local Survivable Processor
configuration on page 52 for details.
For information on how to set the display-only field, see Licensing of Communication
Manager in Avaya Aura™ Communication Manager Feature Description and
Implementation, 555-245-205.
• Two additional fields in this section indicate if the primary call-processing controller is an
S8300D Server. If traditional port networking is disabled and Processor Ethernet is
enabled, an S8300D Server is controlling telecommunications.
- Port Network Support: set to n indicates that traditional port networking is disabled.
An S8300D Server is the primary call controller.
- Processor Ethernet: set to y indicates the presence of an S8300D Server.
Quality of Service Monitoring screens
Several screen changes allow you to monitor Quality of Service (QoS) on an Avaya S8xxx
Server with a Media Gateway configuration. The media gateway can send data to a real-time
control protocol (RTCP) server, which in turn monitors the network region’s performance.
Screens include:
• An RTCP MONITOR SERVER section on the IP-Options System Parameters screen
allows you to enter a single default IP address, server port, and RTCP report period that
can be utilized by all administered network regions. This means you do not have to reenter the IP address each time you access the IP Network Region screen.
• The IP Network Region screen also must be administered for QoS monitoring (for details,
see Avaya Aura™ Communication Manager Administering Network Connectivity on,
555-233-504). If the RTCP Enabled field is left at default (y), then be sure to set a valid
IP address in the IP-Options System Parameters screen. For situations that require
Administering Avaya Aura™ Communication Manager
June 2010
89
Administering Communication Manager on Avaya S8xxx Servers
customization, this screen is administered on a per IP network regional basis. Items to
customize include:
- Enabling or disabling of RTCP monitoring
- Modifications to the report flow rate
- Changes to the server IP address and server port
• The list ip-network-region qos, list ip-network-region monitor and
list ip-network-region igar-dpt commands list quality of service and monitor
server parameters from the IP Network Region screen as follows:
- qos displays VoIP media and call control (and their 802.1p priority values), BBE
DiffServ PHB values, RSVP profile and refresh rate.
- monitor displays RTCP monitor server IP address, port number, report flowrate,
codec set, and UDP port range parameters.
- igar-dpt displays output for the regions which have administered either of the
below fields.
i. Incoming LDN Extension
ii. Maximum Number of Trunks to Use for IGAR
iii. Dial Plan Transparency in Survivable Mode set to “y”.
- list ip-network-region igar-dpt command gives an overview of IGAR/
DPT-related fields to developers and field support personnel that do not have quick
access to ASA.
Media Gateway serviceability commands
Additional commands related to media gateways appear in Maintenance Commands for Avaya
Aura™ Communication Manager, Media Gateways and Servers, 03-300431. These include:
• The status media-gateways command provides an alarm summary, busyout
summary, and link summary of all configured media gateways.
• Several commands have been modified to support the media gateway port identification
format described in Command syntax changes for media modules. These include:
- Message Sequence Trace (mst)
- display errors
- display alarms
Voice or Network Statistics administration
In Communication Manager Release 5.2, the Voice or Network Statistics feature provides voice
and network related measurement data through the SAT interface to help you troubleshoot
90
Administering Avaya Aura™ Communication Manager
Comments? infodev@avaya.com
June 2010
Voice or Network Statistics administration
voice quality issues. The media processor board collects various data elements. The three
elements that are used to generate the voice quality measurement reports are Packet Loss,
Jitter, and RT Delay.
Note:
The voice or network statistics feature supports only TN2302/TN2602 media processor
boards.
You can administer the thresholds of these Packet Loss,
Jitter, and RT Delay data elements. The media processor starts collecting the data when any
one of these administered thresholds are exceeded for a call. If you change any of the
thresholds in the middle of a measurement hour the new values is sent to the board on a near
real-time basis. You must set the thresholds high to avoid reporting events when the users are
not experiencing voice quality issues.
Before generating voice or network statistics reports, you must specify the network region and
the corresponding media processor board on the Network Region Measurement Selection and
on the Media Processor Measurement Selection screens respectively. Otherwise the
system displays the not a measured resource error message.
You can set the Enable Voice/Network Stats field to y
on the System Parameters IP Options screen to enable the measurement of voice or network
statistics at a system wide level. You can set the Enable VoIP/Network Thresholds field to
y on the IP Interface screen to enable the recording at a single media processor board level.
If the Enable VoIP/Network Thresholds field set to y, their corresponding default value
Packet Loss, Jitter
, and RT Delay fields appears on the IP Interface screen.
If you change the Enable Voice/Network Stats field from n to y, the system checks the
compatibility of the installed media processor boards and checks if the board is specified on
the Media Processor Measurement Selection screen. If the media processor board is not a
valid TN2302/TN2602 board, the system displays the Board must be a valid TN2302 or
TN2602 error message.
If you change the Enable Voice/Network Stats field from y to n, the system checks to ensure
that the board is removed from the Media Processor Measurement Selection screen. If the
media processor board is not removed, the system displays the This board(s) will
automatically be removed from the meas-selection media-processor form warning
message. If you press enter again, the media processor board is removed from the Media
Processor Measurement Selection screen.
Note:
Before measuring the voice or network statistics for up to 50 boards, you must administer
media processor boards on the Circuit Packs screen, IP Interface screen and Measurement
Selection screen. To avoid having to go back and forth between the IP Interface screen and
the Media Processor Measurement Selection screen for each media processor board, it is
Administering Avaya Aura™ Communication Manager
June 2010
91
Administering Communication Manager on Avaya S8xxx Servers
recommended that you administer all boards for which you want to collect data on the Media
Processor Measurement Selection screen.
You can generate the report to record the voice statistics for each of the threshold criteria and
for the data calls at both an hourly and summary level. You can view this report at both a
network region and media processor board level. Report reflects data for up to 24 hours period.
You can generate the following reports:
• Hourly Jitter Network Region report – The Hourly Jitter Network Region report assess the
jitter at the network region per hour during calls.
• Hourly Delay Network Region report – The Hourly Delay Network Region report assess
the round trip delay at the network region per hour during calls.
• Hourly Packet Loss Network Region report – The Hourly Packet Loss Network Region
report assess the packet loss at the network region per hour during calls.
• Hourly Data Network Region report – The Hourly Data Network Region report assess the
data calls which exceeded a threshold event at the network region. This report is not
applied to the specific threshold exceeded, but applies only to pass-through and TTY relay
calls, which exceed any one of the three thresholds.
• Hourly Jitter Media Processor report – The Hourly Jitter Media Processor report assess
the jitter at the media processor region per hour during calls.
• Hourly Delay Media Processor report – The Hourly Delay Media Processor report assess
the round trip delay at the media processor region per hour during calls.
• Hourly Packet Loss Media Processor report – The Hourly Packet Loss Media Processor
report assess the packet loss at the media processor region per hour during calls.
• Hourly Data Media Processor report – The Hourly Data Media Processor report assess
the data calls which exceeded a threshold event at the media processor region. This
report is not applied to the specific threshold exceeded, but applies only to pass-through
and TTY relay calls which exceed any one of the three thresholds.
• Summary Jitter report – The summary jitter report summarizes up to five worst jitter calls
for the corresponding peak hour for a given media processor board in the network
region.
• Summary Round Trip Delay report – The summary round trip delay report summarizes
up to five worst round trip delay calls for the corresponding peak hour for a given media
processor board in the network region.
• Summary Packet Loss report – The summary packet loss report summarizes up to five
worst packet loss calls for the corresponding peak hour for a given media processor board
in the network region.
• Summary Data report – The summary data report summarizes up to five worst data calls
for the corresponding peak hour for a given media processor board in the network
region.
You can also view a near real time voice statistics on the Status Station screen that includes
any threshold exception data gathered during a call in progress.
92
Administering Avaya Aura™ Communication Manager
Comments? infodev@avaya.com
June 2010
SNMP Administration
For more information on the voice or network statistics reports, refer to Avaya Aura™
Communication ManagerReports, 555-233-505.
SNMP Administration
The SNMP protocol provides a simple set of operations that allow devices in a network to be
managed remotely. Communication Manager 4.0 and later releases supports the following
versions of SNMP:
• SNMP Version 1 (SNMP v1) and SNMP Version 2c (SNMP v2c): SNMP v1 was the initial
version of SNMP. Security in SNMP v1 and SNMP v2c is based on plan-text strings known
as communities. Communities are passwords that allow any SNMP-based application to
gain access to a device’s management information.
• SNMP Version 3 (SNMP v3): SNMP v3 provides additional security with authentication
and private communication between managed entities.
The server’s Server Administration Interface is used to perform the following functions for
SNMP:
• Administer an SNMP trap: For more information, see SNMP traps administration.
• Administer an SNMP agent: For more information, see SNMP agents administration.
• Administer a filter: For more information, see SNMP filters administration.
• View the G3-Avaya-MIB: For more information, see SNMP agents administration.
• Enable the network ports needed for SNMP: For more information on the ports that need
to be enabled for SNMP, see Turning on access for SNMP ports at the network level.
Turning on access for SNMP ports at the network level
About this task
Caution:
For SNMP to work, the Master Agent must be in an “Up” state and the SNMP ports must be
enabled through the firewall. Use the information in this section to enable the ports needed
for SNMP. To check the status of the Master Agent, select Agent Status on the server’s web
interface. To start the Master Agent, click Start Agent.
You must turn on network access for SNMP ports to allow SNMP access to Communication
Manager. Use the following steps to turn on the network ports:
Administering Avaya Aura™ Communication Manager
June 2010
93
Administering Communication Manager on Avaya S8xxx Servers
Procedure
1. On the server’s Server Administration Interface, click Firewall under the Security
heading.
2. On the bottom of the Firewall screen, click Advanced Setting.
3. Scroll down and find the following three ports used by SNMP:
• snmp 161/tcp
• snmp 161/udp
• snmptrap 1
4. On all three ports listed above, select the check boxes in both the Input to
Server and Output to Server columns.
5. To save the changes, click Submit.
SNMP traps administration
Use this section to administer the following actions for an SNMP trap destination:
• Adding an SNMP trap destination
• Displaying an administered SNMP trap
• Changing an administered SNMP trap
• Deleting an administered SNMP trap
Adding an SNMP trap destination
Procedure
1. On the server’s Server Administration interface, click SNMP Traps under the
Alarms heading.
2. Check the status of the Master Agent and do one of the following as required:
• If the status of the Master Agent is “Up”: Select Agent Status from the navigation
bar and click Stop Agent. Once the Master Agent reaches a “Down” state, return
to the SNMP Trap screen by clicking SNMP Traps on the navigation bar.
• If the status of the Master Agent is “Down,” continue to step 3
3. On the bottom of the screen, click Add.
4. Click the Check to enable this destination box.
94
Administering Avaya Aura™ Communication Manager
Comments? infodev@avaya.com
June 2010
SNMP Administration
Note:
If you do not enable this destination, you can still enter the destination information
and click Add. The system saves the data and displays the information with the
status of disabled.
5. In the IP address field, enter the IP address for this destination.
Communication Manager supports SNMP v1, SNMP v2c, and SNMP v3.
6. Select the SNMP version you are using.
7. Complete the fields associated with each version of SNMP that you select:
• SNMP version 1: In the Community name field, enter the SNMP community
name.
• SNMP version 2c:
i. In the Notification type field: Select between trap or inform. A trap
is sent without notification of delivery. An inform is sent with a
delivery notification to the sending server. If a delivery notification
is not received, the inform is sent again.
ii. In the User name field: Enter the SNMP user name that the
destination recognizes.
iii. In the Security Model field, select from one of the following options:
- none: Traps are sent in plan text without a digital signature.
- authentication: When authentication is selected, an
authentication password must be given. SNMP v3 uses the
authentication password to digitally “sign” v3 traps using MD5
protocol (associate them with the user).
- privacy: When privacy is selected, both an authentication
password and a privacy password is used to provide userspecific authentication and encryption. Traps are not only
signed as described when using authentication, but also
encrypted using Data Encryption Standard (DES) protocol.
iv. Authentication Password field: If you selected authentication as
your security model, enter an authentication password. The
password must be at least eight characters in length and can
contain any characters except: ’\ &, ‘ ".
v. Privacy Password field: If you selected privacy for your security
model, first complete the Authentication Passwordfield as
described in the previous paragraph, then enter a password in the
Privacy Password field. The password must be at least eight
characters in length and can contain any characters except: ’\ &,
‘ ".
Administering Avaya Aura™ Communication Manager
June 2010
95
Administering Communication Manager on Avaya S8xxx Servers
vi. Engine ID field: A unique engine ID is used for identification. Enter
the engine ID of the designated remote server. An engine ID can
be up to 24 characters in length consists of the following syntax:
- IP address: The IP address of the device that contains the
remote copy of SNMP.
- Udp-port: (Optional) Specifies a User Datagram Protocol
(UDP) port of the host to use.
- udp-port-number: (Optional) The socket number on the remote
device that contains the remote copy of SNMP. The default
number is 161.
- vrf: (Optional) Instance of a routing table.
- vrf-name: (Optional) Name of the VPN routing/forwarding
(VRF) table to use for storing data.
- engineid-string: The name of a copy of SNMP.
8. Click Add to save the trap.
9. To add another trap, follow steps 3 through 8.
10. If you are finished adding trap destinations, you must start the Master Agent.
To start the Master Agent, select Agent Status from the navigation bar and click
Start Agent.
Displaying an administered SNMP trap
Procedure
On the server’s Server Administration Interface, click SNMP Traps.
The administered traps display under the Current Settings heading.
Changing an administered SNMP trap
Procedure
1. On the server’s Server Administration Interface, click SNMP Traps.
2. Check the status of the Master Agent.
The Master Agent must be in a “Down” state before you make changes to the SNMP
Traps screen.
• If the status of the Master Agent is “Up”: Select Agent Status from the
navigation bar and click Stop Agent. Once the Master Agent reaches a “Down”
96
Administering Avaya Aura™ Communication Manager
Comments? infodev@avaya.com
June 2010
SNMP Administration
state, return to the SNMP Traps screen by clicking SNMP Traps on the
navigation bar.
• If the status of the Master Agent is “Down,” continue with 3.
3. Under the Current Settings heading on the SNMP Traps screen, click the radio
button associated with the trap that you wish to change.
4. Make the changes to the trap destination and click Change.
5. If you are finished changing the trap destinations, you must start the Master
Agent.
To start the Master Agent, select Agent Status from the navigation bar and click
Start Agent.
Deleting an administered SNMP trap
Procedure
1. On the server’s Server Administration Interface, click SNMP Traps.
2. Check the status of the Master Agent.
The Master Agent must be in a “Down” state before you make changes to the SNMP
Traps screen.
• If the status of the Master Agent is “Up”: Select Agent Status from the
navigation bar and click Stop Agent. Once the Master Agent reaches a “Down”
state, return to the SNMP Traps screen by clicking SNMP Traps on the
navigation bar.
• If the status of the Master Agent is “Down,” continue with 3.
3. Under the Current Settings heading on the SNMP Traps screen, click the radio
button associated with the trap that you want to delete.
4. Click Delete.
The SNMP Traps screen appears displaying the updated trap destination list.
5. If you are finished deleting the trap destinations, you must start the Master Agent.
To start the Master Agent, select Agent Status from the navigation bar and click
Start Agent.
SNMP agents administration
The SNMP Agents screen allows you to restrict SNMP services at the application level.
Administering Avaya Aura™ Communication Manager
June 2010
97
Administering Communication Manager on Avaya S8xxx Servers
Caution:
The Firewall page - Advanced Settings, is used to inhibit the reception of SNMP messages
at the network level. For SNMP to work, the Master Agent must be in an “Up” state and the
SNMP ports must be enabled through the firewall. For more information on the Firewall page,
see Turning on access for SNMP ports at the network level. For more information on how
to check the status of the Master Agent, see step 2 under Administering an SNMP Agent.
The SNMP Agent screen is divided into the following sections:
• A link to view the G3-Avaya-MIB: A management information base (MIB) contains
definitions and information about the properties of managed sources and services that
an SNMP agent(s) supports. The G3-Avaya-MIB is used for Communication Manager.
The G3-Avaya-MIB contains:
- Object identifiers (IDs) for every Avaya object
- A list of MIB groups and traps along with their associated varbinds
- Configuration, fault and performance data associated with the Communication
Manager server
To view the MIB, click G3-Avaya-MIB.
The G3-Avaya-MIB appears on the screen.
• IP Addresses for SNMP Access: Use this section to restrict access by all IP addresses,
allow access by all IP addresses, or list IP address from which SNMP is allowed.
• SNMP User/Communities: Use this section to enable and administer the version of SNMP
that you are using. Communication Manager supports SNMP v1, SNMP v2c, and SNMP
v3. Each SNMP version can be enabled and disabled independently of the other
versions.
Administering an SNMP Agent
About this task
Caution:
On the duplicated servers, you must administer an SNMP agent exactly the same on both
servers.
Procedure
1. On the server’s Server Administration Interface, click SNMP Agents.
2. Check the status of the Master Agent.
• If the status of the Master Agent is “up”: Select Agent Status from the
navigation bar and click Stop Agent. Once the Master Agent reaches a “Down”
98
Administering Avaya Aura™ Communication Manager
Comments? infodev@avaya.com
June 2010
SNMP Administration
state, return to the SNMP Traps screen by clicking SNMP Traps on the
navigation bar
• If the Master Agent is in a “Down” state, continue with step 3.
3. In the IP Addresses for SNMP Access section:
Select the radio button associated with one of the following options:
• No access: This option restricts all IP address from talking to the agent.
• Any IP access: This option allows all IP addresses to access the agent.
• Following IP addresses: You can specify up to five individual IP addresses
that has permission to access the agent.
4. In the SNMP users/communities section: Select one or more versions of SNMP by
clicking on the Enable box associated with the version.
• SNMP Version 1:
i. Enable SNMP Version 1: Check this box to enable SNMP v1. If the
SNMP v1 box is enabled, SNMP v1 can communicate with the
SNMP agents on the server.
ii. Community Name (read-only): When this option is selected the
community or the user can query for information only
(SNMPGETs).
iii. Community Name (read-write): When this option is selected the
community or the user can not only query for information but can
also send commands to the agents (SNMPSETs).
• SNMP Version 2: Check this box to enable SNMP v2. If the SNMP v2 box is
enabled, SNMP v2 can communicate with the SNMP agents on the server.
i. Enable SNMP Version 2: Check this box to enable SNMP v2.
ii. Community Name (read-only): When this option is selected the
community or the user can query for information only
(SNMPGETs).
iii. Community Name (read-write): When this option is selected the
community or the user can not only query for information but can
also send commands to the agents (SNMPSETs).
• SNMP Version 3: SNMP v3 provides the same data retrieval facilities as the
previous versions with additional security. A User Name, authentication
password, and privacy password are used to provide a secure method of
authenticating the information so the device knows whether to respond to the
query or not.
i. Enable SNMP Version 3: Check this box to enable SNMP v3. If the
SNMP v3 box is enabled, SNMP v3 can communicate with the
SNMP agents on the server.
Administering Avaya Aura™ Communication Manager
June 2010
99
Administering Communication Manager on Avaya S8xxx Servers
User (read-only) : Entering a user name, authentication password,
and security password in this section provides the user with read
functionality only.
ii. User Name: Enter a User Name. The User Name can be a
maximum of any 50 characters with the exception of quotation
marks.
iii. Authentication Password: Enter a password for authenticating
the user. The authentication password must be a maximum of any
50 characters with the exception of quotation marks.
iv. Privacy Password: Enter a password for privacy. The privacy
password can contain any 8 to 50 characters with the exception of
quotation marks.
User (read-write): Entering a user name, authentication password,
and security password in this section provides the user with read
and write functionality.
v. User Name: Enter a User Name. The User Name can be a
maximum of any 50 characters with the exception of quotation
marks.
vi. Authentication Password: Enter a password for authenticating
the user. The authentication password must be a maximum of any
50 characters with the exception of quotation marks.
vii. Privacy Password: Enter a password for privacy. The privacy
password can contain any 8 to 50 characters with the exception of
quotation marks.
5. To save the changes, click Submit.
6. Once you are finished adding the SNMP Agent, you must start the Master Agent.
To start the Master Agent, select Agent Status from the server’s Server
Administration Interface and click Start Agent.
Important:
You can use the Agent Status screen to change the state of the Master Agent
and to check the state of the subagents. If the subagent is connected to the
Master Agent, the status of each subagent is “Up.” If the status of the Master
Agent is “Down” and the status of the subagent is “Up,” the subagent is not
connected to the Master Agent.
100
Administering Avaya Aura™ Communication Manager
Comments? infodev@avaya.com
June 2010
SNMP Administration
SNMP filters administration
Use the SNMP Filters screen to perform the following tasks:
• Adding an SNMP filter
• Changing an SNMP filter
• Deleting one or all SNMP filters
• Customer Alarm Reporting Options
The filters are used only for Communication Manager and determine which alarms are sent as
traps to the trap receiver(s) that are administered using the SNMP Traps page. For more
information on how to administer an SNMP trap, see SNMP traps administration.
Important:
Filters created by Fault and Performance Manager (FMP) do not display on the SNMP
Filters screen. If you are using FMP, create the filters using the FMP application. The FMP
application provide some additional capabilities that are not available using the SNMP
Filters screen.
Adding an SNMP filter
About this task
Use the following steps to add a filter.
Procedure
1. On the server’s Server Administration Interface, click SNMP Filters under the
Alarms heading.
2. Click Add.
3. Severity: Select from one or more of the following alarm severities that will be sent
as a trap:
• Active
• Major
• Minor
• Warning
• Resolved
4. Category and MO-Type: Select the alarm category for this filter from the drop-down
menu.
Administering Avaya Aura™ Communication Manager
June 2010
101
Administering Communication Manager on Avaya S8xxx Servers
The MO-Types that display are based on the Category that you select. The
available categories with their associated MO-Types are listed in the table on
page 102.
Table 2: Category with associated MO-Type table
Category
102
MO-Type
adm-conn
ADM-CONN
announce
ANN-PT, ANN-BD, ANNOUNCE
atm
ATM-BCH, ATM-DCH, ATM-EI, ATM-INTF, ATM-NTWK, ATM
PNC-DUP, ATM-SGRP, ATM-SYNC, ATM-TRK, ATM-WSP
bri/asai
ASAI-ADJ, ASAI-BD, ASAI-PT, ASAI-RES, ABRI-PORT, BRIBD, BRI-PORT, BRI-SET, LGATE-AJ, LGATE-BD, LGATE-PT
cdr
CDR-LINK
data-mod
BRI-DAT, DAT-LINE, DT-LN-BD, PDMODULE, TDMODULE
detector
DTMR-PT, DETR-BD, GPTD-PT, TONE-BD
di
DI-BD, DI-PT
environ
AC-POWER, CABINET, CARR-POW, CD-POWER, EMGXFER, EXT-DEV, POWER, RING-GEN
esm
ESM
exp-intf
AC-POWER, CARR-POWER, DC-POWER, EPN-SNTY, EXPINTF, MAINT, SYNC, TDM-CLK, TONE-BD
ext-dev
CUST-ALM
generatr
START-3, SYNC, TDM-CLK, TONE-PT, TONE-BD
inads-link
INADS
infc
EXP-INTF
ip
MEDPRO, IPMEDPRO, MEDPORPT, H323-SGRP, H323BCH, H323-STN, DIG-IP-STN, RDIG-STA, RANL-STA, NRCONN, REM-FF, ASAI-IP, ADJLK-IP, SIP-SGRP
lic-file
NO-LIC, LIC-ERR
maint
MAINT
misc
CONFIG, ERR-LOG, MIS, PROC-SAN, SYSTEM, TIME-DAY
mmi
MMI-BD, MMI-LEV, MMI-PT, MMI-SYNC
mnt-test
M/T-ANL, M/T-BD, M/T-DIG, M/T-PT
modem
MODEM-BD, MODEM-PT
pkt
M/T-PKT, PKT-BUS
pms/jrnl
JNL-PRNT, PMS-LINK
Administering Avaya Aura™ Communication Manager
Comments? infodev@avaya.com
June 2010
SNMP Administration
Category
MO-Type
pns
DS1C-BD, DS1-FAC, EXP-INTF, FIBER-LK, PNC-DUP, SNCONF, SNC-BD, SNC-LINK, SNC-REF, SNI-BD, SNI-PEER
pncmaint
DS1C-BD, DS1-FAC, EXP-INTF, FIBER-LK, PNC-DUP, SNCONF,SNC-BD, SNC-LINK, SNC-REF, SNI-BD
pnc-peer
SNI-PEER
procr
PROCR
quick-st
ABRI-PT, ADXDP-PT, ANL-16-LINE, ANL-LINE, ANL-NE-LINE,
ANN-PT, ANNOUNCE, ASAI-ADJ, AUDIX-PT, AUX-TRK, BRIPT, BRI-SET, CDR-LINK, CLSFY-PT, CO-DSI, CO-TRK,
CONFIG, DAT-LINE, DID-DS1, DID-TRK, DIG-LINE, DIODTRK, DS1-FAC, DS1C-BD, DTMR-PT, EPN-SANITY, EXPINTF, EXP-PN, FIBER-LINK, GPTD-PT, HYB-LINE, ISDN-LNK,
ISDN-TRK, JNL-PRNT, MAINT, MET-LINE, MODEM-PT, OPSLINE, PDATA-PT, PDMODULE, PKT-BUS, PKT-INT, PMSLINK, PMS-PRNT, PNC-DUP, PRI-CDR, S-SYN-PT, SNCONF, SNC-BD, SNC-LNK, SNC-REF, SNI-BD, SNI-PEER,
SYS-PRNT, SYSLINK, SYSTEM, TDM-BUS, TDM-CLK,
TDMODULE, TIE-DS1, TIE-TRK, TONE-BD, TTR-LEV
sch-adj
SCH-ADJ
s-syn
S-SYN-BD, S-SYN-PT
stabd
ABRI-PORT, ADXDP-BD, ADXDP-PT, ANL-16-LINE, ANL-BD,
ANL-LINE, ANL-NE-LINE, ASAI-ADJ, AUDIX-BD, AUDIX-PT,
BRI-BD, BRI-PORT, BRI-SET, DIG-BD, DIG-LINE, HYB-BD,
HYB-LINE, MET-BD, MET-LINE
stacrk
ADXDP-PT, ANL-LINE, ANL-16-LINE, ANL-NE-LINE, AUDIXPT, DIG-LINE, HYB-LINE, MET-LINE, OPS-LINE
stations
ABRI-PORT, ADXDP-PT, ANL-16-LINE, ANL-LINE, ANL-NELINE, ASAI-ADJ, AUDIX-PT, BRI-PORT, BRI-SET, DIG-LINE,
HYB-LINE, MET-LINE, OPS-LINE
sys-link
SYS-LINK
sys-prnt
SYS-PRNT
tdm
TDM-BUS
tone
CLSFY-BD, CLSFY-PT, DETR-BD, DTMR-PT, GPTD-PT,
START-E, SYNC, TDM-CLK, TONE-BD, TONE-PT, TTR-LEV
trkbd
AUX-BD, AUX-TRK, CO-BD, CO-DS1, CO-TRK, DID-BD, DIDDS1, DID-TRK, DIOD-BD, DIOD-TRK, DS1-BD, ISDN-TRK,
PE-BCHL, TIE-BD, TIE-DS1, TIE-TRK, UDS1-BD, WAE-PT
trkcrk
AUX-TRK, CO-DS1, C9-TRK, DID-DS1, DID-TRK, DIOD-TRK,
ISDN-LNK, ISDN-TRK, TIE-DS1, TIE-TRK
Administering Avaya Aura™ Communication Manager
June 2010
103
Administering Communication Manager on Avaya S8xxx Servers
Category
MO-Type
trunks
CO-TRK, SUX-TRK, CO-DS1, DID-DS1, DID-TRK, DIOD-TRK,
ISDN-LNK, ISDN-TRK, PE-BCHL, TIE-DS1, TIE-TRK, WAEPORT
vc
VC-BD, VC-DSPPT, VC-LEV, VC-SUMPT
vsp
MMI-BD, MMI-PT, MMI-LEV, MMI-SYNC, VC-LEV, VC-BD, VCSUMPT, VC-DSPPT, VP-BD, VP-PT, VPP-BD, VPP-PT, DI-BD,
DI-PT, MEDPRO, IPMEDPRO, MEDPROPT
wide-band
PE-BCHL, WAE-PORT
wireless
RC-BD, RFP-SYNC, WFB, CAU, WT-STA
5. MO Location: Select an MO Location from the following list:
• Media Gateway
• Cabinet
• Board
• Port
• Extension
• Trunk Group/Member
6. To add the filter, click Add.
The Filters screen appears displaying the new filter.
Changing an SNMP filter
Procedure
1. From the server’s Server Administration Interface, click SNMP Filters under the
Alarms heading.
2. Click the box associated with the filter you wish to change and press Change.
3. Make the desired changes to the filter and press Change.
The Filters screen appears displaying the changes made to the filter.
Deleting one or all SNMP filters
Procedure
1. To delete all the filters, click Delete All.
104
Administering Avaya Aura™ Communication Manager
Comments? infodev@avaya.com
June 2010
SNMP Administration
The system displays a warning message asking if you are sure. If you wish to
continue, click OK. The Filters screen appears.
2. To delete one filter, click the box associated with the filter you wish to delete and
press Delete.
The system displays a warning message asking if you are sure. If you wish to
continue, click OK. The Filters screen appears with the updated list of filters.
Customer Alarm Reporting Options
The Customer Alarm Reporting Options sections allows you to select from one of the
following reporting options:
• Report Major and Minor Communication Manager alarms only
• Report All Communication Manager alarms
Setting Customer Alarm Reporting Option
Procedure
1. Click the radio button associated with the desired reporting option.
2. Click Update
The Filters screen appears displaying the selected reporting option.
Administering Avaya Aura™ Communication Manager
June 2010
105
Administering Communication Manager on Avaya S8xxx Servers
106
Administering Avaya Aura™ Communication Manager
Comments? infodev@avaya.com
June 2010
Chapter 5: Processor Ethernet setup
Much like a C-LAN board, Processor Ethernet (PE) provides connectivity to IP endpoints, gateways, and
adjuncts. The PE interface is a logical connection in the Communication Manager software that uses a
port on the NIC in the server. There is no additional hardware needed to implement Processor Ethernet,
but the feature must be enabled via license file. Type display system-parameters customeroptions to verify that the Processor Ethernet field on the System Parameters Customer-Options
(Optional Features) is set to y. If this field is not set toy, contact your Avaya representative.
During the configuration of a server, the PE is assigned to a Computer Ethernet (CE). The PE and the CE
share the same IP address but are very different in nature. The CE interface is a native computer interface
while the PE interface is the logical appearance of the CE interface within Communication Manager
software. The interface that is assigned to the PE can be a control network or a corporate LAN. The
interface that is selected determines which physical port the PE uses on the server.
Note:
The PE interface is enabled automatically on a Survivable Remote or a Survivable Core server. Do not
disable the PE interface on a Survivable Remote or a Survivable Core server. Disabling the PE interface
disables the Survivable Remote or Survivable Core server’s ability to register with the main server. The
Survivable Remote or Survivable Core server will not work if the PE interface is disabled.
In Communication Manager Release 5.2, Processor Ethernet (PE) is supported on duplicated servers for
the connection of H.323 devices, H.248 gateways, SIP trunks, and most adjuncts.
The capabilities of Survivable Core servers are enhanced to support connection of IP devices to the PE
interface as well as to C-LAN interfaces located in G650 (port network) gateways.
Note:
Avaya recommends that you use the following IP telephone models to ensure optimal system
performance when you use Processor Ethernet on duplicated servers:
• 9610, 9620, 9630, 9640, and 9650 telephones with firmware 3.0 or later; any future 96xx models that
support TTS (Time to Service) will work optimally.
• 4601+, 4602SW+, 4610SW, 4620SW, 4621SW, 4622SW, and 4625SW Broadcom telephones with
firmware R 2.9 SP1 or later, provided the 46xx telephones are not in the same subnet as the
servers.
All other IP telephone models will re-register in case of server interchange. The 46xx telephones will reregister if they are in the same subnet as the servers.
When PE is used on duplicated servers, it must be assigned to an IP address, Active Server IP address,
that is shared between the servers. This address is known in networking terminology as an IP-alias. The
active server is the only server that will respond on the IP-alias.
Administering Avaya Aura™ Communication Manager
June 2010
107
Processor Ethernet setup
A Survivable Remote or a single Survivable Core server can use the Processor Ethernet interface to
connect to CDR, AESVCS, and CMS. Duplicated Survivable Core servers can use the Processor Ethernet
interface to connect to CDR, Messaging, and SIP Enablement Server (SES).
For more information on Survivable Core Server, see Avaya Aura™ Communication Manager Survivable
Options, 03-603633.
Setting up the PE interface
About this task
This section contains general, high-level steps for configuring and administering the PE
interface. As each system may have unique configuration requirements, contact your Avaya
representative if you have questions.
Procedure
1. Load the appropriate template.
2. Configure the PE interface on the server using the server’s System Management
Interface:
a. Select the interface that will be used for PE in the Network Configuration
page.
Note:
The S8300D Server provides only one interface to configure PE.
The Network Configuration page can be found on the server’s System
Management Interface select Server (Maintenance) > Server
Configuration.
b. If this is a Survivable Core or Survivable Remote Server, enter the additional
information in the Configure LSP or ESS screen:
• Registration address at the main server field. Enter the IP address of a
C-LAN or PE interface on the main server to which the Survivable Remote
or Survivable Core Server will connect. The IP address is used by the
Survivable Remote or Survivable Core Server to register with the main
server. In a new installation, where the Survivable Remote or the
Survivable Core Server has not received the initial translation download
from the main server, this address will be the only address that the
Survivable Remote or the Survivable Core Server can use to register with
the main server.
• File synchronization address of the main cluster: Enter the IP address
of a server’s NIC (Network Interface Card) connected to a LAN to which
the Survivable Remote or the Survivable Core Server is also connected.
The Survivable Core Server or the Survivable Remote must be able to ping
to the address. Consideration should be given to which interface you want
108
Administering Avaya Aura™ Communication Manager
Comments? infodev@avaya.com
June 2010
Setting up the PE interface
the file sync to use. Avaya recommends the use of the customer LAN for
file sync.
3. On the Communication Manager System Access Terminal (SAT), enter the name
for each Survivable Core Server, Survivable Remote Server, and adjunct in the IP
Node Names screen.
The SAT command is change node-name. You do not have to add the PE
interface (procr) to the IP Node Names screen. Communication Manager adds the
PE interface automatically. For information about this screen, see Avaya Aura™
Communication Manager Screen Reference, 03-602878.
4. For a single main server, use the IP Interfaces screen to enable H.248 gateway
registration, H.323 endpoint registration, gatekeeper priority, network regions, and
target socket load.
On some platform types, the IP Interfaces screen is already configured. Use the
SAT command display ip-interfce procr to see if the PE interface is
already configured. If it is not, use the SAT command add ip-interface
procr to add the PE interface.
5. Use the Processor Channel Assignment screen (command change
communication-interface processor-channels) and the IP Services
screen (change ip-sevices) to administer the adjuncts that use the PE interface
on the main server:
• Enterp in the Interface Link field on the Processor Channel Assignment
screen.
• Enter procr in the Local Node field on the IP Services screen.
6. For adjunct connectivity to a Survivable Core or Survivable Remote Server, use the
Survivable Processor - Processor Channels screen to:
• Use the same processor channels information as the main server by entering
i(nherit) in the Enable field.
• Use different translations than that of the main server by entering
o(verwrite) in the Enable field. After entering o(verwrite) you can enter
information specific to the Survivable Core or Survivable Remote Server in the
remaining fields.
• Disable the processor channel on the Survivable Core or Survivable Remote
by entering n(o) in the Enable field.
7. Execute a save translations all, save translations ess, or save
translations lsp command to send (file sync) the translations from the main
server to the Survivable Core or Survivable Remote Server.
Administering Avaya Aura™ Communication Manager
June 2010
109
Processor Ethernet setup
Network port usage
The main server(s), Survivable Remote Servers, and each Survivable Core Server, use
specific TCP/UDP ports across a customer’s network for registration and translation
distribution. Use the information in the table on page 110 to determine which TCP/UDP ports
must be open in your network for a Survivable Remote or Survivable Core Server. You must
check the firewalls on your network to open the required TCP/UDP ports.
Table 3: Network port usage
Port
110
Used by:
Description
20
ftp data
21
ftp
22
ssh/sftp
23
telnet server
68
DHCP
514
This port is used in
Communication Manager 1.3 to
download translations.
1719 (UDP port)
The survivable server(s) to
register to the main server(s).
UDP outgoing and incoming
1024 and above
Processor Ethernet
TCP outgoing
1039
Encrypted H.248
TCP incoming
1720
H.323 host cell
TCP incoming and outgoing
1956
Command server - IPSI
2312
Telnet firmware monitor
2945
H.248 message
TCP incoming and outgoing
5000 to 9999
Processor Ethernet
TCP incoming
5010
IPSI/Server control channel
5011
IPSI/Server IPSI version channel
5012
IPSI/Server serial number
channel
21873 (TCP port)
The main server(s) running
Communication Manager 2.0 to
download translations to the
Survivable Remote Server(s).
Prior to an upgrade to
Communication Manager 3.0 or
later, servers running
Communication Manager 2.x
used port 21873 to download
Administering Avaya Aura™ Communication Manager
Comments? infodev@avaya.com
June 2010
PE Interface configuration
Port
Used by:
Description
translations to the Survivable
Remote Server(s). Once the
upgrade to 3.0 is complete and all
servers are running versions of
Communication Manager 3.0 or
later, the main server(s) uses port
21874 to download translations
and port 21873 will no longer be
needed.
21874 (TCP port)
The main server(s) to download
translations to the survivable
servers.
A main server(s) uses port 21874
to download translations to the
Survivable Core Server (s) and
the Survivable Remote Server(s)
on Communication Manager 3.0
and later loads.
To configure the ports on your server, click Firewall under the Security heading in the Server
Administration Interface.
PE Interface configuration
Use the information in this section to configure the PE interface on the server. This section
does not contain complete information on how to configure the Communication Manager
server. For information on how to configure the Communication Manager server, see the
installation documentation for your server type. The documentation can be found at http://
support.avaya.com.
Network Configuration
Use the Network Configuration page to configure the IP-related settings for the server.
Note:
Some of the changes made on the Network Configuration page may affect the settings on
other pages under Server Configuration. Make sure that all the pages under Server
Configuration have the proper and related configuration information.
Administering Avaya Aura™ Communication Manager
June 2010
111
Processor Ethernet setup
Use the Network Configuration page to configure or view the settings for the hostname, alias
host name, DNS domain name, DNS search list, DNS IP addresses, server ID, and default
gateway.
• If the configuration setting for a field is blank, you can configure that setting from the
Network Configuration page.
• If the configuration setting for a field is already obtained from an external source, such as
System Platform or Console Domain, that field is view-only.
• If you want to change the configuration setting obtained from an external source, you must
navigate to the external source used to configure the setting.
You can also configure the IP-related settings for each Ethernet port to determine how each
Ethernet port is to be used (functional assignment). Typically, an Ethernet port can be
configured without a functional assignment. However, any Ethernet port intended for use with
Communication Manager must be assigned the correct functional assignment. Make sure that
the Ethernet port settings in the Network Configuration page match with the physical
connections to the Ethernet ports. However, the labels on the physical ports may be shifted
by 1. For example, eth0 maybe labeled as eth1 and eth1 maybe labeled 2 and so on. Ethernet
ports may be used for multiple purposes, except for the service's laptop port. However,
currently there is no service's laptop port within Communication Manager.
The number of entries for the Ethernet ports in the Network Configuration page corresponds
with the number of Network interface cards (NICs) the server has. For example, if the server
has three NICs, the entries for the Ethernet ports in the Network Configuration page are eth0,
eth1, and eth2.
To activate the new settings in the server, you must restart Communication Manager. Make
sure that you restart Communication Manager only after configuring the complete settings of
the server. Too many restarts may escalate to a full Communication Manager reboot.
Important:
The IPv6 Address field is limited to a specific customer set and not for general use.
• Host Name: Enter or view the Communication Manager host name. The Communication
Manager host name is often aligned with the DNS name of the server.
• Alias Host Name: Enter or view the alias host name of the server. This field is applicable
only if the server is running in a duplicated mode. If the server is running in the survivable
mode, make sure that you enter the alias host name.
• DNS Domain: Enter or view the DNS domain name of the server. For example,
company.com
• Search Domain List: Enter or view the DNS search list.
If there is more than one entry, use a comma (,) to separate each entry.
• Primary DNS: Enter or view the primary DNS IP address.
• Secondary DNS: Enter or view the secondary DNS IP address.
112
Administering Avaya Aura™ Communication Manager
Comments? infodev@avaya.com
June 2010
PE Interface configuration
• Tertiary DNS: Enter or view the tertiary DNS IP address.
• Server ID: Enter or view the unique server ID (SVID) for the server.
• Default Gateway:
- If the server supports IPv4 network, in the IPv4 box, enter or view the IP version 4
default gateway address.
- If the server supports IPv6 network, in the IPv6 box, enter or view the IP version 6
default gateway address.
Configure the following IP-related settings for the available Ethernet port interfaces on the
Network Configuration page:
• IP Configuration:
- IPv4 Address: If the server supports IPv4 network, enter the IP version 4
address.
- Mask: If you want to assign an IPv4 address, then set this field to the subnet mask
required for setting up this network. The server supports the short version and long
version of the mask. If you want to use the short version, then enter a numeric value
from 1 to 32.
- IPv6 Address: If the server supports IPv6 network, enter the IP version 6
address.
- Prefix:If you want to assign an IPv6 address, then set this field to the prefix required
for setting up this network. Enter a numeric value from 1 to 128.
• Alias IP Address:
- IPv4 Address: Enter another IPv4 address that this server should respond to.
- IPv6 Address: Enter another IPv6 address that this server should respond to.
• Functional Assignment: From the drop-down list, select one of the following options
depending on how this interface should be used.
- Corporate LAN/Processor Ethernet/Control Network
- Corporate LAN/Control Network
- Duplication Link
- Services Port
Change: Click Change to save the configuration made on the Network Configuration page.
Caution:
Clicking Change may restart the network which can lead to a brief disconnect from the
server.
Restart CM: Click Restart CM to activate the new settings in the server.
Administering Avaya Aura™ Communication Manager
June 2010
113
Processor Ethernet setup
Important:
Click Restart CM only after configuring the complete settings of the server. Too many
restarts may escalate to a full Communication Manager reboot.
Duplication Parameters
Use the Duplication Parameters page to configure the following settings for the server:
• Duplication type for the servers: Communication Manager supports two server duplication
types—software-based duplication and encrypted software-based duplication.
Note:
Make sure that the server duplication type is the same for both the active and standby
servers.
• Duplication parameters of the other server: Configure the< hostname>, server ID,
Corporate LAN IP address<>, and the duplication link IP address for the other server.
• Processor Ethernet parameters: Configure the Processor Ethernet interchange priority
level for the server and the IP address that enables the server to determine whether its
Processor Ethernet interface is working or not.
To activate the new settings in the server, you must restart Communication Manager. Make
sure that you restart Communication Manager only after configuring the complete settings of
the server. Too many restarts may escalate to a full Communication Manager reboot.
Select Server Duplication
• This is a duplicated server using software-based duplication: Select this option to
configure software-based duplication.
Software-based duplication provides memory synchronization between an active and a
standby server without the need for the DAL or DAJ series of duplication cards. For
software duplication, the duplication messages are sent over the server duplication TCP/
IP link.
• This is a duplicated server using encrypted software-based duplication: Select this
option to configure encrypted software duplication.
Encrypted software-based duplication provides memory synchronization between an
active and a standby server by using AES 128 encryption and without any hardware
assistance. If you configure encrypted software-based duplication, the BHCC call
capacity of the server with encryption enabled is at least 75 percent of the BHCC call
capacity of the server with encryption disabled.
114
Administering Avaya Aura™ Communication Manager
Comments? infodev@avaya.com
June 2010
PE Interface configuration
Duplication Parameters for the Other Server:
• Hostname: Enter the host name for the other server.
• Server ID: Enter the unique server ID (SVID) for the other server. The range of the SVID
is 1 through 256.
• Corporate LAN/PE IP: Provide the IP address of the Corporate LAN/Processor Ethernet
for the supporting server:
- If the server supports IPv4 network, provide the IP address in the IPv4 text box.
- If the server supports IPv6 network, provide the IP address in the IPv6 text box.
• Duplication IP:
- If the server supports IPv4 network, in the IPv4 box, enter the IP address for the
other server.
- If the server supports IPv6 network, in the IPv6 box, enter the IP address of the other
server.
Processor Ethernet (PE) Parameters:
• PE Interchange Priority: The Processor Ethernet priority is a simple relative priority as
compared to IPSIs in configurations that use both Processor Ethernet and IPSIs.
Select the priority level from the following:
- HIGH: Favors the server with the best PE SOH when PE SOH is different between
servers.
- EQUAL: Favors the server with the best IPSI connectivity when IPSI SOH is different
between servers.
- LOW: Counts the Processor Ethernet interface as one IPSI and favors the server
with the best connectivity count.
- IGNORE: Does not consider the Processor Ethernet in server interchange
decisions.
• IP address for PE Health Check:
- In the IPv4 box, enter the IP address to enable the server to determine whether its
Processor Ethernet interface is working or not.
- In the IPv6 box, enter the IP address to enable the server to determine whether its
Processor Ethernet interface is working or not.
Note:
For the IP address for PE Health Check fields, the network gateway router is the
default address. You can also use the IP address of any device on the network that
responds.
Change:
Click Change to save the configuration of the duplicated parameters.
Restart CM:
Administering Avaya Aura™ Communication Manager
June 2010
115
Processor Ethernet setup
Click Restart CM to activate the new settings in the server.
Note:
Click Restart CM only after configuring the complete settings of the server. Too many
restarts may escalate to a full Communication Manager reboot.
Configuring a Survivable Remote or Survivable Core
Server
About this task
When configuring a Survivable Core or Survivable Remote Server you must complete the
Configure Server - Configure LSP or ESS screen in addition to the Network Configuration
screen.
Complete the following fields in the Configure LSP or ESS screen:
Procedure
1. Select the radio button next to the correct entry to indicate if this is or not a Survivable
Core server, a Survivable Remote Server.
2. In the Registration address at the main server field, enter the IP address of the
C-LAN or PE interface of the main server that is connected to a LAN to which the
Survivable Remote or Survivable Core Server is also connected.
The IP address is used by the Survivable Remote or Survivable Core Server to
register with the main server. In a new installation, where the Survivable Remote or
Survivable Core Server has not received the initial translation download from the
main server, this address will be the only address that the Survivable Remote or
Survivable Core Server can use to register with the main server.
3. File synchronization address of the main cluster: Enter the IP address of a
server’s NIC connected to a LAN to which the Survivable Remote or Survivable
Core Server is also connected.
The Survivable Core or Survivable Remote Server must be able to ping to the
address. Consideration should be given to which interface you want the file sync to
use. Avaya recommends the use of the customer LAN for file sync.
116
Administering Avaya Aura™ Communication Manager
Comments? infodev@avaya.com
June 2010
PE in Communication Manager Administration
Adding the PE as a controller for the H.248 gateways
About this task
Use the command set mgc list on an H.248 gateway when adding a PE-enabled S8510
or S8300D Server as the primary controller, or as an alternate controller for the gateway. The
first media gateway controller on the list is the primary controller (gatekeeper).
For example, if during configuration a NIC card with IP address 132.222.81.1 is chosen for the
PE interface, the set mgc list command would be:
set mgc list 132.222.81.1, <alt_ip-address_1>, <alt ip-address 2>
PE in Communication Manager Administration
Processor Ethernet administration is always performed on the main server. The Survivable
Remote or Survivable Core Server receives the translations from the main server during
registration or when you perform a save translations lsp, save translations
ess, or save translations all command on the SAT of the main server.
When communication with the main server is lost, you can perform administration on an active
Survivable Remote Server or an active Survivable Core server. In this case, the administration
is temporary until the communication to the main server is restored. At that time, the Survivable
Remote or Survivable Core Server registers with the main server and receives the file sync.
The file sync will overwrite any existing translations.
This section outlines the screens used in the administration of Processor Ethernet. For more
information on these screens, see Avaya Aura™ Communication Manager Screen Reference,
03-602878.
• IP Node Names screen
If the PE interface is enabled in the license file, the PE interface (procr) automatically
appears on the IP Node Names screen. You cannot add the PE interface to the IP Node
Names screen.
• IP Interfaces screen
Administer the PE interface and the C-LAN interface on the IP Interfaces screen. It is
possible to have both the PE interface and one or more C-LAN boards administered on
the same system. On some server types the PE interface is automatically added. To see
if the PE interface is already added to your system, use the command display ipinterface procr. To add the PE interface, use the command add ip-interface
procr.
Administering Avaya Aura™ Communication Manager
June 2010
117
Processor Ethernet setup
Administer the PE interface on the main server if the main is an S8300D, S8510, or an
S8800 and one or more of the following entities use the main server’s PE interface to
register with the main server:
- AE Services, CMS, CDR adjuncts
- H.248 gateways
- H.323 gateways or endpoints.
For configurations that do not use the PE interface on the main server, you do not
need to administer the IP Interfaces screen. This is true even if the Survivable Core
or Survivable Remote Server is using the PE interface. The IP Interfaces screen is
automatically populated for a Survivable Core or Survivable Remote Server.
• Survivable Processor screen
The Survivable Processor screen is used to add a new Survivable Remote Server and
also provides a means to connect one of the three supported adjuncts (CMS, CDR,
AESVCS) to a Survivable Remote or Survivable Core Server. The Survivable
Processor screen is administered on the main server. The translations are sent to the
Survivable Core or Survivable Remote Server during a file sync. After the file sync, the
information on the Survivable Processor screen is used by the Survivable Remote or
Survivable Core Server to connect to a CMS, an AESVCS, or a CDR.
Survivable Core Servers administration for PE
If there is a Survivable Core Server in the configuration, you must add the Survivable Core
Server using the Survivable Processor screen. For more information on administering the
Survivable Core Server on the Survivable Processor screen, see Avaya Aura™ Communication
Manager Survivable Options, 03-603633.
Survivable Remote Servers administration for PE
Survivable Remote Servers are administered using the Survivable Processor screen. For more
information on administering a Survivable Remote Server, see Avaya Aura™ Communication
Manager Screen Reference, 03-602878.
Adjuncts with PE
For the single main server, adjuncts that use the C-LAN can use the PE interface of the main
server for connectivity to the main server. For the Survivable Remote and Survivable Core
Servers, there are three adjuncts, the CMS, AESVCS, and the CDR, that are supported using
the Survivable Remote or Survivable Core Server’s PE interface. This section provides a high-
118
Administering Avaya Aura™ Communication Manager
Comments? infodev@avaya.com
June 2010
PE in Communication Manager Administration
level overview of the adjuncts supported by the Survivable Core and Survivable Remote
Servers and how they are administered to use the PE interface.
• Survivable CMS
Starting with CMS Release 13.1, you can use a Survivable CMS co-located at the site of
the Survivable Core or Survivable Remote Server. A Survivable CMS is a standby CMS
that collects data from a Survivable Remote or Survivable Core Server when the main
server is not operational or when the customer is experiencing a network disruption. A
Survivable CMS should not be located at the same location as the main server.
During normal operations, the Survivable CMS has a connection to the Survivable Core
or Survivable Remote Server, but does not collect data or support report users. Only the
main CMS server collects data. When a Survivable Core Server assumes control of one
or more port networks, or a Survivable Remote Server is active, the Survivable Core
Server and/or the Survivable Remote Server sends data to the Survivable CMS.
• CDR
The server initiates the connection to the CDR unit and sends call detail information over
the configured link. The link remains active at all times while the CDR unit waits for data
to be sent by a connected server. In the case of a Survivable Core or Survivable Remote
Server, data will not be sent until the survivable server becomes active. Some CDR units
can collect data from multiple servers in a configuration, separately or all at once. For
information on the capability of your CDR unit, check with your CDR vendor.
The CDR unit is administered on the IP Services screen. To use the PE interface, procr
must be entered in the Local Node field.
• AESVCS
AESVCS (Application Enablement Services) supports connectivity to a maximum of 16
servers. Since AESVCS cannot tell which server is active in a configuration, it must
maintain a constant connection to any server from which it might receive data. An Avaya
S8xxx Server “listens” for AESVCS after it boots up. The AESVCS application establishes
the connection to the server.
If the adjunct terminates solely on the main server’s PE interface, you do not have to
administer the Survivable Processor screen. If AESVCS connects to a Survivable Remote
or Survivable Core Server, you must administer the Survivable Processor screen in
addition to the IP Services screen.
Load balancing for PE
You can load balance the H.323 endpoint traffic across multiple IP interfaces. The IP
Interfaces screen contains the fields needed to load balance the IP interface.
Administering Avaya Aura™ Communication Manager
June 2010
119
Processor Ethernet setup
Note:
The 4606, 4612, and 4624 telephones do not support the load balancing feature of the
TN2602AP circuit pack.
Use the following guidelines to load balance the H.323 endpoints:
1. Load balancing starts with placing the C-LANs and the PE interface into a network
region using the Network Region field.
2. Within the network region, further load balancing is done by entering a priority in
the Gatekeeper Priority field. This field appears only if the Allow H.323 Endpoint
field is set to y. You can have more than one IP interface administered at the same
value in the Gatekeeper Priority field within a region. For example, you could have
two C-LANs administered as a in the Gatekeeper Priority field.
Valid values for the Gatekeeper Priority field range from 1 to 9, with 1 being the
highest. Within a network region, the system uses the highest Gatekeeper Priority
IP interface first.
3. The number that is entered in the Target socket load or the Target socket load
and Warning level field is the maximum number of connections you want on the
interface. A socket represents a connection of an endpoint to the server. As
endpoints connect, the load balancing algorithms direct new registrations to
interfaces that are less loaded. The current load is unique to each interface and is
the ratio of currently used sockets to the number administered in this field.
Communication Manager tries to keep the ratio used by each interface the same.
Note that this is a “target” level, and that Communication Manager might use more
sockets than specified in the field.
If there is only one ip-interface within a priority, the Target socket load or the Target
socket load and Warning level field is no longer used for load balancing. A number
can be entered in this field to receive an error or a warning alarm if the targeted
value is exceeded.
Alternate Gatekeeper List (AGL) priorities
The alternate gatekeeper list is used for H.323 endpoints when they cannot reach their primary
gatekeeper. The Gatekeeper Priority field and the Network Region field on the IP
Interfaces screen determines the priority of the PE interface or the C-LAN on the alternate
gatekeeper list. For information about this screen, see Avaya Aura™ Communication Manager
Screen Reference, 03-602878. For more information about the Gatekeeper Priority field, see
Load balancing for PE.
120
Administering Avaya Aura™ Communication Manager
Comments? infodev@avaya.com
June 2010
Chapter 6: Managing Telephones
Installing New Telephones
Simple administration allows you to plug a telephone into a jack and dial a sequence to start up service
to the telephone. The dialing sequence sets up an association between the telephone and the
corresponding station administration.
Security alert:
If you do not manage this feature carefully, its unauthorized use might cause you security problems.
Consult the Avaya Products Security Handbook for suggestions on how to secure your system and find
out about obtaining additional security information. For traditional instructions, see Installing New
Telephones.
Before You Start
Procedure
1. On the Feature-Related System Parameters screen, be sure the Customer
Telephone Activation (CTA) Enabled field is y and the TTI Enabled field is y
2. Complete the Station screen for the new telephone and type x in the Port field.
Note:
The telephone type must match the board type. For example, match a two-wire
digital telephone with a port on a two-wire digital circuit pack. Use this procedure
with all circuit-switched telephones except BRI (ISDN) and model 7103A.
Caution:
You can destroy your hardware if you attempt to connect an analog telephone to
a digital port.
To associate a telephone with existing x-port station administration, complete the
following steps from the telephone you want to install:
3. Plug the telephone into the wall jack.
4. Lift the receiver and continue if you hear the dial tone.
5. Dial #*nnnn, where nnnn is the extension number of the telephone you are
installing.
Administering Avaya Aura™ Communication Manager
June 2010
121
Managing Telephones
6. Hang up after you receive the confirmation tone.
7. Dial a test call to confirm that the telephone is in service.
If possible, call a telephone with a display so the person answering can confirm that
you entered the correct extension number.
8. Repeat the process until all new telephones have been installed.
9. For security reasons, you should disable this feature when you are done. At the
system administration terminal type change system-parameters features to access
the Feature-Related System Parameters screen.
10. Type n in the Customer Telephone Activation (CTA) Enabled field.
11. Press Enter to save your changes.
12. Type save translations.
13. Press Enter to permanently save the changes.
Fixing problems: If you misdial and the wrong extension is activated for the
telephone you are using, use the terminal translation initialization (TTI) unmerge
feature access code to “uninstall” the telephone before you try again.
Adding new telephones
When you are asked to add a new telephone to the system, what do you do first? To connect
a new telephone you need to do three things:
About this task
Before you can determine which port to use for the new telephone, you need to determine what
type of telephone you are installing, what ports are available, and where you want to install the
telephone.
Procedure
1. Find an available port .
2. Wire the port to the cross-connect field or termination closet.
3. Tell the telephone system what you are doing.
Related topics:
Managing Telephones on page 121
122
Administering Avaya Aura™ Communication Manager
Comments? infodev@avaya.com
June 2010
Adding new telephones
Gathering necessary information
Procedure
1. Determine whether the telephone is an analog, digital, ISDN, or hybrid set. You can
also administer a virtual telephone, one without hardware at the time of
administration.
You need this information to determine the type of port you need, because the port
type and telephone type must match.
2. If you do not know what type of telephone you have, see the Type field on the Station
screen for a list of telephones by model number.
3. Record the room location, jack number, and wire number.
You might find this information on the jack where you want to install the telephone,
recorded in your system records, or from the technician responsible for the physical
installation.
4. To view a list of boards on your system, type list configuration station.
The available boards (cards) and ports appear.
5. Press Enter.
The System Configuration screen appears. The System Configuration screen
shows all the boards on your system that are available for connecting telephones.
You can see the board number, board type, circuit-pack type, and status of each
board’s ports.
6. Choose an available port and record its port address.
Each port that is available or unassigned is indicated by a “u”. Choose an available
port from a board type that matches your telephone type (such as a port on an
analog board for an analog telephone). Every telephone must have a valid port
assignment, also called a port address. The combined board number and port
number is the port address. So, if you want to attach a telephone to the 3rd port on
the 01C05 board, the port address is 01C0503 (01=cabinet, C=carrier, 05=slot,
03=port).
Note:
If you add several telephones at one time, you might want to print a paper copy
of the System Configuration screen.
7. To print the screen to a printer attached to the system terminal, type list
configuration station print
8. Press Enter.
9. To print to the system printer that you use for scheduled reports, type list
configuration station schedule immediate.
Administering Avaya Aura™ Communication Manager
June 2010
123
Managing Telephones
10. Press Enter.
11. Choose an extension number for the new telephone.
The extension you choose must not be assigned and must conform to your dial plan.
You should also determine whether this user needs an extension that can be directly
dialed (DID) or reached via a central telephone number. Be sure to note your port
and extension selections on your system’s paper records.
Connecting the Telephone physically
Once you have collected all the information, you are ready to physically wire the port to the
cross-connect field.
If you have an Avaya technical support representative or on-site technician who completes the
physical connections, you need to notify them that you are ready to add the telephone to the
system. To request that Avaya install the new connections, call your Avaya technical support
representative to place an order.
If you are responsible for making the connections yourself and if you have any questions about
connecting the port to the cross-connect field, see your system installation guide. Now you are
ready to configure the system so that it recognizes the new telephone.
Obtaining display labels for telephones
Instructions for downloading telephone display labels
About this task
You will need display labels for each telephone type that you will install.
Procedure
1. Set the Display Language field on the Station screen to English, Spanish, Italian,
French, user-defined, or unicode.
Note:
Unicode display is only available for Unicode-supported telephones. Currently,
the 4610SW, 4620SW, 4621SW, and 4622SW, Sage, Spark, and 9600-series
Spice telephones support Unicode display. Unicode is also an option for the
2420J telephone when Display Character Set on the System Parameters
Country-Options screen is Katakana. For more information on the 2420J, see
2420 Digital Telephone User's Guide, 555-250-701.
2. For a Eurofont character display for the 2420/2410 telephone, set the Display
Character Set field on the System-Parameters Country-Options screen to
Eurofont.
124
Administering Avaya Aura™ Communication Manager
Comments? infodev@avaya.com
June 2010
Adding new telephones
3. For a Katakana character display for the 2420/2410 telephone, set the Display
Character Set field on the System-Parameters Country-Options screen to
Katakana.
Adding a new station
Before you begin
Make sure the extension number that you are about to use conforms to your dial plan.
About this task
The information that you enter on the Station screen advises the system that the telephone
exists and indicates which features you want to enable on the telephone. Communication
Manager allows customers enter extensions with punctuation on the command line.
Punctuation is limited to dashes (hyphens) and dots (periods). Communication Manager
cannot process a command like add station 431 4875. You must format a command in one
of these ways:
• add station 431-4875
• add station 431.4875
• add station 4314875
Procedure
1. To access the Station screen for the new telephone choose one the following
actions.
• Type add station nnnn, where nnnn is the extension for the new
telephone.
• Type add station next to automatically use the next available extension
number.
Note:
If you have Terminal Translation Initialization (TTI) enabled, you might
receive the following error message when attempting to add a new station:
No station/TTI port records available; ‘display capacity’ for their
usage
.
If your receive this error message, choose one or more of the following
actions.
- Remove any DCP or Analog circuit packs that have no ports administered
on them.
Administering Avaya Aura™ Communication Manager
June 2010
125
Managing Telephones
- If you are not using TTI or any related feature (such as PSA or ACTR),
set the Terminal Translation Initialization (TTI) Enabled? field on the
Feature Related System Parameters screen ton.
- Contact your Avaya technical support representative. For more
information on TTI, see Terminal Translation Initialization in Avaya Aura™
Communication Manager Feature Description and Implementation,
555-245-205.
- For more information on the System Capacity screen, see Maintenance
Commands for Avaya Aura™ Communication Manager, Media Gateways
and Servers, 03-300431.
2. Press Enter.
When the Station screen appears, you see the extension number and some default
field values.
3. Type the model number of the telephone into the Type field. For example, to install
a 6508D+ telephone, type 6480D+ in the Type field.
Note:
The displayed fields might change depending on the model you add.
4. Type the port address in the Port field.
Note:
Port 1720 is turned off by default to minimize denial of service situations. This
applies to all IP softphones release 5.2 or later. You can change this setting, if
you have root privileges on the system, by typing the command: /opt/ecs/
sbin ACL 1720 on or off .
5. Type a name to associate with this telephone in the Name field.
The name you enter displays on called telephones that have display capabilities.
Some messaging applications, such as INTUITY, recommend that you enter the
user’s name (last name first) and their extension to identify the telephone. The name
entered is also used for the integrated directory.
Tip:
To hide a name in the integrated directory, enter two tildes (~~} before the name
when you assign it to the telephone, and set Display Character Set on the
System Parameters Country-Options screen to Roman. This hides the name in
the integrated directory. The tildes are not displayed with Caller ID name. Note
that this is the only method to hide a name in the integrated directory. Also, if a
name is entered with only one tilde (~), the name is converted to Eurofont
characters.
Note:
For 4610SW, 4620SW, 4621SW, and 4622SW, Sage, Spark, and 9600-series
Spice telephones, the Name field is supported by Unicode language display. You
126
Administering Avaya Aura™ Communication Manager
Comments? infodev@avaya.com
June 2010
Duplicating Telephones
must be using ASA or MSA. For more information on Unicode language display,
see Administering Unicode display.. Unicode is also an option for the 2420J
telephone when Display Character Set on the System Parameters CountryOptions screen is Katakana. For more information on the 2420J, see 2420 Digital
Telephone User's Guide, 555-250-701.
6. Press Enter to save your changes.
Changing a station
About this task
You can make changes to a new telephone, such as assigning coverage path or feature
buttons.
Procedure
1. Enter change station nnnn where nnnn is the extension of the new
telephone.
2. Change the necessary fields, then press Enter.
Duplicating Telephones
About this task
A quick way to add telephones is to copy the information from an existing telephone and modify
it for each new telephone. For example, you can configure one telephone as a template for an
entire work group. Then, you merely duplicate the template Station screen to add all the other
extensions in the group.
Note:
Only telephones of the same model can be duplicated. The duplicate command copies all
the feature settings from the template telephone to the new telephones.
Procedure
1. Type display station nnnn, where nnnn is the extension of the Station screen
you want to duplicate to use as a template.
2. Press Enter.
3. Verify that this extension is the one you want to duplicate.
Administering Avaya Aura™ Communication Manager
June 2010
127
Managing Telephones
4. Press Cancel to return to the command prompt.
5. Type duplicate station nnnn, where nnnn is the extension you want to
duplicate; then press Enter.
The system displays a blank duplicate Station screen.
Alternately, you can duplicate a range of stations by typing duplicate station
<extension> start nnnn count <1-16>, where <extension> represents the
station you want to duplicate, nnnn represents the first extension number in a series,
and count <1-16> represents the number of consecutive extensions after the start
extension to create as duplicates.
Note:
If you want to duplicate the settings of another station, but need to change the
port or station type, you must individually administer each station after creating
the duplicates.
6. Type the extension, port address and telephone name for each new telephone you
want to add.
The rest of the fields on the Station screen are optional. You can complete them at
any time.
7. Press Enter.
Changes are saved to system memory.
8. To make changes to these telephones, such as assigning coverage paths or feature
buttons, type change station nnnn, where nnnn is the extension of the
telephone that you want to modify; then press Enter.
Adding multiple call center agents
About this task
You can add multiple call center agents, all with the same settings, based on an agent that is
already administered.
Procedure
1. Enter command duplicate agent-loginID and the extension of the agent you
want to duplicate.
2. Select Start and enter the extension you want to use for the first new agent
3. Select count and the number of agents you want to add.
4. Fill in the information on the Agent LoginID screen.
128
Administering Avaya Aura™ Communication Manager
Comments? infodev@avaya.com
June 2010
Using an alias
For more information, see Avaya Call Center Release 4.0 Automatic Call
Distribution (ACD) Guide, 07-600779.
Using an alias
About this task
Not every telephone model or device has a unique Station screen in the system. You might
have to use an available model as an “alias” for another. If you need to enter a telephone type
that the system does not recognize or support, use an alias. Defining aliases is also a useful
method to identify items that act as analog stations on Communication Manager, such as fax
machines, modems, or other analog device.
If you purchase a telephone model that is newer than your system, you can alias this telephone
to an available model type that best matches the features of your new telephone. See your
telephone’s manual to determine which alias to use. If your manual does not have this
information, you can contact the DEFINITY helpline for an appropriate alias.
For example, we will create two aliases: one to add a new 6220 telephone and one to add
modems to our system.
Procedure
1. See your new telephone’s manual to find the correct alias.
In our example, we find that the 6220 should be administered on an older system
as a 2500 telephone.
2. Type change alias station.
3. Press Enter.
The Alias Station screen appears.
4. Type 6220 in the Alias Set Type field.
This is the name or model of the unsupported telephone.
5. Type 2500 in the Supported Set Type field.
This is the name or model of the supported telephone.
6. Type modem in the Alias Set Type field.
You can call the alias set anything you like. Once you define the alias, you can use
the alias set in the Type field on the Station screen.
7. Type 2500 in the Supported Set Type field.
Entering 2500 indicates to the system that these models are basic analog
devices.
8. Press Enter to save your changes.
Administering Avaya Aura™ Communication Manager
June 2010
129
Managing Telephones
Now you can follow the instructions for adding a new telephone (or adding a fax or
modem). Avaya Communication Manager now recognizes the new type (6220 or
modem) that you enter in the Type field.
Be sure to see your telephone’s manual for instructions on how to set feature
buttons and call appearance buttons.
Note:
If you need to use an alias for a telephone, you might not be able to take advantage
of all the features of the new telephone.
Customizing your Telephone
This section provides recommendations for setting up or enhancing your personal telephone.
You need a telephone that is powerful enough to allow you to use all the features you might
give to other employees. You might want to add feature buttons that allow you to monitor or
test the system, so that you can troubleshoot the system from your telephone.
It will be much easier to monitor and test your system if you have a telephone with:
• A large multi-button display (such as 8434D or 8410D)
• A class of service (cos) that has console permissions
• The following feature buttons
- ACA and Security Violations (assign to lamp buttons)
- Busy verify
- Cover message retrieval button
- Major/minor alarm buttons
- Trunk ID buttons
- Verify button
Once you select a telephone, you’ll want to determine if you want to place this telephone at
your desk or in the server room. If the telephone is in the server room (near the system
administration terminal), you can quickly add or remove feature buttons to test features and
facilities. You might decide that you want a telephone at both your desk and in the server room
— it’s up to you.
You might also find it handy to set up multiple telephones for testing applications and features
before you provide them to users. You might want to have a telephone that mimics each type
of user telephone in your organization. For example, if you have four basic telephone
templates, one for executives, one for marketing, one for technicians, and one for other
employees, you might want to have examples of each of these telephones so you can test new
features or options. Once you are satisfied that a change works on the test telephone, you can
make the change for all the users in that group.
130
Administering Avaya Aura™ Communication Manager
Comments? infodev@avaya.com
June 2010
Upgrading telephones
Upgrading telephones
About this task
If you want to change telephone types for a user and do not need to change locations, you can
just access the Station screen for that extension and enter the new model number.
Note:
This method can be used only if the new telephone type matches the existing port type (such
as digital telephone with a digital port).
For example, if a user at extension 4556 currently has a 7410+ telephone and you want to
replace it with a new 8411D telephone:
Procedure
1. Type change station 4556.
2. press Enter.
The Station screen for 4556 appears.
3. Overwrite 7410+ with 8411D in the Type field.
4. Press Enter.
Now you can access the functions and feature buttons that correspond to an 8411D
telephone.
Swapping telephones
About this task
You will often find that you need to move or swap telephones. For example, employees moving
from one office to another might want to bring their telephones. In this case, you can use X
ports to easily swap the telephones.
In general, to swap one telephone (telephone A) with another telephone (B), you change
telephone A’s port assignment to x, change telephone B’s port assignment to A’s old port, and,
finally, change the x for telephone A to B’s old port. Note that these swapping instructions work
only if the two telephones are the same type (both digital or both analog, etc.).
For example, to swap telephones for extension 4567 (port 01C0505) and extension 4575 (port
01C0516), complete the following steps:
Administering Avaya Aura™ Communication Manager
June 2010
131
Managing Telephones
Procedure
1. Type change station 4567.
2. Press Enter .
3. Record the current port address (01C0505) and type x in the Port field.
4. Press Enter to save your changes.
5. Type change station 4575.
6. Press Enter .
7. Record the current port address (01C0516)
8. Type 01C0505 in the Port field.
9. Update the Room and Jack fields.
10. Press Enter to save your changes
11. Type change station 4567 again.
12. Press Enter.
13. Type 01C0516 in the Port field
This is the port that used to be assigned to extension 4575
14. Update the Room and Jack fields.
15. Press Enter to save your changes.
16. Physically unplug the telephones and move them to their new locations.
When you swap telephones, the system keeps the old button assignments. If you
are swapping to a telephone with softkeys, the telephone could have duplicate
button assignments, because softkeys have default assignments. You might want
to check your button assignments and modify them as necessary.
Automatic Customer Telephone Rearrangement
Automatic Customer Telephone Rearrangement (ACTR) allows a telephone to be unplugged
from one location and moved to a new location without additional administration in Avaya
Communication Manager. Communication Manager automatically associates the extension to
the new port. ACTR works with 6400 Serialized telephones and with the 2420/2410 telephones.
The 6400 Serialized telephone is stamped with the word “Serialized” on the faceplate for easy
identification. The 6400 Serialized telephone memory electronically stores its own part ID
(comcode) and serial number, as does the 2420/2410 telephone. ACTR uses the stored
information and associates the telephone with new port when the telephone is moved.
132
Administering Avaya Aura™ Communication Manager
Comments? infodev@avaya.com
June 2010
Automatic Customer Telephone Rearrangement
ACTR is an enhancement to Terminal Translation Initialization (TTI), Personal Station Access
(PSA), Customer Telephone Activation (CTA). ACTR makes it easy to identify and move
telephones.
Caution:
When a telephone is unplugged and moved to another physical location, the Emergency
Location Extension field must be changed for that extension or the USA Automatic
Location Identification database must be manually updated. If the Emergency Location
Extension field is not changed or if the USA Automatic Location Identification database is
not updated, the DID number sent to the Public Safety Access Point (PSAP) could send
emergency response personnel to the wrong location.
On the Feature-Related System Parameters screen, set the Terminal Translation
Initialization (TTI) Enabled field toy and the TTI State field to voice.
Note:
When a telephone is moved, if there is any local auxiliary power (a power supply plugged
into a local AC outlet), the telephone must be plugged into an AC outlet at the telephone’s
new location. A telephone with remote auxiliary power must be supplied remote auxiliary
power at its new location. If you do not supply auxiliary power in either case after a telephone
is moved, some optional adjuncts (for example, an expansion module) do not operate.
When you enter always or once in the Automatic Moves field on the Station screen,
Communication Manager adds the extension to its ACTR Move List database. When the
telephone is plugged in, Communication Manager asks the telephone for its serial number and
records the serial number on the ACTR Move List. If you change the entry in the Automatic
Moves field from always or once to no, Communication Manager removes the extension from
the Move List.
How calls are processed during a move
When a telephone is unplugged while on a call, and a 6400 Serialized telephone or a 2420/
2410 telephone that is administered for automatic moves is plugged into the port within 60
seconds.
• Both extensions are placed in idle state
• Active calls on either extension are dropped, unless the call is active on a bridged
appearance at some other telephone
• Held calls remain in a hold state
• Any calls ringing on either extension instantly proceed to the next point in coverage or
station hunting path, unless the call is ringing on a bridged appearance at some other
telephone
• User actions that were pending when the new telephone was plugged in are aborted
You can use the list station movable command to keep track of extensions on the move
list. Once you reach the maximum number, Communication Manager does not allow additional
extensions.
Administering Avaya Aura™ Communication Manager
June 2010
133
Managing Telephones
Using ACTR to move telephones
Before you begin
• Be sure the TTI field on the Feature-Related System Parameters screen is set to y.
• Before you move a telephone in your system, set the TTI State field to voice on the
Feature-Related System Parameters screen.
About this task
You can allow a telephone to be unplugged from one location and moved to a new location
without additional administration on Avaya Communication Manager. For example, to allow
moves anytime for a telephone at extension 1234:
Procedure
1. Type change station 1234.
2. Press Enter.
3. Move to the Automatic Moves field
4. Type always in the Automatic Moves field.
5. Press Enter to save your changes.
Terminal Translation Initialization
Terminal Translation Initialization (TTI) allows you to merge an x-ported station to a valid port
by dialing a TTI merge code, a system-wide security code, and the x-port extension from a
telephone connected to that port. TTI also allows you to separate an extension from its port
by dialing a similar separate digit sequence. This action causes the station to revert to an xport.
TTI can be used for implementing telephone and data module moves from office to office. That
is, you can separate a telephone from its port with TTI, unplug the telephone from the jack,
plug in the telephone in a jack in a different office, and merge the telephone to its new port with
TTI.
If you are moving telephones and concerned about security, you might also want to see Setting
up Personal Station Access for more information about setting the security code for each
extension.
Security alert:
If you do not manage this feature carefully, its unauthorized use might cause you security
problems. For example, someone who knows the TTI security code could disrupt normal
business functions by separating telephones or data terminals. You can help protect against
134
Administering Avaya Aura™ Communication Manager
Comments? infodev@avaya.com
June 2010
Terminal Translation Initialization
this action by frequently changing the TTI security code. You can further enhance system
security by removing the feature access code (FAC) from the system when it does not need
to be used (for example, there are no moves going on at present). Consult the Avaya
Products Security Handbook for additional steps to secure your system and find out about
obtaining information regularly about security developments.
Merging an extension with a TTI telephone
Before you begin
Before you can merge a telephone, you must set the TTI State field to voice on the FeatureRelated System-Parameters screen. You also must set the extension to match the port type
of the TTI port making the merge request. For example, a digital telephone type can merge
only to a port on a digital board.
About this task
Caution:
When a telephone is unplugged and moved to another physical location, the Emergency
Location Extension field must be changed for that extension or the USA Automatic
Location Identification database must be manually updated. If the Emergency Location
Extension field is not changed or if the USA Automatic Location Identification database is
not updated, the DID number sent to the Public Safety Network could send emergency
response personnel to the wrong location.
Note:
You cannot use TTI to change a virtual extension.
Caution:
You can destroy your hardware if you attempt to connect an analog telephone to a digital
port.
Procedure
1. Dial the TTI merge FAC
• If the code is correct, you receive the dial tone.
• If the code is not correct, you receive the intercept tone.
2. Dial the TTI security code from the telephone you want to merge.
• If the code is correct, you receive the dial tone.
• If the code is not correct, you receive the intercept tone.
3. Dial the extension of the telephone you want to merge.
Administering Avaya Aura™ Communication Manager
June 2010
135
Managing Telephones
• If the extension is valid, you receive confirmation tone, which might be followed
by dial tone. (It is possible to receive the intercept tone immediately following
the confirmation tone. If this happens, you need to attempt the merge again.)
• If the extension is valid, but the extension is being administered, you receive
the reorder tone. Try the merge again later.
• If the extension is invalid, you receive the intercept tone.
• If the system is busy and cannot complete the merge, you receive the reorder
tone. Try the merge again later.
• If the telephone has a download status of pending, you receive the reorder
tone. You need to change the download status to complete to successfully
complete the TTI merge.
Separating TTI from a telephone
Procedure
1. Dial the TTI separate FAC.
2. Dial the TTI security code.
• If the code is correct, you receive the dial tone.
• If the code is not correct, you receive the intercept tone.
3. Dial the extension of the telephone to be separated.
• If you have dialed the extension of the telephone currently merged with this
telephone, you receive the confirmation tone.
• If you have dialed the extension of the telephone currently merged with this
telephone, but the extension is being administered, you receive reorder tone.
Try the separation again later.
• If you have not dialed the extension of the telephone currently merged with this
telephone, you receive the intercept tone.
• If the system is busy and cannot complete the separation, you receive the
reorder tone. Try the separation again later.
Troubleshooting TTI
If you are having difficulty using TTI, you might want to review the following system restrictions
136
Administering Avaya Aura™ Communication Manager
Comments? infodev@avaya.com
June 2010
Terminal Translation Initialization
Problem
Restriction
The TTI Ports
field on the
System
Capacity screen
(type display
capacity) shows
the number of
TTI ports used in
a server running
Communication
Manager.
This field shows only the number of TTI ports being administered. If a TTI
exceeds the maximum number of ports, the port is not administered and
cannot be added. In that case, a telephone cannot be added. For details
on the System Capacity screen, see Maintenance Commands for Avaya
Aura™ Communication Manager, Media Gateways and Servers,
03-300431.
BRI endpoints are only counted as one TTI port. For example, for every
two BRI endpoints, one TTI port is counted. As such, you can have two
telephones assigned to one port. If either endpoint is administered, the
TTI port count is reduced by 1.
The total
The total number of translated data terminals and Data TTI ports in a
number of
system is limited to the maximum number of administered data modules
translated
allowed in the system.
telephones and
Voice TTI ports
in a system is
limited to the
maximum
number of
administered
telephones
supported in the
system.
Set the TTI
State field to
voice and then
set the TTI
State field to
data. When you
use this order,
voice and then
data, you reduce
the chance of a
user trying to
use TTI on a
data-only
terminal that
does not have
TTI port
translation
This can happen when the number of telephones allowed by the system
is twice the number of data terminals. For example, if the system limit for
telephones is 15,000 and 7,500 for data, then when TTI was turned on
for data first, only the first 7,500 unadministered ports would get TTI port
translations.
When TTI is
activated for the
system, these
actions take
place
• If the TTI State field was previously activated but in a different state
(such as, a voice to data state), the old TTI translations are removed
and the new ones added on a board by board basis
• If the TTI State field is set to voice, then default TTI translations are
generated for every unadministered port on all digital, hybrid, and
analog boards.
Administering Avaya Aura™ Communication Manager
June 2010
137
Managing Telephones
Problem
Restriction
• If the TTI State field is set to data, then default TTI translations are
generated for every unadministered port on all digital and data line
boards in the system.
• Whenever a new digital board is inserted when the system is in TTI
Data mode, or when a digital, hybrid, or analog board is inserted when
the system is in TTI Voice mode, the unadministered ports on the board
become TTI ports.
• When TTI is deactivated, all translation for the TTI ports are removed
in the system; the ports return to an unadministered state.
Removing telephones
Before you begin
Before you physically remove a telephone from your system, check the telephone’s status,
remove it from any group or usage lists, and then delete it from the system’s memory. For
example, to remove a telephone at extension 1234:
Procedure
1. Type status station 1234.
2. Press Enter.
The General Status screen appears.
3. Make sure that the telephone:
a.
b.
c.
d.
is plugged into the jack
is idle (not making or receiving calls)
has no messages waiting
has no active buttons (such as Send All Calls or Call Forwarding)
4. Type list groups-of-extension 1234.
5. Press Enter.
The Extension Group Membership screen shows whether the extension is a
member of any groups on the system.
6. Press Cancel.
7. If the extension belongs to a group, access the group screen and delete the
extension from that group.
If extension 1234 belongs to pickup group 2, type change pickup group 2 and
delete the extension from the list.
8. Type list usage extension 1234.
138
Administering Avaya Aura™ Communication Manager
Comments? infodev@avaya.com
June 2010
Removing telephones
9. Press Enter.
The Usage screen shows where the extension is used in the system.
10. Press Cancel.
11. If the extension appears on the Usage screen, access the appropriate feature
screen and delete the extension.
If extension 1234 is bridged onto extension 1235, type change station 1235
and remove the appearances of 1234.
12. Type change station 1234.
13. Press Enter.
14. Type remove station 1234.
15. Press Enter.
The system displays the Station screen for this telephone so you can verify that you
are removing the correct telephone.
Tip:
Be sure to record the port assignment for this jack in case you want to use it again
later
16. If this is the correct telephone, press Enter.
a. If the system responds with an error message, the telephone is busy or still
belongs to a group.
b. Press Cancel to stop the request, correct the problem.
c. Enter remove station 1234 again
17. Remove the extension from voice mail service if the extension has a voice
mailbox.
18. Type save translations.
19. Press Enter to save your changes
Note:
You do not need to delete the extension from coverage paths. The system
automatically adjusts coverage paths to eliminate the extension.
Next steps
Now you can unplug the set from the jack and store it for future use. You do not need to
disconnect the wiring at the cross-connect field. The extension and port address remain
available for assignment at a later date.
Once you successfully remove a set, that set is permanently erased from system memory. If
you want to reactivate the set, you have to add it again as though it were a new telephone.
Administering Avaya Aura™ Communication Manager
June 2010
139
Managing Telephones
Adding a fax or a modem
About this task
Connecting a fax machine or modem to your system is similar to adding a telephone, with a
few important exceptions. If you have not added a telephone, you might want to read Adding
Telephones.
Because the system does recognize the concept of “fax” or “modem”, you need to administer
these items as basic analog stations. You can merely use the supported station type 2500
(analog, single line).
Alternatively, you can create aliases to the 2500 for fax machines and modems. If you want to
be able to create reports that indicate which stations are faxes or modem, you should create
aliases for these items. For more information about aliasing, see Using Alias.
For this example, let us assume that we have already defined an alias for “fax” as a 2500 and
that we now want to add a fax machine to extension 4444.
Procedure
1. Type add station 4444.
2. Press Enter.
3. In the Type field, type fax.
4. In the Port field, type the port address.
5. In the Name field, type a name to associate with this fax.
6. Move to the Data Restriction field and type y.
Entering y in this field prevents calls to and from this extension from being
interrupted by tone signals. This is important for fax machines and modems as these
signals can disrupt transmissions of data.
7. In the Distinctive Audible Alert field, type n.
This eliminates the distinct 2-burst ring for external calls, which often interferes with
the auto-answer function on fax machines or modems.
8. Press Enter to save changes.
140
Administering Avaya Aura™ Communication Manager
Comments? infodev@avaya.com
June 2010
Enabling transmission over IP networks for modem, TTY, and fax calls
Enabling transmission over IP networks for modem, TTY,
and fax calls
Before you begin
The ability to transmit fax, modem, and TTY calls over IP trunks or LANs and WANs assumes
that the endpoints sending and receiving the calls are connected to a private network that uses
H.323 trunking or LAN connections between gateways and/or port networks. This type of
transmission also assumes that calls can either be passed over the public network using ISDNPRI trunks or passed over an H.323 private network to Communication Manager switches that
are similarly enabled. As a result, it is assumed that you have assigned, or will assign, to the
network gateways the IP codec you define in this procedure. For our example, the network
region 1 will be assigned codec set 1, which you are enabling to handle fax, modem, and TTY
calls.
Procedure
1. Type ip-codec-set 1.
2. Press Enter.
The IP Codec Set screen appears.
3. Complete the fields as required for each media type you want to enable.
4. Press Enter.
For more information on modem/fax/TTY over IP, see Administering Network
Connectivity on Avaya Aura™ Communication Manager, 555-233-504.
IP Softphones
Avaya IP Softphones enable the end user to control telephone calls directly from a personal
computer (PC). An end user can log in remotely to your company’s server running Avaya
Communication Manager and then make and receive telephone calls from the telephone
extension.
Avaya IP Softphones supports the following modes:
• Road-Warrior
You typically use this mode for laptop users who are travelling. In this mode, the PC LAN
connection carries both the call control signaling and the voice path. Because the audio
Administering Avaya Aura™ Communication Manager
June 2010
141
Managing Telephones
portion of the voice call is handled by the PC, you must have some kind of audio device
(e.g., handset, headset) PC to provide the audio connection.
• Telecommuter or Avaya IP Agent
For the telecommuter or Avaya IP Agent mode, you make two separate connections to
the Avaya DEFINITY server. The signaling path is carried over an IP network and the
voice path is carried over the standard circuit-switched telephone network (PSTN). Since
you are using a telephone for audio, you do not need an H.323 PC audio application.
The telecommuter mode uses the Avaya IP Softphone interface (on the user’s PC) and
a standard telephone. The Avaya IP Agent mode uses the Avaya IP Agent interface (on
the agent’s PC) and a call center telephone.
• Native H.323 (only available with Avaya IP Softphone R2)
The stand-alone H.323 mode enables travelers to use some Communication Manager
features from a remote location. This mode uses a PC running an H.323 v2-compliant
audio application, such as Microsoft NetMeeting. The H.323 mode controls the call
signaling and the voice path. However, since it does not use the IP Softphone interface,
this configuration is capable of operating only as an analog or single-line telephone
making one call at a time without any additional assigned features. You can provide standalone H.323 users only features that they can activate with dial access codes.
• Control of IP Telephone (only available with IP Softphone R4 and later)
This mode allows you to make and receive calls under the control of the IP Softphone just like in the Telecommuter or Road Warrior mode. The big difference is that you have
a real digital telephone under your control. In the Road Warrior mode, there is no
telephone. In the Telecommuter mode, the telephone you are using (whether analog,
digital, or IP telephone is brain dead). In this mode (if you have an IP telephone), you get
the best of both worlds.
• Control of DCP Telephone (only available with IP Softphone R5 and later)
This feature provides a registration endpoint configuration that will allow an IP softphone
and a non-softphone telephone to be in service on the same extension at the same time.
In this new configuration, the call control is done by both the softphone and the telephone
endpoint. The audio is done by the telephone endpoint.
Tip:
Use status station to show the part (product) ID, serial number, and the audio connection
method used by existing stations.
Note:
Beginning with the November 2003 release of Communication Manager, R1 and R2 IP
Softphone and IP Agent, which use a dual connect (two extensions) architecture, are no
longer supported. R3 and R4 IP Softphone and IP Agent, which use a single connect (one
extension) architecture, continue to be supported. This applies to the RoadWarrior and the
Telecommuter configurations for the IP Softphone. Native H.323 registrations for R1 and
R2 Softphones continue to be supported.
142
Administering Avaya Aura™ Communication Manager
Comments? infodev@avaya.com
June 2010
IP Softphones
Enabling the system to use IP softphone
Procedure
1. Display the System Parameters Customer-Options (Optional Features) screen.
2. Verify the following field settings:
• Maximum Concurrently Registered IP Stations is greater than 0.
• IP Stations field is y
• Information has been entered in the fields on the Maximum IP Registrations
by Product ID page
3. Verify that your DEFINITY CSI has a CLAN board and an IP Media Processor
board.
4. Install the IP Softphone software on each IP Softphone user’s PC.
Road Warrior Mode
You can use the road-warrior mode when you have only a single telephone line available to
access Avaya Communication Manager over the IP network.
You also can “take over” an IP telephone. Typically you would not have a different extension
for your softphone. When you log in, the softphone takes over the existing telephone extension
(turn the DCP or IP telephone off). During this time, that DCP or IP telephone is out of service.
This is accomplished if, on the Station screen, the IP Softphone field is y.
We will add a road-warrior mode at extension 3001. Except for single-connect IP telephones,
you have to actually administer two extensions for each road-warrior mode.
Adding a Road Warrior mode
Procedure
1. Type add station 3000.
2. Press Enter.
The Station screen appears.
3. In the Type field, enter H.323.
4. Press Enter to save your work.
Administering Avaya Aura™ Communication Manager
June 2010
143
Managing Telephones
Administering Road Warrior
Procedure
1. Type add station next.
2. Press Enter.
The Station screen appears.
Note:
You choose to change an existing DCP extension by using change station
nnnn in this step, where nnnn is the existing DCP extension.
3. In the Type field, enter the model of telephone you want to use.
For example, enter 6408D.
4. In the Port field, type x for virtual telephone or enter the port number if there is
hardware.
Note:
Port 1720 is turned off by default to minimize denial of service situations. This
applies to all IP softphones release 5.2 or later. You can change this setting, if
you have root privileges on the system, by typing the command: /opt/ecs/
sbin ACL 1720 on or off.
5. In the Security Code field, enter the password for this remote user.
For example, enter 1234321.
This password can be 3-8 digits in length.
6. In the Media Complex Ext field, type 3000.
This is the H.323 extension just administered.
7. In the IP Softphone field, type y.
8. On page 2, in the Service Link Mode field, type as-needed.
Set this field to permanent only for extremely busy remote telephone users, such
as call center agents.
9. In the Multimedia Mode field, type enhanced.
10. Press Enter to save your work.
Now you can install and configure the software on the user’s PC. In this example,
the user will login by entering their DCP extension (3001) and password
(1234321).
144
Administering Avaya Aura™ Communication Manager
Comments? infodev@avaya.com
June 2010
IP Softphones
Adding a telecommuter mode
About this task
Assign this configuration to remote users who have two available telephone lines. For example,
the following steps show how to administer a telecommuter mode for a home user at extension
3010.
Procedure
1. Type add station 3010.
2. Press Enter.
The Station screen appears.
Note:
Use the add station command if this is a new DCP extension. Use the change
station command for an existing DCP extension and ignore steps 3 and 4.)
3. In the Port field, type x for virtual telephone or enter the port number if there is
hardware.
4. In the Security Code field, enter the password for this remote user.
For example, enter 1234321.
This password can be up to 7 digits in length.
5. In the IP Softphone field, type y.
6. On page 2, in the Service Link Mode field, type as-needed.
Set this field to permanent only for extremely busy remote telephone users, such
as call center agents.
7. In the Multimedia Mode field, type enhanced.
8. Press Enter to save your work.
Now you can install and configure the software on the user’s PC. In this example,
the user will login by entering their DCP extension (3010) and password
(1234321).
Troubleshooting IP Softphones
Problem
Display characters on the telephone can not be recognized.
Administering Avaya Aura™ Communication Manager
June 2010
145
Managing Telephones
Possible Causes
Microsoft Windows is not set to use Eurofont characters.
Proposed solution
Procedure
1. Set the Microsoft Windows operating system to use Eurofont.
2. Refer to user documentation on the Avaya IP Softphone for more information on
how to install and configure the IP Softphone software.
IP Telephones
The 4600-series IP Telephones are physical sets that connect to Avaya Communication
Manager via TCP/IP.
Caution:
An Avaya IP endpoint can dial emergency calls (for example, 911 calls in the U.S.). It only
reaches the local emergency service in the Public Safety Answering Point area where the
telephone system has local trunks. Please be advised that an Avaya IP endpoint cannot dial
to and connect with local emergency service when dialing from remote locations that do not
have local trunks. You should not use an Avaya IP endpoint to dial emergency numbers for
emergency services when dialing from remote locations. Avaya Inc. is not responsible or
liable for any damages resulting from misplaced emergency calls made from an Avaya
endpoint. Your use of this product indicates that you have read this advisory and agree to
use an alternative telephone to dial all emergency calls from remote locations.
Adding an IP telephone
Before you begin
Verify the system has a:
• TN2302 IP Media Processor circuit pack for audio capability
• TN799 Control-LAN circuit pack for signaling capability (for CSI Servers only)
146
Administering Avaya Aura™ Communication Manager
Comments? infodev@avaya.com
June 2010
IP Telephones
Be sure that your system has been enabled to use IP Telephones. Display the SystemParameters Customer-Options (Optional Features) screen and verify the following field
settings.
• Maximum Concurrently Registered IP Stations is greater than 0
• IP Stations field is y
• Information has been entered in the fields on the Maximum IP Registrations by Product
ID page.
About this task
These steps show how to add an IP telephone at extension 4005 and how to assign an
extension.
Procedure
1. Type add station 4005.
2. Press Enter.
The Station screen appears.
Note:
When adding a new 4601 or 4602 IP telephone, you must use the 4601+ or 4602+
station type. This station type enables the Automatic Callback feature. When
making a change to an existing 4601 or 4602, you receive a warning message,
stating that you should upgrade to the 4601+ or 4602+ station type in order to
access the Automatic Callback feature.
The Port field is display-only, and IP appears
3. In the Security Code field, enter the password for the IP telephone user.
Although the system accepts a null password, the IP telephone will not work unless
you assign a password.
4. Press Enter to save your work.
Changing from dual-connect to single-connect IP telephones
About this task
When you have a dual extension telephone and you upgrade to a single extension telephone,
you can remove the connection that is no longer used for that telephone. To remove the H.323
connection that is no longer needed, first record the media complex extension number:
Procedure
1. Type change station nnnn where nnnn is the extension number of the original
dual-connect telephone that you are replacing with a single-connect telephone.
Administering Avaya Aura™ Communication Manager
June 2010
147
Managing Telephones
The Station screen appears.
2. Move to the Media Complex Extension field.
3. Write down the number in the Media Complex field, then delete the number from
the field.
4. Press Enter to save your work.
5. Remove the extension you recorded. Before you remove an H.323 extension from
your system, check the status, remove it from any group or usage lists, and then
delete it from the system’s memory.
For example, if you wrote down extension 1234 before you removed it from the
Media Complex field on the Station screen, then remove extension 1234 using
these steps:
6. Type status station 1234.
7. Press Enter.
The General Status screen appears.
8. Make sure that the extension is idle (not making or receiving calls), has no
messages waiting and has no active buttons (such as Send All Calls or Call
Forwarding)
9. Type list groups-of-extension 1234.
10. Press Enter.
The Extension Group Membership screen shows whether the extension is a
member of any groups on the system.
11. Press Cancel.
12. If the extension belongs to a group, access the group screen and delete the
extension from that group.
If extension 1234 belongs to pickup group 2, type change pickup group 2 and
delete the extension from the list.
13. Type list usage extension 1234
14. Press Enter.
The Usage screen shows where the extension is used in the system.
15. Press Cancel.
16. If the extension appears on the Usage screen, access the appropriate feature
screen and delete the extension.
If extension 1234 belongs to hunt group 2, type change hunt group 2 and delete
the extension from the list.
17. Type change station 1234
18. Press Enter.
19. Delete any bridged appearances or personal abbreviated dialing entries
148
Administering Avaya Aura™ Communication Manager
Comments? infodev@avaya.com
June 2010
IP Telephones
20. Press Enter.
The system displays the Station screen for this telephone so you can verify that you
are removing the correct telephone.
21. Type remove station 1234.
22. Press Enter.
23. If this is the correct telephone, press Enter.
• The system responds with command successfully completed.
• If the system responds with an error message, the telephone is busy or still
belongs to a group.
24. Press Cancel to stop the request, correct the problem, and type remove station
1234 again.
25. Remove the extension from voice mail service if the extension has a voice
mailbox.
26. Type save translations.
27. Press Enter to save your changes.
Note:
You do not need to delete the extension from coverage paths. The system
automatically adjusts coverage paths to eliminate the extension
Once you successfully remove the extension, it is permanently erased from system
memory. If you want to reactivate the extension, you have to add it again as though
it were new.
Setting up emergency calls on IP telephones
About this task
Set up which “calling number” to send to the public safety access point when an emergency
call is placed from an IP telephone
You use the Station screen to set up emergency call handling options for IP telephones. As
an example, we’ll administer the option that prevents emergency calls from an IP telephone.
Procedure
1. Type change station nnnn where nnnn is the extension of the telephone you
want to modify.
2. Press Enter.
The Station screen appears.
Administering Avaya Aura™ Communication Manager
June 2010
149
Managing Telephones
3. Click Next Page to find the Remote Softphone Emergency calls field.
4. Type block in the Remote Softphone Emergency calls field.
5. Press Enter to save your changes.
Caution:
An Avaya IP endpoint can dial emergency calls (for example, 911 calls in the
U.S.). It only reaches the local emergency service in the Public Safety Answering
Point area where the telephone system has local trunks. Please be advised that
an Avaya IP endpoint cannot dial to and connect with local emergency service
when dialing from remote locations that do not have local trunks. You should not
use an Avaya IP endpoint to dial emergency numbers for emergency services
when dialing from remote locations. Avaya Inc. is not responsible or liable for any
damages resulting from misplaced emergency calls made from an Avaya
endpoint. Your use of this product indicates that you have read this advisory and
agree to use an alternative telephone to dial all emergency calls from remote
locations. Please contact your Avaya representative if you have questions about
emergency calls from IP telephones.
Remote office setup
Avaya Remote Office provides IP processing capabilities to traditional call handling for voice
and data between Avaya Communication Manager and offices with Remote Office hardware.
You need to add the information about Remote Office as a node in Communication Manager,
add its extensions, and set up the trunk and signaling groups.
Adding Remote Office to Communication Manager
Before you begin
Be sure the following fields on the System Parameters Customer-Options (Optional
Features) screen are set to y or completed. If not, contact your Avaya representative.
• Maximum Administered Remote Office Trunks
• Maximum Administered Remote Office Stations
• Product ID registration limit
• Remote Office
• IP station
• ISDN-PRI
150
Administering Avaya Aura™ Communication Manager
Comments? infodev@avaya.com
June 2010
Remote office setup
Also, be sure your Remote Office hardware is installed and administered at the remote location.
You need the following information from the remote administration:
• IP address
• Password
About this task
In our example, we will set up a remote-office location using Avaya R300 Remote Office
Communicator hardware in our branch office in Santa Fe. We will add a new node, and set up
the signaling group and trunk group.
Procedure
1. Type change node-names IP.
2. Press Enter.
The Node Name screen appears.
3. In the Name field, type in a word to identify the node.
Type Remote 6.
4. In the IP address field, type in the IP address to match the one on the Avaya R300
administration.
5. Press Enter to save your changes.
6. Type add remote office and the number for this remote office.
7. Press Enter.
The Remote Office screen appears.
8. Fill in the following fields
• Node Name - match the name on the IP Node Names screen.
• Network Region - this must match the network region on the IP Interfaces
screen for the circuit packs that connect this remote office. Use display ipinterfaces to find this information.
• Location - match the one set up on the Location screen for this remote
office.
• Site Data - identify the street address or identifier you want to use.
9. Press Enter to save your changes.
Tip:
Use status remote office to verify that your server running Communication
Manager recognizes the Remote Office information. It also displays the
extensions and signaling group you administer next.
Administering Avaya Aura™ Communication Manager
June 2010
151
Managing Telephones
Setting up a trunk group
About this task
You can modify an existing trunk group or add a new one. In our example, we will add trunk
group 6. Before you start, perform Setting up a signaling group on page 152.
Procedure
1. Type add trunk group 6.
The Trunk Group screen appears.
2. In the Group Type field, type ISDN.
ISDN-PRI or ISDN-BRI must be y on the System Parameters Customer-Options
(Optional Features) screen.
3. In the TAC field, type in the trunk access code that conforms to your dial plan.
4. In the Carrier Medium field, type H.323 (Medpro).
5. In the Dial Access field, type y.
6. In the Service Type field, type tie.
7. In the Signaling Group field, type in the signaling group you created.
8. Press Enter to save your changes.
Setting up a signaling group
About this task
Each Remote Office has its own listen port and signaling group. Set up a new trunk group, or
use an existing trunk group administered for H.323 signaling. To set up the signaling group for
remote office:
Procedure
1. Type add signaling-group and the number of the group you want to add.
The Signaling Group screen appears.
2. In the Group Type field, type H.323
3. In the Remote Office field, type y.
4. In the Trunk Group for Channel Selection field, type the number of the trunk you
set up for the remote office.
152
Administering Avaya Aura™ Communication Manager
Comments? infodev@avaya.com
June 2010
Remote office setup
5. In the Near-end Node Name field, identify the node name assigned to the CLAN
that supports the R300.
6. In the Far-end Node Name field, identify the node name assigned to the CLAN that
supports the R300.
7. In the Near-end Listen Port field, type a port number in the 5000-9999 range.
8. In the Far-end Listen Port field, type 1720.
9. In the RRQ field, type y.
10. Tab to the Direct IP-IP Audio Connection field on another page of this screen and
type y.
11. Press Enter to save your changes.
Setting up Remote Office on network regions
About this task
Now we will set up a network region and show the connections between regions. We begin
with network region 1.
Procedure
1. Type add ip-network-region 1.
2. Press Enter.
The IP Network Region screen appears.
3. In the Name field, describe the region you are setting up
4. In the Code Set field, type the codec set you want to use in this region
5. In the UDP Port Range field, type the range of the UDP port number to be used for
audio transport.
6. In the Intra-region IP-IP Direct Audio field, type y
7. In the Inter-region IP-IP Direct Audio field, type y.
8. Move to page 3 to set up connections between regions and assign codecs for interregion connections.
Note:
Page 2 of the IP Network Region screen shows a list of Survivable Remote Server
for the network region, and pages 4 through 19 are duplicates of page 3 ,
providing the ability to administer upto 250 locations.
The following connections are administered in this example.
Administering Avaya Aura™ Communication Manager
June 2010
153
Managing Telephones
• codec-set 2 is used between region 1 and region 4
• codec-set 5 is used between region 1 and region 99
• codec-set 6 is used between region 1 and region 193
9. Assign the region number to the CLAN circuit pack. All the endpoints registered with
a specific CLAN circuit pack belong to the CLAN’s region.
See Administering Network Connectivity on Avaya Aura™ Communication
Manager, 555-233-504, for more information.
Adding telephones to Remote Office
Before you begin
Be sure the extensions you add fit your dialing plan.
Procedure
1. Type add station nnnn, where nnnn is the extension you are adding.
2. Press Enter.
The Station screen appears.
3. In the Type field, type in the model of the telephone you are adding.
4. In the Port field, type x.
This indicates that there is no hardware associated with the port assignment.
5. In the Name field, identify the telephone for your records.
6. In the Security Code field, match the password set up on the Remote Office
administration.
7. In the Remote Office Phone field, type y.
8. Press Enter to save your changes.
Updating files in the 2410, 2420, 1408, and 1416 DCP telephones
You can copy updated application code into Communication Manager using TFTP over a TCP/
IP connection. This eliminates the need to physically remove the telephone and send it to the
factory for the firmware update. This feature is available on all of the servers running Avaya
Communication Manager.
154
Administering Avaya Aura™ Communication Manager
Comments? infodev@avaya.com
June 2010
Remote office setup
To allow additional language support for the 1408 and 1416 DCP telephones, the font and
language files are available for download. You can visit the Avaya Support site or contact
Avaya representative for more information.
Preinstallation tasks for firmware download
Procedure
1. Type change node-name ip .
2. Press Enter.
The IP Node Names screen appears.
3. Administer the TFTP server node name and the local node name (CLAN) and IP
address.
4. Press Enter to save your changes.
5. Type change ip-interfaces.
6. Press Enter.
The IP Interfaces screen appears
7. Administer the CLAN Ethernet interface or processor CLAN.
8. Press Enter to save your changes.
Downloading the firmware file to Communication Manager
Procedure
1. Place the file on the TFTP server using TFTP, FTP, HTTP or another file transfer
program .
2. From the Web Interface menu, click the Set LAN Security link.
3. Click Advanced.
A list of settings that can be enabled or disabled through the use of check boxes
appears.
4. Scroll to tftp and check the box enabling inbound tftp traffic.
5. Click Submit.
6. Log into SAT and enter change tftp-server.
7. Press Enter.
The TFTP Server Configuration screen appears.
Administering Avaya Aura™ Communication Manager
June 2010
155
Managing Telephones
8. In theLocal Node Name field, enter the valid local node name from the IP Node
Names screen.
The node must be assigned to a CLAN ip-interface or procr (processor CLAN).
9. In the TFTP Server Node Name field, enter the valid TFTP server node name from
the IP Nodes Names. screen
10. In the TFTP Server Port field, enter the TFTP server port number from where the
file download begins.
11. In the File to Retrieve field, enter the name of the file to be retrieved.
12. Press Enter to save your changes.
The file transfer begins.
13. Type display tftp-server.
14. Press Enter to view the status of the file transfer.
A File download successful
message appears when the file transfer completes. It also displays the file size and
the file name in memory.
After the file is successfully loaded the "Station Type:" will also identify the type of
file, either firmware, font, or language, and the phone type the file can be
downloaded into which is the 2410, 2420, or 1408/1416. The 1408 and 1416 share
common firmware and font/language files.
Downloading firmware to a single station
Before you begin
You must have console permissions to download someone else’s telephones.
Note:
Steps 1 through 5 need be done only once to set up the FAC for file downloads. Thereafter,
start at step 6 to download files.
Only one FAC download can be active at a time.
A FAC download cannot be started if a scheduled download is active.
The firmware file and type that is display via the "display tftp" form must be compatible with
the station you are downloading.
The target extension must be administered as one of the DCP station types that support
firmware download.
Set up a FAC for file downloads
156
Administering Avaya Aura™ Communication Manager
Comments? infodev@avaya.com
June 2010
Remote office setup
Procedure
1. Type change feature-access-codes.
2. Press Enter.
3. Click Next Page until you see the Station Firmware Download Access Code
field on the Feature Access Code (FAC) screen.
4. In the Station Firmware Download Access Code field, enter a valid FAC as
defined in the dial plan.
5. Press Enter to save your changes.
6. Take the 2410, 2420, 1408, or 1416 DCP telephone off-hook.
7. Dial the Station Firmware Download FAC.
For instance, *36.
8. Press # if you are dialing from the target station (or dial the telephone’s extension
to be downloaded).
9. Place the telephone on-hook within 4 seconds after the confirmation tone.
The telephone is placed in a busy-out state (not able to make or receive calls) and
displays Firmware Download in Progress, the amount of the file downloaded,
and a timer. The telephone displays error messages and a success message before
rebooting.
When the download completes, the telephone reboots and is released from the
busy-out state.
Downloading firmware to multiple stations
About this task
You can download firmware to multiple stations of the same type, either 2410, 2420, 1408, or
1416 DCP telephone. Download firmware to as many as 1000 stations per download schedule.
You can schedule a specific time for the download, or you can administer the download to run
immediately. To download 2410, 2420, 1408, or 1416 DCP station firmware to multiple stations:
Procedure
1. Type change firmware station-download.
2. Press Enter.
The Firmware Station Download screen appears.
3. In the Schedule Download field, type y.
The Start Date/Time and Stop Date/Time fields appear.
Administering Avaya Aura™ Communication Manager
June 2010
157
Managing Telephones
4. In the Start Date/Time field, enter the month (mm), day (dd), year (yyyy), and time
(hh:mm) that you want the download to begin.
5. In the Stop Date/Time field, enter the month (mm), day (dd), year (yyyy), and time
(hh:mm) that you want the download to begin.
6. In the Continue Daily Until Completed field, enter y if you want the system to
execute the firmware download each day at the scheduled time until all specified
telephones have received the firmware.
7. In the Beginning Station field, enter the first extension number in the range of
telephones to which you want to download the firmware.
Up to 1000 stations can be included in a scheduled download.
8. In the Ending Station field, enter the last extension number in the range of
telephones to which you want to download firmware.
Up to 1000 stations can be included in a scheduled download.
Note:
Although you can specify a range of up to 1000 extensions, all 1000 stations are
not downloaded simultaneously because there is a limit of how many concurrent
phones will be downloaded on a board, gateway, and port network. These limits
will likely result in multiple "passes" required to attempt a download to the phone.
Also note that on the first "pass" that only two phones will be attempted and if
multiple phones fail then the schedule may stop.
9. Press Enter.
The firmware download is set to run at the scheduled time. If you entered n in the
Schedule Download? field, pressing Enter immediately initiates the download to
the specified range of telephones.
Displaying firmware download status
About this task
You can use the status firmware download command to display status information for an
active download schedule. To display download status:
Procedure
1. Type status firmware download.
The Status Firmware Station Download screen appears.
2. Press Enter.
158
Administering Avaya Aura™ Communication Manager
Comments? infodev@avaya.com
June 2010
Remote office setup
Note:
If you add the qualifier last to the status firmware download command,
status information on the last download schedule is displayed.
Disabling firmware downloads
About this task
You can use the disable firmware download command to disable any active download
schedule. To disable active downloads:
Procedure
Type disable firmware download.
This command disables any active download schedule and the system displays
Command successfully completed
at the bottom of the screen.
Native Support of Avaya 1408 and 1416 digital telephones
Native support of Avaya 1408 (1400 Mid) and 1416 (1400 High) digital telephones is available
from Communication Manager 6.0 and later. Communication Manager supports call
processing features for the Avaya 14xx digital telephones just like Avaya 24xx digital
telephones, along with support for the following:
• Fixed feature buttons (Hold, Conference, Transfer, Message waiting lamp, Drop and
Redial)
• Message button
• 40 Unicode, Eurofont, or Kanafont character display message support
• Speakerphone functionality (including Group Listen)
• Eight call appearances or feature buttons
Note:
To allow firmware upgrades and to utilize the new capabilities of the sets, the phone type
must be administered as either 1408 or 1416.
Native Support of Avaya 1408 digital telephone
Communication Manager provides native administration for the Avaya 1408 digital telephone.
The Avaya 1408 digital telephone administration is similar to the Avaya 2410 digital telephone
with the same fields and default values except for the following:
Administering Avaya Aura™ Communication Manager
June 2010
159
Managing Telephones
• Support for eight call appearances or feature buttons
• No Customizable Labels field
• No Media Complex Ext field
• Support for display languages which include English, Spanish, French, Italian, User
defined, Unicode, Unicode2, Unicode3, and Unicode4
Native Support of Avaya 1416 digital telephone
Communication Manager provides native administration for the Avaya 1416 digital telephone.
The Avaya 1416 digital telephone administration is similar to the Avaya 2420 digital telephone
with the same fields and default values except for the following:
• Support for 16 call appearances or feature buttons
• No Customizable Labels field
• No Data Option field
• No Media Complex Ext field
• Support for display languages which include English, Spanish, French, Italian, User
defined, Unicode, Unicode2, Unicode3, and Unicode4
• Support for Button Modules field rather than Expansion Module field
BM32 Button Support
The Avaya 1416 digital telephone uses the BM32 button expansion module. Communication
Manager supports two BM32 buttons for the Avaya 1416 digital telephone.
Administer location per station
Use the Administer location per station feature to:
• Allow IP telephones and softphones connected through a VPN to be associated with the
branch that an employee is assigned to.
• Allow a VPN connected employee to have the same dialing experience as others in the
office who are connected through a gateway.
Related topics:
Preparing to administer location number on Station screen on page 161
Setting up location number on Station screen on page 161
160
Administering Avaya Aura™ Communication Manager
Comments? infodev@avaya.com
June 2010
Administer location per station
Preparing to administer location number on Station screen
Procedure
On the Optional Features screen, ensure that the Multiple Locations field is set to
y. If this field is set to n, your system is not enabled for the Administer location per
station feature. Contact your Avaya representative for assistance.
Note:
If the Multiple Locations field on the Optional Features screen is set to n, the
Location field on the Station screen is hidden.
To view the Optional Features screen, type display system-parameters
customer-options. Press Enter.
For a complete description of the many Optional Features screens, see Administering
Avaya Aura™ Communication Manager, 03-300509.
Setting up location number on Station screen
Procedure
1. Enter change station n, where n is the extension number to which you want to
assign a location.
2. In the Location field, enter a valid location number.
This field appears only when the Type field is set to H.323 or SIP.
3. Select Enter to save your changes.
Note:
If the station extension is a SIP telephone type and if the application type is OPS
on the Stations with Off-PBX Telephone Integration screen, then the Off-PBX
screen's Location field is display-only and displays the value of the Location
field of the corresponding Station screen.
Administering Avaya Aura™ Communication Manager
June 2010
161
Managing Telephones
162
Administering Avaya Aura™ Communication Manager
Comments? infodev@avaya.com
June 2010
Chapter 7: Telephone Features
Once you add a telephone to the system, you can use the Station screen to change the settings for the
telephone, such as adding or changing feature button assignments. The system allows you to assign
features or functionality to each programmable button. It is up to you to decide which features you want
for each telephone and which feature you want to assign to each button. If you have 6400-series
telephones, your users can administer some of their own feature buttons. See Setting up Terminal SelfAdministration for more information.
Note:
An NI-BRI telephone with Communication Manager has only the Conference, Transfer, Hold, and
Drop feature buttons, none of which requires administration. On an NI-BRI telephone, you can assign
additional feature buttons only as call appearances. As a result, NI-BRI telephone users must access
all other features of Communication Manager using feature access codes. Additionally, the number of
call appearance buttons administered in Communication Manager (the default is three) must match the
number of call appearances programmed on the telephone. Finally, Communication Manager does not
support bridged call appearances for NI-BRI telephones.
Adding feature buttons
Procedure
1. Type change station nnnn where nnnn is the extension for the telephone you
want to modify.
2. Press Enter .
3. Press Next Page until you locate the Button Assignment section of the Station
screen.
Some telephones have several feature button groups. Make sure that you are
changing the correct button. If you do not know which button on the telephone maps
to which button-assignment field, see your telephone’s manual, or see Telephone
Reference.
4. Enter the button name that corresponds to the feature you want to assign a feature
button. To determine feature button names, press Help, or refer to Telephone
Feature Buttons Table.
Note:
For certain newer telephones with expanded text label display capabilities, you
can customize feature button labels to accept up to 13 alphanumeric characters.
Administering Avaya Aura™ Communication Manager
June 2010
163
Telephone Features
For more information about this feature, see Increasing Text Fields for Feature
Buttons.
5. Press Enter to save your changes.
Some telephones have default assignments for buttons. For example, the 8411D
includes defaults for 12 softkey buttons. It already has assignments for features like
Leave Word Calling and Call Forwarding. If you do not use an alias, you can easily
assign different features to these buttons if you have different needs. If you use an
alias you must leave the default softkey button assignments. The system allows you
to change the button assignments on the screen and the features work on the alias
telephone, however the labels on the display do not change.
Related topics:
Increasing Text Fields for Feature Buttons on page 164
Telephone Feature Buttons Table on page 166
Increasing Text Fields for Feature Buttons
If you are using certain newer phones with expanded text label display capabilities, the
Increase Text Fields for Feature Buttons feature allows you to program and store up to 13
character labels for associated feature buttons and call appearances. This feature is available
for the following telephones:
• 2410 (Release 2 or newer)
• 2420 (Release 4 or newer)
• 4610 (IP Telephone Release 2.2 or later)
• 4620 (IP Telephone Release 2.2 or later)
• 4621 (IP Telephone Release 2.2 or later)
• 4622 (IP Telephone Release 2.2 or later)
• 4625 (IP Telephone Release 3.1 or later)
Related topics:
Adding feature buttons on page 163
Telephone Feature Buttons Table on page 166
164
Administering Avaya Aura™ Communication Manager
Comments? infodev@avaya.com
June 2010
Enabling extended text fields for feature buttons
Enabling extended text fields for feature buttons
About this task
To enable extended text fields for feature buttons:
Procedure
1. Type add station next or change station nnnn, where nnnn is the
extension of the telephone you want to customize feature button labels for.
The Station screen appears.
2. Ensure that Customizable Labels is set to y.
This allows the user to enter 13-character labels for all feature buttons and call
appearances associated with this station.
3. Press Enter to save your changes
4. Assign specific feature buttons as described in Adding Feature Buttons.
Note:
You can also use the existing Abbreviated Dialing (AD) button type (Abr Program)
to program AD labels. However, if you choose to utilize the Abr Program button
to program AD labels, you are limited to 5 upper case characters. For more
information on Abbreviated Dialing, see Adding Abbreviated Dialing Lists .
Restricting customization of feature button types
About this task
In order to manage the usage of your system’s allocation of customized button labels to ensure
that VIP users have the button label customization resource available to them, you can restrict
button label customization of up to 50 specified button types for users who are not considered
to be VIP users. To restrict customization of specific feature button types:
Procedure
1. Type change button-restriction .
The Button Type Customization Restrictions screen appears.
2. Ensure that Restrict Customization Of Button Types is set to y.
3. In the fields under Restrict Customization Of Labels For The Following Button
Types, enter the button type you want to restrict users from customizing.
Administering Avaya Aura™ Communication Manager
June 2010
165
Telephone Features
Note:
When you enter the special button types abr-spchar or abrv-dial, an additional
field appears to the right of the button type as shown in Figure 45. Use this special
field to specify the special character associated with the abr-spchar button type
or the Abbreviated Dialing List associated with the abrv-dial button type.
4. Press Enter to save your changes.
Telephone Feature Buttons Table
The following table provides descriptions of the feature buttons that you can administer on
multiappearance telephones. It also lists the administrable software names and recommended
button label names. Display buttons support telephones equipped with alphanumeric displays.
Note that some buttons might require 1-lamp or 2-lamp buttons. Some buttons are not allowed
on some systems and on some telephones.
Note:
An NI-BRI telephone with Communication Manager has only the Conference, Transfer,
Hold, and Drop feature buttons, none of which requires administration. On an NI-BRI
telephone, you might assign additional feature buttons only as call appearances. As a result,
NI-BRI telephone users must access all other features of Communication Manager using
feature access codes.
Additionally, the number of call appearance buttons administered in Communication
Manager (the default is three) must match the number of call appearances programmed on
the telephone.
Finally, Communication Manager does not support bridged call appearances for NI-BRI
telephones.
Table 2: Telephone Feature Buttons
166
Button
Name
Button
Label
Description
#
AD
You can administer the # button as an
1 per station
autodial feature button by entering the Audix
number in the BUTTON ASSIGNMENTS
field on the Station screen.
abr-prog
Abr Program
Abbreviated Dialing Program: allows users to 1 per station
program abbreviated dialing and autodial
buttons or to store or change numbers in a
personal list or group list associated with the
station
Administering Avaya Aura™ Communication Manager
Comments? infodev@avaya.com
Maximum
June 2010
Telephone Feature Buttons Table
Button
Name
Button
Label
Description
Maximum
abr-spchar
AbrvDial
(char)
Abbreviated Dialing Special Character:
allows users to enter an associated special
character [~, ~m (mark), ~p (pause), ~s
(suppress), ~w (wait for dial tone), or ~W
(wait forever)] when programming
1 each per
station
abrdg-appr
(Ext: ____)
(extension)
Bridged Appearance of an analog telephone: Depends on
allows the user to have an appearance of a station type
single-line telephone extension. Assign to a
2-lamp appearance button.
abrv-dial
(List: __ DC:
__)
AD
Abbreviated Dialing: dials the stored number 1 per AD list
on the specified abbreviated dialing list. List: per dial code
specify the list number 1 to 3 where the
destination number is stored DC: specify the
dial code for the destination number
abrv-ring
AbRng
Abbreviated and Delayed Ringing: allows the
user to trigger an abbreviated or delayed
transition for calls alerting at an extension
ac-alarm
AC Alarm
Administered Connection alarm notification: 1 per station
allows the user to monitor when the number
of failures for an administered connection
has met the specified threshold.
aca-halt
Auto-Ckt Halt Automatic Circuit Assurance (display
1 per system
button): allows users of display telephones to
identify trunk malfunctions. The system
automatically initiates a referral call to the
telephone when a possible failure occurs.
When the user presses ACA Halt, the system
turns off ACA monitoring for the entire
system. The user must press ACA Halt again
to restart monitoring
account
Account
Account: allows users to enter Call Detail
1 per station
Recording (CDR) account codes. CDR
account codes allow the system to associate
and track calls according to a particular
project or account number.
admin
Admin
Administration: allows a user to program the 1 per station
feature buttons on their 6400-series
telephone.
after-call
Grp:___
AfterCall
After Call Work Mode: allows an agent to
1 per split
temporarily be removed from call distribution group
in order for the agent to finish ACD-related
activities such as completing paperwork.
Grp: specify the ACD split group number.
Administering Avaya Aura™ Communication Manager
June 2010
167
Telephone Features
168
Button
Name
Button
Label
Description
alrt-agchg
Alert Agent
Alert Agent: indicates to the agent that their 1 per station
split/skill hunt group changed while active on
a call. This button blinks to notify the agent of
the change.
alt-frl
Alternate
FRL
Alternate Facility Restriction Level (FRL):
activates or deactivates an alternate facility
restriction level for the extension.
1 per system
ani-requst
ANI Request
Automatic Number Identification Request:
allows the user to display the calling party’s
number from incoming trunks during the
voice state of call. The trunk must support
this functionality.
1 per station
assist
(Group: __)
Assist
Supervisory Assistance: used by an ACD
1 per split
agent to place a call to a split supervisor.
group
Group: specify the ACD split group number.
asvn-halt
ASVN Halt
Authorization Code Security Violation
1 per system
Notification: activates or deactivates call
referral when an authorization code security
violation is detected.
atd-qcalls
AttQueueCal Attendant Queue Calls (display button):
l
tracks the number of calls in the attendant
group’s queue and displays the queue
status. Assign this button to any user who
you want to backup the attendant.
atd-qtime
AttQueueTim Attendant Queue Time (display button):
1 per station
e
tracks the calls in the attendant group’s
queue according to the oldest time a call has
been queued, and obtains a display of the
queue status.
audix-rec
Audix Record Audix One-Step Recording (display button): 1 per station
activates/deactivates recording of the current
call. An Audix hunt group extension that is
valid for the user must be entered in the Ext:
field after the name.
aut-msg-wt
(Ext: ___)
Msg (name
or ext #)
Automatic Message Waiting: associated
1 per autstatus lamp automatically lights when an
mst-ex t
LWC message has been stored in the system
for the associated extension (can be a VDN).
This lamp will not light on the mapped-to
physical station for messages left for virtual
extensions.
auto-cback
Auto
CallBack
Automatic Call Back: when activated, allows 1 per station
inside user who placed a call to a busy or
Administering Avaya Aura™ Communication Manager
Comments? infodev@avaya.com
Maximum
1 per station
June 2010
Telephone Feature Buttons Table
Button
Name
Button
Label
Description
Maximum
unanswered telephone to be called back
automatically when the called telephone
becomes available to receive a call.
auto-icom
(Group: __)
Autoic (name Automatic Intercom: places a call to the
1 per group
or ext #)
station associated with the button. The called per dial code
user receives a unique alerting signal, and a
status lamp associated with a Intercom
button flashes. Grp: Intercom — Auto-Icom
group number. This extension and
destination extension must be in the same
group.
auto-in
(Group: __)
Auto in
auto-wkup
Auto Wakeup Automatic Wakeup (display button): allows
attendants, front-desk users, and guests to
request a wakeup call to be placed
automatically to a certain extension (cannot
be a VDN extension) at a later time.
autodial
SD
Allows a user to dial a number that is not part
of a stored list.
aux-work
(RC: __)
(Group: __)
AuxWork
Auxiliary Work Mode: removes agent from
1 per split
ACD call distribution in order to complete
group
non-ACD-related activities. RC: Optional
assignment for the 1- or 2-digit Reason Code
to be used to change to Aux Work using this
button, when Reason Codes is active.
Multiple Aux Work buttons, each with a
different RC, can be assigned to the same
station set. Grp: The split group number for
ACD.
brdg-appr
(Btn: __ Ext:
___)
(extension)
Bridged Call Appearance: provides an
Depends on
appearance of another user’s extension on station type
this telephone. For example, an assistant
might have a bridged appearance of their
supervisor’s extension. The bridged
appearance button functions exactly like the
original call appearance, for instance it
indicates when the appearance is active or
ringing. You can assign brdg-appr buttons
only to 2-lamp appearance buttons. You
must indicate which extension and which call
Auto-In Mode: allows the user to become
automatically available for new ACD calls
upon completion of an ACD call. Grp: The
split group number for ACD.
Administering Avaya Aura™ Communication Manager
1 per split
group
1 per station
June 2010
169
Telephone Features
Button
Name
Button
Label
Description
Maximum
appearance button the user wants to monitor
at this telephone.
170
btn-ring
Button Ring
Station User Button Ring Control: allows
users to toggle between audible and silent
call alerting.
btn-view
Button View
Button View: allows users to view, on the
telephone’s display, the contents of any
feature button. Button View does more than
the "View" or "stored-num" feature button;
these only display what is contained in
abbreviated dialing and autodial buttons.
When the user presses the btn-view button
and then a specific feature button, they see
the feature name and any auxiliary data for
that button. This allows users to review the
programming of their feature buttons. You
can assign this soft-key button to any 6400-,
7400-, or 8400-series display telephone.
busy-ind
(TAC/Ext:
__)
Busy
Busy Indication: indicates the busy or idle
status of an extension, trunk group,
terminating extension group (TEG), hunt
group, or loudspeaker paging zone. Users
can press the busy-ind button to dial the
specified extension. You can assign this
button to any lamp button and must specify
which Trunk or extension the user wants to
monitor.
call-appr
extension
Call Appearance: originates or receives calls. Depends on
Assign to a 2-lamp appearance button.
station type
call-disp
Return Call
Call Displayed Number (display button):
initiates a call to the currently displayed
number. The number can be from a leave
word calling message or a number the user
retrieved from the Directory.
1 per station
call-fwd (Ext: CFrwd (Ext
___)
#) Call
Forward (no
ext #)
Activates or deactivates Call Forwarding All
Calls.
64 per
extension
call-park
Call Park
Allows the user to place the current call in the 1 per station
call park state so it can be retrieved from
another telephone.
call-pkup
Call Pickup
Allows the user to answer a call that is ringing 1 per station
in the user’s pickup group.
Administering Avaya Aura™ Communication Manager
Comments? infodev@avaya.com
1 per station
1 per TAC/
Ext
June 2010
Telephone Feature Buttons Table
Button
Name
Button
Label
Description
call-timer
Call Timer
Used only on the 6400 sets. Allows users to 1 per station
view the duration of the call associated with
the active call appearance button
call-unpk
Unpark Call
Allows the user to unpark a call from another 1 per station
telephone than the telephone that originally
parked the call. This feature button applies
only to the SIP station types.
callr-info
Caller Info
(display button) Used with Call Prompting to 1 per station
allow users to display information collected
from the originator.
cas-backup
CAS Backup
Centralized Attendant Service Backup: used 1 per station
to redirect all CAS calls to a backup
extension in the local branch if all RLTs are
out-of-service or maintenance busy. The
associated status lamp indicates if CAS is in
the backup mode.
cdr1-alrm
CDR 1 Fail
CDR Alarm: associated status lamp is used 1 per station
to indicate that a failure in the interface to the
primary CDR output device has occurred.
cdr2-alrm
CDR 2 Fail
CDR Alarm: associated status lamp is used 1 per station
to indicate that a failure in the interface to the
secondary CDR output device has
occurred.
cfwd-bsyda
CFBDA
Call Forward Busy/Don’t Answer: activates 64 per
and deactivates call forwarding for calls when extension
the extension is busy or the user does not
answer.
cfwd-enh
ECFwd (ext
#) Enhanced
Cfwd (no ext
#)
Call Forwarding - Enhanced allows the user
to specify the destination extension for both
internal and external calls.
check-in
Check In
Check In (display button): changes the state 1 per station
of the associated guest room to occupied and
turns off the outward calling restriction for the
guest room’s station.
check-out
Check Out
Check Out (display button): Changes the
1 per station
state of the associated guest room to vacant
and turns on the outward calling restriction
for the guest room’s station. Also clears
(removes) any wake-up request for the
station.
Administering Avaya Aura™ Communication Manager
Maximum
June 2010
171
Telephone Features
172
Button
Name
Button
Label
Description
clk-overid
ClkOverride
Clocked Manual Override (display button):
1 per station
Used only by authorized attendants and
system administrators, in association with
Time of Day Routing, to override the routing
plan in effect for the system. The override is
in effect for a specified period of time. This
feature can only be assigned to display
telephones.
conf-dsp
Conf Display
Allows a user to display information about
each party of a conference call. This button
can be assigned to stations and attendant
consoles.
1 per station
consult
Consult
The Consult button allows a covering user,
after answering a coverage call, to call the
principal (called party) for private
consultation. Activating Consult places the
caller on hold and establishes a private
connection between the principal and the
covering user. The covering user can then
add the caller to the conversation, transfer
the call to the principal, or return to the
caller.
1 per station
cov-cback
CovrCallBac
k
Allows a covering party to store a leave word 1 per station
calling message for the principal (called
party).
cov-msg-rt
Covr Msg Ret Coverage Message Retrieval (display
button): places a covering station into the
message retrieval mode for the purposes of
retrieving messages for the group.
1 per station
cpn-blk
CPN Block
1 per station
cpn-unblk
CPN Unblock Deactivates calling party number (CPN)
1 per station
blocking and allows the CPN to be sent for a
single call.
crss-alert
Crisis Alert
Blocks the sending of the calling party
number for a call.
Maximum
Crisis Alert (display button): provide this
1 per station
button to the telephones or consoles that you 10 per
want to notify when any user makes an
system
emergency call. (You define which calls are
emergency calls on the AAR/ARS Analysis
screen by setting the Call Type to alrt.) After
a user receives an alert, they can press the
crss-alert button to disable the current alert.
If tenant partitioning is active, the attendants
within a partition can receive emergency
Administering Avaya Aura™ Communication Manager
Comments? infodev@avaya.com
June 2010
Telephone Feature Buttons Table
Button
Name
Button
Label
Description
Maximum
notification only from callers in the same
partition.
data-ext
Data (data
ext #)
Data Extension: sets up a data call. Can be
used to pre-indicate a data call or to
disconnect a data call. Cannot be a VDN or
ISDN-BRI extension.
1 per data
extension
group
date-time
Time/Date
Date and Time (display button): displays the 1 per station
current date and time. Do not assign this
button to 6400-series display telephones as
they normally show the date and time.
delete-msg
Delete Msg
Delete message (display button): deletes a
stored LWC message or wakeup request.
dial-icom
(Grp: ___)
Dial Icom
Dial Intercom: accesses the intercom group 1 per group
assigned to the button. Grp: Intercom — Dial
(Dial Icom) group number.
did-remove
DID Remove DID Remove (display button): allows DID
assignments to be removed.
1 per station
did-view
DID View
DID View (display button): allows DID
assignments to be displayed and changed.
Allows choice between XDID and XDIDVIP
numbers
1 per station
directory
Directory
Directory (display button): allows users with 1 per station
display telephones to access the integrated
directory, use the touch-tone buttons to key
in a name, and retrieve an extension from the
directory. The directory contains the names
and extensions that you have assigned to the
telephones administered in your system. If
you assign a directory button, you should
also assign a Next and Call-Disp button to the
telephone. These buttons allow the user to
navigate within the integrated directory and
call an extension once they find the correct
one.
1 per station
Note:
Vector Directory Numbers do not appear
in the integrated directory. Also, if you
assign a name beginning with two tildes
(~~} to a telephone, and Display Character
Set on the System Parameters CountryOptions screen is set to Roman, the name
does not appear in the integrated
Administering Avaya Aura™ Communication Manager
June 2010
173
Telephone Features
Button
Name
Button
Label
Description
Maximum
directory. Note that this is the only way to
hide a name in the integrated directory.
174
dir-pkup
Dir Pickup
Directed call pickup: allows the user to
answer a call ringing at another extension
without having to be a member of a pickup
group.
disp-chrg
Disp
Charges
Provides your display telephone with a visual 1 per station
display of accumulated charges on your
current telephone call. Used exclusively
outside the U.S. and Canada.
disp-norm
Local/
Normal
Normal (display button): Toggles between
LOCAL display mode (displays time and
date) and NORMAL mode (displays callrelated data). LED off = LOCAL mode and
LED on = NORMAL.
1 per station
dn-dst
DoNotDistur
b
Places the user in the do not disturb mode.
1 per station
drop
Drop
Allows users to drop calls. Users can drop
calls from automatic hold or drop the last
party they added to a conference call.
ec500
EC500
Administers an Extension to Cellular feature 1 per station
button on the office telephone. When you
enter this value, the Timer subfield displays,
and defaults to n. Set the optional Timer
subfield to y to include an Extension to
Cellular timer state for the administered
feature button. When the timer state is
included, the Extension to Cellular user can
activate a one-hour timer to temporarily
disable Extension to Cellular through this
administered feature button. Leaving the
default setting of n excludes the timer state
exclusion
Exclusion
Exclusion: allows multiappearance
telephone users to keep other users with
appearances of the same extension from
bridging onto an existing call. If the user
presses the Exclusion button while other
users are already bridged onto the call, the
other users are dropped. There are two
means of activating exclusion.
Administering Avaya Aura™ Communication Manager
Comments? infodev@avaya.com
1 per station
June 2010
Telephone Feature Buttons Table
Button
Name
Button
Label
Description
Maximum
• Manual Exclusion — when the user
presses the Exclusion button (either before
dialing or during the call).
• Automatic Exclusion — as soon as the user
picks up the handset. To turn off Automatic
Exclusion during a call, the user presses
the Exclusion button.
To use Automatic Exclusion, set the
Automatic Exclusion by COS field to y on
the Feature-Related System Parameters
screen.
ext-dn-dst
ExtDoNotDis Extension — Do Not Disturb (display button): 1 per station
turb
used by the attendant console or hotel front
desk display telephone to activate do not
disturb and assign a corresponding
deactivate time to an extension.
ext-pkup
Call Pickup
Extended
Allows the user to answer calls directly from 1 per station
another call pickup group. This feature button
applies only to the SIP station types.
extnd-call
Extend Call
Allows the user to extend the current call to
an Off-PBX/EC500 telephone
fe-mute
fe-mute Far
End Mute
Allows a user to mute a selected party on a 1 per station
conference call. This button can be assigned
to stations and attendant consoles.
flash
Flash
1) Allows a station on a trunk call with Trunk 1 per station
Flash to send a Trunk Flash signal to the far
end (e.g., Central Office); 2) allows a station
on a CAS main call to send a Trunk Flash
signal over the connected RLT trunk back to
the branch to conference or transfer the
call.
goto-cover
Goto Cover
Go To Coverage: sends a call directly to
coverage instead of waiting for the called
inside-user to answer. Go to Cover forces
intercom and priority calls to follow a
coverage path.
1 per station
1 per station
Note:
Go to Cover cannot be activated for calls
placed to a Vector Directory Number
extension. Go to Cover can be used to
force a call to cover to a VDN if the called
principal has a VDN as a coverage point.
Administering Avaya Aura™ Communication Manager
June 2010
175
Telephone Features
176
Button
Name
Button
Label
Description
Maximum
grp-dn-dst
GrpDoNotDs Group Do Not Disturb (display button):
1 per station
trb
places a group of telephones into the do not
disturb mode.
grp-page
GrpPg
(Number:___
)
Allows users to make announcements to
groups of stations by automatically turning on
their speakerphones. Number: The
extension of the page group.
headset
Signals onhook/offhook state changes to
1 per station
Communication Manager. The green LED is
on for offhook state and off (dark) for onhook
state.
Headset
hunt-ns (Grp: HuntNS
___)
Hunt-Group Night Service: places a huntgroup into night service. Grp: Hunt group
number.
in-call-id
(Type: __
Grp: ___)
INCallID
(group #,
type, name,
or ext #)
The Coverage Incoming Call Identification
1 per group(ICI) button allows a member of a coverage type per
answer group or hunt group to identify an
group
incoming call to that group even though the
member does not have a display telephone.
In the Type field, enter c for coverage answer
groups and type of h for a hunt group. In the
Grp field, enter the group number.
inspect
Inspect
Inspect (display button): allows users on an
active call to display the identification of an
incoming call. Inspect also allows users to
determine the identification of calls they
placed on Hold.
Inst-trans
Instant
Transfer
An Instant Transfer button does an instant
1 per station
transfer by performing an immediate
unsupervised transfer to the button's
administered destination. The Instant
Transfer button is intended for transfer to
Polycom room systems, which are capable of
hosting a conference and auto-answering
calls as well. The Instant Transfer button is
not limited to video set-types; however, it
may be useful on other set-types as well.
int-aut-an
IntAutoAnsw
er
Internal Automatic Answer: causes any
hybrid or digital station to automatically
answer incoming internal calls.
last-numb
LastNumb
Dialed
Last Number Dialed (redial): originates a call 1 per station
to the number last dialed by the station.
Administering Avaya Aura™ Communication Manager
Comments? infodev@avaya.com
3 per hunt
group
1 per station
1 per station
June 2010
Telephone Feature Buttons Table
Button
Name
Button
Label
Description
Maximum
lic-error
License Error License-Error: indicates a major License File
alarm. Pressing the button does not make the
light go out. The button goes out only after
the error is cleared and Communication
Manager returns to License-Normal Mode.
You can administer this button on telephones
and attendant consoles.
limit-call
LimitInCalls
link-alarm
(link# ___)
Link Fail (link Link Alarm: associated status lamp indicates 8 per station
#)
that a failure has occurred on one of the
Processor Interface circuit pack data links.
Link: Link number — 1 to 8 for multi-carrier
cabinets or 1 to 4 for single-carrier cabinets.
lsvn-halt
LSVN Halt
Login Security Violation Notification:
activates or deactivates referral call when a
login security violation is detected.
lwc-cancel
Cancel LWC
Leave Word Calling Cancel: cancels the last 1 per station
leave word calling message originated by the
user.
lwc-lock
Lock LWC
Leave Word Calling Lock: locks the message 1 per station
retrieval capability of the display module on
the station.
lwc-store
Store LWC
Leave Word Calling Store: leaves a message 1 per station
for the user associated with the last number
dialed to return the call to the originator.
major-alrm
Major Alarm
Major Alarm: assign to a status lamp to notify 1 per station
the user when major alarms occur. Major
alarms usually require immediate attention.
man-msg-wt
(Ext: ___)
Msg Wait
(name or ext
#)
Manual Message Waiting: allows a
None
multiappearance telephone user to press a
button on their telephone in order to light the
Manual Message Waiting button at another
telephone. You can administer this feature
only to pairs of telephones, such as an
assistant and an executive. For example, an
assistant can press the man-msg-wt button
to signal the executive that they have a call.
man-overid
(TOD: _)
ManOverid
Immediate Manual Override (display button): 1 per station
allows the user (on a system with Time of Day
1 per
telephone 20
per system
(Server CSI)
Limit Number of Concurrent Calls feature:
1 per station
allows user to limit the number of concurrent
calls at a station to one call, where normally
multiple call appearances can terminate at
the station.
Administering Avaya Aura™ Communication Manager
1 per system
June 2010
177
Telephone Features
Button
Name
Button
Label
Description
Maximum
Routing) to temporarily override the routing
plan and use the specified TOD routing plan.
TOD: specify the routing plan the user wants
to follow in override situations.
178
manual-in
(Group: __)
Manual In
Manual-In Mode: prevents the user from
1 per split
becoming available for new ACD calls upon group
completion of an ACD call by automatically
placing the agent in the after call work mode.
Grp: The split group number for ACD.
mct-act
MCT Activate Malicious Call Trace Activation: sends a
1 per station
message to the MCT control extensions that
the user wants to trace a malicious call. MCT
activation also starts recording the call, if
your system has a MCT voice recorder.
mct-contr
MCT Control
Malicious Call Trace Control: allows the user 1 per station
to take control of a malicious call trace
request. Once the user becomes the MCT
controller, the system stops notifying other
MCT control extensions of the MCT request.
NOTE: To add an extension to the MCT
control group, you must also add the
extension on the Extensions Administered to
have an MCT-Control Button screen. When
the user presses the MCT Control button, the
system first displays the called party
information. Pressing the button again
displays the rest of the trace information. The
MCT controller must dial the MCT Deactivate
feature access code to release control.
mf-da-intl
Directory
Assistance
Multifrequency Operator International:
allows users to call Directory Assistance.
mf-op-intl
CO attendant Multifrequency Operator International:
1 per station
allows users to make international calls to the
CO attendant.
mj/mn-alrm
Mj/Mn Alarm
Minor Alarm: assign to a status lamp to notify 1 per station
the user when minor or major alarms occur.
Minor alarms usually indicate that only a few
trunks or a few stations are affected.
mm-basic
MM Basic
Multimedia Basic: used to place a multimedia 1 per station
complex into the "Basic" mode or to return it
to the "Enhanced" mode
mm-call
MM Call
Multimedia Call: used to indicate a call is to
be a multimedia call.
Administering Avaya Aura™ Communication Manager
Comments? infodev@avaya.com
1 per station
1 per station
June 2010
Telephone Feature Buttons Table
Button
Name
Button
Label
Description
Maximum
mm-cfwd
MM Call Fwd Multimedia Call Forward: used to activate
1 per station
forwarding of multimedia calls as multimedia
calls, not as voice calls.
mm-datacnf
MM Data Cnf Multimedia Data Conference: used to initiate 1 per station
a data collaboration session between
multimedia endpoints; requires a button with
a lamp.
mm-multnbr
MM Mult Nbr
Indicate that the user wants to place calls to 1 per station
2 different addresses using the 2 Bchannels.
mm-pcaudio
MM PC
Audio
Switches the audio path from the telephone
(handset or speakerphone) to the PC
(headset or speakers/ microphone).
msg-retr
Msg Retrieve Message Retrieval (display button): places
the station’s display into the message
retrieval mode.
1 per station
mwn-act
MsgWaitAct
Message Waiting Activation: lights a
message waiting lamp on an associated
station.
1 per station
mwn-deact
MsgWaitDea Message Waiting Deactivation: dims a
ct
message waiting lamp on an associated
station.
1 per station
next
Next
night-serv
Night Service Night Service Activation: toggles the system 1 per station
in or out of Night Service mode.
noans-alrt
NoAnsAlrt
no-hld-cnf
No Hold Conf No Hold Conference: can automatically
conference another party while continuing
the existing call.
normal
Normal
off-bd-alm
OffBoardAlar Off board Alarm: associated status lamp
1 per
m
lights if an off-circuit pack major, minor, or
attendant
warning alarm is active on a circuit pack. Off-
1 per station
Next (display button): steps to the next
1 per station
message when the telephone’s display is in
Message Retrieval or Coverage Message
Retrieval mode. Shows the next name when
the telephone’s display is in the Directory
mode.
Redirection on No Answer Alert: indicates a
Redirection on No Answer timeout has
occurred for the split.
1 per hunt
group
1 per station
Normal (display button): places the station’s 1 per station
display into normal call identification mode.
Administering Avaya Aura™ Communication Manager
June 2010
179
Telephone Features
Button
Name
Button
Label
Description
Maximum
board alarms (loss of signal, slips,
misframes) relate to problems on the facility
side of the DS1, ATM, or other interface.
180
per-COline
(Grp: ___)
COLine (line
#)
Personal CO Line: allows the user to receive 1 per group
calls directly via a specific trunk. Grp: CO line
group number.
pms-alarm
PMS Failure
Property Management System alarm:
associated status lamp indicates that a
failure in the PMS link occurred. A major or
minor alarm condition raises the alarm.
post-msgs
Posted
MSGs
Posted Messages: Allows the user to display 1 per station
a specific message to callers.
pr-awu-alm
pr-awu-alm
AutoWakeAl
arm
Automatic Wakeup Printer Alarm: associated 1 per station
status lamp indicates that an automatic
wakeup printer interface failure occurred.
pr-pms-alm
PMS Ptr
Alarm
PMS Printer Alarm: associated status lamp 1 per station
indicates that a PMS printer interface failure
occurred.
pr-sys-alm
Sys Ptr Alarm System Printer Alarm: associated status
lamp indicates that a system printer failure
occurred.
print-msgs
Print Msgs
Print Messages: allows users to print
1 per station
messages for any extension by pressing the
button and entering the extension and a
security code.
priority
Priority Call
Priority Calling: allows a user to place priority 1 per station
calls or change an existing call to a priority
call.
q-calls (Grp:
___)
QueueCall
Queue Calls: associated status lamp flashes 1 per hunt
if a call warning threshold has been reached. group per
Grp: Group number of hunt group.
station
q-time (Grp:
___)
QueueTime
Queue Time: associated status lamp flashes 1 per hunt
if a time warning threshold has been
group per
reached. Grp: Group number of hunt group. station
release
Release
Releases an agent from an ACD call.
ring-stat
Ringer
Status
Users can display the ringer status for a line 1 per station
or bridged appearance by pressing the ringstat button followed by a call-appr, brdg-appr
or abrdg-appr button. Depending on the
ringer status, the display shows
Administering Avaya Aura™ Communication Manager
Comments? infodev@avaya.com
1 per station
1 per station
1 per station
June 2010
Telephone Feature Buttons Table
Button
Name
Button
Label
Description
Maximum
• Ringer On
• Ringer Off
• Ringer Delayed
• Ringer Abbreviated
ringer-off
Ringer Off
Ringer-Cutoff: silences the alerting ringer on 1 per station
the station.
rs-alert
ResetAlert
The associated status lamp lights if a
problem escalates beyond a warm start.
1 per station
rsvn-halt
RSVN Halt
Remote Access Barrier Code Security
Violation Notification Call: activates or
deactivates call referral when a remote
access barrier code security violation is
detected.
1 per station
scroll
Scroll
Scroll (display button): allows the user to
1 per station
select one of the two lines (alternates with
each press) of the 16-character LCD display.
Only one line displays at a time.
send-calls
(Ext: ___)
SAC (ext #)
Send All Calls allows users to temporarily
direct all incoming calls to coverage
regardless of the assigned call-coverage
redirection criteria. Assign to a lamp button.
64 per
extension
send-term
Send TEG
Send All Calls For Terminating Extension
Group: allows the user to forward all calls
directed to a terminating extension group.
1 per TEG
serv-obsrv
Service
Obsrv
Service Observing: activates Service
1 per station
Observing. Used to toggle between a listenonly and a listen-talk mode.
share-talk
Share Talk
Share Talk: enables multiple DCP or H323 IP 1 per station
endpoints that are registered to the same
extension to share talk capability. Normally,
when more than one endpoint requests RTP
(Real Time Transfer Protocol) media, only
one of the endpoints (Base Set) is capable of
talking and listening, while the other
endpoints are connected in listen-only mode.
This button allows all the endpoints that are
associated with the extension to share the
talk capability. Note that in Communication
Manager 5.0, only AE Server DMCC (Device,
Media, and Call Control) endpoints are
capable of requesting RTP while they are
Administering Avaya Aura™ Communication Manager
June 2010
181
Telephone Features
Button
Name
Button
Label
Description
Maximum
sharing control of the extension. For more
information on DMCC, see Avaya
MultiVantage® Application Enablement
Services Administration and Maintenance
Guide, 02-300357.
182
signal (Ext:
___)
Sgnl (name
or ext #)
Signal: allows the user to use one button to
manually signal the associated extension.
The extension cannot be a VDN extension.
1 per signal
extension
ssvn-halt
SSVN Halt
Toggle whether or not station security code
violation referrals are made to the referral
destination.
1 per station
sta-lock
Station Lock
When Station Lock is enabled, the only calls 1 per station
that can be made from the station are those
allowed by the COR administered in the
Station Lock COR field.
start-bill
Start Bill
After an ACD agent answers a call, the agent 1 per station
can press this button to send an ISDN
CONNECT message to the PSTN network to
start the PSTN call–billing for a call at the
PSTN switch.
stored-num
Stored
Number
Enables a display mode that displays the
numbers stored in buttons.
stroke-cnt
(Code:_)
Stroke Count Automatic Call Distribution Stroke Count # (0, Upto 10 per
(#)
1, 2, 3, 4, 5, 6, 7, 8, or 9) sends a message station
to CMS to increment a stroke count
number.
team
Team
1 per station
The Team Button has two generic functions, 15 per
a display function and an execution function. monitoring
The display function allows any member of a station
team (monitoring station) to observe the
station state of other team members
(monitored station). As an execution
function, the Team Button can be used as
Speed Dial Button or Pick-Up Button where
a call to the monitored station is established
directly or a ringing call is picked from the
monitored station. Ext: This field appears
when you enter the button type team. Enter
the extension of the principal station of the
virtual "team." Rg This field appears when
you enter the button type team. Enter the kind
of audible ringing for the team button. Valid
entries are a(bbreviated), d(elayed), n(oring), and r(ing).
Administering Avaya Aura™ Communication Manager
Comments? infodev@avaya.com
June 2010
Telephone Feature Buttons Table
Button
Name
Button
Label
Description
term-x-gr
(Grp: ___)
TermGroup
(name or ext
#)
Terminating Extension Group: provides one 1 per TEG
or more extensions. Calls can be received
but not originated with this button. Grp: TEG
number.
timer
Timer
Used only on the 6400 sets. Allows users to 1 per station
view the duration of the call associated with
the active call appearance button
togle-swap
Toggle-Swap Allows a user to toggle between two parties 1 per station
before completing a conference or a transfer
trk-ac-alm
FTC Alarm
Facility Test Call Alarm: associated status
lamp lights when a successful Facility Test
Call (FTC) occurs.
1 per station
trk-id
Trunk ID
Trunk Identification (display button):
identifies the tac (trunk access code) and
trunk member number associated with a
call.
1 per station
trunk-name
Trunk Name
(display button) Displays the name of the
1 per station
trunk as administered on the CAS Main or on
a server without CAS.
trunk-ns
(Grp: ___)
Trunk NS
Trunk-Group Night Service: places a trunkgroup into night service. Grp: Trunk group
number.
3 per trunk
group
usr-addbsy
Add Busy
Indicator
Adds the busy indicator.
1 per station
usr-rembsy
Remove
Busy
Indicator
Removes the busy indicator.
1 per station
uui-info
UUI-Info
Allows users to see up to 32 bytes of ASAIrelated UUI-IE data.
1 per station
verify
Verify
Busy Verification: allows users to make test
calls and verify a station or a trunk.
1 per station
vip-chkin
VIP Check In VIP Check-in (display button): allows user to 1 per station
assign the XDIDVIP number to the room
extension.
vip-retry
VIP Retry
VIP Retry: starts to flash when the user
places a VIP wakeup call and continues to
flash until the call is answered. If the VIP
wakeup call is not answered, the user can
press the VIP Retry button to drop the call
and reschedule the VIP wakeup call as a
classic wakeup call. To assign this button,
Administering Avaya Aura™ Communication Manager
Maximum
1 per station
June 2010
183
Telephone Features
Button
Name
Button
Label
Description
Maximum
you must have both Hospitality and VIP
Wakeup enabled.
184
vip-wakeup
VIP Wakeup
VIP Wakeup: flashes when a VIP wakeup
1 per station
reminder call is generated. The user presses
the button to place a priority (VIP) wakeup
call to a guest. To assign this button, you
must have both Hospitality and VIP Wakeup
enabled.
voa-repeat
VOA Repeat
VDN of Origin Announcement. VDN of Origin 1 per station
Announcement must be enabled.
voice-mail
Message
This is not an administrable button, but maps 1 per station
to the fixed hard "message" button on newer
telephones.
vu-display
(format: __
ID: __)
Vu Display #
VuStats Display: allows the agent to specify
a display format for the statistics. If you
assign a different VuStats display format to
each button, the agent can use the buttons to
access different statistics. You can assign
this button only to display telephones. format:
specify the number of the format you want the
button to display ID (optional): specify a split
number, trunk group number, agent
extension, or VDN extension
whisp-act
whisp-act
WhisperAct
Whisper Page Activation: allows a user to
1 per station
make and receive whisper pages. A whisper
page is an announcement sent to another
extension who is active on a call where only
the person on the extension hears the
announcement; any other parties on the call
cannot hear the announcement.
The user must have a class of restriction
(COR) that allows intra-switch calling to use
whisper paging.
whisp-anbk
WhisperAnb
k
Whisper Page Answerback: allows a user
who received a whisper page to respond to
the user who sent the page.
1 per station
whisp-off
WhisperOff
Deactivate Whisper Paging: blocks other
users from sending whisper pages to this
telephone.
1 per station
work-code
Work Code
Call Work Code: allows an ACD agent after 1 per station
pressing "work-code" to send up to 16 digits
(using the dial pad) to CMS.
Administering Avaya Aura™ Communication Manager
Comments? infodev@avaya.com
limited to the
number of
feature
buttons on
the
telephone
June 2010
Abbreviated Dialing Lists
Related topics:
Adding feature buttons on page 163
Increasing Text Fields for Feature Buttons on page 164
Abbreviated Dialing Lists
Abbreviated dialing is sometimes called speed dialing. It allows you to dial a short code in place
of an extension or telephone number. When you dial abbreviated-dialing codes or press
abbreviated-dialing buttons, you access stored numbers from special lists. These lists can be
personal (a list of numbers for an individual telephone), group (a department-wide list), system
(a system-wide list), or enhanced numbers (allows for a longer list of numbers). The version
and type of your system determine which lists are available and how many entries you can
have on each list.
Note:
You can designate all group-number lists, system-number lists, and enhanced-number lists
as "privileged." Calls automatically dialed from a privileged list are completed without class
of restriction (COR) or facility restriction level (FRL) checking. This allows access to selected
numbers that some telephone users might otherwise be restricted from manually dialing.
For example, a user might be restricted from making long-distance calls. However, you can
program the number of a branch office that is long distance into an AD list as privileged.
Then, the user can call this office location using AD, while still being restricted from making
other long-distance calls.
Security alert:
Privileged group-number, system-number, and enhanced-number lists provide access to
numbers that typically would be restricted.
Setting up a station to access a new group list
About this task
We will set up station 4567 so it has access to the new group list
Procedure
1. Type change station 4567.
2. Press Enter.
3. Press Next Page until you see Station screen (page 4), containing the
Abbreviated Dialing List fields.
4. Type group in any of the List fields.
Administering Avaya Aura™ Communication Manager
June 2010
185
Telephone Features
5. Press Enter.
A blank list number field appears.
6. Type 3 in the list number field.
When you assign a group or personal list, you must also specify the personal list
number or group list number.
7. Press Enter to save your changes.
The user at extension 4567 can now use this list by dialing the feature access code
for the list and the dial code for the number they want to dial. Alternatively, you can
assign an abbreviated dialing button to this station that allows the user press one
button to dial a specific stored number on one of their three assigned abbreviated
lists.
Adding Abbreviated Dialing Lists
About this task
You can program a new group list.
Procedure
1. Type add abbreviated-dialing group next .
2. Press Enter.
The Abbreviated Dialing List screen appears. In our example, the next available
group list is group 3.
3. Enter a number (in multiples of 5) in the Size field.
This number defines the number of entries on your dialing list.
if you have 8 telephone numbers you want to store in the list, type 10 in the Size
field.
4. If you want another user to be able to add numbers to this list, enter their extension
in the Program Ext field.
If you want the user at 4567 to be able to change group list 3, enter 4567 in this
field
5. Enter the telephone numbers you want to store, one for each dial code.
Each telephone number can be up to 24 digits long.
6. Press Enter to save your changes.
You can display your new abbreviated-dialing list to verify that the information is
correct or print a copy of the list for your paper records. Once you define a group
list, you need to define which stations can use the list.
186
Administering Avaya Aura™ Communication Manager
Comments? infodev@avaya.com
June 2010
Abbreviated Dialing Lists
Troubleshooting abbreviated dialing lists
Dial list connects to wrong number
Problem
A user complains that using an abbreviated dial list dials the wrong number.
Possible Causes
• The user entered an wrong dial code.
• The dial code was wrongly defined.
Proposed solution
Procedure
1. Ask the user what number they dialed or button they pressed to determine which
list and dial code they attempted to call.
2. Access the dialing list and verify that the number stored for the specific dial code
corresponds to the number the user wanted to dial.
To access a group list, type display abbreviated-dialing group x, press Enter,
where x is a group list number
3. If the user dialed the wrong code, give them the correct code.
4. If the dial code is wrong, press Cancel and use the appropriate change command
to re-access the abbreviated dialing list.
5. Correct the number.
6. Press Enter.
Cannot access dial list
Problem
A user cannot access a dial list
Possible Causes
• The specific list was not assigned to the user’s telephone.
• The user dialed the wrong feature access code
• The user pressed the wrong feature button.
• The feature button was wrongly defined.
Administering Avaya Aura™ Communication Manager
June 2010
187
Telephone Features
Proposed solution–Verify list assigned to telephone
Procedure
1. Type display station nnnn, where nnnn is the user’s extension.
2. Press Enter.
3. Review the current settings of the List1 , List2 , and List3 fields to determine if the
list the user wants to access is assigned to their telephone.
Proposed solution–Verify feature access code
Procedure
1. Type display feature-access-codes.
2. Press Enter.
3. Verify that the user is dialing the appropriate feature access code.
Proposed solution–Verify feature button assignment
Procedure
1. Type display station nnnn, where nnnn is the user’s extension.
2. Press Enter.
3. Review the current feature button assignments to determine whether:
• The user was pressing the assigned button.
• The list number and dial code are correct.
Abbreviated Dialing Lists-Limitations
There are limits to the total number of abbreviated dialing list entries, the number of personal
dial lists, and the number of group dial lists that your system can store. Because of these
limitations, you should avoid storing the same number in more than one list. Instead, assign
commonly dialed numbers to the system list or to a group list. You can determine the
abbreviated dialing storage capacity, by referring to the System Capacity screen for the
abbreviated dialing values (type display capacity). For details on the System Capacity screen,
see Maintenance Commands for Avaya Aura™ Communication Manager, Media Gateways
and Servers, 03-300431.
188
Administering Avaya Aura™ Communication Manager
Comments? infodev@avaya.com
June 2010
Bridged Call Appearances
Bridged Call Appearances
Think of a bridged call appearance as a telephone (the primary set) with an extension (the
bridged-to appearance). Both telephones can be used to call in and out and both show when
a line is in use. A call to the primary telephone is bridged to a specific appearance, or button,
on the secondary telephone. The secondary telephone retains all its functions, and a specific
button is dedicated as the bridged-to appearance from the primary telephone. Bridged call
appearances have to be assigned to telephones with double-lamp buttons, or lights. The
telephone types do not need to match, but as much consistency as possible is recommended
for all telephones in a bridged group. When a call comes in on bridged telephones, the buttons
assigned to the bridged appearances flash. You can assign as many bridged appearances as
there are line appearances on the primary telephone, and you can assign ringing (alerting) to
one or more of the telephones.
Setting Up Bridged Call Appearances
About this task
Create a bridged call appearance.
Procedure
1. Note the extension of the primary telephone .
A call to this telephone lights the button and, if activated, rings at the bridged-to
appearance on the secondary telephone.
2. If you want to use a new telephone for the bridged-to extension, duplicate a
station.
3. Type change station and the bridged-to extension.
4. Press Enter.
5. Press Next Page until the Feature Options page of the Station screen appears
6. For the Per Button Ring Control field (digital sets only):
• If you want to assign ringing separately to each bridged appearance, type y.
• If you want all bridged appearances to either ring or not ring, leave the default
n.
7. Move to Bridge Call Alerting.
8. If you want the bridged appearance to ring when a call arrives at the primary
telephone, type y. Otherwise, leave the default n.
9. Complete the appropriate field for your telephone type.
Administering Avaya Aura™ Communication Manager
June 2010
189
Telephone Features
• If your primary telephone is analog, move to the Line Appearance field and
enter abrdg-appr
• If your primary telephone is digital, move to the BUTTON ASSIGNMENTS field
and enter brdg-appr.
10. Press Enter.
Btn and Ext fields appear. If Per Button Ring Control is set to y on the Station
screen for the digital set, Btn, Ext, and Ring fields appear
11. Enter the primary telephone’s button number that you want to assign as the bridged
call appearance.
This button flashes when a call arrives at the primary telephone.
12. Enter the primary telephone extension.
13. If the Ring field appears:
• If you want the bridged appearance to ring when a call arrives at the primary
telephone, type y.
• If you do not want the bridged appearance to ring, leave the default n.
14. Press Enter to save your changes.
15. To see if an extension has any bridged call appearances assigned, type list bridge
and the extension.
16. Press Enter.
The user at extension 4567 can now use this list by dialing the feature access code
for the list and the dial code for the number they want to dial. Alternatively, you can
assign an abbreviated dialing button to this station that allows the user press one
button to dial a specific stored number on one of their three assigned abbreviated
lists.
When to use Bridged Call Appearances
Following is a list of example situations where you might want to use bridged appearances.
• A secretary making or answering calls on an executive’s primary extension: These calls
can be placed on hold for later retrieval by the executive, or the executive can simply
bridge onto the call. In all cases, the executive handles the call as if he or she had placed
or answered the call. It is never necessary to transfer the call to the executive.
• Visitor telephones: An executive might have another telephone in their office that is to be
used by visitors. It might be desirable that the visitor be able to bridge onto a call that is
active on the executive’s primary extension number. A bridged call appearance makes
this possible.
• Service environments: It might be necessary that several people be able to handle calls
to a particular extension number. For example, several users might be required to answer
calls to a hot line number in addition to their normal functions. Each user might also be
190
Administering Avaya Aura™ Communication Manager
Comments? infodev@avaya.com
June 2010
Extension to Cellular
required to bridge onto existing hot line calls. A bridged call appearance provides this
capability.
• A user frequently using telephones in different locations: A user might not spend all of
their time in the same place. For this type of user, it is convenient to have their extension
number bridged at several different telephones.
Extension to Cellular
Use the Extension to Cellular feature to extend your office calls and Communication Manager
features to a cellular telephone. For a detailed description of the Extension to Cellular feature
and how to administer it, see Extension to Cellular inAvaya Aura™ Communication Manager
Feature Description and Implementation, 555-245-205, or Avaya Extension to Cellular User’s
Guide, 210-100-700.
Extension to Cellular Setup Table
The following table provides a quick reference to the screens and fields used in administering
the Extension to Cellular feature.
Table 3: Screens for administering Extension to Cellular
Screen Name
Purpose
Fields
Stations with Off- Map station extensions to application types All
PBX Telephone and
Integration
Off-PBX
Telephone
Mobile-FeatureExtension
Administer CTI feature.
Mobile Call (CTI)
Extension
Feature Access
Code (FAC)
Set up access codes for Communication
Manager features.
Feature Access Code
Extension to Call
Which Activate
Features by
Name
Map a dialed extension to activate a feature Extension
(FNE) within Communication Manager from
a cell phone. Some FNEs require FAC
administration.
Telecommuting
Access
Create an Extension to Cellular remote
access number.
Security-Related Define a system-wide station security code
System
length.
Parameters
Administering Avaya Aura™ Communication Manager
All
Minimum Station
Security Code Length
June 2010
191
Telephone Features
Screen Name
Purpose
Fields
Station
Assign feature buttons and timers.
BUTTON
ASSIGNMENTS
Language
Translations
To review the office telephone feature button All
assignments
NumberingAssign 10-digit caller identification.
Public/ Unknown
Format
All
Coverage Path
Set up number of unanswered rings prior to Number of Rings
coverage.
Trunk Group
Enable Call Detail Recording for outgoing
trunk.
CDR Reports
DS1 Circuit Pack Administer a DS1 Circuit pack for R2MFC for Signaling Mode: CAS
EC500 use.
Interconnect: CO
Trunk Group
Administer a trunk group for EC500 use.
Note:
For more information, see Extension to
Cellular in Avaya Aura™ Communication
Manager Feature Description and
Implementation, 555-245-205.
Multifrequencysignalingrelatedparameters
Administer MFC parameters needed for
EC500.
Incoming Call Type:
group-ii-mfc (for MFC
signaling)
Note:
Outgoing Call Type:
For more information, see Guidelines for group-ii-mfc (for MFC
administering Multifrequency Signaling in signaling)
Request Incoming ANI
Avaya Aura™ Communication Manager
Feature Description and Implementation, (non-AR/ARS) y
555-245-205.
System Capacity Verify used, available, and system station
limits.
192
Group Type
Trunk Type
Outgoing Dial Type
Incoming Dial Type
Receive Answer
Supervision?
Administering Avaya Aura™ Communication Manager
Comments? infodev@avaya.com
Off-PBX Telephone EC500
Off-PBX Telephone OPS
Off-PBX Telephone PBFMC
Off-PBX Telephone PVFMC
June 2010
Extension to Cellular
Setting Up Extension To Cellular Feature Access Button
About this task
Extension to Cellular provides the capability to administer an Extension to Cellular feature
access button on the user’s office telephone to enable and disable the feature. You can also
configure an optional timer. You administer this feature button on page 3 of the Station screen
for the "host" office extension to which Extension to Cellular is linked. The process described
below explains how to administer an Extension to Cellular feature button and include the
optional Extension to Cellular timer. The Extension to Cellular feature button is available on
telephones which support administrable feature buttons.
Procedure
1. Type change station n, where n is the extension of an Extension to Cellular
enabled station
Type 1034.
2. Press the Next Page button twice to display the Station screen (page 4).
3. Select an available feature button under the BUTTON ASSIGNMENTS header
(button 4 was used in this example) and type ec500 to administer an Extension to
Cellular feature button on the office telephone.
4. Press Enter.
Note:
The Timer subfield displays, and defaults to n. Leaving the default setting of n
excludes the timer state
5. Set the optional Timer subfield to y to include an Extension to Cellular timer state
for the administered feature button
When the timer state is included, the Extension to Cellular user can activate a onehour timer to temporarily disable Extension to Cellular through this administered
feature button.
6. Press Enter.
The corresponding feature button on the office telephone is now administered for
Extension to Cellular.
Note:
The feature status button on the office telephone indicates the current state of
Extension to Cellular regardless of whether the feature was enabled remotely or
directly from the office telephone.
For additional information, see the Avaya Extension to Cellular User’s Guide,
210-100-700.
Administering Avaya Aura™ Communication Manager
June 2010
193
Telephone Features
Terminal Self-Administration
Before a user can enter the TSA Admin mode, their telephone must be completely idle. After
a user presses the Admin button and enters a security code (if necessary), they are prompted,
via the telephone’s display, to choose features to administer to buttons on their telephone. The
user can add, replace, or delete any of the following feature-button types from their
telephone.
• CDR Account Code
• Automatic Dial
• Blank
• Call Forwarding
• Call Park
• Call Pickup
• Directed Call Pickup
• Group Page
• Send All Calls
• Toggle Swap
• Activate Whisper Page
• Answerback for Whisper Page
• Whisper Page Off
End-user button changes are recorded to the Communication Manager server’s history log so
that remote services can know what translations are changed.
Setting Up Terminal Self-Administration
Before you begin
To prevent users from changing another user's telephone administration, you can enable the
system-wide option that requires users to enter a station security code before they can
administer their telephone.
To enable this option:
1. Set the Station Security Code for Terminal Self-Administration Required on
the Security-Related System Parameters screen to y.
2. If you enable this option, the user is prompted for the station security code when
they press the Admin button. The user must enter the security code, followed by
the pound (#) button or the Done softkey.
194
Administering Avaya Aura™ Communication Manager
Comments? infodev@avaya.com
June 2010
Terminal Self-Administration
About this task
Terminal self-administration (TSA) allows users to administer some of their own feature buttons
from their telephones. TSA is available for 6400-series, and 4612 and 4624 telephones. Users
are prompted, via the telephone’s display, to choose features to assign to buttons on their
telephones.
You need to assign a security code to the user’s Station screen for each user you want to
enable access to TSA. You also need to assign the user an Admin feature button. For example,
to assign a security code of 12345678 to extension 4234, complete the following steps:
Procedure
1. Type change station 4234,.
2. Press Enter.
The Station screen for extension 4234 appears.
3. In the Security Code field, type 12345678
You should assign unique security codes for each user. Once you enter the code
and move off the field, the system changes the field to ‘*’ for extra security.
4. In one of feature button fields, type admin.
You can assign this button to a feature button or a softkey.
5. Press Enter to save your changes.
Fixing Problems in Terminal Self-Administration
Symptom
Cause and Solution
When a
telephone is in
the Admin
mode, the
telephone is not
able to accept
any calls
The telephone is treated as if it were busy. Also, a user cannot make calls
while in the Admin mode.
Any button state
a telephone is in
when the
telephone
enters the
Admin mode
stays active
while the
telephone is in
Administering Avaya Aura™ Communication Manager
June 2010
195
Telephone Features
Symptom
Cause and Solution
the Admin
mode.
ACD agents
who wish
access to the
Admin mode of
TSA must be
logged off
before pressing
the Admin
button.
If they are not logged off when they attempt to enter the Admin mode,
they receive a denial (single-beep) tone.
Call Forwarding
can be active
and works
correctly in the
Admin mode.
An active Call Forwarding button cannot be removed when the
telephone is in the Admin mode.
The telephone
The Headset On/Off button must be in the OFF position.
must be on-hook
to go into the
Admin mode.
A telephone that If a user has Abbreviated and Delayed Ringing active, a call can be
is in the Admin
silently ringing at a telephone and the user might not realize it. This
mode of TSA
ringing prevents the user from entering the Admin mode of TSA.
cannot be
remotely
unmerged by
the PSA
feature.
Enterprise Mobility User
Enterprise Mobility User (EMU) is a software-only feature that provides the ability to associate
the buttons and features of a primary telephone to a telephone of the same type anywhere
within your company’s enterprise.
A home station can be visited by another EMU user while the user is registered as an EMU
visitor elsewhere. A home station can be used as a visited station while the principal user’s
EC500 or other Off-PBX applications are active. And the principal user can activate an OffPBX application even if their home station is being visited by another EMU user.
196
Administering Avaya Aura™ Communication Manager
Comments? infodev@avaya.com
June 2010
Enterprise Mobility User
Note:
In this document, any telephone that is not the primary telephone is referred to as the “visited”
telephone and any server that is not the home server of the primary telephone is referred to
as the “visited server.”
System Requirements — EMU
The following is a list of requirements that you need for the EMU feature:
• QSIG must be the private networking protocol in the network of Communication Manager
systems. This requirement also includes QSIG MWI
Note:
All systems in a QSIG network must be upgraded to Communication Manager 4.0 or
later in order for the Enterprise Mobility User feature to function properly. If only some
systems are upgraded, and their extensions expanded, the EMU feature might not work
with the systems that have not been upgraded. See your Avaya technical
representative for more information
• Communication Manager Release 3.1 or later software must be running on the home
server and all visited servers.
• All servers must be on a Linux platform. EMU is not supported on DEFINITY servers.
• The visited telephone must be the same model type as the primary telephone to enable
a optimal transfer of the image of the primary telephone. If the visited telephone is not the
same model type, only the call appearance (call-appr) buttons and the message waiting
light are transferred.
• All endpoints must be terminals capable of paperless button label display.
• Uniform Dial Plan (UDP)
• To activate the EMU feature, a user enters the EMU activation feature access code (FAC),
the extension number of their primary telephone, and the security code of the primary
telephone on the dial pad of a visited telephone. The visited server sends the extension
number, the security code, and the set type of the visited telephone to the home server.
When the home server receives the information, it:
- Checks the class of service (COS) for the primary telephone to see if it has PSA
permission
- Compares the security code with the security code on the Station screen for the
primary telephone
- Compares the station type of the visited telephone to the station type of the primary
telephone. If both the visited telephone and the primary telephone are of the same
type, the home server sends the applicable button appearances to the visited server.
If a previous registration exists on the primary telephone, the new registration is
accepted and the old registration is deactivated
If the registration is successful, the visited telephone assumes the primary telephone’s
extension number and some specific administered button types. The display on the
Administering Avaya Aura™ Communication Manager
June 2010
197
Telephone Features
primary telephone shows Visited Registration Active: <Extension>: The extension
number that displays is the extension number of the visited telephone
Note:
The speed dialing list that is stored on the primary telephone and the station logs are not
downloaded to the visited telephone.
Configuring your System for the Enterprise Mobility User
Procedure
1. Type display cos to view your Class of Service settings.
The system displays the Class of Service screen.
2. Verify that the Personal Station Access (PSA) field is set to y.
This field applies to the primary telephone and must be set to y for EMU.
3. Type display feature-access-codes.
The system displays the Feature Access Code (FAC) screen
4. In one of feature button fields, type admin.
5. Scroll down until you see the fields for Enterprise Mobility User Activation and
Deactivation.
The feature access codes (FACs) for both EMU activation and EMU deactivation
must be set on all servers using EMU. You must enter the FAC of the server in the
location from which you are dialing.
Note:
To avoid confusion, Avaya recommends that all the servers in the network have
the same EMU feature access codes.
6. On page 3 of the Feature Related System Parameters screen, use the EMU
Inactivity Interval for Deactivation (hours) field to administer a system-wide
administrable interval for EMU deregistration at a visited switch.
7. Click Enter to save your changes.
Setting EMU options for stations
Procedure
1. Enter add station next.
2. Enter the security code of your primary telephone when you activate or deactivate
EMU. The security code is administered on page one of the Station screen. The
198
Administering Avaya Aura™ Communication Manager
Comments? infodev@avaya.com
June 2010
Enterprise Mobility User
security code can be up to eight numbers. No letters or special characters are
allowed. Once the security code is entered, the system displays a * in the Security
Code field.
3. On the Station screen, scroll down till you find the EMU Login Allowed field.
The EMU Login Allowed field applies to the visited station and must be set to y for
EMU. The valid entries to this field are y or n, with n as the default. You must set
this field to y to allow this telephone to be used as a visited station by an EMU
user.
4. Select Enter to save your changes.
Defining options for calling party identification
Procedure
1. Type display trunk-group x, where x is the number of the trunk group.
The system displays the Trunk Group screen.
2. Scroll down till you see the Send EMU Visitor CPN field.
This field controls calling party identification, that is, the extension of the primary
telephone or the extension of the visited telephone that is used when a call is made
from a visited telephone.
3. If you want the system to display calling party information of the primary telephone,
the Send EMU Visitor CPN field must be set toy . There are areas where public
network trunks disallow a call if the calling party information is invalid. In this case,
there can be instances where the extension of the primary telephone is considered
invalid and the extension of the visited telephone must be used. To use the
extension of the visited telephone, set the Send EMU Visitor CPN field to n.
Note:
If you set the Send EMU Visitor CPN field to y, you must set the Format field
on the same page to either public or unk-pvt.
4. Click Enter to save your changes.
Activating EMU
Procedure
1. At the visited telephone, enter the EMU activation facility-access-code (FAC).
Administering Avaya Aura™ Communication Manager
June 2010
199
Telephone Features
You must enter the EMU activation FAC of the server in the location where you are
dialing from.
2. Enter the extension of your primary telephone set.
3. Enter the security access code of your primary telephone set. This is the security
code administered on the primary telephone’s station form on the home server.
• If the registration is successful, you hear confirmation tone.
• If the registration is not successful, you hear audible intercept.
Audible intercept is provided when:
• The registration was rejected by the home server.
• The telephone where the registration attempt is made is not administered for
EMU use.
• The 15 second timer expires at the visited server.
If the home server receives a request from a visited server for a telephone that
already has an EMU visitor registration active, the old registration is terminated and
the new registration is approved. If the primary telephone is in-use when a
registration attempt is made, the registration attempt fails.
Deactivating EMU
Procedure
1. At the visited telephone, enter the EMU deactivation FAC.
You must enter the EMU deactivation FAC of the server in the location where you
are dialing from.
2. Enter the extension number of the primary telephone.
3. Enter the security code of the visited telephone.
If the visited telephone does not deactivate, the telephone remains in the visited
state.
4. To deactivate the visited telephone you can perform a busy-out, release busy-out
at the visited server.
5. Enter the EMU feature deactivation code and the security code of the visited
telephone at the home server location.
6. Press the <mute>RESET function on the IP telephone.
Note:
Anytime the visited telephone performs a reset, the EMU registration is
deactivated.
200
Administering Avaya Aura™ Communication Manager
Comments? infodev@avaya.com
June 2010
Enterprise Mobility User
7. Unplug the visited DCP set for a period of one minute
Unplugging or disconnecting a 4600 series set will not deactivate the set.
Administering Avaya Aura™ Communication Manager
June 2010
201
Telephone Features
202
Administering Avaya Aura™ Communication Manager
Comments? infodev@avaya.com
June 2010
Chapter 8: Managing Attendant Consoles
Attendant Consoles
The attendant console is the main answering position for your organization. The console
operator is responsible for answering incoming calls and for efficiently directing or "extending"
calls to the appropriate telephone. The attendant console also can allow your attendants to
monitor:
• system problems
• toll fraud abuse
• traffic patterns
The number of consoles you can have in your organization varies depending on your Avaya
solution.
302 attendant consoles
Avaya Communication Manager supports the following 302 attendant consoles: the 302A/B,
302C, and 302D consoles. You might have a basic or enhanced version of these consoles.
To compare and contrast the consoles, view the diagrams below.
• 302A/B
• 302C
• 302D
302D Console
The 302D console provides the following enhancements to the 302C console:
• Modular handset/headset connection
The console accepts a standard RJ11, 4-pin modular handset or headset. This connection
replaces the quarter-inch, dual-prong handset/headset connection.
• Activate/deactivate push-button
You can use the push-button on the left side of the console to activate or deactivate the
console. A message appears on the console identifying that the button must be pressed
to activate the console.
• Two-wire DCP compatibility
Administering Avaya Aura™ Communication Manager
June 2010
203
Managing Attendant Consoles
The console is compatible with two-wire DCP circuit packs only, not four-wire DCP circuit
packs.
• Headset volume control
The console can now control the volume of an attached headset.
• Noise expander option
The console has circuitry to help reduce background noise during pauses in speech from
the console end of a conversation. This option is normally enabled.
• Support for Eurofont or Katakana character set
The console can show the Eurofont or Katakana character set. Administration of these
character sets must be coordinated with the characters sent from Avaya Communication
Manager.
Avaya PC consoles
The Avaya PC Console is a Microsoft Windows-based call handling application for Avaya
Communication Manager attendants. It provides an ideal way to increase your productivity and
to better serve your customers.
PC Console offers all the call handling capabilities of the hardware-based Avaya 302 attendant
console with a DXS module, plus several enhanced features and capabilities. The enhanced
features provide you with the ability to see up to six calls at once, and to handle all calls more
efficiently.
PC Console also provides a powerful directory feature. You are able to perform searches,
display user information, including a photo. You are able to place a call immediately from the
directory.
And, because PC Console resides on a Windows-based PC, you are able to use other software
applications at the same time. If a call comes in while you are in another application, you are
able to handle it immediately.
For more information about the Avaya PC Console, contact your Avaya account team or
representative.
SoftConsole IP Attendant
The SoftConsole is a Windows-based application that can replace the 302B hard console. The
SoftConsole is similar to PC Console, but it performs call answering and routing through a PC
interface via IP. For more information, contact your Avaya account team or representative.
Related topics:
302A/B Console on page 205
302C Console on page 206
302D Console on page 207
204
Administering Avaya Aura™ Communication Manager
Comments? infodev@avaya.com
June 2010
Attendant Consoles
302A/B Console
Figure 7: 302A and 302B1 attendant console
Note:
Button numbers map to physical positions on the console.
Figure notes:
1. Call processing area
2. Handset
3. Handset cradle
4. Warning lamps and call waiting lamps
5. Call appearance buttons
6. Feature area
7. Trunk group select buttons
8. Volume control buttons
9. Select buttons
10. Console display panel
11. Display buttons
12. Trunk group select buttons
13. Lamp Test Switch
Administering Avaya Aura™ Communication Manager
June 2010
205
Managing Attendant Consoles
302C Console
Figure 8: 302C attendant console
Note:
Button numbers map to physical positions on the console.
Figure notes:
1. Handset
2. Handset cradle
3. Call processing area
4. Warning lamps and call waiting lamps
5. Outside-line buttons
6. Display buttons
7. Display
8. Select buttons
9. Volume control buttons
206
Administering Avaya Aura™ Communication Manager
Comments? infodev@avaya.com
June 2010
Attendant Consoles
10. Outside-line buttons
11. Feature buttons
12. Call appearance buttons
302D Console
Figure 9: Console feature button layout
Note:
Button numbers map to physical positions on the console.
Administering Avaya Aura™ Communication Manager
June 2010
207
Managing Attendant Consoles
Figure 10: Enhanced Selector Console
Adding an Attendant Console
About this task
Usually Avaya connects and administers your primary attendant console during cutover.
However, you might find a need for a second attendant console, such as a backup console
that is used only at night. This example shows how to add a night-only attendant console.
Note:
These instructions do not apply to adding a PC Console or SoftConsole. For more
information, see the appropriate console documentation.
Procedure
1. Type add attendant.
2. Press Enter
The Attendant Console screen appears.
3. In the Type field, enter 302. This is the type of attendant console.
4. If you want this attendant to have its own extension, enter one in the Extension
field.
Tip:
If you assign an extension to the console, the class of restriction (COR) and class
of service (COS) that you assign on this Attendant Console screen override the
COR and COS you assigned on the Console Parameters screen. To avoid
208
Administering Avaya Aura™ Communication Manager
Comments? infodev@avaya.com
June 2010
Attendant Console Feature Buttons
unexpected behavior, you should assign the same COR and same COS on both
screens.
If you give your attendants an individual extension, users can call the attendant
directly by dialing the extension.
Individual attendant extensions also allow attendants to use features that an
attendant group cannot use — for example, you can assign them to hunt groups.
5. In the Console Type field, enter night-only.
This indicates how this console is used in your organization—as a principal, day
only, night only, or day/night console. You can have only one night-time console
(night only or day/ night) in the system.
6. In the Port field , enter the port address for this console.
7. Type a name to associate with this console in the Name field.
8. In the DIRECT TRUNK GROUP SELECT BUTTON ASSIGNMENTS fields, enter
trunk access codes for the trunks you want the attendant to be able to select with
just one button.
9. If you are using the Enhanced Selector console, set the HUNDREDS SELECT
BUTTON ASSIGNMENTS that you want this console to have.
If you want this console to be able to access extensions in the range 3500 to 3999,
you need to assign them 5 Hundreds Select Buttons: 35 for extensions 3500 to
3599, 36, 37, 38, and 39.
10. Assign the Feature Buttons that you want the 302 console to have.
To determine which buttons you can assign to a console, see Attendant Console
Feature Buttons.
Tip:
Feature buttons are not numbered top-to-bottom on the attendant console, as
you might expect.
11. Press Enter to save your changes.
Related topics:
Attendant Console Feature Buttons on page 209
Attendant Console Feature Buttons
Feature Buttons
The following table lists the feature buttons that you can assign to an attendant console.
Administering Avaya Aura™ Communication Manager
June 2010
209
Managing Attendant Consoles
Feature or
Function
Recommended
Button Label
Maximum
Allowed
Note
s
Abbreviated Dialing
AD
abrv-dial (List:___
DC:___)
1 per List/ DC
Administered
Connection [status
lamp]
AC Alarm
ac-alarm
1
Automatic Call
Distribution (ACD)
After Call Work
after-call (Grp.
No.__)
N
Assist
assist (Grp. No:__)
1 per split group 2
Auto In
auto-in (Grp. No.__) 1 per split group 2
Auxiliary Work
aux-work (Grp.
No.__)
1 per split group 2
Manual-In
manual-in (Grp.
No.__)
1 per split group 2
Release
release
1
Work Code
work-code
1
Stroke (0-9)
stroke-cnt (Code:_)
1
CW Aud Off
cw-ringoff
1
Attendant Control of Cont Act
Trunk Group
Access (Activate)
act-tr-grp
1
Attendant Control of Cont Deact
Trunk Group
Access (Deactivate)
deact-tr-g
1
Attendant Direct
Trunk Group Select
Local TG
Remote TG
local-tgs (TAC:__)
remote-tgs (LT:__)
(RT:__)
12
Attendant Crisis
Alert
Crisis Alert
crss-alert
1
Attendant Display
[display buttons]
Date/Time
date-time
1
Inspect Mode
inspect
1
Normal Mode
normal
1
Stored Number
stored-num
1
Attendant Console
(Calls Waiting)
Attendant Hundreds Group Select _
Group Select
210
Value Entered on
Attendant Console
Screen
hundrd-sel (Grp:__) 20 per console
Administering Avaya Aura™ Communication Manager
Comments? infodev@avaya.com
1
2
3
4
5
June 2010
Attendant Console Feature Buttons
Feature or
Function
Attendant Room
Status
Recommended
Button Label
Value Entered on
Attendant Console
Screen
Maximum
Allowed
Note
s
Occupied Rooms
Status
occ-rooms
1
6
Maid Status
maid-stat
1
6
Attendant Override
Override
override
1
Automatic Circuit
Assurance
ACA
aca-halt
1 per system
Automatic Wakeup
(Hospitality)
Auto Wakeup
auto-wkup
1
Busy Verification
Busy Verify
verify
1
Call Coverage
Cover Cback
cov-cback
1
Consult
consult
1
Go To Cover
goto-cover
1
Cover Msg Rt
cov-msg-rt
1
Call Offer (Intrusion) Intrusion
intrusion
1
Call Prompting
[display button]
Caller Info
callr-info
1
Call Type
Call Type
type-disp
1
Centralized
Attendant Service
CAS-Backup
cas-backup
1
Check In/Out
Check In
(Hospitality) [display
Check Out
buttons]
check-in
1
check-out
1
Class of Restriction
[display button]
class-rstr
1
Conference Display Conference Display conf-dsp
[display button]
1
Demand Print
Print Msgs
print-msgs
1
DID View
DID View
did-view
1
Do Not Disturb
(Hospitality)
Do Not Disturb
dn-dst
1
Do Not Disturb
Do Not Disturb Ext
(Hospitality) [display
Do Not Disturb Grp
buttons]
ext-dn-dst
1
grp-dn-dst
1
Don’t Split
dont-split
1
Call Coverage
[display button]
COR
Don’t Split
Administering Avaya Aura™ Communication Manager
June 2010
211
Managing Attendant Consoles
Feature or
Function
Recommended
Button Label
Maximum
Allowed
Emergency Access
To the Attendant
Emerg. Access To
Attd
em-acc-att
1
Facility Busy
Indication [status
lamp]
Busy (trunk or
extension#)
busy-ind (TAC/Ext:
_)
1 per TAC/ Ext.
Facility Test Calls
[status lamp]
FTC Alarm
trk-ac-alm
1
Far End Mute
[display button]
Far End Mute for
Conf
fe-mute
1
Group Display
Group Display
group-disp
1
Group Select
Group Select
group-sel
1
Hardware Failure
[status lamps]
Major Hdwe Failure
major-alrm
10 per system
Auto Wakeup
pr-awu-alm
1
DS1 (facility)
ds1-alarm
10 per system
PMS Failure
pms-alarm
1
PMS Ptr Alm
pr-pms-alm
1
CDR 1 Failure
cdr1-alrm
1
CDR 2 Failure
cdr2-alrm
1
Sys Ptr Alm
pr-sys-alm
1
Hold
hold
1
Integrated Directory Integrtd Directory
[display button]
directory
1
Incoming Call
Identification
in-call-id
N
Intrusion (Call Offer) Intrusion
intrusion
1
Leave Word Calling Cancel LWC
lwc-cancel
1
lwc-store
1
delete-msg
1
next
1
call-disp
1
aut-msg-wt
(Ext:___)
N
Hold
Coverage (Group
number, type,
name, or ext.#)
LWC
Leave Word Calling Delete Msg
[display buttons]
Next
Call Display
Leave Word Calling Msg (name or
(Remote Message
extension #)
212
Value Entered on
Attendant Console
Screen
Administering Avaya Aura™ Communication Manager
Comments? infodev@avaya.com
Note
s
7
June 2010
Attendant Console Feature Buttons
Feature or
Function
Recommended
Button Label
Value Entered on
Attendant Console
Screen
Maximum
Allowed
Note
s
Waiting) [status
lamp]
Link Failure
Link Failure (Link
No.__)
link-alarm (Link
No.__)
1 per Link #
Login Security
Violation
lsvn-halt
lsvn-halt
1 per system
Message Waiting
Message Waiting
Act.
mwn-act
1 per system
Message Waiting
Deact.
mwn-deact
1 per system
Night Service
Trunk Grp. NS
trunk-ns (Grp.
No.__)
1 per trunk
group
No Answer Alert
noans-altr
noans-altr
1 per group
Off Board Alarm
off-bd-alm
off-bd-alm
1 per group
Page 1 Link Alarm
Indication
PAGE1 Alarm
pg1-alarm
1 per station
Page 2 Link Alarm
Indication
PAGE2 Alarm
pg2-alarm
1 per station
PMS Interface
[display buttons]
PMS display
Priority Attendant
Group
prio-grp
prio-grp
1
Priority Calling
Prior Call
priority
N
Position Busy
Position Busy
pos-busy
1
Queue Status
Indications (ACD)
[display buttons]
AQC
atd-qcalls
1
AQT
atd-qtime
Queue Status
Indications (ACD)
[status lamps]
NQC
q-calls (Grp:_)
1
OQT
q-time Grp:_)
1 per hunt group 10
Remote Access
Security Violation
rsvn-halt
rsvn-halt
1 per system
Ringing
In Aud Off
in-ringoff
1
Security Violation
Notification Halt
ssvn-halt
ssvn-halt
1 per system
Serial Call
Serial Call
serial-cal
1
Administering Avaya Aura™ Communication Manager
8
9
10
June 2010
213
Managing Attendant Consoles
Feature or
Function
Recommended
Button Label
Value Entered on
Attendant Console
Screen
Maximum
Allowed
Note
s
Split/Swap
Split-swap
split-swap
1
System Reset Alert
System Reset Alert
[status lamp]
rs-alert
1
Station Security
Code Notification
Halt
ssvn-halt
ssvn-halt
1 per system
hunt-ns (Grp.
No.__)
3 per hunt group 12
Night Service (ACD) Hunt Group
Time of Day Routing Immediate Override man-ovrid
[display buttons]
Clocked Override
clk-overid
1
Timed Reminder
RC Aud Off
re-ringoff
1
Timer
Timer
timer
1
Trunk Identification
[display button]
Trunk-ID
trk-id
1
Trunk Group Name
[display button]
Trunk-Name
trunk-name
1
Visually Impaired
Service (VIAS)
VIS
vis
1
Console Status
con-stat
1
Display
display
1
DTGS Status
dtgs-stat
1
Last Message
last-mess
1
Last Operation
last-op
1
VDN of Origin
Announcement
Repeat
VOA Repeat
voa-repeat
1
VuStats
VuStats
vu-display
1
11
1
12
1. List: List number 1 to 3 where the destination number is stored. DC: Dial codes of
destination number.
2. Grp: The split group number for ACD.
3. Code: Enter a stroke code (0 through 9).
4. TAC: local-tgs — TAC of local TG
remote-tgs — (L-TAC) TAC of TG to remote PBX
remote-tgs — (R-TAC) TAC of TG on remote PBX
214
Administering Avaya Aura™ Communication Manager
Comments? infodev@avaya.com
June 2010
Setting Console Parameters
The combination of local-tgs/remote-tgs per console must not exceed 12
(maximum). Label associated button appropriately so as to easily identify the trunk
group.
5. Grp: Enter a hundreds group number (1 through 20).
6. Enhanced Hospitality must be enabled on the System-Parameters CustomerOptions (Optional Features) screen.
7. Ext: Can be a VDN extension.
8. Link: A link number — 1 to 8 for multi-carrier cabinets, 1 to 4 for single-carrier
cabinets.
9. Grp: A trunk group number.
10. Grp: Group number of the hunt group.
11. Allows the attendant to alternate between active and split calls.
12. VDN of Origin must be enabled.
Setting Console Parameters
About this task
You can define system-wide console settings on the Console Parameters screen. For example,
if you want to warn your attendants when there are more than 3 calls in queue or if a call waits
for more than 20 seconds, complete the following steps:
Procedure
1. Type change console-parameters.
2. Press Enter
The Console Parameters screen appears.
3. In the Calls in Queue Warning field, enter 3.
The system lights the console’s second call waiting lamp if the number of calls
waiting in the attendant queue exceeds 3 calls. Click Next to display page 2.
4. In the Time in Queue Warning field, enter 20.
The system issues a reminder tone if a call waits in the attendant queue for more
than 20 seconds.
5. Press Enter to save changes.
Note:
Some of the settings on the individual Attendant Console screens can override
your system-wide settings.
Administering Avaya Aura™ Communication Manager
June 2010
215
Managing Attendant Consoles
Removing an Attendant Console
About this task
Before you physically remove an attendant from your system, check the attendant’s status,
remove it from any group or usage lists, and then delete it from the system’s memory. For
example, to remove attendant 3, which also is assigned extension 4345:
Procedure
1. Type status attendant 3.
2. Press Enter.
The Attendant Status screen appears.
3. Make sure that the attendant:
• is plugged into the jack
• is idle (not making or receiving calls)
4. Type list usage extension 4345.
5. Press Enter.
The Usage screen shows where the extension is used in the system.
6. Press Cancel.
7. If the attendant extension appears on the Usage screen, access the appropriate
feature screen and delete the extension.
For example, if extension 1234 belongs to hunt group 2, type change hunt group
2 and delete the extension from the list.
8. Type remove attendant 3.
9. Press Enter.
The system displays the Attendant Console screen so you can verify that you are
removing the correct attendant.
10. If this is the correct attendant, press Enter.
If the system responds with an error message, the attendant is busy or still belongs
to a group. Press Cancel to stop the request, correct the problem, and type remove
attendant 3 again.
11. Remove the extension from voice mail service if the extension has a voice
mailbox.
12. Type save translations.
13. Press Enter to save your changes.
216
Administering Avaya Aura™ Communication Manager
Comments? infodev@avaya.com
June 2010
Providing Backup for an Attendant
Note:
You do not need to delete the extension from coverage paths. The system
automatically adjusts coverage paths to eliminate the extension.
Now you can unplug the console from the jack and store it for future use. You do
not need to disconnect the wiring at the cross-connect field. The extension and port
address remain available for assignment at a later date.
Providing Backup for an Attendant
Before you begin
• You can assign the attendant backup alerting only to multiappearance telephones that
have a client room class of service (COS) set to No. For more information, see Class of
Service.
• If you have not yet defined a Trunk Answer Any Station (TAAS) feature access code, you
need to define one and provide the feature access code to each of the attendant backup
users. For more information, see Feature Access Code (FAC).
To enable your system to alert backup stations, you need to administer the Console
Parameters screen for backup alerting. You also need to give the backup telephones an
attendant queue calls feature button and train your backup users how to answer the attendant
calls.
About this task
Communication Manager allows you to configure your system so that you have backup
positions for your attendant. Attendant Backup Alerting notifies backup telephones that the
attendant need assistance in handling calls. The backup telephones are alerted when the
attendant queue reaches the queue warning level or when the console is in night service.
Once a backup telephone receives an alert, the user can dial the Trunk Answer Any Station
(TAAS) feature access code (FAC) to answer the alerting attendant calls.
Tip:
You can find more information about attendant backup in the GuestWorks Technician
Handbook.
Procedure
1. Type change console-parameters.
2. Press Enter.
The Console Parameters screen appears.
3. In the Backup Alerting field, enter y.
Administering Avaya Aura™ Communication Manager
June 2010
217
Managing Attendant Consoles
4. Press Enter to save changes.
The system will now notify anyone with an attendant queue calls button when the
attendant queue reaches the warning level or when the console is in night
service.
5. Type change station 4345.
6. Press Enter.
The Station screen appears
7. In one of the Button Assignment fields, enter atd-qcalls.
The atd-qcalls button provides the visual alerting for this telephone. When this
button is dark (idle state), there are no calls in the attendant queue. When the button
shows a steady light (busy state), there are calls in the attendant queue. When
button shows a flashing light (warning state), the number of calls in the attendant
queue exceeds the queue warning. The backup-telephone user also hears an
alerting signal every 10 seconds.
8. Press Enter to save changes.
Now you need to train the user how to interpret the backup alerting and give them
the TAAS feature access code so that they can answer the attendant calls.
218
Administering Avaya Aura™ Communication Manager
Comments? infodev@avaya.com
June 2010
Chapter 9: Managing Telephone Displays
Display Administration
Displaying Caller Information
This chapter provides information on the messages that appear on the screens of display
telephones.
Your system uses automatic incoming call display to provide information about incoming calls
to a display telephone that is in use, or active on a call. The information is displayed for 30
seconds on all telephones except for CALLMASTER telephones, where the display goes blank
after 30 seconds. However, the information for each new call overrides the existing
message.
Call information appears on the display only if the call terminates at the telephone. For
example, if the call is forwarded to another extension, no call information appears.
For more information on the buttons and languages you can set up for the messages that
appear on the display, see the Telephone Displays feature description in the Avaya Aura™
Communication Manager Feature Description and Implementation, 555-245-505.
Displaying ANI Calling Party Information
About this task
Calling party information might consist of either a billing number that sometimes is referred to
as Automatic Number Identification (ANI), or a calling party number. Your telephone might
display the calling party number and name, or the incoming trunk group name.
To set up a tie trunk group to receive calling party information and display the calling party
number on the telephone of the person called:
Procedure
1. Type change trunk group nnnn, where nnnn is the trunk group you want to
change.
2. Click Next Page until you see the Trunk Parameters fields on the Trunk Group
screen (page 2).
3. Type tone in the Incoming Dial Type field.
Administering Avaya Aura™ Communication Manager
June 2010
219
Managing Telephone Displays
4. Click Next Page and type *ANI*DNIS in the Incoming Tone (DTMF) ANI field.
5. Press Enter to save your changes.
Displaying ICLID Information
Before you begin
Be sure the Analog Trunk Incoming Call ID field is set to y on the System-Parameters
Customer-Options (Optional Features) screen. See the Avaya Aura™ Communication
Manager Hardware Description and Reference, 555-245-207 for information on the required
circuit pack.
About this task
Communication Manager collects the calling party name and number (Incoming Call Line
Identification, or ICLID) received from the central office (CO) on analog trunks.
This example shows how to set up the analog diod trunk group 1 to receive calling party
information and display the calling party number on the telephone of the person called.
Procedure
1. Type change trunk group 1.
The Trunk Group screen for trunk group 1 appears. The Group Type field is already
set to diod.
2. Click Next Page to display the Trunk Features fields on the Trunk Group screen
(page 3).
3. Type Bellcore in the Receive Analog Incoming Call ID field.
4. Click Next Page to display the Administrable Timers screen.
5. Type 120 in the Incoming Seizure (msec) field.
6. Click Enter to save your changes.
Setting the Display Language
Procedure
1. Type change station nnnn, where nnnn is the extension of the station that you
want to change.
220
Administering Avaya Aura™ Communication Manager
Comments? infodev@avaya.com
June 2010
Setting the Display Language
2. Press Enter.
The System displays the Station screen.
3. In the Display Language field, enter the display language you want to use.
Tip:
Time of day is displayed in 24-hour format (00:00 - 23:59) for all languages except
english, which is displayed in 12-hour format (12:00 a.m. to 11:59 p.m.).To
display time in 24-hour format and display messages in English, set the Display
Language field to unicode. When you enter unicode, the station displays time
in 24-hour format, and if no Unicode file is installed, displays messages in English
by default. For more information on Unicode, see Administering Unicode
display.
4. Press Enter to save your changes.
Related topics:
Administering Unicode Display on page 221
Administering Unicode Display
To use Unicode display languages, you must have the appropriate Avaya Unicode Message
files loaded on Communication Manager. These files are named avaya_unicode.txt (standard
phone messages), custom_unicode.txt (posted messages and system labels), avaya_userdefined.txt (standard phone messages using Eurofont), and custom_user-defined.txt (posted
messages and system labels using Eurofont).
To use the Phone Message files avaya_unicode.txt and custom_unicode.txt, you must have
Unicode-capable stations, such as the 4610SW, 4620SW, 4621SW, and 4622SW, Sage,
Spark, and 9600-series Spice telephones, and Avaya Softphone R5.0. Unicode is also an
option for the 2420J telephone when Display Character Set on the System Parameters
Country-Options screen is katakana. For more information on the 2420J, see 2420 Digital
Telephone User's Guide, 555-250-701.
Only Unicode-capable stations have the script (font) support that is required to match the
scripts that the Unicode Phone Message file uses. To use the user-defined messages files
avaya_user-defined.txt and custom_user-defined.txt you must use an Avaya digital phone that
supports Eurofont or Kanafont.
Note:
To view the dial pad letter/number/symbol mapping tables used for the integrated directory,
see Telephone Display in Avaya Aura™ Communication Manager Feature Description and
Implementation, 555-245-205.
For Communication Manager 2.2 and later, the following languages are available using
Unicode display:
Administering Avaya Aura™ Communication Manager
June 2010
221
Managing Telephone Displays
• Chinese
• Czech
• Danish
• Dutch
• German
• Hebrew
• Hungarian
• Icelandic
• Italian
• Japanese
• Korean
• Macedonian
• Polish
• Romanian
• Russian
• Servian
• Slovak
• Swedish
• Ukrainian
Obtaining and Installing Phone Message Files
About this task
A Unicode Message file for each supported language is available in a downloadable ZIP file
on the Avaya support Web site (http://www.avaya.com/unicode). You can also create a new
translation or edit an existing translation with the Avaya Message Editing Tool (AMET) (http://
support.avaya.com/amet). Additional languages are periodically becoming available, so check
this site often for the most up-to-date message files.
Note:
Refer to the Communication Manager Messages Job Aid for details on the following
procedures.
Procedure
1. Download the appropriate Unicode message file to your PC. For an existing
translation, download the desired language from http://www.avaya.com/unicode.
2. If necessary, create a new translation, or modify an existing translation, using the
Avaya Message Editing Tool (AMET), available at http://support.avaya.com/amet.
222
Administering Avaya Aura™ Communication Manager
Comments? infodev@avaya.com
June 2010
Setting the Display Language
Note:
Only the Avaya Message Editing Tool (AMET) can be used for translation edits,
using any other editor will not update the Phone Message File correctly and such
files will fail to install. See the Avaya Message Editing Tool (AMET) Job Aid in
the Generic Phone Message Package file for more details on using AMET.
3. Transfer the Phone Message file to an Avaya S8XXX Server that is running
Communication Manager 2.2 or later, using the Avaya Web pages, the Avaya
Installation Wizard, or ftp.
4. Install Phone Message files with the Communication Manager System
Management Interface (SMI). The Avaya Installation Wizard only supports install of
Unicode Phone Message files. Note that the Installation Wizard is the same wizard
that you use to transfer Phone Message files to an Avaya S8XXX Server that is
running Communication Manager 2.2 or later.
5. The strings in a Communication Manager Phone Message File
(avaya_unicode[2-4].txt, custom_unicode[2-4].txt, avaya_user-defined.txt,
custom_user-defined.txt) are loaded in real-time into Communication Manager
memory after you click the Install button on the “Communication Manager Phone
Message File” page of Communication Manager SMI.
6. Set the Display Language field on the Station screen to unicode. Note that the
keyword unicode only appears if a Unicode-capable telephone is entered in the
Station screen Type field. To use a user-defined file, set the Display Language
field on the Station screen to user-defined.
Note:
There is no uninstall option for Phone Message files. You can reload a new Phone
Message file. This will overwrite existing Phone Message files.
Checking the Status of Phone Message File Loads
To verify that a Unicode Phone Message file is loaded correctly, run status station
xxxx on any administered station. If the Unicode Phone Message file is loaded correctly, the
Display Messages Scripts field on the second page contains the scripts that are in this file.
The General Status screen for stations contains three Unicode script-related fields. To access
the General Status screen, type status station xxxx, where xxxx is the extension of the
station. The General Status screen appears. Click Next to display page 2 of the screen.
Administering Avaya Aura™ Communication Manager
June 2010
223
Managing Telephone Displays
“Scripts” are a collection of symbols used to represent text in one or more writing systems. The
three script fields shown in the UNICODE DISPLAY INFORMATION section are as follows:
• Native Name Scripts: Scripts supported in the Unicode station name.
• Display Messages Scripts: The scripts used in the Unicode Display Language.
• Station Supported Scripts: The scripts supported in the IP station that is registered to
an extension.
Unicode Native Name support
Communication Manager supports Unicode for the “Name” associated with Vector Directory
Numbers (VDNs), trunk groups, hunt groups, agent login id, vector names, station names,
Invalid Number Dialed Display (Feature-Related System Parameters screen) and Restricted
Number Dialed Display (Feature-Related System Parameters screen). The Unicode Name
(also referred to as Native Name and Name 2) fields are hidden fields that are associated with
the name fields you administer on the respective screens for each. These fields can only be
administered using Avaya Site Administration (ASA)or MultiSite Administrator (MSA).
• The Unicode VDN name is associated with the name administered in the Name field on
the Vector Directory screen. You must use MSA.
• The Unicode Trunk Group name is associated with the name administered in the Group
Name field on the Trunk Group screen. You must use MSA.
• The Unicode Hunt Group Name is associated with the name administered in the Group
Name field on the Hunt Group screen. You must use MSA.
• The Unicode Station Name is associated with the name administered in the Name field
on the Station screen. You must use ASA or MSA.
Script Tags and Abbreviations
The following table defines the script tags and spells out the script abbreviations.
Script
Numbe
r
224
Script Tag
Bit (hex)
Start Code..
End Code
Script or Block Name
SAT
Screen
Name
1
00000001
0000..007F
Basic Latin
Latn
2
00000002
0080..00FF
Latin-1 Supplement
Lat1
3
00000004
0100..017F
Latin Extended-A
LatA
4
00000008
0180..024F
Latin Extended-B
LatB
5
00000010
0370..03FF
Greek and Coptic
Grek
6
00000020
0400..04FF
Cyrillic
Cyrl
Administering Avaya Aura™ Communication Manager
Comments? infodev@avaya.com
June 2010
Setting the Display Language
Script
Numbe
r
Script Tag
Bit (hex)
Start Code..
End Code
Script or Block Name
SAT
Screen
Name
6
00000020
0500..052F
Cyrillic Supplementary
Cyrl
7
00000040
0530..058F
Armenian
Armn
8
00000080
0590..05FF
Hebrew
Hebr
9
00000100
0600..06FF
Arabic
Arab
10
00000200
0900..097F
Devanagari
Deva
11
00000400
0980..09FF
Bengali
Beng
12
00000800
0A00..0A7F
Gurmukhi
Guru
13
00001000
0A80..0AFF
Gujarati
Gujr
14
00002000
0B00..0B7F
Oriya
Orya
15
00004000
0B80..0BFF
Tamil
Taml
16
00008000
0C00..0C7F
Telugu
Telu
17
00010000
0C80..0CFF
Kannada
Knda
18
00020000
0D00..0D7F
Malayalam
Mlym
19
00040000
0D80..0DFF
Sinhala
Sinh
20
00080000
0E00..0E7F
Thai
Thai
21
00100000
0E80..0EFF
Lao
Laoo
22
00200000
1000..109F
Myanmar
Mymr
23
00400000
10A0..10FF
Georgian
Geor
32
80000000
1100..11FF
Hangul Jamo
Hang
24
00800000
1700..171F
Tagalog
Tglg
25
01000000
1780..17FF
Khmer
Khmr
27
28
29
30
31
04000000
08000000
10000000
20000000
40000000
CJKV Radicals Supplement
Jpan
ChiS
ChiT
Korn
Viet
27
28
29
30
31
04000000
08000000
10000000
20000000
40000000
2F00..2FDF
Kangxi Radicals
Jpan
ChiS
ChiT
Korn
Viet
27
28
29
04000000
08000000
10000000
3000..303F
CJKV Symbols and
Punctuation
Jpan
ChiS
ChiT
2E80..2EFF
Administering Avaya Aura™ Communication Manager
June 2010
225
Managing Telephone Displays
Script
Numbe
r
Start Code..
End Code
Script or Block Name
SAT
Screen
Name
30
31
20000000
40000000
27
04000000
3040..309F
Hiragana
Jpan
27
04000000
30A0..30FF
Katakana
Jpan
29
10000000
3100..312F
Bopomofo
ChiT
32
80000000
3130..318F
Hangul Compatibility Jamo
Hang
29
10000000
31A0..31BF
Bopomofo Extended
ChiT
27
04000000
31F0..31FF
Katakana Phonetic
Extensions
Jpan
27
28
29
30
31
04000000
08000000
10000000
20000000
40000000
27
28
29
30
31
04000000
08000000
10000000
20000000
40000000
27
28
29
30
31
04000000
08000000
10000000
20000000
40000000
27
28
29
30
31
04000000
08000000
10000000
20000000
40000000
32
80000000
27
28
29
30
31
04000000
08000000
10000000
20000000
40000000
27
28
29
226
Script Tag
Bit (hex)
Korn
Viet
Enclosed CJK Letters and
Months
Jpan
ChiS
ChiT
Korn
Viet
3300..33FF
CJKV Compatibility
Jpan
ChiS
ChiT
Korn
Viet
3400..4DBF
CJKV Unified Ideographs
Extension
A
Jpan
ChiS
ChiT
Korn
Viet
4E00..9FFF
CJKV Unified Ideographs
Jpan
ChiS
ChiT
Korn
Viet
AC00..D7AF
Hangul Syllables
Hang
F900..FAFF
CJK Compatibility
Ideographs
Jpan
ChiS
ChiT
Korn
Viet
00000100
FB50..FDFF
Arabic Presentation Forms-A Arab
04000000
08000000
10000000
FE30..FE4F
CJK Compatibility Forms
3200..32FF
Administering Avaya Aura™ Communication Manager
Comments? infodev@avaya.com
Jpan
ChiS
ChiT
June 2010
Setting the Display Language
Script
Numbe
r
30
31
26
Script Tag
Bit (hex)
Start Code..
End Code
Script or Block Name
20000000
40000000
SAT
Screen
Name
Korn
Viet
00000100
FE70..FEFF
Arabic Presentation Forms-B Arab
02000000
FF00..FFEF
Halfwidth and Fullwidth
Forms
Kana
Administering displays for QSIG trunks
About this task
Proper transmission of QSIG name data for display requires certain settings in the Trunk
Group screen, the Signaling Group screen, and the System-Parameters Country-Options
screen.
Procedure
1. Make the following changes to the Trunk Group screen.
a.
b.
c.
d.
e.
Set Group Type to ISDN
Set Character Set for QSIG Names to iso8859-1
Set Outgoing Display to y
Set Send Calling Number to y
Set Send Name to y
2. On the Signaling Group screen, set Supplementary Service Protocol to b.
3. On the System-Parameters Country-Options screen, set Display Character Set to
Roman.
Fixing Problems
Symptom
Characters that display are not what you
thought you entered.
Cause and Solution
This feature is case sensitive. Check the
table to make sure that you entered the right
case.
You entered ~c, and * appears on the display Lower-case “c” has a specific meaning in
Avaya Communication Manager, and
instead.
therefore cannot be mapped to any other
Administering Avaya Aura™ Communication Manager
June 2010
227
Managing Telephone Displays
Symptom
Cause and Solution
character. An asterisk “*” appears in its
place.
You entered ~-> or ~<- and nothing appears These characters do not exist as single keys
on the standard US-English keyboard.
on the display.
Therefore the system is not programmed to
handle them.
Enhanced display characters appear in fields If an existing display field contains a tilde (~)
that you did not update.
followed by Roman characters, and you
update and submit that screen after this
feature is activated, that field will display the
enhanced character set.
Nothing displays on the terminal at all.
Some unsupported terminals do not display
anything if a special character is presented.
Check the model of display terminal that you
are using.
You entered a character with a descender and Some of the unused characters in Group2a
part of it appears cut off in the display.
have descenders that do not appear entirely
within the display area. These characters
are not included in the character map. For
these characters (g,j,p,q,y), use Group1
equivalents.
Related Topics
See the Telephone Displays and the Administrable Display Languages feature descriptions in
the Avaya Aura™ Communication Manager Feature Description and Implementation,
555-245-205 for more information.
To view the dial pad letter/number/symbol mapping tables used for the integrated directory,
see Telephone Display in Avaya Aura™ Communication Manager Feature Description and
Implementation, 555-245-205.
Setting the Directory Buttons
About this task
Your Communication Manager integrated directory contains the names and extensions that
are assigned on each Station screen. Display-telephone users can use a telephone button to
access the directory, use the touch-tone buttons to key in a name, and retrieve an extension
from the directory.
228
Administering Avaya Aura™ Communication Manager
Comments? infodev@avaya.com
June 2010
Setting the Directory Buttons
Note:
When you assign a name beginning with two tildes (~~) to a telephone, and Display
Character Set on the System Parameters Country-Options screen is set to Roman, the
name does not appear in the integrated directory. Note that this is the only way to hide a
name in the integrated directory.
The example below shows how to assign directory telephone buttons for extension 2000.
Our button assignment plan is set up so that telephone buttons 6, 7, and 8 are used for the
directory. Remember, the name you type in the Name field on the first page of the Station
screen is the name that appears when the integrated directory is accessed on a telephone
display, except when the name is “hidden”, as described in the Note above.
Procedure
1. Type change station 2000.
2. Press Enter.
3. Press Next Page to move to the BUTTON ASSIGNMENTS section on Station
screen (page 4).
4. In Button Assignment field 6, type directory.
5. In Button Assignment field 7, type next.
6. In Button Assignment field 8, type call-display.
7. Press Enter to save your changes.
Administering Avaya Aura™ Communication Manager
June 2010
229
Managing Telephone Displays
230
Administering Avaya Aura™ Communication Manager
Comments? infodev@avaya.com
June 2010
Chapter 10: Handling Incoming Calls
Basic Call Coverage
What does call coverage do?
Basic incoming call coverage:
• Provides for automatic redirection of calls to alternate destinations when the called party
is not available or not accepting calls
• Provides the order in which Communication Manager redirects calls to alternate
telephones or terminals
• Establishes up to 6 alternate termination points for an incoming call
• Establishes redirection criteria that govern when a call redirects
• Redirects calls to a local telephone number (extension) or an off-switch telephone number
(public network)
Redirection
Call coverage allows an incoming call to redirect from its original destination to an extension,
hunt group, attendant group, uniform call distribution (UCD) group, direct department calling
(DDC) group, automatic call distribution (ACD) split, coverage answer group, Audio Information
Exchange (AUDIX), or vector for a station not accepting calls.
Adminstering system-wide call coverage characteristics
About this task
This section shows you how to set up system-wide call coverage characteristics that govern
how coverage is handled.
The System Parameters Call Coverage/Call Forwarding screen sets up the global parameters
which direct Communication Manager how to act in certain situations.
Procedure
1. Leave all default settings as they are set for your system.
2. If you desire to customize your system, carefully read and understand each field
description before you make any changes.
Administering Avaya Aura™ Communication Manager
June 2010
231
Handling Incoming Calls
For more information on redirecting calls, see Covering calls redirected to an offsite location.
For information on setting the Caller Response Interval before a call goes to
coverage, see “Caller Response Interval” in the Call Coverage section of Avaya
Aura™ Communication Manager Feature Description and Implementation,
555-245-205.
Creating coverage paths
About this task
This section explains how to administer various types of call coverage. In general, call coverage
refers to what happens to incoming calls. You can administer paths to cover all incoming calls,
or define paths for certain types of calls, such as calls to busy telephones. You can define
where incoming calls go if they are not answered and in what order they reroute to other
locations. For example, you can define coverage to ring the called telephone, then move to a
receptionist if the call is not answered, and finally access a voice mailbox if the receptionist is
not available.
With call coverage, the system redirects a call to alternate answering extensions when no one
answers at the first extension. An extension can have up to 6 alternate answering points. The
system checks each extension in sequence until the call connects. This sequence of alternate
extensions is called a coverage path.
The system redirects calls based on certain criteria. For example, you can have a call redirect
to coverage without ever ringing on the principal set, or after a certain number of rings, or when
one or all call appearances (lines) are busy. You can set coverage differently for internal
(inside) and external (outside) calls, and you can define coverage individually for different
criteria. For example, you can decide that external calls to busy telephones can use the same
coverage as internal calls to telephones with Do Not Disturb active.
Note:
If a call with a coverage path is redirected to a coverage point that is not available, the call
proceeds to the next coverage point regardless of the type of coverage administered in the
point that was unavailable. For example, if the unavailable coverage point has a hunt group
coverage path administered, the hunt group coverage path would not be used by a call
coming into the hunt group through the higher-level coverage path. The hunt group coverage
path would be used only for calls coming directly into the hunt group extension.
Procedure
1. Type add coverage path next.
2. Press Enter.
The system displays the Coverage Path screen. The system displays the next
undefined coverage path in the sequence of coverage paths. Our example shows
coverage path number 2.
3. Type a coverage path number in the Next Path Number field.
232
Administering Avaya Aura™ Communication Manager
Comments? infodev@avaya.com
June 2010
Basic Call Coverage
The next path is optional. It is the coverage path to which calls are redirected if the
current path’s coverage criteria does not match the call status. If the next path’s
criteria matches the call status, it is used to redirect the call; no other path is
searched.
4. Fill in the Coverage Criteria fields.
You can see that the default sets identical criteria for inside and outside calls. The
system sets coverage to take place from a busy telephone, if there is no answer
after a certain number of rings, or if the DND (do not disturb), SAC (send all calls),
or Go to Cover button has been pressed or corresponding feature-access codes
dialed.
5. Fill in the Point fields with the extensions, hunt group number, or coverage answer
group number you want for coverage points.
Each coverage point can be an extension, hunt group, coverage answer group,
remote number, or attendant.
6. Click Enter to save your changes.
Tip:
If you want to see which extensions or groups use a specific coverage path, type
display coverage sender group n, where n is the coverage path number.
For example, you should determine which extensions use a coverage path before
you make any changes to it.
Assigning a coverage path to users
About this task
Once you create a coverage path, assign it to a user. For example, we will assign the new
coverage path to extension 2045.
Note:
A coverage path can be used for more than one extension.
Procedure
1. Type change station 2054.
2. Press Enter.
The system displays the Station screen for extension 2054.
3. Type 2 in the Coverage Path 1 field.
To give extension 2054 another coverage path, you can type a coverage path
number in the Coverage Path 2 field.
Administering Avaya Aura™ Communication Manager
June 2010
233
Handling Incoming Calls
4. Press Enter to save your changes.
Advanced call coverage
Advanced incoming call coverage:
• redirects calls based on time-of-day.
• allows coverage of calls that are redirected to sites not on the local server running
Communication Manager.
• allows users to change back and forth between two coverage choices (either specific lead
coverage paths or time-of-day tables).
Covering calls redirected to an off-site location
Before you begin
• On the System Parameters Customer-Options (Optional Features) screen, verify the
Coverage of Calls Redirected Off-Net Enabled field is y. If not, contact your Avaya
representative.
• You need call classifier ports for all situations except ISDN end-to-end signaling, in which
case the ISDN protocol does the call classification. For all other cases, use one of the
following:
- Tone Clock with Call Classifier - Tone Detector circuit pack. See the Avaya Aura™
Communication Manager Hardware Description and Reference, 555-245-207 for
more information on the circuit pack.
- Call Classifier - Detector circuit pack.
About this task
You can provide coverage for calls that have been redirected to an off-site location (for
example, your home). This capability, called Coverage of Calls Redirected Off-Net (CCRON)
allows you to redirect calls onto the public network and bring back unanswered calls for further
coverage processing.
Procedure
1. Type change system-parameters coverage-forwarding.
2. Press Enter.
3. Click Next Page until you see the Coverage of Calls Redirected Off-Net
(CCRON) page of the System-Parameters Coverage-Forwarding screen.
234
Administering Avaya Aura™ Communication Manager
Comments? infodev@avaya.com
June 2010
Advanced call coverage
4. In the Coverage of Calls Redirected Off-Net Enabled field, type y.
This instructs Avaya Communication Manager to monitor the progress of an off-net
coverage or off-net forwarded call and provide further coverage treatment for
unanswered calls.
5. In the Activate Answer Detection (Preserves SBA) On Final CCRON Cvg
Point field, leave the default as y.
6. In the Ignore Network Answer Supervision field, leave the default as n.
7. Click Enter to save your changes.
Defining coverage for calls redirected to external numbers
About this task
You can administer the system to allow calls in coverage to redirect to off-net (external) or
public-network numbers.
You can use Standard remote coverage to an external number to send a call to an external
telephone, but does not monitor the call once it leaves your system. Therefore, if the call is
busy or unanswered at the external number, the call cannot be pulled back to the system. With
standard remote call coverage, make the external number the last coverage point in a path.
Note:
Using remote coverage, you cannot cover calls to a remote voice mail.
With newer systems, you might have the option to use the Coverage of Calls Redirected OffNet feature. If this feature is active and you use an external number in a coverage path, the
system can monitor the call to determine whether the external number is busy or does not
answer. If necessary, the system can redirect a call to coverage points that follow the external
number. With this feature, you can have a call follow a coverage path that starts at the user’s
extension, redirects to the user’s home telephone, and if not answered at home, returns to
redirect to their voice mail box.
The call will not return to the system if the external number is the last point in the coverage
path.
To use a remote telephone number as a coverage point, you need to define the number in the
Remote Call Coverage Table and then use the remote code in the coverage path.
For example, to add an external number to coverage path 2:
Procedure
1. Type change coverage remote.
2. Press Enter.
The system displays the Remote Call Coverage Table screen.
Administering Avaya Aura™ Communication Manager
June 2010
235
Handling Incoming Calls
3. Type 93035381000 in one of the remote code fields.
If you use a digit to get outside of your network, you need to add the digit before the
external number. In this example, the system requires a ‘9’ to place outside calls.
4. Be sure to record the remote code number you use for the external number.
In this example, the remote code is r01.
5. Click Enter to save your changes.
6. Type change coverage path 2.
7. Press Enter.
The system displays the Coverage Path screen.
Tip:
Before making changes, you can use display coverage sender group
2 to determine which extensions or groups use path 2.
8. Type r1 in a coverage Point field.
In this example, the coverage rings at extension 4101, then redirects to the external
number. If you administer Coverage of Calls Redirected Off-Net and the external
number is not answered or is busy, the call redirects to the next coverage point. In
this example, the next point is Point 3 (h77 or hunt group 77).
If you do not have the Coverage of Calls Redirected Off-Net feature, the system
cannot monitor the call once it leaves the network. The call ends at the remote
coverage point.
9. Click Enter to save your changes.
Note:
For more information on coverage, see "Call Coverage" in Avaya Aura™
Communication Manager Feature Description and Implementation,
555-245-205.
Defining time-of-day coverage
About this task
The Time of Day Coverage Table on your system lets you redirect calls to coverage paths
according to the time of day and day of the week when the call arrives. You need to define the
coverage paths you want to use before you define the time of day coverage plan.
For example, let us say you want to administer the system so that incoming calls to extension
2054 redirect to a coworker in the office from 8:00 a.m. to 5:30 p.m., and to a home office from
5:30 p.m. to 8:00 p.m. on weekdays. You want to redirect the calls to voice mail after 8:00 p.m.
weekdays and on weekends.
236
Administering Avaya Aura™ Communication Manager
Comments? infodev@avaya.com
June 2010
Advanced call coverage
Procedure
1. Type add coverage time-of-day next.
2. Press Enter.
The system displays the Time of Day Coverage Table screen, and selects the next
undefined table number in the sequence of time-of-day table numbers. If this is the
first time-of-day coverage plan in your system, the table number is 1.
Record the table number so that you can assign it to extensions later.
3. To define your coverage plan, enter the time of day and path number for each day
of the week and period of time.
Enter time in a 24-hour format from the earliest to the latest. For this example,
assume that coverage path 1 goes to the coworker, path 2 to the home, and path
3 to voice mail.
Define your path for the full 24 hours (from 00:01 to 23:59) in a day. If you do not
list a coverage path for a period of time, the system does not provide coverage for
that time.
4. Click Enter to save your changes.
5. Now assign the time-of-day coverage to a user. For example, we use extension
2054:
a. Type change station nnnn, where nnnn is the extension number.
b. Press Enter.
The system displays the Station screen.
c. Move your cursors to Coverage Path 1 and type t plus the number of the Time
of Day Coverage Table.
d. Click Enter to save your changes.
Now calls to extension 2054 redirect to coverage depending on the day and time
that each call arrives.
Creating coverage answer groups
About this task
You can create a coverage answer group so that up to 8 telephones simultaneously ring when
calls cover to the group. Anyone in the answer group can answer the incoming call.
Procedure
1. Enter add coverage answer-group next.
2. In the Group Name field, enter a name to identify the coverage group.
Administering Avaya Aura™ Communication Manager
June 2010
237
Handling Incoming Calls
3. In the Ext field, type the extension of each group member.
4. Select Enter to save your new group list.
The system automatically completes the Name field when you press Enter.
Call Forwarding
This section explains how to administer various types of automatic call forwarding. To provide
call forwarding to your users, assign each extension a class of service (COS) that allows call
forwarding. Then assign call-forwarding buttons to the user telephones (or give them the
feature access code (FAC) for call forwarding) so that they can easily forward calls. Use the
Station screen to assign the COS and any call-forwarding buttons.
Within each class of service, you can determine whether the users in that COS have the
following call forwarding features:
• Call Forwarding All Calls — allows users to redirect all incoming calls to an extension,
attendant, or external telephone number.
• Call Forwarding Busy/Don’t Answer — allows users to redirect calls only if their extensions
are busy or they do not answer.
• Restrict Call Fwd-Off Net — prevents users from forwarding calls to numbers that are
outside your system network.
As the administrator, you can administer system-wide call-forwarding parameters to control
when calls are forwarded. Use the System Parameters Call Coverage/Call Forwarding screen
to set the number of times an extension rings before the system redirects the call because the
user did not answer (CFWD No Answer Interval). For example, if you want calls to ring 4 times
at an extension and, if the call is not answered, redirect to the forwarding number, set this
parameter to 4.
You also can use the System Parameters Call Coverage/Call Forwarding screen to determine
whether the forwarded-to telephone can override call forwarding to allow calls to the forwardedfrom telephone (Call Forward Override). For example, if an executive forwards incoming calls
to an attendant and the attendant needs to call the executive, the call can be made only if the
Call Forwarding Override field is set to y.
Determining extensions having call forwarding activated
Procedure
1. Type list call-forwarding.
2. Press Enter.
238
Administering Avaya Aura™ Communication Manager
Comments? infodev@avaya.com
June 2010
Call Forwarding
This command lists all the extensions that are forwarded along with each forwarding
number.
Note:
If you have a V1, V2, or V3 system, you can see if a specific extension is
forwarded only by typing status station nnnn, where nnnn is the specific
extension.
For more information see “Call Forwarding” in Avaya Aura™ Communication
Manager Feature Description and Implementation, 555-245-205.
Setting up call forwarding for users
About this task
This section shows you how to give your users access to call forwarding.
We will change a call forwarding access code from a local telephone with a Class of Service
of 1:
Procedure
1. Type change feature-access-codes.
2. Press Enter.
The system displays the Feature Access Code (FAC) screen.
3. In the Call Forwarding Activation Busy/DA field, type *70.
The *70 feature access code activates the call forwarding option so incoming calls
forward when your telephone is busy or does not answer.
4. In the Call Forwarding Activation All field, type *71.
The *71 feature access code forwards all calls.
5. In the Call Forwarding Deactivation field, type #72.
The #72 feature access code deactivates the call forwarding option.
6. Press Enter to save your changes.
7. Type change cos.
8. Press Enter.
The system displays the Class of Service screen.
9. On the Call Fwd-All Calls line, in the 1 column, type y.
This allows the user with this Class of Service to forward their calls. The 1 column
is for telephones with a Class of Service of 1.
10. On the Console Permissions line, in the 1 column, type y.
Administering Avaya Aura™ Communication Manager
June 2010
239
Handling Incoming Calls
This allows the user to define call forwarding on any station, not just the dialing
station.
11. On the Restrict Call Fwd-Off Net line, in the 1 column, type y.
This restricts your users from forwarding calls off-site. If you want your users to be
able to call off-site, leave this field as n.
12. On the Call Forward Busy/DA line, in the 1 column, type y.
This forwards a user’s calls when the telephone is busy or doesn’t answer after a
programmed number of rings.
13. Press Enter to save your changes.
Allowing users to specify a forwarding destination
About this task
Now that you have set up system-wide call forwarding, have your users use this procedure if
they want to change their call forwarding destination from their work (local) station.
Procedure
1. They dial either their Call Forwarding Activation Busy/DA or Call Forwarding
Activation All feature access code. If your users have buttons assigned, they press
those buttons, listen for dial tone, and dial the digits.
Note:
Both Call Forwarding Activation Busy/DA or the Call Forwarding Activation All
cannot be active for the same telephone at the same time.
In this example, enter *71 for Call Forwarding Activation All.
2. They dial their "forwarding-to" off-site or on-site number.
In this example, enter 2081. This is a local number; for off-site forwarding, include
the AAR/ ARS feature access code.
3. When they hear the 3-beep confirmation tone, they hang up.
Changing the forwarding destination remotely
About this task
Now that you have set up all of the required system administration for call forwarding, have
your users use this procedure if they want to change their call forwarding destination from a
telecommuting (off-site) telephone.
240
Administering Avaya Aura™ Communication Manager
Comments? infodev@avaya.com
June 2010
Call Forwarding
Procedure
1. They dial their telecommuting extension.
In this example, enter 555-9126.
2. When they get dial tone, they dial either their Extended Call Forward Activate Busy/
DA or the Extended Call Forward Activate All feature access code.
In this example, enter *61 for the Extended Call Forward Activate All number.
3. When they get dial tone, they dial their extension number. Press the #.
In this example, enter 1014, then #.
4. Even though there is no dial tone, they dial their security code. Press #.
In this example, enter 4196, then #.
5. When they get dial tone, they dial their "forwarding-to" off-site or on-site number.
In this example, enter 9-555-2081.
6. When they hear the 3-beep confirmation tone, they hang up.
Allowing users to change coverage remotely
About this task
This section shows you how to allow users to change their call coverage path from a local or
telecommuting (off-site) telephone.
Procedure
1. Type change feature-access-codes.
2. Press Enter.
The system displays the Feature Access Code (FAC) screen.
3. In the Change Coverage Access Code field, type *85.
Use the *85 feature access code to change a coverage path from a telephone or
remote station.
4. Press Enter to save your changes.
5. Type change cor.
6. Press Enter.
The system displays the Class of Restriction screen.
7. In the Can Change Coverage field, type y.
This permits users to select one of two previously administered coverage paths.
8. Press Enter to save your changes.
Administering Avaya Aura™ Communication Manager
June 2010
241
Handling Incoming Calls
9. Type change station 1014.
10. Press Enter.
The system displays the Station screen for extension 1014.
11. In the Security Code field, type 4196.
In this example, this is your security code.
12. In the Coverage Path 1 and Coverage Path 2 fields, verify that both are defined
enabling your user to move from one coverage path to another.
The t1 and t2 are the numbers of the Time of Day Coverage Tables.
13. Press Enter to save your changes.
Enhanced Call Forwarding
There are three types of Enhanced Call Forwarding:
• Use Enhanced Call Forwarding Unconditional to forward all calls
• Use Enhanced Call Forwarding Busy to forward calls when the user’s line is busy
• Use Enhanced Call Forwarding No Reply to forward calls when the user does not answer
the call
The user can activate or deactivate any of these three types from their phone, and can specify
different destinations for calls that are from internal and external sources. Users receive visual
display and audio feedback on whether or not Enhanced Call Forwarding is active.
Display messages on the phone guide the user through the process of activating and deactivating Enhanced Call Forwarding, and for viewing the status of their forwarding.
Users can choose whether they want, at any one time, Call Forwarding or Enhanced Call
Forwarding activated. The regular Call Forwarding feature (called "Classic Call Forwarding" to
distinguish it from Enhanced Call Forwarding) continues to be available to users and has not
changed.
Each of the three types of Enhanced Call Forwarding can have different destinations based
on whether a call is internal or external. Therefore, six different destinations are possible to set
up:
• Enhanced Call Forwarding Unconditional - internal
• Enhanced Call Forwarding Unconditional - external
• Enhanced Call Forwarding Busy - internal
• Enhanced Call Forwarding Busy - external
• Enhanced Call Forwarding No Reply - internal
• Enhanced Call Forwarding No Reply - external.
242
Administering Avaya Aura™ Communication Manager
Comments? infodev@avaya.com
June 2010
Enhanced Call Forwarding
Each of these types of call forwarding can be activated either by feature access codes or by
feature button.
When Enhanced Call Forwarding is deactivated, the destination number is kept. When the
user activates Enhanced Call Forwarding again, the same destination number can be used
without having to type it again.
When Enhanced Call Forwarding is not activated for a call, the call will go to a coverage path,
if one has been set up.
Redirection
Call coverage allows an incoming call to redirect from its original destination to an extension,
hunt group, attendant group, uniform call distribution (UCD) group, direct department calling
(DDC) group, automatic call distribution (ACD) split, coverage answer group, Audio Information
Exchange (AUDIX), or vector for a station not accepting calls.
Activating Enhanced Call Forwarding Using a feature button
Procedure
1. Press the feature button labeled cfwd-enh
The phone goes off hook.
2. Press 1 to activate Enhanced Call Forwarding.
3. Press
• 1 for Enhanced Call Forwarding Unconditional
• 2 for Enhanced Call Forwarding Busy
• 3 for Enhanced Call Forwarding No Reply
4. Press
• 1 to forward internal calls
• 2 to forward external calls
• 3 to forward all calls
5. Dial the destination number to which calls will be forwarded.
Dial # at the end of an external destination number, or wait for the timeout to
expire.
You hear a confirmation tone if the activation was successful.
Administering Avaya Aura™ Communication Manager
June 2010
243
Handling Incoming Calls
Activating Enhanced Call Forwarding Using a feature access code
Procedure
1. Press the feature access code for activating Enhanced Call Forwarding.
The phone goes off hook.
2. Press
• 1 for Enhanced Call Forwarding Unconditional
• 2 for Enhanced Call Forwarding Busy
• 3 for Enhanced Call Forwarding No Reply
3. Press
• 1 to forward internal calls
• 2 to forward external calls
• 3 to forward all calls
4. Dial the destination number to which calls will be forwarded.
Dial # at the end of an external destination number, or wait for the timeout to
expire.
You hear a confirmation tone if the activation was successful.
Deactivating enhanced call forwarding using a feature button
Procedure
1. Press the feature button labeled cfwd-enh.
The phone goes off hook.
2. Press 2 to deactivate Enhanced Call Forwarding.
3. Press
• 0 for all Enhanced Call Forwarding
• 1 for Enhanced Call Forwarding Unconditional
• 2 for Enhanced Call Forwarding Busy
• 3 for Enhanced Call Forwarding No Reply
4. Press
• 1 for internal calls
244
Administering Avaya Aura™ Communication Manager
Comments? infodev@avaya.com
June 2010
Enhanced Call Forwarding
• 2 for external calls
• 3 for all calls
You hear a confirmation tone if the deactivation was successful.
Deactivating enhanced call forwarding using a feature access code
Procedure
1. Press the feature access code for deactivating Enhanced Call Forwarding.
The phone goes off hook.
2. Press
• 0 to deactivate all Enhanced Call Forwarding
• 1 to deactivate Enhanced Call Forwarding Unconditional
• 2 to deactivate Enhanced Call Forwarding Busy
• 3 to deactivate Enhanced Call Forwarding No Reply
3. Press
• 1 for internal calls
• 2 for external calls
• 3 for all calls
You hear a confirmation tone if the deactivation was successful.
Reactivating enhanced call forwarding using a feature button
Procedure
1. Press the feature button labeled cfwd-enh.
The phone goes off hook.
2. Press 1to reactivate Enhanced Call Forwarding
3. Press
• 1 for Enhanced Call Forwarding Unconditional
• 2 for Enhanced Call Forwarding Busy
• 3 for Enhanced Call Forwarding No Reply
Administering Avaya Aura™ Communication Manager
June 2010
245
Handling Incoming Calls
4. Press
• 1 to forward internal calls
• 2 to forward external calls
• 3 to forward all calls
5. Optionally, dial the destination number to which calls will be forwarded.
If you do not enter a destination number, the previous destination number will be
used.
Dial # at the end of an external destination number, or wait for the timeout to
expire.
You hear a confirmation tone if the action was successful.
Reactivating enhanced call forwarding using a feature access code
Procedure
1. Press the feature access code for activating Enhanced Call Forwarding.
The phone goes off hook.
2. Press
• 1 for Enhanced Call Forwarding Unconditional
• 2 for Enhanced Call Forwarding Busy
3. Press
• 1 to forward internal calls
• 2 to forward external calls
• 3 to forward all calls
4. Optionally, dial the destination number to which calls will be forwarded.
If you do not enter a destination number, the previous destination number will be
used.
Dial # at the end of an external destination number, or wait for the timeout to
expire.
You hear a confirmation tone if the action was successful.
246
Administering Avaya Aura™ Communication Manager
Comments? infodev@avaya.com
June 2010
Enhanced Call Forwarding
Displaying Enhanced Call Forwarding Status Using a Feature
Button
Procedure
1. Press the feature button labeled cfwd-enh.
The phone goes off hook.
2. Press 3 to display status.
Your phone will display the status of the different types of Enhanced Call
Forwarding.
Displaying Enhanced Call Forwarding Status Using a Feature
Access Code
Procedure
1. Press the feature access code for displaying Enhanced Call Forwarding status..
The phone goes off hook.
2. Press 3 to display status.
Your phone will display the status of the different types of Enhanced Call
Forwarding.
Activating Enhanced Call Forwarding from an off-network phone
Procedure
1. Dial the remote access number, including barrier code or authentication code.
2. Press the feature access code for activating Enhanced Call Forwarding.
3. Press:
• 1 for Enhanced Call Forwarding Unconditional
• 2 for Enhanced Call Forwarding Busy
• 3 for Enhanced Call Forwarding No Reply
4. Press
• 1 to forward internal calls
Administering Avaya Aura™ Communication Manager
June 2010
247
Handling Incoming Calls
• 2 to forward external calls
• 3 to forward all calls
5. Dial the forwarding station extension.
6. Dial the destination number to which calls will be forwarded.
Dial # at the end of an external destination number, or wait for the timeout to
expire.
You hear a confirmation tone if the activation was successful.
Deactivating Enhanced Call Forwarding from an off-network phone
Procedure
1. Dial the remote access number, including barrier code or authentication code.
2. Press the feature access code for deactivating Enhanced Call Forwarding.
3. Press:
• 0 for all Enhanced Call Forwarding
• 1 for Enhanced Call Forwarding Unconditional
• 2 for Enhanced Call Forwarding Busy
• 3 for Enhanced Call Forwarding No Reply
4. Press
• 1 for internal calls
• 2 for external calls
• 3 for all calls
5. Dial the forwarding station extension.
6. Dial the destination number to which calls will be forwarded.
You hear a confirmation tone if the activation was successful.
248
Administering Avaya Aura™ Communication Manager
Comments? infodev@avaya.com
June 2010
Night Service
Activating Enhanced Call Forwarding from a phone with console
permissions
Procedure
1. Press the feature access code for activating Enhanced Call Forwarding.
The phone goes off hook.
2. Press:
• 1 to forward internal calls
• 2 to forward external calls
• 3 to forward all calls
3. Dial the forwarding station extension.
4. Dial the destination number to which calls will be forwarded.
Dial # at the end of an external destination number, or wait for the timeout to
expire.
You hear a confirmation tone if the activation was successful.
Deactivating Enhanced Call Forwarding from a phone with console
permission
Procedure
1. Press the feature access code for activating Enhanced Call Forwarding.
The phone goes off hook.
2. Press:
• 0 for all Enhanced Call Forwarding
• 1 for Enhanced Call Forwarding Unconditional
• 2 for Enhanced Call Forwarding Busy
Night Service
You can use night service to direct calls to an alternate location when the primary answering
group is not available. For example, you can administer night service so that anyone in your
Administering Avaya Aura™ Communication Manager
June 2010
249
Handling Incoming Calls
marketing department can answer incoming calls when the attendant is at lunch or has left for
the day.
Once you administer night service to route calls, your end-users merely press a button on the
console or a feature button on their telephones to toggle between normal coverage and night
service.
There are five types of night service:
• Night Console Night Service — directs all attendant calls to a night or day/night console
• Night Station Night Service — directs all incoming trunk or attendant calls to a night
service destination
• Trunk Answer from Any Station (TAAS) — directs incoming attendant calls and signals a
bell or buzzer to alert other employees that they can answer the calls
• Trunk Group Night Service — directs incoming calls to individual trunk groups to a night
service destination
• Hunt Group Night Service — directs hunt group calls to a night service destination
Setting up night station service to voice mail
About this task
The night station service (also known as Listed Directory Number (LDN) Night Service) sends
calls directed to an LDN to voice mail when the system is in night service.
What is described below is a common setup; however, you can use a regular extension in this
field, but it will not follow coverage.
Note:
You can use a dummy hunt group (one with no members) or an exported station with a
coverage path. The instructions below use a hunt group.
Procedure
1. Type add hunt-group next.
2. Press Enter.
The system displays the Hunt Group screen.
The Group Number field fills automatically with the next hunt group number.
3. In the Group Name field, type the name of the group.
In our example, type ldn nights. There should be no members in this hunt
group.
4. Click Enter to save your changes.
250
Administering Avaya Aura™ Communication Manager
Comments? infodev@avaya.com
June 2010
Night Service
Note:
If you are using tenant partitioning, the command for the next step will be change
tenant x. If you are using tenant partitioning, the Night Destination field does
not appear on the Listed Directory Numbers screen. Instead, it is on the Tenant
screen.
5. Type change listed-directory-numbers.
6. Press Enter.
The system displays the Listed Directory Numbers screen.
7. In the Night Destination field, add the night destination on the listed directory
telephone.
In our example, type 51002.
8. Click Enter to save your changes.
9. Type change console-parameters.
10. Press Enter.
The system displays the Console Parameters screen.
11. In the DID-LDN Only to LDN Night Ext field, type n.
12. Click Enter to save your changes.
13. From a telephone with console permissions, dial the call forwarding feature access
code, then the hunt group’s extension, followed by the main number of AUDIX.
In our example, dial 51002.
Note:
You should receive the confirmation tone (3 beeps). This step is very important
as calls to the LDN night service extension do not follow coverage.
14. In voice mail, build your auto attendant with the extension of the Listed Directory
Number, not the hunt group.
The originally dialed number was the LDN. That is what Communication Manager
passes to the voice mail. In the case of the INTUITY and newer embedded AUDIX
Voice Mail systems, you can use the Auto Attendant routing table to send the calls
to a common Auto Attendant mailbox.
Setting up night console service
About this task
Night Console Service directs all calls for primary and daytime attendant consoles to a night
console. When a user activates Night Console Service, the Night Service button for each
Administering Avaya Aura™ Communication Manager
June 2010
251
Handling Incoming Calls
attendant lights and all attendant-seeking calls (and calls waiting) in the queue are directed to
the night console.
Note:
Activating night console service also puts trunk groups into night service, except those for
which a night service button has been administered. See Setting up trunk answer from any
stationSetting up trunk answer from any station on page 244 for more information.
To activate and deactivate Night Console Service, the attendant typically presses the Night
button on the principal attendant console or designated console.
Only the principal console can activate night service. In the absence of any console, a
telephone can activate night service.
We will put the attendant console (attendant 2) in a night service mode.
Procedure
1. Type change attendant.
2. Press Enter.
The system displays the Attendant Console screen.
3. In the Console Type field, type principal.
There can be only one night-only or one day/night console in the system unless you
administer Tenant Partitioning. Night Service is activated from the principal console
or from the one station set per-system that has a nite-serv button.
4. Click Enter to save your changes.
Setting up night station service
About this task
You can use night station service if you want to direct incoming trunks calls, DID-LDN (direct
inward dialing-listed directory number) calls, or internal calls to the attendant (dialed ‘O’ calls)
to a night service destination.
Let us say your attendant, who answers extension (LDN) 8100, usually goes home at 6:00
p.m. When customers call extension 8100 after hours, you would like them to hear an
announcement that asks them to try their call again in the morning.
To set up night station service, you need to record the announcement (in our example, it is
recorded at announcement extension 1234).
Tip:
All trunk groups that are routed through the attendant direct to this night service destination
provided they already do not have a night service destination and, on the Console
252
Administering Avaya Aura™ Communication Manager
Comments? infodev@avaya.com
June 2010
Night Service
Parameters screen, the DID-LDN Only to DID-LDN Night Ext field is n. See Setting up
trunk answer from any station.
Procedure
1. Type change listed-directory-numbers.
2. Press Enter.
The system displays the Listed Directory Numbers screen.
3. Enter 1234 in the Night Destination field.
The destination can be an extension, a recorded announcement extension, a vector
directory number, or a hunt group extension.
4. Click Enter to save your changes.
5. Type change console-parameters.
6. Press Enter.
The system displays the Console Parameters screen.
7. In the DID-LDN Only to LDN Night Extension field, type n.
8. Click Enter to save your changes.
After you set up night station service, have the attendant use the night console
button to activate and deactivate night service.
Setting up trunk answer from any station
About this task
There might be situations where you want everyone to be able to answer calls when the
attendant is away. Use trunk answer any station (TAAS) to configure the system so that it
notifies everyone when calls are ringing. Then, you can give users the trunk answer any station
feature access code so they can answer these calls.
When the system is in night service mode, attendant calls redirect to an alerting device such
as a bell or a buzzer. This lets other people in the office know when they should answer the
telephone.
Note:
If no one answers the call, the call will not redirect to night service.
We will define a feature access code (we’ll use 71) and configure the alerting device for trunk
answer any station.
You need a ringing device and 1 port on an analog line circuit pack. See the Avaya Aura™
Communication Manager Hardware Description and Reference, 555-245-207, for more
information on the circuit pack.
Administering Avaya Aura™ Communication Manager
June 2010
253
Handling Incoming Calls
Procedure
1. Type change feature-access-codes.
2. Press Enter,
The system displays the Feature Access Code (FAC) screen.
3. Click Next until you see the Trunk Answer Any Station Access Code field.
4. In the Trunk Answer Any Station Access Code field, type 71.
5. Click Enter to save your changes.
Once you set the feature access code, determine where the external alerting device
is connected to the Communication Manager server (we’ll use port 01A0702).
To set up external alerting:
6. Type change console-parameters.
7. Press Enter.
The system displays the Console Parameters screen.
8. In the EXT Alert Port (TAAS) field, type 01A0702.
Use the port address assigned to the external alerting device.
9. In the EXT Alert Port (TAAS) field, type 01A0702.
10. Click Enter to save your changes.
Setting up external alerting
Procedure
1. Type change console-parameters.
2. Press Enter.
The system displays the Console Parameters screen.
3. In the EXT Alert Port (TAAS) field, type 01A0702.
Use the port address assigned to the external alerting device.
4. Click Enter to save your changes.
Setting up external alerting night service
About this task
Calls redirected to the attendant via Call Forwarding or Call Coverage will not go to the LDN
Night Station. If there is no night station specified, and the TAAS bell is being used, these calls
254
Administering Avaya Aura™ Communication Manager
Comments? infodev@avaya.com
June 2010
Night Service
ring the TAAS bell. A call following the coverage path rings the TAAS bell for the number of
times indicated in the Coverage Don’t Answer Interval for Subsequent Redirection (Rings) field.
If not answered, the call proceeds to the next point in the station’s coverage path. If the call
was sent to the Attendant by Call Forwarding, it continues to ring the TAAS bell.
When night service is enabled, and there is a night service destination on the Listed Directory
Numbers screen, calls covering to the attendant attempt to ring the night destination instead
of the attendant position even if the handset is plugged in.
To send LDN calls to the attendant during the day and to a guard’s desk at night:
Procedure
1. Type change listed-directory-numbers.
2. Press Enter.
The system displays the Listed Directory Numbers screen.
3. In the Night Destination field, verify this field is blank.
4. Click Enter to save your changes.
5. Type change console-parameters.
6. Press Enter.
The system displays the Console Parameters screen.
7. In the EXT Alert Port (TAAS) field, type 01A0702.
This is the port address assigned to the external alerting device.
8. Click Enter to save your changes.
The system is in Night Service.
Any calls to extension 2000 now go to extension 3000 (the guard’s desk).
Any “0” seeking calls go to extension 3000 (the guard’s desk).
Sending LDN calls to the attendant during the day and to the TAAS
bell at night
Procedure
1. Type change console-parameters.
2. Press Enter.
The system displays the Console Parameters screen.
3. In the DID-LDN Only to Night Ext?field, type y.
This allows only listed directory number calls (LDN) to go to the listed directory night
service number extension.
Administering Avaya Aura™ Communication Manager
June 2010
255
Handling Incoming Calls
4. In the Ext Alert Port (TAAS) field, type 01A070.
This is the port address assigned to the external alerting device.
5. Click Enter to save your changes.
Any DNIS extension 2000 calls now go to the TAAS bell.
Any “0” seeking calls now go to the TAAS bell.
Setting up trunk group night service
About this task
You can use trunk group night service if you want to direct individual trunk groups to night
service. The system redirects calls from the trunk group to the group’s night service
destination.
Trunk group night service overrides night station service. For example, we will say you activate
trunk group night service, and then your attendant activates night station service. In this case,
calls to the trunk group use the trunk night service destination, rather than the station night
service destination.
We will direct night calls for trunk group 2 to extension 1245.
Procedure
1. Type change trunk-group.
2. Press Enter.
The system displays the Trunk Group screen.
3. Type 1245 in the Night Service field.
The destination can be a station extension, a recorded announcement extension,
a vector directory number, a hunt group extension, a terminating extension group,
or attd if you want to direct the call to the attendant.
4. Click Enter to save your changes.
Setting up night service for hunt groups
About this task
You can administer hunt group night service if you want to direct hunt group calls to a night
service destination.
Let us say your helpline on hunt group 3 does not answer calls after 6:00 p.m. When customers
call after hours, you would like them to hear an announcement that asks them to try their call
again in the morning.
256
Administering Avaya Aura™ Communication Manager
Comments? infodev@avaya.com
June 2010
Call Pickup
To set up night service for your helpline, you need to record the announcement (in our example,
the announcement is on extension 1234) and then modify the hunt group to send calls to this
extension.
Procedure
1. Type change hunt-group.
2. Press Enter.
The system displays the Hunt Group screen for hunt group 3.
3. In the Night Service Destination field, type 1234.
The destination can be an extension, a recorded announcement extension, a vector
directory number, a hunt group extension, or attd if you want to direct calls to the
attendant.
Calls to hunt group 3 will follow the coverage path assigned to extension 1234.
4. Click Enter to save your changes.
5. Now you need to program a night service button.
Related topics:
Hunt Groups on page 278
Call Pickup
Users might need to answer a call that is ringing at a nearby desk. With Communication
Manager, a user can answer a call that is ringing at another telephone in three ways:
• Use Call Pickup. With Call Pickup, you create one or more pickup groups. A pickup group
is a collection, or list, of individual telephone extensions. A pickup group is the way to
connect individual extensions together. For example, if you want everyone in the payroll
department to be able to answer calls to any other payroll extension, you can create a
pickup group that contains all of the payroll extensions.
A user extension can belong to only one pickup group. Also, the maximum number of
pickup groups might be limited by your system configuration.
Using their own telephones, all members in a pickup group can answer a call that is ringing
at another group member telephone. If more than one telephone is ringing, the system
selects the extension that has been ringing the longest.
• Use Extended Call Pickup. With Extended Call Pickup, you can define one or more
extended pickup groups. An extended pickup group is the way to connect individual
pickup groups together.
Administering Avaya Aura™ Communication Manager
June 2010
257
Handling Incoming Calls
There are two types of extended pickup groups: simple and flexible. You administer the
type of extended pickup groups on a system-wide basis. You cannot have both simple
and flexible extended pickup groups on your system at the same time.
Based on the type of extended pickup group that you administer, members in one pickup
group can answer calls to another pickup group.
For more information, see Setting up simple extended pickup groups, Setting up flexible
extended pickup groups, and Changing extended pickup groups.
• Use Directed Call Pickup. With Directed Call Pickup, users specify what ringing telephone
they want to answer. A pickup group is not required with Directed Call Pickup. You must
first administer Directed Call Pickup before anyone can use this feature.
For more information, see Setting up Directed Call Pickup.
Throughout this procedure on pickup groups and extended pickup groups, we show examples
to make Call Pickup easier to understand.
Call Pickup Alert
Members of a call pickup group know that another group member is receiving a call in two
ways:
• Group members can hear the other telephone ring.
• The Call Pickup button status lamp on the telephones of all the group members flash.
Note:
You must activate Call Pickup Alerting in your system, and assign a Call Pickup button to
the telephones of each pickup group member, before the Call Pickup button status lamps
work properly.
For information how to set up Call Pickup Alerting, see Enabling Call Pickup Alerting.
If the Call Pickup Alerting field on the Feature-Related System Parameters screen is set to
n , members of the call pickup group must rely only on ringing to know when another group
member receives a call. Pickup group members must be located close enough that they can
hear the ringing of the other telephones.
To answer a call, a pickup group member can either press the Call Pickup button on the
telephone, or dial the Call Pickup feature access code (FAC).
For more information, see Assigning a Call Pickup button to a user telephone, and Assigning
a Call Pickup feature access code.
The Call Pickup Alerting feature is enhanced to support the SIP telephones. You need to
upgrade the SIP telephone firmware 2.6 to take advantage of call pickup alerting on SIP
telephones. You can activate an audible and a visual alert at a SIP telephone by administering
258
Administering Avaya Aura™ Communication Manager
Comments? infodev@avaya.com
June 2010
Call Pickup
the Call Pickup Ring Type and Call Pickup Indication fields available under the Screen and
Sound Options menu on the SIP telephones.
For more information on how to administer the audible and visual alerting, see the user guide
for your SIP telephone.
The Call Pickup Alerting field on the Feature-Related System Parameters screen determines
how the Call Pickup button status lamps operate.
• If the Call Pickup Alerting field is set to n, the Call Pickup Button status lamps on all
pickup group member telephones do not flash when a call comes in. When a pickup group
member hears the telephone of another group member ring and presses the Call Pickup
button to answer the call, the:
- Call Pickup button status lamp of the answering group member becomes steadily lit
for the duration of the call.
- Telephone of the called group member stops ringing.
• If the Call Pickup Alerting field is set to y, the Call Pickup Button status lamps on all
pickup group member telephones flash when a call comes in. When a pickup group
member sees the Call Pickup button status lamp flash and presses the Call Pickup button
to answer the call, the:
- Call Pickup button status lamp of the answering group member goes out.
- Call Pickup button status lamp of the called group member goes out.
- Call Pickup button status lamps of the other pickup group members go out.
- Telephone of the called group member stops ringing.
If another call comes into the pickup group,
• The call will alert to the answering group member. However, the answering group member
cannot answer the call using the call pickup button unless the member puts the original
call on hold. Once the group member is off the original call, that member is alerted for
subsequent group calls and can answer the call using the call pickup button.
• The call alerts to all other group members and can be answered by any of these other
group members.
In all scenarios, the call appearance button on the telephone of the called group member:
• Stays steadily lit if the Temporary Bridged Appearance on Call Pickup? field on the
Feature-Related System Parameters screen is set to y. The called group member can
join the call in progress by pressing the lit call appearance button. The person who picked
up the call can either stay on the call or hang up.
• Goes out if the Temporary Bridged Appearance on Call Pickup? field on the FeatureRelated System Parameters screen is set to n. The called group member cannot join the
call in progress.
The system uses an algorithm to select what call is answered when multiple calls ring or alert
in a call pickup group at the same time. The system searches the extensions of the call pickup
group until the system finds an extension with a call that is eligible to be answered with Call
Administering Avaya Aura™ Communication Manager
June 2010
259
Handling Incoming Calls
Pickup. The system selects this call to be answered. The next time that a group member
answers a call with Call Pickup, the system bypasses the extension that was answered most
recently, and starts the search at the next extension.
For example, if a group member attempts to use Call Pickup when two calls are ringing at
extension A and one call is ringing at extension B, the system selects the calls in the following
order:
• One of the calls to extension A
• The call to extension B
• The remaining call to extension A
The system also determines which call that a group member answers when multiple calls ring
or alert at the same telephone. The system selects the call with the lowest call appearance,
which is usually the call appearance that is nearest to the top of the telephone.
For example, when calls ring or alert at the second and the third call appearances, the system
selects the call on the second call appearance for the user to answer.
Setting up Call Pickup
About this task
The first step in setting up any call pickup system is to create pickup groups and assign users
to the groups. You can create one or many pickup groups, depending on your needs. A user
extension can belong to only one pickup group.
In this exercise, you will:
• Add a pickup group and assign users to the pickup group.
• Enable Call Pickup alerting.
• Assign a Call Pickup button to each extension in the pickup group.
• Assign a feature access code (FAC).
Adding Pickup Groups
Procedure
1. Type add pickup-group next.
2. Press Enter.
The system displays the Pickup Group screen. The system also assigns the next
available Group Number for the new pickup group.
Note:
The Extended Group Number field is not shown in this example because the
system is set for none or simple extended pickup groups. For more information,
260
Administering Avaya Aura™ Communication Manager
Comments? infodev@avaya.com
June 2010
Call Pickup
see Setting up simple extended pickup groups. If the Extended Group
Number field is visible on this screen, then your system is set up for flexible
extended pickup groups.
For more information, see Setting up flexible extended pickup groups.
3. Type a name for this pickup group in the Group Name field.
4. Type the extension of each group member.
Up to 50 extensions can belong to one pickup group.
5. Click Enter to save your changes.
The system automatically completes the Name field when you click Enter.
Example
This procedure shows how to set up a new pickup group 11 for Accounting. For the rest of
these procedures, let us say that you also set up these pickup groups:
• 12 for Billing
• 13 for Credit Services
• 14 for Delinquency Payments
• 15 for Executives
• 16 for Finance
Related topics:
Simple extended pickup groups on page 267
Flexible Extended Pickup Groups on page 270
Enabling Call Pickup Alerting
About this task
Call Pickup Alerting allows members of pickup groups to know visually when the telephone of
another member is ringing. Use Call Pickup Alerting if the telephones of other pickup group
members are too far away to be heard. You must enable Call Pickup Alerting in your
system.
Procedure
1. Enter change system-parameters features.
2. Click Next until you see the Call Pickup Alerting field.
3. Set the Call Pickup Alerting field to y.
4. Select Enter to save your changes.
Administering Avaya Aura™ Communication Manager
June 2010
261
Handling Incoming Calls
Related topics:
Call Pickup Alert on page 258
Assigning a Call Pickup button to a user telephone
About this task
After you define one or more pickup groups, assign a Call Pickup button for each extension in
each pickup group. Users in a pickup group can press the assigned Call Pickup button to
answer calls to any other extension in their pickup group.
Procedure
1. Type change station n, where n is an extension in the pickup group.
2. Press Enter.
The system displays the Station screen.
3. Click Next until you see the BUTTON ASSIGNMENTS area.
4. Type call-pkup after the button number.
5. Press Enter to save your changes.
Repeat this procedure for each member of each pickup group.
Assigning a Call Pickup feature access code
About this task
After you define one or more pickup groups, assign and give each member the Call Pickup
feature access code (FAC). Instead of using the Call Pickup button, users in a pickup group
can dial the assigned FAC to answer calls to any other extension in their pickup group.
Procedure
1. Enter change feature-access-codes.
2. In the Call Pickup Access Code field, type the desired FAC.
Make sure that the FAC complies with your dial plan.
3. Select Enter to save your changes.
262
Administering Avaya Aura™ Communication Manager
Comments? infodev@avaya.com
June 2010
Call Pickup
Removing a user from a call pickup group
Procedure
1. Enter change pickup-group n, where n is the number of the pickup group.
2. Move to the extension that you want to remove.
3. Click Clear or Delete, depending on your system.
4. Select Enter to save your changes.
Deleting pickup groups
About this task
Before deleting a pickup group, you must verify if the pickup group is a member of any simple
or flexible extended pickup group. If so, you must first delete the pickup group from all extended
pickup groups.
Follow these three steps to delete a pickup group:
• Get a list of all extended pickup groups.
• Verify and delete the pickup group from all extended pickup groups.
• Delete the pickup group.
Getting a list of extended pickup groups
Procedure
1. Enter list extended-pickup-group.
2. Print this screen or write down the existing Group Numbers so that you can check
each extended pickup group.
3. Click Cancel.
Removing a pickup group from an extended pickup group
About this task
You must remove the pickup group from all extended pickup groups.
Administering Avaya Aura™ Communication Manager
June 2010
263
Handling Incoming Calls
• If your system is set up for simple extended pickup groups, the pickup group can be a
member of only one extended pickup group.
• If your system is set up for flexible extended pickup groups, the pickup group can be a
member of many extended pickup groups.
• If your system is set up for no extended pickup groups (none) or has no extended pickup
groups assigned, you can skip this section and see Deleting a pickup group.
Procedure
1. Type change extended-pickup-group n, where nis the extended pickup
group that you want to check.
2. Press Enter.
The system displays the Extended Pickup Group screen.
3. Perform one of the following actions:
• If the pickup group that you want to delete is not a member of this extended
pickup group, Click Cancel.
• If the pickup group that you want to delete is a member of this extended pickup
group:
- Select the pickup group.
- Click Clear or Delete, depending on your system.
- Click Enter to save your changes.
4. Repeat this procedure for each extended pickup group.
Deleting pickup groups
About this task
Before deleting a pickup group, you must verify if the pickup group is a member of any simple
or flexible extended pickup group. If so, you must first delete the pickup group from all extended
pickup groups.
Follow these three steps to delete a pickup group:
• Get a list of all extended pickup groups.
• Verify and delete the pickup group from all extended pickup groups.
• Delete the pickup group.
264
Administering Avaya Aura™ Communication Manager
Comments? infodev@avaya.com
June 2010
Call Pickup
Getting a list of extended pickup groups
Procedure
1. Enter list extended-pickup-group.
2. Print this screen or write down the existing Group Numbers so that you can check
each extended pickup group.
3. Click Cancel.
Removing a pickup group from an extended pickup group
About this task
You must remove the pickup group from all extended pickup groups.
• If your system is set up for simple extended pickup groups, the pickup group can be a
member of only one extended pickup group.
• If your system is set up for flexible extended pickup groups, the pickup group can be a
member of many extended pickup groups.
• If your system is set up for no extended pickup groups (none) or has no extended pickup
groups assigned, you can skip this section and see Deleting a pickup group.
Procedure
1. Type change extended-pickup-group n, where nis the extended pickup
group that you want to check.
2. Press Enter.
The system displays the Extended Pickup Group screen.
3. Perform one of the following actions:
• If the pickup group that you want to delete is not a member of this extended
pickup group, Click Cancel.
• If the pickup group that you want to delete is a member of this extended pickup
group:
- Select the pickup group.
- Click Clear or Delete, depending on your system.
- Click Enter to save your changes.
4. Repeat this procedure for each extended pickup group.
Administering Avaya Aura™ Communication Manager
June 2010
265
Handling Incoming Calls
Deleting a pickup group
Procedure
1. Type remove pickup-group n, where n is the number of the pickup group that
you want to delete.
2. Press Enter.
The system displays the Pickup Group screen.
3. Click Enter.
The system deletes the pickup group.
Related topics:
Simple extended pickup groups on page 267
Flexible Extended Pickup Groups on page 270
Changing a Call Pickup button on a user telephone
Procedure
1. Type change station n, where n is the extension that you want to change.
2. Press Enter.
The system displays the Station screen.
3. Click Nextuntil you see the BUTTON ASSIGNMENTS area.
4. Move to the existing call-pkup button.
5. Click Clearor Delete, depending on your system.
6. Move to the button number that you want to use for call pickup.
7. Type call-pkup after the button number.
8. Click Enter to save your changes.
Removing a Call Pickup button from a user telephone
Procedure
1. Enter change station n, where n is the extension that you want to change.
2. Click Next until you see the BUTTON ASSIGNMENTS area.
266
Administering Avaya Aura™ Communication Manager
Comments? infodev@avaya.com
June 2010
Call Pickup
3. Move to the existing call-pkup button.
4. Click Clear or Delete, depending on your system.
5. Select Enter to save your changes.
Simple extended pickup groups
What if you want to have members in one pickup group be able to answer calls for another
pickup group? In our example, what if you want members in the Credit Services pickup group
13 to answer calls in the Delinquency Payments pickup group 14? You can do that by setting
up extended pickup groups.
If you want members of pickup group 13 to answer calls for pickup group 14, and if you want
members of pickup group 14 to answer calls for pickup group 13, set your system for simple
extended pickup groups.
Simple extended pickup groups allow members of two or more individual pickup groups to
answer each others calls. In a simple extended pickup group, an individual pickup group can
be assigned to only one extended pickup group.
All members of one pickup group can answer the calls to the other pickup groups within the
simple extended pickup group.
Caution:
Before you administer what type of extended pickup group to use (none, simple, or flexible),
be sure that your pickup group objectives are well thought out and defined.
In this exercise, you will:
• Set up the system for simple extended pickup groups.
• Assign a FAC so that users can answer calls.
• Add pickup groups, if needed
• Assign two pickup groups to an extended pickup group.
Related topics:
Adding Pickup Groups on page 260
Deleting a pickup group on page 266
Creating simple extended pickup groups
Procedure
1. Enter change system-parameters features.
Administering Avaya Aura™ Communication Manager
June 2010
267
Handling Incoming Calls
2. Click Next until you see the Extended Group Call Pickup field.
3. In the Extended Group Call Pickup field, type simple.
4. Select Enter to save your changes.
Creating an extended pickup group feature access code
About this task
Users in an extended pickup group must dial an assigned FAC, followed by a 1-digit or 2-digit
Pickup Numbers, to answer calls to an extension in another pickup group. Pickup groups must
be in the same extended pickup group. Users cannot use a call pickup button with Extended
Call Pickup.
Procedure
1. Type change feature-access-codes.
2. Press Enter.
The system displays the Feature Access Code (FAC) screen.
3. Click Next until you see the Extended Group Call Pickup Access Code field.
4. Perform one of the following actions:
• If the Extended Group Call Pickup Access Code field contains a FAC, click
Cancel.
• If the Extended Group Call Pickup Access Code field does not contain a
FAC:
- Type the desired FAC.
Make sure that the FAC complies with your dial plan.
- Click Enter to save your changes.
5. Communicate the FAC, the list of pickup numbers, and the pickup group to which
each pickup number is associated, to each pickup group member who is part of the
extended pickup group.
Assigning pickup groups to a simple extended pickup group
Procedure
1. Type change extended-pickup-group n, where n is a number of the extended pickup
group. In this example, type change extended-pickup-group 4.
268
Administering Avaya Aura™ Communication Manager
Comments? infodev@avaya.com
June 2010
Call Pickup
2. Press Enter.
The system displays the Extended Pickup Group screen for extended pickup group
4
3. In the Pickup Group Number column, type the numbers of the pickup groups that
you want to link together. In this example, add pickup group 13 (Credit Services)
and pickup group 14 (Delinquency Payments).
4. Press Enter to save your changes.
Example
Pickup groups 13 and 14 are now linked together in extended pickup group 4. In addition to
answering calls to their own pickup group:
• All members of pickup group 13 can answer calls to pickup group 14.
• All members of pickup group 14 can answer calls to pickup group 13.
Pickup Numbers
The Pickup Number column that is associated with the Pickup Group Number is the unique
number that users must dial after dialing the Extended Group Call Pickup Access Code FAC
to answer a call in that pickup group.
For example, let us say that the Extended Group Call Pickup Access Code FAC is *39. In the
above example:
• A user in pickup group 13 must dial *391 to answer a call to pickup group 14, because
pickup group 14 is assigned to Pickup Number 1.
• A user in pickup group 14 must dial *390 to answer a call to pickup group 13, because
pickup group 13 is assigned to Pickup Number 0.
Note:
To minimize the number of digits that a user has to dial, first assign pickup groups to Pickup
Numbers 0 to 9.
• By assigning Pickup Numbers 0 to 9, all users only needs to dial a single digit (0 to 9)
after the FAC to answer the call.
• If you assign a number greater than 9 (10 to 24) to any pickup group, all users must
dial two digits (00 to 24) after the FAC to answer the call.
Administering Avaya Aura™ Communication Manager
June 2010
269
Handling Incoming Calls
Flexible Extended Pickup Groups
If you want members of a pickup group to answer calls for another pickup group, but you do
not want the other pickup group to answer your calls, set your system for flexible extended
pickup groups.
Flexible extended pickup groups still allow members of one or more individual pickup groups
to answer calls of another pickup group. However, the reverse scenario is not always true.
With flexible extended pickup groups, you can prevent members of one or more pickup groups
from answering the calls to another pickup group.
Flexible extended pickup groups allows more control over what pickup groups can answer calls
for other pickup groups. Unlike simple extended pickup groups, an individual pickup group can
be in multiple flexible extended pickup groups.
The system displays the Extended Group Number field on the Pickup Group screen only
when you set the Extended Group Call Pickup field on the Feature-Related System
Parameters screen to flexible. When you populate the Extended Group Number field on the
Pickup Group screen, you are associating, or "pointing," that pickup group to an extended
pickup group. By pointing to an extended pickup group, members of the pickup group can
answer calls made to any member of that extended pickup group.
A specific pickup group does not have to be a member of the extended pickup group that the
pickup group points to. To help clarify flexible extended pickup groups, see the Example in this
section.
Caution:
Before you administer what type of extended pickup group to use (none, simple, or flexible),
be sure that your pickup group objectives are well thought out and defined.
In this exercise, you will:
• Set up the system for flexible extended pickup groups.
• Assign a FAC so that users can answer calls.
• Add or change pickup groups, and "point" a pickup group to an extended pickup group.
Related topics:
Adding Pickup Groups on page 260
Deleting a pickup group on page 266
270
Administering Avaya Aura™ Communication Manager
Comments? infodev@avaya.com
June 2010
Call Pickup
Creating flexible extended pickup groups
Procedure
1. Type change system-parameters features.
2. Press Enter.
The system displays the Feature-Related System Parameters screen.
3. Click Next until you see the Extended Group Call Pickup field
4. In the Extended Group Call Pickup field, type flexible.
5. Click Enter to save your changes.
Your system is now set up for flexible extended pickup groups.
To create an extended pickup group FAC, see Creating an extended pickup group
feature access code.
Associating individual pickup groups with an extended pickup group
Procedure
1. Type change pickup-group n, where n is a pickup group number.
In this example, let us change pickup group 15 (Executives). Type change pickupgroup 15.
2. Press Enter.
The system displays the Pickup Group screen. Notice that the system displays the
Extended Group Number field on the Pickup Group screen. This field appears
because you set the Extended Group Call Pickup field on the Feature-Related
System Parameters screen to flexible.
Important:
If you change your system from simple to flexible extended pickup groups (see
Changing extended pickup groups), the system automatically populates the
Extended Group Number field on the Pickup Group screen for each pickup
group member. For example, pickup groups 13 and 14 are members of extended
pickup group 4. If you change the system from simple to flexible extended pickup
groups, the system automatically populates the Extended Group Number field
to 4 on the Pickup Group screen for these two pickup groups.
You are not required to keep the number that the system automatically populates
in the Extended Group Number field. You can change the number in the
Extended Group Number field to another pickup group number. You can also
make the field blank.
3. If you want to associate, or "point" the pickup group to an extended pickup group,
type the number of the extended pickup group for which this pickup group can
Administering Avaya Aura™ Communication Manager
June 2010
271
Handling Incoming Calls
answer calls in the Extended Group Number field. In this example, manually
associate pickup group 15 (Executives) to extended pickup group 4. For this
example, let us say that you followed the same procedure for pickup group 16
(Finance).
Note:
You do not have to populate the Extended Group Number field. You can leave
the Extended Group Number field blank. You can just as easily point the pickup
group to a different extended pickup group. For example, you can point pickup
group 13 (Credit Services) to extended pickup group 2, even though pickup group
13 is not a member of extended pickup group 2.
4. Click Enter to save your changes.
Assigning pickup groups to a flexible extended pickup group
Procedure
1. Type change extended-pickup-group n, where n is the number of the
extended pickup group.
In this example, type change extended-pickup-group.
2. Press Enter.
The system displays the Extended Pickup Group screen for extended pickup group
4
3. Add pickup group 16 (Finance) to this extended pickup group.
4. Click Enter to save your changes.
Example
Here is how flexible extended pickup groups work.
Notice that pickup groups 13, 14, and 16 are now members of extended pickup group 4. On
the Pickup Group screen for pickup groups 13, 14, and 16, you also pointed each pickup group
to extended pickup group 4.
Pickup group 15 (Executives) is not a member of extended pickup group 4. However, on the
Pickup Group screen for group 15 (Figure 96: Pickup Group screen on page 266), you pointed
pickup group 15 to extended pickup group 4.
In addition to answering calls to their own pickup group:
Notice that pickup groups 13, 14, and 16 are now members of extended pickup group 4. On
the Pickup Group screen for pickup groups 13, 14, and 16, you also pointed each pickup group
to extended pickup group 4.
Pickup group 15 (Executives) is not a member of extended pickup group 4. However, on the
Pickup Group screen for group 15 (Figure 96), you pointed pickup group 15 to extended pickup
group 4.
272
Administering Avaya Aura™ Communication Manager
Comments? infodev@avaya.com
June 2010
Call Pickup
In addition to answering calls to their own pickup group:
• Any member of pickup group 13 can answer calls to pickup groups 14 and 16.
• Any member of pickup group 14 can answer calls to pickup groups 13 and 16.
• Any member of pickup group 16 can answer calls to pickup groups 13 and 14.
• Any member of pickup group 15 can answer calls to pickup groups 13, 14, and 16 because
pickup group 15 points to extended pickup group 4.
• Any member of pickup groups 13, 14 and 16 cannot answer calls to pickup group 15
because pickup group 15 is not a member of extended pickup group 4.
Changing extended pickup groups
About this task
You define extended pickup groups on a system-wide basis. The system cannot support both
simple and flexible extended pickup groups at the same time. You can, however, change your
extended pickup groups from one type to another.
Related topics:
Call Pickup on page 257
Simple extended pickup groups on page 267
Flexible Extended Pickup Groups on page 270
Directed Call Pickup on page 274
Changing from simple to flexible
About this task
If you want to change all extended pickup groups from simple to flexible, you can easily make
the change. See Creating flexible extended pickup groups. The system automatically
populates the Extended Group Number field on the Pickup Group screen for all pickup groups
that are part of an extended pickup group.
Changing from flexible to simple
About this task
The process is more complex to change all extended pickup groups from flexible to simple.
Before you can change the extended pickup group from flexible to simple, you must first delete
all of the individual pickup groups from all of the extended pickup groups. Then you can change
the extended pickup group from flexible to simple (see Creating simple extended pickup
groups). After that step, you must re-administer all of the extended pickup groups again.
Administering Avaya Aura™ Communication Manager
June 2010
273
Handling Incoming Calls
Directed Call Pickup
If you do not want to set up pickup groups and extended pickup groups, but still want selected
people to answer other telephones, use Directed Call Pickup. Before a person can use this
feature, you must enable Directed Call Pickup on your system.
• Telephones that can be answered by another extension using Directed Call Pickup must
have a Class of Restriction (COR) that allows this feature.
• Telephones that can answer another extension using Directed Call Pickup must have a
COR that allows this feature.
In this exercise, you will:
• Determine if Directed Call Pickup is enabled on your system.
• Create one or more Classes of Restriction (COR) that allow Directed Call Pickup.
• Assign the COR to individual extensions.
• Assign a Directed Call Pickup button to each extension that is assigned the COR.
• Assign a feature access code (FAC).
Ensuring Directed Call Pickup availability
About this task
Before you can assign Directed Call Pickup to a user, you must ensure that Directed Call
Pickup is available on your system.
Procedure
1. Type change system-parameters features.
2. Press Enter.
The system displays the Feature-Related System Parameters screen.
3. Click Next until you see the Directed Call Pickup? field
4. Perform one of the following actions:
a. If the Directed Call Pickup? field is set to y, your system is set up for Directed
Call Pickup. Click Cancel.
b. If the Directed Call Pickup? field is set to n:
• Type y in the field.
• Click Enter to save your changes.
274
Administering Avaya Aura™ Communication Manager
Comments? infodev@avaya.com
June 2010
Call Pickup
Creating Classes of Restriction for Directed Call Pickup
About this task
You must create one or more Classes of Restriction (COR) that allow Directed Call Pickup. All
users to whom you assign a COR can then use Directed Call Pickup.
There are three ways to set up a COR for Directed Call Pickup. You can create a COR where
users can:
• Only have their extensions answered by Directed Call Pickup. Users with this COR cannot
pick up other extensions.
• Only pick up other extensions using Directed Call Pickup. Users with this COR cannot
have their extensions answered by other users.
• Both have their extensions answered by Directed Call Pickup and pick up other
extensions.
Procedure
1. Enter change COR n, where n is the COR that you want to change.
2. Perform one of the following actions:
a. To create one or more CORs where the extensions can only be picked up by
the Directed Call Pickup feature, but not be able to pick up other extensions:
• Type y in the Can Be Picked Up By Directed Call Pickup field.
• Leave the Can Use Directed Call Pickup field set to n.
Any extension to which you assign this COR can only be picked up by the
Directed Call Pickup feature.
b. To create one or more CORs where the extensions can only use the Directed
Call Pickup feature to pick up other extensions, but not be picked up by other
extensions:
• Leave the Can Be Picked Up By Directed Call Pickup field set to n.
• Type y in the Can Use Directed Call Pickup field.
c.
Any extension to which you assign this COR can only use the Directed
Call Pickup feature to pick up other extensions.
To create one or more CORs where the extensions can use the Directed Call
Pickup feature both to pick up other extensions and be picked up by other
extensions:
• Type y in the Can Be Picked Up By Directed Call Pickup field.
• Type y in the Can Use Directed Call Pickup field.
Administering Avaya Aura™ Communication Manager
June 2010
275
Handling Incoming Calls
Any extension to which you assign this COR can use the Directed Call
Pickup feature both to pick up other extensions and be picked up by other
extensions.
3. Select Enter to save your changes.
Assigning a Class of Restriction to a user
About this task
You must assign a COR to user extensions before anyone can use Directed Call Pickup.
Procedure
1. Enter change station n, where n is the extension that you want to change.
2. In the COR field, type the appropriate COR that allows Directed Call Pickup
capabilities.
3. Select Enter to save your changes.
Assigning a Directed Call Pickup button
About this task
Assign a Directed Call Pickup button to all extensions that share a COR where the Can Use
Directed Call Pickup field is set to y.
Procedure
1. Enter change station n, where n is an extension to which you have assigned
the Directed Call Pickup COR.
2. Click Next until you see the BUTTON ASSIGNMENTS area.
3. Move to the button number that you want to use for Directed Call Pickup. You can
use any of the available buttons.
4. Type dir-pkup after the button number.
5. Select Enter to save your changes.
Repeat this procedure for each member of the COR who can pick up other
extensions using Directed Call Pickup.
276
Administering Avaya Aura™ Communication Manager
Comments? infodev@avaya.com
June 2010
Call Pickup
Assigning a Directed Call Pickup feature access code
About this task
Also assign a Directed Call Pickup feature access code (FAC). Give the FAC to each user
whose extension shares a COR where the Can Use Directed Call Pickup field is set to y.
Instead of using the Directed Call Pickup button, users can dial the assigned FAC to answer
calls using Directed Call Pickup.
Procedure
1. Enter change feature-access-codes.
2. Click Next until you see the Directed Call Pickup Access Code field.
3. Perform one of the following actions:
a. If the Directed Call Pickup Access Code field already contains a code, click
Cancel.
b. If the Directed Call Pickup Access Code field does not contain a code:
• Type a code in the field. Make sure that the code you type conforms to
your dial plan.
• Select Enter to save your change.
Communicate the FAC with each member of the COR that can pick up other
extensions using Directed Call Pickup.
Removing Directed Call Pickup from a user
Procedure
1. Enterchange station n, where n is the extension of the user.
2. In the COR field, type a different COR that does not have Directed Call Pickup
permissions.
3. Click Next until you see the BUTTON ASSIGNMENTS section.
4. Move to the button number that contains dir-pkup.
5. Click Clear or Delete, depending on your system.
6. Select Enter to save your changes.
Administering Avaya Aura™ Communication Manager
June 2010
277
Handling Incoming Calls
Hunt Groups
A hunt group is a group of extensions that receive calls according to the call distribution method
you choose. When a call is made to a certain telephone number, the system connects the call
to an extension in the group.
Use hunt groups when you want more than one person to be able to answer calls to the same
number. For example, set up a hunt group for:
• a benefits department within your company
• a travel reservations service
Setting up hunt groups
About this task
Let us set up a hunt group for an internal helpline. Before making changes to Communication
Manager, we’ll decide:
• the telephone number for the hunt group
• the number of people answering calls
• the way calls are answered
Our dial plan allows 4-digit internal numbers that begin with 1. The number 1200 is not in use.
So, we’ll set up a helpline hunt group so anyone within the company can call extension 1200
for help with a telephone.
We will assign 3 people (agents) and their extensions to our helpline. We want calls to go to
the first available person.
Procedure
1. Type add hunt-group next.
2. Press Enter.
The system displays the Hunt Group screen. The Group Number field is
automatically filled in with the next hunt group number.
3. In the Group Name field, type the name of the group.
In our example, type internal helpline.
4. In the Group Extension field, type the telephone number.
We’ll type 1200.
5. In the Group Type field, type the code for the call distribution method you
choose.
278
Administering Avaya Aura™ Communication Manager
Comments? infodev@avaya.com
June 2010
Hunt Groups
We’ll type ucd-loa so a call goes to the agent with the lowest percentage of work
time since login.
Note:
The COS for all hunt groups defaults to 1. Therefore, any changes to COS 1 on
the Class of Service screen changes the COS for all your hunt groups. A COS
field does not appear on the Hunt Group screen.
6. Click Next Page to find the Group Member Assignments screen.
7. In the Ext field, type the extensions of the agents you want in the hunt group.
We’ll type 1011, 1012, and 1013.
Tip:
For a ddc group type (also known as "hot seat" selection), the call is sent to the
extension listed in the first Ext field. The system uses this screen to determine
the hunting sequence.
8. Click Enter to save your changes.
The Name fields are display-only and do not appear until the next time you access
this hunt group.
Dynamic hunt group queue slot allocation
The dynamic hunt group queue slot allocation feature eliminates the need to preallocate queue
slots for hunt groups. The system dynamically allocates the queue slots from a common pool
on an as-needed basis. All possible calls can be queued. There is no additional administration
needed. This feature expands the capacities of your system by eliminating the potential of
missed calls due to a full queue
When the Queue? field on the Hunt Group screen is set to y, this feature applies to all uses
of hunt groups:
• Automatic Call Distribution (ACD) non-vector/vector splits and skills
• Non-ACD hunt group
• Voice mail
Changing a hunt group
Procedure
1. Enter change hunt-group n, where n is the number of the hunt group.
2. Change the necessary fields.
Administering Avaya Aura™ Communication Manager
June 2010
279
Handling Incoming Calls
3. Select Enter to save your changes.
Setting up a queue
About this task
You can tell your server running Communication Manager how to handle a hunt-group call
when it cannot be answered right away. The call waits in "queue."
We will tell Communication Manager that as many as 10 calls can wait in the queue, but that
you want to be notified if a call waits for more than 30 seconds.
You also want Communication Manager to send a warning when 5 or more calls are waiting
in the queue. This warning flashes queue-status buttons on telephones that have a status
button for this hunt group. When the buttons flash, everyone answering these calls can see
that the help-line calls need more attention.
Procedure
1. Type change hunt-group n, where n is the number of the hunt group to
change.
2. Press Enter.
In our example, type change hunt-group 5.
The system displays the Hunt Group screen.
3. In the Queue field, type y.
4. In the Queue Length field, type the maximum number of calls that you want to wait
in the queue.
In our example, type 10.
5. In the Calls Waiting Threshold field, type the maximum number of calls that can
be in the queue before the system flashes the queue status buttons.
In our example, type 5.
6. In the Time Warning Threshold field, type the maximum number of seconds you
want a call to wait in the queue before the system flashes the queue status
buttons.
In our example, type 30.
7. Click Enter to save your changes.
Hunt groups for TTY callers
Several laws, such as the Americans with Disabilities Act (ADA) of 1990 and Section 255 of
the Telecommunications Act of 1996, require that“ reasonable accommodation” be provided
280
Administering Avaya Aura™ Communication Manager
Comments? infodev@avaya.com
June 2010
Hunt Groups
for people with disabilities. For this reason, your company might choose to offer support for
callers who use TTYs. (These devices are also known as TDDs -- “Telecommunication Device
for the Deaf” -- but the term TTY is generally preferred, in part because many users of these
devices are hearing-impaired, but not deaf.)
TTY callers can be accommodated by creating a hunt group that includes TTY-equipped
agents. The TTY itself looks a little like a laptop computer, except that it has a one- or two-line
alphanumeric display instead of a computer screen. The cost of a typical TTY is approximately
three hundred dollars. Although many TTYs can connect directly with the telephone network
via analog RJ-11 jacks, Avaya recommends that agents be equipped with TTYs that include
an acoustic coupler that can accommodate a standard telephone handset. One reason for this
recommendation is that a large proportion of TTY users are hearing impaired, but still speak
clearly. These individuals often prefer to receive calls on their TTYs and then speak in
response. This requires the call center agent to alternate between listening on the telephone
and then typing on the TTY, a process made considerably easier with an acoustically coupled
configuration.
Although TTY-emulation software packages are available for PCs, most of these do not have
the ability to intermix voice and TTY on the same call.
For a TTY hunt group, you can record TTY announcements and use them for the hunt group
queue. To record announcements for TTY, simply follow the same steps as with voice
recordings from your telephone (see Managing Announcements). However, instead of
speaking into your telephone to record, you type the announcement with the TTY device.
Note:
For an alternative to simply creating a TTY hunt group, you can use vectors to process TTY
calls. With vectors, you can allow TTY callers and voice callers to use the same telephone
number. In this case, you can also record a single announcement that contains both TTY
signaling and a voice recording.
Adding hunt group announcements
About this task
You can add recorded announcements to a hunt group queue. Use announcements to
encourage callers to stay on the line or to provide callers with information. You can define how
long a call remains in the queue before the caller hears an announcement.
For more information on how to record an announcement, see “Announcements” in Avaya
Aura™ Communication Manager Feature Description and Implementation, 555-245-205.
Let us add an announcement to our internal helpline. We want the caller to hear an
announcement after 20 seconds in the queue, or after approximately 4 or 5 rings. Our
announcement is already recorded and assigned to extension 1234.
Administering Avaya Aura™ Communication Manager
June 2010
281
Handling Incoming Calls
Tip:
You can use display announcements to find the extensions of your recorded
announcements.
Procedure
1. Type change hunt-group n, where n is the number of the hunt group to
change.
2. Press Enter.
In our example, type change hunt-group 5.
The system displays the Hunt Group screen.
3. Click Next Page to find the First Announcement Extension field.
4. In the First Announcement Extension field, type the extension of the
announcement you want callers to hear.
In this example, type 1234.
5. In the First Announcement Delay (sec) field, type the number of seconds you want
the caller to wait before hearing the first announcement.
In our example, type 20.
Tip:
If you set the delay announcement interval to 0, callers automatically hear the
announcement before anything else. This is called a “forced first announcement.”
6. Click Enter to save your changes.
You can use the same announcement for more than one hunt group.
Vectors and VDNs
This section provides an introduction to vectors and Vector Directory Numbers (VDN). It gives
you basic instructions for writing simple vectors.
Security alert:
Vector fraud is one of the most common types of toll fraud because vectors route calls based
on the Class of Restriction (COR) assigned to the VDN. See BCS Products Security
Handbook, 555-025-600 for more information.
This section references announcements, hunt groups, queues, splits, and skills, which are
covered in detail in other sections of this book. You can also find information about these topics
in Avaya Call Center Call Vectoring and Expert Agent Selection (EAS) Guide, 07-600780.
282
Administering Avaya Aura™ Communication Manager
Comments? infodev@avaya.com
June 2010
Vectors and VDNs
Note:
The Client Room field on the Class of Service screen will affect VDN displays. If a local
station that has a COS with the Client Room field set to y calls a local VDN, the agent’s
display that receives the call will look as if it is a direct station call rather than the expected
VDN display of “station name to vdn name.”
What are Vectors?
A vector is a series of commands that you design to tell the system how to handle incoming
calls. A vector can contain up to 32 steps and allows customized and personalized call routing
and treatment. Use call vectoring to:
• play multiple announcements
• route calls to internal and external destinations
• collect and respond to dialed information
Tip:
The vector follows the commands in each step in order. The vector "reads" the step and
follows the command if the conditions are correct. If the command cannot be followed, the
vector skips the step and reads the next step.
Your system can handle calls based on a number of conditions, including the number of calls
in a queue, how long a call has been waiting, the time of day, day of the week, and changes
in call traffic or staffing conditions.
Putting a call in a queue
About this task
Write a vector so that calls that come into the main business number redirect to a queue.
We will use a vector-controlled hunt group for the main number queue. This hunt group was
set up as main split 47. When calls first arrive, all calls to our main number should be queued
as “pri 1” for low priority.
To queue calls, write the following vector (step 2). (Please note, we started our example on
step 2 because step 1 is used later.)
Procedure
1. Keep it Blank.
2. Type queue-to main split 47 pri 1.
Administering Avaya Aura™ Communication Manager
June 2010
283
Handling Incoming Calls
Tip:
Remember, Communication Manager automatically fills in some of the
information when you type your vector step. Press Tab.
Playing an Announement
About this task
Write a vector to play an announcement for callers in a queue. Use the announcement to ask
callers to wait. You need to record the announcement before the vector can use it.
Let us play our announcement 4001, asking the caller to wait, then play music for 60 seconds,
then repeat the announcement and music until the call is answered. The goto command
creates the loop to repeat the announcement and the music. Unconditionally means under all
conditions.
Tip:
Rather than loop your vectors directly back to the announcement step, go to the previous
queue-to step. This way, if for some reason the call does not queue the first time,
Communication Manager can attempt to queue the call again. If the call successfully queued
the first time though, it merely skips the queue-to step and plays the announcement. The
system cannot queue a call more than once in the exact same priority level.
To play and repeat an announcement, write this vector (steps 3-5):
Procedure
1. Keep it Blank.
2. Type queue-to main split 47 pri 1.
3. Type announcement 4001 (All agents are busy, please wait...).
4. Type wait-time 60 secs hearing music.
5. Type goto step 2 if unconditionally.
Routing Based On Time Of Day
About this task
Write a vector for calls that come in after your office closes.
Assume that your business is open 7 days a week, from 8:00 a.m. to 5:00 p.m. When calls
come in after business hours, you want to play your announcement 4002, which states that
284
Administering Avaya Aura™ Communication Manager
Comments? infodev@avaya.com
June 2010
Vectors and VDNs
the office is closed and asks callers to call back during normal hours. Write the vector so the
call disconnects after the announcement is played.
For after hours treatment, write this vector (steps 1, 6, and 7):
Procedure
1. Type goto step 7 if time-of-day is all 17:00 to all 8:00.
2. Type queue-to main split 47 pri 1.
3. Type announcement 4001 (All agents are busy, please wait...).
4. Type wait-time 60 secs hearing music.
5. Type goto step 2 if unconditionally.
6. Type stop.
7. Type disconnect after announcement 4002 ("We’re sorry, our
office is closed...").
If the goto command in step 5 fails, Communication Manager goes to the next step.
The stop in step 6 prevents callers from incorrectly hearing the “office is closed”
announcement in step 7. Stop keeps the call in the state it was in before the
command failed. In this case, if step 5 fails, the call remains in step 4 and the caller
continues to hear music.
Caution:
Add a stop vector step only after calls are routed to a queue. If a stop vector is
executed for a call not in queue, the call drops.
Allowing callers to leave a message
About this task
Write a vector that allows callers to leave messages. This type of vector uses a hunt group
called a messaging split. For our example, we send after-hours calls to the voice mailbox at
extension 2000 and use messaging split 99.
Once the vector routes a call to the mailbox, the caller hears a greeting (that was recorded
with the voice mail for mailbox 2000) that tells them they can leave a message.
To let callers leave messages, write this vector (step 7):
Procedure
1. Type goto step 7 if time-of-day is all 17:00 to all 8:00.
2. Type queue-to main split 47 pri 1.
3. Type announcement 4001 (All agents are busy, please wait...).
Administering Avaya Aura™ Communication Manager
June 2010
285
Handling Incoming Calls
4. Type wait-time 60 secs hearing music.
5. Type goto step 2 if unconditionally.
6. Type stop.
7. Type messaging split 99 for extension 2000.
Redirecting calls during an emergency or holiday
About this task
You can provide a quick way for a supervisor or agent to redirect calls during an emergency
or holiday. Use a special mailbox where you can easily change announcements. This vector
is also an alternative to making sure all agents log out before leaving their telephones.
In our example, no agents are normally logged in to split 10. We’ll use split 10 for an emergency.
We preset buttons on our agents’ telephones so people with these telephones can log in at
the touch of a button.
To quickly redirect calls:
Create a special mailbox with the appropriate announcement such as “We are unable to
answer your call at this time” or "“Today is a holiday, please call back tomorrow.”
In our example, we recorded the mailbox greeting for extension 2001.
Insert the following steps (steps 1, 10, and 11).
See Inserting a step.
Procedure
1. Type goto step 10 if staff agents split 10 > 0.
2. Type goto step 8 if time-of-day is all 17:00 to all 8:00.
3. Type queue-to main split 47 pri 1.
4. Type announcement 4001 (All agents are busy, please wait...).
5. Type wait-time 60 secs hearing music.
6. Type goto step 2 if unconditionally.
7. Type stop.
8. Type messaging split 99 for extension 2000.
9. Type stop.
10. Type messaging split 99 for extension 2001.
11. Type stop.
When there is an emergency, fire drill, or holiday, the supervisor or agent logs into
this split. When an agent logs into split 10, the system looks at vector step 1, sees
286
Administering Avaya Aura™ Communication Manager
Comments? infodev@avaya.com
June 2010
Vectors and VDNs
that more than 0 people are logged into split 10, and sends calls to step 10 (which
sends to messaging split 99). When your business returns to normal and the agent
logs out of split 10, call handling returns to normal.
Giving callers additional choices
About this task
You can give your callers a list of options when they call. Your vector tells Communication
Manager to play an announcement that contains the choices. Communication Manager
collects the digits the caller dials in response to the announcement and routes the call
accordingly.
We’ll create a vector that plays an announcement, then lets callers dial an extension or wait
in the queue for an attendant.
Please note, the following example of this “auto attendant” vector is a new vector and is not
built on the vector we used in the previous example.
To let callers connect to an extension, write this kind of vector:
Procedure
1. Type wait-time 0 seconds hearing music.
2. Type collect 4 digits after announcement 4004 (You have
reached our company. Please dial a 4-digit extension or wait
for the attendant.).
3. Type route-to digits with coverage y.
4. Type route-to number 0 with cov n if unconditionally.
5. Type stop.
Inserting a Step
About this task
It is easy to change a vector step and not have to retype the entire vector. We will add
announcement 4005 between step 3 and step 4 in vector 20.
Procedure
1. Type change vector 20. Press Enter.
The system displays the Call Vector screen.
2. Click Edit.
Administering Avaya Aura™ Communication Manager
June 2010
287
Handling Incoming Calls
3. Type i followed by a space and the number of the step you want to add.
In our example, type i 4.
4. Type the new vector step.
We will type announcement 4005 (Please wait...).
5. Click Enter to save your changes.
Tip:
When you insert a new vector step, the system automatically renumbers the rest
of the vector steps and all references to the vector steps. Communication
Manager inserts a “*” when the numbering needs more attention.
Deleting a Step
Procedure
1. Type change vector 20. Press Enter.
The system displays the Call Vector screen.
2. Click Edit.
3. Type d followed by a space and the number of the step you want to delete.
In our example, type d 5.
Tip:
You can delete a range of vector steps. For example, to delete steps 2 through
5, type d 2-5. Click Enter.
4. Click Enter to save your changes.
Tip:
When you delete a vector step, the system automatically renumbers the rest of
the vector steps and all references to the vector steps. An asterisk (*) is inserted
when the numbering needs more attention.
Variables in Vectors
Variables in Vectors (VIV) is a Call Vectoring feature that allows you to create variables that
can be used in vector commands to:
288
Administering Avaya Aura™ Communication Manager
Comments? infodev@avaya.com
June 2010
Vectors and VDNs
• Improve the general efficiency of vector administration
• Provide increased manager and application control over call treatments
• Allow you to create more flexible vectors that better serve the needs of your customer
and contact center operations
The vector variables are defined in a central variable administration table. Values assigned to
some types of variables can also be quickly changed by means of special vectors, Vector
Directory Numbers (VDNs), or Feature Access Codes (FACs) that you administer specifically
for that purpose. Different types of variables are available to meet different types of call
processing needs. Vector variables can be added to “consider location,”“messaging,” and
"“adjunct routing” vector steps when the Call Center Release is 3.0 or later. Depending on the
variable type, variables can use either call-specific data or fixed values that are identical for all
calls. In either case, an administered variable can be reused in many vectors. For a more
detailed description of variable types and purposes, see Avaya Call Center Call Vectoring and
Expert Agent Selection (EAS) Guide, 07-600780.
Administering Vector Variables
About this task
Administering variables and implementing them in your vectors is a relatively simple process:
Procedure
1. First, determine how you intend to use the new variable and identify its defining
characteristics. Use this information to decide on an available variable type that
meets your needs.
2. Type change variables.
The Variables for Vectors screen appears.
3. In the Var column, select an unused letter between A and Z. This letter is used to
represent this variable in vector steps. Complete the editable fields in the row that
you select. Depending on your entry in the Type field, some fields in the row may
be pre-populated and display-only, or not applicable.
• Description - a short description of your variable
• Type - the variable type
• Scope - local or global
• Length - length of the digit string
• Start - digit start position
• Assignment - pre-assigned value
• VAC - Variable Access Code (for value variable type only)
Administering Avaya Aura™ Communication Manager
June 2010
289
Handling Incoming Calls
4. Click Enter to save your changes.
Handling TTY calls with vectors
About this task
Unlike fax machines and computer modems, a Tele-typewriter device (TTY) has no handshake
tone and no carrier tone. A TTY is silent when not transmitting. This is why systems cannot
identify TTY callers automatically. However, the absence of these special tones also means
that voice and TTY tones can be intermixed in pre-recorded announcements. The ability to
provide a hybrid voice-and-TTY announcement, when combined with the auto-attendant
vectoring capability, can permit a single telephone number to accommodate both voice and
TTY callers.
The sample vector that follows allows TTY callers to access a TTY agent. It begins with a step
that plays a TTY announcement combined with a voice announcement. The announcement
tells the TTY caller to enter a digit that will direct them to a TTY support person. The vector
then processes the digit entered to connect the TTY caller to the TTY split (or hunt group). For
more information on recording TTY announcements, see Managing Announcements.
In the following example, split 47 (hunt group 47) has already been established and consists
of TTY-enabled agents.
If a TTY caller calls the number that connects to vector 33, the following occurs:
Procedure
1. After a short burst of ringing, a quick burst of TTY tones is sent to the caller telling
the caller to hold, “HD”. Then, a voice announcement follows for callers using a
normal telephone connection. The announcement tells them to stay on the line.
Finally, another burst of TTY tones is sent to the TTY caller which displays on the
caller’s TTY device as,“Dial 1.” The TTY caller won’t hear the voice announcement,
but because the step collects digits, it allows the caller to enter 1 on his or her
touchtone telephone.
Note:
For voice callers, the burst of TTY tones lasts about one second and sounds like
a bird chirping.
2. In vector step 3, since the TTY caller entered 1 in vector step 2, the TTY caller is
sent to vector step 8, at which point the caller is put in queue for a TTY-enabled
agent in split 47.
Note:
The voice caller is sent to vector step 3 also, but a voice caller does not go to
vector step 8 because the caller did not enter 1 at vector step 2. Instead, voice
callers continue on to vector step 4, where they connect to split 48.
290
Administering Avaya Aura™ Communication Manager
Comments? infodev@avaya.com
June 2010
Vectors and VDNs
3. While the TTY caller waits in queue, he or she hears silence from vector step 9,
then the announcement in vector step 10, and is then looped back to wait with
silence by vector step 11.
See the Avaya Call Center Call Vectoring and Expert Agent Selection (EAS) Guide,
07-600780, for more information.
Automated Attendant competes with several features for ports on the Call Classifier
— Detector circuit pack or equivalent. See theAvaya Aura™ Communication
Manager Hardware Description and Reference, 555-245-207 for more information
on the circuit pack.
Fixing vector problems
About this task
If there is a problem with a vector, Communication Manager records the error as a vector event.
Vector events occur for a number of reasons including problems with a trunk, full queue slots,
or the vector reaching the maximum 1000 steps allowed.
Use display events to access the Event Report screen and see the event record. Use the
event record to see why the vector failed.
To view the Event Report:
Procedure
1. Type display events.
2. Press Enter.
The system displays the Event Report screen.
3. To see all current vector events, clickEnter.
OR
Indicate the events that you want to see by completing the Report Period and
Search Option fields.
4. Click Enter to view the report.
The system displays the Event Report (detail) screen.
Look at the information in the Event Data field to diagnose the vector event. In this
example, there was a problem with:
• Vector 12, step 5
• Split 89
Administering Avaya Aura™ Communication Manager
June 2010
291
Handling Incoming Calls
Vector Directory Numbers
A VDN is an extension that directs an incoming call to a specific vector. This number is a “soft”
extension number not assigned to an equipment location. VDNs must follow your dial plan.
We will create VDN 5011 for our sales department. A call into 5011 routes to vector 11. This
vector plays an announcement and queues calls to the sales department.
Security alert:
Vector fraud is one of the most common types of toll fraud because vectors route calls based
on the class of restriction (COR) assigned to the VDN. See the Avaya Toll Fraud and Security
Handbook, 555-025-600 for more information.
Adding a vector directory number
Procedure
1. Type add VDN 5011.
2. Press Enter.
3. You enter the VDN extension you want to add.
The system displays the Vector Directory Number screen.
4. Type a description for this VDN in the Name field.
In our example, type Sales Department.
The information in the VDN Name field appears on a display telephone. This allows
the agent to recognize the nature of the call and respond accordingly.
Tip:
The VDN Override on the Vector Directory Number screen controls the operation
of the display.
5. Enter the vector number.
In our example, type 11.
6. In the Measured field, indicate how you want to measure calls to his VDN.
In our example, type both (for both CMS and BCMS).
Tip:
BCMS must be enabled to use both. Use display system-parameters
customer-options to see if BCMS is enabled.
7. Click Enter to save your changes.
292
Administering Avaya Aura™ Communication Manager
Comments? infodev@avaya.com
June 2010
Automatic Call Distribution
Viewing vector directory numbers
Procedure
1. Type list VDN.
2. Press Enter.
The system displays the Vector Directory Number screen.
3. Each VDN maps to one vector. Several VDNs can map to the same vector.
Automatic Call Distribution
Automatic Call Distribution (ACD) is an Avaya Communication Manager feature used in many
contact centers. ACD gives you greater flexibility to control call flow and to measure the
performance of agents.
ACD systems operate differently from non-ACD systems, and they can be much more complex.
ACD systems can also be more powerful because they allow you to use features and products
that are not available in non-ACD systems. See the Avaya Call Center Release 4.0 Automatic
Call Distribution (ACD) Guide, 07-600779, for more information on ACD call centers.
ACD System Enhancement
First, all call center management systems (such as Avaya’s Basic Call Management System
(BCMS), BCMSVu, and the sophisticated Avaya IP Agent Call Management System) require
ACD. These management systems give you the ability to measure more aspects of your
center’s operation, and in more detail, than is possible with standard Avaya Communication
Manager reports.
Call vectoring greatly enhances the flexibility of a call center, and most vectoring functions
require ACD. Vectoring is a simple programming language that allows you to custom design
every aspect of call processing.
Together, ACD and vectoring allow you to use Expert Agent Selection (EAS) For a variety of
reasons, you might want certain agents to handle specific types of calls. For example, you
might want only your most experienced agents to handle your most important customers. You
might have multilingual agents who can serve callers in a variety of languages.
EAS allows you to classify agents according to their specific skills and then to rank them by
ability or experience within each skill. Avaya Communication Manager uses these
classifications to match each call with the best available agent. See Avaya Call Center Call
Administering Avaya Aura™ Communication Manager
June 2010
293
Handling Incoming Calls
Vectoring and Expert Agent Selection (EAS) Guide, 07-600780, for more information on call
vectoring and EAS.
Assigning a Terminating Extension Group
About this task
A Terminating Extension Group (TEG) allows an incoming call to ring as many as 4 telephones
at one time. Any user in the group can answer the call.
Once a member of the TEG has answered a group call, the TEG is considered busy. If a second
call is directed to the group, it follows a coverage path if one has been assigned.
The following example shows how to assign a terminating extension group to the advertising
department.
For example, we will assign this TEG to extension 6725.
Procedure
1. Type add term-ext-group next.
2. Press Enter.
The system displays the Terminating Extension Group screen.
3. In the Group Extension field, type 6725.
This is the extension for the advertising group.
4. In the Group Name field, type advertising.
This is the name of the group.
5. In the Coverage Path field, type 5.
This is the number of the call coverage path for this group.
294
Administering Avaya Aura™ Communication Manager
Comments? infodev@avaya.com
June 2010
Chapter 11: Routing Outgoing Calls
World Class Routing
Your system uses Automatic Alternate Routing (AAR) and Automatic Route Selection (ARS)
to direct outgoing calls.
• AAR routes calls within your company over your own private network.
• ARS routes calls that go outside your company over public networks. ARS also routes
calls to remote company locations if you do not have a private network.
Automatic routing begins when a user dials a feature access code (FAC) followed by the
number the user wants to call. Avaya Communication Manager analyzes the digits dialed,
selects the route for the call, deletes and inserts digits if necessary, and routes the call over
the trunks you specify in your routing tables. ARS and AAR can access the same trunk groups
and share the same route patterns and other routing information. ARS calls can be converted
to AAR calls and vice-versa.
The FAC for AAR is usually the digit 8. The FAC for ARS is usually the digit 9 in the US and 0
outside of the US. Your Avaya technician or business partner sets up AAR on your server
running Communication Manager and usually assigns the AAR FAC at the same time. You
can administer your own ARS FAC.
This section describes only ARS call routing.
Calling Privileges Management
Each time you set up a telephone, you use the Station screen to assign a class of restriction
(COR). You can create different CORs for different groups of users. For example, you might
want executives in your company to have different calling privileges than receptionists.
When you set up a COR, you specify a Facility Restriction Level (FCL) on the Class of
Restriction screen. The FRL determines the calling privileges of the user. Facility Restriction
Levels are ranked from 0–7, where 7 has the highest level of privileges.
You also assign an FRL to each route pattern preference in the Route Pattern screen. When
a user makes a call, the system checks the user’s COR. The call is allowed if the caller’s FRL
is higher than or equal to the route pattern preference’s FRL.
Administering Avaya Aura™ Communication Manager
June 2010
295
Routing Outgoing Calls
Changing Station
About this task
Let us say we are setting up a new telephone for an executive. The current translations assign
COR 1, with outward restrictions and an FRL 0, which is the lowest permission level available.
We want to assign a COR with the highest level of permissions, FRL 7, to station 1234.
To change station 1234 from COR 1 to COR 7:
Procedure
1. Type change station 1234.
2. Press Enter.
The Station screen appears.
3. In the COR field, type 7.
4. Press Enter to save your changes.
5. To change from FRL 0 to FRL 7, type change cor 7.
6. Press Enter.
The Class of Restriction screen appears.
7. In the FRL field, type 7.
8. Press Enter to save your changes.
Now all users with COR 7 will have the highest level of calling permissions.
Assigning ARS FAC
Before you begin
Be sure the ARS feature access code (FAC) is set up on your system. In the U.S., 9 is usually
the ARS FAC. Users dial 9 to make an outgoing call.
About this task
When a user dials 9 to access ARS and make an outgoing call, the ARS access code 9 is
dropped before digit analysis takes place. will not be part of the digit analysis.
To assign the ARS FAC:
Procedure
1. Type change dialplan.
296
Administering Avaya Aura™ Communication Manager
Comments? infodev@avaya.com
June 2010
Displaying ARS Analysis Information
2. Press Enter.
The DCS to QSIG TSC Gateway appears.
3. Move to the 9 row and type fac in the first column.
4. Press Enter to save your changes.
5. Type change features.
6. Press Enter.
The Feature Access Code (FAC) screen appears.
7. Type 9 in the ARS - access code field.
8. Press Enter to save your changes.
Location ARS FAC
The Location ARS FAC allows users in different locations to use the same “culturally
significant” FAC they are accustomed to, such as dialing 9 for an outside line, and access the
same feature. The Location ARS FAC is only accessible for calling numbers at locations
administered with that ARS FAC (for details on setting up Location ARS FAC, see the Locations
screen). If an attempt is made to use an ARS FAC at a location for which it is not valid, the
attempt is denied. The ARS access code on the Feature Access Code (FAC) screen continues
to be used when a location ARS does not exist. If a location ARS FAC exists, then the ARS
access code on the Feature Access Code (FAC) screen is prohibited/denied from that
location.
By using a local ARS code, the ability to administer two ARS codes on the Feature Access
Code (FAC) screen is lost.
Displaying ARS Analysis Information
About this task
You will want to become familiar with how your system currently routes outgoing calls. To
display the ARS Digit Analysis Table that controls how the system routes calls that begin with
1:
Procedure
1. Type display ars analysis 1.
2. Press Enter .
The ARS Digit Analysis Table for dialed strings that begin with 1 appears.
Administering Avaya Aura™ Communication Manager
June 2010
297
Routing Outgoing Calls
Note:
Communication Manager displays only as many dialed strings as can fit on one
screen at a time.
Note:
Type display ars analysis and press Enter to display an all-location
screen. For details on command options, see online help, or Maintenance
Commands for Avaya Aura™ Communication Manager, Media Gateways and
Servers, 03-300431.
3. To see all the dialed strings that are defined for your system, run an ARS Digit
Analysis report:
a. Type list ars analysis.
b. Press Enter.
The ARS Digit Analysis Report appears.
You might want to print this report to keep in your paper records.
ARS Analysis
With ARS, Communication Manager checks the digits in the number called against the ARS
Digit Analysis Table to determine how to handle the dialed digits. Communication Manager
also uses Class of Restriction (COR) and Facility Restriction Level (FRL) to determine the
calling privileges.
Let us look at a very simple AAR and ARS digit analysis table. Your system likely has more
defined dialed strings than this example.
The far-left column of the ARS Digit Analysis Table lists the first digits in the dialed string. When
a user makes an outgoing call, the system analyzes the digits, looks for a match in the table,
and uses the information in the matching row to determine how to route the call.
Let us say a caller places a call to 1-303-233-1000. Communication Manager matches the
dialed digits with those in the first column of the table. In this example, the dialed string matches
the “1”. Then Communication Manager matches the length of the entire dialed string (11 digits)
to the minimum and maximum length columns. In our example, the 11-digit call that started
with 1 follows route pattern 30 as an fnpa call.
Tip:
The first dialed digit for an external call is often an access code. If ‘9’ is defined as the ARS
access code,Communication Manager drops this digit and analyzes the remaining digits
with the ARS Analysis Table.
The Route Pattern points to the route that handles the calls that match this dial string. Call
Type tells what kind of call is made with this dial string.
298
Administering Avaya Aura™ Communication Manager
Comments? infodev@avaya.com
June 2010
Displaying ARS Analysis Information
Call type helps Communication Manager decide how to handle the dialed string.
Examples Of Digit Conversion
Purpose
Your system uses the AAR or ARS Digit Conversion Table to change a dialed number for more
efficient routing. Digits can be inserted or deleted from the dialed number. For instance, you
can tell Communication Manager to delete a 1 and an area code on calls to one of your
locations, and avoid long-distance charges by routing the call over your private network.
ARS digit conversion examples
The ARS digit conversion table reflects these values:
• ARS feature access code = 9
• AAR feature access code = 8
• Private Network Office Code (also known as Home RNX) = 222
• Prefix 1 is required on all long-distance DDD calls
• Dashes (-) are for readability only
Communication Manager maps the dialed digits to the matching pattern that most closely
matches the dialed number.
Example:
If the dialed string is 957-1234 and matching patterns 957-1 and 957-123 are in the table, the
match is on pattern 957-123.
ARS digit conversion examples table:
Operation
Actual Digits
Dialed
Matching
Pattern
Replacemen
t String
Modified
Address
Notes
DDD call to
ETN
9-1-303-538- 1-303-538
1 345
362
362-1345
Call routes
via AAR for
RNX 362
Longdistance call
to specified
carrier
9-10222+DD
D
(blank)
(blank)
Call routes as
dialed with
DDD # over
private
network
Terminating
a local DDD
call to an
internal
station
9-1-201-957- 1-201-957-5
5 567 or
or 957-5
9-957-5567
222-5
222-5567
Call goes to
home RNX
222, ext.
5567
Unauthorize
d call to
9-1-212-976- 1-XXX-976
1 616
#
(blank)
“#” means
end of
10222
Administering Avaya Aura™ Communication Manager
June 2010
299
Routing Outgoing Calls
Operation
Actual Digits
Dialed
Matching
Pattern
Replacemen
t String
Modified
Address
intercept
treatment
International
calls to an
attendant
Notes
dialing. ARS
ignores digits
dialed after
976. User
gets intercept
treatment.
9-011-91-67
25 30
011-91
222-0111#
222-0111
Call routes to
local server
(RNX 222),
then to
attendant
(222-0111).
International 9-011-91-67
call to
25 30
announceme
nt (This
method can
also be used
to block
unauthorized
IDDD calls)
011-91
222-1234#
222.1234-
Call routes to
local server
(RNX 222),
then to
announceme
nt extension
(222-1234).
International
call from
certain
European
countries
needing dial
tone
detection
00
+00+
00+XXXX
The first 0
denotes
ARS, the
second pair
of 0s denotes
an
international
call, the
pluses
denote “wait”
for dial tone
detection.
0-00XXXXXX XX
Defining operator assisted calls
About this task
Here is an example of how Communication Manager routes an ARS call that begins with 0 and
requires operator assistance. The user dials 9 to access ARS, then a 0, then the rest of the
number.
Procedure
1. Type display ars analysis 0.
300
Administering Avaya Aura™ Communication Manager
Comments? infodev@avaya.com
June 2010
Displaying ARS Analysis Information
2. Press Enter to view the AAR and ARS Digit Analysis Table screen starting with 0.
We will use the ARS digit analysis table shown above and follow the routing for an
operator assisted a call to NJ.
We will use the ARS digit analysis table shown above and follow the routing for an
operator assisted a call to NJ.
• A user dials 9 0 908 956 1234.
• Communication Manager drops the ARS FAC (9 in our example), looks at the
ARS Digit Analysis Table for 0, and analyzes the number. Then it:
determines that more than 1 digit was dialed
rules out the plan for 00, 01, and 011
determines that 11 digits were dialed
• Communication Manager routes the call to route pattern 1 as an operator
assisted call.
Defining Inter-exchange carrier calls
About this task
Here is an example of how Communication Manager routes an ARS call to an inter-exchange
(long-distance) carrier (IXC). IXC numbers directly access your long-distance carrier lines. IXC
numbers begin with 1010, followed by three digits, plus the number as it is normally dialed
including 0, 00, or 1+ 10 digits. These numbers are set up on your default translations.
Remember, the user dials 9 to access ARS, then the rest of the number.
Procedure
1. Type display ars analysis 1.
2. Press Enter to view the ARS Digit Analysis Table screen starting with 1.
This table shows five translations for IXC calls.
When you use x in the Dialed String field, Communication Manager recognizes x
as a wildcard. The x represents any digit, 0 - 9. If I dial 1010, the next 3 digits will
always match the x wild cards in the dialed string.
Use the ARS digit analysis table shown above and follow the routing for an IXC call
to AT&T. 1010288 is the carrier access code for AT&T.
• A user dials 9 1010288 plus a public network number.
• Communication Manager drops the ARS FAC (9 in our example), looks at the
ARS Digit Analysis Table for 1010, and analyzes the number.
Administering Avaya Aura™ Communication Manager
June 2010
301
Routing Outgoing Calls
• Then it matches 288 with xxx and sends the call over route pattern 5.
Restricting area codes and prefixes
About this task
Certain area code numbers are set aside in the North American Numbering Plan. These
numbers are 200, 300, 400, 500, 600, 700, 800, 877, 888, 900. You need to specifically deny
calls made to area codes 200 through 900 (except 800 and 888).
You can also deny access to the 976 prefix, which is set aside in each area code for pay-per
call services, if you do not want to incur charges. You can block 976 or any other prefix in all
NPAs with a single entry in the digit analysis table. See Using wild cards for more
information.
Procedure
1. Set the 200 area code apart from other area codes 201 through 209.
We use the digit analysis table 120 because it defines long distance calls that begin
with 1 and all area codes from 200 through 209.
2. To deny long distance calls to the 200 area code, type change ars analysis
120.
3. Press Enter to view the ARS Digit Analysis Table screen beginning with 120.
The table (on the screen) in this example shows two translations for calls that begin
with 120.
First, follow the routing for a long-distance call that begins with 120 and is allowed.
The 120 translation handles all dial strings 1-201 through 1-209, and there are many
matches.
• A user dials 9 120 plus 8 digits (the first of the 8 digits is not 0).
• Communication Manager drops the ARS FAC (9 in our example), looks at the
ARS Digit Analysis Table for 120, and analyzes the number. It determines
the call is long-distance and sends the call over route pattern 4
Now we will follow a call that begins with the restricted area code 200. Only one
string matches this translation.
• A user dials 9 1200 plus 7 digits.
• Communication Manager drops the ARS FAC (9), and looks at the ARS Digit
Analysis Table for 1200. It determines that the call type is deny, and the call
does not go through.
302
Administering Avaya Aura™ Communication Manager
Comments? infodev@avaya.com
June 2010
Displaying ARS Analysis Information
Using wild cards
About this task
You can use wild cards to help separate out calls to certain numbers. Remember, when you
use the wild card x in the Dialed String field, Communication Manager recognizes x as any
digit, 0 - 9. For example, you can restrict users from making calls to a 555 information operator
where you might incur charges.
Procedure
1. Type change ars analysis 1.
2. Press Enter.
The ARS Digit Analysis Table screen beginning with 1 appears.
3. Use the arrow keys to move to a blank Dialed String field.
4. Enter 1xxx555 in the Dialed String field.
5. Enter 11 in the Total Min and 11 in Total Max fields.
6. Enter deny (denied) in the Route Pattern field.
7. Enter fnhp in the Call Type field.
8. Press Enter to save your changes.
Defining local information calls
About this task
You can set up Communication Manager to allow calls to local information, or in this example,
411.
To allow 411 service calls:
Procedure
1. Type change ars analysis 4.
2. Press Enter.
The ARS Digit Analysis Table screen beginning with 4 appears.
3. Use the arrow keys to move to a blank Dialed String field.
4. Enter 411 in the Dialed String field.
5. Enter 3 in the Total Min and 3 in Total Max fields.
6. Enter 1 in the Route Pattern field.
Administering Avaya Aura™ Communication Manager
June 2010
303
Routing Outgoing Calls
7. Enter svcl (service call) in the Call Type field.
8. Press Enter to save your changes.
Administering Call Type Digit Analysis
Before you begin
There must be at least one entry in the Call Type Digit Analysis Table for Call Type Digit
Analysis to take place.
Procedure
1. Enter change calltype analysis.
The Call Type Digit Analysis Table appears.
2. In the Match field, enter the digits the system uses to match to the dialed string.
The dialed string contains the digits that Communication Manager analyzes to
determine how to process the call.
For example, enter 303 to match any dialed number beginning with 303.
3. In the length: Min Max fields, enter the minimum and maximum number of dialed
digits for the system to match.
4. Enter up to four digit manipulations for this Match string.
5. Enter the number of digits to delete, the number of digits to insert, and the call type
against which to test the modified digit string.
Call Type Digit Analysis Example
In our example, this is the administered Call Type Digit Analysis Table.
In our example, Communication Manager analyzes 3035554927 for routing.
1. Communication Manager deletes 0 digits, inserts nothing, and searches the
resulting 3035554927 against the ARS tables.
2. If there are no matching entries, Communication Manager deletes 0 digits, inserts
the digit 1, and searches the resulting 13035554927 against the ARS tables.
304
Administering Avaya Aura™ Communication Manager
Comments? infodev@avaya.com
June 2010
Setting up Multiple Locations
3. If there are no matching entries, Communication Manager deletes 3 digits, inserts
nothing, and searches the resulting 5554927 against numbers of ext type in the dial
plan.
4. If there are no matching entries, Communication Manager deletes 0 digits, inserts
011, and searches the resulting 0113035554927 against the ARS tables.
Setting up Multiple Locations
Before you begin
Ensure that the Multiple Locations field on the System Parameters Customer-Options
(Optional Features) screen is set to y. If this field is set ton, contact your Avaya representative
for more information. If you are setting up locations across international borders, you must
ensure that the Multinational Locations field on the System Parameters Customer-Options
(Optional Features) screen is also set to y.
Be sure your daylight savings rules are administered. Daylight Savings Rule numbers are
located on the Daylight Savings Rules screen.
Each cabinet in a server or switch and each port network in the cabinet must be assigned a
location number. See the add-cabinet and change-cabinet in Maintenance Commands for
Avaya Aura™ Communication Manager, Media Gateways and Servers, 03-300431.
About this task
You can define a location number for:
• Remote Offices
• Media gateways
• IP network regions, used by IP stations and IP trunks
You can create numbering plans and time zone and daylight savings plans that are specific
for each location. Choose your main location, and offset the local time for each location relative
to the system clock time. The main location is typically set to have offset 0.
For example, we will set up multiple locations for Communication Manager server with cabinets
in Chicago and New York. Location 1 is assigned to the cabinet in Chicago, our main office,
so Central Standard Time is used for our main location. Location 2 is assigned to the cabinet
in New York. We’ll define the numbering plan area (NPA) for the Chicago and New York
locations, and set the time zone offset for NY to show the difference in time between Eastern
Standard Time and Central Standard Time.
Tip:
Type list cabinets to see the Cabinet screen and a list of cabinets and their
locations.
To define locations for cabinets in Chicago and New York:
Administering Avaya Aura™ Communication Manager
June 2010
305
Routing Outgoing Calls
Procedure
1. Type change locations.
2. Press Enter.
The Locations screen appears.
3. Type y in the ARS Prefix 1 required for 10-digit NANP calls field.
Our dial plan requires users to dial a 1 before all 10-digit (long distance) NANP
calls.
4. Type Chicago in the Name field in the Number 1 row.
Use this field to identify the location.
5. Type +00:00 in the TimeZone Offset field in the Number 1 row.
In our example, the system time and the Chicago location time are the same.
6. Type 1 in the Daylight Savings Rule field in the Number 1 row.
In our example, daylight savings rule 1 applies to U.S. daylight savings time.
Tip:
Use the display daylight-savings-rules command to see what rules have
been administered on Communication Manager.
7. Type 312 in the Number Plan Area Code field in the Number 1 row.
In our example, 312 is the local area code for Chicago, location 1.
8. Type New York in the Name field in the Number 2 row
9. Type -01:00 in the TimeZone Offset field in the Number 2 row.
In our example, subtract one hour from the system clock in Chicago to provide the
correct time for the location in New York.
10. Type 1 in the Daylight Savings Rule field in the Number 2 row.
In our example, daylight savings rule 1 applies to U.S. daylight savings time, and
both locations use the same rule.
11. Type 212 in the NANP field in the Number 2 row.
In our example, 212 is the local area code for New York, location 2.
12. Press Enter to save your changes.
See Avaya Aura™ Communication Manager Feature Description and
Implementation, 555-245-205, for more information on the Multiple Locations
feature.
306
Administering Avaya Aura™ Communication Manager
Comments? infodev@avaya.com
June 2010
Routing with multiple locations
Routing with multiple locations
Before you begin
Be sure the Multiple Locations field on the System Parameters Customer-Options (Optional
Features) screen is set to y. If this field is set to n, contact your Avaya representative for more
information.
AAR or ARS must be administered.
• For AAR, verify that either the Private Networking field or the Uniform Dialing Plan field
is y on the System Parameters Customer-Options (Optional Features) screen.
• For ARS, verify that the ARS field is y on the System-Parameters Customer-Options
(Optional Features) screen.
You can define a location number for:
• Remote Offices
• Media gateways
• IP network regions, used by IP stations and IP trunks
About this task
When you set up multiple locations, you can define call routing that covers all locations as well
as call routing specific to each individual location. Use your routing tables to define local routing
for 911, service operators, local operator access, and all local calls for each location. Leave
long-distance and international numbers that apply across all locations on the routing tables
with Location field set to all.
For example, we will use ARS to set up local call routing for two Communication Manager
server locations. Our Chicago server is assigned to location 1, and our New York server is
assigned to location 2.
Our example shows a simple local dialing plan. Each location already contains location-specific
routing tables. We’ll use route pattern 1 for local service calls and route pattern 2 for local
HNPA calls in the Chicago location.
Tip:
Create location-specific routing by assigning different route patterns for each location
To define local calls for servers in Chicago and New York:
Procedure
1. Type change ars analysis location 1.
2. Press Enter.
The ARS Digit Analysis Table screen for location 1 appears.
Administering Avaya Aura™ Communication Manager
June 2010
307
Routing Outgoing Calls
3. Type the information for local dialed strings and service calls in each row on the
screen.
In our example, for location 1 (Chicago) local HNPA calls:
a.
b.
c.
d.
e.
Type the appropriate digit in the Dialed String field.
Type 7 in the Total Min field.
Type 7 in the Total Max field.
Type 2 in the Route Pattern field.
Type hnpa in the Call Type field.
In our example, for location 1 (Chicago) local service calls:
a.
b.
c.
d.
e.
Type the appropriate digits in the Dialed String field.
Type 3 in the Total Min field.
Type 3 in the Total Max field.
Type 1 in the Route Pattern field.
Type svcl in the Call Type field.
4. Press Enter to save your changes.
5. Type change ars analysis 4 location 2.
6. Press Enter.
The ARS Digit Analysis Table for location 2 appears
7. Type in the local HNPA and service call routing information for New York.
8. Press Enter to save your changes.
See Automatic Routing in Avaya Aura™ Communication Manager Feature
Description and Implementation, 555-245-205, for more information on ARS.
See Multiple Locations in Avaya Aura™ Communication Manager Feature
Description and Implementation, 555-245-205 for more information on the Multiple
Locations feature.
Call routing modification
If your system uses ARS Digit Analysis to analyze dialed strings and select the best route for
a call, you must change the digit analysis table to modify call routing. For example, you’ll need
to update this table to add new area codes or to restrict users from calling specific areas or
countries.
308
Administering Avaya Aura™ Communication Manager
Comments? infodev@avaya.com
June 2010
Call routing modification
Adding a new area code or prefix
Before you begin
A common task for system administrators is to configure their system to recognize new area
codes or prefixes.
When you want to add a new area code or prefix, you look up the settings for the old area code
or prefix and enter the same information for the new one.
Tip:
Use display toll xxx, where xxx is the prefix you want to add, to see if the new area code
or prefix number is set up as a toll call (y) or not. Some users might not be allowed to dial
toll call numbers.
About this task
We will add a new area code. When the California area code, 415, splits and portions change
to 650, you will need to add this new area code to your system.
Tip:
If you do not need to use 1 for area code calls, omit the 1 in steps 1, 4, and 7 in our example.
Also, enter 10 in the Total Min and Total Max fields (instead of 11) in step 8.
Procedure
1. Type list ars route-chosen 14152223333.
2. Press Enter.
You can use any 7-digit number after 1 and the old area code (415). We used
222-3333.
The ARS Route Chosen Report screen appears.
3. Write down the Total Min, Total Max, Route Pattern, and Call Type values from
this screen.
In this example, the Total Min is 11, Total Max is 11, Route Pattern is 30, and the
Call Type is fnpa.
4. Type change ars analysis 1650.
5. Press Enter.
The ARS Digit Analysis Table screen appears.
6. Move to a blank Dialed String field.
If the dialed string is already defined in your system, the cursor appears in the
appropriate Dialed String field, where you can make changes.
7. Enter 1650 in the Dialed String field.
Administering Avaya Aura™ Communication Manager
June 2010
309
Routing Outgoing Calls
8. Enter the minimum and maximum values from step 2 in the Total Mn and Total
Mx fields.
In our example, enter 11 in each field.
9. Enter the route pattern from step 2 in the Route Pattern field.
In our example, enter 30
10. Enter fnpa in the Call Type field.
11. Enter the node number from step 2 in the Node Num field.
For our example, leave the node number blank.
12. Press ENTER to save your changes.
To add a new prefix, follow the same directions, except use a shorter dial string
(such as list ars route-chosen 2223333, where 222 is the old prefix) and a dial type
of hnpa.
Tip:
If you change an existing area code for a network with multiple locations, be sure
to change the Number Plan Area Code field on the Locations screen.
Using ARS to restrict outgoing calls
About this task
ARS allows you to block outgoing calls to specific dialed strings. For example, you can restrict
users from making international calls to countries where you do not do business, or in the U.S.
you can restrict access to 900 and 976 pay-per-call numbers.
Security alert:
To prevent toll fraud, deny calls to countries where you do not do business. The following
countries are currently concerns for fraudulent calling.
country
code
country
code
Colombia
57
Pakistan
92
Ivory Coast
225
Peru
51
Mali
23
Senegal
221
Nigeria
234
Yemen
967
To prevent callers from placing calls to Colombia (57):
Procedure
1. Type change ars analysis 01157.
310
Administering Avaya Aura™ Communication Manager
Comments? infodev@avaya.com
June 2010
Overriding call restrictions
2. Press Enter.
a. Enter 011 (international access)
b. Enter the country code (57)
The ARS Digit Analysis Table screen appears.
3. Move to a blank Dialed String field.
Skip to Step 6 to deny calls to this dialed string
If the dialed string is already defined in your system, the cursor appears in the
appropriate Dialed String field.
4. Enter 01157 in the Dialed String field.
5. Enter 10 in the Total Min and 23 in Total Max fields.
6. Enter deny (denied) in the Route Pattern field.
7. Enter intl in the Call Type field.
8. Press Enter to save your changes.
Overriding call restrictions
Before you begin
Verify that the Authorization Codes field on the System Parameters Customer-Options
(Optional Features) screen is set to y.
Security alert:
You should make authorization codes as long as possible to increase the level of security.
You can set the length of authorization codes on the Feature-Related System Parameters
screen.
About this task
You can use authorization codes to enable callers to override a station’s calling privileges. For
example, you can give a supervisor an authorization code so they can make calls from a
telephone that is usually restricted for these calls. Since each authorization code has its own
COR, the system uses the COR assigned to the authorization code (and FRL assigned to the
COR) to override the privileges associated with the employee’s telephone.
Note that authorization codes do not override dialed strings that are denied. For example, if
your ARS tables restrict users from placing calls to Colombia, a caller cannot override the
restriction with an authorization code.
We will create an authorization code 4395721with a COR of 2.
Administering Avaya Aura™ Communication Manager
June 2010
311
Routing Outgoing Calls
Procedure
1. Type change authorization-code 4395721.
2. Press Enter.
The Authorization Code - COR Mapping screen appears.
3. In the AC field, type 4395721.
4. In the COR field, enter 2.
5. Press Enter to save your changes.
ARS Partitions
Most companies want all their users to be able to make the same calls and follow the same
route patterns. However, you might find it helpful to provide special calling permissions or
restrictions to a group of users or to particular telephones.
ARS partitioning allows you to provide different call routing for a group of users or for specific
telephones.
Note:
If you used partitioning on a prior release of Avaya Communication Manager and you want
to continue to use partitioning, please read this section carefully. In this release of Avaya
Communication Manager, partition groups are defined on the Partition Route Table. If you
want to define routing based on partition groups, use the Partition Route Table. Partition
groups are no longer defined on the Digit Analysis Table.
Related topics:
Setting up Time of Day Routing on page 314
Setting up partition groups
Before you begin
• Ensure that the Tenant Partitioning field on the System Parameters Customer-Options
(Optional Features) screen is y.
• Ensure that the Time of Day Routing field on the System Parameters Customer-Options
(Optional Features) screen is n.
312
Administering Avaya Aura™ Communication Manager
Comments? infodev@avaya.com
June 2010
ARS Partitions
About this task
Let us say you allow your employees to make local, long distance, and emergency calls.
However, you have a lobby telephone for visitors and you want to allow users to make only
local, toll-free, and emergency calls from this telephone.
To restrict the lobby telephone, you modify the routing for a partition group to enable only
specific calls, such as U.S. based toll-free 1-800 calls, and then assign this partition group to
the lobby telephone.
To enable 1-800 calls for partition group 2:
Procedure
1. Type list ars route-chosen 18002221000.
2. Press Enter.
You can use any 7-digit number following the 1800 to create an example of the
dialed string.
The ARS Route Chosen Report screen for partition group 1 appears.
3. Record the route pattern for the selected dialed string.
In our example, the route pattern for 1800 is p1. This indicates that the system uses
the Partition Routing Table to determine which route pattern to use for each
partition.
Note:
If there was a number (with no p) under Route Pattern on the Route Chosen
Report, then all partitions use the same route pattern. You need to use the
Partition Routing Table only if you want to use different route patterns for different
partition groups.
4. Press Cancel to return to the command prompt.
5. Type change partition-route-table index 1.
6. Press Enter.
The Partition Routing Table screen appears. In our example, partition group 1 can
make 1800 calls and these calls use route pattern 30.
7. In the PGN2 column that corresponds to Route Index 1, type 30.
8. Press Enter.
This tells the system to use route pattern 30 for partition group 2 and allow partition
group 2 members to make calls to 1800 numbers.
Administering Avaya Aura™ Communication Manager
June 2010
313
Routing Outgoing Calls
Assigning a telephone to a partition group
Before you begin
To assign an extension to a partition group, first assign the partition group to a COR, and then
assign that COR to the extension.
Procedure
1. Typelist cor.
2. Press Enter.
3. The Class of Restriction Information screen appears.
4. Choose a COR that has not been used.
In our example, select 3
5. Type change cor 3.
6. Press Enter.
The Class of Restriction screen appears.
7. Type a name for this COR in the COR Description field.
In our example, type lobby
8. Enter 2 in the Partitioned Group Number field.
9. Now to assign COR 3 to the lobby telephone at extension 1234:
a. Type change station 1234.
b. Press Enter.
The Station screen for 1234 appears.
c. In the COR field, enter 3.
d. Press Enter to save your changes.
Setting up Time of Day Routing
Before you begin
AAR or ARS must be administered on Communication Manager before you use Time of Day
Routing.
• For AAR, verify that either the Private Networking field or the Uniform Dialing Plan field
isy on the System Parameters Customer-Options (Optional Features) screen.
• For ARS, verify that the ARS field is y and the Time of Day Routing field is y on the
System Parameters Customer-Options (Optional Features) screen.
314
Administering Avaya Aura™ Communication Manager
Comments? infodev@avaya.com
June 2010
Setting up Time of Day Routing
About this task
Time of Day Routing lets you redirect calls to coverage paths according to the time of day and
day of the week. You need to define the coverage paths you want to use before you define the
time of day coverage plan.
You can route calls based on the least expensive route according to the time of day and day
of the week the call is made. You can also deny outgoing long-distance calls after business
hours to help prevent toll fraud. Time of Day Routing applies to all AAR or ARS outgoing calls
and trunks used for call forwarding to external numbers.
As an example, we will allow our executives to make long distance calls during business hours.
Let us look at the Time of Day Routing Plan before we make any changes
To display your Time of Day Routing Plan:
Procedure
1. Type display time-of-day 1.
2. Press Enter.
The Time Of Day Routing Plan screen for plan 1 appears.
Note:
Make a note of the routing plan that is currently in effect. In our example, this plan
is for employees who can only make local calls.
You can see that in our example, two partition group numbers control time of day
routing. PGN 1 begins one minute after midnight (00:01) every day of the week,
and is used for after-business hours and all day Saturday and Sunday. PGN 2
is assigned to office hours Monday through Friday, not including noon (12:00) to
1:00 p.m. (13:00).
3. Press Cancel to clear the screen.
Creating a New Time of Day Routing Plan
Procedure
1. Type change time-of-day 2.
2. Press Enter.
3. Type 1 in each field as shown on Time of Day Routing Plan 1.
In our example, this is the PGN used for after hours and the lunch hour.
4. Type 3 in all other fields.
Administering Avaya Aura™ Communication Manager
June 2010
315
Routing Outgoing Calls
In our example, PGN 3 uses the route pattern for long-distance calls during business
hours. We can save money by using the trunk lines provided by our new longdistance carrier.
5. Press Enter to save your changes.
6. Now assign your new Time of Day Routing Plan 2 to the COR assigned to your
executives
See Class of Restriction to view where to assign this field.
For this example, assume the following:
• Jim is the user at extension 1234.
• Extension 1234 is assigned a COR of 2.
• COR 2 is assigned a Time of Day Plan Number of 1.
• The Time of Day Routing Plan 1 is administered as shown in the example
above.
When Jim comes into work on Monday morning at 8:30 and makes an ARS call
(dials the ARS access code followed by the number of the person he is calling), the
system checks the Time of Day Plan Number assigned to Jim’s COR
Because Jim has a COR of 2 with Time of Day Plan Number 1, the system uses
Time of Day Routing Plan 1 to route the call.
According to Time of Day Routing Plan 1, calls made between 8:00 a.m. and 11:59
a.m. route according to the route pattern set up on PGN 1.
If Jim makes a call between 12:00 p.m. and 1:00 p.m. on Monday, the Time of Day
Routing Plan 1 is used again. However, this time the call is routed according to PGN
2.
Setting up a Remote user by Network region and Time
zone
About this task
With your system located in New York and a remote user located in Germany, to create the
correct time zone settings:
Procedure
1. Type change locations.
2. Press Enter.
The Locations screen displays.
316
Administering Avaya Aura™ Communication Manager
Comments? infodev@avaya.com
June 2010
Setting up a Remote user by Network region and Time zone
3. In the Name field, enter the name of the location (for instance, Germany).
4. In the first Timezone Offset field, enter + to indicate the time is ahead of the system
time.
5. In the second Timezone Offset field, enter 08 for the number of hours difference
between this location and system time.
6. In the Daylight Savings field, enter 1 if this country has daylight savings.
7. Press Enter to save your changes.
8. Type change ip-network-map.
9. Press Enter.
The IP Address Mapping screen displays.
10. In the From IP Address field, enter the IP address for the remote station in
Germany.
11. In the To IP Address field, enter the IP address of your system.
12. In the Subnet or Mask field, enter the subnet mask value of your network
13. In the Region field, enter a number that is not being used. In this example, enter
3.
14. Press Enter to save your changes.
15. Type change ip-network-region 3.
16. Press Enter.
The IP Network Region screen displays.
17. In the Name field, enter the location name for familiarity.
18. In the Location field, enter the number from the Locations screen. In this example,
it was 11.
19. Press Next Page until you get to page 3, the Inter Network Region Connection
Management screen.
20. Notice in the src rgn column that a 3 displays, and under dst rgn a 1, indicating
that Network Region 3 (Germany) is connected to Network Region 1 (New York)
using Codec Set 1.
21. Press Enter to save your changes
See Avaya Aura™ Communication Manager Feature Description and
Implementation, 555-245-205, for more information on the Multiple Locations
feature.
Administering Avaya Aura™ Communication Manager
June 2010
317
Routing Outgoing Calls
No-cadence call classification modes and End OCM timer
Use the No-cadence call classification modes and End OCM timer feature to improve the call
classification time and accuracy used for voice and answering machine call classification.
Setting up no-cadence call classification modes
About this task
Procedure
1. Type change system-parameters ocm-call-classification. Press
Enter. The system displays the System Parameters OCM Call Classification
screen.
2. Set the Cadence Classification After Answer field to n.
3. Press Enter to save your changes.
Setting up End OCM timer and announcement extension
About this task
Procedure
1. Type change location-parameters. Press Enter. The system displays the
System Parameters OCM Call Classification screen.
2. In the End OCM After Answer (msec) field, type the desired timeout value in
milliseconds. Valid entries are a number from 100 to 25,000, or blank. In the End
of OCM Intercept Extension field, type the extension number that you want to
assign. The number can be a recorded announcement, a vector directory number,
or a hunt group extension.
3. Press Enter to save your changes.
318
Administering Avaya Aura™ Communication Manager
Comments? infodev@avaya.com
June 2010
Alerting Tone for Outgoing Trunk Calls
Alerting Tone for Outgoing Trunk Calls
Use the Alerting Tone for Outgoing Trunk Calls feature to apply an alerting tone to an outgoing
trunk call after an administrable amount of time.
Setting the outgoing trunk alerting timer
Procedure
1. Enter change cor n, where n is the number of a specific COR.
2. Click Next until you see the Outgoing Trunk Alerting Timer (minutes) field.
3. In the Outgoing Trunk Alerting Timer (minutes) field, specify when the initial
alerting tone must be applied to the call.
4. Select Enter to save your changes.
Setting the trunk alerting tone interval
Procedure
1. Enter change system-parameters features.
2. Click Next until you see the Trunk Alerting Tone Interval (seconds) field.
3. In the Trunk Alerting Tone Interval (seconds) field, specify the interval at which
the alerting tone must be repeated on the call.
4. Select Enter to save your changes.
Administering Avaya Aura™ Communication Manager
June 2010
319
Routing Outgoing Calls
320
Administering Avaya Aura™ Communication Manager
Comments? infodev@avaya.com
June 2010
Chapter 12: Multimedia Calling —
Multimedia Applications Server
Interface
The Multimedia Applications Server Interface (MASI) defines a protocol and a set of operations that are
used to extend Avaya Communication Manager feature functionality to a Multimedia Communications
Exchange (MMCX) system. MASI architecture fits the client/server model, where Avaya Communication
Manager functions as a server for MMCX clients. Examples of features supported by MASI include call
detail recording (CDR), Communication Manager Messaging, and Automatic Alternate Routing (AAR)/
Automatic Route Selection (ARS).
MMCX can make use of both MASI features and MMCX autonomous features. Autonomous features are
those that MMCX provides, even if MASI is not enabled. This document does not discuss them unless
there is a consideration for MASI administration.
Some autonomous MMCX features:
• Basic Call (Place/Drop)
• Call Coverage
• Conference
• Transfer
Avaya Communication Manager /MASI features:
• Basic Call (Place/Drop) - Avaya Communication Manager tracks the status of all calls placed to or
from a MASI terminal.
• Call Detail Recording - Avaya Communication Managertracks calls to and from MASI terminals and
can produce call records that indicate if a call uses MASI
• Call Coverage - Avaya Communication Manager tracks MMCX calls that are sent to coverage. A
Communication Manager coverage path can contain both MASI terminals and Communication
Manager stations.
• Conference - Avaya Communication Manager tracks conference calls that involve MASI terminals,
if a Communication Managerstation originates the conference. Conferences that involve MASI
terminals and Communication Manager stations are voice-only. If the Communication Manager
station originates the call, the caller can use the consultative form of conference or transfer.
• World Class Routing (AAR or ARS) - Calls from MASI terminals can take advantage of Avaya
Communication Manager World Class Routing capabilities.
• Voice messaging access to AUDIX/INTUITY - MMCX users can take advantage of AUDIX voice
messaging, and receive message waiting indication.
• MMCX trunking - By assigning trunk access codes to interfaces from the MMCX to other MMCXs or
the PSTN, Avaya Communication Manager can monitor traffic over those interfaces.
Administering Avaya Aura™ Communication Manager
June 2010
321
Multimedia Calling — Multimedia Applications Server Interface
Prerequisites— Multimedia Applications Server Interface
For purposes of administration, there are feature buttons and groups of users that you must
not administer with MASI terminal extensions. There are also features that you simply cannot
administer for a MASI terminal, because the software does not allow it.
Caution:
Avaya Communication Manager offers a wide range of features, and MMCX users might
want to take advantage of this. In some cases, these features will operate as expected.
However, some features are not supported for use over the MASI link, and their behavior is
unpredictable. You might cause harm to your system by attempting to use these features.
The Interactions section contains a list of features, and lists those features that are
absolutely not supported for use with MASI. If you administer features on the DO NOT
ADMINISTER list, Avaya cannot be responsible for the result.
Before you start to administer MASI, you should make a plan for how to do it. Among the
configurations on the following pages, there is probably one that matches the configuration of
your system fairly closely. You might want to either write on these pages, or draw up your own
configuration. It might help you if you have already determined trunk group and signaling group
numbers, unused extensions, and so on. The following are things you need to consider:
• Establish the dial plan on the MMCX to agree with that of Avaya Communication Manager.
If you use Universal Dial Plan and MMCX, you might need to make adjustments for the
MMCX dial plan.
• Find unused extensions and trunk group numbers. You need:
• one trunk group number for each ISDN-PRI connection to the MMCX
• one signaling group number for each MASI node and an unused Communication Manager
extension for the signaling group
• one unused Communication Manager extension for the Near-End Path Termination
number for all MASI Paths to this ECS. You can use the same number for all MASI nodes
in the domain
• two unused MMCX extensions for the nearpath and tscnum arguments to the chgmasi
command. This is the command you use to administer MASI on the MMCX.
322
Administering Avaya Aura™ Communication Manager
Comments? infodev@avaya.com
June 2010
List of terms
List of terms
This is a list of terms that are specific to MASI, or that have meanings in the context of MASI
that are not standard.
• chgmasi - The command you use to administer MASI at the MMCX administration
terminal.
• Interserver - Connections between MMCX terminals on different MMCX servers/nodes.
• MASI domain - A MASI domain consists of Communication Manager and one or more
MASI nodes that share the same dial plan. That is, the extension numbers on the MMCX
are known to Communication Manager, and fit in the Communication Manager dial
plan.
• MASI interworking - MASI interworking refers to the completion of a voice connection
within Communication Manager, involving at least one MASI terminal and a MASI path.
• MASI link - The connection between the MMCX and Communication Manager.
• MASI node - A single MMCX server. You can connect more than one MASI node to a
Communication Manager. Each node has a separate number. This node number needs
to be consistent whenever referring to a specific MMCX server.
• MASI non-interworking - MASI non-interworking refers to the completion of a call by
MMCX, not involving a MASI path.
• MASI path - The Integrated Services Digital Network (ISDN) B-channels between MMCX
and Communication Manager in a MASI environment. Paths are used for voice and data
connections between Communication Manager and MMCX.
• MASI signaling link - ISDN D-channel used to transport a new ISO protocol called the
MASI protocol between Communication Manager and the MMCX.
• MASI terminal - The representation in Communication Manager of MMCX terminals in a
MASI environment.
• MMCX interface - PRI interface for connecting an MMCX server to other public, private
or wide area network (WAN) switching systems or equipment that is part of the public
network. Similar to a Communication Manager trunk group. These can include non-MASI
trunks connecting Communication Manager and the MMCX.
• MMCX trunk - The representation in Communication Manager of trunk or network facilities
terminating on MMCX. For purposes of MASI, they are called "interfaces."
Administering Avaya Aura™ Communication Manager
June 2010
323
Multimedia Calling — Multimedia Applications Server Interface
Configurations— Multimedia Applications Server Interface
There are several ways to set up combinations of MASI nodes and DEFINITY servers.The
following figures depict several possible configurations.
Figure 135: MASI domain of Avaya Communication Manager running on one DEFINITY Server
and one MMCX
The parts of this drawing, for MASI, are as follows:
• Trunk 1 — This is any type of trunk connection to the public network
• Trunk 2 — This is the link between the Avaya Communication Manager solution and the
MMCX, and requires a TN464C or later DS1 circuit pack. You administer this link as an
ISDN-PRI trunk group, a MASI path and an NCA-TSC
• I1 and I2 — These are MMCX interfaces to destinations other than Avaya Communication
Manager. Administer as MASI trunks
• E1 and E2 — Endpoints (terminals) belonging to the MMCX. Administer as MASI
terminals
324
Administering Avaya Aura™ Communication Manager
Comments? infodev@avaya.com
June 2010
Configurations— Multimedia Applications Server Interface
• MMCX — Determine a node number for each MMCX server. This can be any number
from 1 to 15. Once the node number is established, Avaya Communication Manager
informs the MMCX of its node number.
• S1 — Avaya Communication Manager station.
Figure 136: MASI domain of Communication Manager running on one DEFINITY Server and
two (or more) MMCXs
Administering Avaya Aura™ Communication Manager
June 2010
325
Multimedia Calling — Multimedia Applications Server Interface
Figure 137: Two separate MASI domains
326
Administering Avaya Aura™ Communication Manager
Comments? infodev@avaya.com
June 2010
Configurations— Multimedia Applications Server Interface
Figure 138: One MASI domain, and one non-MASI MMCX
Administering Avaya Aura™ Communication Manager
June 2010
327
Multimedia Calling — Multimedia Applications Server Interface
328
Administering Avaya Aura™ Communication Manager
Comments? infodev@avaya.com
June 2010
Multimedia Applications Server Interface Administration
The MASI node must be directly connected to the Avaya DEFINITY Server for MASI features
to work. In this configuration, terminals that belong to MMCX 2 (E3 and E4) do not take
advantage of MASI capabilities
Multimedia Applications Server Interface Administration
This section discusses the administration required to make MASI work. You perform most of
this administration from the DEFINITY Server administration terminal. However, there are a
few things you must do at the MMCX administration terminal. This section sometimes refers
to the chgmasi command. This is the command you use to administer MASI parameters on
the MMCX. For more information about using the chgmasi command, see your MMCX
documentation.
Related topics:
MASI with Communication Manager features on page 339
Establishing Customer Options
Procedure
On the MMCX, MASI must be enabled using the chgmasi command.
An Avaya technical support representative must activate MASI using the SystemParameters Customer-Options (Optional Features) screen. The technical support
representative should also verify that ISDN-PRI over PACCON (for DEFINITY Server
CSI configurations), and AAR/ ARS are enabled.
Establishing maintenance parameters and alarming options
Procedure
Using the set options command (Avaya init or inads logins only), set MASI alarming
options.
Note:
Ensure that on the Maintenance-Related System Parameters screen, the Packet
Bus Activated field is y.
Administering Avaya Aura™ Communication Manager
June 2010
329
Multimedia Calling — Multimedia Applications Server Interface
For more information, see Maintenance Procedures for Avaya Aura™ Communication
Manager, Media Gateways and Servers, 03-300432.
Establishing the physical connection
Procedure
Establishing the physical connection: Establish the physical connection between the
Avaya DEFINITY Server and the MMCX.
Administering the Circuit Pack
Procedure
Using the DS1 Circuit Pack screen, verify that the DS1 circuit pack you use to establish
the MASI link is administered as follows:
• Bit Rate = 1.544
• Line Coding = b8zs
• Line Compensation = 1
• Signaling Mode = isdn-pri
• Interface = network
• Country Protocol = 1
• Protocol Version = a
Administering the Signaling Group
Procedure
Administering a signaling group: For each MASI node, you need to establish a unique
signaling group. Use the command add signaling-group xxx to access the
Signaling Group screen.
For each link, establish a Non-Call Associated Temporary Signaling Connection (NCATSC) with the following attributes:
330
Administering Avaya Aura™ Communication Manager
Comments? infodev@avaya.com
June 2010
Multimedia Applications Server Interface Administration
• Associated Signaling - MASI requires Facility Associated Signaling, so this
field must be set to y.
• Primary D-channel - Enter a 6- to 7-character port number associated with the
DS1 Interface circuit pack port. The port address of the PRI that carries D-channel
signaling.
The port number is used to assign the primary D-channel in the Signaling Group.
For 24-channel facilities, the 24th port is assigned as the D-channel. For 32channel facilities, the 16th port is assigned as the D-channel.
• Max Number of NCA TSC - For MASI, this must be 1.
• Max number of CA TSC - Leave the default of 0.
• Trunk Group For NCA TSC - This can be left blank
• Trunk Group for Channel Selection - This can be left blank
• Supplemental Service Protocol - Values are a (AT& T) and b (Qsig).
• Network Call Transfer? - Values are y (yes) and n (no).
• Service/Feature - Leave blank.
• As-needed Inactivity Time-out (min) - This field only applies to as-needed NCATSCs. Since MASI requires a permanent connection, leave blank.
• TSC Index - This display-only field specifies the administered NCA-TSCs
assigned
• Local Ext - Enter a valid, unassigned Avaya Communication Manager extension.
This extension does not need a port assignment and does not need to correspond
to any other administration.
• Enabled - Enter y to enable the administered NCA-TSC. You might want to wait
to enable this link until all other administration is in place. If this is y, Avaya
Communication Manager attempts to establish the connection as soon as you
submit the form. This might cause your system to alarm, if other administration is
not finished
• Establish - Used to indicate the strategy for establishing this administered NCATSC. Enter permanent for MASI.
• Dest. Digits - A valid MMCX extension. This must correspond to the value of the
tscnum argument to the chgmasi command.
Note:
These digits are sent as entered to the destination MMCX; no routing or other
digit manipulation is performed
• Appl. - Specifies the application this administered NCA-TSC is going to be used
for. Enter masi.
Administering Avaya Aura™ Communication Manager
June 2010
331
Multimedia Calling — Multimedia Applications Server Interface
• Machine ID - Used to indicate the MASI node to which this administered NCATSC is connected. This number should be the same as the MASI node number
found on other screens.
Listing or determining status of TSCs To determine which TSCs are designated for
MASI, use thelist masi tsc command.
This command displays the following:
• Sig Grp — The number of the signaling group to which this TSC belongs
• Primary D-Channel — Port location of the Primary D-channel
• TSC Index — The number of the MASI TSC within the signaling group
• Local Ext. — Communication Manager extension associated with the TSC
• Enabled — Indicates the state of the connection - enabled (y/n)
• Established — Value of established flag (as-needed/permanent)
• Dest. Digits — The MMCX extension that indicates the TSC destination
• Mach. ID — MASI node number
Note:
Once you establish and enable the signaling group, you need to verify that it is active.
Use the command status signaling-group signaling-group# or status
tsc-administered signaling-group# [/tsc-index] [print] to
determine if the link is active.
Administering ISDN-PRI Trunk Group
Procedure
Use the command add trunk-group xxx to access the Trunk Group screen
For a more detailed description of the ISDN-PRI trunk group, see the documentation
on Trunk Group.
Establish an ISDN-PRI trunk group with the following attributes:
• Group Type = isdn-pri
• TAC = valid TAC that conforms to your existing dial plan
• Direction = two-way
• Service Type = tie
• CDR Reports = n
332
Administering Avaya Aura™ Communication Manager
Comments? infodev@avaya.com
June 2010
Multimedia Applications Server Interface Administration
You must also administer the PRI link from the MMCX to the ECS, using the MMCX
administration terminal. See your MMCX documentation for information on the
addpri command.
Administering MASI Path Parameters
Procedure
Use the change masi path-parameters command to access the MASI Path
Parameters screen.
Establish a MASI Path with the following attributes:
• Near-End Path Extension — An unassigned Communication Manager
extension. When using the chgmasi command to administer the MMCX, this is
the farpath extension. See your MMCX documentation for more information.
• MASI Node — The node number for the MMCX. For each MMCX/MASI node,
this number must be the same everywhere it occurs (Signaling Group, MASI
Trunk Group, and MASI Terminal screens).
• Trunk Group — This is the trunk group number in Communication Manager for
the ISDN-PRI trunk that will be used to establish call paths.
• Far-End Path Termination Number — This is an unassigned MMCX extension.
When using the chgmasi command to administer the MMCX, this is the nearpath
extension. See your MMCX documentation for more information.
Administering MASI Trunk Groups
Procedure
1. Use the MASI Trunk Group screen to define MMCX interfaces that interconnect
MASI nodes, or that connect MMCX nodes to another private switch or central
office. Examples of MMCX interfaces include:
• PRI trunks linking MMCX servers
• PRI trunks linking MMCX to the PSTN
• PRI trunks from MMCX to Avaya Communication Manager that are used for
purposes other than MASI
• LAN interfaces linking MMCX servers
2. Use the command add masi trunk-group xxx (or ‘next’) to access the MASI
Trunk Group screen. The trunk group number must not be assigned, and you cannot
Administering Avaya Aura™ Communication Manager
June 2010
333
Multimedia Calling — Multimedia Applications Server Interface
exceed the maximum total trunks for your system. Valid values for xxx are unused
trunk group numbers in Avaya Communication Manager between 1 to 96 for
DEFINITY Server CSI configurations.
• Group Number - This field displays the MASI trunk group number. This is the
number assigned when executing the add masi trunk-group command.
• CDR Reports - Valid entries are y, n, and r. Default is y.
- If you enter y, Call Detail Recording (CDR) records will be generated by
completed outgoing calls terminated on this trunk group. If incoming calls
are being recorded (the Record Outgoing Calls Only field on the CDR
System Parameters screen is set to n), then a single CDR record will be
generated for answered calls with the call duration.
- If you enter n, no CDR records will be generated by calls originated by or
terminated on this trunk group.
• Group Name - Enter a unique name that identifies the trunk group. Up to 27
characters can be used; default is INCOMING CALL.
• COR - Enter a Class of Restriction (COR) number (0 to 995) that reflects the
desired restriction; default is 1.
• TN - This field displays the Tenant Partition number. All MASI trunks are
associated with Tenant 1.
• TAC - Enter the trunk access code (TAC) that identifies the trunk group on
CDR reports. You must assign a different TAC to each MMCX interface. Valid
entries conform to the dial plan (1 to 4 digits, * and # are valid first digits).
• MASI Node Number — The node number assigned to this MMCX machine.
• Remote Group Number — This is the number of the remote trunk group. For
ISDN-PRI interfaces, valid values are any number 1 to 8; for local area network
(LAN) or WAN calling interfaces, the value must be 9. The combination of MASI
Node Number and Remote Group Number must be unique. Remote group
number corresponds to the group number on the MASI node.
Viewing a list of all MASI trunk groups
• To view a list of all the MASI trunks administered on the ECS, use the command
list masi trunk-group.
Determining the status of MASI trunk groups
• To determine the status of a specific MASI trunk, use the command status masi
trunk-group xxx, where xxx is the trunk group number. This command
provides descriptive information about the trunk, and the number of currently
active trunk calls.
Related topics:
1-number access on page 373
334
Administering Avaya Aura™ Communication Manager
Comments? infodev@avaya.com
June 2010
Multimedia Applications Server Interface Administration
Administering MASI Terminals
Procedure
Use the add masi terminal xxxxx or next command to administer each MASI
terminal as a MASI terminal. You use available extensions on the ECS, so they need
to conform to the Avaya Communication Manager dial plan. The extension must match
the Communication Manager dial plan, and for the add command, the extension must
not already be in use. The extension of the MASI terminal must match the number of
the MASI terminal. Avaya Communication Manager users dial the MASI Terminal
Extension to reach MMCX users
Note:
Anytime you add a terminal or other extension to the MMCX, you must administer
a corresponding MASI terminal on Avaya Communication Manager. If you do not,
you will not be able to dial this extension from Avaya Communication Manager.
• Extension —This field displays the extension that you entered on the command
line.
• BCC — This field displays the bearer capability class of the terminal, and identifies
the type of traffic the terminal supports. For MASI, this is always 0, for voice or
voice-grade data.
• MASI Node Number — The number of the node on which this terminal resides.
• TN — The tenant partition in which this terminal resides. At present, all MASI
terminals must reside within tenant 1. This field is display-only, and always 1.
• COR — The class of restriction associated with this terminal.
• Name —The name associated with the terminal. This can be any alphanumeric
string up to 27 characters.
• Send Display Info — Indicates whether Avaya Communication Manager should
forward display information associated with a call. Set to y.
• LWC Reception — This field indicates whether the terminal can receive Leave
Word Calling (LWC) messages. Valid values are none, audix, and mas-spe (for
DEFINITY Server CSI configurations). SPE-based LWC is not supported for MASI
terminals. However, if embedded AUDIX is used without a Data Control Link, you
must administer MASI terminals to receive SPE-based LWC messages. For such
cases, the LWC feature is used by AUDIX messaging systems to activate and
deactivate message waiting lamps on MASI terminals.
• CDR Privacy – Indicates whether CDR Privacy is supported for this terminal. See
Call Detail Recording in Avaya Aura™ Communication Manager Feature
Description and Implementation, 555-245-205 for more information.
Administering Avaya Aura™ Communication Manager
June 2010
335
Multimedia Calling — Multimedia Applications Server Interface
• Room - Enter up to 10 characters to identify the MASI terminal location. This field
can be blank.
• Jack - Enter up to 5 characters to identify the location where the MASI terminal
is connected. This field can be left blank.
• Cable - Enter up to 5 characters to identify the cable that connects the MASI
terminal to the system. This field can be left blank.
• Floor - Enter up to 7 characters to identify the floor where the MASI terminal is
located.
• Building - Enter up to 7 characters to identify the building where the MASI
terminal is located. Valid entries are listed in the site table.
• BUTTON ASSIGNMENTS — This field contains a call appearance button and is
display only.
Duplicating MASI Terminals
Procedure
Once you have one MASI terminal administered to your liking, you can use the
duplicate masi terminal command to administer other stations with the same
characteristics.
Listing MASI Terminals
Procedure
1. To view a list of all the MASI terminals administered on a server, use the command
list masi terminals.
This command only lists terminals within the domain of the Avaya DEFINITY Server
from whose SAT you issue the command.
2. To view the active or idle status of a specific MASI terminal, use the command
status masi terminal(extension).
3. To determine which extension you assigned as the MASI Near-End Path
Termination extension, use the command list extension-type.
This command displays the extension number and type (attendant, masi-terminal,
etc.), as well as other information about the extension.
336
Administering Avaya Aura™ Communication Manager
Comments? infodev@avaya.com
June 2010
Multimedia Applications Server Interface Administration
Administering Features
Procedure
1. AAR/ARS: To verify that this feature is enabled, use the command display
system-parameters customer-options..
AAR/ARS is an optional feature on Avaya Communication Manager, and you need
to purchase this option to use it with MMCX. If it is not enabled, contact your Avaya
representative.
a. The MMCX dial plan must use the same feature access codes as Avaya
Communication Manager. If this is not already the case, modify the MMCX dial
plan using the chgdp command.
See your MMCX documentation for more information.
b. Include this feature access code in the chgmasi command.
2. CDR: To get call detail records for calls over MMCX interfaces, set CDR Reports
=y on the MASI Trunk Group screen.
a. To get call records for calls over the ISDN-PRI trunk group, set CDR Reports
= y on the ISDN-PRI Trunk Group screen.
b. To track calls between a MASI terminal and other MASI terminals or
Communication Manager stations, enter the MASI terminal extension on the
Intra-switch CDR screen.
c. Enter n in the Record Non-Call Assoc TSC field on the CDR System
Parameters screen.
Note:
If you use the same PRI trunks for MASI and non-MASI calls, Avaya strongly
recommends that you do not enable CDR for these calls. Establish a separate
trunk group for non-MASI calls and set CDR Reports = n.
3. Coverage: To establish coverage from a MASI terminal to AUDIX:, use the MMCX
user interface to enter the AUDIX hunt group extension as the coverage point. You
cannot use Avaya Communication Manager coverage administration for MASI
terminals.
a. If AUDIX ports are not administered in Avaya Communication Manager, you
must administer them.
b. Set up the MASI terminal as an AUDIX subscriber. Enter the MASI terminal
extension in the Extension field on the Subscriber Administration screen.
4. To establish coverage from a MASI terminal to another MMCX terminal or Avaya
Communication Manager station, use the MMCX user interface to enter the desired
extension as the coverage point for the MASI terminal.
Administering Avaya Aura™ Communication Manager
June 2010
337
Multimedia Calling — Multimedia Applications Server Interface
You cannot use Avaya Communication Manager coverage administration for MASI
terminals.
Verifying Administration
About this task
You should make test calls from Avaya Communication Manager to MMCX, to ensure that you
can indeed place and receive calls
Procedure
1. Call an unattended MASI terminal.
2. Verify that the call goes to AUDIX..
3. Retrieve the call from the MASI terminal.
4. Verify that all works as expected.
Setting MASI command permissions
About this task
If you are the super-user for your system, you can restrict other administrative logins from
changing MASI administration.
Procedure
1. To do this, use the change permissions(login-ID) command.
2. Enter y in the Additional Restrictions field, then move to the Restricted Object
List page of the screen.
You can restrict the following MASI-related objects:
• masi-path-parameters
• masi-terminal
• masi-trunk-group
• masi-tsc
338
Administering Avaya Aura™ Communication Manager
Comments? infodev@avaya.com
June 2010
Multimedia Applications Server Interface Administration
MASI with Communication Manager features
• AAR/ARS — MMCX can take advantage of advanced routing features for voice-only calls
to the public switched telephone network (PSTN) or an Avaya private network. Users must
enter the AAR/ ARS access code before the rest of the dialed digits. MASI will route the
call over the Communication Manager private network (AAR) or the public network (ARS),
based on digits supplied by the MMCX user. Routing patterns must contain only trunk
groups that actually terminate to Avaya Communication Manager. Calls from one MMCX
to another MMCX do not use AAR/ARS. Authorization codes are not supported.
• Call Detail Recording — Using the MASI link, Avaya Communication Manager is able to
track call detail information for calls made using MMCX terminals and interfaces. CDR
records all calls originating from or terminating at a MASI terminal. MASI CDR does not
record ineffective call attempts when all MASI paths are busy.
The Resource Flag value of 8 indicates a MASI call. This field appears in unformatted,
int-isdn, expanded and customized CDR formats. For formats other than these, you can
determine that a call involves a MASI terminal or trunk by the trunk access code (TAC),
dialed number or calling number fields. The following are the CDR capabilities of MASI.
Administration information is under the heading How to administer MASI.
- Incoming/Outgoing Trunk Call Splitting: Call splitting does not produce separate
records for MMCX calls that are transferred or conferenced.
- intra-switch CDR: You can administer intra-switch CDR to monitor MASI terminals.
To do this, simply add the MASI terminal extension on the Intra-switch CDR screen.
Avaya Communication Manager then monitors calls from MASI terminals to other
MASI terminals, and calls between MASI terminals and Communication Manager
stations.
- CDR Privacy: You can administer a MASI terminal for CDR Privacy.
- Account Code Dialing and Forced Entry of Account Codes: This is not supported for
MASI terminals. Therefore, make sure the COR you assign does not force entry of
account codes.
- Trunk CDR: You can get call detail records for all incoming and outgoing calls made
over MMCX interfaces.
• Call redirection / Voice-messaging access — MMCX users can enter an Avaya
Communication Manager extension, including an AUDIX hunt group, Callmaster agent,
attendant console or telephone as their coverage point. If AUDIX is established as the
MASI terminal’s coverage point, the MASI terminal receives message waiting indication,
and dials the AUDIX hunt group extension to retrieve messages. Once connected to
AUDIX, operation for the MMCX user is the same as for a Communication Manager
station user, including use of # to identify the extension, if desired.
Note:
It is not possible to determine the call coverage status of a MASI terminal.
Administering Avaya Aura™ Communication Manager
June 2010
339
Multimedia Calling — Multimedia Applications Server Interface
Avaya Communication Manager tracks calls to MASI terminals that follow the
autonomous coverage path from the MASI terminal. MMCX calls redirected to
Communication Manager stations contain display information
MASI terminals that dial AUDIX directly, or that place calls to MASI terminals that cover
to AUDIX, do not receive ringback if all AUDIX ports are busy. Instead, these callers see
a message the called party is busy, and the call drops.
• Transfer — MASI terminals cannot transfer calls to Communication Manager stations,
and cannot transfer a call to another MASI terminal if the call involves a Communication
Manager station.
• Conferencing — Conferences can involve both MASI terminals and Avaya
Communication Manager stations, and either one can initiate the conference.
Communication Manager stations participate in such conferences in voice-only mode. If
an MMCX user initiates a conference that involves Communication Manager stations, the
conference will drop when the initiator drops from the call. If a Communication Manager
station initiates the conference, that station can drop without affecting the other
conferees.
• Status tracking - terminals and trunks — Avaya Communication Manager tracks the
active/idle status of all MASI terminals, and monitors traffic over MMCX interfaces.
• Trunk groups — For MASI purposes, there are two kinds of trunk groups: the ISDN-PRI
trunk groups that serve as paths for establishing calls between Avaya Communication
Manager stations or trunks and MASI terminals or interfaces, and the remote trunks that
are interfaces from the MMCX to other entities. Each MASI remote trunk group appears
to Communication Manager as a single unit, with no concept of members within the
group.
Note:
You cannot test, busy out, or release MASI remote trunk groups, since you cannot dial
a MASI remote trunk TAC from the Avaya DEFINITY Server. The TAC merely identifies
the trunk to Avaya Communication Manager for purposes of status and CDR
records.
You cannot administer MASI trunks as part of Communication Manager route patterns.
Related topics:
Multimedia Applications Server Interface Administration on page 329
Unsupported Communication Manager features
We can generalize feature interactions to some extent. For example, since there are no buttons
available to a MASI terminal, any feature that requires a button is also not available. MASI
cannot support features that require the user to dial a trunk access code for a MASI remote
trunk, or a feature access code other than AAR/ARS. The MMCX dial plan can contain only
those feature access codes that are supported
340
Administering Avaya Aura™ Communication Manager
Comments? infodev@avaya.com
June 2010
Multimedia Applications Server Interface Administration
Caution:
DO NOT ADMINISTER the following features! The following features are not supported for
use over the MASI link, and Avaya cannot be responsible for the results if you attempt to
administer them.
Unsupported Call Center features
• ASAI — You must not administer a MASI terminal in an ASAI domain. MASI terminals
and MMCX trunks are not monitored by ASAI. It might be possible for a MASI terminal to
place a call to a Communication Manager station that is part of an ASAI domain. ASAI
will not be blocked from controlling this call, but there can be unpredictable results. The
same is true for calls originating from an ASAI domain terminating at MASI terminals, and
for ASAI-monitored hunt groups that contain MASI terminals.
• Automatic Call Distribution — You must not include a MASI terminal extension as part of
an ACD hunt group. You must not mix MASI administration with anything related to ACD,
including Outbound Call Management and PASTE.
• Call Vectoring — You must not include MASI terminal extensions in any step of a
vector.
Unsupported Basic features
• Bridged Call Appearances — You must not administer a bridged appearance that involves
a MASI terminal
• Call Coverage — You must not administer a MASI terminal in the coverage path of an
Avaya Communication Manager station
• Call Forwarding — You must not forward a Communication Manager station to a MASI
terminal
• Call Pickup — You must not administer a MASI terminal as part of a pickup group
• Intercom — You must not administer MASI terminals as members of any type of intercom
group.
• Manual Message Waiting — You must not administer a manual message waiting button
(man-msg-wt) with a MASI terminal as the referenced extension
• Manual Signaling — You must not administer a manual signaling button (signal) with a
MASI terminal as the referenced extension.
• Night Service — You must not administer a MASI terminal as a night service destination
• Pull transfer — MASI terminals cannot perform a pull transfer operation. You must not
administer this feature on an Avaya DEFINITY Server where MASI is active. This applies
only in Italy.
• Station Hunting — You must not administer a MASI terminal as part of a station hunting
path.
• Terminating Extension Groups — You must not administer a MASI terminal as part of a
TEG.
Administering Avaya Aura™ Communication Manager
June 2010
341
Multimedia Calling — Multimedia Applications Server Interface
Constraints with other Communication Manager Fetaures
The following section describes feature behaviors that might not be as expected, but that are
not likely to be destructive.
Attendant Features
Features
Constraints
Dial Access to
the Attendant
MASI terminals will be able to dial the attendant access code, if it is
administered in the MMCX dial plan.
Attendant Direct Attendants are able to access MASI terminals via DXS buttons and busy
Extension
lamp indicates status of the MASI terminal.
Selection
Emergency
Access to the
Attendant
MASI terminals have emergency access using the attendant access
code, if it is administered in the MMCX dial plan. However, off-hook
alerting is not administrable.
Attendant
Intrusion
Attendants are able to activate intrusion towards MASI terminals.
Attendant
Override
Attendants are not able to activate override towards MASI terminals..
Attendant Recall MASI terminals cannot activate attendant recall.
Attendant
Remote Trunk
Group Select
Attendants cannot use this feature to select MASI remote trunks
Attendant
Return Call
Operates normally if a MASI terminal is the called party.
Attendant Serial Serial calls are denied if the calling party is an MMCX interface.
Call
342
Attendant
Straightforward
Outward
Completion
The attendant is able to complete calls to Communication Manager
trunks for MASI terminals.
Attendant
Through Dialing
The attendant can use Through Dialing to pass dial tone to MASI
terminals.
Attendant
Timers
Attendant timers work the same no matter what kind of terminal is
involved..
Attendant Trunk
Group Busy/
Warning
Indicators
You cannot administer Busy/Warning indicators for MASI trunks because
they are not standard Avaya Communication Manager trunks. However,
you can administer these indicators for the trunk group administered for
MASI paths.
Administering Avaya Aura™ Communication Manager
Comments? infodev@avaya.com
June 2010
Multimedia Applications Server Interface Administration
Features
Constraints
Attendant Trunk The attendant is not able to identify the trunk name via button pushes.
Identification
Basic features
Features
Constraints
Abbreviated
Dialing
A Communication Manager station can enter an MMCX extension in an
AD list. However, MASI terminals cannot use AD.
Administered
Connections
MASI terminals must not be the originator nor the destination of an
administered connection.
Automatic
Callback
Automatic callback does not work towards a MASI terminal.
Automatic
Circuit
Assurance
You must not administer a MASI terminal as an ACA referral destination.
You cannot administer ACA for MASI remote trunks.
Busy
Verification of
Terminals and
Trunks
You cannot use Busy Verification for MASI terminals or remote trunks.
Call Detail
Recording
CDR Account Code Dialing and Forced Entry of Account Codes are not
supported for MASI terminals.
Call Park
The attendant can park calls at the extension of a MASI terminal, but
users can only retrieve these calls from a Communication Manager
station, since MASI terminals cannot dial the Answer Back FAC.
Data Call Setup
AvayaCommunication Manager users cannot place data calls to MASI
terminals.
Facility Busy
Indication
You can use FBI to track the status of MASI terminals. The FBI button
and indicator lamp must be on a Communication Manager station. You
cannot use FBI to track MMCX interfaces.
Facility Test
Calls
Avaya Communication Manager users cannot make test calls to MMCX
interfaces.
Go to Cover
MASI terminals cannot activate this feature.
Leave Word
Calling
The only valid LWC destination for a MASI terminal is AUDIX. You cannot
administer SPE-based LWC. MASI terminals cannot send LWC
messages to Avaya Communication Manager stations or to MASI
terminals.
Loudspeaker
paging
You can administer a MASI terminal as a code calling extension.
Malicious Call
Trace
MASI terminals cannot initiate malicious call trace.
Administering Avaya Aura™ Communication Manager
June 2010
343
Multimedia Calling — Multimedia Applications Server Interface
Features
Constraints
Message
Retrieval
MMCX users can only retrieve messages through AUDIX messaging.
Music on Hold
Music on hold will only be available if an Communication Manager station
has placed the call on hold.
Override
Executive override does not work towards MASI terminals.
Priority Calling
Priority calling is not supported for calls to or from MASI terminals.
Ringback
Queueing
Ringback Queueing is not supported for MASI terminals.
Send All Calls
MMCX has an autonomous SAC function
Tenant
Partitioning
All MASI terminals exist in tenant 1, and you cannot change the tenant
number.
Time of Day
coverage
As with all coverage, Communication Manager does not control coverage
of the MASI terminal.
Transfer out of
AUDIX
A MASI terminal cannot use *T to transfer from AUDIX to another MASI
terminal.
Hospitality Features
Features
Constraints
Do Not Disturb
MASI terminals cannot activate Do Not Disturb.
Multimedia Features
Features
Constraints
Multimedia Call
Handling
Avaya MMCH users are not able to make H.320 calls to MASI terminals
over the MASI link. Calls between MMCX terminals and MMCH terminals
are voice only.
Troubleshooting
About this task
Verify proper operation using the following commands and follow normal escalation
procedures to resolve any failures detected by the demand test.
Procedure
1. Verify the DS1 trunk using the test board <board location> long command
2. Verify the ISDN Signaling Group using the test signaling-group <group
number> command.
344
Administering Avaya Aura™ Communication Manager
Comments? infodev@avaya.com
June 2010
Video Telephony Solution
3. Also verify proper administration.
4. Verify the temporary signaling connection using the test tsc-administered
<group number> command
5. Also verify proper administration.
Common Error Conditions
=
Error condition Resolution
If the cable from
an Avaya
DEFINITY
Server to the
MMCX
becomes
disconnected
You should see alarms raised against ISDN-SGRP and UDS1-BD. In
particular, you should observe ISDN-SGRP errors such as 769, 1793,
and 257. To resolve, reconnect the cable and follow normal test
procedures.
If the far-end
You should observe MASI-PTH error 513. To resolve, correct
path termination administration using the MASI Path Parameters screen.
number is
incorrect
If the Layer 3
You should observe errors (but no alarms) raised against TSC-ADM.
TSC is not
Verify the signaling group administration and follow normal escalation
administered
procedures for TSC-ADM.
properly or is out
of service
If the TSC fails to
come up even
through Layer 2
Signaling Group
and below pass
tests
you can run test tsc-administered <group number> to
force a server heartbeat test, or simply wait 5 to 10 minutes for the link
to recover. This situation might occur if the server running
Communication Manager is rebooted or if the MASI interface is
administered before the MMCX is properly administered.
if features are
not working.
You might want to use the busy port and release port
commands to unlock things
Video Telephony Solution
Use the Avaya Video Telephony Solution (AVTS) to enable videoconferencing for your desktop
and group video communications.
Administering Avaya Aura™ Communication Manager
June 2010
345
Multimedia Calling — Multimedia Applications Server Interface
Note:
AVTS is Avaya’s newest, and currently available H.323 video solution. Some older systems
may still use the older technology H.320 video solution, Multi-Media Call Handling (MMCH).
For more information on MMCH, see Multimedia Call Handling.
The Avaya Video Telephony Solution enables Avaya Communication Manager to merge a set
of enterprise features with Polycom’s videoconferencing adjuncts. It unifies Voice over IP with
video, web applications, Avaya’s video enabled IP softphone, third party gatekeepers and other
H.323 endpoints.
The following components are part of the Avaya Video Telephony Solution feature:
• Polycom VSX3000, VSX7000 and VSX8000 conferencing systems with Release 8.03 or
later
• Polycom V500 video calling systems
• Polycom MGC video conferencing bridge platforms with Release 8.0.1. Release 7.5 of
the MGC is not supported.
• Third party gatekeepers, including Polycom Path Navigator
You also need a system running Avaya Communication Manager Release 3.0.1, and Avaya
IP Softphone release 5.2 with video integrator.
Starting with Communication Manager Release 3.1.2, you can use cumulative bandwidth
management to set video bandwidth for the Avaya Video Telephony Solution. The Audio Call
Admission Control (CAC) capability allows you to set maximum bandwidth between multiple
network regions for audio calls. Video bandwidth can also be controlled in a similar way.
For more information, see also:
• Avaya Video Telephony Solution Release 3.0 Networking Guide, 16-601423, Issue 1
• Video Telephony Solution Release 3.0 Quick Setup, 16-300310, Issue 3
• IP Softphone and Video Integrator Getting Started, 16-600748, Issue 2
Note:
To configure the Polycom MGC-25 Video Conferencing Bridge Platforms with Avaya
S8300D and S8510 Servers, see the procedures stated in the Video Telephone Solution
R3.0 Quick Set Up Guide, 16-300310, Issue 3, February 2007
Related topics:
Multimedia Call Handling on page 358
Communication Manager SIP Video Infrastructure Enhancements
Note:
Communication Manager 6.0 as a SIP feature server implies that Communication Manager
is configured with IMS enabled SIP signaling interfaces that are connected to the Session
346
Administering Avaya Aura™ Communication Manager
Comments? infodev@avaya.com
June 2010
Video Telephony Solution
Manager 6.0. The H.323 calls are not routed via the feature server and therefore, only SIP
requirements impact feature server operation. From Release 6.0 Communication Manager
is supported as an Access Element as well.
• Communication Manager 6.0 supports SIP video and audio shuffling optimization.
• Communication Manager reduces the total memory footprint of each SIP call leg that has
video enabled by no longer storing a duplicate copy of far-end caps in the SIP user
manager.
• Communication Manager does not allocate video structures internally when only audio
media is present in the SDP for the initial dialog.
• Communication Manager indicates when the called party is a video enabled endpoint and
hence allows video to be added when a called party is transferred or conferenced via
sending a re-INVITE (no SDP) to trigger renegotiation of capabilities by both endpoints
in the new call topology.
• Communication Manager has its capacity for SIP video calls set to 1/3 of the capacity for
all SIP calls. This is the equivalent ratio of audio/video users with the current H.323
solution. This change ensures that SIP video capacity increases along with SIP audio
capacity in a defined manner and as the work to increase audio calls is completed,
additional video calls are supported.
• Communication Manager initiates video OLCs to H.323 MCUs on behalf of SIP
endpoints.
• All existing Communication Manager H.323 functionality and compatibility with both
Polycom and Meeting Exchange must be maintained. Versions of Polycom firmware as
tested for CM 5.2 need to be verified against the Communication Manager 6.0 . The
existing H.323 functionality also need to be verified against new One X Communicator
6.0 and Meeting Exchange firmwares.
• Communication Manager as a feature server supports negotiation between endpoints of
a video fast-update mechanism using RTCP feedback as specified in RFC4585 and
RFC5104.
• Communication Manager as a feature server supports negotiation between endpoints of
a video flow-control (Temporary Maximum Media Bitrate Request) mechanism using
RTCP feedback as specified in RFC4585 and RFC5104.
• Communication Manager implements simplified SIP call flows by removing the need to
“black hole” video media in the initial SIP INVITE when direct media is enabled.
• Communication Manager as a feature server passes through any media sessions which
it does not explicitly handle to tandem dialogs.
Administering the Avaya Video Telephony Solution
Before you begin
You must complete the following actions before you can administer the Avaya Video Telephony
Solution:
1. Type display system-parameters customer-options to view the System
Parameters Customer-Options (Optional Features) screen. Page down till you see
Administering Avaya Aura™ Communication Manager
June 2010
347
Multimedia Calling — Multimedia Applications Server Interface
the Maximum Video Capable Stations field and the Maximum Video Capable IP
Softphones field. These two fields show up only if your system is licensed for the
Avaya Video Telephony feature. Your Avaya license file must contain the RTUs that
were purchased for Maximum Video Capable Stations field and the Maximum
Video Capable IP Softphones fields
Note:
You must make sure that the value of the Maximum Video Capable Stations field
allows for each station that you use. In addition, each single-point VSX system
is considered to be one station, and each multipoint VSX system is considered
to be three stations.
2. Type change ip-network-region # to view the IP Network Region screen.
The following fields must be set to y on this screen:
• Intra-region IP-IP Direct Audio
• Inter-region IP-IP Direct Audio
• IP Audio Hairpinning
About this task
The following steps are part of the administration for the Avaya Video Telephony Solution:
• Configuring the Polycom VSX Video Conferencing Systems and V500 Video Calling
Systems
• Configuring Polycom PathNavigator Gatekeepers
• Configuring video trunks between two Communication Manager systems
• Configuring the Maximum Bandwidth for Inter-Network Regions
• Checking bandwidth usage
• Administering Ad-hoc Video Conferencing
Related topics:
Configuring Video-Enabled Avaya IP Softphone Endpoints on page 349
Configuring the Polycom VSX Video Conferencing Systems and V500 Video Calling
Systems on page 350
Configuring Polycom PathNavigator Gatekeepers on page 353
Configuring video trunks between two Communication Manager systems on page 355
Configuring the Maximum Bandwidth for Inter-Network Regions on page 356
Checking bandwidth usage on page 357
348
Administering Avaya Aura™ Communication Manager
Comments? infodev@avaya.com
June 2010
Video Telephony Solution
Configuring Video-Enabled Avaya IP Softphone Endpoints
Procedure
1. Type the display system-parameters customer-options command and
verify number on the Maximum Video Capable IP Softphones. This number is
provided by the Communication Manager license file.
2. Type change ip-codec-set x command (where x is the chosen IP codec set)
to set the following parameters:
a. Allow Direct-IP Multimedia toy.
b. Maximum Call Rate for Direct-IP Multimedia - the Call Rate is the combined
audio and video transmit rate or receive rate. You can use this setting to limit
the amount of bandwidth used for calls.
If you select 768 Kbits, a maximum of 768 Kbits will be used to transmit and to
receive audio and video.
c. Maximum Call Rate for Priority Direct-IP Multimedia allows you to set the
maximum call rate per call for priority users
d. Repeat this step for each IP codec set that will be used for video.
3. Type change cos and scroll down till you find the Priority IP Video field. This must
be set to y for each class of station that is given a Priority status.
4. Type change ip-network-region x command (where x is the chosen IP
network region) to set the following parameters:
a.
b.
c.
d.
Intra-region IP-IP Direct Audio to yes.
Inter-region IP-IP Direct Audio to yes.
Security Procedures 1 to any-auth
Repeat this step for each IP network region that will be used for video.
5. Type add station command to add an Avaya IP Softphone station, and set the
following parameters for that station
a.
b.
c.
d.
IP Softphone to y.
IP Video Softphone toy.
IP Audio Hairpinning to y.
Repeat Step 5 for each video-enabled Avaya IP Softphone endpoint you want
to configure.
Related topics:
Administering the Avaya Video Telephony Solution on page 347
Configuring the Polycom VSX Video Conferencing Systems and V500 Video Calling
Systems on page 350
Administering Avaya Aura™ Communication Manager
June 2010
349
Multimedia Calling — Multimedia Applications Server Interface
Configuring Polycom PathNavigator Gatekeepers on page 353
Configuring video trunks between two Communication Manager systems on page 355
Configuring the Maximum Bandwidth for Inter-Network Regions on page 356
Checking bandwidth usage on page 357
Configuring the Polycom VSX Video Conferencing Systems and
V500 Video Calling Systems
Before you begin
You must know the following information:
• Maximum number of VSX and V500 systems on your network
• PIN for each VSX/V500 system. The default is the unit’s serial number
• Polycom software key for each system
• Avaya option key for each system
• Whether the VSX system has the multipoint option or IMCU option
• IP address of the voice system
Procedure
1. Use the display system-parameters customer-options command to
verify the Maximum Video Capable Stations.
This number is provided by the Communication Manager license file. The Maximum
Video Capable Stations is determined by using the following criteria
• Each V500 system is considered to be one station
• Each single-point VSX system is considered to be one station
• Each VSX multipoint system is considered to be three stations
2. Use the change ip-codec-set x command (where x is the chosen IP codec
set) to define the following wideband codecs
• SIREN14-S96K (1 fpp, 20 ms)
• G722.1-32K (1 fpp, 20 ms)
• G.726A-32K (no silence suppression, 2 fpp, 20 ms)
• G.711MU (no silence suppression, 2 fpp, 20 ms)
• G.729A (no silence suppression, 2 fpp, 20 ms)
• Set Allow Direct-IP Multimedia to y
• Set Maximum Call Rate for Direct-IP Multimedia - the Call Rate is the
combined audio and video transmit rate or receive rate. You can use this
setting to limit the amount of bandwidth used for calls. For example, if you
select 768 Kbits, a maximum of 768 Kbits will be used to transmit and receive
350
Administering Avaya Aura™ Communication Manager
Comments? infodev@avaya.com
June 2010
Video Telephony Solution
audio and video. Repeat this step for each IP codec set that will be used for
video.
• Maximum Call Rate for Priority Direct-IP Multimedia allows you to set the
maximum call rate per call for priority users
3. Use the change ip-network-region x command (where x is the chosen IP
network region) to set the following parameters:
• Intra-region IP-IP Direct Audio to yes
• Inter-region IP-IP Direct Audio to yes
• Security Procedures 1 to any-auth
• Repeat this step for each IP network region that will be used for video.
4. Use the add station command to add a station for the Polycom system to set
the following parameters
• Type to H.323
• Security Code to the pin on the VSX or V500 system
• IP Video to y
• IP Audio Hairpinning to y.
5. If the VSX system has the multipoint option or IMCU option, perform the following
steps:
a. Use the add station command to add a second station for the Polycom
system.
b. Set Type to H.323.
c. Set Security Code to the pin on the VSX.
d.
e.
f.
g.
h.
Make sure the security code is the same as the previous station. All three
stations must have the same security code.
Set IP Video to y.
Repeat Steps a through e to create the third consecutive station
Use the change station xx command (where xx is the first station you
added for the Polycom system) to set Hunt-to Station to the second station you
added for the Polycom system.
Use the change station xx command (where xx is the second station you
added for the Polycom system) to set Hunt-to Station to the third station you
added for the Polycom system.
Use the change station xx command (where xx is the third station you
added for the Polycom system) to set Hunt-to Station to the first station you
added for the Polycom system. All three stations must be in a circular hunt.
6. Install the Polycom system and connect it to your network.
7. Upgrade the Polycom system software.
Administering Avaya Aura™ Communication Manager
June 2010
351
Multimedia Calling — Multimedia Applications Server Interface
8. Using a web browser, access the Polycom home page for the unit, and select
Admin Settings>Network>IP Network.
9. Select the Enable IP H.323 check box.
10. Select the Display H.323 Extension check box.
11. In the H.323 Extension (E.164) box, enter the station number you specified for this
system on the Avaya Communication Manager system.
12. From the Use Gatekeeper box, select Specify with PIN.
13. In the Gatekeeper IP Address box, enter the IP address of the CLAN or PCLAN
followed by :1719 to specify the correct port that must be used.
14. In the Authentication PIN box, enter the security code you entered in Step 3.
15. In the Number box in the Gateway area, enter the extension you specified in Step
9.
16. In the Type of Service box in the Quality of Section area, select IP Precedence
17. In the Type of Service Value boxes (Video, Audio, and Far End Camera Control),
enter the QoS values for the IP Network Region settings in which the VSX station
belongs.
18. Select the Enabled PVEC check box
19. Select the Enable RSVP check box.
20. Select the Dynamic Bandwidth check box.
21. From the Maximum Transmit Bandwidth box, select the setting that matches the
Maximum Call Rate for Direct-IP Multimedia setting you specified for the Avaya
Communication Manager system
22. From the Maximum Receive Bandwidth box, select the setting that matches the
Maximum Call Rate for Direct-IP Multimedia setting you specified for the Avaya
Communication Manager system.
23. Complete the Firewall and Streaming sections as necessary
24. When finished, click the Update button.
25. Repeat the steps for each Polycom system.
Related topics:
Administering the Avaya Video Telephony Solution on page 347
Configuring Video-Enabled Avaya IP Softphone Endpoints on page 349
Configuring Polycom PathNavigator Gatekeepers on page 353
Configuring video trunks between two Communication Manager systems on page 355
Configuring the Maximum Bandwidth for Inter-Network Regions on page 356
Checking bandwidth usage on page 357
352
Administering Avaya Aura™ Communication Manager
Comments? infodev@avaya.com
June 2010
Video Telephony Solution
Configuring Polycom PathNavigator Gatekeepers
Procedure
1. Use the change ip-codec-set 1 command to set the following parameters.
• Allow Direct-IP Multimedia to y (page 2 of screen).
• Maximum Call Rate for Direct-IP Multimedia. This setting is the combined
audio and video transmit rate or receive rate for non-priority (normal) video
calls. You can use this setting to limit the amount of bandwidth used for normal
video calls. For example, if you select 384 Kbits, a maximum of 384 Kbits will
be used to transmit and to receive audio/ video.
• Maximum Call Rate for Priority Direct-IP Multimedia. This setting is the
combined audio and video transmit rate or receive rate for priority video calls.
You can use this setting to limit the amount of bandwidth used for priority video
calls. For example, if you select 384 Kbits, a maximum of 384 Kbits will be
used to transmit and to receive audio/ video.
2. Use the change ip-network-region x command (where x is the chosen IP
network region) to set the following parameters:
• Intra-region IP-IP Direct Audio to no
• Inter-region IP-IP Direct Audio to no
• Security Procedures 1 to any-auth (page 2 of screen).
• Video Norm (page 3 of screen) to the amount of bandwidth that you want to
allocate for the normal video pool to each IP network region.
• Video Prio (page 3 of screen) to the amount of bandwidth that you want to
allocate for the priority video pool to each IP network region.
• Video Shr (page 3 of screen). Specify whether the normal video pool can be
shared for each link between IP network regions.
Note:
If one of the video bandwidth limits is in Kbits, and another video bandwidth limit
is in Mbits, all of the video bandwidth limits will be converted to the same unit
(that is, Kbits or Mbits).
3. Use the change node-names ip command to add an entry for the Polycom
PathNavigator gatekeeper. Be sure to enter the IP address of the IP board for the
gatekeeper.
4. Use the add signaling-group command to add a signaling group for the gatekeeper.
Set the following parameters:
• Group Type to h.323
Administering Avaya Aura™ Communication Manager
June 2010
353
Multimedia Calling — Multimedia Applications Server Interface
• IP Video to y
• Near-end Listen Port to 1719.
• LRQ Required toy.
• Incoming Priority Video. If you want all incoming calls to receive priority video
transmissions, select y.
• Far-end Node Name to the name you entered for the gatekeeper in Step 3.
• Far-end Listen Port to 1719.
• Far-end Network Region to the IP network region you specified in Step 2.
• Direct IP-IP Audio Connections to y.
• IP Audio Hairpinning to y.
5. Use the add trunk-group command to add a trunk group for the gatekeeper. Set the
following parameters:
• Group Type to isdn.
• Carrier Medium to H.323.
• Add members to this trunk group.
6. Use the change signaling-group xx command (where xx is the signaling
group you added in Step 4) to set Trunk Group for Channel Selection to the trunk
group you added in Step 5.
7. Create a route pattern to the gatekeeper.
8. Configure the gatekeeper.
Related topics:
Administering the Avaya Video Telephony Solution on page 347
Configuring Video-Enabled Avaya IP Softphone Endpoints on page 349
Configuring the Polycom VSX Video Conferencing Systems and V500 Video Calling
Systems on page 350
Configuring video trunks between two Communication Manager systems on page 355
Configuring the Maximum Bandwidth for Inter-Network Regions on page 356
Checking bandwidth usage on page 357
354
Administering Avaya Aura™ Communication Manager
Comments? infodev@avaya.com
June 2010
Video Telephony Solution
Configuring video trunks between two Communication Manager
systems
Procedure
1. Use the change ip-codec-set 1 command to set the following parameters.
a. Set Allow Direct-IP Multimedia to y (page 2 of screen).
b. Set Maximum Call Rate for Direct-IP Multimedia - the Call Rate is the
combined audio and video transmit rate or receive rate.
You can use this setting to limit the amount of bandwidth used for calls
c. Maximum Call Rate for Priority Direct-IP Multimedia allows you to set the
maximum call rate per call for priority users
2. Type display route-pattern xxx, where xxx is the number for the route
pattern
To enable multimedia, the M field under BCC value must be set to y. This will allow
you to send multimedia calls over a specific trunk.
It is possible to have video over trunks that do not have M field set for the BCC.
Setting M on the BCC enables you to select the route that the route pattern that you
should use.
3. Use the change node-names ip command to add an entry for the trunk.
Be sure to enter the IP address of the CLAN or PCLAN of the other Communication
Manager system
4. Use the add signaling-group command to add a signaling group for the video
trunk. Set the following parameters:
• Group Type to h.323 or sip
• Priority Video to y
• IP Video to y.
• Near-end Listen Port .
• LRQ Required to y.
• Far-end Node Name
• Far-end Listen Port
• Far-end Network Region
• Calls Share IP Signaling Connection to n.
• Direct IP-IP Audio Connections to y.
• IP Audio Hairpinning to y.
Administering Avaya Aura™ Communication Manager
June 2010
355
Multimedia Calling — Multimedia Applications Server Interface
5. Use the add trunk-group command to add a trunk group for the video trunk. Set
the following parameters
• Group Type to isdn.
• Carrier Medium to H.323.
• Add members to this trunk group.
6. Use the change signaling-group xx command (where xx is the signaling
group you added in Step 3) to set Trunk Group for Channel Selection to the trunk
group you added in Step 4.
7. Create a route pattern for the trunk group.
Related topics:
Administering the Avaya Video Telephony Solution on page 347
Configuring Video-Enabled Avaya IP Softphone Endpoints on page 349
Configuring the Polycom VSX Video Conferencing Systems and V500 Video Calling
Systems on page 350
Configuring Polycom PathNavigator Gatekeepers on page 353
Configuring the Maximum Bandwidth for Inter-Network Regions on page 356
Checking bandwidth usage on page 357
Configuring the Maximum Bandwidth for Inter-Network Regions
Procedure
1. Type change ip-network region 1.
The system displays the IP Network Region screen
2. Page down till you see the page titled Inter Network Region Connection
Management.
3. In the column named Total, you can specify the bandwidth across the network
regions. In the column named Video, you specify how much of the total bandwidth
is to be used by video calls. The following are the available options:
a. To support audio only and no video, set the Video field to 0 and audio to a very
high number.
b. To support audio and video with no bandwidth management, set both the Total
and Video fields to No Limit.
c. To restrict audio bandwidth, and allow unlimited video bandwidth, set the Total
field to the desired bandwidth. Set the Video field to No Limit.
356
Administering Avaya Aura™ Communication Manager
Comments? infodev@avaya.com
June 2010
Video Telephony Solution
d. To control both audio and video bandwidth, set the Total field to the total
bandwidth available between network regions. Set the Video field to the
maximum bandwidth that can be used by video.
The Video field must be set to a value less than or equal to the Total
e. Set priority video to the maximum bandwidth that can be used exclusively by
priority video users.
Related topics:
Administering the Avaya Video Telephony Solution on page 347
Configuring Video-Enabled Avaya IP Softphone Endpoints on page 349
Configuring the Polycom VSX Video Conferencing Systems and V500 Video Calling
Systems on page 350
Configuring Polycom PathNavigator Gatekeepers on page 353
Configuring video trunks between two Communication Manager systems on page 355
Checking bandwidth usage on page 357
Checking bandwidth usage
Procedure
Type status ip-network-region.
The system displays the Inter Network Region Bandwidth Status screen for a call that
is up.
You can view the audio bandwidth usage on the first row.
You can view the normal video bandwidth usage on the second row.
You can view the priority video bandwidth usage on the third row.
Related topics:
Administering the Avaya Video Telephony Solution on page 347
Configuring Video-Enabled Avaya IP Softphone Endpoints on page 349
Configuring the Polycom VSX Video Conferencing Systems and V500 Video Calling
Systems on page 350
Configuring Polycom PathNavigator Gatekeepers on page 353
Configuring video trunks between two Communication Manager systems on page 355
Configuring the Maximum Bandwidth for Inter-Network Regions on page 356
Administering Avaya Aura™ Communication Manager
June 2010
357
Multimedia Calling — Multimedia Applications Server Interface
Administering Ad-hoc Video Conferencing
About this task
Administer the Ad-hoc Video Conferencing feature to allow users to create video conference
calls. From a two-party video call, a user can press the Conference button on their telephone,
dial the number of a third party, and press Conference again to add the party to the video
conference call. Additional parties, up to a maximum of six, can be added in the same way. If
the originator or any party who joins the conference call has administered COS permissions
for Ad-hoc Video Conferencing, the video feature is enabled for the call. The call is moved from
a Communication Manager hosted audio-only conference to an external bridge multimedia
conference
Procedure
1. On page 2 of the System Parameters Customer-Options (Optional Features)
screen, ensure that the Maximum Administered Ad-hoc Video Conferencing
Ports field is set to the number of ports available for Ad-hoc Video Conferencing.
2. On the Class of Service screen, ensure that Ad-hoc Video Conferencing is set to y
for each class of user with Ad-hoc Video Conferencing privileges. Then assign the
COS on the Station screen for the appropriate users.
3. On the Video Bridge screen, configure video bridges for Ad-hoc Video Conferencing
For more detailed information on Ad-hoc Video Conferencing, see Avaya Video
Telephony Solution Networking Guide, 16-601423.
Multimedia Call Handling
Multimedia Call Handling (MMCH) enables users to control voice, video, and data
transmissions using a telephone and PC. Users can conduct video conferences and route calls
like a standard voice call. They can also share PC applications to collaborate with others
working from remote sites
Note:
MMCH is Avaya’s older technology H.320 video solution. Avaya Video Telephony Solution
is Avaya’s newer, and preferred H.323 video solution. For more information on AVTS, see
Avaya Video Telephony Solution.
Note:
There are two distinct levels of functionality: Basic and Enhanced. The Basic mode of
operation treats a standard-protocol H.320 multimedia call as a data call. If the call is
358
Administering Avaya Aura™ Communication Manager
Comments? infodev@avaya.com
June 2010
Multimedia Call Handling
redirected, it is converted to a voice call. As a voice call, certain features are enabled, such
as coverage, voice mail, and multiparty video conferencing.
The Enhanced mode of operation allows a multifunction telephone to control a multimedia
call as if it were a standard voice call. Spontaneous video conferencing, call forwarding,
coverage, hold, transfer and park, along with many routing features, are available to
multimedia calls. Both modes of operation allow data collaboration between multiple parties
using the T.120 standard protocol.
Related topics:
Video Telephony Solution on page 345
Definitions: MMCH features and components
Features
Meanings
Multimedia call
A multimedia call, for MMCH, is one that conforms to the H.320 and T.120
suite of protocol standards. These standards allow video-conferencing
packages from different vendors to communicate with one another. The
capabilities of the individual multimedia-endpoint package can vary,
however.
• An H.320 call can contain voice, video and data.
• The bandwidth for MMCH calls is limited to 2 B-channels
Basic
multimedia
complex
A Basic multimedia complex consists of a BRI-connected multimediaequipped PC and a non-BRI-connected multifunction telephone
administered in Basic mode. With a Basic multimedia complex, users
place voice calls at the multifunction telephone and multimedia calls from
the multimedia equipped PC. Voice calls will be answered at the
multifunction telephone and multimedia calls will alert first at the PC and,
if unanswered, will next alert at the voice station. A Basic multimedia
Administering Avaya Aura™ Communication Manager
June 2010
359
Multimedia Calling — Multimedia Applications Server Interface
Features
Meanings
complex provides a loose integration of the voice station and H.320 DVC
system.
Enhanced
multimedia
complex
An Enhanced multimedia complex consists of a BRI-connected
multimedia-equipped PC and a non-BRI-connected multifunction
telephone administered in Enhanced mode. The Enhanced multimedia
complex acts as though the PC were directly connected to the
multifunction telephone. Thus, voice call control, multimedia call control
and call status are enabled at the telephone. An Enhanced multimedia
complex provides a tight integration of the voice station and H.320 DVC
system.
Multimedia
endpoint
The multimedia endpoint is a user’s PC that has been equipped with an
H.320 multimedia package. The PC is physically connected to Avaya
Communication Manager with a BRI line.
Enhanced mode The service link is the combined hardware and software multimedia
service link
connection between the user’s multimedia endpoint and the Avaya
DEFINITY Server which terminates the H.320 protocol. The service link
provides video, data, and, optionally, voice streams to augment the
capabilities of the telephone and PC. A service link only applies to an
Enhanced multimedia complex, never to a Basic multimedia complex.
The service link is administered on the Station screen and can be either
permanent or as-needed.
360
Administering Avaya Aura™ Communication Manager
Comments? infodev@avaya.com
June 2010
Multimedia Call Handling
Basic Mode Operation
MMCH’s two levels of functionality for a multimedia complex, Basic and Enhanced mode, are
enabled either by administration on Communication Manager or by an mm-basic feature button
or FAC.
• All voice-only calls originate at the voice station.
• All multimedia calls originate with the H.320 DVC system
• All incoming voice calls attempt to alert at the voice station and receive all standard voice
call treatment.
• All incoming H.320 multimedia calls attempt to alert on the H.320 DVC system initially. If
answered, a 2-way video call will result. The Basic multimedia complex voice station will
not be involved in the call in any way.
If the H.320 multimedia call is not answered at the H.320 DVC system and the Basic
multimedia complex voice station has the H.320 field administered to y, the call will:
- Time out at the DVC system.
- Alert at the associated voice station set as a voice-only call.
- Receive all standard voice call treatment
• Call control depends on what type of call is being originated.
- Video is received and controlled at the PC.
- Voice is received and controlled at the telephone set.
• The voice station of a Basic multimedia complex must manually add their multimedia
endpoint to a multimedia conference. There is limited support for multimedia feature
interactions. A specific set of voice features work for multimedia calls.
• Service Links are not used by Basic mode complexes.
• A single number can be used to reach the Basic multimedia complex for voice or H.320
multimedia calls.
Related topics:
MMCH Settings Administration on page 366
Enhanced Mode Operation
The Enhanced multimedia complex provides a much more tightly coupled integration of the
complex voice station and H.320 DVC system. In Enhanced Mode:
• Both multimedia and voice calls must originate at the telephone set.
• Voice and multimedia calls can be controlled at the telephone set.
• Conferencing is spontaneous and established just like a voice-only conference call.
Administering Avaya Aura™ Communication Manager
June 2010
361
Multimedia Calling — Multimedia Applications Server Interface
• There is extensive support for multimedia feature interaction. Most voice features work
the same for multimedia calls.
• Service Links can be either “permanent” or “as-needed”
Related topics:
MMCH Settings Administration on page 366
Physical Installation
The physical components necessary to utilize MMCH capabilities include:
• H.320 DVC systems that are BRI connected to the Avaya DEFINITY Server.
• Non-BRI multifunction telephones.
• Avaya TN787 MultiMedia Interface (MMI) and TN788 Voice Conditioner (VC) boards.
• A T.120 Extended Services Module (ESM) server (necessary only if you plan to do T.120
data collaboration). Connectivity of the ESM requires an additional TN787 along with a
TN2207 DS1 circuit pack.
Dual Port Desktop
Both Basic and Enhanced multimedia complexes are dual-port desktops that consist of:
• A BRI-connected multimedia-equipped PC that supports the H.320 protocol.
• A non-BRI-connected multifunction telephone set.
The PC and the multifunction telephone are individually wired to the Avaya DEFINITY
Server. These two pieces of equipment can be administratively associated to form a Basic
or ENHANCED multimedia complex
MMCH works with any H.320 system that is fully H.320 compliant and operates at the 2B
or 128K rate.
Note:
If you intend to share applications among users or whiteboard capabilities, the endpoint
software you choose must also support the T.120 protocol.
The following endpoint-software packages have been tested:
• PictureTel PCS 50 & PCS 100, Release 1.6T.
• Proshare 2.0a, 2.1.
• Zydacron Z250 Ver. 2.02, Z350 Ver. 1.2 (With Netmeeting 2.0).
MMI & VC hardware
The MMCH feature requires the use of two additional circuit packs:
• Multi Media Interface (MMI) TN787J.
• Voice Conditioner (VC) TN788B.
362
Administering Avaya Aura™ Communication Manager
Comments? infodev@avaya.com
June 2010
Multimedia Call Handling
The TN787 and TN788 are service circuit packs. The TN787 supports simultaneous operation
of 16 2B H.320 calls. The TN788 supports the voice processing for 4 H.320 endpoints.
• These service circuit packs can be located in any Port Network.
• These packs do not require any translations as part of their implementation
• The MMI and VC circuit packs are resource circuit packs akin to the Tone Detector circuit
packs.
• These circuit packs require no administration on Communication Manager and can be
located in multiple port networks.
T.120 Data Collaboration Server
The Extended Services Module (ESM) provides T.120 data collaboration capability on a
MMCH multipoint H.320 video conference.
• Each person in the conference who wants to participate in the data collaboration session,
must have a personal computer with an H.320 video application that supports the T.120
protocol.
• The Avaya DEFINITY Server must have an ESM installed.
Installing ESM
About this task
Use the following procedure and Typical Multimedia Call handling ESM Connections to
connect to the ESM equipment:
Procedure
1. Install the TN2207 primary rate interface (PRI) circuit pack and the TN787
multimedia interface (MMI) circuit pack in the port carrier of the server for Avaya
Communication Manager.
Note:
These two circuit packs should be co-located in the cabinet since they must be
connected by a Y-cable on the back plane of the Avaya DEFINITY Server.
Typical Multimedia Call handling ESM Connections
Administering Avaya Aura™ Communication Manager
June 2010
363
Multimedia Calling — Multimedia Applications Server Interface
a. Port B Y-cable connector to a TN787 multimedia interface (MMI) circuit
pack
b. Port A Y-cable connector to a TN2207 PRI circuit pack
c. 25-pair Y-cable
d. 356A adapter
e. D8W cord connected to 356A adapter S/B port 8
f. Extended services module (ESM)
g. Port B on compatible primary rate interface (PRI) card
2. Record the circuit pack locations.
3. Connect the ESM Y-cable as shown.
4. Administer the DS1 Circuit Pack screen and the Signaling Group screen for the
ESM (see ESM T.120 Server Administration).
5. Configure the ESM adjunct.
Planning MMCH
Before you begin
Questions that help you use Avaya Communication Manager for multimedia
• How many MMCH users are you going to have?
• How many multimedia calls do you expect to have at any given time?
With the information above you can determine how many Voice Conditioner (VC) and
Multimedia Interface (MMI) circuit packs you need.
• Will users need data collaboration capabilities? If so, you need to install the Extended
Services Module (ESM).
• Which stations, hunt groups or vectors need early answer?
• Do you have ISDN-PRI trunks? It is possible to use separate DS1 trunks for data, but
ISDN-PRI trunks are recommended.
Procedure
1. Purchase MMCH right-to-use.
2. Avaya — enable MMCH on System Parameters Customer-Options (Optional
Features) screen.
3. Administer default multimedia outgoing trunk parameter selection on the FeatureRelated System-Parameters Features screen.
364
Administering Avaya Aura™ Communication Manager
Comments? infodev@avaya.com
June 2010
Multimedia Call Handling
4. Administer MMCH related feature access codes on the Feature Access Code
(FAC) screen.
5. Install and administer hardware:
a. Install MMIs, VCs and the ESM.
b. Administer the ESM to ECS connection — DS1 Circuit Pack and Signaling
Group screens.
c. Establish maintenance parameters — Maintenance-Related System
Parameters screen.
6. Administer multimedia complexes:
a. Administer data modules — Data Module screen, or Data Module page of the
Station screen.
b. Administer stations as part of a multimedia complex, assign associated data
module extension, multimedia mode, service link mode and appropriate
multimedia buttons — Station screen
7. Administer early answer and H.320 flag for stations, the early answer flag for hunt
groups, and the multimedia flag for vectors as appropriate.
8. Train end users.
9. Monitor traffic and performance.
Related screens
Screen Name
Settings
System
Parameters
CustomerOptions
(Optional
Features)
Multimedia Call Handling (Basic)
Multimedia Call Handling (Enhanced)
Feature Related Default Multimedia Outgoing Trunk Parameter Selection (p.2)
SystemParameters
MaintenanceRelated System
Parameters
Packet Bus Activated = y
Minimum Maintenance Thresholds - MMIs, VCs
Data Module
(type = 7500 or
WCBRI)
Multimedia (p. 1) = y
XID (p. 2) = n
MIM Support (p. 2) = n
Station
MM Complex Data Ext (p. 1)
Administering Avaya Aura™ Communication Manager
June 2010
365
Multimedia Calling — Multimedia Applications Server Interface
Screen Name
Settings
H.320 Conversion (p. 2)
Multimedia Early Answer (p. 2)
Multimedia Mode (p.2)
Service Link Mode (p.2)
Feature Buttons (p.3) (optional)
Hunt Group
MM Early Answer (optional)
Call Vector
Multimedia (optional)
Feature Access
Code (FAC)
Basic Mode Activation (p.5)
Enhanced Mode Activation (p.5)
Multimedia Call Access Code (p.5)
Multimedia Data Conference Activation & Deactivation (p.5)
The Multimedia Data Conference Deactivation FAC must be entered
after you are active on a multimedia call. To enter the FAC:
1. Select Transfer
2. Receive a dialtone
3. Dial the FAC
4. Receive a confirmation tone.
5. Re-select the call appearance for the held multimedia call
• Multimedia Multi-Address Access Code (p.5)
• Multimedia Parameter Access Code (p.5
DS1 Circuit
Pack (ESM
Only)
Bit Rate=2.048.
Line Coding=hdb3
Signaling Mode=isdn-pri
Connect=pbx.
Interface=network.
Country Protocol=1
CRC=y.
MMI Cabling Board
Signaling group
(ESM Only)
Primary D-Channel
MMCH Settings Administration
System Parameters Customer-Options (Optional Features) screen
Ensure that the Multimedia Call Handling (Basic) field is y. This feature is provided via license
file. To enable this feature, contact your Avaya representative
Feature-Related System Parameters screen
The default bandwidth for MMCH calls is defined on the Feature-Related System
Parameters screen.
366
Administering Avaya Aura™ Communication Manager
Comments? infodev@avaya.com
June 2010
Multimedia Call Handling
Note:
Originating a multimedia call with the mm-call button will originate a call according to the
Default Multimedia Parameters selected on the Feature-Related System Parameters
screen.
• This default parameter will be either 2x56 or 2x64.
• The bearer capability of the multimedia calls will either be 56K or 64K and the bandwidth
will be 2B channels.
Data Module screen
The H.320 DVC system should contain a BRI interface. You must connect this BRI interface
to a port on a TN556 BRI circuit pack and administer it as a BRI data module.
• You can administer the data endpoint type as 7500 (recommended) or WCBRI.
• The fields for multimedia are the same on either screen.
• The administration for a Basic mode and an Enhanced mode data module are exactly the
same.
• Type — Set the data module type to 7500 or WCBRI.
• Multimedia — This field appears on the Data Module screen only if MM is set to y on the
System-Parameters Customer-Options (Optional Features) screen. Enter y to enable this
data module to be multimedia compliant
• MM Complex Voice Ext: (display only) — This field contains the number of the
associated telephone in the complex. This is a display-only field, and is blank until you
enter the data module extension in the Station screen MM Complex Data Ext field. Once
you have done that, these two extensions are associated as two parts of a multimedia
complex.
• XID and MIM Support — Valid entries are y (default) and n. These fields must be set to
n.
Station screen
After you have administered the BRI data module, use the Station screen to associate it with
a voice station to screen a multimedia complex. This is a one-to-one relationship: you can
administer only one station and one data endpoint per multimedia complex. Neither the voice
station, nor the data endpoint can be a member of another multimedia complex.
Note:
A BRI station cannot be part of a multimedia complex
H.320 Conversion — Valid entries are y and n (default). This field is optional for nonmultimedia complex voice stations and for Basic multimedia complex voice stations. It is
mandatory for Enhanced multimedia complex voice stations. Because the system can only
handle a limited number of conversion calls, you might need to limit the number of telephones
with H.320 conversion. Enhanced multimedia complexes must have this flag set to y.
For non-multimedia complex voice stations, setting this field to y allows H.320 calls to convert
to voice and alert at the stand-alone voice station. If the call is unanswered at the voice station,
the call will follow standard voice treatment. Any subsequent station that is reached in the
routing of this call, that is, coverage points, forwarded destinations, call pickup members, and
Administering Avaya Aura™ Communication Manager
June 2010
367
Multimedia Calling — Multimedia Applications Server Interface
so forth, do not need to have the H.320 field enabled. The H.320 field is only needed at the
first station that might receive the H.320 call.
For Basic multimedia complex voice stations, setting this field to y allows H.320 calls to convert
to voice and alert at the Basic multimedia complex voice station after an attempt has been
made to offer the call to the H.320 DVC system. If the call is unanswered at the H.320 DVC
system, the call will alert at the voice station after 5 seconds or after the administered number
of rings as specified in the voice station’s coverage path. If the call is unanswered at the voice
station, the call will follow standard voice treatment. Any subsequent station that is reached in
the routing of this call, that is, coverage points, forwarded destinations, call pickup members,
and so forth, do not need to have the H.320 field enabled. The H.320 field is only needed at
the first station that might receive the H.320 call.
Service Link Mode - The service link is the combined hardware and software multimedia
connection between an Enhanced mode complex’s H.320 DVC system and the Avaya
DEFINITY Server which terminates the H.320 protocol. A service link is never used by a Basic
mode complex H.320 DVC system. Connecting a service link will take several seconds. When
the service link is connected, it uses MMI, VC and system timeslot resources. When the service
link is disconnected it does not tie up any resources. The Service Link Mode can be
administered as either as-needed or permanent as described below:
• As-Needed - Most non-call center multimedia users will be administered with this service
link mode. The as-needed mode provides the Enhanced multimedia complex with a
connected service link whenever a multimedia call is answered by the station and for a
period of 10 seconds after the last multimedia call on the station has been disconnected.
Having the service link stay connected for 10 seconds allows a user to disconnect a
multimedia call and then make another multimedia call without having to wait for the
service link to disconnect and re-establish.
• Permanent - Multimedia call center agents and other users who are constantly making or
receiving multimedia calls might want to be administered with this service link mode. The
permanent mode service link will be connected during the station’s first multimedia call
and will remain in a connected state until the user disconnects from their PC’s multimedia
application or the Avaya DEFINITY Server restarts. This provides a multimedia user with
a much quicker video cut-through when answering a multimedia call from another
permanent mode station or a multimedia call that has been early answered.
Multimedia Mode - There are two multimedia modes, Basic and Enhanced, as described
below:
• Basic - A Basic multimedia complex consists of a BRI-connected multimedia-equipped
PC and a non-BRI-connected multifunction telephone set. When in Basic mode, users
place voice calls at the multifunction telephone and multimedia calls from the multimedia
equipped PC. Voice calls will be answered at the multifunction telephone and multimedia
calls will alert first at the PC and if unanswered will next alert at the voice station if it is
administered with H.320 = y. A Basic mode complex has limited multimedia feature
capability as described in Basic Mode Operation .
• Enhanced - An Enhanced multimedia complex consists of a BRI-connected multimediaequipped PC and a non-BRI-connected multifunction telephone. The Enhanced mode
station acts as though the PC were directly connected to the multifunction telephone; the
service link provides the actual connection between the Avaya DEFINITY Server and the
PC. Thus, voice and multimedia calls are originated and received at the telephone set.
Voice and multimedia call status are also displayed at the telephone set. An Enhanced
368
Administering Avaya Aura™ Communication Manager
Comments? infodev@avaya.com
June 2010
Multimedia Call Handling
mode station allows multimedia calls to take full advantage of most call control features
as described in Enhanced Mode Operation.
Multimedia Early Answer — Valid entries are y and n (default). This field lets you set this
telephone for early answer of multimedia calls. The system will answer the incoming
multimedia call on behalf of the station and proceed to establish the H.320 protocol. After audio
path has been established to the caller, the call will then alert at the voice station.
The station can then answer by going off-hook and will have immediate audio path. No
hourglass tone will be heard by the answering party (see Hourglass Tone ).
Example: An administrative assistant who does not have a multimedia PC, but might get
multimedia mode calls from forwarding or coverage, might want to set the H.320 flag to y and
the early answer flag to y on their voice station. This allows any multimedia call to be presented
to the station with immediate voice path rather than hourglass tone. The answered call could
then be transferred as voice to voice mail or transferred as multimedia to a user equipped with
a multimedia endpoint.
Related topics:
Basic Mode Operation on page 361
Enhanced Mode Operation on page 361
Hourglass Tone on page 378
Assigning Multimedia Buttons
About this task
There are six new multimedia specific buttons that can be added to a voice station. Most of
them can be placed on any voice station, whether it is part of a Basic multimedia complex, an
Enhanced multimedia complex or not part of any multimedia complex. Two feature buttons,
mm-basic and mm-pcaudio, can only be placed on stations which are part of an Enhanced
multimedia complex. All of the multimedia specific feature buttons have a corresponding
feature access code except mm-pcaudio and mm-cfwd.
Procedure
1. Use the mm-pcaudio feature via the button.
2. Use the mm-cfwd button to replace the standard call forward FAC followed by
the multimedia call FAC.
3. Press the mm-call button followed by the destination extension digits. If the user
has a speakerphone the user can simply press the mm-call button, which
preselects an idle call appearance, followed by the destination extension digits.
This mm-call button can exist on any voice station. Most multimedia enabled users
will want an mm-call button. This button (or its corresponding FAC) must be used
to indicate that the user is placing a multimedia mode call. To place a multimedia
mode call the user would go off-hook, select an idle call appearance.
Administering Avaya Aura™ Communication Manager
June 2010
369
Multimedia Calling — Multimedia Applications Server Interface
The mm-call button lamp lights when you press this button during call origination.
The lamp also lights to indicate that the selected call appearance is a multimedia
mode call.
4. Toggle between Basic and Enhanced mode to change the station’s administered
Multimedia mode.
This mm-basic button is only allowed on the voice station of a multimedia complex.
The mm-basic button toggles a station between Basic and Enhanced modes. This
button can NOT be used to change the station’s multimedia mode when the station
has an active multimedia call appearance.
When in Basic mode this field on the Station screen will show basic. When in
Enhanced mode this field on the Station screen will show enhanced. The current
station Multimedia mode will be saved to translation when a save translation
command is executed.
5. To switch the audio path to the PC while active on a call, press the mm-pcaudio
button (if off-hook you can now hang up the handset).
This mm-pcaudio button only works for an Enhanced multimedia complex voice
station. When originating or receiving a multimedia call, the audio path is connected
to the voice station’s handset or speakerphone device. The mm-pcaudio button
allows a user to switch the audio portion of any call to their PC’s audio input/output
device (if available).
The mm-pcaudio button’s status lamp will light up when the button is pushed to
move the audio path to the PC and remain lit while the audio path is at the PC
device.
Note:
If you are on a voice only call, the voice path will switch to the PC device but you
will get muted or loopback video depending on the multimedia endpoint software
As a user you can simply go off-hook on your voice station or press the
speakerphone button to move the audio path of a multimedia call from the PC back
to the voice station. Pressing the mm-pcaudio button while the status lamp is lit and
the voice station’s handset is on-hook will disconnect the user from the active
call.
6. Press the mm-datacnf button from any voice station that is participating in a
multimedia call and the status lamp will light up and alert the Avaya DEFINITY
Server that you want to enable T.120 data collaboration with the other parties on
the call.
The button status lamp will also light for other participants in the multimedia call who
have mm-datacnf buttons. Pressing this button from the voice station that enabled
data collaboration on a multimedia mode call will deactivate the data session and
revert to a voice and video call. If you are participating on a multimedia call with
data collaboration, but did not initiate the data collaboration, and you press this
button, the status lamp led will flash momentarily and the T.120 data services will
not be terminated, (only the station that activated the collaboration session can
370
Administering Avaya Aura™ Communication Manager
Comments? infodev@avaya.com
June 2010
Multimedia Call Handling
deactivate it). This button only works for stations connected to an Avaya DEFINITY
Server equipped with an ESM adjunct.
7. Press the mm-cfwd button to allow a user to indicate that multimedia mode calls
will be forwarded as multimedia mode calls to a specific forwarded-to destination.
If voice call forwarding is active and multimedia call forwarding is not active then
multimedia calls going off of the Avaya DEFINITY Server will be forwarded as voice
only calls. The mm-cfwd button status lamp will be lit to indicate that multimedia
call forwarding is activated. Pressing the mm-cfwd button when the lamp is lit will
deactivate multimedia call forwarding.
Note:
Pressing the mm-cfwd button is the same as dialing the regular call-fwd FAC
followed by the mm-call button or FAC followed by the desired forwarded-to
extension digits.
8. Press the mm-multinbr button to allow origination of a multimedia call from any
voice station.
The mm-multinbr call button is similar to the mm-call button. It is used when the
destination being dialed requires a different address for each of the 2 B-channels.
An example of this is Central Office provided ISDN-BRI. This type of BRI line is
provisioned with separate listed directory numbers for each B-channel. In order to
make a 2B multimedia call to such a device, two sets of address must be entered.
Originating a multimedia call with the mm-multinbr button will originate a call
according to the Default Multimedia Parameters selected on the Feature-Related
System Parameters screen. This default parameter will be either 2x56 or 2x64. The
bearer capability of the multimedia calls will either be 56K or 64K and the bandwidth
will be 2B channels.
Administering the ESM T.120 Server
About this task
From the system administration terminal:
Procedure
1. Type list configuration all.
A list of the installed carriers, circuit packs, and ports appears.
2. Record the location (board number) of the MMI board cabled to the TN2207 slot
and verify that all other required circuit packs are present.
3. Enter add DS1 xxxxx, (where xxxxx is the location of the TN2207 PRI circuit pack
recorded in step 2).
The DS1 Circuit Pack screen appears.
Administering Avaya Aura™ Communication Manager
June 2010
371
Multimedia Calling — Multimedia Applications Server Interface
4. Set the Name field to ESM DS1.
5. Set the Bit Rate field to 2.048
The TN2207 DS1 must have a bit rate of 2.048, even if all other DS1 boards in the
system are operating at 1.544. Verify the 24/32 channel switch on the circuit pack
is in the 32 channel position
6. Set the Line Coding field to hdb3
7. Set the Signaling Mode field to isdn-pri.
8. Set the Connect field to pbx.
9. Set the Interface field to network.
10. Set the Country Protocol field to 1.
11. Set the CRC field toy.
12. The Idle Code default is 11111111.
13. The DCP/Analog Bearer Capability default is 3.1 kHz.
14. Set the MMI Cabling Board field to xxxxx (where xxxxx is the location of the
TN787 MMI circuit pack recorded in step 2).
This must be the slot for port B of the Y-cable.
The MMI Interface field ESM appears.
15. Enter add signaling-group next.
The Signaling Group screen appears.
16. Set the Associated Signaling field toy.
17. Set the Primary D-Channel Port field to xxxx16 (where xxxx is the address of
the TN2207 PRI circuit pack).
for example: 1B0516
18. The Max Number of NCA TSC default is 0.
19. The Max Number of CA TSC default is 0.
20. Trunk Group for NCA TSC ____ (leave blank).
21. Trunk Group for Channel Selection____ (leave blank).
22. Logoff the terminal and then log back on the terminal to view your changes.
372
Administering Avaya Aura™ Communication Manager
Comments? infodev@avaya.com
June 2010
Understanding the Multimedia Complex
Troubleshooting ESM
To determine ESM link status, enter the following commands from the system administration
terminal:
• Status esm
• Status signaling-group
• List MMI
Note:
When you move ESM circuit packs, you MUST remove the DS1 and signaling group
translations. You cannot use the change circuit pack command.
When a vector is used to route video (56K/64K) calls to a hunt group comprised of data
extensions, the vector must have the Multimedia field set to n. This field causes multimedia
calls routed through the vector to receive early answer treatment prior to processing the vector
steps. This provides a talk path to the caller for announcements or immediate conversation
with an agent and starts network billing for the incoming call when vector processing begins.
Understanding the Multimedia Complex
1-number access
1-number access permits originating users to make voice or multimedia calls to a Basic
multimedia complex by dialing the same number for either type of call. The number might be
the voice station extension or the data module extension. If the incoming call is a voice call,
Avaya Communication Manager directs it to the telephone. If the incoming call is 56K or 64K
data call, Avaya Communication Manager recognizes it as such and sends it to the multimedia
endpoint. Likewise, if a voice call is addressed to the data extension, the system recognizes
this and directs the call to the voice station.
Calls originating on the same server as the Basic mode complex destination can always use
1-number access for voice or video. In order to take advantage of 1-number access for calls
originating from a remote location, the incoming calls must arrive over ISDN-PRI trunks. If the
system is setup with separate data non-PRI digital facilities multimedia calls must be made to
the data extension.
AVD (alternate voice/data) trunk groups cannot be used to provide 1-number access with
MMCH. If the AVD trunk group has a BCC of 0, all calls arriving over the AVD trunk to the Basic
mode complex will be assumed to be voice calls. If the AVD trunk group has a BCC of 1 or 4,
all calls arriving over the AVD trunk to the Basic mode complex will be assumed to be
multimedia calls.
Administering Avaya Aura™ Communication Manager
June 2010
373
Multimedia Calling — Multimedia Applications Server Interface
Related topics:
Administering ISDN-PRI Trunk Group on page 332
Administering MASI Trunk Groups on page 333
Originating voice calls
All voice calls are originated at the voice station.
Originating multimedia calls
For a Basic mode complex, multimedia calls are normally originated at the user’s multimedia
equipped PC. These multimedia calls use the associated station’s COR/COS.
The voice station of a Basic multimedia complex can also use the mm-call button or FAC, and
the mm-multinbr button or FAC to originate multimedia calls. When these methods are used,
a multimedia call is originated from the voice station. In order for the Basic multimedia complex
to receive video, the user must make a call from the H.320 DVC system to the voice station of
the complex or must make a multimedia call from the voice station to the H.320 DVC. This
allows the station to spontaneously add themselves or other parties to a multimedia
conference.
1. H.320 DVC system GUI. The normal way for a Basic multimedia complex endpoint
to originate a multimedia call is through the vendor provided user interface.
Generally, digits to dial are entered, speed is selected and the call originates from
the DVC system. The voice station is not involved in such as origination.
Any voice station can use the following mechanisms to originate a multimedia call
from the voice station. For stations that are not part of a multimedia complex, video
cannot be provided. For voice stations that are part of a Basic multimedia complex,
video is not provided until a multimedia call is made from the complex’s H.320 DVC
system to the voice station or a multimedia call is made from the voice station to
the H.320 DVC system. Video is automatically included for Enhanced multimedia
complexes.
2. mm-call (Multimedia Call) button. If the station has an mm-call button
administered, the user goes off-hook and selects the mm-call button. The user can
select the mm-call button and then go off-hook. If the user has a speakerphone on
the station, the user can originate the call simply by selecting the mm-call button.
The speakerphone will automatically be placed off-hook and dialtone will be heard.
Upon selection of the mm-call button, the mm-call status lamp (green LED) should
become solid.
The user now dials the destination address digits. The destination address can be
provided by dialing digits, using abbreviated dial entries, last number dialed, station
busy indicators, etc. Originating a multimedia call with the mm-call button will
originate a call according to theDefault Multimedia Parameters selected on the
Feature-Related System Parameters screen. This default parameter will be either
374
Administering Avaya Aura™ Communication Manager
Comments? infodev@avaya.com
June 2010
Understanding the Multimedia Complex
2x56 or 2x64. The bearer capability of the multimedia calls will either be 56K or 64K
and the bandwidth will be 2B channels.
For calls with a bandwidth of 2B, use of the mm-call button to originate will cause
the same destination address to be used for both channels of the 2B call. The
section below on the mm-multinbr button/FAC provides information on originating
a 2B call where the destination has a different address for each B-channel.
Note:
The mm-call feature button is generally used by stations that are part of an
Enhanced multimedia complex, but can be used by any station to originate a
multimedia call.
3. Multimedia Call feature access code. For stations that do not have an
administered mm-call button, the Multimedia call feature access code can be used
instead. The user goes off-hook on the station, waits for dialtone, then dials the MMcall FAC, receives dialtone again and then dials the call normally. The destination
address can be provided by dialing digits, using abbreviated dial entries, last
number dialed, station busy indicators, etc. Originating a multimedia call with the
mm-call button will originate a call according to the Default Multimedia
Parameters selected on the Feature-Related System Parameters screen. This
default parameter will be either 2x56 or 2x64. The bearer capability of the
multimedia calls will either be 56K or 64K and the bandwidth will be 2B channels.
For calls with a bandwidth of 2B, use of the mm-call button to originate will cause
the same destination address to be used for both channels of the 2B call. The
section below on the mm-multinbr button/FAC provides information on originating
a 2B call where the destination has a different address for each B-channel.
Note:
The mm-call feature access code is generally used by stations that are part of an
Enhanced multimedia complex, but can be used by any station to originate a
multimedia call.
4. mm-multinbr (Multimedia Multi-number) button. The mm-multinbr button is similar
to the mm-call button. It allows origination of a multimedia call from a voice station.
It is used when the destination being dialed requires a different address for each of
the 2 B-channels. An example of this is Central Office provided ISDN-BRI. This type
of BRI line is provisioned with separate listed directory numbers for each B-channel.
In order to make a 2B multimedia call to such a device, two sets of addresses must
be entered.
The user goes off-hook and selects the mm-multinbr button. The user can select
the mm-multinbr button and then go off-hook. If the user has a speakerphone on
the station, the user can originate the call simply by selecting the mm-multinbr
button. The speakerphone will automatically be placed off-hook and dialtone will be
heard. Upon selection of the mm-multinbr button, the mm-multinbr and mm-call (if
present) status lamp (green led) should light steadily. The user now dials the first
destination address digits. The destination address can be provided by dialing
digits, using abbreviated dial entries, last number dialed, etc. The system will
provide dialtone after the first address has been completed. The user now dials the
second destination address digits. The destination address can be provided by
Administering Avaya Aura™ Communication Manager
June 2010
375
Multimedia Calling — Multimedia Applications Server Interface
dialing digits, using abbreviated dial entries, last number dialed, etc. After the 2nd
address has been collected the mm-multinbr status lamp will go off.
Originating a multimedia call with the mm-multinbr button will originate a call
according to the Default Multimedia Parameters selected on the Feature-Related
System Parameters screen. This default parameter will be either 2x56 or 2x64. The
bearer capability of the multimedia calls will either be 56K or 64K and the bandwidth
will be 2B channels.
Note:
The mm-multinbr feature button is generally used by stations that are part of an
Enhanced multimedia complex, but can be used by any station to originate a dual
address multimedia call.
5. Multimedia Multi-number Call feature access code. For stations that do not have
an administered mm-multinbr button, the Multimedia Multi-number call feature
access code can be used instead. It allows origination of a multimedia call from a
voice station. It is used when the destination being dialed requires a different
address for each of the 2 B-channels. An example of this is Central Office provided
ISDN-BRI. This type of BRI line is provisioned with separate listed directory
numbers for each B-channel. In order to make a 2B multimedia call to such a device,
two sets of addresses must be entered.
The user goes off-hook and dials the MM-multinbr feature access code. Upon
dialing of the MM-multinbr FAC, the mm-call (if present) status lamp (green led)
should become solid. The user now dials the first destination address digits. The
destination address can be provided by dialing digits, using abbreviated dial entries,
last number dialed, etc. The system will provide dialtone after the first address has
been completed. The user now dials the second destination address digits. The
destination address can be provided by dialing digits, using abbreviated dial entries,
last number dialed, etc.
Originating a multimedia call with the MM-multinbr FAC will originate a call
according to the Default Multimedia Parameters selected on the Feature-Related
System Parameters screen. This default parameter will be either 2x56 or 2x64. The
bearer capability of the multimedia calls will either be 56K or 64K and the bandwidth
will be 2B channels.
Note:
The mm-multinbr FAC is generally used by stations that are part of an Enhanced
multimedia complex, but can be used by any station to originate a dual address
multimedia call.
6. Multimedia parameter selection feature access code. This FAC is used to
originate a multimedia call that wishes to use a different bearer and bandwidth than
the system default. For example, if the system has a default multimedia parameter
of 2x64 and the user wishes to make a call to a destination that is known to only
have 56K digital facilities, the MM parameter selection FAC can be used to select
a bearer and bandwidth of 2x56 for this specific call.
The MM parameter selection FAC can be used in conjunction with the mm-multinbr
button or FAC to make a single or dual address multimedia call at the desired bearer
and bandwidth. The user goes off-hook and dials the MM-parameter selection
376
Administering Avaya Aura™ Communication Manager
Comments? infodev@avaya.com
June 2010
Understanding the Multimedia Complex
feature access code. Dialtone is returned. The user enters a single digit, 1 or 2,
where 1 = 2x64, 2 = 2x56. All other digits will produce reorder. Dialtone is returned.
Upon dialing of the MM-parameter selection FAC, the mm-call (if present) status
lamp (green led) should become solid. The user can indicate a dual-address call at
this point with the mm-multinbr button or FAC. The user now dials one or two sets
of destination address digits. The destination address can be provided by dialing
digits, using abbreviated dial entries, last number dialed, etc
Note:
The mm-parameter selection FAC is generally used by stations that are part of
an Enhanced multimedia complex, but can be used by any station to originate a
dual address multimedia call.
7. Dialing sequences that include TACs, AAR, ARS, Authorization codes, CDR
account codes, FRLs
a. Single address with TAC
i. Dial mm-call button or FAC, Hear dialtone
ii. Dial TAC, Dial destination digits
b. Dual address with TAC
i. Dial mm-multinbr button or FAC, Hear dialtone
ii. Dial TAC, Dial 1st dest. digits, Hear dialtone
iii. Dial TAC, Dial 2nd dest. digits
c. Single address with AAR/ARS
• Dial mm-call button or FAC, Hear dialtone
• Dial AAR/ARS, Dial destination digits
d. Dual address with AAR/ARS
i. Dial mm-multinbr button or FAC, Hear dialtone
ii. Dial AAR/ARS, Dial 1st dest. digits, Hear dialtone
iii. Dial AAR/ARS, Dial 2nd dest. digits
e. Single address with AAR/ARS and authorization code
i. Dial mm-call button or FAC, Hear dialtone
ii. Dial AAR/ARS FAC, Dial destination digits, Hear stutter
dialtone
iii. Dial authorization code
f. Dual address with AAR/ARS and authorization code
i. Dial mm-multinbr button or FAC, Hear dialtone
ii. Dial AAR/ARS FAC, Dial 1st dest. digits, Hear dialtone
iii. Dial AAR/ARS FAC, Dial 2nd dest. digits, Hear stutter dialtone
Administering Avaya Aura™ Communication Manager
June 2010
377
Multimedia Calling — Multimedia Applications Server Interface
iv. Dial authorization code
g. Single address with TAC or AAR/ARS and CDR account code
i. Dial mm-call button or FAC, Hear dialtone
ii. Dial CDR FAC, Hear dialtone
iii. Dial CDR account code, Hear dialtone
iv. Dial TAC or AAR/ARS, Hear destination digits
h. Dual address with TAC or AAR/ARS and CDR account code
i. Dial mm-multinbr button or FAC, Hear dialtone
ii. Dial CDR FAC, Hear dialtone
iii. Dial CDR account code, Hear dialtone
iv. Dial TAC or AAR/ARS, Dial 1st dest. digits
v. Dial TAC or AAR/ARS, Dial 2nd dest. digits
Receiving voice calls
Any voice calls directed to the voice or data extension of a Basic multimedia complex will ring
at the voice station.
Receiving multimedia calls
Any data calls directed to the voice or data extension of a Basic multimedia complex will ring
at the multimedia equipped PC if it is available. You can answer the multimedia call at the PC
and voice and video will connect to the PC. If the data endpoint is unavailable, the system
verifies that the telephone of the complex is administered with the H.320 field set to y. If so,
the system converts the call to voice and sends it to the telephone of the multimedia complex,
where the call then alerts.
Hourglass Tone
When a voice station answers a converted multimedia call, the answering party might hear
different things depending on the nature of the originator. If the origination is directly from an
H.320 DVC system or if the originator is an Enhanced mode complex on a remote server, an
immediate audio path will not exist between the two parties. This is because the H.320 protocol
must be established after the call is answered. It takes several seconds for the H.320 protocol
to establish an audio path. During this interval the answering party will hear special ringback.
When the audio path exists the special ringback will be removed and replaced with a short
incoming call tone indicating that audio now exists. The combination of special ringback
followed by incoming call tone is referred to as "hourglass tone." Hourglass tone is an indication
to the answering party that they should wait for the H.320 call to establish audio.
378
Administering Avaya Aura™ Communication Manager
Comments? infodev@avaya.com
June 2010
Understanding the Multimedia Complex
Related topics:
MMCH Settings Administration on page 366
Early Answer
The answering party can administer their station to avoid hearing hourglass tone. With the
Station screen Early Answer field set to y, the system answers the incoming multimedia call
on behalf of the station and establishes the H.320 protocol. After audio path has been
established, the call will then alert at the voice station of the Basic complex destination. The
station can then answer by going off-hook and will have immediate audio path. No hourglass
tone will be heard by the answering party.
If the H.320 field is not set to y for the telephone of a Basic multimedia complex, H.320 calls
alert at the multimedia endpoint until the caller drops. If an H.320 call is directed to a telephone
with H.320 set to n, the system denies the call.
You can assign H.320 conversion to any voice station.
Authorization
Multimedia complexes require the same types of authorization (COR/COS) as standard
telephones. If a call is addressed to the voice extension, the system checks the COR/COS of
the telephone, whether the call is voice-only or multimedia. If a call is addressed to the data
extension, the system checks the COR/COS of the data endpoint. If the call is subsequently
redirected to the voice station, the system does a second COR/COS check for the authorization
of the voice station. Calls originated from the PC use the COR/COS of the voice station.
Adjunct Switch Applications Interface
ASAI is not expected to support call-association for data calls. Therefore Avaya does not
recommend that you use ASAI for multimedia.
Administered Connection
Screen path: change administered-connection
This screen assigns an end-to-end Administered Connection (AC) between two access
endpoints or data endpoints. The AC is established automatically by the system whenever the
system restarts or the AC is due to be active. For information on how to access the endpoints,
see Avaya Aura™ Communication Manager Feature Description and Implementation,
555-245-205.
Administering Avaya Aura™ Communication Manager
June 2010
379
Multimedia Calling — Multimedia Applications Server Interface
Authorization and Barrier Codes
Basic Mode multimedia users or off-premises PC users might not be able to respond to prompts
for authorization or barrier codes. Multimedia endpoints do not recognize the prompts.
An on-premises user might be able to use Remote Access and enter the entire digit string at
once before launching the call, but it would be better to eliminate the need for such codes for
multimedia users who need to call off premises.
Bridged Appearances
Voice users can bridge onto a call if the user has a bridged appearance of a voice member of
the call.
Call Redirection
Calls directed to either member of the Basic multimedia complex are subject to redirection
(coverage, forwarding). Avaya Communication Manager converts calls to voice before sending
them to coverage. Calls redirected through call forwarding maintain multimedia status if
forwarded from the data endpoint.
Conferencing
A multimedia conference can consist of multimedia and voice-only conferees. All multimedia
conferees are added to a multimedia conference by a voice-terminal user on Communication
Manager, who acts as the controller of the multimedia conference. When the controller is a
Basic complex voice station, the controller must remain on the conference until all parties have
joined. Once all endpoints are on the conference, the voice-terminal user can put the call on
hold or drop, if the user wishes.
Video conferees can see only their local video and one other party. If more than two people
are involved in a video conference, the person who is speaking is the one whose video appears
to other conferees. The speaker’s video shows the previous speaker. This changes
dynamically as the speaker changes.
Creating a multi-party video conference
About this task
All multimedia conferences must be controlled by a voice telephone. Multimedia conferees can
be added by calling the voice telephone or by having the voice telephone make a multimedia
380
Administering Avaya Aura™ Communication Manager
Comments? infodev@avaya.com
June 2010
Understanding the Multimedia Complex
call to other DVC endpoints. The controller can then conference together individual parties to
create a multimedia conference.
Procedure
1. Determine who is going to be the conference controller.
2. At the appointed time, the conference controller calls his or her telephone from the
multimedia endpoint by dialing the 1-number extension. Once this call is
established, the controller conferences in other calls as if this were a voice
conference. The controller continues to add conferees in this manner until all
conferees have joined, or until the number of conferees reaches the administered
limit.
3. The conference controller can also add voice or multimedia parties to the
conference spontaneously. The controller presses CONFERENCE, makes a voice
or multimedia call to a new party. To make a multimedia call, the controller must
originate a call using the mm-call button or FAC or the mm-multinbr button or FAC.
After the new party begins alerting, the controller can press CONFERENCE to add
the party to the existing conference call on hold.
Coverage
Multimedia calls to a Basic mode complex are subject to the same coverage criteria as voice
calls and follow the coverage path administered for the voice station of the Basic multimedia
mode complex.
If a plain voice station or a Basic mode complex is the covering party, the answering voice
station will receive audio only. If all voice stations in the coverage path have the Station screen
Early Answer field set to n and the originator of the multimedia call was not a local Enhanced
mode complex, the answering station will hear hourglass tone. If an Enhanced mode complex
is the covering party, the answering voice station will receive voice and video.
If all voice stations in the coverage path have the Station screen Early Answer field set to n
and the originator of the multimedia call was not a local Enhanced mode complex, the
answering station will hear hourglass tone.
Coverage: Multimedia calls and off-net call coverage
If the principal station’s coverage path include a remote coverage point, the multimedia call
will cover off-switch as voice only. If the call is unanswered off-switch and proceeds to the next
coverage point on-switch, the multimedia nature of the call is preserved.
Coverage: Multimedia calls and coverage to voice mail
Voice mail systems such as AUDIX are typically the last point in a coverage path and are
usually implemented as a hunt group. In order to guarantee that the originator of an H.320
multimedia call hears the voice mail greeting, the hunt group that defines the list of voice mail
ports should have the Early Answer field on the hunt group set to y. This field will have no
effect on voice calls to the voice mail system.
Administering Avaya Aura™ Communication Manager
June 2010
381
Multimedia Calling — Multimedia Applications Server Interface
Call Detail Recording
Each channel of a 2-channel call generates a separate CDR record.
Data Collaboration
Once you have established a multi-point video conference, multi-point T.120 data collaboration
can be enabled for that call. This will allow all video parties on the current conference to
collaborate.
T.120 Data conferencing is made possible through the Extended Services Module (ESM)
server, which is an adjunct to Avaya Communication Manager. Up to six parties can participate
in a single data conference, and up to 24 parties can use the ESM facilities for data
collaboration at any given time.
Adding data sharing to a video conference
Procedure
1. Set up a multimedia conference.
2. Once a multimedia call is active, any voice station in the conference, can initiate
data collaboration by pressing the mm-datacnf button. Or, to use the feature access
code to initiate a data conference, press the Transfer button.
A second line-appearance becomes active and you hear the dial tone.
3. Dial the multimedia data conference feature access code.
Confirmation tone is heard and the system automatically reselects the held call
appearance of the multimedia conference. Avaya Communication Manager will
select a data rate which is acceptable to all H.320 DVC systems in the current call.
If the system does not have sufficient ESM server resources available for all parties
currently in the call, the activation of T.120 data sharing will be denied. The mmdatacnf status lamp will flash denial or the mm-datacnf FAC will produce reorder.
Note:
Each H.320 DVC system in the conference call is joined to the data conference.
On many DVC systems, the provided GUI can prompt the user with a dialog box,
requesting the user to select a specific conference to join. With MMCH, there
should only be one conference available to select.
4. You must now use the PC’s GUI to begin application sharing.
The method for beginning application sharing or file transfer is different for each
H.320 multimedia application. One of the H.320 DVC systems activates data
382
Administering Avaya Aura™ Communication Manager
Comments? infodev@avaya.com
June 2010
Understanding the Multimedia Complex
sharing from the H.320 DVC vendor provided GUI. See your H.320 DVC system
documentation for details.
The same H.320 DVC system as in step 4, opens an application, whiteboard, etc.
to share and the image of the application is displayed on all H.320 DVC systems in
the conference. For details on how multiple users can control the shared application,
see the vendor provided documentation for your specific H.320 DVC system.
5. To end the data collaboration session and retain the voice/video conference, the
station that selected the mm-datacnf button or FAC can press the mm-datacnf
button or hit transfer and dial the mm-datacnf deactivation FAC.
Note:
As of this writing, many endpoints do not respond correctly to ending the data
collaboration session and retaining voice/video. Some H.320 DVC systems drop
the entire call. Avaya recommends that once T.120 data sharing has been
enabled for a conference, that it remain active for the duration of the conference
call. When all endpoints have dropped from the call, the T.120 resources will be
released.
Joining a multimedia conference after T.120 data sharing has been enabled
If a multimedia conference with T.120 data sharing is already active and it is desired to
conference in a new video endpoint, the new video endpoint can be conferenced into the
existing call. The new endpoint will be allowed into the data conference if there exists sufficient
ESM server resources for the new endpoint. The new endpoint will get voice/video and data
sharing if the new endpoint supports the multi-layer protocol (MLP) data rate chosen by the
system when T.120 data collaboration was activated. If the endpoint does not support the preexisting MLP data rate, the new endpoint will only receive voice and video.
Single server or switch data collaboration
When all parties involved in data collaboration conference are located on the same physical
Avaya S8XXX Server, there is no restriction on the type of user. The parties can be any
combination of Enhanced multimedia complexes, Basic multimedia complexes, or stand-alone
H.320 DVC systems.
Multi-switch data collaboration
When all parties involved in data collaboration conference are not located on the same physical
Avaya S8XXX Server, the parties located on the Avaya server hosting the data conference
(i.e. the server which activated mm-datacnf) can be any combination of Enhanced multimedia
complexes, Basic multimedia complexes or stand-alone H.320 DVC systems.
Administering Avaya Aura™ Communication Manager
June 2010
383
Multimedia Calling — Multimedia Applications Server Interface
Note:
All parties on remote servers must not be Enhanced multimedia complexes: they must be
Basic multimedia complexes or stand-alone H.320 DVC systems.
Prior to originating or receiving a multimedia mode call, the mm-basic feature button or feature
access code can be used to dynamically change an Enhanced mode complex into a Basic
mode complex and back again.
Forwarding voice/multimedia calls
About this task
In Basic mode you can forward calls from either the telephone or the multimedia endpoint.
Procedure
1. At the PC’s multimedia application, enter the call-forwarding feature access code
(FAC).
2. Enter the forward-to number in the Dialed Number field on the endpoint
software.
3. Click the Dial button (or equivalent)
Note:
The PC multimedia software will probably respond with a message that the call
failed, since it does not recognize the FAC. In fact, Avaya Communication
Manager does receive the message, and forwards all multimedia calls addressed
to the 1-number.
If a call is forwarded from the telephone, the call converts to voice first. If using the
multimedia endpoint to forward, the calls arrive at the forwarded-to extension as a
data call. Such calls continue to ring until answered or abandoned, rather than follow
a coverage path.
Users can forward calls from the multimedia endpoint using the call forward FAC.
You can also assign a call-forward button at the voice station to forward calls for
the data endpoint. If a Basic multimedia complex has console permissions, that user
can forward calls for others by dialing the FAC, the data extension, and then the
forwarded-to number.
Call Park
A voice-terminal user can park any active call, voice or multimedia, and unpark the call from
another telephone. Users cannot park or unpark calls using multimedia endpoints.
384
Administering Avaya Aura™ Communication Manager
Comments? infodev@avaya.com
June 2010
Understanding the Multimedia Complex
Call Pickup
Users might need to answer a call that is ringing at a nearby desk. With Communication
Manager, a user can answer a call that is ringing at another telephone in three ways:
• Use Call Pickup. With Call Pickup, you create one or more pickup groups. A pickup group
is a collection, or list, of individual telephone extensions. A pickup group is the way to
connect individual extensions together. For example, if you want everyone in the payroll
department to be able to answer calls to any other payroll extension, you can create a
pickup group that contains all of the payroll extensions.
A user extension can belong to only one pickup group. Also, the maximum number of
pickup groups might be limited by your system configuration.
Using their own telephones, all members in a pickup group can answer a call that is ringing
at another group member telephone. If more than one telephone is ringing, the system
selects the extension that has been ringing the longest.
• Use Extended Call Pickup. With Extended Call Pickup, you can define one or more
extended pickup groups. An extended pickup group is the way to connect individual
pickup groups together.
There are two types of extended pickup groups: simple and flexible. You administer the
type of extended pickup groups on a system-wide basis. You cannot have both simple
and flexible extended pickup groups on your system at the same time.
Based on the type of extended pickup group that you administer, members in one pickup
group can answer calls to another pickup group.
For more information, see Setting up simple extended pickup groups, Setting up flexible
extended pickup groups, and Changing extended pickup groups.
• Use Directed Call Pickup. With Directed Call Pickup, users specify what ringing telephone
they want to answer. A pickup group is not required with Directed Call Pickup. You must
first administer Directed Call Pickup before anyone can use this feature.
For more information, see Setting up Directed Call Pickup.
Consult
After a call is converted to voice, consult can be used when transferring or conferencing the
call.
Administering Avaya Aura™ Communication Manager
June 2010
385
Multimedia Calling — Multimedia Applications Server Interface
COR / COS
The Class of Restriction and Class of Service for H.320 calls originated from a 1-number
complex are the same as those of the telephone in the complex.
Data Call Setup
Basic complex multimedia endpoints are BRI data endpoints, and can use data call-setup
procedures as provided by the software vendor.
Data Hotline
Data Hotline provides for automatic-nondial placement of a data call preassigned to an
endpoint when the originating server goes off-hook. Use for security purposes.
If endpoint software allows users to select the dial function without entering a number, the
endpoint can be used for hotline dialing.
Dial Access to Attendant
Access to Attendant is blocked for a data call from a Basic mode multimedia endpoint.
Data Trunk Groups
Data trunk groups can be used to carry H.320 calls of a fixed (administered) bearer
capability.
Hold
The voice station and multimedia endpoint of a Basic complex are each independent devices
with respect to call control. When a Basic multimedia complex voice station executes hold only
the voice station is held. If the user has conferenced their multimedia endpoint into a multimedia
conference, activating hold will not disconnect the multimedia endpoint from the conference,
it will only disconnect the Basic multimedia complex voice station. Executing hold with an
Enhanced mode complex will fully disconnect voice and video from the current active call.
386
Administering Avaya Aura™ Communication Manager
Comments? infodev@avaya.com
June 2010
Understanding the Multimedia Complex
Hunt Groups using Basic Mode complexes
Since Basic mode complexes can receive point to point multimedia calls at the DVC system
and voice calls to the station simultaneously, the voice station extension can be placed in any
normal voice hunt group or ACD skill and the data extension can be placed in a simple hunt
group made up of only data extensions.
Basic mode complex data extensions or stand-alone data extensions can be used to create
simple data hunt groups. Data extensions are not allowed in ACD hunt groups. Avaya
recommends that you do not mix voice and data stations in a hunt group.
If you want multimedia calls to hunt to multimedia endpoints (i.e. 2B point to point data hunting),
put the data extension in the hunt group. If you place the voice extension in a hunt group, only
voice calls hunt to that extension. Multimedia calls to a hunt group with a Basic mode voice
station as the hunt group member will not be offered to the DVC system of the Basic mode
complex. If either the voice or data extension of a Basic mode complex is busy, the entire
complex is considered busy for hunting purposes.
In order to guarantee that all members of a voice hunt group or skill can receive voice or
multimedia calls, all members should have the H.320 field on the Station screen set to y. Simple
voice stations and Basic complex mode voice stations will receive voice only. Enhanced mode
stations will receive voice and video.
The MM Early Answer field (on the Hunt Group screen) tells the system to answer the
incoming multimedia call and establish audio before it reaches the first member of the hunt
group. Thus, when the talk path is established, the caller is able to speak with an agent
immediately. This is not necessary for hunt groups comprised of data extensions.
Hunting, Other considerations
Agents that are part of a Basic mode complex can dial a feature access code to remove
themselves from availability (and to indicate that they are available again) from both the
multimedia endpoint and the telephone independently. This allows the voice member or the
data member to be individually made unavailable. To make the data extension unavailable,
the agent must dial the FAC from the DVC system. CMS measurements can indicate unusually
slow ASA, because of the time required for the system to establish early-answer before offering
the call to an agent.
Hunting Call association (routing)
Typically incoming voice calls consist of 2 B-channel calls to the same address, to provide
greater bandwidth and better video resolution. Avaya Communication Manager attempts to
correctly pair up incoming calls and offer them as a unit to a single agent. MMCH uses call
association to route both calls to the extension that answered the first call, regardless of how
the call was routed internally.
Two 56K/64K data calls with the same calling party number to the same destination number
are considered to be associated. The system makes every attempt to route both calls of a 2channel call to the same answering party. If the first call terminates at a member of a hunt
group, the second call does not have to hunt, but goes directly to the same member. In order
for 2B multimedia calls to be correctly given to a single agent, incoming calls to the hunt group
must have ANI information. The ANI information can be in the form of ISDN calling party
Administering Avaya Aura™ Communication Manager
June 2010
387
Multimedia Calling — Multimedia Applications Server Interface
number or DCS calling party number. Multimedia calls made on the same Avaya S8XXX Server
as the hunt group are easily associated. If multimedia calls into a hunt group have incorrect
ANI information (i.e. all calls from server X to server Y include the LDN for server X), then as
the volume of calls increases, the number of mis-associated calls will increase. If multimedia
calls into a hunt group have no ANI information, Communication Manager will never associate
pairs of calls and all calls will be treated independently and routed to separate agents. This is
not a recommended configuration.
Hunting with Multimedia vectors
Calls are often routed to hunt groups or skills via a vector. The existing VDNs and vectors
which exist for routing voice calls can be used to route multimedia calls.
In order to use a vector for multimedia calls that will terminate to voice stations, you must set
the Multimedia field on the Call Vector screen to y. This field has no effect on voice calls routing
through the vector. This field will cause multimedia calls routed through the vector to receive
early answer treatment prior to processing the vector steps. This provides a talk path to the
caller for announcements or immediate conversation with an agent.
Note:
Vectors which have the Multimedia field set to y must eventually route to hunt groups, skills
or numbers which are voice extensions. A vector with the Multimedia field set to y should
never be set up to route to a hunt group or number which is a data extension.
When a vector is used to route video (56K/64K) calls to a hunt group comprised of data
extensions, the vector must have the Multimedia field set to n.
Intercept Treatment
H.320 calls that receive intercept treatment are treated like other data calls. H.320 calls cannot
be directed to an attendant for service because the attendant cannot have H.320 conversion
service.
ISDN Trunk Groups
Avaya highly recommends that you use ISDN trunks for multimedia calls. ISDN PRI trunks
allow complete 1-number access for an Enhanced multimedia complex. ANI provided over PRI
trunks allows correct routing of multiple bearer channels to the correct destination device. ISDN
also provides the bearer capability on a call by call basis which can be used to distinguish voice
calls from multimedia calls.
Malicious Call Trace
If a malicious call terminates at a Basic multimedia complex endpoint, the user can dial the
feature access code from the telephone to activate malicious call trace, followed by the
388
Administering Avaya Aura™ Communication Manager
Comments? infodev@avaya.com
June 2010
Understanding the Multimedia Complex
extension of the multimedia endpoint. If the user does not dial the multimedia extension, MCT
traces any call held on the telephone.
Message Waiting
Message Waiting indication is handled at the telephone. Because H.320 calls are converted
to voice before going to coverage, all messages are voice only.
Night Service
You can use night service to direct calls to an alternate location when the primary answering
group is not available. For example, you can administer night service so that anyone in your
marketing department can answer incoming calls when the attendant is at lunch or has left for
the day.
Once you administer night service to route calls, your end-users merely press a button on the
console or a feature button on their telephones to toggle between normal coverage and night
service.
There are five types of night service:
• Night Console Night Service — directs all attendant calls to a night or day/night console
• Night Station Night Service — directs all incoming trunk or attendant calls to a night
service destination
• Trunk Answer from Any Station (TAAS) — directs incoming attendant calls and signals a
bell or buzzer to alert other employees that they can answer the calls
• Trunk Group Night Service — directs incoming calls to individual trunk groups to a night
service destination
• Hunt Group Night Service — directs hunt group calls to a night service destination
Remote Access
Communication Manager does not prevent Basic multimedia complexes from attempting to
use remote access. However, these Basic mode endpoints will most likely not be able to dial
the necessary codes.
Station Hunting
Basic mode data calls to endpoints that have an extension administered in the Hunt-tostation field hunt based on established hunting criteria. The call is converted to voice before
station hunting.
Administering Avaya Aura™ Communication Manager
June 2010
389
Multimedia Calling — Multimedia Applications Server Interface
Tenant Partitioning
Permission to make multimedia calls or add parties of any type to a conference is subject to
standard tenant-partitioning restrictions.
Terminating Extension Groups
Basic mode data calls to a TEG are converted to voice and can terminate only at a voice
endpoint. Effectively, Communication Manager treats the multimedia-complex extension as a
voice-only endpoint.
Telephone Display
Display information for calls to or from a Basic multimedia complex contains the 1-number.
Enhanced Mode Operation
The Enhanced multimedia complex provides a much more tightly coupled integration of the
complex voice station and H.320 DVC system. In Enhanced Mode:
• Both multimedia and voice calls must originate at the telephone set.
• Voice and multimedia calls can be controlled at the telephone set.
• Conferencing is spontaneous and established just like a voice-only conference call.
• There is extensive support for multimedia feature interaction. Most voice features work
the same for multimedia calls.
• Service Links can be either “permanent” or “as-needed”
Related topics:
MMCH Settings Administration on page 366
Enhanced Mode MM Complex
The Enhanced multimedia complex provides a much greater unified and integrated interface
for control of voice and multimedia calls. The multifunction voice station is used to control all
calls, whether voice or multimedia. The H.320 desktop video system is used to present the
video stream, data stream and (optionally) audio stream to the user. The H.320 desktop video
system is not used for call control. The Enhanced multimedia complex allows the multifunction
voice station to handle voice or multimedia calls in an almost identical manner. Each call
appearance on the voice station can represent a voice or multimedia call, allowing multiple
voice or multimedia calls to be present simultaneously on the station. The user can manage
the separate call appearances without regard to the voice or multimedia nature of the specific
390
Administering Avaya Aura™ Communication Manager
Comments? infodev@avaya.com
June 2010
Understanding the Multimedia Complex
call. The standard HOLD/TRANSFER/CONFERENCE/DROP actions can be applied to any
call, without regard to the voice or multimedia nature of the call.
Originating Multimedia calls
The basic call sequence from an Enhanced mode complex is to originate a multimedia call and
alert the destination. When the destination answers the call, the originating station’s H.320
desktop video system will be alerted (that is, called by Communication Manager to establish
the service link). If the H.320 DVC is not configured for auto-answer, the user must answer the
H.320 calls via the DVC GUI. If the H.320 DVC is configured for auto-answer, no action is
needed via the DVC GUI.
Note:
Avaya recommends, but does not require, that Enhanced mode complexes place their
desktop video system into an auto-answer mode of operation.
If the far-end is providing a video signal, the 2-way video will be observed. If the destination is
not providing a video signal (call was answered by a simple voice telephone), then loopback
video will be provided at the Enhanced mode complex originator. The audio signal will exist at
the handset of the voice telephone. The audio signal can be moved to the H.320 DVC system
via activation of a mm-pcaudio button on the voice telephone.
Hourglass tone
The originating party might hear different things when the incoming multimedia call is answered
depending on the nature of the answering party. If the call is being answered directly by an
H.320 DVC system or if the answering party is an Enhanced mode complex on a remote server,
an immediate audio path will not exist between the two parties. This is because the H.320
protocol must be established after the call is answered. It takes several seconds for the H.320
protocol to establish an audio path. During this interval the originating party will hear special
ringback. When the audio path exists the special ringback will be removed and replaced with
a short incoming call tone indicating that audio path now exists. The combination of special
ringback followed by incoming call tone is referred to as "hourglass tone." Hourglass tone is
an indication to the originating party that they should wait for the H.320 call to establish
audio.
Originating voice calls
Voice calls are originated from the voice station of an Enhanced mode complex in the normal
manner as for any voice station.
Originating multimedia calls
STATION, NOT the H.320 desktop video system. All multimedia originations require the user
to indicate the multimedia nature of the call prior to providing any address digits. There are
several different ways to originate a multimedia call from the voice station.
1. mm-call (Multimedia Call) button. If the station has an mm-call button
administered, the user goes off-hook and selects the mm-call button. The user can
select the mm-call button and then go off-hook. If the user has a speakerphone on
the station, the user can originate the call simply by selecting the mm-call button.
The speakerphone will automatically be placed off-hook and dialtone will be heard.
Administering Avaya Aura™ Communication Manager
June 2010
391
Multimedia Calling — Multimedia Applications Server Interface
Upon selection of the mm-call button, the mm-call status lamp (green LED) will light
steadily, indicating a multimedia call. The user now dials the destination address
digits. The destination address can be provided by dialing digits, using abbreviated
dial entries, last number dialed, station busy indicators, etc. Originating a multimedia
call with the mm-call button will originate a call according to the Default Multimedia
Parameters selected on the Feature-Related System Parameters screen. This
default parameter will be either 2x56 or 2x64. The bearer capability of the
multimedia calls will either be 56K or 64K and the bandwidth will be 2B channels.
For calls with a bandwidth of 2B, use of the mm-call button to originate will cause
the same destination address to be used for both channels of the 2B call. The
section below on the mm-multinbr button/FAC provides information on originating
a 2B call where the destination has a different address for each B-channel.
Note:
The mm-call feature button is generally used by stations that are part of an
Enhanced multimedia complex, but can be used by any station to originate a
multimedia call.
2. Multimedia Call feature access code. For stations that do not have an administered
mm-call button, the Multimedia call feature access code can be used instead. The
user goes off-hook on the station, waits for dialtone, then dials the MM-call FAC,
receives dialtone again and then dials the call normally. The destination address
can be provided by dialing digits, using abbreviated dial entries, last number dialed,
station busy indicators, etc.
Originating a multimedia call with the mm-call button will originate a call according
to the Default Multimedia Parameters selected on the Feature-Related System
Parameters screen. This default parameter will be either 2x56 or 2x64. The bearer
capability of the multimedia calls will either be 56K or 64K and the bandwidth will
be 2B channels.
For calls with a bandwidth of 2B, use of the mm-call button to originate will cause
the same destination address to be used for both channels of the 2B call. The
section below on the mm-multinbr button/FAC provides information on originating
a 2B call where the destination has a different address for each B-channel.
Note:
The mm-call feature access code is generally used by stations that are part of an
Enhanced multimedia complex, but can be used by any station to originate a
multimedia call.
3. mm-multinbr (Multimedia Multi-number) button. The mm-multinbr button is similar
to the mm-call button. It allows origination of a multimedia call from a voice station.
It is used when the destination being dialed requires a different address for each of
the 2 B-channels. An example of this is Central Office provided ISDN-BRI. This type
of BRI line is provisioned with separate listed directory numbers for each B-channel.
In order to make a 2B multimedia call to such a device, two sets of addresses must
be entered.
The user goes off-hook and selects the mm-multinbr button. The user can select
the mm-multinbr button and then go off-hook. If the user has a speakerphone on
the station, the user can originate the call simply by selecting the mm-multinbr
button. The speakerphone will automatically be placed off-hook and dialtone will be
392
Administering Avaya Aura™ Communication Manager
Comments? infodev@avaya.com
June 2010
Understanding the Multimedia Complex
heard. Upon selection of the mm-multinbr button, the mm-multinbr and mmcall (if present) status lamp (green led) should become solid. The user now dials
the first destination address digits. The destination address can be provided by
dialing digits, using abbreviated dial entries, last number dialed, etc. The system
will provide dialtone after the first address has been completed. The user now dials
the second destination address digits. The destination address can be provided by
dialing digits, using abbreviated dial entries, last number dialed, etc. After the
second address has been collected, the mm-multinbr status lamp will go off.
Originating a multimedia call with the mm-multinbr button will originate a call
according to the Default Multimedia Parameters selected on the Feature-Related
System Parameters screen. This default parameter will be either 2x56 or 2x64. The
bearer capability of the multimedia calls will either be 56K or 64K and the bandwidth
will be 2B channels.
Note:
The mm-multinbr feature button is generally used by stations that are part of an
Enhanced multimedia complex, but can be used by any station to originate a dual
address multimedia call.
4. Multimedia Multi-number Call feature access code. For stations that do not have an
administered mm-multinbr button, the Multimedia Multi-number call feature access
code can be used instead. It allows origination of a multimedia call from a voice
station. It is used when the destination being dialed requires a different address for
each of the 2 B-channels. An example of this is Central Office provided ISDN-BRI.
This type of BRI line is provisioned with separate listed directory numbers for each
B-channel. In order to make a 2B multimedia call to such a device, two sets of
addresses must be entered.
The user goes off-hook and dials the MM-multinbr feature access code. Upon
dialing of the MM-multinbr FAC, the mm-call (if present) status lamp (green led)
should become solid. The user now dials the first destination address digits. The
destination address can be provided by dialing digits, using abbreviated dial entries,
last number dialed, etc. The system will provide dialtone after the first address has
been completed. The user now dials the second destination address digits. The
destination address can be provided by dialing digits, using abbreviated dial entries,
last number dialed, etc.
Originating a multimedia call with the MM-multinbr FAC will originate a call
according to the Default Multimedia Parameters selected on the Feature-Related
System Parameters screen. This default parameter will be either 2x56 or 2x64. The
bearer capability of the multimedia calls will either be 56K or 64K and the bandwidth
will be 2B channels.
Note:
The mm-multinbr FAC is generally used by stations that are part of an Enhanced
multimedia complex, but can be used by any station to originate a dual address
multimedia call.
5. Multimedia parameter selection feature access code. This FAC is used to originate
a multimedia call that wishes to use a different bearer and bandwidth than the
system default. For example, if the system has a default multimedia parameter of
Administering Avaya Aura™ Communication Manager
June 2010
393
Multimedia Calling — Multimedia Applications Server Interface
2x64 and the user wishes to make a call to a destination that is known to only have
56K digital facilities, the MM parameter selection FAC can be used to select a bearer
and bandwidth of 2x56 for this specific call.
The MM parameter selection FAC can be used in conjunction with the mmmultinbr button or FAC to make a single or dual address multimedia call at the
desired bearer and bandwidth. The user goes off-hook and dials the MM-parameter
selection feature access code. Dialtone is returned. The user enters a single digit,
1 or 2, where 1 = 2x64, 2 = 2x56. All other digits will produce reorder. Dialtone is
returned. Upon dialing of the MM-parameter selection FAC, the mm-call (if present)
status lamp (green led) should become solid. The user can indicate a dual-address
call at this point with the mm-multinbr button or FAC. The user now dials one or two
sets of destination address digits. The destination address can be provided by
dialing digits, using abbreviated dial entries, last number dialed, etc.
Note:
The mm-parameter selection FAC is generally used by stations that are part of
an Enhanced multimedia complex, but can be used by any station to originate a
dual address multimedia call.
6. Dialing sequences that include TACs, AAR, ARS, Authorization codes, CDR
account codes, FRLs
a. Single address with TAC
• Dial mm-call button or FAC, Hear dialtone
• Dial TAC, Dial destination digits
b. Dual address with TAC
• Dial mm-multinbr button or FAC, Hear dialtone
• Dial TAC, Dial 1st dest. digits, Hear dialtone
• Dial TAC, Dial 2nd dest. digits
c. Single address with AAR/ARS
• Dial mm-call button or FAC, Hear dialtone
• Dial AAR/ARS, Dial destination digits
d. Dual address with AAR/ARS
• Dial mm-multinbr button or FAC, Hear dialtone
• Dial AAR/ARS, Dial 1st dest. digits, Hear dialtone
• Dial AAR/ARS, Dial 2nd dest. digits
e. Single address with AAR/ARS and authorization code
• Dial mm-call button or FAC, Hear dialtone
• Dial AAR/ARS FAC, Dial destination digits, Hear stutter dialtone
• Dial authorization code
394
Administering Avaya Aura™ Communication Manager
Comments? infodev@avaya.com
June 2010
Understanding the Multimedia Complex
f. Dual address with AAR/ARS and authorization code
• Dial mm-multinbr button or FAC, Hear dialtone
• Dial AAR/ARS, Dial 1st dest. digits, Hear dialtone
• Dial AAR/ARS, Dial 2nd dest. digits, Hear stutter dialtone
• Dial authorization code
g. Single address with TAC or AAR/ARS and CDR account code
• Dial mm-call button or FAC, Hear dialtone
• Dial CDR FAC, Hear dialtone.
• Dial CDR account code, Hear dialtone
• Dial TAC or AAR/ARS, Dial destination digits
h. Dual address with TAC or AAR/ARS and CDR account code
• Dial mm-multinbr button or FAC, Hear dialtone
• Dial CDR FAC, Hear dialtone
• Dial CDR account code, Hear dialtone
• Dial TAC or AAR/ARS, Dial 1st dest. digits
• Dial TAC or AAR/ARS, Dial 2nd dest. digits
Answering multimedia calls
The user actions required to answer voice or multimedia calls at an Enhanced multimedia
complex are identical if the H.320 DVC system is configured for auto-answer. If the H.320 DVC
system is not configured for auto-answer an additional step is required. See Answering
multimedia calls below.
Note:
Avaya recommends, but does not require, that Enhanced mode complexes place their
desktop video system into an auto-answer mode of operation.
Answering voice calls
Incoming voice calls will alert at the voice station of the Enhanced multimedia complex in the
normal manner. Standard alerting and call appearance flashing will occur. They are answered
in the normal manner by selecting the alerting call appearance and going off-hook on the voice
station.
Answering multimedia calls
Incoming multimedia calls will alert at the voice station of the Enhanced multimedia complex
in the same manner as voice calls with one addition. If the alerting station has an administered
mm-call button and the alerting call appearance is the selected call appearance (for instance,
the red LED is lit, on the alerting call appearance), then the mm-call button status lamp will go
on indicating that the call on the selected call appearance is a multimedia call.
Administering Avaya Aura™ Communication Manager
June 2010
395
Multimedia Calling — Multimedia Applications Server Interface
The incoming multimedia call is answered in the normal manner by selecting the alerting call
appearance and going off-hook on the voice station. If the H.320 DVC system for the answering
party is configured for auto-answer, no other action is needed to complete the multimedia call.
If the H.320 DVC system for the answering party is not configured for auto-answer, the H.320
DVC system will alert and must also be answered by the user.
Note:
Avaya recommends, but does not require, that Enhanced mode complexes place their
desktop video system into an auto-answer mode of operation.
If the originating party is providing a video signal, then a complete 2-way multimedia call will
exist. If the originating party is not providing a video signal, the answering party will receive
loopback video. The audio signal will exist at the handset of the voice station. The audio signal
can be moved to the H.320 DVC system via activation of a mm-pcaudio button on the voice
station.
Hourglass Tone
The answering party might hear different things when the incoming multimedia call is answered
depending on the nature of the originator. If the origination is directly from an H.320 DVC
system or if the originator is an Enhanced mode complex on a remote server, an immediate
audio path will not exist between the two parties. This is because the H.320 protocol must be
established after the call is answered. It takes several seconds for the H.320 protocol to
establish an audio path. During this interval the answering party will hear special ringback.
When the audio path exists the special ringback will be removed and replaced with a short
"incoming call tone" indicating that audio now exists. The combination of special ringback
followed by incoming call tone is referred to as “hourglass tone”. Hourglass tone is an indication
to the answering party that they should wait for the H.320 call to establish audio.
Early Answer
The answering party can administer their station in such a way as to avoid hearing hourglass
tone. If the Station screen has set the Early Answer field to y, then the system will answer the
incoming multimedia call on behalf of the station and proceed to establish the H.320 protocol.
After audio path has been established, the call will then alert at the voice station of the
Enhanced mode complex destination. The station can then answer by going off-hook and will
have immediate audio path. No hourglass tone will be heard by the answering party.
Multiple call appearance operation
With an Enhanced mode complex all calls to or from the complex are controlled via the voice
station. Each voice or multimedia call has its own call appearance which can be selected
without regard for the nature of the call using the specific call appearance. This allows a
multifunction station to control multiple voice or multimedia calls in exactly the same way they
would control multiple voice calls.
As an example, a user can originate a simple voice call on the first call appearance. A
multimedia call can then arrive on the second call appearance. The user activates HOLD on
the first call appearance and selects the second call appearance to answer the multimedia call.
The user can then activate HOLD on the second call appearance and reselect the first call
appearance or select a third call appearance and originate another call.
396
Administering Avaya Aura™ Communication Manager
Comments? infodev@avaya.com
June 2010
Understanding the Multimedia Complex
A multi-party video conference
An Enhanced multimedia complex can create a spontaneous video conference in the same
way that a spontaneous voice conference is created. Given an active call, the user activates
the CONFERENCE button. This puts the current call on HOLD and activates a new call
appearance. The user makes a multimedia call according to the instructions for originating a
multimedia call and then selects CONFERENCE to combine or merge the two call
appearances. This results in a 3-way conference.
If all three parties are video equipped, then a 3-way video conference results. Conference
members see the current speaker on video. The current speaker sees the last speaker on
video. If one of the parties is not video equipped, then a 3-way audio conference exists and
the two video equipped parties have 2-way video. The CONFERENCE action can be repeated
until 6 parties have been conferenced together. The 6 parties can be any mix of voice or video,
local or remote parties.
Data Collaboration
Once you have established a multi-point video conference, multi-point T.120 data collaboration
can be enabled for that call. This will allow all video parties on the current conference to
collaborate. T.120 Data conferencing is made possible through the Extended Services Module
(ESM) server, which is an adjunct to the Avaya DEFINITY Server. Up to six parties can
participate in a single data conference, and up to 24 parties can use ESM facilities for data
collaboration at any given time.
Joining a multimedia conference after T.120 data sharing has been enabled
If a multimedia conference with T.120 data sharing is already active and it is desired to
conference in a new video endpoint, the new video endpoint can be conferenced into the
existing call. The new endpoint will be allowed into the data conference if there exists sufficient
ESM server resources for the new endpoint. The new endpoint will get voice/video and data
sharing if the new endpoint supports the data rate chosen by the system when T.120 data
collaboration was activated. If the endpoint does not support the pre-existing data rate, the
new endpoint will only receive voice and video.
Activating HOLD while on a T.120 data collaboration conference
If an Enhanced multimedia complex is active on a multimedia call and the call has activated
T.120 data collaboration, the user should be receiving voice/video and data. If the station
places this existing call on hold, audio and video will be disconnected for the current call. The
data collaboration portion of the call will remain intact and unaffected. While this T.120 data
conference is on hold, the user will only be allowed to receive audio on all other call
appearances. Thus a user is limited to one call appearance that has T.120 data collaboration
active
Creating a multi-party video conference
About this task
Create a multi-party voice/video conference
Administering Avaya Aura™ Communication Manager
June 2010
397
Multimedia Calling — Multimedia Applications Server Interface
Procedure
1. Enhanced mode complex station A originates a multimedia call to, or receives a
multimedia call from, party B. Station A and party B have 2-way voice and video.
2. Station A, activates CONFERENCE
3. Station A originates a multimedia call (i.e. uses the mm-call button/FAC/etc.) and
dials the party to be added, Enhanced multimedia complex C.
4. Party C, answers the call from station A.
5. Station A selects CONFERENCE to complete the 3-way conference. Parties A,B
and C will be in a 3-way voice/video conference.
Note:
If party C is another Enhanced mode complex on the same Communication
Manager server as station A, station A does not need to indicate a multimedia
call prior to dialing the new party in step 3. While A consults with C, the call will
be audio only. When A completes the conference in step 5, party C’s video will
be activated.
A multi-party video conference uses voice-activated switching to determine which
parties are seen. The current speaker is seen by all other parties. The current
speaker sees the previous speaker.
Additional voice or video parties can be added by repeating these steps.
Data Sharing to a Video Conference
Procedure
1. Set up a multimedia conference.
2. Once a multimedia call is active, any member can initiate data collaboration by
pressing the mm-datacnf button. Or, to use the feature access code to initiate a
data conference, press the Transfer button.
A second line-appearance becomes active and you hear dial tone. Dial the
multimedia data conference feature access code. Confirmation tone is heard and
the system automatically reselects the held call appearance of the multimedia
conference. Avaya Communication Manager will select an MLP data rate
acceptable to all H.320 DVC systems in the current call.
If the system does not have sufficient ESM server resources available for all parties
currently in the call, activation of T.120 data sharing will be denied. The mm-datacnf
status lamp will flash denial or the mm-datacnf FAC will produce reorder.
398
Administering Avaya Aura™ Communication Manager
Comments? infodev@avaya.com
June 2010
Understanding the Multimedia Complex
3. Each H.320 DVC system in the conference call is joined to the data conference. On
many DVC systems, the provided GUI might prompt the user with a dialog box,
requesting the user to select a specific conference to join.
With MMCH, there should only be one conference available to select.
4. The user must now use the PC’s GUI to begin application sharing. The method for
beginning application sharing or file transfer is different for each H.320 multimedia
application.
One of the H.320 DVC systems activates data sharing from the H.320 DVC vendor
provided GUI. See your H.320 DVC system documentation for details.
5. The same H.320 DVC system as in step 4, opens an application, whiteboard, etc.
to share and the image of the application is displayed on all H.320 DVC systems in
the conference.
For details on how multiple users can control the shared application, see the vendor
provided documentation for your specific H.320 DVC system.
6. To end the data collaboration session and retain the voice/video conference, the
station that selected the mm-datacnf button or FAC can press the mm-datacnf
button or press Transfer and dial the mm-datacnf deactivation FAC.
Note:
Currently, many endpoints do not respond correctly to ending the data
collaboration session and retaining voice/video. Some H.320 DVC systems drop
the entire call. Avaya recommends that once T.120 data sharing has been
enabled for a conference, that it remain active for the duration of the conference
call. When all endpoints have dropped from the call, the T.120 resources will be
released.
Single server or switch data collaboration
When all parties involved in data collaboration conference are located on the same physical
Avaya S8XXX Server, there is no restriction on the type of user. The parties can be any
combination of Enhanced multimedia complexes, Basic multimedia complexes or stand-alone
H.320 DVC systems.
Multi-switch data collaboration
When all parties involved in data collaboration conference are not located on the same physical
Avaya S8XXX Server, the parties located on the Avaya server hosting the data conference
(i.e. the server which activated mm-datacnf) can be any combination of Enhanced multimedia
complexes, Basic multimedia complexes or stand-alone H.320 DVC systems.
Administering Avaya Aura™ Communication Manager
June 2010
399
Multimedia Calling — Multimedia Applications Server Interface
Note:
All parties on remote servers must not be Enhanced multimedia complexes: they must be
Basic multimedia complexes or stand-alone H.320 DVC systems.
Prior to originating or receiving a multimedia mode call, the mm-basic feature button or feature
access code can be used to dynamically change an Enhanced mode complex into a Basic
mode complex and back again.
Voice station audio vs. H.320 DVC system audio
When an Enhanced mode complex originates or receives a voice or multimedia call, the call
is originated with the station handset or answered with the station handset. The audio path will
be through the handset. If the user’s H.320 DVC system has speakers and a microphone, the
user might wish to use the H.320 DVC system for audio in much the same manner as a builtin or separate telephone speakerphone. The user can move the station’s audio to the H.320
DVC system by selecting an mm-pcaudio feature button on the voice station. There is no
feature access code for this function.
The mm-pcaudio feature button works very much like a speakerphone on/off button. If the
station is off-hook and selects mm-pcaudio, audio is directed to the PC DVC system. The
switch-hook can be placed on-hook. If the handset is taken off-hook, the audio moves back to
the handset. If the mm-pcaudio button is selected while audio is already on the DVC system
and the handset is on-hook, this acts as a speakerphone off action and disconnects the current
call.
The mm-pcaudio feature button can be used for voice as well as multimedia calls. If the mmpcaudio feature button is selected while on a voice only call, the DVC system is alerted and
brought into the call. No video will be transmitted or displayed. Audio will be directed through
the PC DVC system.
Switching between Basic and Enhanced modes
There might be occasions when an Enhanced mode complex needs to switch to Basic mode
operation temporarily. One example is when a user wishes to make a direct point to point
multimedia call originated directly from the H.320 DVC. Basic mode operation allows this
functionality at the expense of losing multimedia call handling capabilities (i.e. hold/xfer/conf).
To switch from Enhanced mode to Basic mode, the station can either select a mm-basic
feature button or dial the mm-basic feature access code. Both of these actions are valid only
if the Enhanced mode station has no multimedia calls active.
When in Basic mode, the status lamp for the mm-basic button, if present, will be on solid. The
mm-basic feature button acts as a toggle. If the status lamp is on, when the button is selected,
the lamp will go off and the station will return to Enhanced mode. The mm-enhanced feature
access code will set the state of the station back to Enhanced. Switching to Enhanced mode
is only valid if the associated H.320 DVC system is idle.
400
Administering Avaya Aura™ Communication Manager
Comments? infodev@avaya.com
June 2010
Understanding the Multimedia Complex
Note:
Toggling between Basic and Enhanced mode changes the station’s administered
Multimedia mode. When in Basic mode this field on the Station screen will show basic. When
in Enhanced mode this field on the Station screen will show enhanced. The current station
Multimedia mode will be saved to translation when a save translation command is
executed.
Forwarding of voice and multimedia calls
The Enhanced multimedia mode complex voice station can use the existing standard call
forwarding mechanisms to activate forwarding for voice calls. If the forwarding destination is
on the same server, then this will also forward multimedia calls as multimedia calls to the
destination. If the forwarding destination is off-switch, multimedia calls will forward off-switch
as voice-only calls. This is appropriate when the user will be at a location that is not able to
receive multimedia calls.
To forward multimedia calls off-switch as multimedia calls, the user must activate multimedia
call forwarding. This can be done with an mm-cfwd button or feature access code. The user
can also activate standard voice call forwarding and select the mm-call button prior to entering
the forwarding address.
Coverage
Multimedia calls to an Enhanced mode complex are subject to the same coverage criteria as
voice calls and follow the coverage path administered for the voice Station of the Enhanced
multimedia mode complex.
If a plain voice station or a Basic mode complex is the covering party, the answering voice
station will receive audio only. If all voice stations in the coverage path have the Station screen
Early Answer field set to n and the originator of the multimedia call was not a local Enhanced
mode complex, the answering station will hear hourglass tone.
If an Enhanced mode complex is the covering party, the answering voice station will receive
voice and video. If all voice stations in the coverage path have the Station screen Early Answer
field set to n and the originator of the multimedia call was not a local Enhanced mode complex,
the answering station will hear hourglass tone.
ForwardingVoiceMultimediaCalls2.dita
Multimedia calls and off-net call coverage
If the principal station’s coverage path include a remote coverage point, the multimedia call
will cover off-switch as voice only. If the call is unanswered off-switch and proceeds to the next
coverage point on-switch, the multimedia nature of the call is preserved.
Multimedia calls and coverage to voice mail
Voice mail systems such as AUDIX are typically the last point in a coverage path and are
usually implemented as a hunt group. In order to guarantee that the originator of an H.320
multimedia call hears the voice mail greeting, the hunt group that defines the list of voice mail
ports should have the Early Answer field on the Hunt Group screen set to y. This field will
have no effect on voice calls to the voice mail system.
Administering Avaya Aura™ Communication Manager
June 2010
401
Multimedia Calling — Multimedia Applications Server Interface
Hunt Groups using Enhanced Mode Complexes
When creating hunt groups with Enhanced multimedia mode complexes, only the station
extension should ever be entered as a hunt group member. Any hunt group or ACD skill can
include the voice station of an Enhanced multimedia complex as a member. The data extension
of an Enhanced mode complex should never be entered as any hunt group member. A hunt
group or skill might have a mix of members that are stand-alone stations and Enhanced mode
complex stations. In order to guarantee that all members of the hunt group or skill can receive
voice or multimedia calls, all members should have the H.320 field on the Station screen set
to y. Simple voice stations will receive voice only. Enhanced mode stations will receive voice
and video
The MM Early Answer field on the Hunt Group screen tells the system to answer an incoming
multimedia call and establish audio before it reaches the first member of the hunt group. Thus,
when the talk path is established, the caller is able to speak with an agent immediately.
Other considerations
CMS measurements can indicate unusually slow ASA, because of the time required for the
system to establish early-answer before offering the call to an agent.
Call association (routing)
Typically incoming voice calls consist of 2 B-channel calls to the same address, to provide
greater bandwidth and better video resolution. Communication Manager attempts to correctly
pair up incoming calls and offer them as a unit to a single agent. MMCH uses call association
to route both calls to the extension that answered the first call, regardless of how the call was
routed internally.
Two 56K/64K data calls with the same calling party number to the same destination number
are considered to be associated. The system makes every attempt to route both calls of a 2channel call to the same answering party. If the first call terminates at a member of a hunt
group, the second call does not have to hunt, but goes directly to the same member.
In order for 2B multimedia calls to be correctly given to a single agent, incoming calls to the
hunt group must have ANI information. The ANI information can be in the form of ISDN calling
party number or DCS calling party number. Multimedia calls made on the same server as the
hunt group are easily associated. If multimedia calls into a hunt group have insufficient ANI
information (i.e. all calls from server X to sever Y include the LDN for server X), then as the
volume of calls increases the number of mis-associated calls will increase. If multimedia calls
into a hunt group have no ANI information, Communication Manager will never associate pairs
of calls and all calls will be treated independently and routed to separate agents. This is not a
recommended configuration.
402
Administering Avaya Aura™ Communication Manager
Comments? infodev@avaya.com
June 2010
Understanding the Multimedia Complex
Multimedia vectors
Very often, calls are routed to hunt groups or skills via a vector. The existing VDNs and vectors
which exist for routing voice calls can be used to route multimedia calls.
In order to use a vector for multimedia calls, you must set the Multimedia field on the Call
Vector screen to y. This field has no effect on voice calls routing through the vector. This field
will cause multimedia calls routed through the vector to receive early answer treatment prior
to processing the vector steps. This provides a talk path to the caller for announcements or
immediate conversation with an agent.
Note:
Vectors which have the Multimedia field set must eventually route to hunt groups, skills or
numbers which are voice extensions. A vector with the Multimedia field set to y should never
be set up to route to a hunt group or number which is a data extension
Interactions
Interactions are listed here only if the operation is different from standard.
Administered Connections
An Enhanced multimedia complex voice station can serve as the origination point or destination
of an administered connection. If the Multimedia call feature access code is included in the
administration of the administered connection, this will result in a video AC.
An Enhanced multimedia complex H.320 DVC system cannot serve as the origination point of
an administered connection.
X-porting
You cannot use X in the Port field when administering a data module or the data endpoint in
a multimedia complex. However, you can use this to administer the telephone.
Bridged Appearances
Enhanced multimedia complex voice station users can bridge onto a call if the user has a
bridged appearance. If the bridged appearance is for a multimedia call, selecting the bridged
appearance will result in a multimedia call.
Call Detail Recording
Each channel of a 2-channel multimedia call generates a separate CDR record that is tagged
as data.
Call forwarding
Users cannot forward calls from a multimedia complex using multi-number dialing, either by
mm-multnmbr button or feature access code.
Administering Avaya Aura™ Communication Manager
June 2010
403
Multimedia Calling — Multimedia Applications Server Interface
Call Park
Any station can park a multimedia call, and unpark the call from another telephone. If a
multimedia call is unparked by an Enhanced mode complex station, a multimedia call will result.
Users cannot park or unpark calls using multimedia endpoints.
Call Pickup
Any member of a pickup group can answer a multimedia call after the call has begun alerting
at a station call appearance. If the station picking up the call is an Enhanced mode complex
station and the call is multimedia, a multimedia call will result. This is true for standard or
directed call pickup.
Consult
After a multimedia call has been answered, consult can be used when transferring or
conferencing the call.
COR/COS
The Class of Restriction and Class of Service for a multimedia call originated from an Enhanced
multimedia complex are those of the voice station in the complex.
Data Call Setup
An Enhanced mode multimedia H.320 DVC system cannot originate calls from the DVC
system. All calls, both voice or video are originated from the voice station.
Data Hotline
An Enhanced multimedia complex H.320 DVC endpoint cannot be used to originate a call for
hotline dialing. In order to setup a video hotline function with an Enhanced mode complex, the
hotline number administered for the voice station should include the Multimedia call feature
access code.
Data Trunk Groups
Data trunk groups can be used to carry H.320 calls of a fixed (administered) bearer
capability.
ISDN Trunk Groups
Avaya highly recommends that you use ISDN trunks for multimedia calls. ISDN PRI trunks
allow complete 1-number access for an Enhanced multimedia complex. ANI provided over PRI
trunks allows correct routing of multiple bearer channels to the correct destination device. ISDN
also provides the bearer capability on a call by call basis that can be used to distinguish voice
calls from multimedia calls.
Night Service
Incoming H.320 calls follow established night-service processing for data calls.
Remote Access
Communication Manager does not prevent Enhanced multimedia complexes from attempting
to use remote access. However, these endpoints will most likely not be able to dial the
necessary codes.
404
Administering Avaya Aura™ Communication Manager
Comments? infodev@avaya.com
June 2010
Understanding the Multimedia Complex
Station Hunting
Multimedia calls to Enhanced mode complex voice stations that have an extension
administered in the hunt-to-station field hunt based on established hunting criteria. If the huntto-station is also an Enhanced mode complex station, a multimedia call will result when the
call is answered.
Terminating Extension Groups
A multimedia call to a TEG can be answered by any member of the TEG. If the member
answering the call is an Enhanced mode complex station, a multimedia call will result.
Telephone Display
Display information for calls to or from an Enhanced multimedia complex contains the display
information associated with the voice station.
Troubleshooting
If one channel of a 2 B-channel call goes down, your choices are to continue with reduced
transmission quality, or to hang up the call and start over. It is not possible to re-establish the
second channel while the call is still active.
If you cannot share data with others, it might be that both parties do not have the same endpoint
software. This is true for some data collaboration, but most whiteboard and file transfer
software implementations are compatible.
Monitoring MMCH
This section briefly discusses some of the commands you can use to monitor multimedia
complexes and conferences. The Maintenance manual for your Avaya server might discuss
some of these commands and their output in more detail.
Action
Objects
Qualifier
display
station data module
xxxxx (extension)
xxxxx (extension)
list
mmi measurements
multimedia
multimedia-interface voice-conditioner
esm
endpoints [‘print’ or ‘schedule’] h.320stations [‘print’ or ‘schedule’]
status
attendant
conference
conference
conference
data module
station
trunk
esm
xxxx (console number)
all
xxx (conference ID)
xxx (conference ID) endpoint (endpoint ID)
xxxxx (extension)
xxxxx (extension)
(group number or group number/ member
number)
Administering Avaya Aura™ Communication Manager
June 2010
405
Multimedia Calling — Multimedia Applications Server Interface
Status commands
The status commands for data module, station, trunk, and attendant provide the conference
ID and endpoint ID for any of these involved in an active multimedia conference.
The following fields specific to multimedia appear on the station General Status, Attendant,
Data Module, and Trunk Group screens.
• MM Conference ID — This field appears only if the station is active on a multimedia
conference. It displays the ID for the conference. Enter this number with the status
conference command to get more information about this conference.
• MM Endpoint ID — This field appears only if the station is active on a multimedia
conference. It displays the endpoint ID for the station. Enter this number with the status
conference endpoint command to learn more about this endpoint’s involvement in the
conference.
List commands
The list multimedia endpoints command shows you all the multimedia data modules that
exist in your system, and their associated telephones, if any. The list multimedia H.320stations command shows you all the stations that are administered for H.320 conversion.
The list multimedia ip-stations command shows you the administered IP stations/modules
and whether they are registered.
Considerations
Each channel of a 2-channel BRI call takes one port on an MMI circuit pack. This alone limits
the number of multimedia calls your system can handle. In addition, each conference takes
one port on a voice-conditioner circuit pack. Also note that there is a limit to the total number
of conversion calls the system can handle simultaneously. If you experience traffic problems
after installing multimedia, you might want to reduce the number of stations that use H.320
conversion.
406
Administering Avaya Aura™ Communication Manager
Comments? infodev@avaya.com
June 2010
Chapter 13: Setting Up Telecommuting
Communication Manager Configuration for
Telecommuting
Telecommuting emphasizes the ability to perform telephony activities while remote from
Communication Manager. It is a combination of four features that permit you to remotely
perform changes to your station’s Coverage and Call Forwarding.
Note:
If you are operating in a Distributed Communications System (DCS) environment, you need
to assign a different telecommuting-access extension to each Avaya S8XXX Server and tell
your users which extension they should use. A user can set up call coverage from any of
the DCS nodes, but needs to dial the telecommuting-access extension of the node on which
their station is defined before using the feature access code. You can also set up
telecommuting with an IP (internet protocol) telephone. See Adding an H.323 Softphone for
more information.
• Coverage of Calls Redirected Off Net (Avaya IQON) allows you to redirect calls off your
network onto the public network and bring back unanswered calls for further coverage.
Note:
If a call covers or forwards off-net and an answering machine answers the call, or it is
directed to a cellular telephone and a cellular announcement is heard, the server views
this call as an answered call. Communication Manager does not bring the call back to
the server for further routing.
• The Extended User Administration of Redirected Calls feature allows you to change the
direction of calls to your station. This activates the capability to have two coverage-path
options. These two path options can be specified on the Station screen; however, unless
the Can Change Coverage field is set to y on the Class of Restriction screen, the second
path option cannot be populated. For information about this screen, see Avaya Aura™™
Communication Manager Screen Reference, 03-602878.
• The Personal Station Access feature gives you an extension number, a Merge feature
access code, and a personalized security code, and tells you which office telephone you
Administering Avaya Aura™ Communication Manager
June 2010
407
Setting Up Telecommuting
can use. This allows you to take your telephone, as long as the telephones are the same
type, anywhere on the same server running Communication Manager.
• The Answer Supervision feature provides supervision of a call directed out of the server
either by coverage or forwarding and determines whether Communication Manager
should bring the call control back to its server.
Preparing to configure telecommuting
About this task
You can also set up telecommuting with an IP (internet protocol) telephone or IP Softphone.
For example, see Adding an H.323 Softphone for more information.
Procedure
1. For DCP/ISDN telecommuting, ensure that you have the following equipment:
• Call Classifier — Detector
• 1264-TMx software
• Communication Manager extender — switching module or standalone rack
mount (Digital Communications Protocol (DCP) or Integrated Services Digital
Network (ISDN))
• For more information about this equipment, see the Avaya Aura™
Communication Manager Hardware Description and Reference,
555-245-207.
2. Verify the following fields on the System Parameters Customer-Options (Optional
Features) screen are set to y.
For information about this screen, see Avaya Aura™ Communication Manager
Screen Reference, 03-602878.
• Cvg Of Calls Redirected Off-Net
• Extended Cvg/Fwd Admin
• Personal Station Access
• Terminal Translation Initialization (TTI)
If neither Communication Manager extender nor the System Parameters CustomerOptions (Optional Features) fields are configured, contact your Avaya technical
support representative.
3. Verify the telecommuting access extension is a direct inward dialing (DID) or a
central office (CO) trunk destination for off-premises features to work.
4. Configure TTI for personal station access (PSA).
For information about configuring TTI, see Personal Station Access setup.
408
Administering Avaya Aura™ Communication Manager
Comments? infodev@avaya.com
June 2010
Personal Station Access setup
5. Configure Security Violation Notification for Station Security Codes.
For information about Security Violation Notification, see Security Violations
Notification setup.
Configuring telecommuting example
About this task
In our example, we set up the telecommuting extension and enable coverage of calls redirected
off-net.
Procedure
1. Enter change telecommuting-access.
2. In the Telecommuting Access Extension field, enter 1234.
This is the extension you are configuring for telecommuting.
3. Enter change system-parameters coverage.
4. In the Coverage Of Calls Redirected Off-Net Enabled field, enter y.
See Telecommuting Access in Avaya Aura™ Communication Manager Screen
Reference, 03-602878, for information about and field descriptions on the
Telecommuting Access screen.
Personal Station Access setup
Personal Station Access (PSA) allows you to associate the preferences and permissions
assigned to your own extension with any other compatible telephone. When you request a
PSA associate, the system automatically dissociates another extension from the telephone.
Preferences and permissions include the definition of terminal buttons, abbreviated dial lists,
and class of service (COS) and class of restriction (COR) permissions assigned to your station.
Extensions without a COS, such as Expert Agent Selection (EAS) agents or hunt groups,
cannot use PSA.
PSA requires you to enter a security code and can be used on-site or off-site. Invalid attempts
to associate a telephone generate referral calls and are recorded by Security Violation
Notification, if that feature is enabled. If you interrupt the PSA dialing sequence by pressing
the release button or by hanging up, the system does not log the action as an invalid
attempt.
The disassociate function within PSA allows you to restrict the features available to a
telephone. When a telephone has been dissociated using PSA, it can be used only to call an
Administering Avaya Aura™ Communication Manager
June 2010
409
Setting Up Telecommuting
attendant, or to accept a TTI or PSA request. You can enable a dissociated set to make other
calls by assigning a special class of restriction.
When a call that goes to coverage from a PSA-disassociated extension, Communication
Manager sends a message to the coverage point indicating that the call was not answered. If
the coverage point is a display telephone, the display shows da for “don't answer.” If the
coverage point is a voice-messaging system, the messaging system receives an indication
from Communication Manager that this call was not answered, and treats the call
accordingly.
Note:
Once a telephone has been associated with an extension, anyone using the terminal has
the capabilities of the associated station. Be sure to execute a dissociate request if the
terminal can be accessed by unauthorized users. This is particularly important if you use
PSA and DCP extenders to permit remote DCP access.
Preparing to set up Personal Station Access
Procedure
1. Verify that the Personal Station Access field is set to y on the Class of Service
screen.
For information about this screen, see Avaya Aura™ Communication Manager
Screen Reference, 03-602878.
2. Verify that the extension has a COS that allows PSA.
Setting up Personal Station Access example
About this task
In our example, we specify the TTI State, the Record PSA/TTI Transactions, the class of
service, and the feature access codes set up for PSA.
Procedure
1. Enter change system-parameters features.
2. Complete the following fields.
a. Enter voice in the TTI State field.
b. (Optional) Enter y in the Log CTA/PSA/TTI Transactions in History Log
field.
410
Administering Avaya Aura™ Communication Manager
Comments? infodev@avaya.com
June 2010
Personal Station Access setup
These fields display only when the Terminal Translation Initialization (TTI)
Enabled field on this screen is set to y.
3. Enter change cos.
4. Enter y in thePersonal Station Access (PSA) 1 field.
5. Enter change feature-access-codes.
6. Complete the following fields.
a. Enter #4in the Personal Station Access (PSA) Associate Code field.
This is the feature access code you will use to activate Personal Station Access
at a telephone.
b. Enter #3 in the Dissociate Code field.
This is the feature access code you will use to deactivate Personal Station
Access at a telephone.
See Telecommuting settings changes for information on how to associate or
disassociate PSA.
See Enterprise Mobility User for information on how to set up the Enterprise Mobility
User feature.
Related topics:
Enterprise Mobility User on page 196
Telecommuting settings changes on page 422
Placing calls from PSA-dissociated stations
About this task
You can allow users to place emergency and other calls from telephones that have been
dissociated. To enable this:
Procedure
1. Assign a class of restriction (COR) for PSA-dissociated telephones.
You do this on the Feature-Related System Parameters screen.
2. Set the restrictions for this COR on the Class of Restriction screen.
If you want users to be able to place emergency calls from dissociated telephones,
it is also a good idea to have the system send calling party number (CPN) or
automatic number identification (ANI) information for these calls. To do this, you
must set the CPN, ANI for Dissociated Sets field to y on the Feature-Related
System Parameters screen.
Administering Avaya Aura™ Communication Manager
June 2010
411
Setting Up Telecommuting
Station Security Code setup
A Station Security Code (SSC) provides security to a station user by preventing other users
from accessing functions associated with the user’s station. Each station user can change their
own SSC if they know the station’s current settings.
You must create a system-wide SSC change feature access code (FAC) before users can
change their SSC. You must also provide users with their individual SSC. A user cannot change
a blank SSC.
Creating a Station Security Code example
About this task
In our example, we set the station security code for a user. For information about the screens
referred in this topic, see Avaya Aura™ Communication Manager Screen Reference,
03-602878.
Procedure
1. Enter change feature-access-codes.
2. Enter #5 in the Station Security Code Change Access Code field.
3. Enter change system-parameters security.
4. Enter 4 in the Minimum Station Security Code Length field.
This determines the minimum required length of the Station Security Codes you
enter on the Station screen. Longer codes are more secure. If station security codes
are used for external access to telecommuting features, the minimum length should
be 7 or 8.
5. Enter change station 1234.
This is the station extension you configured for telecommuting.
6. Enter 4321 in the Security Code field.
See Avaya Aura™ Communication Manager Screen Reference, 03-602878, for
information about and field descriptions on the Station screen.
See Station Security Codes in Avaya Aura™ Communication Manager Feature
Description and Implementation, (555-245-205) for a description of the Station
Security Codes feature.
412
Administering Avaya Aura™ Communication Manager
Comments? infodev@avaya.com
June 2010
Assigning an Extender Password example
Assigning an Extender Password example
About this task
Communication Manager allows you assign an extender password to a user. You can assign
one password for each Communication Manager port.
Use the Remote Extender PC in the server room to perform this procedure.
In this example, we will set a system-generated random password for a user named John
Doe.
Procedure
1. Double-click the Security icon.
2. Double-click User Password for User 01.
3. Select Enable Password to enable the password.
4. Click random.
This means that the password is a system generated random number. The system
displays a 10-digit number in the Password field. Take note of this number, your
user will need it at home to access the server running Communication Manager.
5. Enter Doe, John and click OK.
This is the last name and first name of the user. The system returns you to the
Password Manager screen.
6. Select CommLink:Select Cards.
A screen containing a list of cards (for example, Card A, Card B, and so on) appears.
Each card corresponds to a port on your Avaya S8XXX Server.
7. Select Card A and click OK.
8. Select CommLink:Upload Password.
The error message screen appears with the message “Administrator
password not loaded".
9. Click OK.
10. Enter 123456 and click OK.
11. Select CommLink:Upload Password.
12. When upload is complete, click OK.
13. Select File:Save As.
14. Enter doe.fil in the File field and click OK to save your changes.
Administering Avaya Aura™ Communication Manager
June 2010
413
Setting Up Telecommuting
Call Forwarding setup for telecommuting
Communication Manager allows you to change your call forwarding from any on-site or off-site
location.
Setting up Call Forwarding for telecommuting example
About this task
In our example, we assign the feature access codes and class of service to set up call
forwarding. This allows your users to forward their calls to another extension. For information
about the screens referred in this topic, see Avaya Aura™ Communication Manager Screen
Reference, 03-602878.
Procedure
1. Enter change feature-access-codes.
2. Set a 2-digit access code for the following fields.
a. Enter Extended Call Fwd Activate Busy D/A field.
b. Enter *7 in the Extended Call Fwd Activate All field.
c. Enter *6 in the Extended Call Fwd Activate Deactivation field.
This sets the access codes for these features. The Command prompt
appears.
3. Enter change cos.
4. Set the following fields toy.
• Extended Forwarding All
• Extended Forwarding B/DA
This allows you to change the forwarding of all your calls from an off-site location.
5. Set the Restrict Call Fwd-Off Net field to n.
See Avaya Aura™ Communication Manager Feature Description and
Implementation, 555-245-205, for a description of the Call Forwarding feature.
See Avaya Aura™ Communication Manager Feature Description and
Implementation, 555-245-205, for a description of the Tenant Partitioning feature.
See Telecommuting settings changes for information on how to change call
forwarding.
414
Administering Avaya Aura™ Communication Manager
Comments? infodev@avaya.com
June 2010
Coverage options assignment for telecommuting
Interactions for Call Forwarding
• Bridged Appearance
When the pound key (#) is pressed from a bridged appearance immediately following any
of this feature’s four feature access codes (FACs), the system assumes that the currently
active bridged extension will be administered. The station security code of the currently
active bridged extension must be entered after the initial # to successfully complete the
command sequence.
If the station has only bridged appearances, the station’s extension must be dialed after
the FAC to successfully complete the command sequence, since the station’s extension
is not associated with any appearances.
• Distributed Communications System
Assign a different telecommuting access extension for each server running
Communication Manager. You can use Extended User Administration of Redirected Calls
from any of the DCS nodes, but you must dial the extension of the node on which your
station is defined before dialing the FAC.
• Tenant Partitioning
The telecommuting access extension is always automatically assigned to Tenant Partition
1, so it can be accessed by all tenants.
The tenant number of the extension being administered must be accessible by the tenant
number from which the Extended User Administration of Redirected Calls FAC is dialed
or the request is denied. If the FAC is dialed on site, the tenant number of the station or
attendant must have access to the tenant number of the extension administered. If the
FAC is dialed off site, the tenant number of the incoming trunk must have access to the
tenant number of the extension administered.
Coverage options assignment for telecommuting
Communication Manager allows you to assign two previously administered coverage paths
and/or time of day coverage tables on the Station screen. This allow telecommuters to alternate
between the two coverage paths and/or time of day coverage tables administered to better
control how their telephone calls are handled.
For information about creating a coverage path, see Creating coverage paths.
For information about creating a time of day coverage table, see Assigning a coverage path
to users.
Administering Avaya Aura™ Communication Manager
June 2010
415
Setting Up Telecommuting
See Telecommuting settings changes for information on how to alternate your coverage path
option.
Related topics:
Creating coverage paths on page 232
Assigning a coverage path to users on page 233
Telecommuting settings changes on page 422
Assigning coverage for telecommuting example
About this task
In our example, we assign two coverage options so a user can choose from either option to
control how their calls are handled. For information about the screens referred in this topic,
see Avaya Aura™ Communication Manager Screen Reference, 03-602878.
Procedure
1. Enter change feature-access-codes.
2. Enter #9 in the Change Coverage Access Code field.
3. Enter change cor 1.
4. In the Can Change Coverage field, enter y and select Enter to save your
changes.
5. Enter change station 1234.
This is the station extension you configured for telecommuting. The Station screen
appears.
6. Complete the following fields:
a. Enter 2 in the Coverage Path 1 field.
b. Enter 8 in the Coverage Path 2 field.
See Coverage Path in Avaya Aura™ Communication Manager Screen Reference,
03-602878, for information about and field descriptions on the Coverage Path
screen.
See Avaya Aura™ Communication Manager Feature Description and
Implementation, 555-245-205, for a description of the Call Coverage feature.
See Avaya Aura™ Communication Manager Feature Description and
Implementation, 555-245-205, for information about the Extended User
Administration of Redirected Calls feature.
416
Administering Avaya Aura™ Communication Manager
Comments? infodev@avaya.com
June 2010
Home Equipment Installation
Home Equipment Installation
Communication Manager allows you to install equipment in your home so that you can utilize
system facilities from off-site.
See Communication Manager Configuration for Telecommuting for step-by-step instructions
on how to configure your office equipment.
See Telecommuting settings changes for step-by-step instructions on how to use your home
station.
Preparing to install home equipment
About this task
You can also set up telecommuting with an IP (internet protocol) telephone or IP Softphone.
For example, see Adding an H.323 Softphone for more information.
Procedure
1. For DCP telecommuting, verify that you have the following equipment:
• Communication Manager extender remote module
• DCP sets (office and home must match)
2. Configure a feature access code for associating your home number to your office
number.
For information about configuring an associate feature access code, see Personal
Station Access setup.
Installing home equipment example
Procedure
1. Plug the telephone cord into the slot labeled line on the back of the module and into
the wall jack.
2. Plug the telephone cord into the slot labeled port on the back of the module and into
the slot labeled line on the telephone.
3. Plug the power cord into slot labeled power on the back of the module and the wall
socket.
Administering Avaya Aura™ Communication Manager
June 2010
417
Setting Up Telecommuting
The telephone display Go Online appears.
4. Press 3 (Nxt).
The telephone display Set Phone Number appears.
5. Press 2 (OK) to set the telephone number.
6. Enter 5551234 and press Drop.
This is the assigned analog telephone number. In some areas, you might need to
include your area code (for example, 3035551234). The telephone display Set
Phone Number appears.
7. Press 1(Prv).
This returns you to the Go Online telephone display.
8. Press 2 (OK).
The module dials the number. When the modules connect, the telephone displays
Enter Password.
9. Enter 0123456789 and press Drop.
Associating your office telephone number to the home station example
Procedure
1. On your home station, enter #4.
This is the associate feature access code.
2. Enter 4321 and press #.
This is your extension number.
3. Enter 1996 press # .
This is your password.
Disassociating your home station
Procedure
Press Hold four times.
418
Administering Avaya Aura™ Communication Manager
Comments? infodev@avaya.com
June 2010
Remote Access setup
Remote Access setup
Remote Access provides you with access to the system and its features from the public
network. This allows you to make business calls from home or use Recorded Telephone
Dictation Access to dictate a letter. If authorized, you can also access system features from
any on-site extension.
With Remote Access you can dial into the system using Direct Inward Dialing (DID), Central
Office (CO), Foreign Exchange (FX), or 800 Service trunks. When a call comes in on a trunk
group dedicated to Remote Access, the system routes the call to the Remote Access extension
you have assigned. If DID is provided and the Remote Access extension is within the range
of numbers that can be accessed by DID, Remote Access is accessed through DID.
Barrier codes provide your system security and define calling privileges through the
administered COR. You can administer up to 10 barrier codes, each with a different COR and
COS. Barrier codes can be from 4 to 7 digits, but all codes must be the same length. You can
also require that users enter an authorization code to use this feature. Both barrier codes and
authorization codes are described under Authorization Codes setup.
See Avaya Aura™ Communication Manager Feature Description and Implementation,
555-245-205, for a description of the Remote Access feature.
Security alert:
Avaya has designed the Remote Access feature incorporated in this product that, when
properly administered by the customer, will enable the customer to minimize the ability of
unauthorized persons to gain access to the network. It is the customer’s responsibility to
take the appropriate steps to properly implement the features, evaluate and administer the
various restriction levels, protect access codes and distribute them only to individuals who
have been advised of the sensitive nature of the access information. Each authorized user
should be instructed concerning the proper use and handling of access codes.
In rare instances, unauthorized individuals make connections to the telecommunications
network through use of remote access features. In such an event, applicable tariffs require
that the customer pay all network charges for traffic. Avaya cannot be responsible for such
charges, and will not make any allowance or give any credit for charges that result from
unauthorized access.
If you do not intend to use Remote Access now or in the future, you can permanently disable
the feature. If you do decide to permanently disable the feature, it will require Avaya Services
intervention to activate the feature again.
Administering Avaya Aura™ Communication Manager
June 2010
419
Setting Up Telecommuting
Preparing to setup Remote Access
Procedure
1. Configure the Incoming Destination and Night Service fields on the CO Trunk
screen.
For information about configuring a CO trunk, see CO, FX, or WATS trunk group
administration.
2. Verify that the Authorization Codes field on the System Parameters CustomerOptions (Optional Features) screen is set to y.
3. Verify that the SVN Authorization Code Violation Notification Enabled field on
the Security-Related System Parameters screen is set to y.
Setting up remote access example
About this task
In our example, we set up a remote access extension with maximum security. This assists you
in blocking unauthorized people from gaining access to your network.
Procedure
1. Enter change remote-access and select Enter.
2. On the Remote Access screen enter 1234 in the Remote Access Extension
field.
This is the extension specified in the Incoming Destination field on the CO
Trunk screen.
3. Enter 7 in the Barrier Code Length field.
This is the number of digits your barrier code must be when entered.
4. Enter y in the Authorization Code Required field.
This means you must also enter an authorization code when you access the
system’s Remote Access facilities. For information about setting up access codes,
see Authorization Codes setup.
5. Entery in the Remote Access Dial Tone field.
This means you hear dial tone as a prompt to enter your authorization code.
6. Enter 1234567 in the Barrier Code field.
This is the 7-digit barrier code you must enter to access the system’s Remote
Access facilities.
420
Administering Avaya Aura™ Communication Manager
Comments? infodev@avaya.com
June 2010
Remote Access setup
7. Type 1 in the COR field.
This is the class of restriction (COR) number associated with the barrier code that
defines the call restriction features.
8. Enter 1 in the TN field.
This is the Tenant Partition (TN) number.
9. Enter 1 in the COS field.
This is the class of service (COS) number associated with the barrier code that
defines access permissions for Call Processing features.
10. Type the expiration date in the Expiration Date field.
This is the date the barrier code expires. A warning message is displayed on the
system copyright screen seven days before the expiration date. The system
administrator can modify the expiration date to extend the time interval, if
necessary.
11. Enter y in the Disable Following A Security Violation field.
This disables the remote access feature following detection of a remote access
security violation.
12. Select Enter to save your work.
Disabling remote access permanently
Procedure
1. Enter change remote-access.
2. Enter y in the Permanently Disable field.
If you permanently disable this feature, it requires Avaya Services intervention to
reactivate the feature. There is a charge for reactivation of this feature.
3. Select Enter to save your work.
Caution:
Your attempt to disable the Remote Access feature will be lost if the server
running Communication Manager is rebooted without saving translations.
Therefore, execute a save translation command after permanently
disabling the Remote Access feature.
Administering Avaya Aura™ Communication Manager
June 2010
421
Setting Up Telecommuting
Secure Shell remote login
You can log in remotely to the following platforms using Secure Shell (SSH), a secure protocol:
• G250, G350, G430, G450, and G700 Media Gateways
• S8300D, S8510, and S8800 Servers Linux command line
• Communication Manager System Administration Terminal (SAT) interface on an Avaya
S8XXX Server using port 5022.
The SSH capability provides a highly secure method for remote access. The capability also
allows a system administrator to disable Telnet when it is not needed, making for a more secure
system.
Note:
The client device for remote login must also be enabled and configured for SSH. Refer to
your client P.C. documentation for instructions on the proper commands for SSH.
Telecommuting settings changes
Communication Manager allows you to associate and disassociate PSA, change the coverage
path for your station, change the extension to which you forward your calls, and change your
personal station’s security code.
Changing Telecommuting settings
Procedure
1. Configure PSA.
For information about configuring PSA, see Personal Station Access setup.
2. Assign two coverage options for your system.
For information on how to assign coverage options, see Coverage options
assignment for telecommuting.
3. Configure call forwarding for your system.
For information about configuring call forwarding, see Call Forwarding setup for
telecommuting.
4. Configure security codes for a station.
422
Administering Avaya Aura™ Communication Manager
Comments? infodev@avaya.com
June 2010
Telecommuting settings changes
For information about configuring personal station security codes, see Assigning an
Extender Password example.
Associating PSA example
About this task
In this example, we associate PSA (preferences and permissions) assigned to your station
with another compatible terminal.
Procedure
1. Dial #4.
This is the associate PSA feature access code. You hear dial tone.
2. Enter1234 and press # .
This is your extension.
3. Enter 4321 and press #.
This is your Station Security Code. You hear a confirmation tone.
Disassociating PSA example
About this task
In our example, we disassociate PSA from the station you are using.
Procedure
Dial #3.
This is the disassociate PSA feature access code. You are no longer PSA associated
to this station.
Changing a coverage option example
About this task
In this example, we change the coverage option from path 1 to path 2 from a remote
location.
Administering Avaya Aura™ Communication Manager
June 2010
423
Setting Up Telecommuting
Procedure
1. Dial 1234.
This is the extension you configured for telecommuting. You hear dial tone.
2. Dial #9 and press #.
This is the feature access code you set for changing a coverage path. You hear dial
tone.
3. Dial 4321 and press #.
This is the extension for which you want to change the coverage path.
4. Dial 87654321.
Press #.
This is the extension security code.
5. Dial 2.
This is the new coverage path. You hear confirmation tone.
Changing call forwarding example
About this task
In this example, we change call forwarding to extension 1235.
Procedure
1. Dial 1234.
This is the extension you configured for telecommuting.
2. Dial #8 and press # .
This is the feature access code you set for activating extended call forward. You
hear dial tone.
3. Dial 4321 and press # .
This is the extension from which you want to forward calls.
4. Dial 87654321 and press # .
This is the extension security code. You hear dial tone.
5. Dial 1235.
This is the extension to which you want to forward calls. You hear the confirmation
tone.
424
Administering Avaya Aura™ Communication Manager
Comments? infodev@avaya.com
June 2010
Telecommuting settings changes
Changing your personal station security codes example
About this task
In this example, we change the security code for extension 1235 from 98765432 to
12345678.
Procedure
1. Dial #5.
This is the feature access code you set for changing your security code. You hear
dial tone.
2. Dial 1235 and press # .
This is the extension for which you want to change the security code.
3. Dial 98765432 and press # .
This is the current security code for the extension. You hear dial tone.
4. Dial 12345678 and press # .
This is the new security code. Security codes can be 3-8 digits long.
5. Dial 12345678.
Press #.
This is to confirm your new security code. You hear the confirmation tone.
Note:
If you cannot change your security code, Manager 1 can clear the problem using
the Clear Audit Summary command.
Interrupting the command sequence for personal station security
codes
Procedure
1. To interrupt the command sequence before step 3, choose one of these options:
• Hang up or press the disconnect or recall button before hearing intercept tone
in step 3.
The system does not log an invalid attempt. You must restart the process at
step 1.
• Type * before the second # in step 3.
Administering Avaya Aura™ Communication Manager
June 2010
425
Setting Up Telecommuting
You must begin the change sequence at the point of entering your extension
in step 2. (You should not enter the FAC again.)
• Type * after the FAC has been entered and before the final #.
You must restart the process at step 1.
2. To interrupt the command sequence after step 3, type * in steps 4 or 5, you must
begin the change sequence at the point of entering the new station security code
(SSC) in step 4.
If you hear intercept tone in any step, the command sequence has been invalidated
for some reason and you must restart the process at step 1.
If you hear intercept tone after step 3, the system logs an invalid attempt via the
Security Violations Notification (SVN) feature. This is true even if you attempt to
interrupt the change sequence with an asterisk.
426
Administering Avaya Aura™ Communication Manager
Comments? infodev@avaya.com
June 2010
Chapter 14: Enhancing System Security
Basic Security recommendations
Keep your system secure
The following is a partial list you can use to help secure your system. It is not intended as a
comprehensive security checklist. See the Avaya Toll Fraud and Security Handbook,
555-025-600, for more information about these and other security-related features.
1. Secure the system administration and maintenance ports and/or logins on
Communication Manager using the Access Security Gateway. This optional
password authentication interface program is provided to customers with
maintenance contracts.
2. Activate Security Violations Notification to report unsuccessful attempts to access
the system. Security Violations Notification lets you automatically disable a valid
login ID following a security violation involving that login ID and disable remote
access following a security violation involving a barrier code or authorization
code.
3. Secure trunks using Automatic Route Selection (ARS), Class of Restriction (COR),
Facility Restriction Levels (FRLs) and Alternate Facility Restriction Levels (AFRLs),
Authorization Codes, Automatic Circuit Assurance (ACA), and Forced Entry of
Account Codes (see Call Detail Recording in Avaya Aura™ Communication
Manager Feature Description and Implementation, 555-245-205, for more
information).
4. You can log in remotely using Secure Shell (SSH) as a secure protocol. The SSH
capability provides a highly secure method for remote access. The capability also
allows a system administrator to disable Telnet when it is not needed, making for a
more secure system.
5. Activate Enhanced Call Transfer for your voice messaging system, if available. This
limits transfers to valid extensions, but you also need to restrict transfers to
extensions that might offer dial tone to the caller, such as screen extensions.
Administering Avaya Aura™ Communication Manager
June 2010
427
Enhancing System Security
Toll Fraud prevention
Preventing toll fraud — top 15 tips to help
Procedure
1. Protect system administration access
Make sure secure passwords exist for all logins that allow System Administration
or Maintenance access to the system. Change the passwords frequently.
Set logoff notification and forced password aging when administering logins. You
must assign passwords for these logins at setup time.
Establish well-controlled procedures for resetting passwords.
2. Prevent voice mail system transfer to dial tone
Activate “secure transfer” features in voice mail systems.
Place appropriate restrictions on voice mail access/egress ports.
Limit the number of invalid attempts to access a voice mail to five or less.
3. Deny unauthorized users direct inward system access (screen)
If you are not using the Remote Access features, deactivate or disable them.
If you are using Remote Access, require the use of barrier codes and/or
authorization codes set for maximum length. Change the codes frequently.
It is your responsibility to keep your own records regarding who is allowed to use
which authorization code.
4. Place protection on systems that prompt callers to input digits
Prevent callers from dialing unintended digit combinations at prompts.
Restrict auto attendants and call vectors from allowing access to dial tone.
5. Use system software to intelligently control call routing
Create Automatic Route Selection or World Class Routing patterns to control how
each call is to be handled.
Use “Time of Day” routing capabilities to limit facilities available on nights and
weekends.
Deny all end-points the ability to directly access outgoing trunks.
6. Block access to international calling capability
When international access is required, establish permission groups.
Limit access to only the specific destinations required for business.
428
Administering Avaya Aura™ Communication Manager
Comments? infodev@avaya.com
June 2010
Toll Fraud prevention
7. Protect access to information stored as voice
Password restrict access to voice mail mailboxes.
Use non-trivial passwords and change passwords regularly.
8. Provide physical security for telecommunications assets
Restrict unauthorized access to equipment rooms and wire connection closets.
Protect system documentation and reports data from being compromised.
9. Monitor traffic and system activity for abnormal patterns
Activate features that “turn off” access in response to unauthorized access
attempts.
Use Traffic and Call Detail reports to monitor call activity levels.
10. Educate system users to recognize toll fraud activity and react appropriately
From safely using calling cards to securing voice mailbox password, train your users
on how to protect themselves from inadvertent compromises to the system’s
security.
11. Monitor access to the dial-up maintenance port.
Change the access password regularly and issue it only to authorized personnel.
Consider activating Access Security Gateway. See Access Security Gateway in
Avaya Aura™ Communication Manager Feature Description and Implementation,
555-245-205 for more information.
12. Create a system-management policy concerning employee turnover and include
these actions:
a. Delete any unused voice mailboxes in the voice mail system.
b. Immediately delete any voice mailboxes belonging to a terminated employee.
c. Immediately remove the authorization code if a terminated employee had
screen calling privileges and a personal authorization code.
d. Immediately change barrier codes and/or authorization codes shared by a
terminated employee.
Notify the remaining users of the change.
e. Remove a terminated employee’s login ID if they had access to the system
administration interface.
Change any associated passwords immediately.
13. Back up system files regularly to ensure a timely recovery.
Schedule regular, off-site backups.
14. Callers misrepresenting themselves as the “telephone company,” “AT&T,”
“RBOCS,” or even known employees within your company might claim to be testing
the lines and ask to be transferred to “900,” “90,” or ask the attendant to do “start 9
release.” This transfer reaches an outside operator, allowing the unauthorized caller
to place a long distance or international call.
Administering Avaya Aura™ Communication Manager
June 2010
429
Enhancing System Security
Instruct your users to never transfer these calls. Do not assume, that if “trunk to
trunk transfer” is blocked, this cannot happen.
Hackers run random generator PC programs to detect dial tone. Then they revisit
those lines to break barrier codes and/or authorization codes to make fraudulent
calls or resell their services. They do this using your telephone lines to incur the
cost of the call. Frequently these call/sell operations are conducted at public pay
phones located in subways, shopping malls, or airport locations. See Security
Violations Notification setup to prevent this happening to your company.
Enforcing physical security
About this task
Physical security is your responsibility. Implement the following safeguards as an added layer
of security:
Procedure
1. Unplug and secure attendant console handsets when the attendant position is not
in use.
2. Lock wiring closets and server rooms.
3. Keep a log book register of technicians and visitors.
4. Shred all Communication Manager information or directories you discard.
5. Always demand verification of a technician or visitor by asking for a valid I.D.
badge.
6. Keep any reports that might reveal trunk access codes, screen barrier codes,
authorization codes, or password information secure.
7. Keep the attendant console and supporting documentation in an office that is
secured with a changeable combination lock.
Provide the combination only to those individuals who need to enter the office.
8. Keep any documentation pertaining to Communication Manager operation
secure.
9. Label all backup tapes or flash cards with correct dates to avoid using an outdated
one when restoring data.
Be sure that all backup media have the correct generic software load.
430
Administering Avaya Aura™ Communication Manager
Comments? infodev@avaya.com
June 2010
Checking system security
Checking system security
About this task
Here’s some of the steps required for indemnification. Use these to analyze your system
security.
Procedure
1. Remove all default factory logins of cust, rcust, browse, nms, and bcms and
assign unique logins with 7-character alphanumeric passwords and a 90-day
password aging.
Use the list logins command to find out what logins are there.
2. If you do not use Remote Access, be sure to disable it permanently.
Tip:
You can use the display remote-access command to check the status of
your remote access.
To disable Remote Access, on the Remote Access screen, in the Permanently
Disable field, enter y.
Note:
Avaya recommends that you permanently disable Remote Access using the
change remote-access command. If you do permanently disable Remote
Access, the code is removed from the software. Avaya charges a fee to restore
the Remote Access feature.
3. If you use Remote Access, but only for internal calls, change announcements or
remote service observing.
a. Use a 7-digit barrier code.
b. Assign a unique COR to the 7-digit barrier code.
The unique COR must be administered where the FRL is 0, the Calling Party
Restriction field is outward, and the Calling Permissions field is n on all
unique Trunk Group COR.
c. Assign Security Violation Notification Remote to 10 attempts in 2 minutes.
d. Set the aging cycle to 90 days with 100 call limit per barrier code.
4. If you use Remote Access to process calls off-net or in any way access the public
network:
a. Use a 7-digit barrier code.
b. Assign a unique COR to the barrier code.
Administering Avaya Aura™ Communication Manager
June 2010
431
Enhancing System Security
c.
d.
e.
f.
g.
h.
Restrict the COR assigned to each barrier code by FRL level to only the required
calling areas to conduct business.
Set the aging cycle to 90 days with 100 call limit per barrier code.
Suppress dial tone where applicable.
Administer Authorization Codes.
Use a minimum of 11 digits (combination of barrier codes and authorization
codes).
Assign Security Violation Notification Remote to 10 attempts in 2 minutes.
5. If you use vectors:
a. Assign all Vector Directory Numbers (VDN) a unique COR.
See Avaya Aura™ Call Center 5.2 Automatic Call Distribution (ACD)
Reference, 07-602568, and Avaya Aura™ Call Center 5.2 Call Vectoring and
Expert Agent selection (EAS) Reference, 07-600780, for more information.
Note:
The COR associated with the VDN dictates the calling privileges of the VDN/
vector. High susceptibility to toll fraud exists on vectors that have “collect
digits” steps. When a vector collects digits, it processes those digits back to
Communication Manager and if the COR of the VDN allows it to complete
the call off-net, it will do so. For example, the announcement “If you know
your party’s 4-digit extension number, enter it now” results in 4 digits being
collected in step 6. If you input “90##” or “900#”, the 4 digits are analyzed
and if “9” points towards ARS and “0” or “00” is assigned in the ARS Analysis
Tables and the VDN COR allows it, the call routes out of the server to an
outside local exchange or long distance operator. The operator then
connects the call to the requested number.
b. If vectors associated with the VDN do not require routing the call off-net or via
AAR, assign a unique COR where the FRL is 0, the Calling Party
Restriction field is outward, the Calling Permissions field is n on all unique
Trunk Group COR.
c. If the vector has a “route-to” step that routes the call to a remote server via AAR,
assign a unique COR with a unique ARS/AAR Partition Group, the lowest FRL
to complete an AAR call, and n on all unique COR assigned to your public
network trunking facilities on the Calling Permissions.
Assign the appropriate AAR route patterns on the AAR Partition Group using
the change aar analysis partition x 2 command.
Tip:
You can use the display aar analysis print command to print a copy
of your Automatic Alternate Routing (AAR) setup before making any
changes. You can use the printout to correct any mistakes.
d. If the vector has a “route-to” step that routes the call to off-net, assign a unique
COR with a unique ARS/AAR Partition Group, the lowest FRL to complete an
432
Administering Avaya Aura™ Communication Manager
Comments? infodev@avaya.com
June 2010
Checking system security
ARS call, and n on all unique COR assigned to your public network trunking
facilities on the Calling Permissions.
Assign the appropriate complete dial string in the “route-to” step of the vector
the unique ARS Partition Group using the change ars analysis
partition x 2 command.
6. On the Feature Access Code (FAC) screen, Facility Test Calls Access Code, the
Data Origination Access Code, and the Data Privacy Access Code fields,
change from the default or remove them.
For information about the Feature Access Code (FAC) screen, see Avaya Aura™
Communication Manager Screen Reference, 03-602878.
Note:
These codes, when dialed, return system dial tone or direct access to outgoing
trunking facilities. Transfers to these codes can take place via an unsecured
vector with “collect digits” steps or an unsecured voice mail system.
7. Restrict Call Forwarding Off Net on every class of service.
See Avaya Aura™ Communication Manager Screen Reference, 03-602878, for
more information on Class of Service.
Note:
You cannot administer loop-start trunks if Call Forwarding Off Net is required.
8. If loop start trunks are administered on Communication Manager and cannot be
changed by the Local Exchange Company, block all class of service from forwarding
calls off-net.
In the Class of Service screen, Restriction Call Fwd-Off Net field, set to y for the
16 (0-15) COS numbers.
See Avaya Aura™ Communication Manager Screen Reference, 03-602878, for
more information on Class of Service.
Note:
If a station is call forwarded off-net and an incoming call to the extension
establishes using a loop-start trunk, incorrect disconnect supervision can occur
at the Local Exchange Central Office when the call terminates. This gives the
caller recall or transfer dial tone to establish a fraudulent call.
9. Administer Call Detail Recording on all trunk groups to record both incoming and
outgoing calls.
See Call information collection for more information.
10. On the Route Pattern screen, be careful assigning route patterns with an FRL of
0; these allow access to outgoing trunking facilities.
Avaya recommends assigning routes with an FRL of 1 or higher.
Administering Avaya Aura™ Communication Manager
June 2010
433
Enhancing System Security
Note:
An exception might be assigning a route pattern with an FRL of 0 to be used for
911 calls so even restricted users can dial this in emergencies.
Tip:
You can use the list route-pattern print command to print a copy of
your FRLs and check their status.
11. On all Trunk Group screens, set the Dial Access field to n.
If set to y, it allows users to dial Trunk Access Codes, thus bypassing all the ARS
call screening functions.
See the Trunk Group section of Avaya Aura™ Communication Manager Screen
Reference, 03-602878, for more information.
12. On the AAR and ARS Digit Analysis Table, set all dial strings not required to conduct
business to den (deny).
For information about this screen, see Avaya Aura™ Communication Manager
Screen Reference, 03-602878.
13. If you require international calling, on the AAR and ARS Digit Analysis Table, use
only the 011+ country codes/city codes or specific dial strings.
14. Assign all trunk groups or same trunk group types a unique Class of Restriction.
If the trunk group does not require networking through Communication Manager,
administer the Class of Restriction of the trunk group where the FRL is 0, the Calling
Party Restriction field is outward, and all unique Class of Restriction assigned to
your outgoing trunk groups are n. See Class of Restriction in Avaya Aura™
Communication Manager Screen Reference, 03-602878, for more information.
Tip:
You can use the list trunk-group print command to have a printout of
all your trunks groups. Then, you can use the display trunk-group x
command (where x is the trunk group) to check the COR of each trunk group.
15. For your Communication Manager Messaging, on the System Appearance screen,
set:
• the Enhanced Call Transfer field to y.
• the Transfer Type field to enhanced. If set to basic, set the Transfer
Restriction field to subscribers. See Feature-Related System Parameters
in Avaya Aura™ Communication Manager Screen Reference, 03-602878, for
more information.
Note:
The COR of the voice mail ports dictates the calling restrictions of the voice
mail. If the above settings are not administered correctly, the possibility
434
Administering Avaya Aura™ Communication Manager
Comments? infodev@avaya.com
June 2010
Checking system security
exists to complete a transfer to trunk access codes or ARS/AAR feature
codes for fraudulent purposes. Never assign mailboxes that begin with the
digits or trunk access codes of ARS/AAR feature access codes. Require
your users to use a mailbox password length greater than the amount of
digits in the extension number.
16. Avaya recommends you administer the following on all voice mail ports:
• Assign all voice mail ports a unique COR. See Class of Restriction in Avaya
Aura™ Communication Manager Screen Reference, 03-602878, for more
information.
• If you are not using outcalling, fax attendant, or networking, administer the
unique COR where the FRL is 0, the Calling Party Restriction field is
outward, and all unique trunk group COR on the Calling Permissions are n.
See Class of Restriction in Avaya Aura™ Communication Manager Screen
Reference, 03-602878, for more information.
Note:
Avaya recommends you administer as many layers of security as possible. You
can implement Step 9 and Step 16 as a double layer of security. In the event that
the voice mail system becomes unsecured or compromised for any reason, the
layer of security on Communication Manager takes over, and vice versa.
17. Administer all fax machines, modems, and answering machines analog voice ports
as follows:
• Set the Switchhook Flash field to n.
• Set the Distinctive Audible Alert field to n. See Station in Avaya Aura™
Communication Manager Screen Reference, 03-602878, for more
information.
18. Install a Call Accounting System to maintain call records.
In the CDR System Parameters screen, Record Outgoing Calls Only field, set to
y. See CDR System Parameters in Avaya Aura™ Communication Manager Screen
Reference, 03-602878, for more information.
19. Call Accounting Systems produce reports of call records.
It detects telephones that are being hacked by recording the extension number,
date and time of the call, and what digits were dialed.
Administering Avaya Aura™ Communication Manager
June 2010
435
Enhancing System Security
User Profiles and Logins administration
Authentication, Authorization and Accounting (AAA) Services allows you to store and maintain
administrator account (login) information on a central server. Login authentication and access
authorization is administered on the central server.
For details on administering user profiles and logins, see AAA Services in Avaya Aura™
Communication Manager Feature Description and Implementation, 555-245-205, and
Maintenance Commands for Avaya Aura™ Communication Manager, 03-300431.
Access Security Gateway (ASG)
For more information on ASG, see Access Security Gateway in Avaya Aura™ Communication
Manager Feature Description and Implementation, 555-245-205.
For more information on SVN, see Security Violations Notification in Avaya Aura™
Communication Manager Feature Description and Implementation, 555-245-205.
Busy Verify toll fraud detection
This section shows you how to use Busy Verify (also known as Busy Verification) to help find
fraud problems.
When you suspect toll fraud, you can interrupt the call on a specified trunk group or extension
number and monitor the call in progress. Callers will hear a long tone to indicate the call is
being monitored.
Security alert:
Listening to someone else’s calls might be subject to federal, state, or local laws, rules, or
regulations. It might require the consent of one or both of the parties on the call. Familiarize
yourself with all applicable laws, rules, and regulations and comply with them when you use
this feature.
436
Administering Avaya Aura™ Communication Manager
Comments? infodev@avaya.com
June 2010
Authorization Codes setup
Preparing to use busy verify for toll fraud detection
Procedure
On the Trunk Group screen - page 1, verify the Dial Access field is y.
If it is not, contact your Avaya technical support representative.
Using busy verify for toll fraud detection example
Procedure
1. Enter change station xxxx, where xxxx is the station to be assigned the busy
verify button.
Press Enter.
The system displays the Station screen. For this example, enter extension 1014.
Press Next Page until you see the Site Data fields.
2. In the BUTTON ASSIGNMENTS area, enter verify and select Enter to save
your changes.
3. To activate the feature, press the Verify button on the telephone and then enter
the Trunk Access Code and member number to be monitored.
Authorization Codes setup
Authorization codes provide the means for extending control of system users’ calling privileges.
They extend calling-privilege control and provide an extra level of security for remote-access
callers.
Note:
To maintain system security, Avaya recommends you use authorization codes.
See the Avaya Toll Fraud and Security Handbook, 555-025-600 for more information.
Administering Avaya Aura™ Communication Manager
June 2010
437
Enhancing System Security
Preparing to setup Authorization Codes
Procedure
On the screen, verify the Authorization Codes field is y.
If not, contact your Avaya representative. This field turns on the feature and permits
you to selectively specify levels of calling privileges that override in-place
restrictions.
Setting Up Authorization Codes example
Procedure
1. Enter change system-parameters features and press Enter.
2. Click Next until you find the Authorization Code Enabled field.
3. In the Authorization Code Enabled field, entery.
This enables the Authorization Codes feature on a system-wide basis.
4. In the Authorization Code Length field, enter 7.
This defines the length of the Authorization Codes your users need to enter. To
maximize the security of your system, Avaya recommends you make each
authorization code the maximum length allowed by the system.
5. In the Authorization Code Cancellation Symbol field, leave the default of #.
This is the symbol a caller must dial to cancel the 10-second wait period during
which your user can enter an authorization code.
6. In the Attendant Time Out Flag field, leave the default of n.
This means a call is not to be routed to the attendant if a caller does not dial an
authorization code within 10 seconds or dials an invalid authorization code.
7. In the Display Authorization Code field, enter n.
This prevents the authorization code from displaying on telephone sets thus
maximizing your security.
8. Select Enter to save your changes.
9. Enter change authorization-code nnnn, where nnnn is the authorization
code, and press Enter.
10. In the AC field, enter the authorization code your users must dial.
438
Administering Avaya Aura™ Communication Manager
Comments? infodev@avaya.com
June 2010
Authorization Codes setup
In this example, type 4285193. The number of digits entered must agree with the
number assigned in the Feature-Related System Parameters screen,
Authorization Code Length field.
Note:
Remember, all authorization codes used in the system must be the same
length.
11. In the COR field, enter the desired Class of Restriction number from 0 through
95.
In our example, type 1.
12. Enter change trunk-group n, where n is the assigned trunk group number, and
press Enter.
13. In the Auth Code field, enter y to require callers to enter an authorization code in
order to tandem a call through an AAR or ARS route pattern.
The code will be required even if the facility restriction level of the incoming trunk
group is normally sufficient to send the call out over the route pattern.
14. Select Enter to save your changes.
Related information for Authorization Codes
See Class of Restriction in Avaya Aura™ Communication Manager Feature Description and
Implementation, 555-245-205, for more information on setting up dialing out restrictions.
See Administering Network Connectivity on Avaya Aura™ Communication Manager,
555-233-504, for more information on using trunk access codes.
See Facility Restriction Levels and Traveling Class Marks Avaya Aura™ Communication
Manager Feature Description and Implementation, 555-245-205 and Route Pattern in Avaya
Aura™ Communication Manager Screen Reference, 03-602878, for more information on
assigning Facility Restriction Levels.
See Call Detail Recording in Avaya Aura™ Communication Manager Feature Description and
Implementation, 555-245-205, and Station in Avaya Aura™ Communication Manager Screen
Reference, 03-602878, for more information on using Call Detail Recording (CDR) on station
telephones.
See Class of Restriction and Station in Avaya Aura™ Communication Manager Screen
Reference, 03-602878, for more information on using Class of Restriction (COR) on station
telephones.
See Remote Access in Avaya Aura™ Communication Manager Feature Description and
Implementation, 555-245-205 for more information on allowing authorized callers to access
the system from remote locations.
Administering Avaya Aura™ Communication Manager
June 2010
439
Enhancing System Security
See Barrier Codes in Avaya Aura™ Communication Manager Feature Description and
Implementation, 555-245-205 on page 1341, for information on barrier codes.
See AAA Services in Avaya Aura™ Communication Manager Feature Description and
Implementation, 555-245-205, and Maintenance Commands for Avaya Aura™ Communication
Manager, 03-300431 for details on administering user profiles and logins.
Security Violations Notification setup
This section shows you how to use Security Violations Notification (SVN) to set security-related
parameters and to receive notification when established limits are exceeded. You can run
reports related to invalid access attempts. You also can disable a login ID or remote access
authorization that is associated with a security violation.
When a security violation has occurred, there are steps that you can take to be sure that this
same attempt is not successful in the future. See the Avaya Toll Fraud and Security
Handbook, 555-025-600, for more information.
Setting up Security Violations Notification example
Procedure
1. Enter change system-parameters security and press Enter to open the
Security-Related System Parameters screen.
2. Enter y in the SVN Login Violation Notification Enabled field.
This sets Security Violations Notification login violation notification.
Note:
If you are not using Security Violation Notification for logins, entern in the SVN
Login Violation Notification Enabled field and go to Step 6.
3. In the Originating Extension field, enter 3040.
This becomes the telephone extension for the purpose of originating and identifying
SVN referral calls for login security violations.
4. In the Referral Destination field, enter attd to send all calls to the attendant.
This is the telephone extension that receives the referral call when a security
violation occurs.
5. Select Enter to save your changes.
Note:
If you are not using Remote Access, go to Step 9.
440
Administering Avaya Aura™ Communication Manager
Comments? infodev@avaya.com
June 2010
Enhanced security logging
6. (Optional) Type change remote-access and press Enter.
7. (Optional) In the Disable Following A Security Violation field, type y.
This disables Remote Access following detection of a remote access security
violation.
8. (Optional) Press Enter to save your changes.
9. Type change station xxxx, where xxxx is the station to be assigned the
notification halt button and press Enter.
10. In the BUTTON ASSIGNMENTS section, type one of the following:
• asvn-halt — The Authorization Code Security Violation Notification call is
activated when an authorization code security violation is detected. This
applies only if you are using authorization codes.
• lsvn-halt — The Login Security Violation Notification call is activated a
referral call when a login security violation is detected.
• rsvn-halt — The Remote Access Barrier Code Security Violation
Notification call is activated as a call referral. This applies only if you are using
Remote Access barrier codes.
• ssvn-halt — The Station Code Security Violation Notification call is
activated when a station code security violation is detected. This applies only
if you are using station codes.
Note:
Any of the above 4 security violations will cause the system to place a notification
call to the designated telephone. The call continues to ring until answered. To
stop notification of any further violations, press the button associated with the
type of violation.
11. Press Enter to save your changes.
Enhanced security logging
Enhanced security logging increases the granularity of logging of user activity, and allows you
to specify an external server or Linux syslog to which to send a copy of system logs. Enhanced
security logging consolidates several existing Communication Manager log files, and routes
copies of the files to an industry standard external log server or the internal Linux syslog.
SAT activities are logged according to a logging level set by the administrator using the SAT
Logging Levels screen.
Administering Avaya Aura™ Communication Manager
June 2010
441
Enhancing System Security
On the Integrated Management Maintenance Web Pages, use the Syslog Server web screen
to enable or disable the ability to send logs to an external server, and to specify the logs to be
sent.
Station lock
Detailed description of Station Lock
With the Station Lock feature, users can lock the telephone to prevent others from placing
outgoing calls from the telephone.
A user with an analog telephone uses a Feature Access Code (FAC) to lock the telephone. A
user with a digital telephone can use a FAC or a feature button to lock the telephone. Station
Lock:
• Blocks unauthorized outgoing calls
• Allows outgoing emergency calls
• Allows incoming calls
The feature button lights when the user presses the button to activate Station Lock. Then,
when a user attempts to place an outgoing call, the system generates a special dial tone to
indicate that the Station Lock feature is active.
Only H.323 or DCP phones support the station lock functionality of Communication Manager.
SIP phones do not support the functionality.
If a digital or an IP station has a Station Lock button but activates the feature with the FAC,
the LED for the button lights and special dial tone is provided.
If a digital or an IP station does not have a Station Lock button and activates the feature with
the FAC, a special dial tone is provided.
Avaya recommends that a user of a digital telephone use a Station Lock button, instead of a
FAC, to activate Station Lock.
Any user who knows the system-wide FAC for Station Lock, and the Station Security Code
(SSC) of a specific telephone, can lock or unlock the telephone.
A user can also lock or unlock a telephone from a remote location.
The attendant console can lock or unlock other telephones. The attendant console cannot be
locked.
442
Administering Avaya Aura™ Communication Manager
Comments? infodev@avaya.com
June 2010
Station lock
Preparing to set up Station Lock
Procedure
Be sure the Station Lock COR field on the Class of Restriction screen has the COR
that the user is using to define the calling restrictions.
Setting up Station Lock with a Station Lock button example
About this task
We will set Station Lock to allow authorized users to access the system through a particular
station (extension 7262).
Procedure
1. Enter change station 7262.
2. In the Security Code field, enter a security code of up to 8 digits.
In the COR field, leave the default at 1.
3. In the BUTTON ASSIGNMENTS section, type sta-lock.
4. Select Enter to save your changes.
5. Type change cor 1 and press Enter.
6. In the Calling Party Restriction field, type none.
This means that no calling party restrictions exist on extension 7262.
7. In the Station Lock COR field, type 2.
8. Select Enter to save your changes.
9. Type change cor 2 and press Enter.
10. In the Calling Party Restriction field, verify it is outward.
11. Select Enter to save your changes.
Now when extension 7262 activates Station Lock, calling restrictions are
determined by the Station Lock COR, COR 2. Based on the administration of COR
2, extension 7262 is not allowed to call outside the private network. When Station
Lock is not active on extension 7262, calling restrictions are determined by the COR
administered on the Station screen, COR 1. In this example, when extension 7262
is unlocked, calls outside the private network are allowed.
Administering Avaya Aura™ Communication Manager
June 2010
443
Enhancing System Security
Setting up Station Lock without a Station Lock button example
About this task
To set Station Lock on an analog, x-mobile, or digital telephone without a Station Lock button
(extension 7262 and use a feature access code of 08):
Procedure
1. Enter change station 7262.
2. In the Security Code field, enter a security code of up to 8 digits.
In the COR field, leave the default at 1. This means that anyone can call outside on
extension 7262.
3. Select Enter to save your changes.
4. Enter change system-parameters features.
5. In the Special Dial Tone field, type y for an audible tone indicating the station is
locked.
6. Press Enter to save your changes.
7. Type change feature-access-codes and press Enter.
8. Move the cursor to the Station Lock Activation field.
9. In the Activation field, type *08.
10. In the Deactivation field, enter #08.
11. SelectEnter to save your changes.
Now when a user activates Station Lock, no one can call outside from extension
7262.
Station Lock by time of day
Beginning with Communication Manager 4.0 or later, you can you can also lock stations using
a Time of Day (TOD) schedule.
To engage the TOD station lock/unlock you do not have to dial the station lock/unlock FAC, or
use stn-lock button push.
When the TOD feature activates the automatic station lock, the station uses the Class of
Restriction (COR) assigned to the station lock feature for call processing. The COR used is
the same as it is for manual station locks.
444
Administering Avaya Aura™ Communication Manager
Comments? infodev@avaya.com
June 2010
Station lock
The TOD lock/unlock feature does not update displays automatically, because the system
would have to scan through all stations to find the ones to update.
The TOD Station Lock feature works as follows:
• If the station is equipped with a display, the display will show “Time of Day Station Locked”,
if the station invokes a transaction which is denied by the Station Lock COR. Whenever
the station is within a TOD Lock interval, the user will hear a special dial tone instead of
the normal dial tone, if the special dial tone is administered.
• For analog stations or without a display, the user hears a special dial tone. The special
dial tone has to be administered and the user hears it when the station is off hook.
After a station is locked by TOD, it can be unlocked from any other station if the Feature Access
Code (FAC) or button is used. You have to also know the Station Security Code, and that the
Manual-unlock allowed? field on the Time of Day Station Lock Table screen is set to y.
Once a station has been unlocked during a TOD lock interval, the station remains unlocked
until next station lock interval becomes effective.
If the station was locked by TOD and by Manual Lock, an unlock procedure will unlock the
Manual Lock as well as the TOD Lock (“Manual-unlock allowed?” field on the Time of Day
Station Lock Table screen is set to y).
The TOD feature does not unlock a manually locked station.
Note:
The attendant console cannot be locked by TOD or manual station lock.
Screens for administering Station Lock
Screen name
COR
Purpose
Fields
Administer a Class of
Station Lock COR
Restriction (COR) that allows
the user to activate Station
Lock with a feature access
code (FAC).
Feature Access Code (FAC) Assign one FAC for Station Station Lock Activation
Lock activation, and another Station Lock Deactivation
FAC for Station Lock
Deactivation.
Station
Assign the user a COR that
allows the user to activate
Station Lock with an FAC.
COR
Time of Day Lock Table
Assign a sta-lock feature
button for a user.
Any available button field in
the BUTTON
ASSIGNMENTS area
Administering Avaya Aura™ Communication Manager
June 2010
445
Enhancing System Security
Screen name
Purpose
Fields
Assign a Station Security
Code (SSC) for a user.
Security Code
Time of Day Station Lock
Table
Administer station lock by
time of day.
Table Active
Manual Unlock Allowed
Time Intervals
Feature Related System
Parameters
Enable special dial tone.
Special Dial Tone
Security Violations responses
When a security violation occurs, there are steps that you can take to be sure that this same
attempt is not successful in the future.
Enabling remote access
About this task
You may have to enable Remote Access that has been disabled following a security violation,
or disabled manually.
Procedure
1. Log in to Communication Manager using a login ID with the correct permissions.
2. Enter enable remote-access.
Disabling remote access
About this task
There might be occasions when you have to disable remote access for one of your users
because of a security violation.
Procedure
1. Log in to Communication Manager using a login ID with the correct permissions.
2. Enter disable remote-access.
446
Administering Avaya Aura™ Communication Manager
Comments? infodev@avaya.com
June 2010
Security Violations responses
Hot Desking Enhancement
Hot Desking is a generic term for features that enable you to lock and unlock your telephones
or to move a fully customized station profile to another compatible telephone. Hot Desking
enhances the existing features:
• IP Login/Logoff
• PSA Association/Dissociation
• Station Lock and Time of Day Station Lock
Hot Desking Enhancement (HDE) is limited to the 96xx-series H.323 IP telephones. It does
not require any special license to be operational. Parts of the enhancement require firmware
changes for the telephones. Only the 96xx-series H.323 IP telephones with the appropriate
firmware change support the full range of HDE. The Hot Desking Enhancement Station
Lock field is available on page 3 of the Feature-Related System Parameters screen.
Hot Desking interaction with PSA
The Hot Desking Enhancement (HDE) feature displays PSA Login information. You can invoke
Personal Station Access (PSA) using H.323 IP telephones. If the Hot Desking Enhancement
is activated, the telephone displays a text message to inform you how to log in again after PSA
logoff. The message is sent to all telephones, including IP (H.323) telephones, if the Hot
Desking Enhancement Station Lock field on the Feature-Related System Parameters
screen is set to y.
Note:
The message is not sent to H.323 telephones on PSA Logoff. If an H.323 telephone is in
state PSA Logoff and IP Login is used instead of PSA Login the display text of SA8582 is
shown after going off hook/on hook. After dialing the FAC for PSA Login the text
disappears.
The message used for displaying the PSA Login information is a non-call associated message,
which gets shown at the top of an IP (H.323) telephone.
The Hot Desking Enhancement Station Lock field on the System-Parameters Features
screen controls the feature.
Station Lock
Use the Station Lock feature to lock a telephone to prevent others from placing outgoing calls
from the telephone.
Administering Avaya Aura™ Communication Manager
June 2010
447
Enhancing System Security
Hot Desking with Station Lock restrictions
Parts of the Hot Desking Enhancement (HDE) feature apply only to telephones with firmware
changes, while other parts apply to all telephones. The table here provides an overview. For
information on firmware vintage number, contact your Avaya representative.
HDE Feature
96xx H.323 96xx H.323
with FW
without FW
changes
changes
Other sets
with
display
Other sets
without
display
PSA Logoff
Display Login Information
X
X
X
–
Station Lock
No access to telephone
capabilities (Note 1)
X
X
–
–
Station Lock
Extension to Cellular blocked
(no make, answer and bridge)
X
X
X
X
(Note 2)
Station Lock
Bridged appearances blocked
X
X
X
X
(Note 3)
Station Lock
X
Limited Access to Feature Access
Codes and Feature Buttons
X
X
X
Note 1: Telephone capabilities are call log, Avaya menu, contact list, USB access and redial
button.
Note 2: If the set offers Extension to Cellular.
Note 3: If the set offers bridged appearances.
448
Administering Avaya Aura™ Communication Manager
Comments? infodev@avaya.com
June 2010
Chapter 15: Managing Trunks
Tips for working with trunk groups
You’ll find detailed procedures for administering specific trunk groups elsewhere in this
chapter. However, there’s more to working with trunks than just administering trunk groups.
Following a process when working with trunk groups
About this task
Trunking technology is complex. Following a process can prevent mistakes and save you time.
Avaya recommends following the process below (some steps might not apply to your situation)
to set up new trunks and trunk groups,:
Procedure
1. Install the necessary circuit packs and perform any administration the circuit pack
requires.
2. Connect the appropriate ports to your network service provider’s trunks.
3. Administer a trunk group to control the operation of the trunks.
4. Assign the ports you’re using to the trunk group.
5. For outgoing or 2-way trunks, administer Automatic Route Selection so
Communication Manager knows which outgoing calls to route over this trunk
group.
6. Test your new trunk group by placing a variety of call using the trunk access
code.
Using the trunk access code, place a variety of calls.
See Modifying Call Routing for detailed information on Automatic Route
Selection.
Service provider coordination for trunk groups
Depending on the type of trunk you want to add, the vendor might be your local telephone
company, a long distance provider, or some other service provider. Key settings on
Administering Avaya Aura™ Communication Manager
June 2010
449
Managing Trunks
Communication Manager must be identical to the same settings on the provider’s equipment
for your trunks to work. Clear, frequent communication with your provider is essential —
especially since some providers might use different terms and acronyms than Avaya does!
Once you decide that you want to add a new trunk, contact your vendor. The vendor should
confirm the type of signal you want and provide you with a circuit identification number for the
new trunk. Be sure to record any vendor-specific ID numbers or specifications in case you ever
have any problems with this trunk.
Records keeping for trunk groups
In addition to recording vendor-specific information such as ID numbers, you should record
the following information about every trunk group you have.
The questions you need to answer
The kind of information you need to get
What type of trunk group is it?
You need to know what kind of trunks these are
(central office (CO), foreign exchange (FX), and
so on.) and whether they use any special services
(such as T1 digital service). You also need to know
what kind of signaling the group uses. For
example, you might have a CO trunk group with
ground-start signaling running on a robbed-bit T1
service.
Which telephone numbers are
associated with each trunk group?
For incoming or two-way trunk groups:
1. What number or numbers do outside callers
use to call into your server over this group?
2. What is the destination extension to which this
trunk group delivers calls? Does it terminate
at an attendant or a voice-mail system?
For outgoing trunk groups:
• What extensions can call out over this trunk
group?
Is the service from your network service Direct Inward Dial and Direct Inward/Outward Dial
provider sending digits on incoming
trunks send digits to Communication Manager. Tie
calls?
trunks can send digits, depending on how they’re
administered. You need to know:
• How many digits is your service provider
sending?
• Are you inserting any digits? What are they?
• Are you absorbing any digits? How many?
• What range of numbers has your service
provider assigned you?
450
Administering Avaya Aura™ Communication Manager
Comments? infodev@avaya.com
June 2010
CO, FX, or WATS trunk group administration
Helpful tips for setting common trunk group fields
The procedures in this section cover the specific fields you must administer when you create
each type of trunk group. Here are some tips for working with common fields that are available
for most trunk groups.
• Dial Access — Typing y in this field allows users to route calls through an outgoing or
two-way trunk group by dialing its trunk access code.
Security alert:
Calls dialed with a trunk access code over Wide Area Telecommunications Service
(WATS) trunks are not validated against the ARS Digit Analysis Table, so users can
dial anything they wish. For security, you might want to leave the field set to n unless
you need dial access to test the trunk group.
• Outgoing Display — Typing y in this field allows display telephones to show the name
and group number of the trunk group used for an outgoing call. This information might be
useful to you when you’re trying to diagnose trunking problems.
• Queue Length — Don’t create a queue for two-way loop-start trunks, or you might have
a problem with glare (the interference that happens when a two-way trunk is seized
simultaneously at both ends).
• Trunk Type — Use ground-start signaling for two-way trunks whenever possible: groundstart signaling avoids glare and provides answer supervision from the far end. Try to use
loop-start signaling only for one-way trunks.
Trunk group related information
See the Avaya Aura™ Communication Manager Hardware Description and Reference,
555-245-207, for information on the types of circuit packs available and their capacities.
See your server’s Installation manual for circuit-pack installation instructions.
CO, FX, or WATS trunk group administration
Basic administration for Central Office (CO), Foreign Exchange (FX), and WATS trunk groups
is identical, so we’ve combined instructions for all 3 in the following procedure. In most cases,
Avaya recommends leaving the default settings in fields that aren’t specifically mentioned in
Administering Avaya Aura™ Communication Manager
June 2010
451
Managing Trunks
the following instructions. Your Avaya representative or network service provider can give you
more information. Your settings in the following fields must match your provider’s settings:
• Direction
• Comm Type
• Trunk Type
Caution:
Use the list above as a starting point and talk to your service provider. Depending on your
particular application, you might need to coordinate additional administration with your
service provider.
Preparing to add a CO, FX, or WATS trunk group
Procedure
Before you administer any trunk group, verify you have one or more circuit packs of
the correct type with enough open ports to handle the number of trunks you need to
add.
To find out what circuit packs you need, see the Avaya Aura™ Communication Manager
Hardware Description and Reference, 555-245-207.
Adding a CO, FX, or WATS trunk group example
About this task
As an example, we will set up a two-way CO trunk group that carries voice and voice-grade
data only. Incoming calls terminate to an attendant during business hours and to a night service
destination the rest of the time. We’re adding trunk group 5 as an example.
Procedure
1. Enter add trunk-group next.
2. In the Group Type field, type co.
This field specifies the kind of trunk group you’re creating.
3. In the Group Name field, enter Outside calls.
This name will be displayed, along with the group number, for outgoing calls if you
set the Outgoing Display field to y. You can type any name up to 27 characters
long in this field.
4. In the COR field, enter 85.
452
Administering Avaya Aura™ Communication Manager
Comments? infodev@avaya.com
June 2010
CO, FX, or WATS trunk group administration
This field controls which users can make and receive calls over this trunk group.
Assign a class of restriction that’s appropriate for the COR calling permissions
administered on your system.
5. In the TAC field, enter105.
This field defines a unique code that you or your users can dial to access this trunk
group. The code also identifies this trunk group in call detail reports.
6. In the Direction field, enter two-way.
This field defines the direction of traffic flow on this trunk group.
7. In the Night Service field, enter 1234.
This field assigns an extension to which calls are routed outside of business
hours.
8. In the Incoming Destination field, enterattd.
This field assigns an extension to which incoming calls are routed during business
hours. By entering attd in this field, incoming calls go to the attendant and the system
treats the calls as Listed Directory Number calls.
9. In the Comm Type field, enter voice.
This field defines whether a trunk group can carry voice, data, or both. Analog trunks
only carry voice and voice-grade data.
10. In the Trunk Type field, enter ground-start.
This field tells the system what kind of signaling to use on this trunk group. To
prevent glare, Avaya recommends ground start signaling for most two-way CO, FX,
and WATS trunk groups.
11. Press Next Page until you find the Outgoing Dial Type field.
12. In the Outgoing Dial Type field, enter tone.
This field tells Communication Manager how digits are to be transmitted for outgoing
calls. Entering tone actually allows the trunk group to support both dual-tone
multifrequency (DTMF) and rotary signals, so Avaya recommends that you always
put tone in this field.
13. In the Trunk Termination field, enter rc.
Use rc in this field when the distance to the central office or the server at the other
end of the trunk is more than 3,000 feet. Check with your service provider if you’re
not sure of the distance to your central office.
14. Select Enter to save your changes.
Now you are ready to add trunks to this trunk group. See Adding trunks to a trunk
group example.
Administering Avaya Aura™ Communication Manager
June 2010
453
Managing Trunks
DID trunk group administration
In most cases, Avaya recommends leaving the default settings in fields that aren’t specifically
mentioned in the following instructions. Your Avaya representative or network service provider
can give you more information. For Direct Inward Dialing (DID) trunk groups, settings in the
following fields must match your provider’s settings:
• Direction
• Comm Type
• Trunk Type
• Expected Digits (only if the digits your provider sends do not match your dial plan)
Caution:
Use the list above as a starting point and talk to your service provider. Depending on your
particular application, you might need to coordinate additional administration with your
service provider.
Preparing to add a DID trunk group
Procedure
Before you administer any trunk group, verify you have one or more circuit packs of
the correct type with enough open ports to handle the number of trunks you need to
add.
To find out what circuit packs you need, see the Avaya Aura™ Communication Manager
Hardware Description and Reference, 555-245-207.
Tip:
In the DID/Tie/ISDN Intercept Treatment field on the Feature-Related System
Parameters screen, enter attd. Incoming calls to invalid extensions will be routed
to the attendant.
Adding a DID trunk group example
Procedure
1. Enter add trunk-group next.
454
Administering Avaya Aura™ Communication Manager
Comments? infodev@avaya.com
June 2010
PCOL trunk group administration
The system assigns the next available trunk group number to this group. In our
example, we’re adding trunk group 5.
2. In the Group Type field, enterdid.
This field specifies the kind of trunk group you’re creating.
3. In the Group Name field, enter Incoming calls.
You can type any name up to 27 characters long in this field.
4. In the COR field, enter 85.
This field controls which users can receive calls over this trunk group. Assign a class
of restriction that’s appropriate for the COR calling permissions administered on
your system.
5. In the TAC field, enter 105.
This code identifies the trunk group on CDR reports.
6. In the Trunk Type field, type wink-start.
This field tells the system what kind of signaling to use on this trunk group. In most
situations, use wink start for DID trunks to minimize the chance of losing any of the
incoming digit string.
7. In the Incoming Dial Type field, enter tone.
This field tells Communication Manager how digits are transmitted for incoming
calls. Entering tone actually allows the trunk group to support both DTMF and rotary
signals, so Avaya recommends that you always put tone in this field.
8. In the Trunk Termination field, enterrc.
Use rc in this field when the distance to the central office or the server at the other
end of the trunk is more than 3,000 feet. Check with your service provider if you’re
not sure of the distance to your central office.
9. Select Enter to save your changes.
Now you’re ready to add trunks to this trunk group. See Adding trunks to a trunk
group example.
See Digit insertion and absorption with trunk groups for instructions on matching
modifying incoming digit strings to match your dial plan.
PCOL trunk group administration
In most cases, when administering Personal Central Office Line (PCOL) trunk groups, Avaya
recommends leaving the default settings in fields that aren’t specifically mentioned in the
Administering Avaya Aura™ Communication Manager
June 2010
455
Managing Trunks
following instructions. Your Avaya representative or network service provider can give you
more information. Your settings in the following fields must match your provider’s settings:
• Trunk Type
• Trunk Direction
Caution:
Use the list above as a starting point and talk to your service provider. Depending on your
particular application, you might need to coordinate additional administration with your
service provider.
Preparing to add a PCOL trunk group
Procedure
Before you administer any trunk group, verify you have one or more circuit packs of
the correct type with enough open ports to handle the number of trunks you need to
add.
To find out what circuit packs you need, see the Avaya Aura™ Communication Manager
Hardware Description and Reference, 555-245-207.
Adding a PCOL trunk group example
About this task
As an example, we will set up a new PCOL group and administer the group as a CO trunk for
two-way voice traffic.
Procedure
1. Enter add personal-co-line next.
2. In the Group Type field, enter co.
This field specifies the kind of trunk group you’re creating. PCOL groups can be
administered as CO, FX, or WATS trunks.
3. In the Group Name field, enter Outside calls.
This name will be displayed, along with the group number, for outgoing calls if you
set the Outgoing Display field to y. You can type any name up to 27 characters
long in this field. (You might want to put the telephone number here that’s assigned
to this trunk.)
4. In the TAC field, enter 111.
456
Administering Avaya Aura™ Communication Manager
Comments? infodev@avaya.com
June 2010
PCOL trunk group administration
This field defines a unique code that you or your users can dial to access this trunk
group. The code also identifies this trunk group in call detail reports.
5. In the Trunk Type field, enter ground start.
This field tells the system what kind of signaling to use on this trunk group. To
prevent glare, Avaya recommends ground start signaling for most two-way CO, FX,
and WATS trunk groups.
6. In the Trunk Port field, enter 01D1901.
This is the port to which the trunk is connected.
7. In the Trunk Termination field, enter rc.
Use rc in this field when the distance to the central office or the server at the other
end of the trunk is more than 3,000 feet. Check with your service provider if you’re
not sure of the distance to your central office.
8. In the Outgoing Dial Type field, enter tone.
This field tells Communication Manager how digits are to be transmitted for outgoing
calls. Entering tone actually allows the trunk group to support both DTMF and rotary
signals, so Avaya recommends that you always put tone in this field.
9. Select Enter to save your changes.
You assign telephones to a PCOL group by administering a CO Line button on each
telephone. Once assigned, the Assigned Members page of the Personal CO Line
Group screen displays member telephones:
PCOL trunk group interactions
Call Detail Recording PCOL interaction
Call detail recording (CDR) can be activated for calls on a personal CO line, but the CDR record
does not specifically identify the call as PCOL. Calls over personal CO lines can, however, be
identified by the trunk access code used on the call. The call is recorded to the extension
number assigned to the telephone where the call was originated or answered.
PCOL restrictions
• Abbreviated Dialing can be used with a personal CO line, but the accessed lists are
associated with the individual telephones.
• Auto Hold and Leave Word Calling do not work with calls on a personal CO line.
• Send All Calls cannot be activated for a personal CO line.
Administering Avaya Aura™ Communication Manager
June 2010
457
Managing Trunks
• Communication Manager Messaging cannot be in the coverage path of a PCOL group.
• Only telephones in the same PCOL group can bridge onto calls on the personal CO line.
If a user is active on his or her primary extension number on a PCOL call, bridged call
appearances of that extension number cannot be used to bridge onto the call.
• When a user puts a call on hold on a personal CO line, the status lamp associated with
the PCOL button does not track the busy/idle status of the line.
Tie or Access trunk group administration
In most cases, Avaya recommends leaving the default settings in fields that aren’t specifically
mentioned in the following instructions. Your Avaya representative or network service provider
can give you more information. Your settings in the following fields must match your provider’s
settings (or the setting on the far-end server, if this is a private network trunk group):
• Direction
• Comm Type
• Trunk Type
Caution:
Use the list above as a starting point and talk to your service provider. Depending on your
particular application, you might need to coordinate additional administration with your
service provider.
Preparing to add a Tie or Access trunk group
Procedure
Before you administer any trunk group, verify you have one or more circuit packs of
the correct type with enough open ports to handle the number of trunks you need to
add.
To find out what circuit packs you need, see the Avaya Aura™ Communication Manager
Hardware Description and Reference, 555-245-207.
Tip:
In the DID/Tie/ISDN Intercept Treatment field on the Feature-Related System
Parameters screen, enter attd. Incoming calls to invalid extensions get routed to
the attendant.
458
Administering Avaya Aura™ Communication Manager
Comments? infodev@avaya.com
June 2010
Tie or Access trunk group administration
Adding a Tie or Access trunk group example
About this task
As an example, we will add a two-way tie trunk group that supports voice and voice-grade data.
We’re adding trunk group 5.
Procedure
1. Enter add trunk-group next.
2. In the Group Type field, enter tie.
This field specifies the kind of trunk group you’re creating.
3. In the Groncup Name field, enter Outside calls.
This name will be displayed, along with the group number, for outgoing calls if you
set the Outgoing Display field to y. You can type any name up to 27 characters
long in this field.
4. In the COR field, enter 85.
This field controls which users can make or receive calls over this trunk group.
Assign a class of restriction that’s appropriate for the COR calling permissions
administered on your system.
5. In the TAC field, enter 105.
This field defines a unique code users can dial to access this trunk group.
6. In the Direction field, enter two-way.
This field defines the direction of traffic flow on this trunk group.
7. In the Night Service field, enter 1234.
This field assigns an extension to which calls are routed outside of business
hours.
8. In the Comm Type field, enter voice.
This field defines whether a trunk group can carry voice, data, or both. Analog trunks
only carry voice and voice-grade data. If you’re administering a T1 connection in
North America, enter rbavd in this field.
9. In the Trunk Type field, enter wink/wink.
This field tells the system what kind of signaling to use on this trunk group. Because
we’re receiving and sending digits over this trunk group, we’re using wink/wink
signaling to minimize the chance of losing part of the digit string in either
direction.
10. Enter tone in both the Outgoing Dial Type and Incoming Dial Type fields.
Administering Avaya Aura™ Communication Manager
June 2010
459
Managing Trunks
These fields tell Communication Manager how digits are transmitted for incoming
calls. Entering tone actually allows the trunk group to support both DTMF and rotary
signals, so Avaya recommends that you always put tone in this field.
11. Select Enter to save your changes.
Now you’re ready to add trunks to this trunk group. See Adding trunks to a trunk
group example.
DIOD trunk group administration
Administration for Direct Inward and Outward Dialing (DIOD) trunk groups varies from country
to country. See your local Avaya representative for more information. Remember that the
central office serving your switching system might be emulating another country’s network
protocol. If so, you’ll have to administer your circuit packs and trunk groups to match the
protocol used by your central office.
If you are using Incoming Caller ID (ICLID) on analog trunks connected to a DIOD Central
Office trunk circuit pack, DO NOT put these trunks in an outgoing AAR or ARS route pattern.
Since the loop-start trunks supported on the DIOD Central Office trunk circuit pack do not
provide answer supervision, the potential for toll fraud exists.
Digital trunks administration
Any of the common trunks, except for PCOL trunks, can be analog or digital. (PCOL trunks
can only be analog.) Administering a digital trunk group is very similar to administering its
analog counterpart, but digital trunks must connect to a DS1 circuit pack and this circuit pack
must be administered separately. The example in this section shows you how to do this.
In most cases, Avaya recommends leaving the default settings in fields that aren’t specifically
mentioned in the following instructions. Your Avaya representative or network service provider
can give you more information.
Your settings in the following fields must match your provider’s settings:
• Bit Rate
• Line Coding (unless you’re using a channel service unit to convert between your line
coding method and your provider’s)
• Framing Mode
• Signaling Mode
• Interface Companding
460
Administering Avaya Aura™ Communication Manager
Comments? infodev@avaya.com
June 2010
Digital trunks administration
Caution:
Use the list above as a starting point and talk to your service provider. Depending on your
particular application, you might need to coordinate additional administration with your
service provider.
See DS1 Circuit Pack in Avaya Aura™ Communication Manager Screen Reference,
03-602878, for information on administering DS1 service.
See DS1 Trunk Service in Avaya Aura™ Communication Manager Feature Description and
Implementation, 555-245-205, for detailed information on DS1 service.
Preparing to add a digital trunk
Procedure
1. Assign the DS1 circuit pack before you administer the members of the associated
trunk groups.
Caution:
If enhanced DS1 administration is not enabled, you cannot make changes to the
DS1 Circuit Pack screen before you remove related member translations of all
trunks from the trunk group. See Enhanced DS1 administration.
2. Before you administer a digital trunk group, verify you have one or more circuit packs
that support DS1 with enough open ports to handle the number of trunks you need
to add.
To find out what circuit packs you need, see the Avaya Aura™ Communication
Manager Hardware Description and Reference, 555-245-207.
Configuring a DS1 circuit pack example
About this task
The following example shows a DS1 circuit pack configured for T1 service. The circuit pack is
supporting a two-way CO trunk group that carries only voice and voice-grade data.
To configure a new DS1 circuit pack:
Procedure
1. Enter add ds1 07A19.
You must enter a specific port address for the circuit pack.
Administering Avaya Aura™ Communication Manager
June 2010
461
Managing Trunks
2. In the Name field, enter two-way CO.
Use this name to record useful information such as the type of trunk group
associated with this circuit pack or its destination.
3. In the Bit Rate field, enter 1.544
(Standard for T1 lines).
4. In the Line Coding field, enter b8zs.
Avaya recommends you use b8zs whenever your service provider supports it.
Since this trunk group only carries voice traffic, you could also use ami-zcs without
a problem.
5. In the Framing Mode field, enter esf.
Avaya recommends you use esf whenever your service provider supports it.
6. In the Signaling Mode field, enter robbed-bit.
7. In the Interface Companding field, enter mulaw.
This is the standard for T1 lines in North America.
8. Select Enter to save your changes.
Recommended T1 and E1 settings
T1 recommended settings
The table below shows recommended settings for standard T1 connections to your local
exchange carrier.
Field
Value
Notes
Line Coding
b8zs
Use ami-zcs if b8zs is not
available.
Signaling Mode
robbed-bit
Robbed-bit signaling gives you 56K
bandwidth per channel. If you need a
64K clear channel for applications like
asynchronous data transmission or
remote administration access, use
common channel signaling.
Framing
esf
Use d4 if esf is not available.
If you use b8zs line coding and esf framing, it will be easier to upgrade your T1 facility to ISDN
should you want to. You can upgrade without reconfiguring external channel service units, and
your service provider won’t have to reconfigure your network connection.
462
Administering Avaya Aura™ Communication Manager
Comments? infodev@avaya.com
June 2010
Digital trunks administration
E1 recommended settings
DS1 administration for E1 service varies from country to country. See your local Avaya
technical support representative for more information.
Note:
Remember that the central office serving your switching system might be emulating another
country’s network protocol. If so, you’ll have to administer your circuit packs and trunk groups
to match the protocol used by your central office.
Enhanced DS1 administration
Normally, you can’t change the DS1 Circuit Pack screen unless you remove all related trunks
from their trunk group. However, if the DS1 MSP field on the System-Parameters CustomerOptions (Optional Features)screen is y, and you are assigned the associated login
permissions, you can change some of the fields on the DS1 Circuit Pack screen without
removing the related trunks from their trunk group.
If you busy out the DS1 circuit pack, you can change the following fields: CRC, Connect,
Country Protocol, Framing Mode, Interface, Interconnect, Line Coding, and Protocol
Version.
After changing these fields, you might also have to change and resubmit associated
screens.
Enhanced DS1 administration matched field settings
For enhanced DS1 administration, some field values on the DS1 Circuit Pack screen must be
consistent with those on other screens as shown in the table below. If you change field values
on the DS1 Circuit Pack screen, you must change the related fields on the other screens and
resubmit them.
DS1 Circuit Pack field
1
Affected screens1
Line Coding
Route Pattern
Access Endpoint
Signaling Group
Tone Generation
Connect
Signaling Group
Protocol Version
Signaling Group
See Avaya Aura™ Communication Manager Screen Reference, 03-602878
Administering Avaya Aura™ Communication Manager
June 2010
463
Managing Trunks
DS1 Circuit Pack field
Affected screens1
Interface
Signaling Group
Interconnect
Tone Generation
Country Protocol
Signaling Group
Tone Generation
Specific combinations of settings for some of these fields are shown below.
ITC, Bit Rate, and Line Coding values for enhanced DS1 administration
The ITC (Information Transfer Capability) field appears on the Route Pattern screen, Trunk
Group screen, and Access Endpoint screen. The Line Coding and the Bit Rate fields appear
on the DS1 Circuit Pack screen. The settings for these fields on all the screens must be
coordinated as shown in the following tables.
ITC field
restricted
unrestricted
Bit Rate
Line Coding field
1.544 Mbps
ami-zcs
2.048 Mbps
ami-basic
1.544 Mbps
b8zs
2.048 Mbps
hdb3
Interconnect and Group Type entries for enhanced DS1 administration
The Interconnect field appears on the DS1 Circuit Pack screen. The Group Type field
appears on the Trunk Group screen. Set these fields as shown in the following table.
Interconnect field
1
464
Group Type field
co
co, did, diod, fx, or wats
pbx
access, aplt, isdn-pri, tandem, or tie
See Avaya Aura™ Communication Manager Screen Reference, 03-602878
Administering Avaya Aura™ Communication Manager
Comments? infodev@avaya.com
June 2010
Adding trunks to a trunk group example
Adding trunks to a trunk group example
About this task
Use this procedure to add new trunks or to change the assignment of existing trunks. To
change the assignment of existing trunks, remove them from their current trunk group and add
them to the new group.
You must add a trunk group before you can assign and administer individual trunks. To add a
new trunk group, see the instructions in this chapter for the type of group you want to add.
As an example, we will assign 5 trunks to a new tie trunk group, trunk group 5. We’ll use ports
on several circuit packs for members of this group.
Procedure
1. Enter change trunk-group 5.
2. Click Next Page to move to the Group Member Assignments screen.
Some of the fields on this screen do not appear for every trunk group.
3. In the Port field in row 1, enter 1B1501.
This field assigns the first member of the trunk group to a port on a circuit pack.
4. In the Name field in row 1, enter 5211.
This is the extension assigned to this trunk. In general, type the circuit ID or
telephone number for each trunk in this field. The information is helpful for tracking
your system or troubleshooting problems. Update these fields whenever the
information changes.
5. In the Mode field, enter e&m.
Caution:
An entry in this field is only required for some circuit packs. Dip switch settings
on the circuit pack control the signalling mode used on the trunk group, so the
entry in the Mode field must correspond to the actual setting on the circuit
pack.
6. In the Type field, enter t1-comp.
An entry in this field is only required for some circuit packs.
7. Repeat steps 3 to 6, as appropriate, for the remaining trunks.
Notice that you can assign trunks in the same trunk group to ports on different circuit
packs.
8. Select Enter to save your changes.
Administering Avaya Aura™ Communication Manager
June 2010
465
Managing Trunks
Removing trunk groups example
About this task
There’s more to removing a trunk group than just executing the remove trunk-group
command. If you’re using Automatic Route Selection (ARS), you must remove an outgoing or
two-way trunk group from any route patterns that use it. If you’ve administered Trunk-Group
Night Service buttons for the trunk group on any telephones, those buttons must be removed
or assigned to another trunk group.
As an example, we will remove trunk group 5. This two-way group is used in ARS route pattern
2. In addition, a Trunk-Group Night Service button on extension 8410 points to this group.
Procedure
1. In the Route Pattern screen for route pattern 2, clear the entries for trunk group 5.
If you’re replacing trunk group 5 with another trunk group, just type the information
for the new trunk group over the old entries. Remember to press Enter to save
your changes.
2. In the Station screen for extension 8410, clear the entry in the BUTTON
ASSIGNMENTS field for the Trunk-Group Night Service button.
3. Select Enter to save your changes.
4. In the Group Member Assignments screen for trunk group 5, remove all member
trunks from the group.
See Adding trunks to a trunk group example for instructions.
5. Enter remove trunk-group 5.
6. Select Enter to remove the trunk group.
Trunk resets
To “reset” a trunk, use the busyout command followed by the release command, both
executed in a SAT window. You can run these commands on a board, a port, a trunk group,
or an individual trunk. The availability of these commands depends on your login
permissions.
Note:
These commands can tear calls down, so use them with great caution. Contact your Avaya
technical representative for details.
466
Administering Avaya Aura™ Communication Manager
Comments? infodev@avaya.com
June 2010
Digit insertion and absorption with trunk groups
Resetting a trunk group
Procedure
1. Enter busyout trunk n, where n is the number of the trunk group.
2. Enter release trunk n.
The trunk group is reset. (Example: busyout trunk 43 followed by release
trunk 43.)
Resetting a trunk member
Procedure
1. Enter busyout trunk n/x, where n is the number of the trunk, and x is the trunk
group member.
2. Enter release trunk n/x.
The trunk group member is reset. (Example: busyout trunk 43/1 followed by
release trunk 43/1. Another example operation for an ISDN trunk is test
trunk 43.)
Digit insertion and absorption with trunk groups
Use these procedures to modify the incoming digit string on DID and tie trunks by inserting
(adding) or absorbing (deleting) digits. You’ll need to do this if the number of digits you receive
doesn’t match your dial plan.
See DID trunk group administration for instructions on administering a DID trunk group.
See Tie or Access trunk group administration for instructions on administering a tie trunk
group.
Administering Avaya Aura™ Communication Manager
June 2010
467
Managing Trunks
Inserting digits with trunk groups example
About this task
As an example, let us say you have a DID trunk group. It’s group number is 5. Your service
provider can only send 4 digits, but your dial plan defines 5-digit extensions beginning with 6:
Procedure
1. Enter change trunk-group 5.
2. In the Digit Treatment field, enter insertion.
This field tells Communication Manager to add digits to the incoming digit string.
These digits are always added at the beginning of the string.
3. In the Digits field, enter6.
For insertion, this field defines the specific digits to insert. Communication Manager
will add a “6” to the front of the digit strings delivered with incoming calls. For
example, if the central office delivers the string “4444,” Communication Manager
will change it to “64444,” an extension that fits your dial plan.
4. In the Expected Digits field, enter 4.
This field tells Communication Manager how many digits the central office sends.
Note:
The Expected Digits field does not appear on the screen for tie trunk groups.
5. Select Enter to save your changes.
Absorbing digits with trunk groups example
About this task
If your service provider sends 7 digits but you only need 5, you need to absorb the first 2 digits
in the digit string.
Procedure
1. Enter change trunk-group 5.
2. In the Digit Treatment field, enter absorption.
This field tells Communication Manager to remove digits from the incoming digit
string. These digits are always removed from the beginning of the string.
3. In the Digits field, enter 2.
For absorption, this field defines how many digits will be absorbed. Communication
Manager will remove the first 2 digits from the digit strings delivered with incoming
468
Administering Avaya Aura™ Communication Manager
Comments? infodev@avaya.com
June 2010
Administering trunks for LDN example
calls. For example, if the central office delivers the string “556-4444,”
Communication Manager will change it to “64444,” an extension that fits your dial
plan.
4. In the Expected Digits field, enter 7.
This field tells Communication Manager how many digits the central office sends.
Note:
The Expected Digits field does not appear on the screen for tie trunk groups.
5. Select Enter to save your changes.
Administering trunks for LDN example
About this task
Listed directory numbers (LDN) are the telephone numbers given for an organization in public
telephone directories. You can administer Communication Manager so that calls to different
listed directory numbers go to the same attendant group. How you administer your system for
LDN calls depends on whether the calls are coming in over DID and tie trunks or over CO and
FX trunks.
As an example, let us say that one attendant group answers calls for 3 different businesses,
each with its own listed directory number:
Procedure
1. Company A — 855-2020
2. Company B — 855-1000
3. Company C — 855-1111
DID trunks and some tie trunks transmit part or all of the dialed digit string to
Communication Manager. If you want these calls to different numbers to go to one
attendant group, you must identify those numbers for Communication Manager on
the Listed Directory Numbers screen.
We will take the 3 businesses listed above as an example. We will assume your
server receives 4 digits from the central office on a DID trunk group and that you’re
not using Tenant Partitioning. To make these calls to different listed directory
numbers terminate to your attendant group:
a. Enter change listed-directory-numbers.
b. In the Ext 1 field, enter2020.
This is the LDN for Company A.
Administering Avaya Aura™ Communication Manager
June 2010
469
Managing Trunks
c. In the Name field, enter Company A.
This name appears on the console display so the attendant knows which
business the call is for and how to answer it.
d. Repeat steps 2 and 3 for the other two businesses.
You can enter up to 20 different listed directory numbers on this
screen.
e. Select Enter to save your changes.
To make LDN calls over a CO or FX trunk group terminate to an attendant group,
you must type attd in the Incoming Destination field on the Trunk Group creen for
that group.
When you use the Listed Directory Number screen to assign some extensions to
the attendant group, or when you enter attd in the Incoming Destination field on
the Trunk Group screen for CO or FX trunks, Communication Manager treats these
calls as LDN calls.
See Listed Directory Numbers in Avaya Aura™ Communication Manager Screen
Reference, 03-602878, for detailed information about this feature.
Answer Detection Administration
Use this procedure to administer an outgoing or two-way trunk group for network answer
supervision or answer supervision by timeout. If your network supplies answer supervision to
a trunk group, you can administer Communication Manager to recognize and respond to that
signal. If your network does not supply answer supervision, you can set a timer for all calls on
that group. When the timer expires, Communication Manager assumes the call has been
answered and call detail recording starts (if you are using CDR).
For information about answer detection by call classification, contact your Avaya technical
support representative or see Answer Detection in Avaya Aura™™ Communication Manager
Feature Description and Implementation, 555-245-205 for an introduction.
Preparing to administer Answer Detection
Procedure
Determine whether the trunk group receives answer supervision from your service
provider or private network.
470
Administering Avaya Aura™ Communication Manager
Comments? infodev@avaya.com
June 2010
ISDN trunk groups Administration
For example, most loop-start CO, FX, and WATS trunks do not provide answer
supervision.
Administering Answer Detection example
About this task
As an example, we will administer trunk group 5 for both types of answer detection.
Procedure
1. On the Trunk Group screen for group 5, enter y in the Receive Answer
Supervision field.
2. Select Enter to save your change.
Now we will administer answer supervision by timeout. We’ll set the timer to 15
seconds.
a. On the Trunk Group screen for group 5, type 15 in the Answer
Supervision Timeout field.
b. Select Enter to save your change.
See Answer Detection in Avaya Aura™ Communication Manager Feature
Description and Implementation, 555-245-205, for detailed information about this
feature.
ISDN trunk groups Administration
Integrated Services Digital Network (ISDN) trunk groups support the ISDN and Call-by-Call
Service Selection service selection features. The trunk group provides end-to-end digital
connectivity and supports a wide range of services including voice and non-voice services, to
which users have access by a limited set of CCITT-defined, standard multipurpose
interfaces.
The ISDN trunk group can contain ISDN-PRI or ISDN-BRI interfaces. However, it is not
possible to use the two types of interfaces in the same trunk groups. The type of interface is
chosen when the trunk members are assigned to the trunk group.
When ISDN-PRI interfaces are used on ISDN trunk groups, they can also be used to support
the Wideband Switching feature. This is intended to work with the H0 (384 Kbps), H11 (1536
Kbps), H12 (1920 Kbps), and NXDS0 (128 to 1984 Kbps) data services, and to support highspeed video conferencing and data applications.
Administering Avaya Aura™ Communication Manager
June 2010
471
Managing Trunks
When an ISDN trunk connects two servers or switches, set the trunk options identically at both
ends of the connection, with the exception of the Trunk Hunt fields. When ISDN-PRI interfaces
are used, it is acceptable for both ends to have the Trunk Hunt fields administered as
cyclical, but if one end is administered as ascend, the other end must be administered as
descend. This helps avoid the possibility of glare conditions. When ISDN-BRI is used, the
Trunk Hunt field has to be cyclical.
ISDN trunk group hardware requirements
ISDN-BRI trunk interfaces are supported by all of these:
• The TN2185 Trunk-side BRI circuit pack and the MM722 BRI circuit pack implement the
user side of the BRI trunk interface.
• The TN556B/C/D ISDN-BRI Line circuit pack and the TN2198 ISDN BRI (U-LT) Line
circuit pack implement the network side of the BRI trunk interface.
• The MM720 BRI circuit pack implements both sides of the interface. You can select the
options from the BRI Trunk Circuit Pack screen
For BRI trunk connections to a public ISDN, use the TN2185, MM722, or MM720. For BRI tie
trunks between systems, use the TN2185, MM722, or MM720 on one side and the
TN556B/C/D or TN2198 on the other side. The TN2464 circuit supports T1 and E1 digital
facilities.
ISDN-PRI interfaces are supported by the TN767 circuit pack (for assignment of a T1 signaling
link and up to 24 ISDN-PRI trunk group members), or the TN464C or later circuit pack (for
assignment of a T1 or E1 signaling link and up to 24 or 31 ISDN-PRI trunk group members,
respectively). The TN2464 and TN2207 circuit pack can also be used with ISDN-PRI.
• The D-channel for ISDN-PRI interfaces switches through either the TN765 Processor
Interface (PI) circuit pack or the TN778 Packet Control (PACCON) circuit pack. The Dchannel for ISDN-BRI interfaces only switches through the TN778 Packet Control
(PACCON) circuit pack.
Note:
You cannot use the TN765 circuit pack with ISDN-BRI interfaces.
• A TN780 or TN2182 Tone Clock circuit pack provides synchronization for the DS1 circuit
pack.
Note:
The TN767 cannot be used to carry the D-channel if either the TN778 (PACCON) or TN1655
(PKTINT) circuit packs are used to switch the D-channel. However, in these circumstances,
the TN767 can be used for NFAS interfaces carrying only B-channels.
472
Administering Avaya Aura™ Communication Manager
Comments? infodev@avaya.com
June 2010
ISDN trunk groups Administration
Screens used to administer ISDN trunk groups
Screen
Field
Feature-Related System Parameters
Send Non-ISDN Trunk Group Name as
Connected Name?
Display Connected Name/Number for ISDN
DCS Calls?
Incoming Call Handling Treatment
All
Numbering - Public/Unknown Format
All
System Parameters Customer-Options
(Optional Features)
Version
ISDN-BRI Trunks
ISDN-PRI
QSIG Optional Features
Synchronization Plan
All
Trunk Group (ISDN)
All
ISDN-BRI Circuit Pack screen (if using
ISDN-BRI interfaces) or
DS1 Circuit Pack screen (if using ISDNPRI interfaces)
All
All
ISDN Numbering - Private
All
Route Pattern
All
Hunt Groups
ISDN Caller Display
Signaling Group (if using ISDN-PRI
interfaces)
All
Terminating Extension Group
ISDN Caller Display
Table Notes:
• System Parameters Customer-Options (Optional Features) — The ISDN-BRI Trunks or
ISDN-PRI fields must be set to y. For a TN778 and if using ISDN-PRI interfaces, the PRI
Over PACCON field must be set to y. These features are provided via license file. To
enable these features, contact your Avaya representative.
• QSIG Optional Features fields can be enabled to allow appropriate administration for
Supplementary Service Protocol.
• Feature-Related System-Parameters — Set the Send Non-ISDN Trunk Group Name
as Connected Name and Display Connected Name/Number for ISDN DCS Calls
fields.
• ISDN-BRI Trunk Circuit Pack — This screen is required if using ISDN-BRI trunk
interfaces. Assign all fields as required.
Administering Avaya Aura™ Communication Manager
June 2010
473
Managing Trunks
• DS1 Circuit Pack — This screen is required if using ISDN-PRI interfaces.
- DS1 (T1) Circuit Pack
Assign all fields as required. For Facility Associated Signaling, up to 23 ports are
available for administration as trunk members in an associated ISDN-PRI trunk
group. The 24th port is used as a signaling channel. For Non-Facility Associated
Signaling, all 24 ports can be used on certain DS1 circuit packs. The D-channel
signaling function for these packs must be provided by a designated DS1 pack on
its 24th channel.
- E1 Circuit Pack
Assign all fields as required. For Facility Associated Signaling, up to 30 ports are
available for administration as trunk members in an associated ISDN-PRI trunk
group. Port number 16 is used as a signaling channel.
• Maintenance-Related System-Parameters — Use this screen only for a TN778. Set the
Packet Bus Maint field to y.
• ISDN Trunk Group — Enter information in all the fields except the trunk group members.
When using ISDN-PRI interfaces, enter the members after you establish the signaling
links.
• Signaling Group — This screen is required if ISDN-PRI interfaces are used. Complete all
fields. This screen identifies groups of ISDN-PRI DS1 interface B-channels for which a
given D-channel (or D-channel pair) will carry the associated signaling information
(supports the Facility and Non-Facility Associated Signaling feature). Each DS1 board
that is required to have a D-channel must be in a different signaling group by itself (unless
D-channel backup is needed, in which case a second DS1 is administered as a backup
D-channel). You are not required to select a channel for a trunk group, but if you do, you
must have already defined the trunk group as type ISDN.
Note:
The following three screens, Processor Interface Data Module, Communication
Interface Links, and Communication Processor Channel Assignment are used only to
support the ISDN-PRI interfaces using PI TN765.
• Processor Interface Data Module — Use this screen only for a TN765. Assign up to 8
interface links using 8 Processor Interface Data Module screens for multi-carrier cabinet
systems, and up to 4 links for single-carrier cabinet systems. One Processor Interface
Data Module screen must be completed for each interface link to be assigned.
• Communication Interface Links — Use this screen only for a TN765. Assign link numbers
01 to 08 for a multi-carrier cabinet system or links 01 to 04 for a single-carrier cabinet
system as required. When first administering this screen for ISDN in Communication
Manager, do not administer the Enable field.
• Communication Processor Channel Assignment — Use this screen only for a TN765.
Enter assigned link numbers and assign associated channel numbers to each link.
Complete all fields of the screen as required. When first administering this screen for ISDN
in Communication Manager, you need to:
- First, administer the Interface Links screen, except the Enable field.
474
Administering Avaya Aura™ Communication Manager
Comments? infodev@avaya.com
June 2010
ISDN trunk groups Administration
- Second, administer the ISDN fields on the Processor Channel screen.
- Last, go back to the Interface Links screen and administer the Enable field.
• ISDN Numbering - Public/Unknown — Complete all fields. This screen supports the ISDN
Call Identification Display.
• ISDN Numbering - Private — Complete all fields. This screen supports the ISDN Call
Identification Display.
• Routing Pattern — Complete all fields including the Supplemental ISDN Routing
Information fields as required.
• Hunt Group — Complete the ISDN Caller Display field by entering either grp-name or
mbr-name to specify whether the hunt group name or member name, respectively, is
sent to the originating user (supports the ISDN Call Identification Display feature).
• Terminating Extension Group — Complete the ISDN Caller Display field by entering
either grp-name or mbr-name to specify whether the group name or member name,
respectively, is sent to the originating user (supports the ISDN Call Identification Display
feature).
• Synchronization Plan — Assigns primary and secondary external synchronization
sources for the ISDN-BRI Trunk or DS1 circuit pack. Complete all screen fields as
required.
Note:
ISDN-BRI and ISDN-PRI interfaces cannot be mixed in the same trunk group. Therefore,
consider the following:
• The earliest trunk member (the lowest numbered one) administered is considered
correct.
• If an offending member is subsequently found (meaning the first member was BRI and
a later member was PRI, or vice versa), the cursor positions on the offending member,
and the following error message appears: You cannot mix BRI and PRI ports
in the same trunk group.
Administering displays for QSIG trunks
Procedure
1. On the Trunk Group screen set the following fields:
• Group Type: ISDN
• Character Set for QSIG Names: iso8859-1
• Outgoing Display: y
• Send Calling Number: y
2. On the Signaling Group screen set the following fields:
• Supplementary Service Protocol: b
Administering Avaya Aura™ Communication Manager
June 2010
475
Managing Trunks
3. On the System-Parameters Country-Options screen set the following field:
• Display Character Set: Roman
QSIG over SIP
Use the QSIG over SIP (Q-SIP) feature to enable calls between two Communication Manager
systems interconnected by an IP network that uses SIP signaling with the full range of QSIG
functionality.
Preparing to administer QSIG over SIP
Before you begin
Ensure that the system is running Communication Manager Release 6.0 or later. Release 6.0
or later is required on all nodes that participate in Q-SIP calls. The nodes can be originating,
tandem, or terminating.
Procedure
1. Enter display system-parameters customer-options.
2. Click Next until you find the Maximum Administered IP Trunks field.
3. Ensure that the Maximum Administered IP Trunks field is set to greater than 1
and include enough trunks for Q-SIP trunk group use.
4. Click Next until you find the Maximum Administered SIP Trunks field.
5. Ensure that the Maximum Administered SIP Trunks field is set to greater than 1
and include enough trunks for Q-SIP trunk group use.
6. Scroll through the screens to find the IP Trunks field.
7. Ensure that the IP Trunks field is set to y.
Note:
If the Maximum Administered IP Trunks and Maximum Administered SIP
Trunks fields are set to less than 1, or the IP Trunks field is set to n, your system
is not enabled for the QSIG over SIP feature. Contact your Avaya representative
for assistance.
8. Select Enter to exit the screen.
476
Administering Avaya Aura™ Communication Manager
Comments? infodev@avaya.com
June 2010
QSIG over SIP
Administration of the QSIG and SIP trunk and signaling groups
You must administer the following trunks on each node:
• H.323 IP trunk equipped with QSIG signaling
• SIP trunk equipped with SIP signaling
You must administer the required number of QSIG and SIP trunk group members.
For information on creating the QSIG and SIP trunk and signaling groups, see the
Administering IP trunks section of Administering Network Connectivity on Avaya Aura™
Communication Manager, 555-233-504.
Note:
When creating the QSIG and SIP trunk groups, do not add trunk members to these trunk
groups. Add the trunk members to the trunk groups after changing the QSIG and SIP trunk
groups.
Note:
You must configure the Far-end Node Name of the QSIG signaling group, though the QSIG
trunk serves as the feature layer and has no Far End. Due to the missing Far end, a dummy
ip-node name must be used with the same IP address, which is already used for the Near
End. You need to define this dummy ip-node name in the IP node name table before creating
the QSIG signaling group.
Note:
If you create a new QSIG signaling group, must not use the default port 5060.
For Q-SIP you must specifically change the QSIG and SIP trunk and signaling groups. This is
described in the following sections.
Changing the QSIG and SIP signaling groups for Q-SIP
Before you begin
Ensure that the QSIG and SIP signaling groups exist.
About this task
• Change the QSIG signaling group.
• Change the SIP signaling group.
Administering Avaya Aura™ Communication Manager
June 2010
477
Managing Trunks
Changing the QSIG signaling group
Procedure
1. Enter change signaling-group n, where n is the signaling group number, for
example, n = 18.
2. Set the Q-SIP field to y.
By default, the Q-SIP feature is disabled. This field appears only when the Group
Type field is set to SIP or H.323.
3. In the SIP Signaling Group field, type a valid entry.
The valid entry must refer to an administered SIP signaling group. For example, if
you have created SIP signaling group 17, the SIP Signaling Group field must refer
to SIP signaling group 17. This field appears only when the Q-SIP field is set to y.
4. Select Enter to save your changes.
Changing the SIP signaling group
Procedure
1. Enter change signaling-group n, where n is the signaling group number, for
example, n = 17.
2. Set the Q-SIP field to y.
By default, the Q-SIP feature is disabled. This field appears only when the Group
Type field is set to SIP or H.323.
3. In the QSIG Signaling Group field, type a valid entry.
The valid entry must refer to an administered H.323 signaling group. For example,
if you have created QSIG signaling group 18, the QSIG Signaling Group field must
refer to QSIG signaling group 18. This field appears only when the Q-SIP field is
set to y.
4. Select Enter to save your changes.
Changing the QSIG and SIP trunk groups for Q-SIP
Before you begin
Ensure that the QSIG and SIP trunk groups exist.
478
Administering Avaya Aura™ Communication Manager
Comments? infodev@avaya.com
June 2010
QSIG over SIP
About this task
• Change the QSIG trunk group.
• Change the SIP trunk group.
• Add trunk group members to the QSIG trunk group.
• Add trunk group members to the SIP trunk group.
Changing the QSIG trunk group
Procedure
1. Enter change trunk-group n, where n is the trunk group number, for example,
n = 18.
2. Ensure that the Group Type field is isdn and Carrier Medium field is H.323.
3. Click Next until you see the QSIG Trunk Group Options section.
4. In the SIP Reference Trunk Group field, type a valid entry.
The valid entry must refer to an administered SIP trunk group. For example, if you
have created SIP trunk group 17, the SIP Reference Trunk Group field must refer
to SIP trunk group 17.
5. Set the TSC Method for Auto Callback field to drop-if-possible.
6. Select Enter to save your changes.
Changing the SIP trunk group
Procedure
1. Enter change trunk-group n, where n is the trunk group number, for example,
n = 17.
2. Ensure that the Group Type field is set to SIP.
3. Click Next until you see the Protocol Variations section.
4. Set the Enable Q-SIP field to y.
By default, the Q-SIP feature is disabled.
5. In the QSIG Reference Trunk Group field, type a valid entry.
The valid entry must refer to an administered QSIG trunk group. For example, if you
have created QSIG trunk group 18, the QSIG Reference Trunk Group field must
refer to QSIG trunk group 18.
Administering Avaya Aura™ Communication Manager
June 2010
479
Managing Trunks
6. Select Enter to save your changes.
Adding trunk group members to the QSIG trunk group
Procedure
1. Enter change trunk-group n, where n is the trunk group number, for example,
n = 18.
2. Click Next until you see the Group Member Assignments section.
3. Add trunk group members to the numbered Group Member Assignments.
4. Select Enter to save your changes.
Note:
Instead of adding the trunk group members on the Group Member
Assignments, you can set the Member Assignment Method field to auto and
set the Number of Members.
Adding trunk group members to the SIP trunk group
Procedure
1. Enter change trunk-group n, where n is the trunk group number, for example,
n = 17.
2. Click Next until you see the Group Member Assignments section.
3. Add trunk group members to the numbered Group Member Assignments.
4. Select Enter to save your changes.
Note:
Instead of adding the trunk group members on the Group Member
Assignments, you can set the Number of Members.
480
Administering Avaya Aura™ Communication Manager
Comments? infodev@avaya.com
June 2010
QSIG over SIP
Routing of QSIG over SIP
Procedure
From the caller or calling party point of view, only the QSIG trunk is seen and used for
routing, for example, in the route pattern. The SIP trunk is not seen and must not be
used for routing.
Verifying a Q-SIP test connection
Procedure
1. Establish a Q-SIP call.
2. Type status trunk QSIG-group-number, where QSIG-group-number is the
QSIG trunk group number in use.
You must remember the active trunk group member for verifying a Q-SIP
connection.
3. Type status trunk QSIG-group-number/member-number, where QSIGgroup-number is the QSIG trunk group number and member-number is the QSIG
trunk group member number, which you have identified in step 2. Press Enter.
4. On the Trunk Status screen, if a station is connected to a QSIG over SIP trunk, you
can view the involved port of the QSIG trunk in the Q-SIP Reference Port field.
5. Type status station n, where n is the extension of the station.
6. On the General Status screen, if a station is connected to a QSIG over SIP trunk,
you can view the involved port of the SIP trunk in the Connected Ports field.
However, you cannot view the port of the QSIG trunk because the port is not
involved in the media connection.
See the description of the Connected Ports field in Maintenance Commands for
Avaya Aura™ Communication Manager, Media Gateways and Servers, 03-300431,
for more information.
7. Press Enter to exit the screen.
Administering Avaya Aura™ Communication Manager
June 2010
481
Managing Trunks
Removing the Q-SIP configuration
Disabling Q-SIP for the QSIG signaling group
Procedure
1. Enter change signaling-group n, where n is the signaling group number, for
example, n = 18.
2. Set the Q-SIP field to n.
3. Select Enter to save your changes.
Disabling Q-SIP for the SIP signaling group
Procedure
1. Enter change signaling-group n, where n is the signaling group number, for
example, n = 17.
2. Set the Q-SIP field to n.
3. Select Enter to save your changes.
Disabling Q-SIP for the QSIG trunk group
Procedure
1. Enter change trunk-group n, where n is the trunk group number, for example,
n = 18.
2. Click Next until you see the QSIG Trunk Group Options section.
3. Set the SIP Reference Trunk Group field to blank.
4. Select Enter to save your changes.
482
Administering Avaya Aura™ Communication Manager
Comments? infodev@avaya.com
June 2010
QSIG over SIP
Disabling Q-SIP for the SIP trunk group
Procedure
1. Enter change trunk-group n, where n is the number of the trunk group number,
for example, n = 17.
2. Click Next until you see the Protocol Variations section.
3. Set the Enable Q-SIP field to n.
4. Select Enter to save your changes.
Administering Avaya Aura™ Communication Manager
June 2010
483
Managing Trunks
484
Administering Avaya Aura™ Communication Manager
Comments? infodev@avaya.com
June 2010
Chapter 16: Managing Announcements
An announcement is a recorded message a caller can hear while the call is in a queue, or if a call receives
intercept treatment for some reason. An announcement is often used in conjunction with music.
The source for announcements can be either integrated or external.
• Integrated announcements reside on a circuit pack in the carrier, such as the TN2501AP circuit pack,
or embedded in a media gateway processor board (called a “v VAL source” throughout this
chapter).
• External announcements are stored on a separate piece of equipment (called an “adjunct”), and
played back from the adjunct equipment.
This chapter uses the term “announcement source” to mean either integrated or external sources for
announcements.
VAL or Media Gateway Virtual VAL resources
Before you can use the capabilities of the VAL or Media Gateway v VAL announcement circuit
pack, it must be properly installed and configured. These instructions are contained in other
documents in the Communication Manager documentation library.
• For a complete description of Announcement information and procedures, see the
“Announcements” feature in the Avaya Aura™ Communication Manager Feature
Description and Implementation, 555-245-205.
• For a complete description of the related Locally Sourced Announcement feature, see the
“Locally Sourced Announcements and Music” feature in the Avaya Aura™ Communication
Manager Feature Description and Implementation, 555-245-205.
• For more information about these and other tasks related to using the VAL, see the
documents listed in the following table.
Task
Information source
Installing the VAL circuit pack
Made Easy Tool for DEFINITY Server
Administering IP Connections Adding Configurations Installation, Upgrades and
IP Routes Testing the IP Connections Additions for the Avaya CMC1 Media
Gateway.
Installing v VAL for a Media Gateway
using the Media-Gateway screen and
the enable announcement
command
Administering Avaya Aura™ Communication Manager
Each Media Gateway that will be used to
provide announcements through the
embedded VAL circuitry on the Gateway
processor circuit pack must be assigned on
June 2010
485
Managing Announcements
Task
Information source
Administering IP Connections Adding the Media-Gateway screen and enabled using
IP Routes Testing the IP Connections the enable announcements command
before announcements can be recorded using
Note:
the telephone or played from that gateway.
Media Gateway embedded VAL
Note:
announcements (v VAL) must have
the gateway(s) that will provide
announcements enabled in order
for announcement extensions
assigned to that gateway to be
played.
For more information about the MediaGateway screen, and for a description of
commands, see Maintenance Commands
for Avaya Aura™ Communication Manager,
Media Gateways and Servers, 03-300191.
Announcements can be administered to a
gateway and files can be FTPed to that
gateway even though it is not enabled.
However, the Media Gateway first must be
assigned on the Media-Gateway screen so as
to be used for gateway announcements.
Each Media Gateway when enabled is
counted as a VAL circuit pack towards the
system limit of either 1 VAL circuit pack (if the
VAL Maximum Capacity field is n) or 10
circuit packs (for the Avaya S8XXX Servers) if
the VAL Maximum Capacity field is y.
First the Media Gateway must have the V9
field assigned to gatewayannouncements on the Media-Gateway
screen before the Media Gateway embedded
VAL (v VAL) can be enabled.
Then the Media Gateway embedded VAL is
enabled using the enable
announcement-board gggV9
command (where ggg is the gateway number
assigned on the Media-Gateway screen).
The Media Gateway embedded VAL also can
be disabled using the disable
announcement-board ggV9 command.
This removes that gateway from the VAL
circuit pack count but announcements already
assigned and recorded/FTPed on that circuit
pack remain but will not play.
486
Administering Announcements
(recording, copying, deleting, and so
on.)
Avaya Aura™ Communication Manager
Feature Description and Implementation.
Viewing announcement usage
measurements (list
Avaya Aura™ Communication Manager
Reports and Avaya Aura™ Communication
Administering Avaya Aura™ Communication Manager
Comments? infodev@avaya.com
June 2010
VAL or Media Gateway Virtual VAL resources
Task
Information source
measurements announcement Manager Feature Description and
command)
Implementation.
Troubleshooting announcements
Avaya Aura™ Communication Manager
Feature Description and Implementation.
Troubleshooting VAL hardware
Maintenance Procedures for Avaya Aura™
Communication Manager for your model(s).
Administering Avaya Aura™ Communication Manager
June 2010
487
Managing Announcements
488
Administering Avaya Aura™ Communication Manager
Comments? infodev@avaya.com
June 2010
Chapter 17: Managing Group
Communications
Voice Paging Over Loudspeakers setup
Use this procedure to allow users to make voice pages over an external loudspeaker system
connected to Communication Manager. If you’re using an external paging system instead of
an auxiliary trunk circuit pack, don’t use this procedure. External systems typically connect to
a trunk or station port and are not administered through the Loudspeaker Paging screen.
See Loudspeaker Paging in Avaya Aura™ Communication Manager Feature Description and
Implementation, 555-245-205, for detailed information on voice paging over loudspeakers.
See Speakerphone paging setup for another way to let users page.
Preparing to set up Voice Paging Over Loudspeakers
Procedure
Verify that your server running Communication Manager has one or more auxiliary
trunk circuit packs with enough available ports to support the number of paging zones
you define.
Each paging zone requires 1 port. For information on specific circuit packs, see the
Avaya Aura™ Communication Manager Hardware Description and Reference,
555-245-207.
Setting Up Voice Paging Over Loudspeakers example
About this task
As an example, we will set up voice paging for an office with 5 zones. We’ll allow users to page
all 5 zones at once, and we’ll assign a class of restriction of 1 to all zones.
Administering Avaya Aura™ Communication Manager
June 2010
489
Managing Group Communications
Procedure
1. Enter change paging loudspeaker.
2. In the Voice Paging Timeout field, enter 30.
This field sets the maximum number of seconds a page can last. In our example,
the paging party will be disconnected after 30 seconds.
3. In the Port field for Zone 1, enter 01C0501.
Use this field to assign a port on an auxiliary trunk circuit pack to this zone.
4. In the Voice Paging — TAC field enter 301.
Use this field to assign the trunk access code users dial to page this zone. You
cannot assign the same trunk access code to more than one zone.
5. In the Voice Paging — COR field enter 1.
Use this field to assign a class of restriction to this zone. You can assign different
classes of restriction to different zones.
6. On the Zone 1 row, enter Reception area in the Location field.
Give each zone a descriptive name so you can easily remember the corresponding
physical location.
7. Repeat steps 4 through 6 for zones 2 to 5.
8. In the ALL row, enter 310 in the Voice Paging — TAC field and 1 in the Voice
Paging — COR field.
By completing this row, you allow users to page all zones at once. You do not have
to assign a port to this row.
9. Select Enter to save your changes.
You can integrate loudspeaker voice paging and call parking. This is called “deluxe
paging.” You enable deluxe paging by entering y in the Deluxe Paging and Call
Park Timeout to Originator field on the Feature-Related System Parameters
screen. To allow paged users the full benefit of deluxe paging, you should also enter
a code in the Answer Back Access Code field on the Feature Access Code
(FAC) screen if you haven’t already: paged users will dial this code + an extension
to retrieve calls parked by deluxe paging.
Loudspeaker Paging troubleshooting
This section lists the known or common problems that users might experience with the
Loudspeaker Paging feature.
490
Administering Avaya Aura™ Communication Manager
Comments? infodev@avaya.com
June 2010
Chime Paging Over Loudspeakers setup
Problem
Users cannot page.
Possible cause
The attendant has control of
the trunk group.
Calls to an extension are The extension might have
heard over the
been forwarded to a trunk
loudspeakers.
access code used for paging.
Action
Deactivate attendant control.
Deactivate call forwarding or
change the extension to which
calls are forwarded.
User considerations for Voice Paging Over Loudspeakers
Users page by dialing the trunk access code assigned to a zone and speaking into their
handset. For your users’ convenience, you might also want to consider the following options:
• Add the paging trunk access codes to an abbreviated dialing list and allow users to page
using the list.
• Assign individual trunk access codes to Autodial buttons.
• Assign individual trunk access codes to Busy buttons. The status lamp tells the user
whether or not the trunk is busy.
• For attendants, you can provide one-button paging access by assigning trunk access
codes for paging zones to the Direct Trunk Group Select buttons on the attendant
console.
With an appropriate class of restriction, remote callers can also make loudspeaker pages.
When deluxe paging is enabled, if a user with an active call dials the trunk access code for a
paging zone the active call is automatically parked.
• Users dial the trunk access code + “#” to page and park an active call on their own
extensions.
• Users with console permission can park a call on any extension by dialing the trunk access
code + the extension.
• Attendants or users with console permissions can park calls to common shared
extensions.
• Parked calls can be retrieved from any telephone. Paged users simply dial the answer
back feature access code + the extension where the call is parked.
Chime Paging Over Loudspeakers setup
Use this procedure to allow users to make chime pages over an external loudspeaker system
connected to your Avaya S8XXX Server. Users page by dialing a trunk access code and the
Administering Avaya Aura™ Communication Manager
June 2010
491
Managing Group Communications
extension of the person they want to page. The system plays a unique series of chimes
assigned to that extension. This feature is also known as Code Calling Access.
To set up chime paging, you fill out the necessary fields on the Loudspeaker Paging screen
and then assign chime codes to individual extensions on the Code Calling IDs screen.
See Loudpeaker Paging inAvaya Aura™ Communication Manager Feature Description and
Implementation, 555-245-205, for detailed information on chime paging over loudspeakers.
See Speakerphone paging setup below for another way to let users page.
Preparing to set up Chime Paging Over Loudspeakers
Procedure
Verify that your server running Communication Manager has one or more auxiliary
trunk circuit packs with enough available ports to support the number of paging zones
you define.
Each paging zone requires 1 port. For information on specific circuit packs, see the
Avaya Aura™ Communication Manager Hardware Description and Reference,
555-245-207.
Setting up Chime Paging Over Loudspeakers example
About this task
As an example, we will set up chime paging for a clothing store with 3 zones. We’ll allow users
to page all zones at once, and we will assign a class of restriction of 1 to all zones.
Procedure
1. Enter change paging loudspeaker.
2. In the Code Calling Playing Cycles field, enter 2.
This field sets the number of times a chime code plays when someone places a
page.
3. In the Port field for Zone 1, enter 01A0301.
Use this field to assign a port on an auxiliary trunk circuit pack to this zone.
4. In the Code Calling — TAC field enter 80.
Use this field to assign the trunk access code users dial to page this zone. You
cannot assign the same trunk access code to more than one zone.
5. In the Code Calling — COR field enter1.
492
Administering Avaya Aura™ Communication Manager
Comments? infodev@avaya.com
June 2010
Chime Paging Over Loudspeakers setup
Use this field to assign a class of restriction to this zone. You can assign different
classes of restriction to different zones.
6. On the Zone 1 row, enter Men’s Department in the Location field.
Give each zone a descriptive name so you can easily remember the corresponding
physical location.
7. Repeat steps 4 through 6 for zones 2 and 3.
8. In the ALL row, enter89 in the Code Calling — TAC field and 1 in the Code Calling
— COR field.
By completing this row, you allow users to page all zones at once. You do not have
to assign a port to this row.
9. Select Enter to save your changes.
Assigning chime codes example
Procedure
1. Enter change paging code-calling-ids.
2. Enter the first extension, 2130, in the Ext field for Id 111.
Each code Id defines a unique series of chimes.
3. Assign chime codes to the remaining extensions by typing an extension number on
the line following each code Id.
You can assign chime codes to as many as 125 extensions.
4. Select Enter to save your changes.
Chime Paging Over Loudspeakers troubleshooting
Problem
Users report that they can’t
page.
Possible causes
The attendant has taken
control of the trunk group.
Administering Avaya Aura™ Communication Manager
Solutions
Deactivate attendant
control.
June 2010
493
Managing Group Communications
User considerations for Chime Paging Over Loudspeakers
Users page by dialing the trunk access code assigned to a zone. For your users’ convenience,
you might also want to consider the following options:
• Add the paging trunk access codes to an abbreviated dialing list and allow users to page
using the list.
Note:
Don’t use special characters in abbreviated dialing lists used with chime paging.
• Assign individual trunk access codes to Autodial buttons.
• Assign individual trunk access codes to Busy buttons. The status lamp tells the user
whether or not the trunk is busy.
• For attendants, you can provide one-button paging access by assigning trunk access
codes for paging zones to the Direct Trunk Group Select buttons on the attendant
console.
With an appropriate class of restriction, remote callers can also make loudspeaker pages.
Speakerphone paging setup
Use this procedure to allow users to make an announcement over a group of digital
speakerphones. By dialing a single extension that identifies a group, users can page over all
the speakerphones in that group. Speakerphone paging is one-way communication: group
members hear the person placing the page but cannot respond directly.
See Group Paging in Avaya Aura™ Communication Manager Feature Description and
Implementation, 555-245-205, for detailed information on paging over speakerphones.
Preparing to set up speakerphone paging
Procedure
Verify that you have DCP set speakerphones or IP set speakerphones.
494
Administering Avaya Aura™ Communication Manager
Comments? infodev@avaya.com
June 2010
Speakerphone paging setup
Setting up speakerphone paging example
About this task
To set up speakerphone paging, you create a paging group and assign telephones to it. In the
following example, we’ll create paging group 1 and add 4 members.
Procedure
1. Enter add group-page 1.
2. In the Group Extension field, enter 3210.
This field assigns the extension users dial to page the members of this group.
3. In the Group Name field, enter Sales staff.
This name appears on callers’ telephone displays when they page the group.
4. In the COR field, enter 5.
Any user who wants to page this group must have permission to call COR 5.
5. In the Ext field in row 1, enter 2009.
6. Enter the remaining extensions that are members of this group.
Communication Manager fills in the Name fields with the names from the Station
screen when you save your changes.
7. Set the Alert field to y for telephones that require an alert message to enable ringing,
for example, Spectralink wireless telephones.
8. Save the changes and exit the screen.
Speakerphone paging troubleshooting
Problem
Users get a busy signal
when they try to page.
Possible causes
All telephones in the group are
busy or off-hook.
Solutions
Wait a few minutes and try
again.
All telephones in the group have Group members must
Send All Calls or Do Not Disturb deactivate these features in
activated.
order to hear a page.
Some group members
report that they don’t
hear a page.
Some telephones in the group
are busy or off-hook.
Administering Avaya Aura™ Communication Manager
Wait a few minutes and try
again.
June 2010
495
Managing Group Communications
Problem
Possible causes
Some telephones in the group
have Send All Calls or Do Not
Disturb activated.
Solutions
Group members must
deactivate these features in
order to hear a page.
Speakerphone paging capacities
• You can create up to 32 paging groups on Communication Manager.
• Each group can have up to 32 extensions in it.
• One telephone can be a member of several paging groups.
Whisper Paging users who are on active calls
Use this procedure to allow one user to interrupt another user’s call and make a private
announcement. This is called whisper paging. The paging user dials a feature access code or
presses a feature button, then dials the extension they want to call. All 3 users can hear the
tone that signals the page, but only the person on the paged extension can hear the pager’s
voice: other parties on the call cannot hear it, and the person making the page cannot hear
anyone on the call.
See Whisper Paging in Avaya Aura™ Communication Manager Feature Description and
Implementation, 555-245-205, for detailed information on whisper paging.
Preparing to set up Whisper Paging
Procedure
1. Verify that your Communication Manager server has a circuit pack that supports
whisper paging.
For information on specific models, see the Avaya Aura™ Communication Manager
Hardware Description and Reference, 555-245-207.
2. Verify that your users have 6400-, 7400-, 8400-, or 9400-series DCP (digital)
telephones.
496
Administering Avaya Aura™ Communication Manager
Comments? infodev@avaya.com
June 2010
Telephones as Intercoms administration
Whisper Paging setup
You give users the ability to use whisper paging by administering feature buttons or feature
access codes.
You can give users feature buttons that make, answer, or block whisper pages. Using the
Station screen, you can administer these buttons in any combination as appropriate:
• Whisper Page Activation — allows this user to place a whisper page
• Answerback — allows this user to answer a whisper page
Pressing the answerback button automatically puts any active call on hold and connects
the paged user to the paging user.
• Whisper Page Off— allows this user to block whisper pages
If possible, assign this function to a button with a lamp so the user can tell when blocking
is active. You cannot administer this button to a soft key.
To allow users to make a whisper page by dialing a feature access code, you simply need to
enter a code in the Whisper Page Activation Access Code field on the Feature Access Code
(FAC) screen. See Avaya Aura™ Communication Manager Screen Reference, 03-602878, for
information about the screens referred in this topic.
Telephones as Intercoms administration
Use this feature to make communications quicker and easier for users who frequently call each
other. With the intercom feature, you can allow one user to call another user in a predefined
group just by pressing a couple of buttons. You can even administer a button that always calls
a predefined extension when pressed.
Administering the intercom feature is a 2-step process. First, you create an intercom group
and assign extensions to it. Then, to allow group members to make intercom calls to each
other, you administer feature buttons on their telephones for automatic intercom, dial intercom,
or both. This section also provides instructions for allowing one user to pick up another user’s
intercom calls.
See Abbreviated Dialing in Avaya Aura™ Communication Manager Feature Description and
Implementation, 555-245-205, for information on another way for users to call each other
without dialing complete extension numbers.
See Intercom in Avaya Aura™ Communication Manager Feature Description and
Implementation, 555-245-205, for detailed information on intercom functions.
Administering Avaya Aura™ Communication Manager
June 2010
497
Managing Group Communications
Administering intercom feature buttons example
About this task
To allow users to make intercom calls, you must administer feature buttons on the telephones
in the intercom group. You can administer buttons for dial intercom, automatic intercom, or
both on multi-appearance telephones. You can’t administer either intercom feature on singleline telephones, but you can assign single-line telephones to intercom groups so those users
can receive intercom calls.
As an example, we will set up automatic intercom between extensions 2010 (dial code = 1)
and 2011 (dial code = 2) in intercom group 1.
Procedure
1. Enter change station 2010.
2. Move to the page with the BUTTON ASSIGNMENTS fields.
3. In BUTTON ASSIGNMENTS field 4, enter auto-icom.
Press Tab.
The Grp and DC fields appear.
4. In the Grp field, enter 1.
This is the number of the intercom group. Since an extension can belong to more
than one intercom group, you must assign a group number to intercom buttons.
5. In the DC field, enter 2.
This is the dial code for extension 2011, the destination extension.
6. Select Enter to save your changes.
7. Repeat steps 1 to 6 for extension 2011.
Assign a dial code of 1 to 2011’s automatic intercom button.
To give a member of a group the ability to make intercom calls to all the other
members, administer a Dial Intercom button on the member’s telephone. Type the
number of the intercom group in the Grp field beside the Dial Intercom button.
You can also give one user instant, one-way access to another. For example, to
give user A instant, one-way access to user B, administer an Automatic
Intercom button on A’s telephone only. You don’t have to administer any intercom
button on B’s telephone. If B has a Dial Intercom button, he can make an intercom
call to A the same way as he would to any other group member.
When users are in the same call pickup group, or if Directed Call Pickup is enabled
on your server running Communication Manager, one user can answer an intercom
call to another user. To allow users to pick up intercom calls to other users, you
498
Administering Avaya Aura™ Communication Manager
Comments? infodev@avaya.com
June 2010
Automatic Answer Intercom Calls setup
must enter y in the Call Pickup on Intercom Calls field on the Feature-Related
System Parameters screen.
Administering an intercom group example
About this task
In this example, we’ll create intercom group 1 and add extensions 2010 to 2014
Procedure
1. Enter add intercom-group 1
2. Enter 1 in the Length of Dial Code field.
Dial codes can be 1 or 2 digits long.
3. On row 1, enter 2010 in the Ext field.
4. On row 1, enter 1 in the DC field.
This is the code a user will dial to make an intercom call to extension 2010. The
length of this code must exactly match the entry in the Length of Dial Code field.
5. Repeat steps 3 and 4 for the remaining extensions.
Dial codes don’t have to be in order. Communication Manager fills in the Name field
with the name from the Station screen when you save changes.
6. Select Enter to save your changes.
Automatic Answer Intercom Calls setup
About this task
Automatic Answer Intercom Calls (Auto Answer ICOM) allows a user to answer an intercom
call within the intercom group without pressing the intercom button. Auto Answer ICOM works
with digital, BRI, and hybrid telephones with built-in speaker, headphones, or adjunct
speakerphone.
Security alert:
Press the Do Not Disturb button or the Send All Calls button on your telephone when you
don’t want someone in your intercom group to listen in on a call. Auto Answer ICOM does
not work when the Do Not Disturb button or the Send All Calls button is pressed on the
telephone.
Administering Avaya Aura™ Communication Manager
June 2010
499
Managing Group Communications
Administering Auto Answer ICOM example
About this task
This section contains an example, with step-by-step instructions, on how to set up Auto Answer
ICOM.
In this example, you set up Auto Answer ICOM on station 12345.
Procedure
1. Enter change station 12345.
The system displays the Station screen for extension 12345. Click Next Page until
you see the Feature Options page.
2. Move to the Auto Answer field and enter icom.
3. Select Enter to save your changes.
Service Observing Calls
About this task
Use this procedure to allow designated users, normally supervisors, to listen to other users’
calls. This capability is often used to monitor service quality in call centers and other
environments where employees serve customers over the telephone. On Communication
Manager, this is called “service observing” and the user observing calls is the “observer.”
This section describes service observing in environments without Automatic Call Distribution
(ACD) or call vectoring. To use service observing in those environments, see Avaya Aura™
Call Center 5.2 Automatic Call Distribution (ACD) Reference, 07-602568.
See Service Observing in Avaya Aura™ Communication Manager Feature Description and
Implementation, 55-245-205, for detailed information on service observing.
500
Administering Avaya Aura™ Communication Manager
Comments? infodev@avaya.com
June 2010
Service Observing Calls
Preparing to set up Service Observing
1. On the System Parameter Customer-Options screen, verify that the:
• Service Observing (Basic) field is y.
2. If you want to enable remote service observing by allowing remote users to dial a
feature access code, verify the:
• Service Observing (Remote/By FAC) field is y.
If the appropriate field is not enabled, contact your Avaya representative.
Setting up Service Observing example
About this task
Security alert:
Listening to someone else’s calls might be subject to federal, state, or local laws, rules, or
regulations. It might require the consent of one or both of the parties on the call. Familiarize
yourself with all applicable laws, rules, and regulations and comply with them when you use
this feature.
In this example, we’ll set up service observing for a manager. The manager’s class of restriction
is 5. We’ll assign a feature button to the manager’s telephone and allow her to monitor calls
on local extensions that have a class of restriction of 10. Everyone on an observed call will
hear a repetitive warning tone.
Procedure
1. Set the observer’s class of restriction to permit service observing:
a. In the Class of Restriction screen for COR 5, enter y in the Can Be A Service
Observer field.
b. Move to the page of the Class of Restriction screen that shows service
observing permissions.
c. Enter y in the field for class of restriction 10.
2. In the Class of Restriction screen for COR 10, enter y in the Can Be Service
Observed field.
Anyone with class of restriction 5 now has permission to observe extensions with
class of restriction 10. To further restrict who can observe calls or be observed, you
might want to create special classes of restriction for both groups and use these
classes only for the appropriate extensions.
3. In the Station screen, assign a Service Observing button to the observer’s
telephone.
Administering Avaya Aura™ Communication Manager
June 2010
501
Managing Group Communications
A service observing button permits users to switch between listen-only and listenand-talk modes simply by pressing the button.
4. To activate the warning tone, enter y in the Service Observing — Warning
Tone field on the Feature-Related System Parameters screen.
A unique 2-second, 440-Hz warning tone plays before an observer connects to the
call. While the call is observed, a shorter version of this tone repeats every 12
seconds.
5. For users to activate service observing by feature access codes, use the Feature
Access Code (FAC) screen to administer codes in one or both of the following fields:
• Service Observing Listen Only Access Code
• Service Observing Listen/Talk Access Code
When using feature access codes, observers must choose a mode at the start
of the session. They cannot switch to the other mode without ending the
session and beginning another.
Note:
Feature access codes are required for remote observing.
Best practices for service observing
Procedure
1. Do not add a bridged appearance as line appearance 1 for any station.
Doing this can cause unexpected feature interactions with features like Service
Observing and TTI.
2. You can observe calls on a primary extension as well as all bridged appearances
of that extension.
You cannot observe the bridged appearances on the bridged extension’s telephone.
For example, if you are observing extension 3082 and this telephone also has a
bridged appearance for extension 3282, you cannot observe calls on the bridged
call appearance for 3282. But if you observe extension 3282, you can observe
activity on the primary and all of the bridged call appearances of 3282.
3. If you are a primary telephone user or a bridging user, you can bridge onto a service
observed call of the primary at any time.
If you are a bridging user, you cannot activate Service Observing using a bridged
call appearance.
502
Administering Avaya Aura™ Communication Manager
Comments? infodev@avaya.com
June 2010
Service Observing Calls
4. If the primary line is service observing on an active call, a bridged call appearance
cannot bridge onto the primary line that is doing the service observing.
Administering Avaya Aura™ Communication Manager
June 2010
503
Managing Group Communications
504
Administering Avaya Aura™ Communication Manager
Comments? infodev@avaya.com
June 2010
Chapter 18: Managing Data Calls
Types of Data Connections
You can use Communication Manager to allow the following types of data elements/devices
to communicate to the world:
• Data Terminals
• Personal computers
• Host Computers (for example, CentreVu CMS or Communication Manager Messaging)
• Digital Phones (Digital Communications Protocol (DCP) and Integrated Services Digital
Network-Basic Rate Interface (ISDN-BRI))
• Audio/Video Equipment
• Printers
• Local area networks (LAN)
You enable these connections using a large variety of data communications equipment, such
as:
• Modems
• Data Modules
• Asynchronous Data Units (ADU)
• Modem Pools
• Data/modem pooling circuit packs
Once you have connected these data devices to Communication Manager, you can use
networking and routing capabilities to allow them to communicate with other devices over your
private network or the public network.
This section describes the system features available to enable data communications.
Administering Avaya Aura™ Communication Manager
June 2010
505
Managing Data Calls
Data Call Setup
Data Call Setup provides multiple methods to set up a data call:
• Data-terminal (keyboard) dialing
• Telephone dialing
• Hayes AT command dialing
• Administered connections
• Hotline dialing
Data Call Setup Administration
Administering Data Call Setup for data-terminal dialing
Procedure
1. Choose one of the following data modules and administer all fields:
• Processor/Trunk Data Module
• Data Line Data Module
• 7500 Data Module
2. On the Modem Pool Group screen, administer the Circuit Pack Assignments
field.
Administering Data Call Setup for telephone dialing
Procedure
1. Choose one of the following:
• On the Feature Access Code (FAC) screen, administer the Data Origination
Access Code field. See Feature Access Code (FAC) in Avaya Aura™
Communication ManagerScreen Reference, 03-602878, for more
information.
• On the Station screen, assign one button as data-ext (Ext:).
2. Choose one of the following data modules and administer all fields:
506
Administering Avaya Aura™ Communication Manager
Comments? infodev@avaya.com
June 2010
Data Call Setup
• Processor/Trunk Data Module
• Data Line Data Module
3. On the Modem Pool Group screen, administer the Circuit Pack Assignments
field.
Data Call Setup port assignments
Depending on the hardware used, assign ports to the following:
• Data modules
• 7400D-series or CALLMASTER digital telephones
• 7500D-series telephones with asynchronous data module (ADM)
• Analog modems (port is assigned using 2500 telephone screen)
Characters used in Data Call Setup
Basic-digit dialing is provided through an ADM or 7500B data module. The user can enter digits
from 0 to 9, *, and # from a 7500 or 8500 series telephone keypad or an EIA-terminal interface.
In addition, the user can dial the following special characters.
Table 4: Special characters
Character
Use
SPACE, -, (, and)
improves legibility. Communication Manager ignores these
characters during dialing.
+ character (wait)
interrupts or suspends dialing until the user receives dial
tone
, (pause)
inserts a 1.5-second pause
% (mark)
indicates digits for end-to-end signaling (touch-tone). This
is required when the trunk is rotary. It is not required when
the trunk is touch-tone.
UNDERLINE or
BACKSPACE
corrects previously typed characters on the same line
@
deletes the entire line and starts over with a new DIAL:
prompt
Each line of dialing information can contain up to 42 characters (the + and % characters count
as two each).
Administering Avaya Aura™ Communication Manager
June 2010
507
Managing Data Calls
Examples of dialing are:
• DIAL: 3478
• DIAL: 9+(201) 555-1212
• DIAL: 8, 555-2368
• DIAL: 9+555-2368+%9999+123 (remote access)
DCP and ISDN-BRI module call-progress messages
The following call-progress messages and their meanings are provided for DCP and ISDNBRI modules.
Table 5: Call-progress messages
Message
508
Application
Meaning
DIAL:
DCP
Equivalent to dial tone. Enter the desired
number or FAC followed by Enter.
CMD
BRI
Equivalent to dial tone. Enter the desired
number or FAC followed by Enter.
RINGING
DCP, BRI
Equivalent to ringing tone. Called terminal is
ringing.
BUSY
DCP, BRI
Equivalent to busy tone. Called number is busy
or out of service.
ANSWERED
DCP, BRI
Call is answered.
ANSWERED - NOT
DATA
DCP
Call is answered and a modem answer tone is
not detected.
TRY AGAIN
DCP, BRI
Equivalent to reorder tone. System facilities are
currently not available.
DENIED
DCP, BRI
Equivalent to intercept tone. Call cannot be
placed as dialed.
ABANDONED
DCP, BRI
Calling user has abandoned the call.
NO TONE
DCP, BRI
Tone is not detected.
CHECK OPTIONS
DCP, BRI
Data-module options are incompatible.
XX IN QUEUE
DCP, BRI
Current position in queue.
PROCESSING
DCP, BRI
Out of queue. Facility is available.
TIMEOUT
DCP, BRI
Time is exceeded. Call terminates.
FORWARDED
DCP, BRI
Equivalent to redirection-notification signal.
Called terminal activates Call Forwarding and
receives a call, and call is forwarded.
Administering Avaya Aura™ Communication Manager
Comments? infodev@avaya.com
June 2010
Data Call Setup
Message
Application
Meaning
INCOMING CALL
DCP, BRI
Equivalent to ringing.
INVALID ADDRESS
DCP
Entered name is not in alphanumeric-dialing
table.
WRONG ADDRESS
BRI
Entered name is not in alphanumeric-dialing
table.
PLEASE ANS-
DCP, BRI
Originating telephone user transferred call to
data module using One-Button Transfer to
Data.
TRANSFER
DCP
Data Call Return-to-Voice is occurring.
CONFIRMED
DCP, BRI
Equivalent to confirmation tone. Feature
request is accepted, or call has gone to a local
coverage point.
OTHER END
DCP, BRI
Endpoint has terminated call.
DISCONNECTED
DCP, BRI
Call is disconnected.
WAIT
DCP, BRI
Normal processing continues.
WAIT, XX IN QUEUE
DCP
Call is in a local hunt-group queue.
DCP data modules
Using DCP data-terminal dialing
About this task
DCP data-terminal dialing allows a user to set up and disconnect data calls directly from a data
terminal as follows.
Procedure
1. At the DIAL prompt, the user types the data number.
2. If the call is queued, the message WAIT, XX IN QUEUE displays.
The queue position XX updates as the call moves up in queue.
3. To originate and disconnect a call, the user presses BREAK.
If the terminal does not generate a 2-second continuous break signal, the user can
press originate/disconnect on the data module.
4. The user can enter digits at the DIAL: prompt.
Administering Avaya Aura™ Communication Manager
June 2010
509
Managing Data Calls
DCP telephone dialing
DCP telephone dialing allows telephone users to originate and control data calls from a
telephone.
Users can set up a call using any unrestricted telephone and then transfer the call to a data
endpoint.
The primary way to make data calls is with multiappearance telephone data-extension buttons.
Assign any administrable feature button as a data-extension button. The data-extension button
provides one-touch access to a data module. The number of assigned data-extension buttons
per telephone is not limited.
The following options, either alone or combined, permit flexibility in making data calls from a
telephone.
• One-Button Transfer to Data
A user can transfer a call to the associated data module by pressing the data-extension
button after the endpoint answers.
• Return-to-Voice
A user can change the connection from data to voice. The user presses the dataextension button associated with the busy data module. If the user hangs up, the call
disconnects. Return of a data call to the telephone implies that the same data call is
continued in the voice mode, or transferred to point.
The Return-to-Voice feature is denied for analog adjuncts.
• Data Call Preindication
A user, before dialing a data endpoint, can reserve the associated data module by
pressing the data-extension button. This ensures that a conversion resource, if needed,
and the data module are reserved for the call. Avaya recommends the use of Data Call
Preindication before 1-button transfer to data for data calls that use toll-network facilities.
Data Call Preindication is in effect until the associated data-extension button is pressed
again for a 1-button transfer; there is no time-out.
ISDN-BRI data modules
Using ISDN-BRI data-terminal dialing
About this task
Your can set up and disconnect data calls directly from a data terminal without using a
telephone as follows:
510
Administering Avaya Aura™ Communication Manager
Comments? infodev@avaya.com
June 2010
Data Call Setup
Procedure
1. Press Enter a few times.
2. If the CMD: prompt does not appear, press Break A + T at the same time, and then
press Enter..
3. At the CMD: prompt, the user types and presses au Enter.
4. To disconnect, enter +++.
5. At the CMD: prompt, the type end and press Enter.
ISDN-BRI telephone dialing
To make a data call, an ISDN-BRI telephone user presses the data button on the terminal,
enters the number on the dial pad, and then presses the data button again.
The following data functions are not available on ISDN-BRI telephones:
• One-Button Transfer to Data
• Return-to-Voice
• Data Call Preindication
• Voice-Call Transfer to Data and Data-Call Transfer to Voice
The system handles all presently defined BRI bearer data-call requests. Some capabilities that
are not supported by Avaya terminals are provided by non-Avaya terminals. If Communication
Manager does not support a capability, a proper cause value returns to the terminal.
BRI terminals receive a cause or reason code that identifies why a call is being cleared. The
BRI data module converts certain cause values to text messages for display.
In a passive-bus multipoint configuration, the system supports two BRI endpoints per port, thus
doubling the capacity of the BRI circuit pack. When you change the configuration of a BRI from
point-to-point to multipoint, the original endpoint does not need to reinitialize. Only endpoints
that support service profile identifier (SPID) initialization can be administered in a multipoint
configuration.
Analog modems
When a telephone user places a data call with a modem, the user dials the data-origination
access code assigned in the system before dialing the endpoint.
Administering Avaya Aura™ Communication Manager
June 2010
511
Managing Data Calls
Considerations for Data Call Setup
• A BRI telephone cannot call a data terminal, and a data terminal cannot call a BRI
telephone.
Interactions for Data Call Setup
• Abbreviated Dialing
Only 22 of the 24 (maximum) digits in an abbreviated-dialing number are available for
keyboard dialing. The remaining two digits must contain the wait indicator for tone
detection.
• Call Coverage
A hunt group made up of data endpoints cannot be assigned a coverage path.
• Call Detail Recording
CDR records the use of modem pools on trunk calls.
• Call Forwarding All Calls
Calls received by a data module can be forwarded. Activate Call Forwarding All Calls with
data-terminal (keyboard) dialing. If the forwarded-to endpoint is an analog endpoint and
the caller is a digital endpoint, modem pooling is activated automatically.
• Pooled Modems with Hunt Groups
UCD can provide a group of data modules or analog modems for answering calls to
connected facilities (for example, computer ports).
• World-Class Tone Detection
Multiple-line data-terminal dialing is supported if the administered level of tone detection
is precise. You can administer tone-detection options. The message that Data Call Setup
sends to users varies according to the option.
If the option is not set to precise, and a data call is set up over an analog trunk, messages
describing the status of the called endpoint (for example, RINGING, BUSY, TRY AGAIN)
change according to which tone-detection option is selected.
512
Administering Avaya Aura™ Communication Manager
Comments? infodev@avaya.com
June 2010
Alphanumeric Dialing
Alphanumeric Dialing
Alphanumeric Dialing enhances data-terminal dialing by allowing users to place data calls by
entering an alphanumeric name rather than a long string of numbers.
For example, a user could type 9+1-800-telefon instead of 9+1-800-835-3366 to make a call.
Users need to remember only the alpha-name of the far-end terminating point.
Alphanumeric Dialing allows you to change a mapped string (digit-dialing address) without
having to inform all users of a changed dial address. Users dial the alpha name.
When a user enters an alphanumeric name, the system converts the name to a sequence of
digits according to an alphanumeric-dialing table. If the entered name is not found in the table,
the system denies the call attempt and the user receives either an Invalid Address message
(DCP) or a Wrong Address message (ISDN-BRI).
Because data terminals access Communication Manager via DCP or ISDN-BRI data modules,
dialing procedures vary:
• For DCP, at the DIAL: prompt users type the alphanumeric name. Press Enter.
• For ISDN-BRI, at the CMD:prompt users type d, a space, and the alphanumeric name.
Press Enter.
More than one alphanumeric name can see the same digit string.
Administering Alphanumeric Dialing
Procedure
On the Alphanumeric Dialing Table screen, administer the Alpha-name and Mapped
String fields.
Considerations for Alphanumeric Dialing
Note:
Alphanumeric dialing does not apply to endpoints with Hayes modems.
Administering Avaya Aura™ Communication Manager
June 2010
513
Managing Data Calls
Data Hotline
Data Hotline provides for automatic-nondial placement of a data call preassigned to an
endpoint when the originating server goes off-hook. Use for security purposes.
If endpoint software allows users to select the dial function without entering a number, the
endpoint can be used for hotline dialing.
Administering Data Hotline
About this task
You can use an abbreviated dialing list for your default ID. See Abbreviated Dialing in Avaya
Aura™ Communication Manager Feature Description and Implementation, 555-245-205, for
more information.
Procedure
1. On the Station screen, administer the following fields.
• Abbreviated Dialing List
• Special Dialing Option
• Hot Line Destination
2. On the Data Module screen, administer the Abbreviated Dialing List1 field.
The system automatically places Data Hotline calls to preassigned extensions or
off-premises numbers. Calling terminals are connected to the system by a data
module. Users should store the destination number in the abbreviated dialing list
for future reference.
Interactions for Data Hotline
• Call Forwarding — All Calls
514
Administering Avaya Aura™ Communication Manager
Comments? infodev@avaya.com
June 2010
Data Privacy
A Data Hotline caller cannot activate both Call Forwarding and Data Hotline. Dialing the Call
Forwarding feature access code (FAC) causes activation of the Data Hotline instead.
Data Privacy
Data Privacy protects analog data calls from being disturbed by any of the system’s overriding
or ringing features.
Administering Data Privacy
Procedure
1. Choose either of the following:
• On the Feature Access Code (FAC) screen, administer the Data Privacy
Access Code field.
• On the Class of Service screen, administer the Data Privacy field.
2. On the Station screen, administer the Class of Service field.
To activate this feature, the user dials the activation code at the beginning of the
call.
Considerations for Data Privacy
• Data Privacy applies to both voice and data calls. You can activate Data Privacy on
Remote Access calls, but not on other incoming trunk calls. Data Privacy is canceled if a
user transfers a call, is added to a conference call, is bridged onto a call, or disconnects
from a call. You can activate Data Privacy on calls originated from attendant consoles.
• For virtual extensions, assign the Data Privacy Class of Service to the mapped-to physical
extension.
Interactions for Data Privacy
• Attendant Call Waiting and Call Waiting Termination
If Data Privacy is active, Call Waiting is denied.
• Bridged Call Appearance — Single-Line Telephone
Administering Avaya Aura™ Communication Manager
June 2010
515
Managing Data Calls
If you activate Data Privacy or assign Data Restriction to a station involved in a bridged
call and the primary terminal or bridging user attempts to bridge onto the call, this action
overrides Data Privacy and Data Restriction.
• Busy Verification
Busy Verification cannot be active when Data Privacy is active.
• Intercom — Automatic and Dial
An extension with Data Privacy or Data Restriction active cannot originate an intercom
call. The user receives an intercept tone.
• Music-on-Hold Access
If a user places a call with Data Privacy on hold, the user must withhold Music-on-Hold
to prevent the transmission of tones that a connected data service might falsely interpret
as a data transmission.
• Priority Calls
If a user activates Data Privacy, Priority Calls are denied on analog telephones. However,
Priority Calls appear on the next available line appearance on multiappearance
telephones.
Default Dialing
Default Dialing provides data-terminal users who dial a specific number the majority of the time
a very simple method of dialing that number. Normal data terminal dialing and alphanumeric
dialing are unaffected.
Default Dialing enhances data terminal (keyboard) dialing by allowing a data-terminal user to
place a data call to a preadministered destination by either pressing Enter at the DIAL: prompt
(for data terminals using DCP data modules) or typing d and pressing Enter at the CMD:
prompt (for data terminals using ISDN-BRI data modules). The data-terminal user with a DCP
data module can place calls to other destinations by entering the complete address after the
DIAL: prompt (normal data terminal dialing or alphanumeric dialing). The data-terminal user
with an ISDN-BRI data module can place calls to other destinations by typing d, a space, the
complete address. Press Enter after the CMD: prompt.
Note:
DU-type hunt groups connecting the system to a terminal server on a host computer have
hunt-group extensions set to no keyboard dialing.
For the AT command interface supported by the 7400A/7400B/8400B data module, to dial the
default destination, enter the ATD command (rather than press return).
516
Administering Avaya Aura™ Communication Manager
Comments? infodev@avaya.com
June 2010
Data Restriction
Administering Default Dialing
About this task
You can use an abbreviated dialing list for your default ID. See Abbreviated Dialing in Avaya
Aura™ Communication Manager Feature Description and Implementation, 555-245-205, for
more information.
Procedure
On the Data Module screen, administer the following fields:
• Special Dialing Option as default.
• Abbreviated Dialing List, enter the list to use.
• AD Dial Code.
Data Restriction
Data Restriction protects analog-data calls from being disturbed by any of the system’s
overriding or ringing features or system-generated tones.
Data Restriction applies to both voice and data calls.
Once you administer Data Restriction for an analog or multiappearance telephone or trunk
group, the feature is active on all calls to or from the terminal or trunk group.
Note:
Do not assign Data Restriction to attendant consoles.
Administering Data Restriction
Procedure
1. On the Station screen, set the Data Restriction field to .
2. Choose one of the following trunk groups and set the Data Restriction field to y
ou.
• Access
• Advanced Private-Line Termination (APLT)
Administering Avaya Aura™ Communication Manager
June 2010
517
Managing Data Calls
• Circuit Pack (CP)
• Customer-Premises Equipment (CPE)
• Direct Inward Dialing (DID)
• Foreign Exchange (FX)
• Integrated Services Digital Network-Primary Rate Interface (ISDN-PRI)
• Release-Link Trunk (RLT)
• Tandem
• Tie
• Wide Area Telecommunications Service (WATS)
Interactions for Data Restriction
• Attendant Call Waiting and Call Waiting Termination
If Data Restriction is active, Call Waiting is denied.
• Busy Verification
Busy Verification cannot be active when Data Restriction is active.
• Intercom — Automatic and Dial
An extension with Data Privacy or Data Restriction activated cannot originate an intercom
call. The user receives an Intercept tone.
• Music-on-Hold Access
If a user places a call with Data Restriction on hold, The user must withhold Music-onHold to prevent the transmission of tones that a connected data service might falsely
interpret as a data transmission.
• Priority Calls
Priority Calls are allowed if the analog station is idle. Call Waiting (including Priority Call
Waiting) is denied if the station is busy. However, Priority Calls appear on the next
available line appearance on multiappearance telephones.
• Service Observing
A data-restricted call cannot be service observed.
518
Administering Avaya Aura™ Communication Manager
Comments? infodev@avaya.com
June 2010
Data-Only Off-Premises Extensions
Data-Only Off-Premises Extensions
Data-Only Off-Premises Extensions allows users to make data calls involving data
communications equipment (DCE) or digital terminal equipment (DTE) located remotely from
the system site.
A Data-Only Off-Premises Extension uses an on-premises modular trunk data module
(MTDM). The system communicates with remote data equipment through the private-line
facility linking the on-premises MTDM and the remote data equipment.
Users can place data calls to this type of data endpoint using Telephone Dialing or Data
Terminal (Keyboard) Dialing. Since there is no telephone at the remote site, originate data calls
from the remote data terminal using Keyboard Dialing only.
Administering Data-Only Off-Premises Extensions
Procedure
On the Processor/Trunk Data Module screen, administer all fields.
See Data Module in Avaya Aura™ Communication Manager Screen Reference
03-602878, for more information.
Considerations for Data-Only Off-Premises Extensions
The system does not support communications between two TDMs. Modem Pooling is similar
to a TDM, it cannot be used on calls to or from a Data-Only Off-Premises Extension.
Interactions for Data-Only Off-Premises Extensions
• Telephone Dialing
An on-premises multiappearance telephone might have a Data Extension button associated
with the TDM used for a Data-Only Off-Premises Extension. The telephone user and the
remote user share control of the data module. Actions of the user at the telephone might
affect the remote user.
- 1-Button Transfer to Data
Administering Avaya Aura™ Communication Manager
June 2010
519
Managing Data Calls
The telephone user can transfer a call to the Data-Only Off-Premises Extension. The
Data Extension button lamp on the telephone lights and the Call in Progress lamp on
the data module lights during a data call.
- Data Call Preindication
The multiappearance telephone user presses the idle associated Data Extension button
to reserve a data module. The data module is busy to all other users. When the user
reserves a data module, the lamp associated with the Data Extension button winks and
lights at any other associated telephones. A remote user receives the BUSY message
when attempting to originate a call.
- Return-to-Voice
To establish a data call, the telephone user presses the associated busy Data Extension
button to transfer the call to the telephone. The data module associated with the Data
Extension button is disconnected from the call. The Call in Progress lamp on the data
module goes dark.
Data Modules — General
A data module is a connection device between a basic-rate interface (BRI) or DCP interface
of the Avaya S8XXX Server and DTE or DCE.
The following types of data modules can be used with the system:
• Announcement data module
• Data line data module
• Processor/trunk data module (P/TDM)
• 7500 data module
• World Class BRI data module
• Ethernet data module.
• Point-to-Point Protocol (PPP) data module.
For more information, see Administering Network Connectivity on Avaya Aura™
Communication Manager, 555-233-504.
Note:
The 51X series Business Communications Terminals (BCT) are not administered on the
Data Module screen. The 510 BCT (equivalent to a 7405D with a display and built-in DTDM),
515 BCT (equivalent to a 7403D integrated with 7405D display module function, data
terminal and built-in DTDM), and the 7505D, 7506D, and 7507D have a DCP interface but
have built-in data module functionality. Both are administered by means of the Station
screen in Communication Manager.
520
Administering Avaya Aura™ Communication Manager
Comments? infodev@avaya.com
June 2010
Data Modules — General
Detailed description of data modules
TTI allows data modules without hardware translation to merge with an appropriate data
module connected to an unadministered port. The unadministered port is given TTI default
translation sufficient to allow a terminal connected to the data module (connected to the port)
to request a TTI merge with the extension of a data module administered without hardware
translation.
Note:
TTI is not useful for Announcement and X.25 hardware.
Administration Without Hardware supports PDM, TDM, Data-Line, Announcement, and X.25
data modules.
Note:
The 513 BCT has an EIA interface rather than a DCP interface (no built in data module,
attachable telephone, or telephone features). The 513 BCT is not administered; only the
data module to which the 513 BCT is connected is administered.
7400A/7400B+/8400B+ Data Module
Use the 7400A data module instead of an MTDM when you support combined Modem Pooling.
The 7400A data module supports asynchronous operation at speeds up to 19200-bps, and
provides a DCP interface to the server and an EIA 232C interface to the associated modem.
The 7400A operates in stand-alone mode as a data module.
7400B+ and 8400B+ data modules support asynchronous-data communications and operate
in stand-alone mode for data-only service or in linked mode, which provides simultaneous voice
and data service. The 7400B+ and 8400B+ provide voice and data communications to 7400D
series telephones and 602A1 CALLMASTER telephones that have a connection to a data
terminal or personal computer. The data modules integrate data and voice into the DCP
protocol required to interface with the server via a port on a digital-line circuit pack. Use the
7400B+ or 8400B+ instead of an MPDM when you need asynchronous operation at speeds
up to 19.2-kbps to provide a DCP interface to the server for data terminals and printers. The
7400B+ and 8400B+ do not support synchronous operation and keyboard dialing. Dialing is
provided using the standard Hayes command set.
7400D
This data module supports synchronous operation with Communication Manager Messaging,
CMS, and DCS. It provides synchronous data transmissions at speeds of 19.2-Kbps full
duplex.
Administering Avaya Aura™ Communication Manager
June 2010
521
Managing Data Calls
7400C High Speed Link
The 7400C high-speed link (HSL) is a data-service unit that allows access to DCP data
services. It provides synchronous data transmission at speeds of 56- and 64-Kbps and
provides a link to high-speed data networks. Used for Group 4 fax applications that include
electronic mail and messaging, and electronic storage of printed documents and graphics. Use
the 7400C for video teleconferencing and LAN interconnect applications.
7500 Data Modules
The 7500 Data Module connects DTE or DCE to the ISDN network. The 7500 Data Module
supports EIA 232C and V.35 interfaces and RS-366 automatic-calling unit interface (for the
EIA 232C interface only).
The 7500 has no voice functions. Configure in the following ways:
• Asynchronous DCE
300, 1200, 2400, 4800, 9600, 19200-bps
• Synchronous DCE
1200, 2400, 4800, 9600, 19200, 56000, 64000-bps
• Asynchronous DTE (used for modem pooling)
up to 19200-bps
The 7500 Data Module is stand-alone or in a multiple-mount housing.
Asynchronous Data Module
Note:
The alias station command cannot be used to alias data modules.
Use the Asynchronous Data Module (ADM) with asynchronous DTEs as a data stand for the
7500 and 8500 Series of ISDN-BRI telephones, thus providing connection to the ISDN network.
The ADM provides integrated voice and data on the same telephone and supports data rates
of 300, 1200, 2400, 4800, 9600, and 19200-bps. This module also supports the Hayes
command set, providing compatibility with PC communications packages.
Administered Connections
Use the Administered Connections (AC) feature to establish an end-to-end connection
between two access or data endpoints. Communication Manager automatically establishes
522
Administering Avaya Aura™ Communication Manager
Comments? infodev@avaya.com
June 2010
Detailed description of Administered Connections
the connection based on the attributes that you administer. The Administered Connections
feature provides the following abilities:
• Support of both permanent and scheduled connections
• Autorestoration (preserving the active session) for connections that are routed over
Software Defined Data Network (SDDN) trunks
• An administrable retry interval from 1 to 60 minutes for each AC
• An administrable alarm strategy for each AC
• An establish, retry, autorestoration order that is based on administered priority
Detailed description of Administered Connections
Establish an AC between the following:
• Two endpoints on the same Avaya DEFINITY server or Avaya S8XXX Server
• Two endpoints in the same private network, but on different servers
• One endpoint on the controlling server and another endpoint off the private network
In all configurations, administer the AC on the server having the originating endpoint. For an
AC in a private network, if the two endpoints are on two different servers, normally the
connection routes via Automatic Alternate Routing (AAR) through tie trunks (ISDN, DS1, or
analog tie trunks) and intermediate servers. If required, route the connection via Automatic
Route Selection (ARS) and Generalized Route Selection (GRS) through the public network.
The call routes over associated ISDN trunks. When the far-end answers, a connection occurs
between the far-end and the near-end extension in the Originator field on the Administered
Connection screen.
Because the system makes an administered connection automatically, you do not use the
following:
• Data Call Setup
Do not assign a default dialing destination to a data module when it is used in an AC.
• Data Hotline
Do not assign a hotline destination to a data module that is used in an AC.
• Terminal Dialing
Turn off terminal dialing for data modules involved in an AC. This prevents display of callprocessing messages (INCOMING CALL,...) on the terminal.
Administering Avaya Aura™ Communication Manager
June 2010
523
Managing Data Calls
Access endpoints used for Administered Connections
Access endpoints are nonsignaling trunk ports. Access endpoints neither generate signaling
to the far-end of the trunk nor respond to signaling from the far-end. You designate an access
endpoint as the originating endpoint or the destination endpoint in an AC.
Typical applications for Administered Connections
The following examples are typical AC applications:
• A local data endpoint that connects to a local or a remote access endpoint, such as:
- A modular processor data model (MPDM) ACCUNET digital service that connects
to SDDN over an ISDN trunk-group DS1 port; an MPDM
- An MPDM ACCUNET digital service that connects to an ACCUNET Switched 56
Service over a DS1 port
• A local-access endpoint that connects to a local or a remote access endpoint, such as a
DSO cross-connect and a 4-wire leased-line modem to a 4-wire modem connection over
an analog tie trunk
• A local data endpoint that connects to a local or a remote data endpoint such as a
connection between two 3270 data modules
Conditions for establishing Administered Connections
The originating server attempts to establish an AC only if one of the following conditions exist:
• AC is active.
• AC is due to be active. That is, the AC is a permanent AC, or it is the administered timeof-day for a scheduled AC.
• The originating endpoint is in the in-service or idle state.
If the originating endpoint is not in service or is idle, no activity takes place for the AC until the
endpoint transitions to the necessary state. The originating server uses the destination address
to route the call to the desired endpoint. When the server establishes two or more ACs at the
same time, the server arranges the connections in order of priority.
524
Administering Avaya Aura™ Communication Manager
Comments? infodev@avaya.com
June 2010
Conditions for dropping Administered Connections
AC attempts can fail because:
• Resources are unavailable to route to the destination.
• A required conversion resource is unavailable.
• Access is denied by Class of Restriction (COR), facilities restriction level (FRL), Bearer
Capability Class (BCC), or an attempt is made to route voice-band data over SDDN trunks
in the public switched network.
• The destination address is incorrect.
• The destination endpoint is busy.
• Other network or signaling failures occur.
In the event of a failure, an error is entered into the error log. This error generates an alarm, if
your alarming strategy warrants an alarm. You can display AC failures with the display
status-administered connection command. The originating server continues to try to
establish an AC as long as an AC is scheduled to be active, unless the attempt fails because
of an administrative error (for example, a wrong number) or a service-blocking condition, such
as outgoing calls are barred).
• The administered retry interval of 1 to 60 minutes for each AC determines the frequency
with which failed attempts are retried.
• Retries are made after the retry interval elapses, regardless of the restorable attribute of
the AC.
• ACs are retried in priority order.
• When you change the time of day on the server, an attempt is made to establish all ACs
in the waiting-for-retry state.
Conditions for dropping Administered Connections
An AC remains active until one of the following scenarios occurs:
• The AC is changed, disabled, or removed.
• The time-of-day requirements of a scheduled AC are no longer satisfied.
• One of the endpoints drops the connection. An endpoint might drop a connection because
of user action (in the case of a data endpoint), maintenance activity that results from an
endpoint failure, busying out of the endpoint, or handshake failure. If the endpoints are
incompatible, the connection is successful until handshake failure occurs.
Administering Avaya Aura™ Communication Manager
June 2010
525
Managing Data Calls
Note:
An AC between access endpoints remains connected even if the attached access
equipment fails to handshake.
• An interruption, such as a facility failure, occurs between the endpoints. If an AC drops
because the AC was disabled, removed, or is no longer due to be active, no action is
taken. If an AC drops because of changed AC attributes, the system makes an immediate
attempt to establish the connection with the changed attributes, if the AC is still scheduled
to be active. Existing entries in the error or alarm log are resolved if the entries no longer
apply. If an AC involves at least one data endpoint, and handshake failure causes the
connection to be dropped, no action is taken for that AC until you run the change
administered-connection command.
Autorestoration and fast retry
When an active AC drops prematurely, you must invoke either autorestoration or fast retry for
autorestoration to be attempted for an active AC. If you administer an AC for autorestoration
and the connection was routed over SDDN trunks, auto restoration is attempted. During
restoration, connections are maintained between the server and both endpoints. In addition to
maintaining the active session, AC also provides a high level of security by prohibiting other
connections from intervening in active sessions. Autorestoration is usually complete before
the 60-second endpoint holdover interval. If autorestoration is successful, the call might be
maintained, but this is not guaranteed. The restoration is transparent to the user, with the
exception of a temporary disruption of service while restoration is in progress. A successful
restoration is indicated by the restored value in the Connection State field on the
Administered-Connection Status screen. Although a restoration is successful, the data session
might not be preserved.
If autorestoration is not active, or if the AC is not routed over SDDN trunks, the server
immediately attempts a fast retry to reestablish the connection. The server also attempts a
retry if the originating endpoint caused the drop. With fast retry, connections are not maintained
on both ends. Fast retry is not attempted for an AC that was last established with fast retry,
unless that AC is active for at least 2 minutes. If autorestoration or fast retry fails to restore or
reestablish the connection, the call drops, and the AC goes into retry mode. Retry attempts
continue, at the administered retry interval, as long as the AC is scheduled to be active.
Administering Administered Connections
Procedure
1. Choose one of the following data modules and administer all fields:
526
Administering Avaya Aura™ Communication Manager
Comments? infodev@avaya.com
June 2010
Interactions for Administered Connections
• Data Line Data Module (use with Data Line circuit pack)
• Processor/Trunk Data Module (use with one of the following:)
- MPDMs, 700D, 7400B, 7400D, or 8400B
- MTDMs, 700B, 700C, 700E, or 7400A
• Processor Interface Data Module (for more information, see Administering
Network Connectivity on Avaya Aura™ Communication Manager,
555-233-504)
• 25 Data Module (for more information, see Administering Network Connectivity
on Avaya Aura™ Communication Manager, 555-233-504)
• 7500 Data Module (use with ISDN Line 12-BRI-S-NT or ISDN Line 12-BRI-UNT circuit pack)
• World Class Core BRI Data Module (use with wcbri)
2. On the DS1 Circuit Pack screen, administer all fields.
Use with switch node carriers.
3. On the Access Endpoint screen, administer all fields.
4. On the Trunk Group screen, choose one of the following trunk groups and
administer all fields.
• ISDN-BRI
• ISDN-PRI
• Tie
5. On the Class of Restriction screen, administer all fields.
6. On the Class of Service screen, administer all fields.
7. On the Dial Plan Parameters screen, administer the Local Node Number field with
a number from 1-63 that matches the DCS switch node number and the CDR node
number.
8. On the Administered Connection screen, administer all fields.
9. On the Station screen, assign one button as ac-alarm.
10. On the Attendant Console screen, assign one button as ac-alarm.
Interactions for Administered Connections
• Abbreviated Dialing
Administering Avaya Aura™ Communication Manager
June 2010
527
Managing Data Calls
Use Abbreviated Dialing entries in the Destination field. Entries must comply with
restrictions.
• Busy Verification of Stations and Trunks
This feature does not apply to access endpoints because they are used only for data.
• Call Detail Recording
For an AC that uses a trunk when CDR is active, the origination extension is the originator
of the call.
• Class of Restriction
Reserve a COR for AC endpoints and SDDN trunks. This restricts endpoints that are not
involved in AC from connecting to SDDN trunks or endpoints involved in AC.
• Class of Service/Call Forwarding
Assign to an AC endpoint a COS that blocks Call Forwarding activation at the endpoint.
• Digital Multiplexed Interface (DMI)
Use DMI endpoints as the destination in an AC. DMI endpoints do not have associated
extensions, so do not use them as the originator in an AC.
• Facility Test Calls
The feature does not apply to access endpoints because an access endpoint acts as an
endpoint rather than as a trunk.
• Modem Pooling
If you require a modem in an AC, one is inserted automatically. If no modem is available,
the connection is dropped.
• Non-Facility Associated Signaling (NFAS) and D-Channel Backup
Auto restoration for an AC that is initially routed over an NFAS facility can fail if the only
backup route is over the facility on which the backup D-channel is administered. The
backup D-channel might not come into service in time to handle the restoration attempt.
• Set Time Command
When you change the system time via the set time command, all scheduled ACs are
examined. If the time change causes an active AC to be outside its scheduled period, the
AC is dropped. If the time change causes an inactive AC to be within its scheduled period,
Communication Manager attempts to establish the AC.
If any AC (scheduled or continuous) is in retry mode and the system time changes,
Communication Manager attempts to establish the AC.
• System Measurements
Access endpoints are not measured. All other trunks in an AC are measured as usual.
528
Administering Avaya Aura™ Communication Manager
Comments? infodev@avaya.com
June 2010
Modem Pooling
Modem Pooling
Modem Pooling allows switched connections between digital-data endpoints (data modules)
and analog-data endpoints via pods of acoustic-coupled modems. The analog-data endpoint
is either a trunk or a line circuit.
Data transmission between a digital data endpoint and an analog endpoint requires conversion
via a modem, because the DCP format used by the data module is not compatible with the
modulated signals of an analog modem. A modem translates DCP format into modulated
signals and vice versa.
Modem Pooling feature provides pools of integrated-conversion modems and combinedconversion modems.
Integrated-conversion modem pools have functionality integrated on the Pooled Modem circuit
pack, providing two modems. Each one emulates a TDM cabled to a 212 modem. Integrated
are modem pools not available in countries that use A-law companding.
Combined-conversion modem pools are TDMs cabled to any TDM-compatible modem.
Combined-conversion modem pools can be used with all systems.
The system can detect the needs for a modem. Data calls from an analog-data endpoint require
that the user indicate the need for a modem, because the system considers such calls to be
voice calls. Users indicate this need by dialing the data-origination access code field on the
Feature Access Code (FAC) screen before dialing the digital-data endpoint.
The system provides a Hold Time parameter to specify the maximum time any modem can be
held but not used (while a data call is in queue).
Administering Integrated Modem Pooling
Procedure
1. On the Modem Pool Group screen, administer all fields.
2. On the Feature Access Code (FAC) screen, administer the Data Origination
Access Code field.
3. On the Data Module screen, administer all fields.
Administering Avaya Aura™ Communication Manager
June 2010
529
Managing Data Calls
Administering Combined Modem Poolings
Procedure
1. On the Modem Pool Group screen, administer all fields.
2. On the Feature Access Code (FAC) screen, administer the Data Origination
Access Code field.
Considerations for Modem Pooling
• On data calls between a data module and an analog-data endpoint, Return-to-Voice
releases the modem and returns it to the pool. The telephone user connects to the analogdata endpoint.
• For traffic purposes, the system accumulates data on modem-pooling calls separate from
voice calls. Measurements on the pools also accumulate.
• Modem Pooling is not restricted. Queuing for modems is not provided, although calls
queued on a hunt group retain reserved modems.
• Avoid mixing modems from different vendors within a combined pool because such
modems might differ in transmission characteristics.
• Each data call that uses Modem Pooling uses four time slots (not just two). As a result,
heavy usage of Modem Pooling could affect TDM bus-blocking characteristics.
• Tandem switches or servers do not insert a pooled modem. The originating and
terminating servers or switches insert a pooled modem.
PC Interface
The personal computer (PC) Interface consists of the PC/PBX platforms and PC/ISDN Platform
product family. These products are used with Communication Manager to provide users of
IBM-compatible PCs fully-integrated voice and data workstation capabilities.
Two groups of different configurations are available for PC Interface: group 1 uses DCP and
group 2 uses the ISDN-BRI (Basic Rate Interface) protocol.
530
Administering Avaya Aura™ Communication Manager
Comments? infodev@avaya.com
June 2010
PC Interface
The group 1 configurations consist of DCP configurations that use a DCP expansion card in
the PC to link to the server or Avaya S8XXX Server. Group 1 (shown in DCP PC interface
configuration (Group 1) on page 531) uses the following connections:
• The PC Interface card plugs into an expansion slot on the PC. The card has 2 standard
8-pin modular jacks (line and telephone).
• The digital telephone plugs into the telephone jack on the PC Interface card.
• The line jack on the card provides a digital port connection to Avaya DEFINITY servers.
• The distance between the PC Interface card and the PBX should be no more than 1524m
for 24-gauge wire or 1219m for 26-gauge wire.
Figure 11: DCP PC interface configuration (Group 1)
Table 6: Figure notes:
a. IBM-compatible PC with DCP
Interface card
a. DCP telephone
b. IBM-compatible PC with DCP
Interface card
b. Avaya (Digital Line, Digital Line (16DCP-2-Wire), or Digital Line (24DCP-2-wire) circuit pack)
c. DCP
c. Host
The group 2 configurations link to the server using a PC/ISDN Interface card installed in the
PC. This group can include a stand-alone PC terminal, or up to 4 telephones, handsets, or
headsets. Group 2 (shown in the figure on page 532) uses PC/ISDN Interface cards (up to
four cards) which plug into expansion slots on the PC. These cards each provide 2 standard
8-pin modular-jack connections for both line connections (to the server or Avaya S8XXX
Server) and telephone connections. A standard 4-pin modular jack is also available for use
with a handset or headset.
Administering Avaya Aura™ Communication Manager
June 2010
531
Managing Data Calls
Figure 12: ISDN—BRI PC interface configuration (Group 2)
Table 7: Figure notes:
1. ISDN telephone
1. Avaya S8XXX Server
2. PC with application
2. PRI trunks
3. Handset or Headset
3. BRI stations
4. BRI Interface card
4. Interworking
5. 2B + D
5. DMI
6. ISDN Line (12-BRI-S-NT) circuit pack)
6. Switch features
PC Interface users have multiple appearances (depending on the software application used)
for their assigned extension. Designate one or more of these appearances for use with data
calls. With the ISDN-BRI version, you can use up to 4 separate PC/ISDN Interface cards on
the same PC. Assign each card a separate extension, and assign each extension one or more
appearances. The availability of specific features depends on the COS of the extension and
the COS for Communication Manager. Modem Pooling is provided to ensure general
availability of off-net data-calling services.
532
Administering Avaya Aura™ Communication Manager
Comments? infodev@avaya.com
June 2010
PC Interface
PC Interface Security
There are two areas where unauthorized use might occur with this feature: unauthorized local
use and remote access.
Security alert:
Unauthorized local use involves unauthorized users who attempt to make calls from a PC.
The PC software has a security setting so users can place the PC in Security Mode when
it is unattended. You also can assign Automatic Security so that the administration program
on the PC is always active and runs in Security Mode. This mode is password-protected.
Security alert:
Remote access involves remote access to the PC over a data extension. Remote users can
delete or copy PC files with this feature. You can password-protect this feature. See the
Avaya Toll Fraud and Security Handbook, 555-025-600, for additional steps to secure your
system and to find out about obtaining information regularly about security developments.
Administering a PC interface
Procedure
On the Station screen, set the Type field to pc.
Considerations for PC Interface
• Use the Function Key Module of the 7405D with PC Interface.
• BRI terminals normally are initializing terminals and require you to assign an SPID. The
PC/ISDN Platform (Group 2), in a stand-alone configuration, is a non-initializing BRI
terminal and does not require you to assign a SPID.
- Set a locally-defined terminal type with General Terminal Administration
- Define the terminal type as a non-initializing terminal that does not support
Management Information Messages (MIM).
- Assign the PC/ISDN Platform with an associated (initializing) ISDN-BRI telephone
(such as an ISDN 7505) using a SPID.
Administering Avaya Aura™ Communication Manager
June 2010
533
Managing Data Calls
- Assign the station (using a locally-defined terminal type) to take full advantage of the
capabilities of the PC Interface. This terminal type is also non-initializing with no
support of MIMs.
• Do not use telephones with data modules with the PC Interface. (You can still use 3270
Data Modules if you also use 3270 emulation). If you attach a DCP data module or ISDN
data module to a telephone that is connected to a PC Interface card, the data module is
bypassed (not used). All the interface functions are performed by the interface card even
if a data module is present.
• The 7404D telephone with messaging cartridge cannot be used with PC Interface.
However, the 7404D with PC cartridge can be used, but only with Group 1
configurations.
Wideband Switching
Wideband Switching provides the ability to dedicate 2 or more ISDN-PRI B-channels or DS0
endpoints for applications that require large bandwidth. It provides high-speed end-to-end
communication between endpoints where dedicated facilities are not economic or appropriate.
ISDN-BRI trunks do not support wideband switching.
Wideband Switching supports:
• High-speed video conferencing
• WAN disaster recovery
• Scheduled batch processing (for example, nightly file transfers)
• LAN interconnections and imaging
• Other applications involving high-speed data transmission, video transmission, or high
bandwidth
Detailed description of Wideband Switching
ISDN-PRI divides a T1 or E1 trunk into 24 (32 for E1) channels, where one channel is used
for signaling, and all others for standard narrowband communication. Certain applications, like
video conferencing, require greater bandwidth. You can combine several narrowband
channels into one wideband channel to accommodate the extra bandwidth requirement.
Communication Manager serves as a gateway to many types of high-bandwidth traffic. In
addition, DS1 Converter circuit packs are used for wideband switching at DS1 remote EPN
locations. They are compatible with both a 24-channel T1 and 32-channel E1 facility
(transmission equipment). They support circuit-switched wideband connections (NxDS0) and
a 192 Kbps packet channel.
534
Administering Avaya Aura™ Communication Manager
Comments? infodev@avaya.com
June 2010
Wideband Switching
Wideband Switching channel type descriptions
The following table provides information on Wideband Switching channel types.
Channel Type
Number of Channels (DSOs)
Data Rate
H0 (T1 or E1)
6 (grouped 4 (T1) or 5 (E1) quadrants of 6
B-channels each)
384 Kbps
H11 (T1 or E1)
24 (on T1 - all 24 B-channels, with the Dchannel not used; on E1 - B-channels 1 to
15, and 17 to 25, and B-channels 26 to 31
unused)
1536 Kbps
H12 (E1 only)
30 (B-channels 1 to 15 and 17 to 31)
1920 Kbps
NxDS0 (T1)
2-24
128 to 1536 Kbps
NxDS0 (E1)
2-31
128 to 1984 Kbps
Wideband switching channel allocation
For standard narrowband communication, ISDN-PRI divides a T1 or E1 trunk as follows:
• T1 trunks are divided into 23 information channels are 1 signaling channel
• E1 trunks are divided into 30 information channels, 1 signaling channel, and 1 framing
channel
Certain applications, like video conferencing, require greater bandwidth. You can combine
several narrowband channels into one wideband channel to accommodate the extra bandwidth
requirement. Communication Manager serves as a gateway to many types of high-bandwidth
traffic. In addition, DS1 converters are used for wideband switching at remote locations.
Performed using one of the three allocation algorithms: fixed, flexible, or floating.
• Fixed allocation — Provides contiguous-channel aggregation. The starting channel is
constrained to a predetermined starting point. (Used only for H0, H11, and H12 calls.)
• Flexible allocation — Allows a wideband call to occupy non-contiguous positions within
a single T1 or E1 facility (NxDS0).
• Floating allocation — Enforces contiguous-channel aggregation. The starting channel is
not constrained to a predetermined starting point (NxDS0).
Wideband Switching video application example
A typical video application uses an ISDN-PRI interface to DS0 1 through 6 of the line-side
facility. The figure on page 536 shows an example.
Administering Avaya Aura™ Communication Manager
June 2010
535
Managing Data Calls
Figure 13: Typical video broadband application
Table 8: Figure notes:
1. Video application
1. Network
2. Port 1
2. DS0 24 D-channel
3. Port 2
3. DS0 23 unused
4. ISDN terminal adaptor
4. DS0 1-6 wideband
5. Line-side ISDN-PRI
5. DS0 24 D-channel
6. Avaya S8XXX Server
6. DS0 7-23 narrow bands
7. ISDN or ATM-CES trunk
7. DS0 1-6 wideband
ISDN-PRI terminal adapters with Wideband Switching
For Wideband Switching with non-ISDN-PRI equipment, you can use an ISDN-PRI terminal
adapter. ISDN-PRI terminal adapters translate standard ISDN signaling into a form that can
be used by the endpoint application, and vice versa. The terminal adapter also must adhere
to the PRI-endpoint boundaries as administered on Communication Manager when handling
both incoming applications to the endpoint and outgoing calls.
The terminal adapter passes calls to and receives calls from the line-side ISDN-SETUP
messages. These messages indicate the data rate and the specific B-channels (DS0) to be
used. The terminal adapter communicates all other call status information by way of standard
ISDN messages. For more information, see DEFINITY Line-Side ISDN Primary Rate Interface
Technical Reference.
Line-side T1 or E1 ISDN-PRI facilities with Wideband Switching
A line-side T1 or E1 ISDN-PRI facility is comprised of a group of DS0s. In this context, these
DS0s are also called channels. T1 facilities have 23 B-channels and a single D-channel. E1
facilities have 30 B-channels, 1 D-channel, and a framing channel. Data flows bidirectionally
536
Administering Avaya Aura™ Communication Manager
Comments? infodev@avaya.com
June 2010
Wideband Switching
across the facility between the server that is running Communication Manager and the ISDNPRI terminal adapter.
PRI endpoints with Wideband Switching
A PRI-endpoint (PE) is a combination of DS0 B-channels on a line-side ISDN-PRI facility to
which an extension is assigned.
A PE can support calls of lower bandwidth. In other words, a PE that has a width of six DS0
channels can handle a call of one channel of 64 Kbps, up to and including six channels totaling
384 Kbps. Also, a PE can support calls on nonadjacent channels. For example, an endpoint
application that is connected to a PE that is defined as using B-channels 1 through 6 of an
ISDN-PRI facility could use B-channels 1, 3, and 5 successfully to originate a call.
If the PE is administered to use flexible channel allocation, the algorithm for offering a call to
the PE starts from the first DS0 that is administered to the PE. Since only one active call is
permitted on a PE, contiguous B-channels are always selected unless one or more B-channels
are not in service.
A PE remains in service unless all the B-channels are out of service. In other words, if Bchannel 1 is out of service and the PE is five B-channels wide, the PE can still handle a
wideband call of up to four B-channels wide. A PE can only be active on a single call at any
given time. That is, the PE is considered to be idle, active or busy, or out of service.
One facility can support multiple separate and distinct PEs within a single facility. Nonoverlapping contiguous sets of B-channel DS0s are associated with each PE.
Universal digital signal level 1 board
The universal digital signal level 1 (UDS1) board is the interface for line-side and network
facilities that carries wideband calls.
Wideband Switching nonsignaling endpoint applications
Wideband Switching can also support configurations that use nonsignaling, non-ISDN-PRI
line-side T1 or E1 facilities. The endpoint applications are the same as those that are defined
for configurations with signaling.
Data service unit/channel service unit with Wideband Switching
The device service unit (DSU)/channel service unit (CSU) passes the call to the endpoint
application. Unlike terminal adapters, the DSU/CSU does not have signaling capability.
Note:
No DSU/CSU is needed if the endpoint application has a fractional T1 interface.
Line-side (T1 or E1) facility with Wideband Switching
This facility, like the ISDN-PRI facility, is composed of a group of DS0s (24 for a T1 facility and
32 for an E1 facility; both T1 and E1 use 2 channels for signaling purposes). Line-side facilities
are controlled solely from the server or Avaya S8XXX Server. Through the accessendpoint command, a specific DS0 or group of DS0s is assigned an extension. This
individual DS0 or group, along with the extension, is known as a Wideband Access Endpoint
(WAE).
Administering Avaya Aura™ Communication Manager
June 2010
537
Managing Data Calls
Wideband access endpoint
WAEs have no signaling interface to the server or Avaya S8XXX Server. These endpoints
simply transmit and receive wideband data when the connection is active.
Note:
Communication Manager can determine if the connection is active, but this does not
necessarily mean that data is actually coming across the connection.
A WAE is treated as a single endpoint and can support only one call. If all DS0s comprising a
wideband access endpoint are in service, then the wideband access endpoint is considered
in service. Otherwise, the wideband access endpoint is considered out of service. If an inservice wideband access endpoint has no active calls on its DS0s, it is considered idle.
Otherwise, the wideband access endpoint is considered busy.
Multiple WAEs are separate and distinct within the facility and endpoint applications must be
administered to send and receive the correct data rate over the correct DS0s. An incoming call
at the incorrect data rate is blocked.
Wideband Switching guidelines and examples
This section examines wideband and its components in relation to the following specific
customer usage scenarios:
• Data backup connection
• Scheduled batch processing
• Primary data connectivity
• Networking
Wideband Switching data backup connection
Using Wideband Switching for data transmission backup provides customers with alternate
transmission paths for critical data in the event of primary transmission path failure.
Wideband Switching scheduled batch processing
Scheduled batch processing applications are used for periodic database updates, such as
retail inventory, or distributions, such as airline fare schedules. These updates are primarily
done after business hours and are often referred to as “nightly file transfers”. Wideband meets
the high bandwidth requirements at low cost for scheduled batch processing. Wideband also
allows the dedicated-access bandwidth for busy-hour switching traffic to be used for these
applications after business hours. Thus, no additional bandwidth costs are incurred.
538
Administering Avaya Aura™ Communication Manager
Comments? infodev@avaya.com
June 2010
Wideband Switching
The non-ISDN backup data connection is also appropriate for scheduled batch processing
applications. Administered Connections are used to schedule daily or weekly sessions that
originate from this application.
Wideband Switching primary data connectivity
Permanent data connections are well suited for Communication Manager when ISDN-PRI
endpoints are used. Permanent data connections, such as interconnections between local
area networks (LANs), are always active during business hours. The ISDN end-to-end
monitoring and the ability of the endpoint to react to failures provide for critical availability of
data. With ISDN, endpoints can detect network failures and initiate backup connections
through the server. ISDN endpoints can also establish additional calls when extra bandwidth
is needed.
Any failures that Communication Manager does not automatically restore are signaled to the
endpoint application. The endpoint application can initiate backup data connections over the
same PRI endpoint. Communication Manager routes the backup data connections over
alternate facilities if necessary.
Wideband Switching networking
All wideband networking is over ISDN-PRI facilities, and the emulation of ISDN-PRI facilities
by ATM-CES. Wideband networking may also connect to a variety of networks, other services
of domestic interexchange carriers, private line, RBOC services, and services in other
countries.
Wideband Switching ISDN-PRI trunk groups and channel allocation
Only ISDN-PRI trunks, and the emulation of ISDN-PRI trunks by ATM-CES, support wideband
calls to the network. The bandwidth requirements of wideband calls necessitate modification
of the algorithms by which trunks look for clear channels.
The following sections describe the search methods, and the relationship of those methods to
the available wideband data services.
Facility lists and Wideband Switching
The system always sends a wideband call over a single trunk group and a single DS1 facility
(or other ISDN-PRI-capable facility). Since a trunk group can contain channels (trunk
members) from several different DS1 facilities, the system maintains a facility list for each trunk
group.
A facility list orders the trunk members based on signaling group. If the system is using nonfacility associated signaling groups with multiple DS1 facilities, the system sorts trunk members
Administering Avaya Aura™ Communication Manager
June 2010
539
Managing Data Calls
in that signaling group according to the interface identifier assigned to the corresponding DS1
facility.
When searching for available channels for a wideband call placed over a given trunk group,
the system starts with the channels in the lowest-numbered signaling group with the lowest
interface identifier. If the system cannot find enough channels in a given signaling group with
that interface identifier, it checks the next higher interface identifier. If no more interface
identifiers are available in the current signaling group, the system moves its search to the
channels in the next higher signaling group.
For example, if three facilities having signaling group/interface identifier combinations of 1/1,
1/2, and 2/1 were associated with a trunk group, then a call offered to that trunk group would
search those facilities in the order as they were just listed. Also note that since trunks within a
given facility can span several trunk groups, a single facility can be associated with several
different trunk groups.
Given this facility list concept, the algorithms have the ability to search for trunks, by facility, in
an attempt to satisfy the bandwidth requirements of a given wideband call. If one facility does
not have enough available bandwidth to support a given call, or it is not used for a given call
due to the constraints presented in the following section, then the algorithm searches the next
facility in the trunk group for the required bandwidth (if there is more than one facility in the
trunk group).
In addition to searching for channels based on facilities and required bandwidth, Port Network
(PN) preferential trunk routing is also employed. This PN routing applies within each algorithm
at a higher priority than the constraints put on the algorithm by the parameters listed later in
this section. In short, all facilities that reside on the same PN as the originating endpoint are
searched in an attempt to satisfy the bandwidth of a given call, prior to searching any facilities
on another PN.
Direction of trunk/hunting within facilities
You can tell the system to search for available channels in either ascending or descending
order. These options help you reduce glare on the channels because the system can search
for channels in the opposite direction to that used by the network. If an ISDN trunk group is
not optioned for wideband, then a cyclical trunk hunt based on the administration of trunks
within the trunk group is still available.
540
Administering Avaya Aura™ Communication Manager
Comments? infodev@avaya.com
June 2010
Wideband Switching
H11 channels
When a trunk group is administered to support H11, the algorithm to satisfy a call requiring
1,536 Kbps of bandwidth uses a fixed allocation scheme. That is, the algorithm searches for
an available facility using the following facility-specific channel definitions:
• T1: H11 can only be carried on a facility without a D-channel being signaled in an NFAS
arrangement (B-channels 1-24 are used).
• E1: Although the 1,536 Kbps bandwidth could be satisfied using a number of fixed starting
points (for example, 1, 2, 3, and so forth), the only fixed starting point being supported is
1. Hence, B-channels 1-15 and 177-25 always are used to carry an H11 call on an E1
facility.
If the algorithm cannot find an available facility within the trunk that meets these constraints,
then the call is blocked from using this trunk group. In this case, the call can be routed to a
different trunk group preference via Generalized Route Selection (GRS), at which time, based
on the wideband options administered on that trunk group, the call would be subject to another
hunt algorithm (that is, either the same H11 algorithm or perhaps an N x DS0 algorithm
described in a later paragraph).
Note that on a T1 facility, a D-channel is not considered a busy trunk and results in a facility
with a D-channel always being partially contaminated. On an E1 facility, however, a D-channel
is not considered a busy trunk because H11 and H12 calls can still be placed on that facility;
an E1 facility with a D-channel and idle B-channels is considered an idle facility.
H12 channels
Since H12 is 1,920 Kbps, which is comprised of 30 B-channels, a 1,920-Kbps call can be
carried only on an E1 facility. As with H11, the hunt algorithm uses a fixed allocation scheme
with channel 1 being the fixed starting point. Hence, an H12 call is always carried on Bchannels 1 through 15 and 17 through 31 on an E1 facility, as the following table shows. When
the system is offered any other call other than a 1,536-Kbps call, the algorithm behaves as it
does when H11 is optioned.
DS0s that comprise each channel
Facility
ISDN interface
H11
H12
T1
T1
23B + D
24B (NFAS)
1-24
-
E1
E1
30B + D
31B (NFAS)
1 through 15, 17 through 25 1 through 15, 17 through 31
1 through 15, 17 through 25 1 through 15, 17 through 31
H0 channels
When a trunk group is administered to support H0, the algorithm to satisfy a call requiring 384
Kbps of bandwidth also uses a fixed allocation scheme. Unlike the H11 fixed scheme which
Administering Avaya Aura™ Communication Manager
June 2010
541
Managing Data Calls
only supports a single fixed starting point, the H0 fixed scheme supports 4 (T1) or 5 (E1) starting
points. The H0 algorithm searches for an available quadrant within a facility based on the
direction of trunk or hunt administered. If the algorithm cannot find an available quadrant within
any facility allocated to this trunk group, then the call is blocked from using this trunk group.
Again, based on GRS administration, the call might route to a different trunk group preference
and be subject to another algorithm based on the wideband options administered.
Note that a D-channel is considered a busy trunk and results in the top most quadrant of a T1,
B-channels 19 to 24, always being partially contaminated. This is not true for NFAS.
If this H0 optioned trunk group is also administered to support H11, H12, or N x DS0, then the
system also attempts to preserve idle facilities. In other words, when offered a narrowband,
H0, or N x DS0 call, the system searches partially-contaminated facilities before it searches to
idle facilities.
N x DS0 channels
For the N x DS0 multi-rate service, a trunk group parameter determines whether a floating or
a flexible trunk allocation scheme is to be used. The algorithm to satisfy an N x DS0 call is
either floating or flexible.
• Floating (Contiguous) — In the floating scheme, an N x DS0 call is placed on a contiguous
group of B-channels large enough to satisfy the requested bandwidth without any
constraint being put on the starting channel (that is, no fixed starting point trunk).
• Flexible — In the flexible scheme, an N x DS0 call is placed on any set of B-channels as
long as the requested bandwidth is satisfied. There is absolutely no constraint such as
contiguity of B-channels or fixed starting points. Of course, as with all wideband calls, all
the B-channels comprising the wideband call must reside on the same ISDN facility.
Regardless of the allocation scheme employed, the N x DS0 algorithm, like the H11 and
H12 algorithms, attempts to preserve idle facilities when offered B, H0, and N x DS0 calls.
This is important so that N x DS0 calls, for large values of N, have a better chance of
being satisfied by a given trunk group. However, if one of these calls cannot be satisfied
by a partially-contaminated facility and an idle facility exists, a trunk on that idle facility is
selected, thus contaminating that facility.
There are additional factors to note regarding specific values of N and the N x DS0 service:
- N = 1 — this is considered a narrowband call and is treated as any other voice or
narrowband-data (B-channel) call.
- N = 6 — if a trunk group is optioned for both H0 and N x DS0 service, a 384-kbps
call offered to that trunk group is treated as an H0 call and the H0 constraints apply.
If the H0 constraints cannot be met, then the call is blocked.
- N = 24 — if a trunk group is optioned for both H11 and N x DS0 service, a 1,536kbps call offered to that trunk group is treated as an H11 call and the H11 trunk
allocation constraints apply.
542
Administering Avaya Aura™ Communication Manager
Comments? infodev@avaya.com
June 2010
Wideband Switching
- N = 30 — if a trunk group is optioned for both H12 and N x DS0 service, a 1,920kbps call offered to that trunk group is treated as an H12 call and the H12 trunk
allocation constraints apply.
Wideband Switching glare and blocking prevention
Wideband Switching glare prevention
Glare occurs when both sides of an ISDN interface select the same B-channel for call initiation.
For example, a user side of an interface selects the B-channel for an outgoing call and, before
Communication Manager receives and processes the SETUP message, the server also
selects the same B-channel for call origination. Since any single wideband call uses more
channels, the chances of glare are greater. With proper and careful administration, glare
conditions can be reduced.
To reduce glare probability, the network needs to be administered so both sides of the interface
select channels from opposite ends of facilities. This is called linear hunting, ascending or
descending. For example, on a 23B+D trunk group, the user side could be administered to
select B-channels starting at channel 23 while the network side would be administered to start
selecting at channel 1. Using the same example, if channel 22 is active but channel 23 is idle,
the user side should select channel 23 for re-use.
Wideband Switching blocking prevention
Blocking occurs when an insufficient number of B-channels are available to make a call.
Narrowband calls require only one channel, so blocking is less likely than with wideband calls
that require multiple B-channels. Blocking also occurs for wideband calls when bandwidth is
not available in the appropriate format, such as fixed, floating, or flexible.
To reduce blocking, Communication Manager selects trunks for both wideband calls and
narrowband calls to maximize the availability of idle fixed channels for H0, H11, and H12 calls,
and idle floating channels for N x DS0 calls that require a contiguous bandwidth. The strategy
for preserving idle channels depends on the channel type. The chances for blocking are
reduced if you use a flexible algorithm, assuming that the algorithm is supported on the other
end.
The following table describes the blocking strategy for the different channel types.
Channel type
Blocking minimization strategy
H0
Preserve idle quadrants
H11
Preserve idle facilities
H12
Preserve idle facilities
Administering Avaya Aura™ Communication Manager
June 2010
543
Managing Data Calls
Channel type
Blocking minimization strategy
Flexible N x DS0
Preserve idle facilities
Floating N x DS0
Preserve idle facilities as first priority
Administering Wideband Switching
About this task
Before you start, you need a DS1 Converter circuit pack.
Procedure
1. On the Access Endpoint screen, administer all fields.
2. On the PRI Endpoint screen, administer all fields.
3. On the ISDN Trunk Group screen, administer all fields.
4. On the Route Pattern screen, administer all fields.
Considerations for Wideband Switching
• For wideband switching with non-ISDN-PRI equipment, you can use an ISDN-PRI terminal
adapter.
Interactions for Wideband Switching
This section provides information about how the Wideband Switching feature interacts with
other features on the system. Use this information to ensure that you receive the maximum
benefits of Wideband Switching in any feature configuration.
Administered Connections
Administered Connections provides call initiation for wideband access endpoints (WAEs). All
Administered Connections that originate from WAEs use the entire bandwidth that is
administered for WAE. The destination of an Administered Connection can be a PRI
endpoint.
Automatic Circuit Assurance (ACA)
ACA treats wideband calls as single-trunk calls so that a single ACA-referral call is made if an
ACA-referral call is required. The call is on the lowest B-channel that is associated with the
wideband call.
544
Administering Avaya Aura™ Communication Manager
Comments? infodev@avaya.com
June 2010
Wideband Switching
Call Coverage
A WAE cannot be administered as a coverage point in a call-coverage path.
Call Detail Recording (CDR)
When CDR is active for the trunk group, all wideband calls generate CDR records. The CDR
feature flag indicates a data call, and CDR records contain bandwidth and Bearer Capability
Class (BCC).
Call Forwarding
You must block Call Forwarding through Class of Service (COS).
Call Management System (CMS) and Basic Call Management System (BCMS)
Wideband calls can be carried over trunks that are measured by CMS and BCMS. Wideband
endpoints are not measured by CMS and BCMS.
Call Vectoring
PRI endpoints use a vector directory number (VDN) to dial. For example, PRI endpoint 1001
dials VDN 500. VDN 500 points to Vector 1. Vector 1 can point to other PRI endpoints such
as route-to 1002, or route-to 1003, or busy.
Certain applications use Call Vectoring. When an incoming wideband call hunts for an available
wideband endpoint, the call can point to a VDN, that sends the call to the first available PRI
endpoint.
Class of Restriction (COR)
COR identifies caller and called-party privileges for PRI endpoints. Administer the COR so that
account codes are not required. Forced entry of account codes (FEAC) is turned off for
wideband endpoints.
Class of Service (COS)
COS determines the class of features that a wideband endpoint can activate.
Facility Associated Signaling (FAS) and Non-Facility Associated Signaling
(NFAS)
FAS and NFAS with or without D-Channel Backup requires administration by way of signaling
groups for trunk-side wideband interfaces.
Facility Busy Indication
You can administer a busy-indicator button for a wideband-endpoint extension, but the button
does not accurately track endpoint status.
Facility Test Calls
Use Facility Test Calls to perform loop-back testing of the wideband call facility.
Generalized Route Selection (GRS)
GRS supports wideband BCC to identify wideband calls. GRS searches a route pattern for a
preference that has wideband BCC. Route preferences that support wideband BCC also
support other BCCs to allow different call types to share the same trunk group.
Administering Avaya Aura™ Communication Manager
June 2010
545
Managing Data Calls
CO Trunk (TTC - Japan) Circuit Pack
The CO Trunk (TTC - Japan) circuit pack cannot perform wideband switching. No member of
the circuit pack should be a member of a wideband group.
CallVisor Adjunct-Switch Applications Interface
CallVisor Adjunct-Switch Applications Interface (ASAI) links Communication Manager and
adjunct applications. The interface allows adjunct applications to access switching features
and supply routing information to Communication Manager. CallVisor ASAI improves
Automatic Call Distribution (ACD) agents’ call handling efficiency by allowing an adjunct to
monitor, initiate, control, and terminate calls on the Avaya S8XXX Server. The CallVisor ASAI
interface can be used for Inbound Call Management (ICM), Outbound Call Management
(OCM), and office automation/messaging applications.
CallVisor ASAI is supported by two transport types. These are:
1. Integrated Services Digital Network (ISDN) Basic Rate Interface (BRI) transport
(CallVisor ASAI-BRI)
2. LAN Gateway Transmission Control Protocol/Internet Protocol transport (Avaya
LAN Gateway).
CallVisor ASAI messages and procedures are based on the ITU-T Q.932 international
standard for supplementary services. The Q.932 Facility Information Element (FIE) carries the
CallVisor ASAI requests and responses across the interface. An application program can
access CallVisor ASAI services by supporting the ASAI protocol or by using a third-party
vendor application programming interface (API).
ASAI configuration example
For a simple ASAI configuration example, see the figure on page 546.
Figure 14: ASAI Switch Interface Link — BRI Transport
546
Administering Avaya Aura™ Communication Manager
Comments? infodev@avaya.com
June 2010
CallVisor ASAI setup
Table 9: Figure notes:
1. ASAI adjunct
1. ISDN-BRI
2. ISDN Line circuit pack
2. Packet bus
3. Packet Controller circuit pack
3. Memory bus
4. Switch processing element (SPE)
ASAI Capabilities
For information concerning the types of associations over which various event reports can be
sent, see Communication Manager ASAI Technical Reference, 555-230-220.
Considerations for ASAI
• If your system has an expansion cabinet (with or without duplication), ASAI resources should
reside on the system’s Processor Cabinet.
Interactions for ASAI
See Communication Manager ASAI Technical Reference, 555-230-220.
CallVisor ASAI setup
CallVisor Adjunct-Switch Applications Interface (ASAI) can be used in the telemarketing and
help-desk environments. It is used to allow adjunct applications to monitor and control
resources in Communication Manager.
Preparing to set up ASAI
Procedure
On the System Parameters Customer-Options (Optional Features) screen, verify that
the:
• ASAI Link Core Capabilities field is y. If not, contact your Avaya
representative.
Administering Avaya Aura™ Communication Manager
June 2010
547
Managing Data Calls
• Computer Telephony Adjunct Links field is y if the adjunct is running the
CentreVu Computer Telephony.
Setting up ASAI
About this task
To set up CallVisor ASAI:
Procedure
1. Type add cti-link nn, where nn is a number between 1 and 64.
Press Enter.
The system displays the CTI Link screen.
2. In the Type field, type
• asai if this adjunct platform is other than CentreVu Computer Telephony, for
example, IBM CallPath.
• adjlk (Computer Telephony adjunct link) if this is for the CentreVu Computer
Telephony using the Telephony Services Application Programming Interface
(TSAPI).
3. In the Port field, use the port address assigned to the LAN Gateway Interface circuit
pack.
4. Press Enter to save your changes.
548
Administering Avaya Aura™ Communication Manager
Comments? infodev@avaya.com
June 2010
Chapter 19: Collecting Call Information
Call information collection
Call Detail Recording (CDR) collects detailed information about all incoming and outgoing calls
on specified trunk groups. If you use Intra-switch CDR, you can also collect information about
calls between designated extensions on Communication Manager. Communication Manager
sends this information to a printer or to some other CDR output device that collects call records
and that might also provide reports.
You can have a call accounting system directly connected to your Avaya S8XXX Server
running Communication Manager. If you are recording call details from several servers,
Communication Manager can send the records to a collection device for storage. A system
called a poller can then take these records and send them to the call accounting system. The
call accounting system sorts them, and produces reports that you can use to compute call
costs, allocate charges, analyze calling patterns, detect unauthorized calls, and keep track of
unnecessary calls.
Requirements for administering call accounting
The call accounting system that you use might be sold by Avaya, or it might come from a
different vendor. You need to know how your call accounting system is set up, what type of
call accounting system or call detail recording unit you are using, and how it is connected to
the server running Communication Manager. You also need to know the format of record that
your call accounting system requires.
Caution:
When migrating a platform from a legacy system to a Linux-based system of Communication
Manager 3.0 or newer, where both the old and new systems utilize CDR, ensure that the
older CDR parsing scripts correctly utilize all of the characters identified in each of the fields
contained in the applicable format table (see the Format Tables in the Avaya Aura™
Communication Manager Feature Description and Implementation, 555-245-205).
Administering Avaya Aura™ Communication Manager
June 2010
549
Collecting Call Information
Setting up CDR example
About this task
In this example, we are going to establish call detail recording for all calls that come in on trunk
group 1 (our CO trunk). We are going to set up CDR so that any call that is handled by an
attendant produces a separate record for the attendant part of the call.
Procedure
1. Enter change trunk-group n.
2. In the CDR Reports field, enter y.
This tells Communication Manager to create call records for calls made over this
trunk group.
3. Select Enter to save your changes.
4. Enter change system-parameters cdr.
5. In the CDR Format field, type month/day.
This determines how the date will appear on the header record.
6. In the Primary Output Format field, enter Unformatted.
This is the record format that our call accounting system requires. Check with your
call accounting vendor to determine the correct record format for your system.
7. In the Use Legacy CDR Formats field, enter y to use CDR formats from
Communication Manager 3.1 and earlier.
8. Enter n to use formats from Communication Manager 4.0 and later.
(For more information, see Avaya Aura™ Communication Manager Screen
Reference, 03-602878, Use Legacy CDR Formats field.)
9. In the Primary Output Ext. field, enter 2055.
This is the extension of the data module that we use to connect to our call accounting
system.
10. In the Record Outgoing Calls Only field, enter n.
This tells Communication Manager to create records for both incoming and outgoing
calls over all trunk groups that use CDR.
11. In the Outg Trk Call Splitting and Inc Trk Call Splitting fields, enter y.
This tells the system to create a separate record for any portion of an incoming or
outgoing call that is transferred or conferenced.
12. In the Outg Att Call Record and Inc Att Call Record fields, enter y.
This tells the system to create a separate record for the attendant portion of any
incoming or outgoing call.
550
Administering Avaya Aura™ Communication Manager
Comments? infodev@avaya.com
June 2010
Intra-switch CDR administration
You can also administer Communication Manager to produce separate records for
calls that are conferenced or transferred. This is called Call Splitting. There are
many other variations that you can administer for CDR.
For additional information on Call Detail Recording (CDR), see Avaya Aura™
Communication Manager Feature Description and Implementation, 555-245-205.
Intra-switch CDR administration
Call detail recording generally records only those calls either originating or terminating outside
the server running Communication Manager. There might be times when you need to record
calls between users on the local server. Intra-switch CDR lets you track calls made to and from
local extensions.
Setting up intra-switch CDR example
Procedure
1. In this example, we administer Communication Manager to record all calls to and
from extensions 5100, 5101, and 5102.
2. Type change system-parameters cdr and select Enter.
3. In the intra-switch CDR field, enter y and select Enter to save your changes.
4. Type change intra-switch-cdr and select Enter.
5. In the first three available slots, enter 5100, 5101, and 5102.
6. Select Enter to save your changes.
Communication Manager will now produce call records for all calls to and from these
extensions, including those that originated on the local server.
See Intra-Switch CDR in Avaya Aura™ Communication Manager Screen Reference,
03-602878, for more detailed information.
Administering Avaya Aura™ Communication Manager
June 2010
551
Collecting Call Information
Account Code call tracking
You can have your users to enter account codes before they make calls. By doing this, you
can have a record of how much time was spent on the telephone doing business with or for a
particular client.
Setting up Account Code call tracking example
About this task
In this example, we are going to set up the system to allow the user at extension 5004 to enter
a 5-digit account code before making a call.
Procedure
1. Enter change system-parameters cdr.
2. In the CDR Account Code Length field, type 5 and select Enter to save your
changes.
3. Assign an account button on the Station screen for extension 5004.
4. Provide your users with a list of account codes to use.
5. You can also assign a feature access code and give this to your users.
Forced Entry of Account Codes
Forced Entry of Account Codes is another form of account code dialing. You can use it to allow
certain types of calls only with an account code, to track fax machine usage by account, or just
to make sure that you get account information on all relevant calls.
Preparing to administer Forced Entry of Account Codes
Procedure
Verify that Forced Entry of Account Codes is enabled on the System Parameters
Customer-Options (Optional Features) screens.
552
Administering Avaya Aura™ Communication Manager
Comments? infodev@avaya.com
June 2010
Forced Entry of Account Codes
If it is not, contact your Avaya representative.
Administering Forced Entry of Account Codes example
About this task
In this example, we administer the system to force users in our North American office to enter
an account code before making international calls.
Procedure
1. Type change system-parameters cdr and select Enter.
2. In the Force Entry of Acct Code for Calls Marked on Toll Analysis Form field,
type y.
3. In the CDR Account Code Length field, type 5 and select Enter to save your
changes.
4. Type change toll 0.
Press Enter.
5. The system displays the Toll Analysis screen.
6. In the first available Dialed String field, type 011.
This is the international access code for this office.
7. In the Total Min and Max columns, type 10 and 18, respectively.
This is the minimum and maximum number of digits the system will analyze when
determining how to handle the call.
8. In the Toll List and CDR FEAC columns, type x.
9. Press Enter to save your changes.
You can also establish a class of restriction with Forced Entry of Account
Codes set to y, and assign this class of restriction (COR) to trunks or other facilities
that you want to restrict. With this method, all users with this COR must enter
account codes before making any outgoing trunk calls. See Class of Restriction in
Avaya Aura™ Communication Manager Screen Reference, 03-602878, for more
information.
Administering Avaya Aura™ Communication Manager
June 2010
553
Collecting Call Information
Public network Call-Charge Information administration
Communication Manager provides two ways to receive information from the public network
about the cost of calls. Note that this service is not offered by the public network in some
countries, including the US.
• Advice of Charge (AOC, for ISDN trunks) collects charge information from the public
network for each outgoing call. Charge advice is a number representing the cost of a call;
it might be recorded as either a charging or currency unit.
• Periodic Pulse Metering (PPM, for non-ISDN trunks) accumulates pulses transmitted from
the public network at periodic intervals during an outgoing trunk call. At the end of the
call, the number of pulses collected is the basis for determining charges.
For more information about AOC and PPM, see Call Charge Information in Avaya Aura™
Communication Manager Feature Description and Implementation, 555-245-205.
Preparing to administer public network call-charge information
Procedure
You need to request either AOC or PPM service from your network provider.
In some areas, your choice might be limited. Your Avaya technical support
representative can help you determine the type of service you need.
Note:
This service is not offered by the public network in some countries, including the
U.S.
Collecting call charge information over ISDN example
About this task
In this example, we administer the system to provide Advice of Charge over an existing ISDN
trunk group, at the end of a call. This information will appear on CDR reports.
Procedure
1. Enter change trunk-group 2.
2. In the CDR Reports field, type y.
554
Administering Avaya Aura™ Communication Manager
Comments? infodev@avaya.com
June 2010
Public network Call-Charge Information administration
This ensures that the AOC information appears on the CDR report.
3. Verify that Service Type is public-ntwrk.
4. In the Supplementary Service Protocol field, enter a.
5. The Charge Advice field, enter end-on-request.
This ensures that Communication Manager will place one request for charge
information. This reduces the amount of information passed to Communication
Manager and consumes less processor time than other options.
6. Select Enter to save your changes.
Charge Advice for QSIG trunks administration
Use the QSIG Supplementary Service - Advice of Charge feature to extend charging
information from the public network into the private network. The charging information that
many service providers supply is extended from a gateway enterprise system to the end user’s
enterprise system. The charging information can then be displayed on the user’s desktop.
Information can be extended and displayed either:
• At intervals during the call and at the end of the call, or
• Only at the end of the call
QSIG stands for Q-Signaling, which is a common channel signal protocol based on ISDN Q.931
standards and used by many digital telecommunications systems. Only charge information
received from the public network with ETSI Advice of Charge, and Japan Charge Advice is
extended into the QSIG private network.
Administering Charge Advice for QSIG
Procedure
1. On the Trunk Group screen, for Group Type ISDN, <tab> to the Charge Advice
field.
2. Select from the following options:
• during-on-request - to request that charging information be provided at
intervals during a call, and also at the end of the call
• end-on request - to request that charging information be provided only at the
end of a call
• none - no charging information will be requested for the trunk group
Administering Avaya Aura™ Communication Manager
June 2010
555
Collecting Call Information
Note:
Receipt of charge advice on the QSIG trunk group is also dependent on Charge
Advice administration at the PSTN trunk group involved on the call, and whether
charges are received from the public network.
3. On the Trunk Group screen, administer the Decimal Point field.
• period (.) -This is the default. If the received charge contains decimals, the
charge is displayed at the calling endpoint’s display with a period as the
decimal point.
• comma (,) - If the received charge contains decimals, the charge is displayed
at the calling endpoint’s display with a comma as the decimal point.
If the received charge contains no decimals, no decimal point is displayed (that is,
the administered decimal point is ignored for charge information received with no
decimals). On an upgrade from a QSIG trunk group with the Decimal Point field
administered as none, the field defaults to period.
Receiving call-charge information over non-ISDN trunks example
About this task
In this example, we will administer an existing Direct Inward and Outward Dialing (DIOD) trunk
to receive PPM from the public network.
Procedure
1. Type change trunk-group 3.
The system displays the Trunk Group screen with existing administration for this
trunk group. Click the numbered page tabs or Next Page to find fields that appear
on subsequent pages of the Trunk Group screen.
2. In the CDR Reports field, type y.
This ensures that the PPM information appears on the CDR report.
3. In the Direction field, enter two-way.
4. Click Next Page to find the PPM field.
5. In the PPM field, enter y.
6. In the Frequency field, enter 50/12.
This is the signal frequency (in kHz). The frequency you will use depends on what
the circuit pack you use is able to accept. See Tone Generation in Avaya Aura™
Communication Manager Screen Reference, 03-602878, for more information.
556
Administering Avaya Aura™ Communication Manager
Comments? infodev@avaya.com
June 2010
Viewing Call Charge Information example
7. In the Administrable Timers section, set the Outgoing Glare Guard timer to 5
seconds and select Enter to save your changes.
8. You also need to ensure that the values of the Digital Metering Pulse Minimum,
Maximum and Value on the DS1 Circuit Pack screen are appropriate to the values
offered by your service provider.
Viewing Call Charge Information example
About this task
Communication Manager provides two ways for you to view call-charge information: on a
telephone display or as part of the Call Detail Recording (CDR) report. From a display, users
can see the cost of an outgoing call, both while the call is in progress and at the end of the
call.
In this example, we administer extension 5040 to be able to view the charge of a call in
progress. The charges will appear in currency units (in this case, Lira) on the user’s telephone
display.
Procedure
1. Enter change trunk-group 2 .
2. Click Next Page until you see the Trunk Features section.
3. In the Charge Conversion field, enter 200.
This indicates that one charge unit sent from the service provider is equal to 200
units, in this case, Lira.
4. In the Decimal Point field, enter none.
5. In the Charge Type field, enter Lira and select Enter to save your changes.
6. Enter change system-parameters features.
7. In the Charge Display Update Frequency (seconds) field, enter 30 and select Enter
to save your changes.
Frequent display updates might have considerable performance impact.
8. Now assign extension 5040 a disp-chrg button to give this user the ability to control
the charge display.
See Adding Feature Buttons for more information.
If you want end users to control when they view this information, you can assign a
display button that they can press to see the current call charges. If you want call
Administering Avaya Aura™ Communication Manager
June 2010
557
Collecting Call Information
charges to display automatically whenever a user places an outgoing call, you can
set Automatic Charge Display to y on the user’s COR screen.
Survivable CDR detailed description
The Survivable CDR feature is used to store CDR records to a server’s hard disk. For
Survivable Core andSurvivable Remote Servers, the Survivable CDR feature is used to store
the CDR records generated from calls that occur when a Survivable Remote or Survivable
Core Server is controlling one or more gateways or port networks. For a main server, the
Survivable CDR feature provides the ability to store CDR records on the server’s hard disk.
When the Survivable CDR feature is enabled, the CDR records are saved in a special directory
named /var/home/ftp/CDR on the server’s hard disk. The CDR adjunct retrieves the
Survivable CDR data files by logging into the server and copying the files to its own storage
device. The CDR adjunct uses a special login that is restricted to only accessing the directory
where the CDR records are stored. After all the files are successfully copied, the CDR adjunct
deletes the files from the server’s hard disk and processes the CDR records in the same
manner that it does today.
Note:
This feature is available on main servers and Survivable Core Servers that are
Communication Manager Release 5.0 and later releases only. It is available on Survivable
Remote platforms running Communication Manager 4.0 and later.
The CDR adjunct must poll each main, Survivable Remote Server, and Survivable Core Server
regularly to see if there are any new data files to be collected. This is required even when a
Survivable Remote or Survivable Core Server is not controlling a gateway or a port network
because the CDR adjunct has no way of knowing if a Survivable Remote or Survivable Core
Server is active.
The Survivable CDR feature utilizes the same CDR data file formats that are available with
legacy CDR.
Files for Survivable CDR
When Survivable CDR is enabled, the server writes the CDR data to files on the hard disk
instead of sending the CDR data over an IP link. The Survivable CDR feature creates two types
of CDR data files: a Current CDR data file that the server uses to actively write CDR data and
a set of archive files containing CDR data that the server collected earlier but has not yet been
collected and processed by the CDR adjunct. The naming convention for both file types are
similar. However the name of the Current CDR file is always prefixed by a “C-” (for more
558
Administering Avaya Aura™ Communication Manager
Comments? infodev@avaya.com
June 2010
File naming conventions for Survivable CDR
information, see File naming conventions for Survivable CDR). The CDR Current file remains
active until one of the following events happen:
• The server’s system clock reaches 12:00 midnight.
• The Current CDR file reaches or exceeds 20 megabytes. A 20 megabyte file may contain
up to 140K CDR records depending on the CDR format used.
• A filesync, a reset system 2 (cold restart), or a reset system 4 (reboot) occurs.
After one of the above events occur the following actions take place:
• The Current CDR file is closed and it becomes an archive CDR file.
• The file permissions change from read/write (rw) for root and read only for members
of the CDR_User group to:
- Owner (root): Read/Write/Execute (rwx)
- Group (CDR_User): Read/Write (rw-)
- World: none (---)
• The “C-” prefix is removed from the front of the file name
• For a main server, a new Current CDR file is created
• For a Survivable Remote or Survivable Core Server, a new Current CDR file is created
only if the Survivable Remote or Survivable Core Server is controlling one or more
gateways or port networks.
File naming conventions for Survivable CDR
The Survivable CDR data files have the following naming conventions:
tssssss-cccc-YYMMDD-hh_mm
where:
• t is populated with an L for a Survivable Remote Server, an E for a Survivable Core
Server, or an S for a main server
• ssssss is populated with the least significant six digits of the System ID or SID. The SID
is a unique number in the RFA license file used to identify the system. The SID for a server
can be viewed by using one of the following methods:
- Use the statuslicense -v BASH command.
- Use the command display system-parameters customer-options on the
SAT.
• cccc is populated with the least significant four digits of the Cluster ID (CL ID) or Module
ID (MID). To display the MID for the server:
Administering Avaya Aura™ Communication Manager
June 2010
559
Collecting Call Information
- Use the statuslicense -v BASH command.
• YY is populated with the two digit number of the year the file was created.
• MM is populated with the two digit number of the month the file was created.
• DD is populated with the two digit day of the month the file was created.
• hh is populated with the hour of the day the file was created based on a 24 hour clock.
• mm is populated with the number of minutes after the hour when the file was created.
The Current CDR file uses the same naming convention except the name is prefixed with a
“C-”.
Survivable CDR file removal
You can remove CDR files by:
The Survivable CDR feature
The Survivable CDR feature on the main, Survivable Remote Server, or Survivable Core
Server automatically removes the oldest CDR data achieve file anytime the number of archived
files exceed 20. The Current CDR file is not an archived file and therefore not counted in the
20 files allowed on the hard disk.
CDR adjunct
In a normal operating environment, the CDR adjunct has the responsibility to delete the CDR
data files after they are copied and verified that they are correct.
Survivable CDR file access
A special user group called CDR_User exists that allows the administrator to identify all users
authorized to access the CDR storage directory. The archived CDR files are stored in/var/
home/ftp/CDR.
Administering Survivable CDR
Procedure
1. Create a new user account to allow the CDR adjunct access and permissions to
retrieve CDR data files, see Creating a new user account.
560
Administering Avaya Aura™ Communication Manager
Comments? infodev@avaya.com
June 2010
Creating a new CDR user account
2. Enable CDR storage on the hard disk, see Administering Survivable CDR for the
main server.
3. If using this feature on the main server: Administer the Primary Output Endpoint
field on the main’s change system-parameters cdr SAT form to be DISK, see
Administering Survivable CDR for the main server.
When using Survivable CDR, only the Primary Output Endpoint field is available.
Administration of the Secondary Output Endpoint field is blocked.
4. If you are using this feature on a Survivable Remote Server and a Survivable Core
Server: Administer the Enable CDR Storage on Disk field on the change
survivable-processor screen, see Administering Survivable CDR for a Survivable
Remote or Survivable Core Server.
Creating a new CDR user account
About this task
For the CDR adjunct to access the CDR data files, a new user account must be created on the
main server. The new account is pushed to the Survivable Remote and/or Survivable Core
Server when a filesync is performed.
Procedure
1. On the Server Administration Interface, click Administrator Accounts under the
Security heading.
2. On the Administrator Accounts page, enter the login ID for the new user in the Enter
Login ID or Group Name field.
3. Click the Add Login radio button and then click Submit.
4. On the Administrator Logins -- Add Login page, enter the data in the table on
page 561 in each field.
Table 10: CDR adjunct user account recommended options
Field Name
Recommended Option
Login Name
Any valid user name chosen by the
administrator or installer
Login group
CDR_User
Shell:
Select CDR access only by clicking the
associated radio button.
Lock this account
Leave blank
Administering Avaya Aura™ Communication Manager
June 2010
561
Collecting Call Information
Field Name
Recommended Option
Date on which the account is
disabled
Leave blank
Select type of authentication
Password
Enter key or password
Any valid password chosen by the
administrator or installer
Re-enter key or password
Re-enter the above password
Force password/key change on first no
login
Maximum Number of days a
password may be used
(PASS_MAX_DAYS)
99999
Minimum number of days allowed
between password changes
(PASS_MIN_DAYS)
0
Number of days warning given
before a password expires
(PASS_WARN_AGE)
7
Days after password expires to lock -1
account
5. Click Add to create the new user account.
Administering Survivable CDR for the main server
Procedure
On the system-parameters cdr screen:
a. Enable CDR Storage on Disk?: Possible entries for this field are yes or no.
Entering yes in this field enables the Survivable CDR feature for the main,
Survivable Remote Server, and Survivable Core Server. If this field is set to no,
the CDR functionality remains as legacy CDR.
b. Primary Output Endpoint: Possible entries for this field are CDR1, CDR2, and
DISK.
For the main server, the Primary Output Endpoint field must be set to DISK.
When Survivable CDR is administered as Disk on the Primary Output
Endpoint field, the Secondary Output Endpoint field is blocked.
562
Administering Avaya Aura™ Communication Manager
Comments? infodev@avaya.com
June 2010
Administering Survivable CDR for a Survivable Remote or Survivable Core Server
Administering Survivable CDR for a Survivable Remote or
Survivable Core Server
About this task
Note:
The Survivable CDR feature is administered on the main server for the Survivable Remote
and Survivable Core Servers.
Important:
A Survivable Remote or Survivable Core Server only stores Survivable CDR records if it is
administered to support Survivable CDR and if it is controlling one or more gateways or port
networks.
Procedure
1. On the system-parameters cdr screen:
Enable CDR Storage on Disk: Possible entries for this field are yes or no.
Entering yes in this field enables the Survivable CDR feature for the main,
Survivable Remote, and Survivable Core Servers. If this field is set to no, the CDR
functionality remains legacy CDR.
2. On the Survivable-processor screen:
a. Service Type: The Service Type field must be set to CDR1 or CDR2 to enable
entries to the Store to Dsk field.
b. Store to Dsk: Enter y to enable Survivable CDR for this Survivable Remote or
Survivable Core Server.
When the Service Type field is set to CDR1 or CDR2 and the Store to Dsk
field is set to yes, all CDR data for the specific Survivable Remote or Survivable
Core Server being administered will be sent to the hard disk rather than output
to an IP link. Survivable Remote or Survivable Core Server will only store CDR
records to hard disk when the Survivable Remote or Survivable Core Server is
controlling a gateway or port network.
Important:
You must complete the Survivable Processor screen for each Survivable Remote
or Survivable Core Server that will utilize the Survivable CDR feature.
Administering Avaya Aura™ Communication Manager
June 2010
563
Collecting Call Information
Note:
The Enable field for a given line in the change survivable-processor screen must
be set to “o” (overwrite) to allow changes for that line.
Communication Manager SIP Video Infrastructure
Enhancements
Note:
Communication Manager 6.0 as a SIP feature server implies that Communication Manager
is configured with IMS enabled SIP signaling interfaces that are connected to the Session
Manager 6.0. The H.323 calls are not routed via the feature server and therefore, only SIP
requirements impact feature server operation. From Release 6.0 Communication Manager
is supported as an Access Element as well.
• Communication Manager 6.0 supports SIP video and audio shuffling optimization.
• Communication Manager reduces the total memory footprint of each SIP call leg that has
video enabled by no longer storing a duplicate copy of far-end caps in the SIP user
manager.
• Communication Manager does not allocate video structures internally when only audio
media is present in the SDP for the initial dialog.
• Communication Manager indicates when the called party is a video enabled endpoint and
hence allows video to be added when a called party is transferred or conferenced via
sending a re-INVITE (no SDP) to trigger renegotiation of capabilities by both endpoints
in the new call topology.
• Communication Manager has its capacity for SIP video calls set to 1/3 of the capacity for
all SIP calls. This is the equivalent ratio of audio/video users with the current H.323
solution. This change ensures that SIP video capacity increases along with SIP audio
capacity in a defined manner and as the work to increase audio calls is completed,
additional video calls are supported.
• Communication Manager initiates video OLCs to H.323 MCUs on behalf of SIP
endpoints.
• All existing Communication Manager H.323 functionality and compatibility with both
Polycom and Meeting Exchange must be maintained. Versions of Polycom firmware as
tested for CM 5.2 need to be verified against the Communication Manager 6.0 . The
existing H.323 functionality also need to be verified against new One X Communicator
6.0 and Meeting Exchange firmwares.
• Communication Manager as a feature server supports negotiation between endpoints of
a video fast-update mechanism using RTCP feedback as specified in RFC4585 and
RFC5104.
564
Administering Avaya Aura™ Communication Manager
Comments? infodev@avaya.com
June 2010
Communication Manager SIP Video Infrastructure Enhancements
• Communication Manager as a feature server supports negotiation between endpoints of
a video flow-control (Temporary Maximum Media Bitrate Request) mechanism using
RTCP feedback as specified in RFC4585 and RFC5104.
• Communication Manager implements simplified SIP call flows by removing the need to
“black hole” video media in the initial SIP INVITE when direct media is enabled.
• Communication Manager as a feature server passes through any media sessions which
it does not explicitly handle to tandem dialogs.
Administering Avaya Aura™ Communication Manager
June 2010
565
Collecting Call Information
566
Administering Avaya Aura™ Communication Manager
Comments? infodev@avaya.com
June 2010
Chapter 20: Managing System Platform
virtual machines
Virtual Machine Management
Use the options under Virtual Machine Management to view details and manage the virtual
machines on System Platform. Some of the management activities that you can perform
include rebooting or shutting down a virtual machine.
The System Domain (Dom-0), Console Domain, and components of the solution templates
running on the System Platform are known as virtual machines. The System Domain (Dom-0 )
runs the virtualization engine and has no direct management access. Console Domain (cdom
or udom) provides management access to the system through the System Platform Web
Console.
Solution template
After installing System Platform, you can install various solutions templates to run on System
Platform. After installing the templates, you can manage the templates from the System
Platform Web Console.
Viewing virtual machines
Procedure
1. Click Home or click Virtual Machine Management > Manage.
The Virtual Machine List page displays a list of all the virtual machines that are
currently running on the system.
2. To view details of a specific virtual machine, click the virtual machine name.
Administering Avaya Aura™ Communication Manager
June 2010
567
Managing System Platform virtual machines
The Virtual Machine Configuration Parameters page displays configuration details
for the virtual machine, including its MAC address, IP address, and operating
system.
Related topics:
Virtual Machine List field descriptions on page 569
Virtual Machine Configuration Parameters field descriptions on page 571
Rebooting a virtual machine
Procedure
1. Click Virtual Machine Management > Manage.
2. On the Virtual Machine List page, click the virtual machine name which you want to
reboot.
3. On the Virtual Machine Configuration Parameters page, click Reboot.
Related topics:
Virtual Machine List field descriptions on page 569
Virtual Machine Configuration Parameters field descriptions on page 571
Shutting down a virtual machine
Procedure
1. Click Virtual Machine Management > Manage.
2. If you want to stop a virtual machine, then click the entry corresponding to the virtual
machine name on the Virtual Machine List page.
On the Virtual Machine Configuration Parameters page, click Stop.
Note:
The Console Domain can only be restarted and not stopped. If the Console
Domain is stopped, administration of the system will no longer be possible.
3. If you want to shutdown the entire server including all of the virtual machines,
perform one of the following steps:
568
Administering Avaya Aura™ Communication Manager
Comments? infodev@avaya.com
June 2010
Virtual Machine List field descriptions
• On the Virtual Machine List page, click Domain-0 in the Name column.
On the Virtual Machine Configuration Parameters page, click Shutdown
Server.
• Click Server Management > Server Reboot / Shutdown.
On the Server Reboot/Shutdown page, click Shutdown Server.
Related topics:
Virtual Machine List field descriptions on page 569
Virtual Machine Configuration Parameters field descriptions on page 571
Virtual Machine List field descriptions
The Virtual Machine List page displays a list of all the virtual machines currently running in the
system.
Name
Description
Name
Name of the virtual machines running on
System Platform.
Version
Version number of the respective virtual
machine.
IP Address
IP address of the virtual machine.
Maximum Memory
This is a display only field. The value is set
by Avaya, and cannot be configured by the
users.
The amount of physical memory from the
total server memory the virtual machine has
allocated in the template file.
Maximum Virtual CPUs
This is a display only field.
CPU allocation for the virtual machine from
the template file.
CPU Time
The amount of CPU time the virtual machine
has had since boot. This is not the same as
uptime.
State
Current status of the virtual machine.
Administering Avaya Aura™ Communication Manager
June 2010
569
Managing System Platform virtual machines
Name
Description
Possible values are as follows:
• Running: Virtual machine is running
normally.
• Starting: Virtual machine is currently
booting and should enter a running state
when complete.
• Stopping: Virtual machine is in the
process of being shutdown and should
enter stopped state when complete.
• Stopped: Virtual machine has been
shutdown.
• Rebooting: Virtual machine is in the
process of a reboot and should return to
running when complete.
• No State: The virtual machine is not
running or the application watchdog is not
being used.
• N/A: The normal state applicable for
System Domain and Console Domain
virtual machines.
Application State
Current status of the application (respective
virtual machine).
Possible values are as follows:
• Starting: Application is currently booting
and should enter a running state when
complete.
• Running: Application is running normally.
• Stopped: Application has been
shutdown.
• Stopping: Application is in the process of
being shutdown and should enter stopped
state when complete.
• Partial: Some elements of the application
are running, but not all elements.
• Timeout: Application has missed a
heartbeat, signifying a problem and may
result in the Console Domain rebooting the
virtual machine to clear the problem.
570
Administering Avaya Aura™ Communication Manager
Comments? infodev@avaya.com
June 2010
Virtual Machine Configuration Parameters field descriptions
Name
Description
• Error: Application’s sanity mechanism
provided some kind of error message.
• Unknown: Application’s sanity
mechanism failed.
Button descriptions
Name
Description
Refresh
Refreshes the list of virtual machines.
Related topics:
Viewing virtual machines on page 567
Rebooting a virtual machine on page 568
Shutting down a virtual machine on page 568
Virtual Machine Configuration Parameters field
descriptions
Use the Virtual Machine Configuration Parameters page to view details for a virtual machine
or to reboot or shut down a virtual machine.
Name
Description
Name
Name of the virtual machines running on
System Platform.
MAC Address
Machine address of the virtual machine.
IP Address
IP address of the virtual machine.
OS Type
Operating system of the virtual machine, for
example, Linux or Windows.
State
Current status of the virtual machine.
Possible values are as follows:
• Running: Virtual machine is running
normally.
• Starting: Virtual machine is currently
booting and should enter a running state
when complete.
• Stopping: Virtual machine is in the
process of being shutdown and should
enter stopped state when complete.
Administering Avaya Aura™ Communication Manager
June 2010
571
Managing System Platform virtual machines
Name
Description
• Stopped: Virtual machine has been
shutdown.
• Rebooting: Virtual machine is in the
process of a reboot and should return to
running when complete.
• No State: The virtual machine is not
running or the application watchdog is not
being used.
Application State
State of virtual machine as communicated by
the watchdog.
A virtual machine may include an application
watchdog. This watchdog communicates
application health back to the Console
Domain.
Current status of the application (respective
virtual machine).
Possible values are as follows:
• Starting: Virtual machine is currently
booting and should enter a running state
when complete.
• Running: Virtual machine is running
normally.
• Stopped: Virtual machine has been
shutdown.
• Stopping: Virtual machine is in the
process of shutting down and should enter
stopped state when complete.
• Partial : Some elements of the virtual
machine are running, but not all
elements.
• Timeout: Virtual machine has missed a
heartbeat, signifying a problem and may
result in the Console Domain rebooting the
virtual machine to clear the problem.
• Error: Virtual machine’s sanity mechanism
provided some kind of error message.
• Unknown: Virtual machine’s sanity
mechanism failed.
Used Memory
572
The amount of memory currently used by the
virtual machine.
Administering Avaya Aura™ Communication Manager
Comments? infodev@avaya.com
June 2010
Virtual Machine Configuration Parameters field descriptions
Name
Description
Maximum Memory
The amount of physical memory from the
total server memory the virtual machine has
allocated in the template file.
This is a display only field.
CPU Time
The amount of CPU time the virtual machine
has had since boot. This is not the same as
uptime.
Virtual CPUs
The maximum number of virtual CPUs used
by the respective virtual machine.
Domain UUID
Unique ID of the virtual machine.
Auto Start
Status of auto start of a virtual machine: if the
virtual machine starts automatically after a
shut down operation.
Available status are True (if auto start is set),
and False (if auto start is not set).
Note:
This value should be changed only for
troubleshooting purposes.
Button descriptions
Button
Description
Reboot
Reboots the respective virtual machine.
In the case of System Domain (Domain-0),
this reboot operation is the same as the
reboot operation available in the left
navigation pane. When you reboot the
System Platform server using the reboot
option in the left navigation pane, the system
shuts down the System Platform server and
all the virtual machines running on it.
Important:
When you reboot System Domain
(Domain-0), the system reboots the
System Platform server and all the virtual
machines running on it, causing potential
service disruption. When you reboot
Console Domain, the system loses
connection with the System Platform Web
Console. You can log in again after
Console Domain finishes the reboot
operation.
Administering Avaya Aura™ Communication Manager
June 2010
573
Managing System Platform virtual machines
Button
Description
Shutdown Server
Appears only if Domain-0 is selected and
shuts down the server and all virtual
machines running on it.
Stop
Appears if a virtual machine other than
System Domain (Domain-0) or Console
Domain is selected and stops the selected
virtual machine.
Start
Appears if a virtual machine other than
System Domain (Domain-0) or Console
Domain is selected and starts the selected
virtual machine.
Related topics:
Viewing virtual machines on page 567
Rebooting a virtual machine on page 568
Shutting down a virtual machine on page 568
Deleting a solution template
About this task
This procedure deletes all applications (virtual machines) in the solution template that is
installed.
Procedure
1. Click Virtual Machine Mangement > Solution Template.
2. On the Search Local and Remote Template page, click Delete Installed
Template.
3. Click Ok to confirm deletion or Cancel to cancel deletion.
574
Administering Avaya Aura™ Communication Manager
Comments? infodev@avaya.com
June 2010
Chapter 21: Server management
Server Management overview
Use the options under Server Management to perform various administrative activities for the
System Platform server. Some of the administrative activities that you can perform include:
• Configuring various settings for the server
• Viewing log files
• Upgrading to a latest release of the software
• Backing up and restoring current version of the software
Managing patches
Patch management
You can install, download, and manage the regular updates and patches for System Platform
and the various templates provided by Avaya. Go to http://support.avaya.com and see the
latest Release Notes for information about the latest patches.
You can install or download the patches from the Avaya Product Licensing and Delivery
System (PLDS) Web site at http://plds.avaya.com.
Downloading patches
Procedure
1. Click Server Management > Patch Management .
2. Click Download/Upload.
3. On the Search Local and Remote Patch page, choose a location to search for a
patch. Options are:
Administering Avaya Aura™ Communication Manager
June 2010
575
Server management
• Avaya Downloads (PLDS)
• HTTP
• SP Server
• SP CD/DVD
• SP USB Disk
• Local File System
4. If you selected HTTP or SP Server, specify the Patch URL.
5. If you selected HTTP, click Configure Proxy to specify a proxy server if required.
6. If you selected Local File System, click Add to locate the service pack file on your
computer and then upload.
7. Click Search to search for the required patch.
8. Choose the patch and click Select.
Related topics:
Configuring a proxy on page 576
Search Local and Remote Patch field descriptions on page 578
Configuring a proxy
About this task
If the patches are located in a different server (for example, Avaya PLDS or HTTP), you may
need to configure a proxy depending on your network.
Procedure
1. Click Server Management > Patch Management.
2. Click Upload/Download.
3. On the Search Local and Remote Patch page, click Configure Proxy.
4. On the System Configuration page, select Enabled for the Proxy Status field.
5. Specify the proxy address.
6. Specify the proxy port.
7. Select the appropriate keyboard layout.
8. Enable or disable statistics collection.
9. Click Save to save the settings and configure the proxy.
576
Administering Avaya Aura™ Communication Manager
Comments? infodev@avaya.com
June 2010
Managing patches
Related topics:
Search Local and Remote Patch field descriptions on page 578
System configuration field descriptions on page 591
Installing patches
About this task
Use this task to install all patches (that is, System Platform and solution template patches)
through System Platform Web Console. Make sure that you do not use the patch installers
provided by your solution templates.
Procedure
1. Click Server Management > Patch Management .
2. Click Manage.
The Patch List page displays the list of patches and the current status of the
patches.
3. On the Patch List page, click on a patch ID to see the details.
4. On the Patch Detail page, click Install.
Related topics:
Patch List field descriptions on page 580
Patch Detail field descriptions on page 580
Removing patches
Procedure
1. Click Server Management > Patch Management .
2. Click Manage.
The Patch List page displays the list of patches and the current status of the
patches.
3. On the Patch List page, click on a patch that you want to remove.
4. On the Patch Detail page, click Deactivate, if you are removing a template patch.
5. Click Remove.
Administering Avaya Aura™ Communication Manager
June 2010
577
Server management
Tip:
You can clean up the hard disk of your system by removing a patch installation
file that is not installed. To do so, in the last step, click Remove Patch File.
Related topics:
Patch List field descriptions on page 580
Patch Detail field descriptions on page 580
Search Local and Remote Patch field descriptions
Use the Search Local and Remote Patch page to search for available patches and to upload
or download a patch.
Name
Description
Supported Patch File Extensions
The patch that you are installing should
match the extensions in this list. For
example,
*.tar.gz,*.tar.bz,*.gz,*.bz,*.zip,*.tar,*.jar,*.rp
m,*.patch.
Choose Media
Displays the available location options for
searching a patch. Options are:
• Avaya Downloads (PLDS): The template
files are located in the Avaya Product
Licensing and Delivery System (PLDS)
Web site. You must enter an Avaya SSO
login and password. The list will contain all
the templates to which your company is
entitled. Each line in the list begins with the
“sold-to” number to allow you to select the
appropriate template for the site where you
are installing. You may hold the mouse
pointer over the selection to view more
information about the “sold-to” number.
• HTTP: Files are located in a different
server. You must specify the Patch URL for
the server.
• SP Server: Files are located in the vsptemplate file system in the System Platform
server. You must specify the Patch URL for
the server.
Tip:
When you want to move files from your
laptop to the System Platform Server,
578
Administering Avaya Aura™ Communication Manager
Comments? infodev@avaya.com
June 2010
Managing patches
Name
Description
you may encounter some errors, as
System Domain (Dom–0) and Console
Domain support only SCP, but most
laptops do not come with SCP support.
You can download the following two
programs to enable SCP (Search on the
Internet for detailed procedures to
download them):
- Pscp.exe
- WinSCP
• SP CD/DVD: Files are located in a System
Platform CD or DVD.
• SP USB Disk: Files are located in a USB
flash drive.
• Local File System: Files are located in a
local computer.
Patch URL
Active only when you select HTTP or SP
Server as the media location.
URL of the server where the patch files are
located.
Button descriptions
Button
Description
Search
Searches for the available patches in the
media location you specify.
Configure Proxy
Active only when you select HTTP as the
media location option.
Opens the System Configuration page and
lets you configure a proxy based on your
specifications.
If the patches are located in a different
server, you may be required to configure a
proxy depending on your network.
Add
Appears when Local File System is
selected and adds a patch file to the local file
system.
Upload
Appears when Local File System is
selected and uploads a patch file from the
local file system.
Download
Downloads a patch file.
Administering Avaya Aura™ Communication Manager
June 2010
579
Server management
Related topics:
Downloading patches on page 575
Configuring a proxy on page 576
Patch List field descriptions
The Patch List page displays the patches on the System Platform server for installing or
removing. Use this page to view the details of patch file by clicking on the file name.
Name
Description
System Platform
Lists the patches available for System
Platform under this heading.
Solution Template
Lists the patches available for the respective
solution templates under respective solution
template headings.
Patch ID
File name of a patch.
Description
Information of a patch, for example, if the
patch is available for System Platform the
description is shown as SP patch.
Status
Shows the status of a patch.
Possible values of Status are Installed, Not
Installed, Active, and Not Activated.
Service Effecting
Shows if installing the patch causes the
respective virtual machine to reboot.
Button descriptions
Button
Description
Refresh
Refreshes the patch list.
Related topics:
Installing patches on page 577
Removing patches on page 577
Patch Detail field descriptions
The Patch Detail page provides detailed information about a patch. Use this page to view
details of a patch or to install or remove a patch.
580
Adm