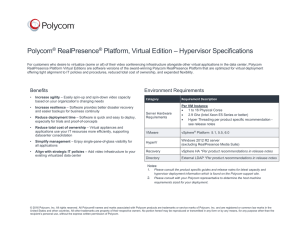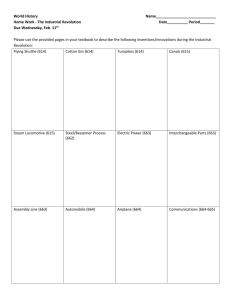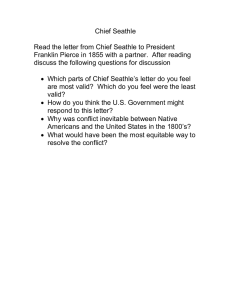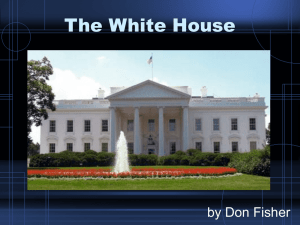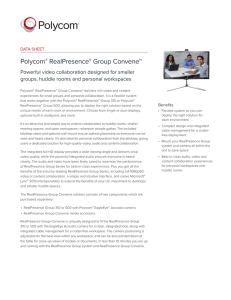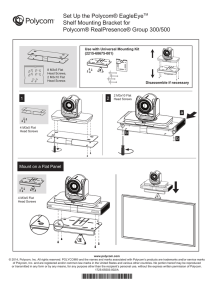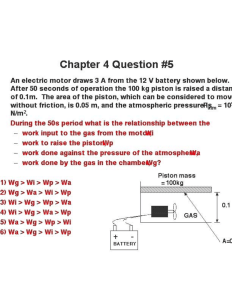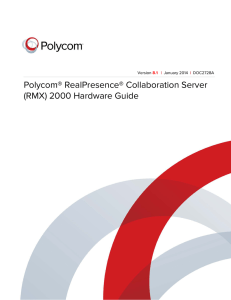Installation Quick Start Guide for RealPresence Collaboration Server
advertisement

RealPresence® Collaboration Server (RMX®)1800 Installation Quick Start Guide for RealPresence Collaboration Server (RMX)1800 Basic Setup Before installing the system and performing the basic setup, please read the Important Safeguards described in the Polycom RealPresence Collaboration Server 1800 Hardware Guide. For detailed description of unpacking and rack mounting instructions, see the Polycom RealPresence Collaboration Server 1800 Hardware Guide. Button/LED Description PWR LED Green - Power normal Red - Power alarms First-time Power-up and Connection to MCU 1 The following graphic illustrates RealPresence Collaboration Server 1800 systems with three DSP media cards. Other systems don’t have PRI ports.. Connecting the Cables to the RealPresence Collaboration Server 1800 System 1 Insert the power cable into the power connector on the rear panel of the system. 2 Connect the Management Network cable to LAN 1 port. 3 Connect the media and signaling cable to LAN 2 port 4 For systems that have three DSP media cards, connect E1/T1 cables to the PRI ports also. Insert the USB key containing the modified IP addresses into either of the USB ports on the RealPresence Collaboration Server 1800 system’s back panel Built-in power socket and fan ON/OFF button M/S LED STATUS LED Button/LED Description ON/OFF button Power the RealPresence Collaboration Server 1800 System on or off LAN 1 LED Off - No network connection Green - Network connected Flickering green - In use LAN 2 LED Off - No network connection Green - Network connected Flickering green - In use STATUS LED Red - System alarms Green - Endpoints are connected to a meeting Flickering green - No system alarms and no endpoints connected to the meeting Flickering blue - Diagnostic tests are running Blue - Diagnostic tests are completed. Remove the USB key (if applicable) and restart the system 1 USB 1 USB 2 LAN 1 LAN 2 2 Power the system ON. The PWR LED is lit. System power-up sequence may take approximately five minutes. 3 In your network browser, enter the IP address of the RealPresence Collaboration Server 1800 system’s Control Unit and press Enter. 4 After the Welcome screen is displayed, remove the USB key from the system. PWR LED LAN1 LED LAN 2 LED M/S LED RS232 Blue - System upgrade completed, waiting for reboot Flickering blue - System upgrading in progress Green - The system works normally, either in single mode, or as the master MCU in the hot backup mode Flickering green - The system works normally, as the slave MCU in the hot backup mode Configuring the LAN Properties on the USB Key 1 Insert the USB key provided with your system into the PC workstation. The Polycom RealPresence Collaboration Server(RMX) Documentation Library & Initial Setup Tools window opens. a Select Open Folder to view files using Windows Explorer. b Double-click the index.hta file. 2 Select the documentation language. from the language window. 3 In the Polycom End User License Agreement window, click the Accept Agreement button. 4 In the Product Type Selection window, click the RealPresence Collaboration Server 1800 hyperlink. 5 Click LAN Configuration Utility. Enter POLYCOM. Enter POLYCOM. Click Login. The LAN Configuration Utility dialog box opens. 6 Modify the parameters in the utility’s dialog box using the information supplied by your network administrator. 7 Click OK. 8 Remove the USB key from the PC. Accept the license agreement Click Polycom Resource Center and follow the on screen instructions to obtain the Product Activation Key. Enter or paste the Product Activation Key obtained. 5 Click OK. . 1725-74861-000A RealPresence® Collaboration Server (RMX®) 1800 Initial System Configuration Select this check box only if the authentication is enabled on the gatekeeper, to enable the Collaboration Server to register with the gatekeeper. Otherwise, skip this tab. This section describes the definition of H.323 Network Service, setting the RMX time, modifying the default Administrator user and setting basic system flags. For detailed description of H.323, SIP and ISDN Network Service definitions, see the RealPresence Collaboration Server (RMX) 1800/2000/4000 Getting Started Guide, “First Time Installation and Configuration”. Enter the user name and password the Collaboration Server will use to authenticate itself with the gatekeeper. The name and password must be defined in the gatekeeper. IPv4 is the default protocol for setting the IP Network Service in the Fast Configuration Wizard. >> In the Fast Configuration Wizard, select Next to move from one window to another. 1 Configure signaling and media network IP address. Change the default service name if required. Signalling host IP address is the same as the media IP address. 6 7 Enter the media network IP address Enter the subnet mask for the signaling and media network. 2 Configure the router for signaling and media network. Enter the router address of the signaling and media network. 3 Configure DNS settings. Enter the name of the MCU on the network service. Enter the name of the MCU on the network. 8 Select whether to enable DNS service. Optional. Define the DNS server properties: • Registration mode 4 • The name of the MCU domain • The static IP address of the primary DNS server Enter the password for the new administrator user. 9 Select Specify to configure the gatekeeper parameters. Enter gatekeeper’s host name or IP address. 5 2 Option 1: Using the arrows, set the GMT Time on the RMX. Using the arrows, set the time zone difference between Greenwich and the RMX’s physical location. Option 2: Click to automatically update the RMX's GMT Date, Time and Offset to match that of the workstation. Option 3: Select this check box to synchronize RMX time with up to three external NTP servers and enter their IP addresses. Connecting to a Conference Directly or via Entry Queue The RMX is shipped with pre-configured default conferencing entities that can be used to dial in and start conferences. Default (Transit) Entry Queue ID: 1000, default Meeting Room IDs: 1001, 1002, 1003, and 1004. H.323 Participants Dial: [MCU Prefix in Gatekeeper][Conference or Entry Queue ID/Name] For example, if the MCU prefix in the gatekeeper is 925, enter 925 or 9251000 to connect to the EQ or 9251001/2/3/4 to connect directly to the conference. When connected to the EQ, enter the destination Meeting Room ID (i.e. 1001, 1002, 1003 or 1004). Alternatively, use the EQ or conference name. For example, if the conference name is Maple_Room, the participant can dial: 925Maple_Room. SIP Participants Dial: conference_routing _name@domain_name. Conference routing name must be registered with the SIP server. For example, enter 1001@polycom.com if conference routing name is 1001 and the domain name is polycom.com. Conference Control Using DTMF Codes Enter the new user name of the new administrator user. In the Network Type tab, IP Network Type field, select H.323 and click Next. Enter the string with which the MCU registers itself with the gatekeeper. Enter the alias that identifies the RMX’s Signaling Host within the network. Up to five aliases can be defined for each RMX. Click the Save & Continue button. In the IP Network Service creation confirmation window, click OK. 14 In the Please wait for system reset message box, click OK. System restart may take up to 10 minutes. 15 Refresh the browser periodically until the Login screen is displayed and Login. In the Main Screen an MCU State indicator displays the time remaining until the system start-up is complete. When the default system User is replaced and the system Time is set and if there are no System Errors, the green STATUS LED on the system’s front panel turns ON. 10 Enter the new password again to confirm the new password. Optional. Modify the default settings of the system flags that define the general system behavior such as the number of digits in the conference ID assigned by the MCU. These flags can be modified later, if required, by clicking Setup menu > System Configuration. Operation DTMF String Mute My Line *6 Unmute My Line #6 Play Help Menu *83 Change To Chairperson *78 Request private assistance *0 Request assistance for conference 00 11 Click Save & Close. 12 In the Success Message box confirming successful configuration, click OK. 13 In the Reset Confirmation dialog box, click Yes. 1725-74861-000A