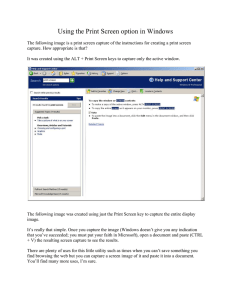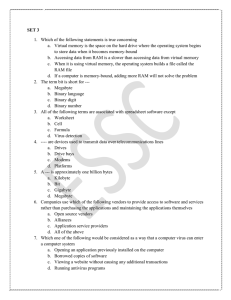Township High School District 113 / Homepage
advertisement

Rev. B (June 2014) Chromebook Quick Tips Follow these quick tips to more effectively use your Chromebook. Touchpad Tips Right­click. Press two fingers on the touchpad Scroll. Place two fingers on the touchpad. Move up and down for vertical scrolling; move left and right for horizontal scrolling. Move between web pages. Swipe left or right on the touchpad with two fingers to view previous or next web pages you have viewed. Drag and drop. Select an item with one finger. Use your second finger to move the item. Keyboard Tips Discover keyboard shortcuts. 1. Press Ctrl­Alt­?. 2. Press the Ctrl, Alt, Shift or Search (the magnifying glass) keys to see their shortcuts. 3. Press Esc to exit the shortcuts window. Delete key. Press Alt­Backspace to delete items. Caps Lock. Press Alt­Search to enable and disable caps lock. Zoom In. Press Ctrl­Plus (+). Zoom out. Press Ctrl­Minus (­). Scroll vertically. Press either the Alt­Up Arrow/Down Arrow keys. Scroll horizontally. Press either the Alt­Left Arrow/Right Arrow keys. Close a tab window. Press Ctrl­W. History. Press Ctrl­H. Bookmark manager. Press Ctrl­Shift­O. Mirror your display. Press Ctrl­Mirror keys. Use this when your Chromebook is connected to a projector. Rev. B (June 2014) Screen Snapshots Entire Screen. Press Ctrl­Window Switcher keys. Specific area: 1. Press Ctrl­Shift­Windows Switcher keys. The cursor will change to a plus sign. 2. 3. Draw a box around the area to be captured. The capture will automatically save to the Downloads folder. A notice will also appear in the Status Area in the bottom­right corner of the screen. Add screen snapshot to a document. 1. 2. 3. 4. Open a Document. Select Insert > Image. Click Choose an image to upload. Select the image from your Downloads folder. Copy and move a screen snapshot. 1. 2. 3. Click Upload > Files in Google Drive. Select the file(s) in the Downloads folder. Click Open. View the Downloads folder. 1. 2. 3. Click Apps in the bottom­left corner of the screen (the nine dots). Click Files. The Downloads folder should appear. Language Add and remove languages. You can also change display languages and spell check features. 1. 2. 3. 4. 5. 6. Click Settings > Show Advanced Settings. Click Language and input settings in the Languages section. Click Add. Select the appropriate language from the drop menu. Click the appropriate Input Method (Spanish keyboard, for example). Click OK. Click Done. The current keyboard will appear in the bottom right (US or ES for example). Press Alt­Shift to switch between languages. Press Ctrl­Space to select the previous input method. Rev. B (June 2014) Spanish Characters Switch to the Spanish keyboard. ES will appear in the bottom­right corner of the screen. Tilde n: press the Semicolon key (automatically types ň). Accent: press Right Bracket [ and type a, e, i, o, u. You do not have to hold down the right bracket key. Inverted exclamation mark: type Equal sign. Inverted question mark: press Shift and Plus keys.